Для поиска нужной картинки на главной странице Яндекс Картинок введите запрос и нажмите кнопку Найти.
Если вам нужны любые тематические картинки — введите общий запрос, например [алиса в стране чудес]. Чтобы найти определенные картинки, сделайте запрос более строгим и используйте фильтры. Например, конкретизируйте запрос — [алиса в стране чудес чаепитие] — и установите для него значение фильтра Тип «С белым фоном».
Фильтры расположены на странице с результатами под поисковой строкой. Если вместо фильтров вы видите подсказки для уточнения запроса (категории) — нажмите значок  слева под строкой поиска.
слева под строкой поиска.
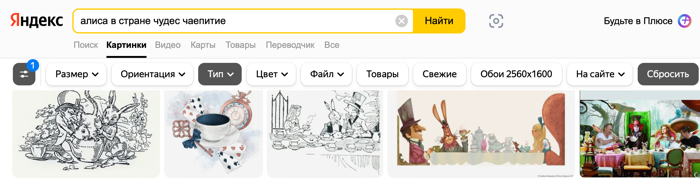
Примечание. Если нужной картинки по запросу не нашлось — возможно, ее нет в интернете. Попробуйте переформулировать запрос, чтобы параметры поиска были менее строгими. Например, уберите из запроса некоторые детали или сбросьте фильтры.
- Размер изображения
-
По умолчанию сервис ищет картинки любого размера. Чтобы найти картинки определенного размера:
-
Введите запрос и нажмите кнопку Найти.
-
Установите значение фильтра Размер:
- Большие — картинки размером свыше 1024 × 768 пикселей.
- Средние — картинки размером от 400 × 300 до 1024 × 768 пикселей.
- Маленькие — картинки размером менее 400 × 300 пикселей.
В результатах поиска на картинках появятся метки с размерами изображений.
Вы также можете задать размер вручную, для этого введите нужные значения и нажмите ОК.
-
- Ориентация
-
Определите желаемые пропорции картинок — горизонтальные, вертикальные или квадратные:
-
Введите запрос и нажмите кнопку Найти.
-
Установите значение фильтра Ориентация.
-
- Тип изображения
-
Чтобы найти изображения определенного типа:
-
Введите запрос и нажмите кнопку Найти.
-
Установите значение фильтра Тип:
- Фото — фотографии или другие изображения, похожие на фотографии. Используйте этот фильтр, если хотите исключить из результатов поиска схемы, карты и другую графику.
- С белым фоном — изображения объектов на однородном белом фоне.
- Рисунки и чертежи — графические изображения объектов. Выберите этот тип картинок, если вам необходимо найти рисованные картинки, эскизы, схемы, раскраски.
- Лица — изображения лиц крупным планом.
- Демотиваторы — изображения в стиле демотиватора.
Фильтры типа и цвета работают на основе алгоритмов компьютерного зрения. Содержание каждой картинки анализируется специальными алгоритмами, определяющими его характеристики.
-
- Преобладающий цвет
-
Если вы хотите найти объект или фон определенного оттенка, выберите параметр преобладающего цвета в фильтре Цвет. Для удобства поиска оттенки сгруппированы по девяти основным цветам. Также можно искать только цветные или только черно-белые картинки.
- Формат файла
-
По умолчанию сервис ищет картинки любого формата. Для поиска картинок определенного графического формата:
-
Введите запрос и нажмите кнопку Найти.
-
В фильтре Файл выберите один из популярных форматов или оставьте значение Любой файл.
-
- Товары
-
Используйте этот режим, чтобы найти нужные вам товары. Под изображением каждого товара будут цена и сайт магазина, в котором его можно приобрести:
-
Введите запрос и нажмите кнопку Найти.
-
Выберите фильтр Товары.
-
- Свежие
-
Чтобы найти только картинки, добавленные за последнюю неделю:
-
Введите запрос и нажмите кнопку Найти.
-
Выберите фильтр Свежие.
На картинках в результатах поиска будет указано, сколько часов или дней назад они были загружены.
Если свежие изображения по вашему запросу не появились, сервис предложит посмотреть их в других поисковых системах.
-
- Обои на рабочий стол
-
Обои — это картинки, которые можно поместить на рабочий стол компьютера. Размеры обоев соответствуют стандартным разрешениям экрана компьютера.
Чтобы искать обои с разрешением от 2560 х 1600 пикселей:
-
Введите запрос и нажмите кнопку Найти.
-
Выберите фильтр Обои 2560х1600.
-
- Поиск на сайте
-
Чтобы искать картинки, размещенные на конкретном сайте, выберите фильтр На сайте и укажите адрес нужного сайта.
- Преобладающий цвет
-
Если вы хотите найти объект или фон определенного оттенка, выберите параметр преобладающего цвета с помощью цветовой палитры.
- Товары
-
Используйте этот режим, чтобы найти нужные вам товары. Под изображением каждого товара будут цена и сайт магазина, в котором его можно приобрести:
-
Введите запрос и нажмите кнопку Найти.
-
Выберите фильтр Товары.
-
- Обои
-
Обои — это картинки, которые можно поместить на рабочий стол вашего устройства. Размеры обоев соответствуют стандартным разрешениям экрана.
Чтобы искать обои для мобильного устройства:
-
Введите запрос и нажмите кнопку Найти.
-
Выберите фильтр Обои.
-
- Лица
-
Чтобы искать изображения лиц крупным планом:
-
Введите запрос и нажмите кнопку Найти.
-
Выберите фильтр Лица.
-
- GIF
-
Для поиска картинок в формате GIF:
-
Введите запрос и нажмите кнопку Найти.
-
Выберите фильтр GIF.
-
- Рисунки
-
Если вам необходимо найти графические объекты, например рисованные картинки, эскизы, схемы, раскраски:
-
Введите запрос и нажмите кнопку Найти.
-
Выберите фильтр Рисунки.
-
- Белый фон
-
Для поиска объектов на однородном белом фоне:
-
Введите запрос и нажмите кнопку Найти.
-
Выберите фильтр Белый фон.
-
- Свежие
-
Чтобы найти только картинки, добавленные за последнюю неделю:
-
Введите запрос и нажмите кнопку Найти.
-
Выберите фильтр Свежие.
На картинках в результатах поиска будет указано, сколько часов или дней назад они были загружены.
Если свежие изображения по вашему запросу не появились, сервис предложит посмотреть их в других поисковых системах.
-
Оглавление:
-
Наиболее часто применяемые параметры для поиска изображений
-
Поиск картинок в Google
-
Открываем поиск изображений
-
Поиск изображений в Google по разным параметрам
-
Прозрачные изображения (без фона) или с выбранным цветом
-
Изображения определённого размера
-
Изображения с определёнными авторскими правами
-
-
-
Поиск картинок в Яндекс
-
Открываем поиск изображений
-
Поиск изображений в Яндекс по разным параметрам
-
Изображения без фона («прозрачные») и с выбранным цветовым оттенком
-
Изображения нужного размера
-
-
-
Заключение
Очень часто для разных целей требуется найти в интернете изображения на определённую тему и подходящие по каким-либо другим критериям, например: с прозрачным фоном (чтобы потом не вырезать); определённого размера; с правами на использование, изменение.
Подходящие изображения в интернете может потребоваться найти, например, для создания тизера к своим статьям на блоге, к новостям на сайте, к своим видео для канала в Youtube, а также для многих других задач. Потому что если нет своих подходящих фотографий, созданных вручную картинок, скриншотов, то остаётся только искать в интернете. И искать картинки в интернете ещё нужно уметь!
Поиск изображений в интернете отличается от обычного поиска по сайтам в Google и Яндекс, которым владеет подавляющее большинство. Каждому нужно найти какую-то информацию в интернете, бороздя различные сайты, а кому-то нужно найти товар для покупки или что-то ещё. Для этого пользуются обычным поиском по сайтам, как правило. А вот отдельно именно картинки ищут далеко не все и знаю, не все умеют их искать 🙂
Изображения нужно искать через специальный поиск по картинкам в Google или Яндекс, вводя в поисковый запрос то, что хотели бы увидеть на картинке. Например, хотите найти картинку, где изображён человек, сидящий за компьютером, значит, вводите поисковый запрос “человек за компьютером” или аналогичный. Часто, чтобы найти хорошо подходящее изображение, нужно попробовать разные поисковые запросы.
Пробуйте обе поисковые системы. Если не можете найти какое-то изображение, например, в Google, то попробуйте поискать в Яндекс и наоборот. Результаты поиска по аналогичным запросам могут отличаться.
Наиболее часто применяемые параметры для поиска изображений
-
Поиск «прозрачных» изображений (без фона). Часто может потребоваться найти изображение без фона на заднем плане, чтобы его можно было вставить, например, поверх какого-то готового фона или картинки, не отрезая при этом фон вручную. Обрезка фона отнимет время, а для кого-то станет весьма непростой задачей. Для некоторых изображений — это действительно сложная задача.Пример “прозрачного” изображения (без фона):

Пример изображения с фоном:

Соответственно, если вы захотите такое изображение, как во втором примере (с фоном) наложить на какое-то другое, то придётся сначала его вырезать из фона. А в первом случае, ничего вырезать не потребуется, изображение изначально без фона.
Если вам нужно найти изображения именно без фона, то проще всего это сделать через поиск Google, поскольку там есть специальный поисковый фильтр для этого.
-
Поиск изображений определённых цветов. Через поисковики вы можете искать картинки определённого цвета или цветовых тонов, например: только чёрно-белые, только в синих тонах (или в любых других); любого цвета; только цветные. Пример. Поиск черно-белых изображений:
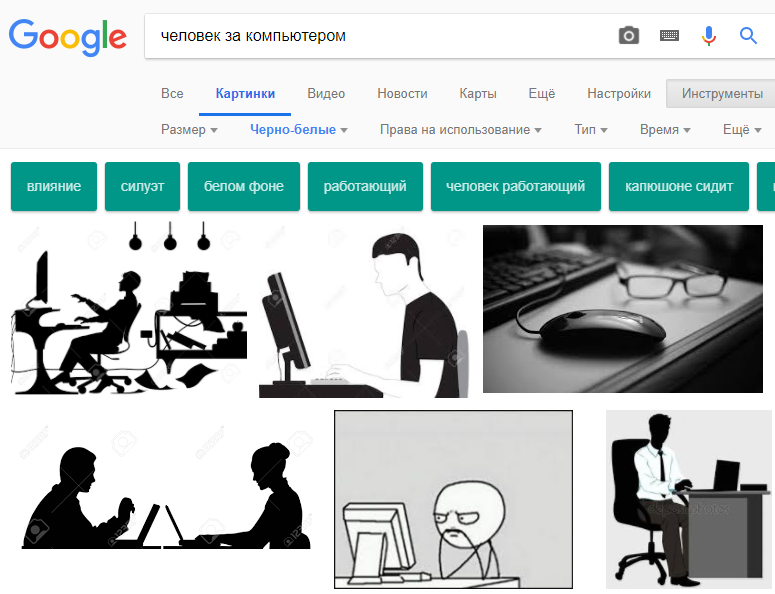
Пример. Поиск изображений с синеватым оттенком:
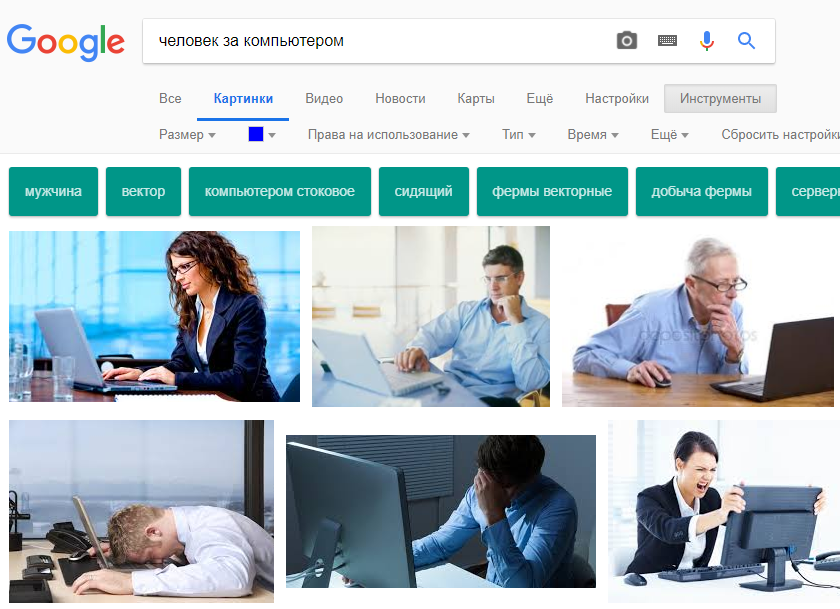
-
Определённого размера. Вы можете настроить поиск так, чтобы искать изображения точно указанного размера либо более широком диапазоне: большие, средние, маленькие или которые больше / меньше указанного размера.
-
С определёнными правами на использование. Например, хотите найти картинки, которые разрешено использовать на других сайтах (с лицензией на использование) или картинки, которые можно также изменять (с лицензией на использование и изменение). Такое может пригодиться, если вы, например, хотите найти картинку для использования на своём сайте, без нарушения чьих-то прав на это изображение.
Такой фильтр поиска доступен на данный момент только в Google.
Ниже рассмотрим как искать изображения по перечисленным выше параметрам в Google и Яндекс.
Поиск картинок в Google
В Google искать картинки чаще всего удобнее чем в Яндекс. Например, именно в Google можно выполнить поиск изображений без фона, потому что в Яндекс такой функции пока что нет, а может и не будет. Там есть лишь похожая функция, но которая работает не так качественно как в Google.
Открываем поиск изображений
Нужно открыть обычный поиск https://www.google.ru/ , после чего переходим в раздел “Картинки”.
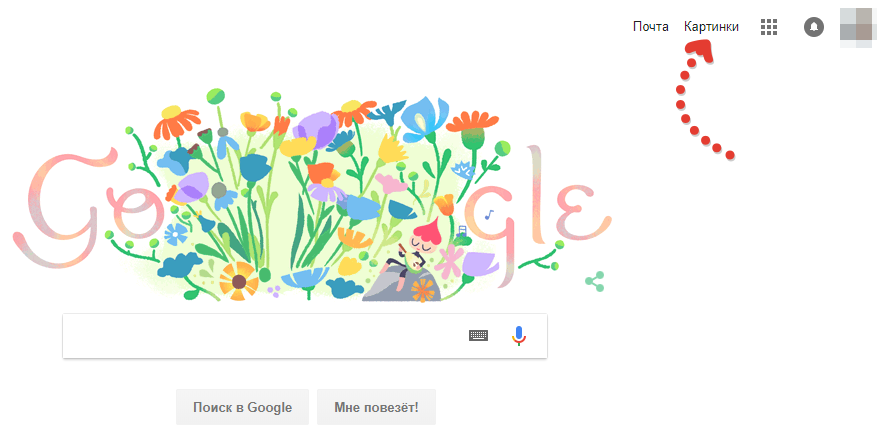
Как обычно, вводим поисковый запрос, например:

И из появившегося списка изображений подбираем нужное.
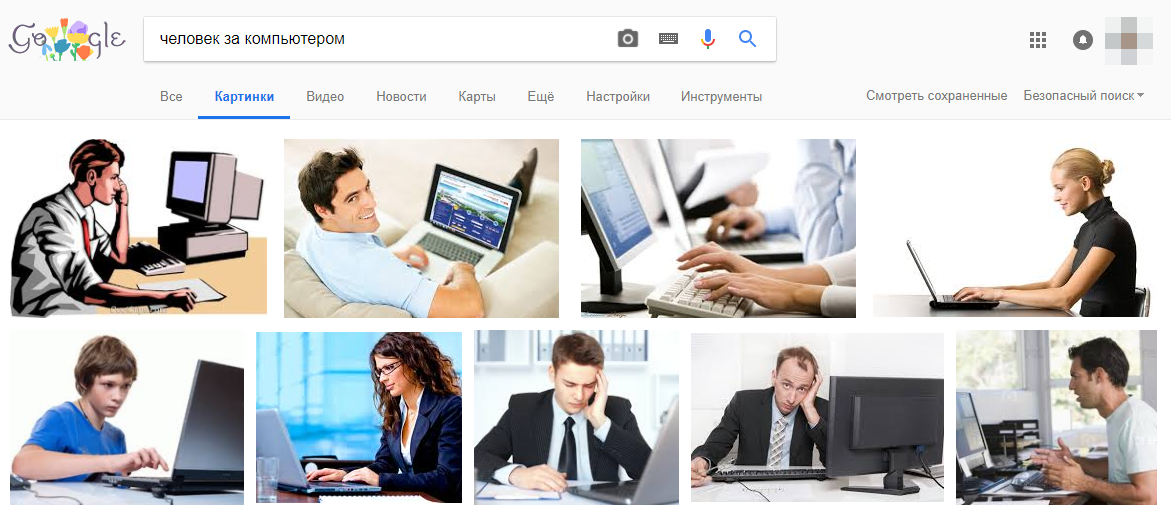
Можно, открыв поиск, сразу ввести поисковый запрос. А уже после выдачи результатов перейти в “Картинки”. Разницы нет.
Поиск изображений в Google по разным параметрам
Прозрачные изображения (без фона) или с выбранным цветом
Под строкой поиска Google нужно открыть раздел “Инструменты” [1], выбрать “Цвет” [2] и нужный вариант, например, “Прозрачные” [3].

В этом случае картинки в поисковой выдаче сразу будут отфильтрованы и останутся только те, что с прозрачным фоном.
Если хотите найти картинки, например, только чёрно-белые, то выбираете соответствующий вариант. Аналогично и с поиском изображений других цветов.
Изображения определённого размера
В разделе «Инструменты» под строкой поиска выберите «Размер». Из появившегося списка выберите один из готовых вариантов поиска, например, большие / средние / маленькие или можно настроить поиск так, чтобы подбирал изображения больше выбранного размера (пункт «больше чем» и укажите минимальный размер).
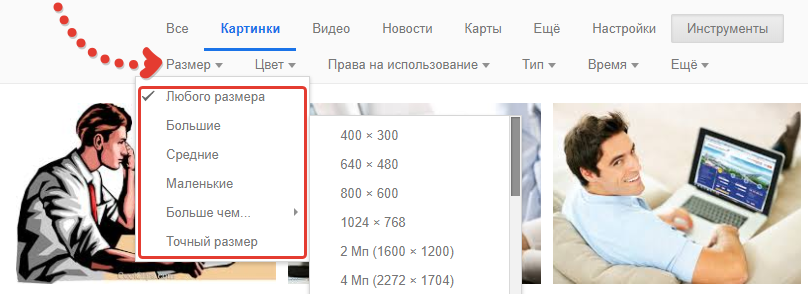
А если нужно найти изображения прямо определённого размера, то выберите пункт «Точный размер» и укажите значения ширины и высоты.
Помните, что чем точнее указываете размер, тем меньше результатов вам выдаст поиск. Это относится и ко всем остальным фильтрам поиска: чем тоньше настраиваете фильтры, тем меньше результатов выдаст поиск.
Изображения с определёнными авторскими правами
В разделе «Инструменты» выберите «Права на использование» и далее отметьте, изображения с какими авторскими правами вы хотите увидеть в результатах поиска.
Например, если хотите, чтобы отобразились только изображения с правами на использование, то и выбираете соответствующий пункт «С лицензией на использование». Такой вариант имеет место, если вы, к примеру, хотите разместить на своём блоге чужую фотографию и не беспокоиться по поводу того, что нарушили чьи-то права, ведь фотография с лицензией на использование.
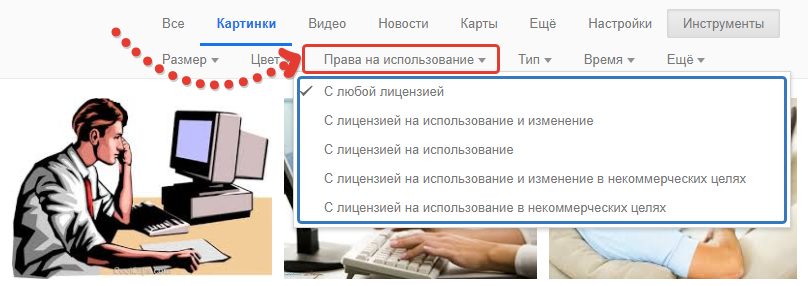
Поиск картинок в Яндекс
Поиск изображений в Яндекс тоже со счетов сбрасывать нельзя. Он тоже хорошо ищет, но имеет свои нюансы и, на мой взгляд, недостатков в нём больше, по сравнению с Google. Так или иначе, в Яндекс вы сможете увидеть по одним и тем же запросам картинки, которые не видели через Google.
Открываем поиск изображений
Открываем стандартный поиск Яндекса и переходим в раздел поиска “Картинки”.
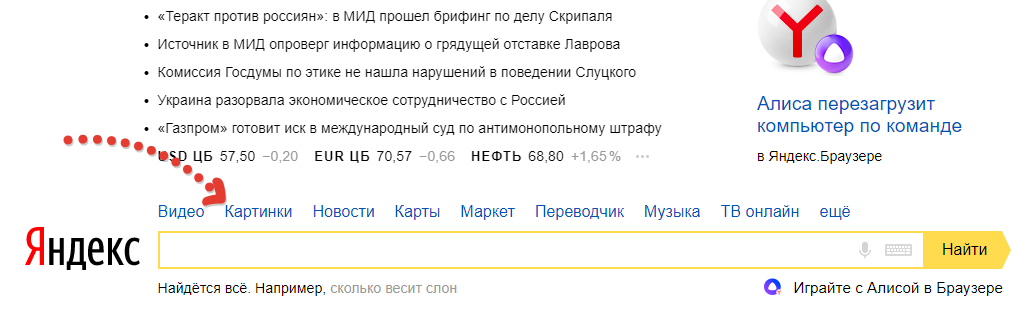
Остаётся ввести нужный поисковый запрос и выбрать подходящую картинку.
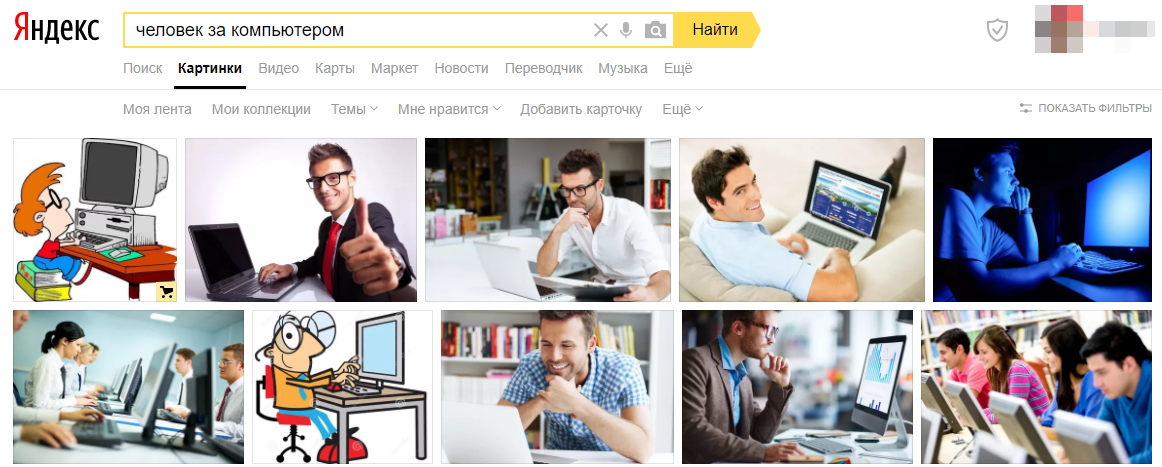
А можете сначала выполнить поиск, а потом уже перейти в раздел «Картинки».
Поиск изображений в Яндекс по разным параметрам
Изображения без фона («прозрачные») и с выбранным цветовым оттенком
Специального поискового фильтра, чтобы отсеять все картинки, кроме тех, что без фона, в поиске Яндекса нет. Но можно настроить поиск только по картинкам в формате PNG. Именно этот формат поддерживает прозрачность, а значит в поиске будут чаще встречаться изображения без фона.
Чтобы настроить поиск по картинкам формата PNG, под строкой поиска нужно нажать “Показать фильтры”.

Затем выбираем фильтр “Файл” [1] и отмечаем “PNG” [2].
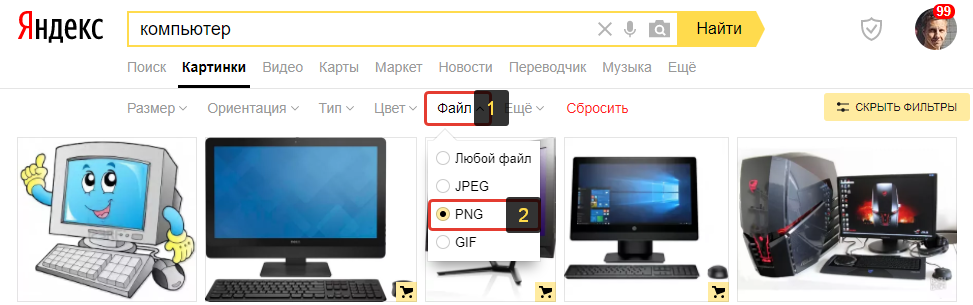
Всё, картинки отфильтруются и в результатах поиска будут отображаться только те, что в формате PNG, а из них будет много встречаться с прозрачным фоном.
Повторюсь, для поиска именно картинок без фона проще пользоваться поиском от Google.
Если нужно найти картинки, где преобладает определённый цвет, то в фильтрах нужно открыть раздел «Цвет» и выбрать нужный цвет. Например, «черно-белые»:
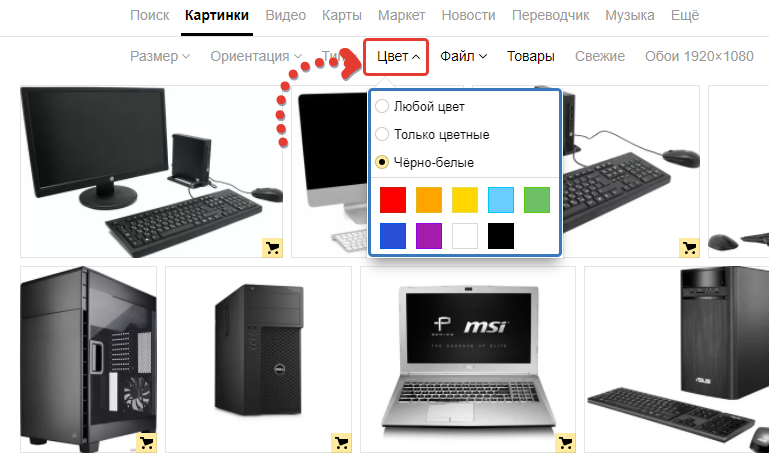
Изображения нужного размера
Если нужно в Яндексе найти картинки каких-то определённых размеров, то в фильтрах поиска выбираем «Размер» и либо внизу указываем точный размер по ширине и высоте, либо выбираем более широкие диапазоны фильтра: большие, средние или маленькие изображения.
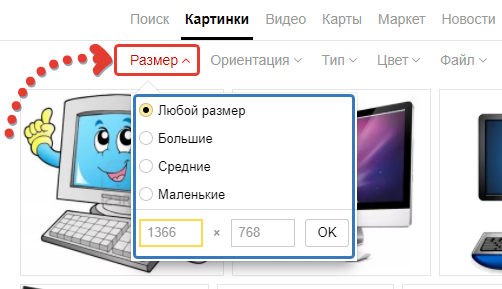
Заключение
Найти нужную картинку в интернете под тот или иной случай — задача совсем несложная, если, конечно, требования ваши не слишком высоки. А то, порой, можно очень долго искать подходящее изображение или вовсе его не найти, потому что просто может не быть такой картинки, которая вам нужна по теме, с нужными размерами, фоном и правами на использование / изменение.
Но, пользуясь поиском Google и Яндекс по картинкам, чаще всего можно найти максимально подходящее изображение, если правильно искать!
А вы часто ищите для каких-либо целей изображения в интернете по определённым критериям? Буду рад любой обратной связи, с вопросами, предложениями и простыми комментариями к статье! 🙂
Найти картинки
Как это работает в обычном поиске
со словами:
Введите ключевые слова: зимний иней
со словосочетанием:
Заключите словосочетание в кавычки: “аквариумные рыбки”
с любым из слов:
Вставьте оператор OR между словами: золотая OR перламутровая OR полосатая
без слов:
Поставьте знак минуса перед словами: -растения
Дополнительные настройки
Размер картинок:
любой
Поиск картинок нужного размера.
Форма картинок:
любая
Поиск картинок нужной формы.
Фильтр цвета:
Поиск картинок нужных цветов.
Тип картинок:
любые
Поиск картинок определенной формы.
Страна:
любая
Поиск картинок, опубликованных в определенной стране.
Сайт или домен:
Поиск на определенном сайте (например, sfmoma.org ) или в домене (например, .edu, .org или .gov).
Безопасный поиск:
Показывать все результаты
Используйте Безопасный поиск, чтобы избавиться от неприятных и непристойных сайтов и картинок в результатах поиска.
Формат файлов:
любой
Поиск картинок определенного формата
Права на использование:
все
Поиск картинок, которые можно бесплатно использовать, распространять и изменять
Кроме того, можно…
Найти страницы, похожие на указанную
Поискать информацию в истории поиска
Применить поисковые операторы
Изменить настройки поиска
Перевод публикуется с сокращениями, автор оригинальной
статьи Anusha Saive.
Вы можете легко вывести свой проект или маркетинговую кампанию на новый уровень с помощью правильных изображений. Если знать, как использовать правильные фильтры для сортировки и ключевые слова, нетрудно получить изображение для любой цели.
Далеко не каждая
поисковая система предоставит вам лучшие изображения. Приступим к
рассмотрению.
1. TinEye
TinEye – инструмент для поиска похожих на
оригинал изображений, требующий, чтобы вы либо ввели URL, либо загрузили картинку, чтобы узнать, откуда она появилась. Эта поисковая система проста в
использовании и отличается дружественным интерфейсом.
Можно также использовать расширение браузера TinEye для быстрого поиска: нажмите правой кнопкой мыши на любое изображение и найдите его.

2. Google Images
Никто не опережает Google Images,
когда дело доходит до поиска изображений. Все, что вам нужно сделать – ввести ключевое слово и нажать «Enter». Для более
детального поиска предлагаются определенные фильтры, предоставляющие широкий
выбор связанных изображений. Этот удобный инструмент дает именно то, что вам
необходимо.
Вы можете выбрать из
большого списка фильтров, представляющих изображения в виде клипарта,
мультфильма, иллюстраций и т. д. Фильтрация позволяет выбрать цвет,
размер, тематику и другую подобную информацию. Чтобы воспользоваться этим
инструментом, найдите значок камеры в поле поиска и нажмите на него.

3. Yahoo Image Search
Yahoo Image Search – еще один удобный вариант для поиска изображений. Он похож на Google Images и дает отличные результаты. В этом продукте
фильтры менее сложны, но удобно расположены и находятся на виду.

4. Picsearch
Если хотите получить более разнообразные результаты по введенному ключевому слову, попробуйте Picsearch.
Эта поисковая система не показывает массу конкретных
результатов, как некоторые другие поисковики, но демонстрирует связанные
изображения по ключевому слову.
Расширенные опции поиска позволяют фильтровать
результаты по размеру, разрешению картинки, заднему фону и т. д.

5. Bing Image Search
Bing IS является лучшей альтернативой Google Images,
поскольку выдает довольно похожие результаты. С точки зрения макета он также
довольно близок к сервису Google и обладает невероятными функциями для поиска людей,
используя параметры лица, головы и плеч.
Доступны многочисленные опции поиска и фильтры.

6. Flickr
Flickr работает несколько
иначе. Это своего рода платформа, где фотографы-любители и профессионалы делятся изображениями. В случае, если вы
находитесь на Flickr для поиска картинок на маркетинговую, брендовую или
коммерческую тематику, обязательно изучите лицензию.

7. Pinterest Visual Search Tool
Pinterest давно всем знаком и многие жить без него не
могут из-за некоторых особенностей инструмента. Одна из них – встроенный
визуальный поиск. Чтобы получить доступ к этой платформе, вам нужно войти в
свою учетку, нажать на любой появившийся в ленте пин,
а затем щелкнуть по значку в правом нижнем углу, связанному с закрепленными в
системе изображениями.
Эта поисковая машина
имеет обширную базу данных и дает лучшие результаты,
соответствующие искомому изображению.

8. Getty Images
Getty
Images выполняет поиск по ключевым словам и по
изображению. Для поиска по ключевым словам существует
несколько вариантов с функциями автоматического предложения. Ресурс предлагает набор фильтров, гарантирующих, что вы получите именно то, что
ищете.
Сервис предоставляет
изображения в двух вариантах: творческие и редакционные, а также видео. Вам
придется заплатить за лицензию, чтобы использовать любую фотографию (ее можно купить в пакетах или поштучно с фиксированной ценой).

9. Яндекс
Яндекс позволяет искать изображения с помощью широкого
спектра фильтров и параметров сортировки по формату, ориентации,
размеру и т. д. Также доступен еще один
инструмент поиска, называемый «Похожие изображения».

10. Shutterstock
Ищете бюджетный вариант с хорошим ассортиментом? Shutterstock – то что нужно. Он отобрал пальму первенства у Getty Images с помощью огромной
библиотеки изображений.
Ресурс позволяет
выполнять поиск изображений любым удобным для вас способом. Ежемесячные и
годовые тарифные планы предполагают варианты с предоплатой или с оплатой после покупки.

11. The New York Public Library Digital Collections
Последний, но не худший
источник. Если вам нужны изображения с высоким разрешением, относящиеся к
исторической эпохе, картам, книгам, бухгалтерской тематике, фотографии и т. д.,
не забудьте поискать в The New York Public Library! Огромный архив изображений – общественное достояние.
Этот инструмент поиска
исторических изображений позволяет уточнить условия, выбрав
результат в зависимости от жанра, коллекции, места, темы, издателя и т.д.

Дополнительные материалы:
- 10 лучших альтернатив YouTube, которые стоит попробовать в 2021 году
Источники
- https://www.fossmint.com/image-search-engines/
Чаще всего, когда мы ищем изображения, мы примерно понимаем, что нам нужно: обои для смартфона или ноутбука, картинка для блога — все должно соответствовать определенным требованиям, например, иметь определенное разрешение, соотношение сторон и ориентацию. И чаще всего искать нужное приходится среди вороха качественных, но не подходящих под наши требования снимков. Чтобы не тратить массу времени, мы предлагаем уточнить поиск при помощи определенных параметров. Как ими воспользоваться, на что обратить внимание и какие инструменты могут понадобиться мы сегодня разберем.
Способ первый: расширение Advanced Image Search
Пожалуй, самый простой вариант для тех, кому часто приходится искать изображения по определенным параметрам — установить специальное расширение с говорящим названием Advanced Image Search. К сожалению, оно существует только для браузера Chrome, но, возможно, по мере развития будет поддерживать и другие платформы. После установки дополнение будет доступно в вашем браузере в виде небольшого окна с набором параметров. Поскольку их много и все они на английском, давайте пройдемся по ключевым моментам.
Первым делом, вы вводите сам поисковой запрос, он может быть на любом языке. Далее идет поле “Размеры”, где можно выбрать один из подходящих вариантов, начиная от иконок и миниатюр, заканчивая гигантами до 60 Мп. Если в этом списке вы не найдете нужного, можно перейти в следующим полям — ширине и высоте и заполнить один или оба параметра. Далее идет ориентация снимка (горизонтальная, вертикальная, квадрат, панорама) и цвет, причем палитра хоть и ограничена, но найти нужное нетрудно. В поле “Тип” можно обозначить какие-то более специфические нужды, как то, наличие лиц на изображении, анимация, вектор и другое. Дальше еще проще — название поля “формат” говорит само за себя, последнее поле — лицензия на снимок. Если вы ищете что-то для личного пользования, на этом моменте можно вообще не зацикливаться. Галочка внизу — безопасный поиск, ну а дальше собственно поиск и очистка внесенных ранее параметров.
Что удобно, внесенные вами настройки сохраняются, поэтому если вам часто приходится искать изображения определенного типа, данное расширение позволит сэкономить немало времени.

Этот вариант понравится тем, кто любит тонкие настройки, но не хочет привлекать сторонние решения. Собственно, это тот же поиск Google, но в более гибком своем варианте и он доступен по ссылке. Уточнению поискового запроса здесь посвящено сразу несколько строк, среди них поиск определенных словосочетаний и исключение определенных слов. Конечно, если вы умеете использовать операторы в поиске, вам это не нужно, но если нет — такой формат может оказаться удобным. Кстати, умеют ли наши читатели выжимать максимум из возможностей поисковой строки? Напишите в комментариях, интересно ли вам почитать об операторах в поисковых запросах.
Но вернемся к поиску изображений. Большинство полей здесь совпадают с описанным выше расширением. Но есть также дополнительные поля: поиск по определенному сайту и стране. В остальном, все также, но на русском и с текстовыми подсказками, которые поясняют суть того или иного поля, что может быть удобно. Даже если вы ищете изображения нечасто, добавить эту страницу в закладки будет нелишним.

Способ третий: адресная строка
Данный способ не подойдет, если нужны какие-то гибкие настройки, но будет удобным, если вам достаточно указать желаемый размер. А заодно почувствовать себя крутым хакером. В этом способе нам будет нужно поработать с адресной строкой.
Для начала мы вводим запрос как делаем это обычно, а потом уточняем поисковую выдачу при помощи следующих параметров: &tbs=isz:lt,islt:2mp, их мы вставляем в конец имеющейся адресной строки и обновляем страницу. 2mp — в данном случае размер снимка, он может также быть 4, 6, 8, 12, 15, 20, 40 и 70 Мп. В общем, есть где разгуляться.
Если же вас интересует еще большая точность, размер искомого изображения можно указать еще более конкретно, используя параметр &tbs=isz:ex,iszw:2000,iszh:1000, где iszw: — ширина и после двоеточия нужное вам значение, а iszh:, соответственно, высота и снова после двоеточия остается лишь указать нужное количество точек. После этого остается обновить страницу с внесенными параметрами и продолжить поиск.

Способ четвертый: сторонние ресурсы
Очень простой сайт, ссылку на который мы вам предлагаем, называется googleimages.net, но к самому Гуглу отношения не имеет, просто держите это в уме, на всякий случай.
Само по себе решение простое и лаконичное: вводите в поисковую строку запрос, в двух полях ниже указываете точную ширину и высоту желаемого изображения и запускаете поиск. А вот выдачу вы увидите уже на привычном Google, только с точно введенными вами размерами.

Способ пятый: самый короткий
Как и метод выше, он спасет вас, когда вы точно знаете размеры искомого изображения. А еще это максимально просто: прямо в строке поиска рядом с ключевым словом вы вписываете размер в формате “300×300”, где два числа ширина и высота нужного изображения, они могут быть любыми.

Как видим, ускорить поиск нужного изображения не так уж сложно, если знать, как его сузить. В данном тексте мы разобрались как нужно действовать, если вам нужно найти любое изображение по ключевым словам, подходящее под определенные параметры, размер, цвет, формат или что-то другое. О том, как действовать, если оригинал изображения у вас есть, мы уже тоже писали, можете изучить статью Поиск по фото с телефона.
Если у вас остались вопросы или вы знаете еще какие-то способы уточнить поиск изображений — пишите нам в комментариях. Не забывайте присоединиться к нашему чату в Telegram и уж точно не забудьте подписаться на канал TEXMO.
