Чтобы использовать эту команду, введите «MASSPROP» в командной строке и нажмите Enter. Затем выберите объект в области рисования и снова нажмите Enter. Вы увидите, что над командной строкой появится список со всеми свойствами объекта, как показано на изображении ниже.
Как мне найти что-то в Autocad?
Поиск и замена текста на чертеже
- Щелкните вкладку «Аннотации» > панель «Текст» > «Найти». Находить.
- Введите текст, который вы хотите найти, и нажмите Enter. …
- Введите текстовую строку, которую вы хотите использовать для замены найденного текста. …
- По желанию. …
- При необходимости разверните диалоговое окно, чтобы задать параметры поиска и типа текста. …
- Выполните одно из следующих действий:
Как найти похожие объекты в Autocad?
Чтобы выбрать похожие объекты
- Выберите объект, который представляет категорию объектов, которые вы хотите выбрать.
- Щелкните правой кнопкой мыши и выберите «Выбрать похожие».
Как просмотреть блоки в Autocad?
Просмотр свойств определения блока (редактор блоков)
- Выберите вкладку «Вставка» панель «Определение блока» «Редактор блоков». Находить.
- В диалоговом окне «Редактировать определение блока» выполните одно из следующих действий: …
- Нажмите кнопку ОК.
- Если палитра свойств не отображается, выберите любой объект. …
- На палитре свойств в разделе «Блок» просмотрите свойства определения блока.
Как посчитать площадь объекта в Автокаде?
Чтобы вычислить площадь выбранного объекта
- Выберите вкладку «Главная» панель «Утилиты» раскрывающийся список «Измерить площадь». Находить.
- В командной строке введите o (Объект).
- Выберите объект.
Что пришло на смену AutoCAD?
Прицел
Как искать текст в DWG trueview?
Перейдите в «Инструменты» > «Найти». Вариант3. Удерживайте «Ctrl» и нажмите «F» на клавиатуре. Введите текст, который вы хотите найти, затем нажмите «ОК».
Что такое объекты в AutoCAD?
Свойства объекта управляют внешним видом и поведением объектов и используются для организации чертежа. У каждого объекта есть общие свойства, включая его слой, цвет, тип линии, масштаб типа линии, толщину линии, прозрачность и стиль печати. Кроме того, объекты имеют свойства, характерные для их типа.
Как выбрать цвет в САПР?
Используйте быстрый выбор для выбора объектов на чертеже AutoCAD.
- Вкладка «Главная»> панель «Утилиты»> «Быстрый выбор».
- Если команда не активна, щелкните правой кнопкой мыши в области рисования и выберите “Быстрый выбор”.
- Нажмите кнопку «Быстрый выбор» на палитре свойств.
- Введите qselect в командной строке.
Какой значок используется, чтобы изолировать или скрыть объект?
Щелкните «Объект» > вкладка «Общие» панель «Общие» раскрывающийся список «Изолировать объекты» «Скрыть объекты». Совет: Вы также можете использовать значок в окне состояния чертежа, чтобы скрыть объекты. Красный значок ( ) означает, что объекты уже скрыты.14 мая 2019 г.
Где находится библиотека блоков AutoCAD?
Добавить библиотеку блоков
- Щелкните меню «Окно» > «Блоки».
- Выберите панель Библиотеки блоков для отображения. …
- Щелкните Управление библиотеками. …
- Щелкните + под списком библиотек и введите имя библиотеки блоков.
- Нажмите + под областью блоков.
- Перейдите к чертежу библиотеки блоков.
- Выберите чертеж библиотеки блоков и нажмите «Открыть».
Что такое мультивыноска в AutoCAD?
Команда MLEADER в AutoCAD используется для создания объектов выноски. Он включает в себя наконечник стрелки, линию или кривую выноски и горизонтальную площадку. Он также состоит из блока или многострочного текстового объекта. Он создает линию, которая соединяет его с размерным текстом.
Что такое блок в САПР?
В AutoCAD блок представляет собой набор объектов, объединенных в один именованный объект. Ниже приведены некоторые примеры блоков в различных масштабах. Некоторые из этих блоков являются реалистичными представлениями объектов, некоторые являются символами, а один из них является архитектурной основной надписью для чертежа размера D.
Как вам район?
Чтобы найти площадь прямоугольника, умножьте его высоту на ширину. Для квадрата вам нужно только найти длину одной из сторон (поскольку каждая сторона имеет одинаковую длину), а затем умножить это само на себя, чтобы найти площадь. Это то же самое, что сказать длину2 или длину в квадрате.
Как создать объект в AutoCAD?
Создание объекта с помощью инструмента
- Выберите вкладку «Главная» панель «Создание» раскрывающийся список «Инструменты» «Инструменты проектирования».
- Щелкните палитру инструментов, содержащую инструмент для объекта, который вы хотите вставить. …
- Щелкните инструмент.
- На палитре свойств введите любые изменения, которые вы хотите внести в значения по умолчанию. …
- Щелкните на чертеже в том месте, где вы хотите вставить объект.
Перейти к содержимому раздела
Форумы CADUser
Информационный портал для профессионалов в области САПР
Вы не вошли. Пожалуйста, войдите или зарегистрируйтесь.
Дерево сообщений Активные темы Темы без ответов
Как изображенное в пространстве листа найти в пространстве модели
Страницы 1
Чтобы отправить ответ, вы должны войти или зарегистрироваться
#1 6 октября 2004г. 23:53:32
- SAF
- Восстановленный участник
- На форуме с 16 апреля 2004г.
- Сообщений: 49
- Спасибо: 0
Тема: Как изображенное в пространстве листа найти в пространстве модели
Всем здрасьте!
Вопрос, видимо, простой, но я никогда его не решал.
Мне передали файлик в котором несколько “листов” и, естественно, “модель”. Возникла необходимость кое-что поправить на одном из листов. Перехожу в “модель” и понимаю, что найти изображенный на “листе” фрагмент не представляется возможным – чертеж забит огромным количеством рисунков.
Вопрос: Как мне найти в пространстве модели то изображение, которое я вижу в пространстве листа.
#2 Ответ от Vova 7 октября 2004г. 01:22:55
- Vova
- Восстановленный участник
- На форуме с 10 декабря 2003г.
- Сообщений: 2,055
- Спасибо: 0
Re: Как изображенное в пространстве листа найти в пространстве модели
1. щелкни по рамке видового экрана левой а затем правой кнопкой. Display locked поставь Yes.
(если рамка не видна, найди и включи ее слой)
2. Открой видовой экран двойным щелчком внутри него.
3. Объведи искомое место очень жирной полилинией белого (контрастного) цвета.
4. Закрой видовой экран.
5. Зайди в модель и ищи там выделенное место
#3 Ответ от SAF 7 октября 2004г. 09:27:10
- SAF
- Восстановленный участник
- На форуме с 16 апреля 2004г.
- Сообщений: 49
- Спасибо: 0
Re: Как изображенное в пространстве листа найти в пространстве модели
> Vova
Спасибо.
#4 Ответ от ШУРИК 7 октября 2004г. 10:23:22

- ШУРИК
- Восстановленный участник
- На форуме с 20 сентября 2004г.
- Сообщений: 63
- Спасибо: 0
Re: Как изображенное в пространстве листа найти в пространстве модели
А ешо наверно можно редактировать прям в листе, не выделяя толстым линии. Два раза щелкнув на видовый экран.
Он же настроен сразу на требуемое изо бражение.
#5 Ответ от TUKOAN 8 октября 2004г. 11:44:53
- TUKOAN
- Восстановленный участник
- На форуме с 19 мая 2004г.
- Сообщений: 78
- Спасибо: 0
Re: Как изображенное в пространстве листа найти в пространстве модели
Первые шаги позаимствуем у VOVы
1. щелкни по рамке видового экрана левой а затем правой кнопкой. Display locked поставь Yes.
(если рамка не видна, найди и включи ее слой)
2. Открой видовой экран двойным щелчком внутри него.
Смотрим в видовом экране координаты интересующего Вас объекта, переходим в модель и с помощью команды _Zoom _c
(Покажи-Центр) выводим эти координаты в центр экрана.
#6 Ответ от Vova 8 октября 2004г. 15:58:40
- Vova
- Восстановленный участник
- На форуме с 10 декабря 2003г.
- Сообщений: 2,055
- Спасибо: 0
Re: Как изображенное в пространстве листа найти в пространстве модели
Добавка к TUKOAN (2004-10-08 11:44:53)Смотрим координаты при помощи команды ID. Полученные координаты берем в клiпборд (Ctrl+C) Далее проводим отрезок от любой точки в точку с координатами, которые 3aдаем в командную строку CTRL+V.
Искомое место будет в конечной точке отрезка. А если вернуться к моему первому совету, то вместо полилинии моьно пометить это мрсто командой Revcloud
Сообщения 6
Тему читают: 1 гость
Страницы 1
Чтобы отправить ответ, вы должны войти или зарегистрироваться
В Автокаде нередко приходится работать со вставками в чертеж, подложками. Это могут быть растры, отсканированные изображения, PDF документы, карты, планы, схемы деталей и т.д., даже обычные чертежи DWG. С помощью внешних ссылок удобно “копировать” чертежи, обрисовывать средствами Автокада.
При работе с подложками часто возникают вопросы:
- Автокад не видит вставленное изображение, отображается только его рамка и путь к файлу,
- Как загрузить растровое изображение в Автокаде, указать правильную ссылку на файл?
- Как управлять внешними ссылками в Автокаде?
Разберем по порядку все эти вопросы.
Автокад не видит вставленное изображение, отображается только его рамка и путь к файлу
Если при открытии чертежа на том месте, где должно быть вставленное изображение (скан, схема, карта, план и т.д.) или PDF, отображается только контур этой подложки – для начала нужно выяснить, что какая именно внешняя ссылка не видится в чертеже, где лежит её файл.
1. Выделите рамку отсутствующего рисунка (подложки), вверху появится кнопка “Внешние ссылки”, нажмите её. Если у вас классический интерфейс Автокада – зайдите в меню “Вставка” – там “Внешние ссылки”.

2. В окне менеджера внешних ссылок в Автокаде найдите строку ссылки со статусом “Не найдена“. Это изображение Автокад не находит по данному пути при загрузке чертежа.

Кстати, информацию о вставленной картинке также можно увидеть в окне свойств чертежа. Нажмите Ctrl+1 при выделенном объекте изображения.

3. Щелкните на нужной строке со статусом “Не найдена”, и в нижней части окна “Внешние ссылки” увидите дополнительные настройки.
Как загрузить растровое изображение в Автокаде, указать правильную ссылку на файл?
4. Чтобы указать Автокаду на правильный файл внешней ссылки – нажмите на кнопку “…” справа в строке “Сохраненный путь”:

Как изменить путь внешней ссылки в Автокаде
5. Выберите нужный файл подложки, щелкните по нему, “Открыть”.
Примечание: Вы должны иметь доступ к этому файлу подложки. Если файла вставки просто нет, например чертеж создан не вами и при передаче к вам попал только сам чертеж DWG, без файла вставленного растра или PDF – то отобразить изображение вышеуказанным способом не получится, поскольку изображать будет нечего. В этом случае нужно запросить дополнительно файл подложки, положить его в папку с файлом чертежа DWG и загрузить как показано на картинке выше.
После указания корректного файла вы увидите на чертеже загруженное изображение:

Как управлять внешними ссылками в Автокаде?
Через окно “Внешние ссылки” (см. пункт 1) очень удобно управлять внешними ссылками на файлы, менять их статус. Нажав правой кнопкой мыши на нужной строке ссылки можно выбрать нужные задачи:
- Открыть – открыть объект (картинка, скан, PDF и т.д.) в отдельном окне средствами Windows.
- Вставить.. – вставить новую ссылку на изображение, PDF, скан и т.д.
- Выгрузить – отключить отображение вставленного картинки. Бывает полезно при работе с большим количеством ссылок или тяжелым изображением. Сама ссылка и её путь при этом не удаляется.
- Удалить – удалить ссылку из чертежа Автокада.
- Путь – В версии Автокада 2013 появилась возможность управлять типом пути ссылки – “Полный” или “Относительный”.

Совет: При работе со множеством вставляемых изображений рекомендуется создать в папке с рабочим чертежом DWG подпапку “Подложки” и в ней размещать все внешние ссылки с относительными путями. В этом случае при перемещении папки чертежами и “подложками” – изображения не потеряются.
К сведению, полный путь – используется например при работе с какими-либо общими для нескольких пользователей внешними ссылками, размещенными на сервере организации.
© http://узнай-научись.рф/software/autocad/4-autocad-links
Если статья помогла, оцените пожалуйста!
Поделиться или сохранить себе:
Еще статьи по теме
Не закидывайте меня помидорами, вопрос не мой.
Пришел в ватсапп от пользователя со старой работы:
Как найти обьект в рамке листа
Лист когда формируешь
Есть какая нибудь кнопка что бы все обьекты модели показал
Находите сообщения полезными? Поставьте “НРАВИТСЯ” этим сообщениям! | Do you find the posts helpful? “LIKE” these posts!
На ваш вопрос успешно ответили? Нажмите кнопку “УТВЕРДИТЬ РЕШЕНИЕ“ | Have your question been answered successfully? Click “ACCEPT SOLUTION” button.
Лена Талхина/Lena Talkhina
Менеджер Сообщества – Русский/Community Manager – Russian

В Автокад картинки – незаменимый дополнительный материал. Поэтому часто возникает вопрос: «Как в Автокад вставить рисунок?». Знание того, как вставить картинку в Автокад, позволяет решить задачи разной сложности. Например, растровое изображение в Автокаде дает дополнительную информацию о том, как будет выглядеть конечный проект, также можно смотреть необходимые размеры и т.д.
Вставка картинки в Автокад pdf-формата позволяет обрисовывать ее с использованием объектных привязок. При условии, что файл pdf был сохранен из векторного формата.
Как перенести пдф в Автокад? Ведь наличие подложки или необходимой дополнительной информации в поле видимости существенно сокращает время на создание необходимого чертежа.

Несколько способов, как в Автокад вставить рисунок
Поэтапно разберем, как перенести рисунок в Автокад. Существует несколько вариантов, как в Автокаде вставить картинку:
- Перейти на вкладку «Вставка» → панель «Ссылка» → команда «Присоединить»

В командной строке прописать команду «ИЗОБВСАВИТЬ».

Откроется диалоговое окно, в котором необходимо найти подходящее изображение. Вы также можете выставить «Тип файла», например, *jpeg, чтобы облегчить поиск. Затем следует нажать «Открыть».
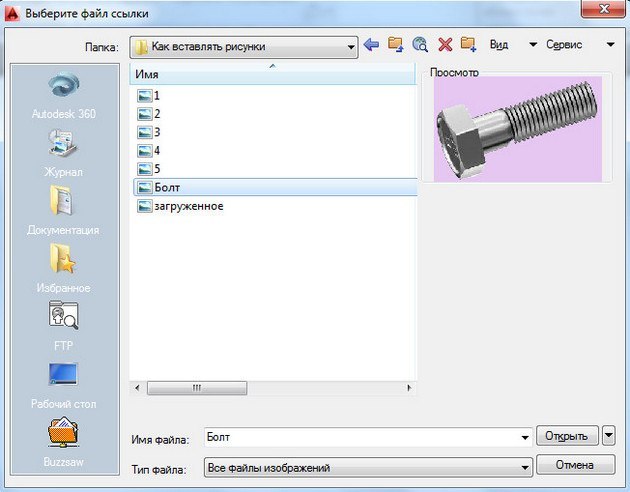
ПРИМЕЧАНИЕ: можно также загрузить изображение напрямую из проводника, захватив пиктограмму ПКМ и переместив ее в открытое окно AutoCAD, как показано на рис.

- Еще один традиционный способ, как вставить изображение в Автокад – найти нужную картинку в проводнике, скопировать ее («Ctrl+C») и в графическом пространстве AutoCAD нажать «Ctrl+V». Данным способом можно вставлять картинки даже из текстового редактора Microsoft Word. Наш курс “Автокад для чайников” расскажем вам все секреты программы.

Какой бы способ из описанных вы ни выбрали, необходимо будет указать следующие параметры:
- координаты точки вставки;
- масштаб;
- угол поворота.
Эти параметры можно указывать как в диалоговом окне, после вызова команды «Прикрепить», так и через командную строку или динамический ввод.
Автокад: обрезать изображение
После вставки растрового изображения в Автокад бывает необходимо произвести некоторые манипуляции. Например, картинку можно скопировать или перенести, как любой другой объект. Также существует возможность обрезать контур изображения в Автокаде. Это удобно, если вам нужно задействовать только лишь часть рисунка. Для этого нужно знать, как обрезать картинку в Автокаде.
После вставки и выделения рисунка появляется новая контекстная вкладка «Изображение». Для обрезки картинки нужно создать контур подрезки. Он может быть прямоугольный, многоугольный. Можно использовать команду «Полилиния» и более точно обрисовать нужную часть картинки.

Перейти на вкладку «Изображение» → панель «Подрезка» → команда «Создать контур подрезки». Далее нужно указать подходящий подпараметр, в нашем случае – «Выбрать полилинию». Затем на чертеже выделить ранее созданную полилинию и нажать Enter.

Контур подрезки можно инвертировать нажатием на маленькую голубую стрелку, как показано на рис.

Чтобы скрыть контур подрезки, нужно установить значение «0» для системной переменной IMAGEFRAME.

Теперь вы знаете, как вставить картинку в Автокад несколькими способами и как в Автокаде обрезать рисунок. Помните, что такие вспомогательные объекты, как растровые изображения в AutoCAD, способны оптимизировать и ускорить вашу работу в программе. Также учтите, что можно настраивать яркость и контрастность загруженных картинок, создавая оптимальные условия для работы.
