Для поиска нужной картинки на главной странице Яндекс Картинок введите запрос и нажмите кнопку Найти.
Если вам нужны любые тематические картинки — введите общий запрос, например [алиса в стране чудес]. Чтобы найти определенные картинки, сделайте запрос более строгим и используйте фильтры. Например, конкретизируйте запрос — [алиса в стране чудес чаепитие] — и установите для него значение фильтра Тип «С белым фоном».
Фильтры расположены на странице с результатами под поисковой строкой. Если вместо фильтров вы видите подсказки для уточнения запроса (категории) — нажмите значок  слева под строкой поиска.
слева под строкой поиска.
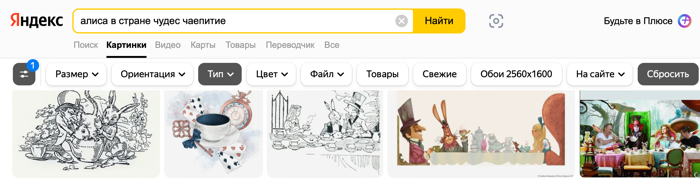
Примечание. Если нужной картинки по запросу не нашлось — возможно, ее нет в интернете. Попробуйте переформулировать запрос, чтобы параметры поиска были менее строгими. Например, уберите из запроса некоторые детали или сбросьте фильтры.
- Размер изображения
-
По умолчанию сервис ищет картинки любого размера. Чтобы найти картинки определенного размера:
-
Введите запрос и нажмите кнопку Найти.
-
Установите значение фильтра Размер:
- Большие — картинки размером свыше 1024 × 768 пикселей.
- Средние — картинки размером от 400 × 300 до 1024 × 768 пикселей.
- Маленькие — картинки размером менее 400 × 300 пикселей.
В результатах поиска на картинках появятся метки с размерами изображений.
Вы также можете задать размер вручную, для этого введите нужные значения и нажмите ОК.
-
- Ориентация
-
Определите желаемые пропорции картинок — горизонтальные, вертикальные или квадратные:
-
Введите запрос и нажмите кнопку Найти.
-
Установите значение фильтра Ориентация.
-
- Тип изображения
-
Чтобы найти изображения определенного типа:
-
Введите запрос и нажмите кнопку Найти.
-
Установите значение фильтра Тип:
- Фото — фотографии или другие изображения, похожие на фотографии. Используйте этот фильтр, если хотите исключить из результатов поиска схемы, карты и другую графику.
- С белым фоном — изображения объектов на однородном белом фоне.
- Рисунки и чертежи — графические изображения объектов. Выберите этот тип картинок, если вам необходимо найти рисованные картинки, эскизы, схемы, раскраски.
- Лица — изображения лиц крупным планом.
- Демотиваторы — изображения в стиле демотиватора.
Фильтры типа и цвета работают на основе алгоритмов компьютерного зрения. Содержание каждой картинки анализируется специальными алгоритмами, определяющими его характеристики.
-
- Преобладающий цвет
-
Если вы хотите найти объект или фон определенного оттенка, выберите параметр преобладающего цвета в фильтре Цвет. Для удобства поиска оттенки сгруппированы по девяти основным цветам. Также можно искать только цветные или только черно-белые картинки.
- Формат файла
-
По умолчанию сервис ищет картинки любого формата. Для поиска картинок определенного графического формата:
-
Введите запрос и нажмите кнопку Найти.
-
В фильтре Файл выберите один из популярных форматов или оставьте значение Любой файл.
-
- Товары
-
Используйте этот режим, чтобы найти нужные вам товары. Под изображением каждого товара будут цена и сайт магазина, в котором его можно приобрести:
-
Введите запрос и нажмите кнопку Найти.
-
Выберите фильтр Товары.
-
- Свежие
-
Чтобы найти только картинки, добавленные за последнюю неделю:
-
Введите запрос и нажмите кнопку Найти.
-
Выберите фильтр Свежие.
На картинках в результатах поиска будет указано, сколько часов или дней назад они были загружены.
Если свежие изображения по вашему запросу не появились, сервис предложит посмотреть их в других поисковых системах.
-
- Обои на рабочий стол
-
Обои — это картинки, которые можно поместить на рабочий стол компьютера. Размеры обоев соответствуют стандартным разрешениям экрана компьютера.
Чтобы искать обои с разрешением от 2560 х 1600 пикселей:
-
Введите запрос и нажмите кнопку Найти.
-
Выберите фильтр Обои 2560х1600.
-
- Поиск на сайте
-
Чтобы искать картинки, размещенные на конкретном сайте, выберите фильтр На сайте и укажите адрес нужного сайта.
- Преобладающий цвет
-
Если вы хотите найти объект или фон определенного оттенка, выберите параметр преобладающего цвета с помощью цветовой палитры.
- Товары
-
Используйте этот режим, чтобы найти нужные вам товары. Под изображением каждого товара будут цена и сайт магазина, в котором его можно приобрести:
-
Введите запрос и нажмите кнопку Найти.
-
Выберите фильтр Товары.
-
- Обои
-
Обои — это картинки, которые можно поместить на рабочий стол вашего устройства. Размеры обоев соответствуют стандартным разрешениям экрана.
Чтобы искать обои для мобильного устройства:
-
Введите запрос и нажмите кнопку Найти.
-
Выберите фильтр Обои.
-
- Лица
-
Чтобы искать изображения лиц крупным планом:
-
Введите запрос и нажмите кнопку Найти.
-
Выберите фильтр Лица.
-
- GIF
-
Для поиска картинок в формате GIF:
-
Введите запрос и нажмите кнопку Найти.
-
Выберите фильтр GIF.
-
- Рисунки
-
Если вам необходимо найти графические объекты, например рисованные картинки, эскизы, схемы, раскраски:
-
Введите запрос и нажмите кнопку Найти.
-
Выберите фильтр Рисунки.
-
- Белый фон
-
Для поиска объектов на однородном белом фоне:
-
Введите запрос и нажмите кнопку Найти.
-
Выберите фильтр Белый фон.
-
- Свежие
-
Чтобы найти только картинки, добавленные за последнюю неделю:
-
Введите запрос и нажмите кнопку Найти.
-
Выберите фильтр Свежие.
На картинках в результатах поиска будет указано, сколько часов или дней назад они были загружены.
Если свежие изображения по вашему запросу не появились, сервис предложит посмотреть их в других поисковых системах.
-
Скачать картинку с сайта можно в пару кликов через контекстное меню. Но что если его нет? Щелкаете правой кнопкой по изображению, но ничего не появляется. В этом случае на помощь приходят другие способы – поговорим и о них в том числе. Также расскажу, как за один раз загрузить сразу все изображения с сайта – это тоже возможно, причем совершенно бесплатно и без танцев с бубном.
Содержание
- Скачивание по одной картинке
- Через контекстное меню
- Скачивание через контекстное меню в мобильном браузере
- Открыть оригинал фото в ВК
- С помощью исходного кода страницы
- Быстрый способ, если у картинки есть контекстное меню
- Открыть весь код страницы в новой вкладке браузера
- Инструменты разработчика в браузере
- Создание скриншота
- Инструменты Яндекс Браузера и Mozilla Firefox
- Встроенные «Ножницы» и сторонние программы
- Извлечение сразу всех картинок с сайта
- Сохранение веб-страницы в html
- Онлайн-сервисы
- Image Extractor
- PROzavr
- Расширения для браузеров
- Image Downloader
- Расширение Savefrom.net для соцсетей
- Скачивание веб-страницы в pdf-формате
Скачивание по одной картинке
Покажу методы скачивания по одному изображению на защищенных и незащищенных сайтах.
Если контекстное меню не появится, значит, владелец сайта оградил свой контент от копирования. Тогда используйте другие способы: загрузите файлы через код страницы или сохраните сайт в формате html. В крайнем случае можно сделать скриншоты.
Через контекстное меню
Первый и самый популярный способ скачивания – через контекстное меню картинки, которое вызывается правой кнопкой мыши.
Более подробно покажу, что делать:
- Откройте сайт с нужной картинкой. Щелкните по ней правой кнопкой – в меню выберите «Сохранить изображение как…». Рисунок также можно отправить в буфер обмена для дальнейшей вставки в какой-то графический редактор, Paint или в Word. Для этого нужно нажать «Копировать изображение», затем перейти в другую программу и зажать комбинацию клавиш «Ctrl + V».

- Если выбрали обычное скачивание в виде отдельного файла, укажите папку для хранения, введите новое название и щелкните «Сохранить». Если окно «Проводника Windows» не появилось и файл сразу загрузился на ПК с помощью браузера, откройте папку «Загрузки» на жестком диске устройства. По умолчанию все документы, скачанные из интернета, помещаются туда либо в папку, которую вы сами указали в настройках браузера.

- Кроме этого, можно раскрыть панель «Загрузки» в самом веб-обозревателе. Обычно она обозначается стрелкой, направленной вниз. Если навести мышкой на файл, появится действия: «Открыть» и «Показать в папке».

Для Яндекс Браузера есть иной способ вызвать контекстное меню: наведите мышкой на картинку, щелкните по трем точкам на панели значков слева внизу, выберите «Сохранить изображение как».

Скачивание через контекстное меню в мобильном браузере
Как загрузить картинку на телефон через контекстное меню (в любом мобильном браузере):
- Зажмите элемент пальцем.

- В итоге появится список действий – выберите «Сохранить изображение».

- Файл скачается на телефон. Об этом вас оповестят уведомлением.

Открыть оригинал фото в ВК
В Вконтакте тоже можно вызвать контекстное меню, скачать изображение на устройство или открыть его в новой вкладке. Но тогда рисунок будет не в максимальном своем качестве.
Чтобы открыть оригинал, нажмите «Еще» в правом нижнем углу и выберите соответствующую опцию.

Картинка откроется в новой вкладке, в более высоком разрешении. Кликните правой кнопкой и выберите «Сохранить изображение».

С помощью исходного кода страницы
Исходный код содержит всю информацию о контенте, которая опубликована на веб-странице, в том числе ссылки на изображения. С их помощью можно открыть картинки в отдельных вкладках браузера. А там уже за счет контекстного меню загрузить файлы на ПК.
Быстрый способ, если у картинки есть контекстное меню
Поиск ссылки не займет много времени, если контекстное меню у картинки хоть какое-то, но есть. Сделайте вот что:
- Откройте сайт. Нажмите правой кнопкой на рисунок или на область рядом с ним. В меню выберите «Исследовать элемент».

- Справа появится панель разработчика. В исходном коде страницы уже будет подсвечен фрагмент данных, которые относятся к выбранной картинке. Здесь в том числе будет адрес изображения. Наведите на него стрелку и в новом маленьком окошке кликните по ссылке.

- Рисунок откроется в новой вкладке. Нажмите на него правой кнопкой и выберите «Сохранить изображение как».

Открыть весь код страницы в новой вкладке браузера
Если меню вообще нет, тогда открываем код сайта в отдельной вкладке обозревателя и там вручную ищем ссылку.
Подробная инструкция:
- Перейдите на сайт. Найдите картинку. Запомните фрагмент текста, который идет перед изображением. В данному случае это словосочетание «синим пунктиром». Щелкните по свободному от элементов полю правой кнопкой – выберите «Просмотреть код страницы». Если и это меню не появляется, зажмите комбинацию клавиш «Ctrl + U».

- В новой вкладке браузера откроется весь код страницы. Зажмите комбинацию клавиш «Ctrl + F», чтобы вызвать панель поиска по тексту. Введите фразу, которую запомнили на предыдущем шаге. Она подсветится оранжевым цветом.

- Теперь отыщите ссылку на картинку, которая идет после подсвеченного текста. Щелкните по ней.

- В новой вкладке появится искомый рисунок. Вызовите контекстное меню и нажмите «Сохранить изображение как».
Инструменты разработчика в браузере
Суть способа: с помощью той же панели разработчика открыть список картинок, которые опубликованы на текущей веб-странице. И уже из этого списка загрузить файл на ПК.
Что нужно сделать:
- Перейдите на сайт и нажмите на кнопку F12 на клавиатуре. Появится панель разработчика. В ней будет открыта вкладка «Application».
- В списке разделов слева раскройте пункт «top» (в блоке «Frames»). Далее перейдите в «Images» и отыщите искомую картинку в перечне методом перебора. В поле справа будут отображаться сами рисунки – так вы и найдете нужный.
- Далее кликните по миниатюре правой кнопкой. Выберите «Save image as».

Создание скриншота
Этот способ лучше использовать в крайнем случае, потому что качество картинок ухудшится – в той или иной степени.
Можно сделать скрин с помощью встроенного инструмента браузера или взять встроенное приложение «Ножницы» на Windows.
Инструменты Яндекс Браузера и Mozilla Firefox
В Яндекс Браузере и Mozilla Firefox есть собственные инструменты для создания скриншотов на посещаемых сайтах. То есть съемка происходит в рамках открытого окна веб-обозревателя, никаких дополнительных программ запускать не нужно.
Что делать в Яндекс Браузере:
- Если контекстное меню у картинки есть, вызовите его и откройте изображение в новой вкладке. Так разрешение у итогового снимка будет больше.

- Далее нажмите на иконку с фотоаппаратом на панели слева. Щелкните «Выделенная область». Либо кликните «Давайте» и используйте для запуска съемки комбинацию клавиш «Ctrl + Alt + 1».

- Выделите фотографию.

- Отредактируйте ее при желании: обрежьте снимок, добавьте выделения, текст и т. д. Нажмите «Сохранить». Выберите папку, название и подтвердите действие.

Что сделать в Mozilla Firefox:
- Вызовите меню браузера. Зайдите в «Другие инструменты».

- Нажмите «Настройка панели инструментов».

- Переместите инструмент «Снимок экрана» на панель сбоку от адресной строки либо на панель закладок – как вам удобнее. Нажмите «Готово».

- Если у картинки есть контекстное меню, откройте ее в новой вкладке.

- Запустите «Снимок экрана». Выделите область с изображением пунктирной линией либо выберите один из вариантов сохранения: всю страницу или только видимую область.

- Нажмите «Загрузить» и укажите место для сохранения.

Если в вашем браузере нет встроенного инструмента, вы можете скачать расширение: «Скриншотер», «Потрясающий скриншот и запись экрана», «Handy Screenshot» и другие.
Встроенные «Ножницы» и сторонние программы
Другой вариант создания скриншота – стандартная программа «Ножницы» на Windows 10. Она сделает снимок всего экрана или только определенной области – нам нужен второй вариант.
Небольшая инструкция:
- Откройте меню «Пуск» и в папке «Стандартные» найдите ярлык «Ножниц». Запустите приложение.

- Выберите режим «Прямоугольник». Щелкните «Создать».

- Выделите картинку мышкой. Когда отпустите кнопку, автоматически появится небольшой редактор. Кликните по дискете и выберите место для сохранения скрина.

Если «Ножниц» нет, возьмите сторонние программы для ПК: FastStone Capture, «Скриншотер» (здесь можно записать видео с экрана), LightShot и другие.
Либо используйте кнопку Print Screen на клавиатуре и программу Paint для вставки картинки из буфера обмена. Однако в этом случае придется дополнительно обрезать картинку, так как захвачен будет весь экран.
Извлечение сразу всех картинок с сайта
Способы подойдут тем, кто хочет скачать все изображения и сразу, а не сохранять по одному рисунку вручную. Удобно, легко и занимает минимум времени.
Сохранение веб-страницы в html
Чтобы метод сработал, html-файл нужно загрузить в правильном виде. Если все сделаете корректно, рядом с основным документом html появится отдельная папка с картинками сайта.
Подробная инструкция:
- Откройте сайт, щелкните по свободному от элементов полю правой кнопкой – выберите «Сохранить страницу как…». Либо зажмите комбинацию клавиш «Ctrl + S».

- В выпадающем меню «Тип файла» сразу укажите правильный формат сохранения. Нужно скачать всю веб-страницу целиком – со всем контентом, а не только один файл html.

- Далее укажите папку, имя, щелкните «Сохранить».

- Подождите, пока браузер загрузит файлы.
- Откройте указанную ранее папку в «Проводнике Windows». Рядом с документом html будет каталог с остальными файлами. Перейдите в нее.

- Среди всех документов будут в том числе изображения с сайта – в оригинальном качестве. Выберите их и переместите в другую папку для дальнейшего хранения на ПК.

Онлайн-сервисы
Сервисами можно пользоваться как на ПК, так и на телефоне. Главное, чтобы скорость интернета была высокой и стабильной.
Image Extractor может скачать все картинки с сайта или только выбранные. Файлы помещаются в архив zip. В настройках сервиса можно оставить оригинальные названия изображений.
Сайт бесплатный. При желании можно оставить донат разработчикам.
Как пользоваться:
- Перейдите на сайт и зайдите в настройки «Settings».

- На свое усмотрение отключите либо включите такие параметры: «Запомнить последние извлеченные рисунки» (при последующих переходах на сайт будут видны прошлые изображения), «Сохранить имена при скачивании» (если пункт неактивен, в названиях файлов будут случайные комбинации знаков), «Автоматически удалять картинки, которые не удалось загрузить».

- Теперь скопируйте адрес веб-страницы – с помощью контекстного меню или комбинации клавиш «Ctrl + C».

- Вставьте ссылку в поле сервиса.

- Щелкните «Extract».

- Внизу появится список рисунков. Раскройте меню «Sort by» и выберите тип сортировки: по порядку, по размеру, ширине или высоте.

- У каждого изображения будет меню. В нем можно скопировать адрес, включить темный фон или открыть картинку в новой вкладке.

- Выберите конкретные файлы, загрузите рисунки по одному с помощью специальных стрелок. Либо нажмите «Tools», выберите все («Select all») и щелкните «Download selected».

PROzavr
PROzavr можно использовать как запасной вариант, если предыдущий не сработал. Запасной, потому что есть значительные ограничения в бесплатной версии: скачать можно до 20 первых картинок с одной веб-страницы. Всего можно ввести две ссылки в сутки с одного IP-адреса.

Платная версия стоит около 300 рублей в месяц. Ограничений на количество картинок и адресов нет. Одновременно можно ввести до 10 ссылок. Скорость обработки выше на 30-50%.
Тем не менее, сервис стоящий, так как подходит для соцсетей. С его помощью можно скачать целые альбомы в Вконтакте. Также разрешается использовать для Pinterest, Яндекс и Google Картинок.
Перед обработкой можно настроить извлечение: оставить оригинальные имена файлов, переименовать архив в название сайта, указать количество первых сохраненных картинок, выбрать минимальную ширину и высоту фото.

В итоге вы получите zip-архив со всеми файлами, который сможете скачать на ПК.

Расширения для браузеров
Удобная альтернатива онлайн-сервисам – расширения для браузеров. Подойдет, если скачиваете картинки часто и регулярно. Один раз установили плагин в пару кликов – затем просто открываете его меню и выбираете нужные изображения с сайта.
Image Downloader
Расширение Image Downloader есть в магазине дополнений Google Chrome и Opera. Если у вас Яндекс Браузер, можете использовать оба варианта – дополнение установится из любого магазина.
Image Downloader позволит скачать все картинки сразу или выборочно отдельные рисунки.
Как работает: вы устанавливаете дополнение, переходите на сайт и открываете меню плагина. Он анализирует данные страницы и выдает список картинок для загрузки. Перечень можно отфильтровать по формату изображений (jpg, png, gif и т. д.), размеру, ориентации. В настройках можно указать название папки, в которую нужно загрузить файлы.
Как вытащить рисунки с помощью расширения:
- Перейдите в магазин дополнений для своего браузера. Нажмите «Установить».

- Подтвердите инсталляцию.

- На панели справа от адресной строки появится иконка расширения. Перейдите на нужный вам сайт и кликните по этому значку. Сервис начнет поиск изображений, которые расположены на страницы.

- Раскройте меню настроек с помощью иконки справа вверху. При необходимости увеличьте окно расширения («Enlarge popup window»); расположите картинки в двух колонках вместо одной («Display images in two columns»); дайте название папке, в которой будут храниться картинки («Enter download location»).

- При желании отфильтруйте список рисунков. В меню «Size» укажите размер фото. Поставьте галочку или напишите разрешение вручную.

- В меню «Type» отметьте формат.

- В «Layout» выберите ориентацию: квадратную, горизонтальную или вертикальную.

- Вручную отметьте картинки, которые хотите загрузить, или нажмите «Select all», чтобы скачать сразу все. Далее щелкните «Download».

- Подтвердите загрузку. Начнется скачивание – все картинки сохранятся в папку, указанную в настройках расширения, в каталоге «Загрузки».

Кроме этого расширения можно использовать другие: тоже Image Downloader, только от другого разработчика; Quick Image Downloader, Image Downloader для Mozilla Firefox и другие.
Расширение Savefrom.net для соцсетей
Дополнение Savefrom.net загружает видео, музыку и фото с Вконтакте, Одноклассников и 40 других сайтов и соцсетей. Плагин можно установить в Google Chrome, Оперу и Яндекс Браузер, Mozilla Firefox.
Можно использовать для скачивания одиночных фото или всех картинок за раз. В первом случае достаточно нажать на кнопку со стрелкой в левом верхнем углу картинки. Появится меню для загрузки этого фото и альбома, в котором он расположен.

Другой способ сохранить все изображения:
- Откройте страницу с альбомом. Запустите меню Savefrom.net на панели справа от адресной строки. Выберите инструмент «Скачать фотографии».

- Подождите, пока сервис найдет файлы.

- Кликните «Продолжить». Начнется автоматическая загрузка фоток на компьютер.

Скачивание веб-страницы в pdf-формате
Еще один рабочий способ: скачать страницу в pdf и уже из файла вытащить картинки – с помощью специальных онлайн-сервисов или программ. Метод не самый быстрый и удобный, но все же имеет право на существование, когда остальные меры не срабатывают.
О том, как достать изображения из пдфок, у нас есть отдельная статья в блоге. Если вкратце: для извлечения сразу всех рисунков используйте онлайн-сервисы PDF24Tools, Smallpdf, iPDF или iLovePDF. Также можно взять программу PDFMate для компьютера. Все картинки загрузятся в оригинальном разрешении – какими они были в пдф-файле.
Если нужна только одна или несколько картинок, используйте инструмент копирования элементов в Adobe Reader и любой графический редактор. Последний нужен для вставки и сохранения изображения. Можно взять стандартный Paint.
Как скачать веб-страницу в pdf:
- Откройте сайт и кликните по свободному полю правой кнопкой. Нажмите «Сохранить страницу как». Либо зажмите «Ctrl + S».

- Укажите папку, название и самое главное – тип файла pdf. Щелкните «Сохранить».

- Подождите, пока документ загрузится на ПК.
Как извлечь изображения с помощью PDF24 Tools:
- Перейдите на сайт сервиса по ссылке выше. Нажмите «Выбрать файлы» и укажите только что скачанный пдф. Либо перетащите его на область, очерченную пунктиром.

- Подождите, пока файл загрузится. Когда это произойдет, кликните «Извлечь изображения».

- Когда обработка завершится, скачайте архив с пронумерованными картинками на ПК.

***
Загрузить изображение можно даже с защищенного сайта. Так что, если контекстное меню у картинки отсутствует, не спешите бросать свою затею. Найдите ссылку на рисунок в исходном коде страницы. Также воспользуйтесь панелью разработчика в браузере – откройте список всех изображений в разделе «Application». В крайнем случае сделайте скриншот – тоже прямо в браузере.
Если нужны сразу все картинки, воспользуйтесь онлайн-сервисом Image Extractor или специальными расширениями для браузеров. Также можно сохранить страницу в html-формате – рядом с файлом появится папка с разными элементами сайта, в их числе будут изображения.
Оглавление:
-
Наиболее часто применяемые параметры для поиска изображений
-
Поиск картинок в Google
-
Открываем поиск изображений
-
Поиск изображений в Google по разным параметрам
-
Прозрачные изображения (без фона) или с выбранным цветом
-
Изображения определённого размера
-
Изображения с определёнными авторскими правами
-
-
-
Поиск картинок в Яндекс
-
Открываем поиск изображений
-
Поиск изображений в Яндекс по разным параметрам
-
Изображения без фона («прозрачные») и с выбранным цветовым оттенком
-
Изображения нужного размера
-
-
-
Заключение
Очень часто для разных целей требуется найти в интернете изображения на определённую тему и подходящие по каким-либо другим критериям, например: с прозрачным фоном (чтобы потом не вырезать); определённого размера; с правами на использование, изменение.
Подходящие изображения в интернете может потребоваться найти, например, для создания тизера к своим статьям на блоге, к новостям на сайте, к своим видео для канала в Youtube, а также для многих других задач. Потому что если нет своих подходящих фотографий, созданных вручную картинок, скриншотов, то остаётся только искать в интернете. И искать картинки в интернете ещё нужно уметь!
Поиск изображений в интернете отличается от обычного поиска по сайтам в Google и Яндекс, которым владеет подавляющее большинство. Каждому нужно найти какую-то информацию в интернете, бороздя различные сайты, а кому-то нужно найти товар для покупки или что-то ещё. Для этого пользуются обычным поиском по сайтам, как правило. А вот отдельно именно картинки ищут далеко не все и знаю, не все умеют их искать 🙂
Изображения нужно искать через специальный поиск по картинкам в Google или Яндекс, вводя в поисковый запрос то, что хотели бы увидеть на картинке. Например, хотите найти картинку, где изображён человек, сидящий за компьютером, значит, вводите поисковый запрос “человек за компьютером” или аналогичный. Часто, чтобы найти хорошо подходящее изображение, нужно попробовать разные поисковые запросы.
Пробуйте обе поисковые системы. Если не можете найти какое-то изображение, например, в Google, то попробуйте поискать в Яндекс и наоборот. Результаты поиска по аналогичным запросам могут отличаться.
Наиболее часто применяемые параметры для поиска изображений
-
Поиск «прозрачных» изображений (без фона). Часто может потребоваться найти изображение без фона на заднем плане, чтобы его можно было вставить, например, поверх какого-то готового фона или картинки, не отрезая при этом фон вручную. Обрезка фона отнимет время, а для кого-то станет весьма непростой задачей. Для некоторых изображений — это действительно сложная задача.Пример “прозрачного” изображения (без фона):

Пример изображения с фоном:

Соответственно, если вы захотите такое изображение, как во втором примере (с фоном) наложить на какое-то другое, то придётся сначала его вырезать из фона. А в первом случае, ничего вырезать не потребуется, изображение изначально без фона.
Если вам нужно найти изображения именно без фона, то проще всего это сделать через поиск Google, поскольку там есть специальный поисковый фильтр для этого.
-
Поиск изображений определённых цветов. Через поисковики вы можете искать картинки определённого цвета или цветовых тонов, например: только чёрно-белые, только в синих тонах (или в любых других); любого цвета; только цветные. Пример. Поиск черно-белых изображений:
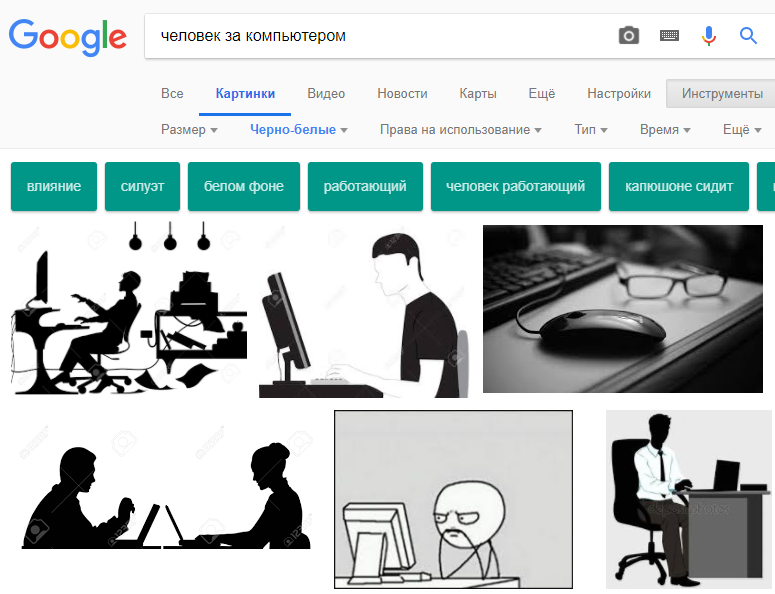
Пример. Поиск изображений с синеватым оттенком:
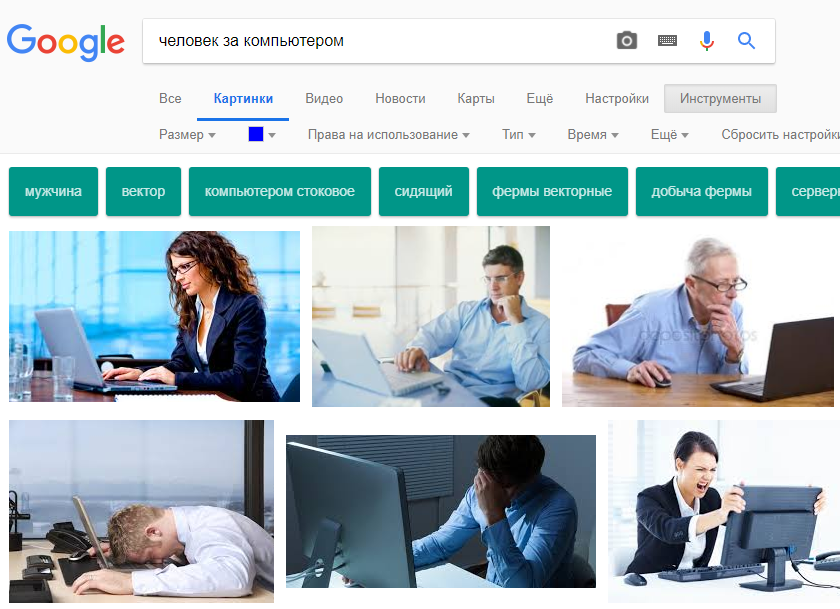
-
Определённого размера. Вы можете настроить поиск так, чтобы искать изображения точно указанного размера либо более широком диапазоне: большие, средние, маленькие или которые больше / меньше указанного размера.
-
С определёнными правами на использование. Например, хотите найти картинки, которые разрешено использовать на других сайтах (с лицензией на использование) или картинки, которые можно также изменять (с лицензией на использование и изменение). Такое может пригодиться, если вы, например, хотите найти картинку для использования на своём сайте, без нарушения чьих-то прав на это изображение.
Такой фильтр поиска доступен на данный момент только в Google.
Ниже рассмотрим как искать изображения по перечисленным выше параметрам в Google и Яндекс.
Поиск картинок в Google
В Google искать картинки чаще всего удобнее чем в Яндекс. Например, именно в Google можно выполнить поиск изображений без фона, потому что в Яндекс такой функции пока что нет, а может и не будет. Там есть лишь похожая функция, но которая работает не так качественно как в Google.
Открываем поиск изображений
Нужно открыть обычный поиск https://www.google.ru/ , после чего переходим в раздел “Картинки”.
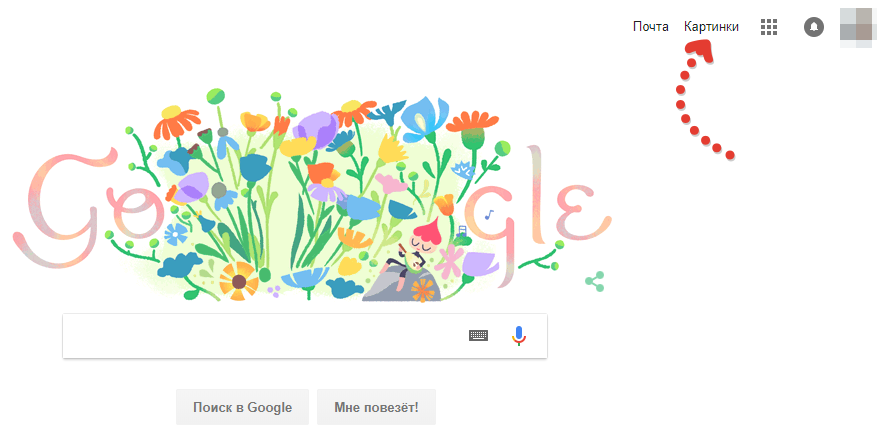
Как обычно, вводим поисковый запрос, например:

И из появившегося списка изображений подбираем нужное.
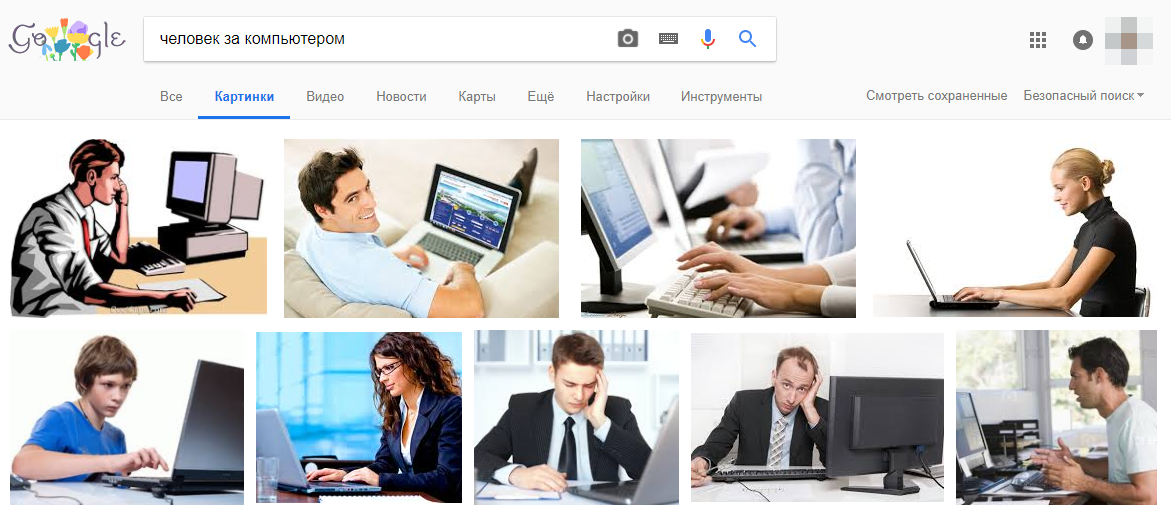
Можно, открыв поиск, сразу ввести поисковый запрос. А уже после выдачи результатов перейти в “Картинки”. Разницы нет.
Поиск изображений в Google по разным параметрам
Прозрачные изображения (без фона) или с выбранным цветом
Под строкой поиска Google нужно открыть раздел “Инструменты” [1], выбрать “Цвет” [2] и нужный вариант, например, “Прозрачные” [3].

В этом случае картинки в поисковой выдаче сразу будут отфильтрованы и останутся только те, что с прозрачным фоном.
Если хотите найти картинки, например, только чёрно-белые, то выбираете соответствующий вариант. Аналогично и с поиском изображений других цветов.
Изображения определённого размера
В разделе «Инструменты» под строкой поиска выберите «Размер». Из появившегося списка выберите один из готовых вариантов поиска, например, большие / средние / маленькие или можно настроить поиск так, чтобы подбирал изображения больше выбранного размера (пункт «больше чем» и укажите минимальный размер).
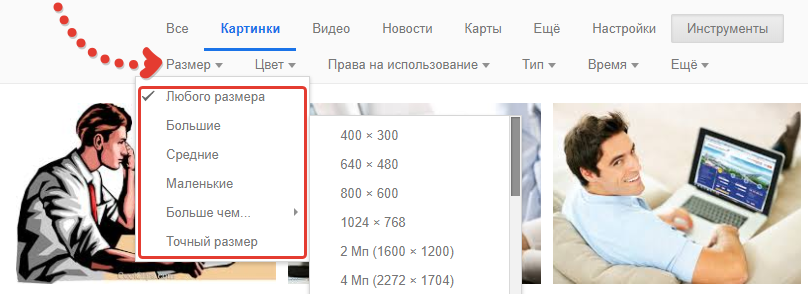
А если нужно найти изображения прямо определённого размера, то выберите пункт «Точный размер» и укажите значения ширины и высоты.
Помните, что чем точнее указываете размер, тем меньше результатов вам выдаст поиск. Это относится и ко всем остальным фильтрам поиска: чем тоньше настраиваете фильтры, тем меньше результатов выдаст поиск.
Изображения с определёнными авторскими правами
В разделе «Инструменты» выберите «Права на использование» и далее отметьте, изображения с какими авторскими правами вы хотите увидеть в результатах поиска.
Например, если хотите, чтобы отобразились только изображения с правами на использование, то и выбираете соответствующий пункт «С лицензией на использование». Такой вариант имеет место, если вы, к примеру, хотите разместить на своём блоге чужую фотографию и не беспокоиться по поводу того, что нарушили чьи-то права, ведь фотография с лицензией на использование.
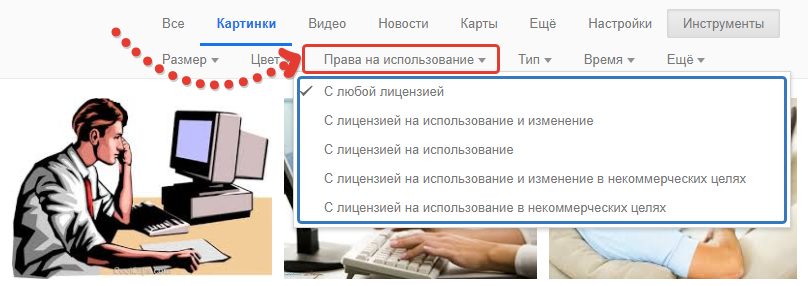
Поиск картинок в Яндекс
Поиск изображений в Яндекс тоже со счетов сбрасывать нельзя. Он тоже хорошо ищет, но имеет свои нюансы и, на мой взгляд, недостатков в нём больше, по сравнению с Google. Так или иначе, в Яндекс вы сможете увидеть по одним и тем же запросам картинки, которые не видели через Google.
Открываем поиск изображений
Открываем стандартный поиск Яндекса и переходим в раздел поиска “Картинки”.
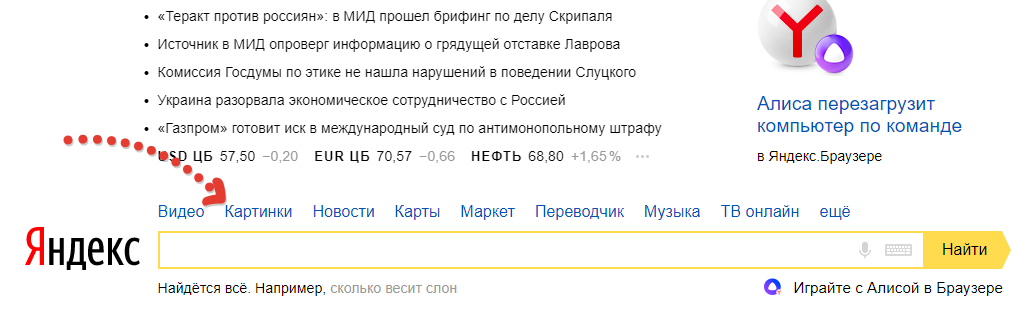
Остаётся ввести нужный поисковый запрос и выбрать подходящую картинку.
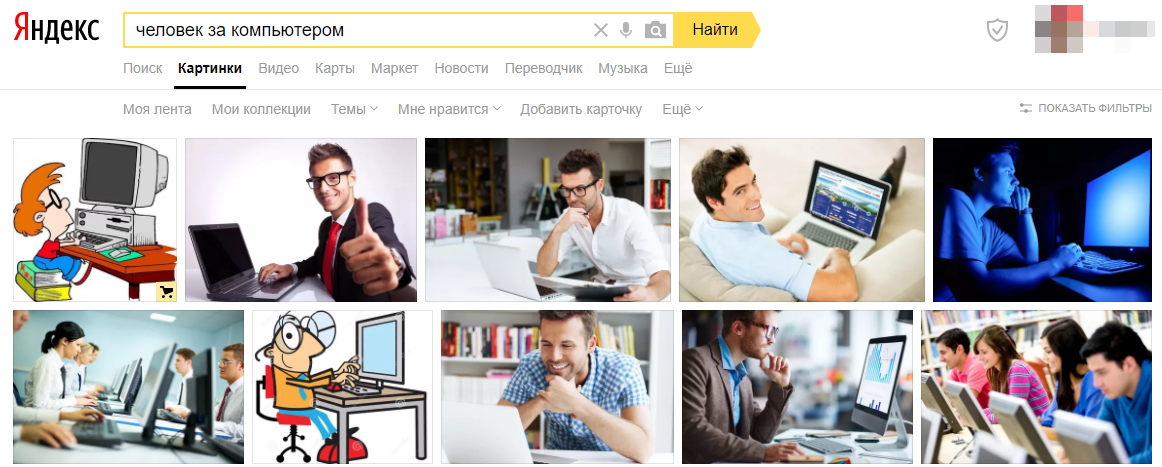
А можете сначала выполнить поиск, а потом уже перейти в раздел «Картинки».
Поиск изображений в Яндекс по разным параметрам
Изображения без фона («прозрачные») и с выбранным цветовым оттенком
Специального поискового фильтра, чтобы отсеять все картинки, кроме тех, что без фона, в поиске Яндекса нет. Но можно настроить поиск только по картинкам в формате PNG. Именно этот формат поддерживает прозрачность, а значит в поиске будут чаще встречаться изображения без фона.
Чтобы настроить поиск по картинкам формата PNG, под строкой поиска нужно нажать “Показать фильтры”.

Затем выбираем фильтр “Файл” [1] и отмечаем “PNG” [2].
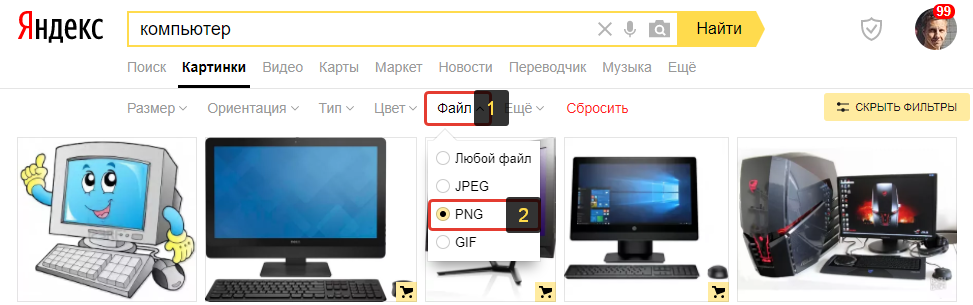
Всё, картинки отфильтруются и в результатах поиска будут отображаться только те, что в формате PNG, а из них будет много встречаться с прозрачным фоном.
Повторюсь, для поиска именно картинок без фона проще пользоваться поиском от Google.
Если нужно найти картинки, где преобладает определённый цвет, то в фильтрах нужно открыть раздел «Цвет» и выбрать нужный цвет. Например, «черно-белые»:
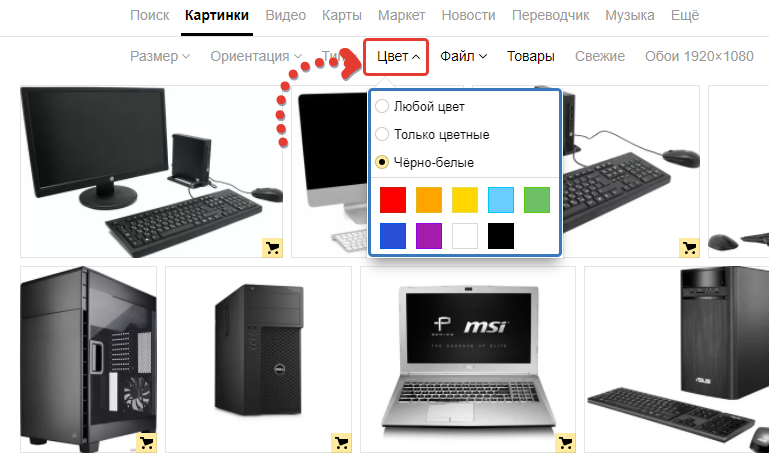
Изображения нужного размера
Если нужно в Яндексе найти картинки каких-то определённых размеров, то в фильтрах поиска выбираем «Размер» и либо внизу указываем точный размер по ширине и высоте, либо выбираем более широкие диапазоны фильтра: большие, средние или маленькие изображения.
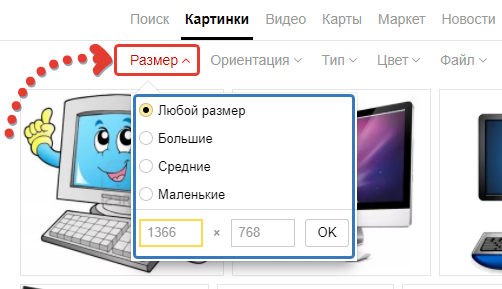
Заключение
Найти нужную картинку в интернете под тот или иной случай — задача совсем несложная, если, конечно, требования ваши не слишком высоки. А то, порой, можно очень долго искать подходящее изображение или вовсе его не найти, потому что просто может не быть такой картинки, которая вам нужна по теме, с нужными размерами, фоном и правами на использование / изменение.
Но, пользуясь поиском Google и Яндекс по картинкам, чаще всего можно найти максимально подходящее изображение, если правильно искать!
А вы часто ищите для каких-либо целей изображения в интернете по определённым критериям? Буду рад любой обратной связи, с вопросами, предложениями и простыми комментариями к статье! 🙂
Найти изображение в интернете не так уж сложно. Достаточно открыть Гугл Картинки и ввести в поисковую строку запрос. Что же касается размера изображения в пикселях, то шанс найти в интернете изображение с желаемыми размерами практически минимален. Но получить изображнниекартинку нужного размера – можно.
Для этого надо, чтобы на вашем компьютере была установлена программа Paint. (проверьте –Пуск – все программы – Paint).
• Найдите изображение (любого размера), щелкните на нем правой кнопкой мышки. Появиться список – найдите – сохранить изображение как, щелчок на этих словах. В появившемся шаблоне укажите название картинки и место ее установки (диск С, рабочий стол и т.п). Там картинка будет храниться.
• Откройте Paint. Слева вверху – вставить из…- щелчок левой кнопкой. Появиться меню «Компьютер», ищите на каком диске вы сохранили изображение – щелчок на нем и «открыть».
• Картинка появиться в Paint. Найдите вверху –изменить размер –щечок. Откроется меню, щелкните – пиксели. Там появятся размеры вашей картинки в пикселях. Выставьте НУЖНЫЕ вам размеры (цифры). Картинка измениться по вашим размерм.
• Далее ищите – выделить – прямоугольная область и обведите картинку контурной линией – щелкните – обрезать, а затем сохранить. Картинка с новыми размерами будет на том диске, который вы укажите. Все.
Листая ленту Дзен, вы вдруг видите потрясающую картинку, которая отлично смотрелась бы на вашем рабочем столе Windows 11. Но скачав её, обнаруживаете странный формат .WEBP, который не открывается ни одной вашей программой 🙁 Что делать, уж больно картинка понравилась?
Что такое WebP?
Хотите — верьте, хотите — нет, но WebP на самом деле существует уже более десяти лет. Он был впервые создан On2 Technologies в 2010 году, и уже позже компания была поглощена корпорацией Google.
Нет, создавали его не для того, чтобы усложнить жизнь обычного пользователя. И несмотря на то, что этот формат изображения мало пригоден для редактирования и совместного использования, а Windows и вовсе не может его открыть, WebP был изобретён, чтобы сказку сделать былью сделать изображения на 25% меньше и обеспечить баланс между качеством и практичностью, передавая картинки через Интернет на экраны пользователей. Круто, правда?
Изображения в .webp не только быстрее загружаются на веб-страницы, они прекрасно совместимы с Chrome, Edge и даже Firefox а ещё экономят всем — и бизнесу и разработчикам — 100500 кибербайтов за счет сжатия файла.
К сожалению, вся эта «польза» не делает изображения .webp пригодными для использования в быту. А их повсеместное распространение в Сети и вовсе грозит оставить «юзеров» без легкодоступного фото-контента.
Как скачать WEBP в привычном формате?
Конечно, настоящий профессионал всегда найдёт ПО, с помощью которого и открыть, и отредактировать картинку в .webp для него не составит труда.
Но что делать обычному «юзеру»? Для него и слова типа «фотошоп» в диковинку. Как установить полюбившийся пейзаж на рабочий стол своего компьютера?
Пользователи chrome-подобных браузеров, поддерживающих установку расширений из магазина Chrome, могут загрузить и установить расширение «Save image as Type» (ссылка в конце статьи).
После установки расширения, в меню ПКМ доступна новая опция:
Save image as Type
И пользователь может выбрать любой из трёх предлагаемых на выбор форматов сохраняемого изображения:
🔸JPEG
🔸GIF
🔸WEBP
Насколько это безопасно?
Безопасно ли это приложение?
Последние правки в расширение разработчик вносил в 2015 году — более 8 лет назад. Возможно за это время злодеи нашли уязвимости и вовсю эксплуатируют их, выуживая данные пользователей и наживаясь на них.
Еще интереснее то, что разработчик «кинул» Google с его новой политикой конфиденциальности. Ну кинул и кинул, — не страшно. А вот как разработчик будет обрабатывать и хранить ваши перс. данные, вот это должно юзера насторожить.
Всё это в ни в целом, ни в частности не говорит о расширении как об опасном продукте. Тем более, что это один из самых удобных вариантов сохранения изображений, размещённых на веб-страницах в странном и таком неудобном формате — .webp
Есть ли альтернативы?
Есть! Безопасная, легкая и простая в использовании...
В браузере Microsoft Edge есть прекрасная функция, которая называется Web Capture или Веб захват (ВЗ)
С помощью ВЗ вы можете делать снимки экрана (части экрана) для копирования или обмена. Вы также можете делать снимки экрана всей странице, прокручивая её вниз.
После выбора области вы увидите меню с двумя полезными вариантами: «копировать» и «добавлять заметки» и одним бесполезным — поиск по картинке в Bing
Нажав на кнопку «Копировать», вы просто добавите изображение в буфер обмена, а после можете вставить его, например в текст какого-либо документа.
Функция «Комментировать» позволяет добавлять к фрагменту заметки либо просто сохранить фрагмент как изображение в удобном для вас формате.
И да, самое главное — для запуска столь полезной функции Edge достаточно нажать сочетание клавиш Ctrl + Shift + S
————————————
🔗 Расширение «Save image as Type» в магазине Chrome
