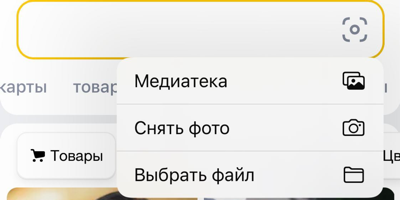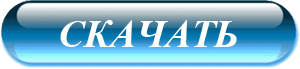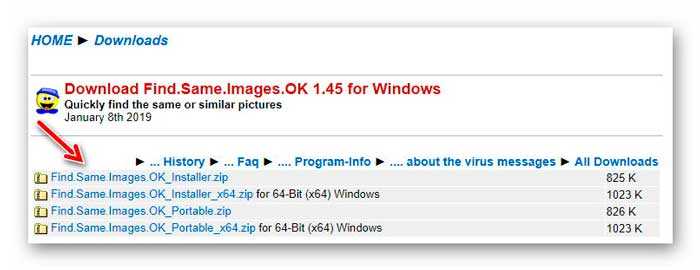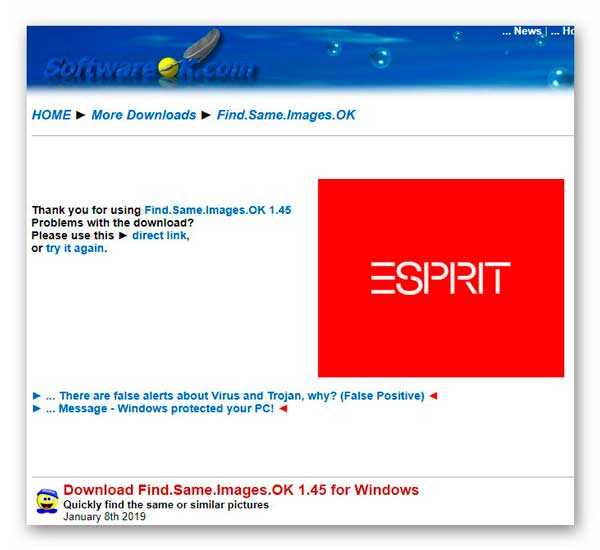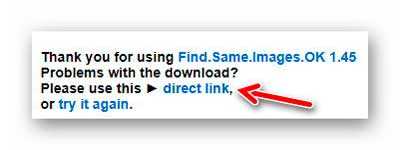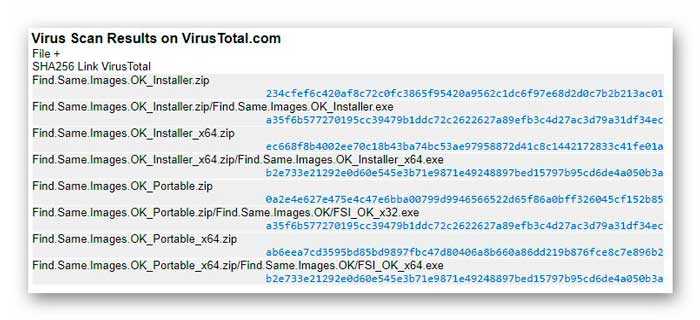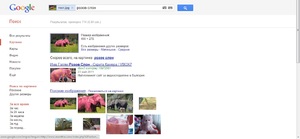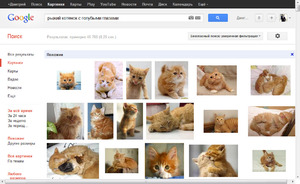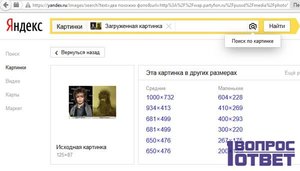- Как начать поиск по картинке
- Как искать картинку с другого сайта
В Яндексе можно искать информацию с помощью картинки. Это может быть полезно, если вы хотите:
-
узнать, что изображено или кто изображен на фото;
-
найти картинку в другом размере — например, большую для рабочего стола или маленькую для аватарки;
-
распознать и перевести текст с картинки или фото;
-
проверить уникальность картинки в интернете и узнать, на каких сайтах встречаются такие же картинки;
-
найти похожие изображения;
-
найти похожие товары (пока только в мобильной версии Яндекс Картинок).
Если у вас есть только часть картинки, этого хватит, чтобы найти полную версию. Картинку для поиска можно взять из интернета или загрузить с компьютера или телефона.
Примечание. В результатах поиска может не быть нужных вам изображений. Это зависит от того, если ли в интернете такие изображения и проиндексированы ли они Яндексом.
Нажмите кнопку 
-
перетащите исходную картинку на панель загрузки;
-
нажмите кнопку Выбрать файл и выберите картинку на компьютере;
-
вставьте картинку из буфера;
-
введите адрес картинки в поисковую строку и нажмите кнопку Найти.
Нажмите значок 
-
Медиатека — загрузите исходное изображение из галереи;
-
Снять фото — сделайте фото интересующего вас объекта;
-
Выбрать файл — выберите картинку на устройстве.
Примечание. Если вы уже указали в поисковой строке текстовый запрос, то значка 

Если вы используете Яндекс Браузер, вы можете искать картинку практически с любого сайта.
В контекстном меню выберите пункт Найти это изображение в Яндексе.
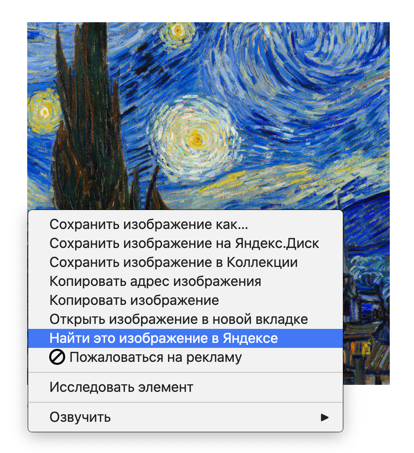
Наведите курсор на картинку и в отобразившемся меню выберите значок Image search.
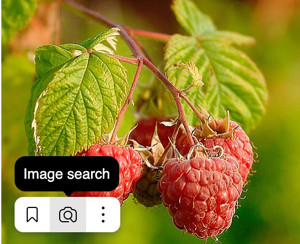
Примечание. Возможность поиска по картинке со страницы сайта может быть ограничена из-за особенностей верстки этого сайта.
Содержание
- Как найти похожую картинку, фотографию, изображение в интернет
- Поиск по фото в Гугл
- Поиск по картинкам в Яндекс
- Поиск похожих картинок в тинай
- PhotoTracker Lite – поиск 4в1
- Когда это может понадобиться
- Как найти оригинал заданного изображения
- Поиск по картинке
- Как начать поиск по картинке
- Как искать картинку с другого сайта
- Поиск по картинке
- Как начать поиск по картинке
- Как искать картинку с другого сайта
- Как найти похожие фото в компьютере
- Find.Same.Images.OK — найти похожие картинки и фото
- Скачать Find.Same.Images.OK
- ПОЛЕЗНОЕ ВИДЕО
- Поиск по картинке
- Как начать поиск по картинке
- Как искать картинку с другого сайта
- Поиск по картинке
- Как начать поиск по картинке
- Как искать картинку с другого сайта
- Поиск по картинке
- Как начать поиск по картинке
- Как искать картинку с другого сайта
- Поиск по картинке
- Как начать поиск по картинке
- Как искать картинку с другого сайта
Как найти похожую картинку, фотографию, изображение в интернет
Допустим у Вас есть какое-то изображение (рисунок, картинка, фотография), и Вы хотите найти такое же (дубликат) или похожее в интернет. Это можно сделать при помощи специальных инструментов поисковиков Google и Яндекс, сервиса TinEye, а также потрясающего браузерного расширения PhotoTracker Lite, который объединяет все эти способы. Рассмотрим каждый из них.
Поиск по фото в Гугл
Тут всё очень просто. Переходим по ссылке https://www.google.ru/imghp и кликаем по иконке фотоаппарата:
Дальше выбираем один из вариантов поиска:
На открывшейся страничке кликаем по ссылке «Все размеры»:
В итоге получаем полный список похожих картинок по изображению, которое было выбрано в качестве образца:
Есть еще один хороший способ, работающий в браузере Chrome. Находясь на страничке с интересующей Вас картинкой, подведите к ней курсор мыши, кликните правой клавишей и в открывшейся подсказке выберите пункт «Найти картинку (Google)»:
Вы сразу переместитесь на страницу с результатами поиска!
Поиск по картинкам в Яндекс
Укажите адрес картинки в сети интернет либо загрузите её с компьютера (можно простым перетаскиванием в специальную области в верхней части окна браузера):
Результат поиска выглядит таким образом:
Вы мгновенно получаете доступ к следующей информации:
Поиск похожих картинок в тинай
Многие наверняка уже слышали об онлайн сервисе TinEye, который русскоязычные пользователи часто называют Тинай. Он разработан экспертами в сфере машинного обучения и распознавания объектов. Как следствие всего этого, тинай отлично подходит не только для поиска похожих картинок и фотографий, но их составляющих.
Проиндексированная база изображений TinEye составляет более 10 миллиардов позиций, и является крупнейших во всем Интернет. «Здесь найдется всё» — это фраза как нельзя лучше характеризует сервис.
Переходите по ссылке https://www.tineye.com/, и, как и в случае Яндекс и Google, загрузите файл-образец для поиска либо ссылку на него в интернет.
На открывшейся страничке Вы получите точные данные о том, сколько раз картинка встречается в интернет, и ссылки на странички, где она была найдена.
PhotoTracker Lite – поиск 4в1
Расширение для браузера PhotoTracker Lite (работает в Google Chrome, Opera с версии 36, Яндекс.Браузере, Vivaldi) позволяет в один клик искать похожие фото не только в указанных выше источниках, но и по базе поисковика Bing (Bing Images)!
В настройках приложения укажите источники поиска, после чего кликайте правой кнопкой мыши на любое изображение в браузере и выбирайте опцию «Искать это изображение» PhotoTracker Lite:
Есть еще один способ поиска в один клик. По умолчанию в настройках приложения активирован пункт «Показывать иконку быстрого поиска». Когда Вы наводите на какое-то фото или картинку, всплывает круглая зеленая иконка, нажатие на которую запускает поиск похожих изображений – в новых вкладках автоматически откроются результаты поиска по Гугл, Яндекс, Тинай и Бинг.
Расширение создано нашим соотечественником, который по роду увлечений тесно связан с фотографией. Первоначально он создал этот инструмент, чтобы быстро находить свои фото на чужих сайтах.
Когда это может понадобиться
На самом деле, случаев, когда может пригодиться поиск по фотографии, огромное множество. Можно еще привести и такой пример…
Как найти оригинал заданного изображения
Например, у Вас есть какая-то фотография, возможно кадрированная, пожатая, либо отфотошопленная, а Вы хотите найти её оригинал, или вариант в лучшем качестве. Как это сделать? Проводите поиск в Яндекс и Гугл, как описано выше, либо средствами PhotoTracker Lite и получаете список всех найденных изображений. Далее руководствуетесь следующим:
Уважаемые читатели, порекомендуйте данный материал своим друзьям в социальных сетях, а также задавайте свои вопросы в комментариях и делитесь своим мнением!
Источник
Поиск по картинке
В Яндексе можно искать информацию с помощью картинки. Это может быть полезно, если вы хотите:
Если у вас есть только часть картинки, этого хватит, чтобы найти полную версию. Картинку для поиска можно взять из интернета или загрузить с компьютера или телефона.
Как начать поиск по картинке
Нажмите кнопку справа от поисковой строки и загрузите картинку одним из способов:
Нажмите значок в поисковой строке, затем сделайте фото интересующего вас объекта или загрузите исходное изображение из галереи.
Как искать картинку с другого сайта
Поиск по картинке
В Яндексе можно искать информацию с помощью картинки. Это может быть полезно, если вы хотите:
Если у вас есть только часть картинки, этого хватит, чтобы найти полную версию. Картинку для поиска можно взять из интернета или загрузить с компьютера или телефона.
Как начать поиск по картинке
Нажмите кнопку 
Нажмите значок 

Как искать картинку с другого сайта
Источник
Как найти похожие фото в компьютере
Решил Вам сегодня очередной раз поведать, как бесплатно найти похожие картинки и фото в компьютере. Тем более, очень давно не выявлял и не удалял эти лишние файлы в своём многострадальном ноутбуке.
Речь пойдёт про очень маленькую, лёгкую и простую, быструю и абсолютно бесплатную программку под названием Find.Same.Images.OK от проверенного производителя (на сайте описано уже наверное с десяток их (его) замечательных полезных работ).
Немного забегу вперёд и скажу Вам, что этот поисковик похожих картинок и фотографий в компьютере меня очень впечатлил своей скоростью работы и качеством нахождения дубликатов. Просто невероятный результат получился у программы «весом» всего 1 Мб.
Find.Same.Images.OK — найти похожие картинки и фото
Рассказывать и показывать буду на примере портативной версии программы (64-бит), так как произвожу такой поиск похожих фото в своём компьютере очень не часто и держать в операционной системе лишний установленный софт в режиме ожидания несколько лет считаю нецелесообразным.
Итак, разархивировал полученный по официальной ссылке, что в конце статьи, файл и кликаю по весёлому ярлыку Find.Same.Images.OK…
…соглашаюсь с лицензией…
Обратите внимание на количество поддерживаемых языков интерфейса программы — если вдруг Ваш неправильно определился автоматически, то можно выбрать нужный ручками, кликом по своему флажку.
Главное и единственное рабочее окно Find.Same.Images.OK…
Верхняя панель не задержит Ваше внимание надолго — там всего-лишь можно назначить окно при запуске программы и его расположение на рабочем столе…
Читайте также на сайте:
…ещё я скрыл строку состояния — пользы от неё, как выяснилось, абсолютно нет…
Как видите — есть в Find.Same.Images.OK поддержка горячих клавиш и удобный полноэкранный режим.
Все приготовления закончили — можно уже и найти похожие картинки с фото в компьютере, правда? Задаём нужные параметры поиска:
Далее выставляем приоритет для программы — ударять на производительность (быстрее поиск будет происходить), на качество поиска — искать тщательнее и без ошибок или работать в среднем режиме (первый пункт в выпадающем меню, который я и выбрал)…
В этой же строке с параметрами поиска похожих изображений можно ещё указать искать ли среди повёрнутых и перевёрнутых снимков — может ускорить и облегчить работу программы, если Вы знаете, что таких в папке точно нет (программа не будет подключать лишний алгоритм поиска).
Есть ещё вторая строка предварительных параметров поиска дублей изображений…
…в которой указываю отображение результатов списком, процент похожести фото и нужно ли искать во вложенных папках. Согласен, немного запутанно всё, но как есть.
Теперь осталось только просто кликнуть по кнопке «Start» в центре рабочего окна программы…
…и откинувшись в компьютерном кресле — наблюдать за работой Find.Same.Images.OK
У меня весь процесс поиска похожих фотографий в «распухшем» на целых 35.8 Гб семейном фотоальбоме занял всего 9 минут, что просто невероятно быстро…
Было найдено 799 похожих изображений — результат «сброса» в общий альбом (папку) файлов всеми членами семьи без сортировки.
Выделяем в нижнем списке найденных программой похожих фоток пару (строку) и получив информацию о проценте схожести, путях к расположению, разрешении (размере) обоих изображений, а также посмотрев на выявленные похожие фотографии воочию, своими глазками в окнах предпросмотра — определяемся и удаляем лишние.
Как Вы понимаете, в моём случае это очень долгий процесс будет, поэтому спешу откланяться, чтоб скорее заняться важным делом по освобождению дискового пространства в своём ноутбуке от лишних файлов.
Скачать Find.Same.Images.OK
На сайте автора есть целых четыре ссылки на скачивание программы — две на обычные инсталляционные версии программы, но под разную битность системы и две на портативные, тоже под системы с разной разрядностью…
После того, как определитесь и нажмёте на нужную ссылку — не спешите и не тыкайте ни на что на появившейся странице…
…через несколько секунд Ваш установщик скачается автоматически, а если этого не произошло всё-таки по какой-то причине — тогда уже можно кликнуть на альтернативную ссылку для запуска загрузки в ручном режиме…
Find.Same.Images.OK работает во всех версиях Windows, начиная с Vista, «понимает» такие графические форматы — JPEG, GIF, PNG, BMP, PCX, WMF, TIFF, TGA и RAW.
Производитель даже приложил таблицу с результатами проверки инсталляторов программы на сервисе ВирусТотал (клик по хеш-сумме перекинет в VirusTotal)…
Теперь Вы знаете, как бесплатно найти похожие картинки и фото в компьютере. До новых полезных компьютерных программ и интересных приложений для Андроид.
ПОЛЕЗНОЕ ВИДЕО
Источник
Поиск по картинке
В Яндексе можно искать информацию с помощью картинки. Это может быть полезно, если вы хотите:
Если у вас есть только часть картинки, этого хватит, чтобы найти полную версию. Картинку для поиска можно взять из интернета или загрузить с компьютера или телефона.
Как начать поиск по картинке
Нажмите кнопку справа от поисковой строки и загрузите картинку одним из способов:
Нажмите значок в поисковой строке, затем сделайте фото интересующего вас объекта или загрузите исходное изображение из галереи.
Как искать картинку с другого сайта
Поиск по картинке
В Яндексе можно искать информацию с помощью картинки. Это может быть полезно, если вы хотите:
Если у вас есть только часть картинки, этого хватит, чтобы найти полную версию. Картинку для поиска можно взять из интернета или загрузить с компьютера или телефона.
Как начать поиск по картинке
Нажмите кнопку 
Нажмите значок 

Как искать картинку с другого сайта
Источник
Поиск по картинке
В Яндексе можно искать информацию с помощью картинки. Это может быть полезно, если вы хотите:
Если у вас есть только часть картинки, этого хватит, чтобы найти полную версию. Картинку для поиска можно взять из интернета или загрузить с компьютера или телефона.
Как начать поиск по картинке
Нажмите кнопку справа от поисковой строки и загрузите картинку одним из способов:
Нажмите значок в поисковой строке, затем сделайте фото интересующего вас объекта или загрузите исходное изображение из галереи.
Как искать картинку с другого сайта
Поиск по картинке
В Яндексе можно искать информацию с помощью картинки. Это может быть полезно, если вы хотите:
Если у вас есть только часть картинки, этого хватит, чтобы найти полную версию. Картинку для поиска можно взять из интернета или загрузить с компьютера или телефона.
Как начать поиск по картинке
Нажмите кнопку 
Нажмите значок 

Как искать картинку с другого сайта
Источник
Как найти похожую картинку, фотографию, изображение в интернет
12.07.2019
Допустим у Вас есть какое-то изображение (рисунок, картинка, фотография), и Вы хотите найти такое же (дубликат) или похожее в интернет. Это можно сделать при помощи специальных инструментов поисковиков Google и Яндекс, сервиса TinEye, а также потрясающего браузерного расширения PhotoTracker Lite, который объединяет все эти способы. Рассмотрим каждый из них.
Поиск по фото в Гугл
Тут всё очень просто. Переходим по ссылке https://www.google.ru/imghp и кликаем по иконке фотоаппарата:
Дальше выбираем один из вариантов поиска:
- Указываем ссылку на изображение в интернете
- Загружаем файл с компьютера
На открывшейся страничке кликаем по ссылке «Все размеры»:
В итоге получаем полный список похожих картинок по изображению, которое было выбрано в качестве образца:
Есть еще один хороший способ, работающий в браузере Chrome. Находясь на страничке с интересующей Вас картинкой, подведите к ней курсор мыши, кликните правой клавишей и в открывшейся подсказке выберите пункт «Найти картинку (Google)»:
Вы сразу переместитесь на страницу с результатами поиска!
Статья по теме: Поисковые сервисы Google, о которых Вы не знали!
Поиск по картинкам в Яндекс
У Яндекса всё не менее просто чем у Гугла 🙂 Переходите по ссылке https://yandex.by/images/ и нажимайте значок фотоаппарата в верхнем правом углу:
Укажите адрес картинки в сети интернет либо загрузите её с компьютера (можно простым перетаскиванием в специальную области в верхней части окна браузера):
Результат поиска выглядит таким образом:
Вы мгновенно получаете доступ к следующей информации:
- Какие в сети есть размеры изображения, которое Вы загрузили в качестве образца для поиска
- Список сайтов, на которых оно встречается
- Похожие картинки (модифицированы на основе исходной либо по которым алгоритм принял решение об их смысловом сходстве)
Поиск похожих картинок в тинай
Многие наверняка уже слышали об онлайн сервисе TinEye, который русскоязычные пользователи часто называют Тинай. Он разработан экспертами в сфере машинного обучения и распознавания объектов. Как следствие всего этого, тинай отлично подходит не только для поиска похожих картинок и фотографий, но их составляющих.
Проиндексированная база изображений TinEye составляет более 10 миллиардов позиций, и является крупнейших во всем Интернет. «Здесь найдется всё» — это фраза как нельзя лучше характеризует сервис.
Переходите по ссылке https://www.tineye.com/, и, как и в случае Яндекс и Google, загрузите файл-образец для поиска либо ссылку на него в интернет.
На открывшейся страничке Вы получите точные данные о том, сколько раз картинка встречается в интернет, и ссылки на странички, где она была найдена.
PhotoTracker Lite – поиск 4в1
Расширение для браузера PhotoTracker Lite (работает в Google Chrome, Opera с версии 36, Яндекс.Браузере, Vivaldi) позволяет в один клик искать похожие фото не только в указанных выше источниках, но и по базе поисковика Bing (Bing Images)!
Скриншот интерфейса расширения:
В настройках приложения укажите источники поиска, после чего кликайте правой кнопкой мыши на любое изображение в браузере и выбирайте опцию «Искать это изображение» PhotoTracker Lite:
Есть еще один способ поиска в один клик. По умолчанию в настройках приложения активирован пункт «Показывать иконку быстрого поиска». Когда Вы наводите на какое-то фото или картинку, всплывает круглая зеленая иконка, нажатие на которую запускает поиск похожих изображений – в новых вкладках автоматически откроются результаты поиска по Гугл, Яндекс, Тинай и Бинг.
Расширение создано нашим соотечественником, который по роду увлечений тесно связан с фотографией. Первоначально он создал этот инструмент, чтобы быстро находить свои фото на чужих сайтах.
Когда это может понадобиться
- Вы являетесь фотографом, выкладываете свои фото в интернет и хотите посмотреть на каких сайтах они используются и где возможно нарушаются Ваши авторские права.
- Вы являетесь блогером или копирайтером, пишите статьи и хотите подобрать к своему материалу «незаезженное» изображение.
- А вдруг кто-то использует Ваше фото из профиля Вконтакте или Фейсбук в качестве аватарки на форуме или фальшивой учетной записи в какой-либо социальной сети? А ведь такое более чем возможно!
- Вы нашли фотографию знакомого актера и хотите вспомнить как его зовут.
На самом деле, случаев, когда может пригодиться поиск по фотографии, огромное множество. Можно еще привести и такой пример…
Как найти оригинал заданного изображения
Например, у Вас есть какая-то фотография, возможно кадрированная, пожатая, либо отфотошопленная, а Вы хотите найти её оригинал, или вариант в лучшем качестве. Как это сделать? Проводите поиск в Яндекс и Гугл, как описано выше, либо средствами PhotoTracker Lite и получаете список всех найденных изображений. Далее руководствуетесь следующим:
- Оригинальное изображение, как правило имеет больший размер и лучшее качество по сравнению с измененной копией, полученной в результате кадрирования. Конечно можно в фотошопе выставить картинке любой размер, но при его увеличении относительно оригинала, всегда будут наблюдаться артефакты. Их можно легко заметить даже при беглом визуальном осмотре.
Статья в тему: Как изменить размер картинки без потери в качестве.
- Оригинальные фотографии часто имеют водяные знаки, обозначающие авторство снимка (фамилия, адрес сайта, название компании и пр.). Конечно водяной знак может добавить кто угодно на абсолютно на любое изображение, но в этом случае можно поискать образец фото на сайте или по фамилии автора, наверняка он где-то выкладывает своё портфолио онлайн.
- И наконец, совсем простой признак. Если Ваш образец фото черно-белый (сепия и пр.), а Вы нашли такую же, но полноцветную фотографию, то у Вас явно не оригинал. Добавить цветность ч/б фотографии гораздо более сложнее, чем перевести цветную фотографию в черно-белую 🙂
Уважаемые читатели, порекомендуйте данный материал своим друзьям в социальных сетях, а также задавайте свои вопросы в комментариях и делитесь своим мнением!
Похожие публикации:
- 3 способа изменить шрифт в Telegram
- Можно ли включить плагины NPAPI в браузере Хром?
- Что делать, если Хром не хочет обновляться до свежей версии?
- Как раз и навсегда поставить обновления Windows 10 под полный контроль
- Как решить проблему нечеткого размытого шрифта в новых версиях Google Chrome
Понравилось? Поделитесь с друзьями!
Сергей Сандаков, 42 года.
С 2011 г. пишу обзоры полезных онлайн сервисов и сайтов, программ для ПК.
Интересуюсь всем, что происходит в Интернет, и с удовольствием рассказываю об этом своим читателям.
«Картинка в картинке» — это новая функция в ОС Андроид, доступная с версии 8.0 с кодовым названием Oreo. Она является разумным продолжением функции «Разделение экрана». Напомним, что благодаря разделению экрана пользователи имеют возможность работать одновременно с несколькими приложениями, запустив одно в верхней части экрана, а другое в нижней. Например, можно смотреть видео и листать новости, и так далее.
Как это работает на практике?
Функция «Картинка в картинке» выглядит как два отдельных окна, только одно окно накладывается на другое. Вот на скриншоте видео с портала YouTube было вынесено прямо на рабочий стол:
При этом мы можем полноценно пользоваться рабочим столом и другими приложениями: запускать или скрывать их, и так далее. Но, увы, есть приложения, которые не поддерживают такую возможность. В основном это плееры и игры.
На нашем примере с видео можно делать некоторые манипуляции, а именно:
- Полноценно пользоваться плеером. Ставить на паузу, воспроизводить, перематывать, включать и выключать звук, открывать видео на весь экран.
- Сдвигами и щипками мы можем изменять размер окна с видео в реальном времени. То есть, потянув за оба угла, видео будет менять размер, при этом само воспроизведение будет продолжаться как на наложенной картинке, так и на фоне, на рабочем столе.
- Перемещать в любую точку на экране простыми свайпами.
- Убирать видео и тем самым выключать опцию.
Как видим, благодаря «Картинке в картинке» можно запускать какое-то приложение поверх другого в отдельном окне и перемещать его, уменьшать, увеличивать и как угодно растягивать по периметру всего экрана. То есть, можно сказать, что это вынесение интерфейса одного приложения прямиком на другое с сохранением их функциональности.
Включение опции в настройках ОС
Все что нужно, это предоставить конкретному приложению разрешение на работу с этой функцией. На момент написания статьи сделать такое можно было лишь для некоторых программ. Например, для видеохостинга YouTube и видеоплеера VLC.
- Откройте «Настройки» смартфона. Их можно найти и запустить, раскрыв шторку уведомлений и нажав на шестеренку либо найдя ярлык «Настройки» на рабочем столе.
- Далее откройте пункт «Приложения и уведомления».
- В данном разделе откройте полный перечень доступных пунктов, нажав на соответствующую стрелочку раскрытия списка. Найдите меню «Специальный доступ».
- Вы увидите несколько доступных разрешений для приложений. Нам нужно разрешение на использование «Картинка в картинке».
- В открывшемся меню будут те программы, которые поддерживают работу с этой опцией. На нашем примере список выглядит так:

Как видим, под каждым приложением есть приставка «Да» или «Нет». Это говорит нам о доступе приложения к использованию «Картинка в картинке».
Нажимайте на нужную программу и затем дайте ей доступ. Все, функцию «Картинка в картинке» можно полноценно использовать с выбранной программой.
Пока что разработчики неохотно делают поддержку, но в скором времени все должно изменится.
Вызов функции в процессе работы с приложениями
Для активации «Картинка в картинке» необходимо зайти в то приложение, которое вы планируете разместить поверх всего интерфейса. Далее в нем нужно активировать функцию. Делается это по-разному.
Например, чтобы поставить видео с Ютуба поверх всего интерфейса, нам необходимо сначала открыть видео, а затем нажать на соответствующий квадрат в верхней части плеера. После этого видео останется, а сам Ютуб скроется и будет показан рабочий стол, с которым можно будет полноценно работать. Искать ролики, открывать каналы, работать с подписками и так далее – нельзя. Для этого придется выключить функцию «Картинка в картинке», нажав ещё раз на этот квадрат в центре плеера, и уже в полноценно открытом Ютубе переключить видеоролик или совершать любые другие действия.
В наши дни поиск похожих картинок в интернете вовсе не проблема. Каждый день пользователи Всемирной сети вводят в поисковую строчку браузера определенный текстовый запрос. Отталкиваясь от этого, поисковая система выдает подходящий результат, который отвечает на запрос человека. Впрочем, интересующие сведения необязательно отыскивать с использованием текста. Поиск можно совершить и по изображению.
В отдельных случаях поиск похожих изображений даже удобнее. К примеру, в наличии имеется фотоснимок или картинка какого-либо бытового предмета, который требуется купить, только его названия у вас нет. Или же, имея снимок публичного человека, и при этом не владея никакой информацией, необходимо добыть как можно больше сведений о нем. Поиск по картинке в сети Интернет сегодня пользуется популярностью среди пользователей. Имеются и другие причины, принуждающие прибегнуть к такому поиску.
Содержание:
- Найти изображение в интернете по картинке-образцу
- Как найти похожие картинки в интернете
- Как найти предмет по картинке в интернете
- Заключение
- Видео
Найти изображение в интернете по картинке-образцу
При работе с электронными изображениями нередко следует найти то же самое, но только другого размера. Назревает вопрос: как найти картинку в интернете по картинке-образцу? Ответ довольно прост. Сегодняшние поисковые системы дают возможность организовать поиск подобного типа. Понадобится лишь несколько кликов мышкой, и все будет готово.
Поисковая система Google предоставляет широкие возможности по этому вопросу. Чтобы прибегнуть к ним, необходимо лишь открыть браузер, зайти на вебсайт данного поисковика. Далее кликаем по меню «Картинки», расположенному в правом верхнем углу. После этого в поисковой строке открывается изображение фотоаппарата. На него тоже нужно нажать. Совершив данную процедуру, вы увидите следующее: система предложит два варианта поиска. Первый вариант: укажет ссылку, где первоначально было найдено изображение, второй вариант: загрузит файл со снимком.
Подобрав нужный вариант, Гугл выводит на экран конечный результат. За счет полученного результата, человек обязательно находит то, что ему нужно.
У отечественного поисковика Яндекс также существует аналогичный сервис. Для этого потребуется открыть браузер и перейти на страницу Яндекса. В столбце слева выберите меню «Картинки». Справа в поисковой строке появится значок в виде фотоаппарата с лупой внутри. Жмем на него.
Появится 2 поля:
- Левое с пометкой «Перетащите картинку сюда или выберите файл».
- Правое — «Введите адрес картинки».
Согласно названию полей, можно перетянуть картинку непосредственно с рабочего стола или скопировать и вставить адрес-url, по которому располагается желаемое изображение. После чего выпадут результаты, среди которых можно подобрать изображение требуемого размера или перейти на веб-ресурс, где оно размещено.
Как найти похожие картинки в интернете
Очень много людей на всем земном шаре ежедневно пользуются Всемирной паутиной. В беспрепятственном доступе происходит взаимодействие в соцсетях, обмен снимками. Иногда мы даже не думаем, что ими могут воспользоваться абсолютно чужие люди. Чтобы этого не случилось, можно прибегнуть к помощи цифровых сервисов — поисковиков. Они имеют свойства находить похожее фото в интернете по всего лишь одному запросу и таким образом определить, на каких еще web-ресурсах находится ваш снимок.
Наиболее популярным поисковиком в рунете является Yandex. Оказываясь в этом веб-приложении, в форме для поиска необходимо задать нужную тематику и запустить поиск. В процессе этого процесса можно конкретизировать настройки. Так, допускается выбор размер снимка или задать точное количество пикселей разыскиваемого изображения. Этим поисковые возможности Yandex не ограничиваются.
Для того чтобы сузить поиск, дополнительно есть возможность выбрать:
- дату добавления;
- размер изображения;
- ориентацию: вертикальная, равносторонняя, горизонтальная;
- расширение файла: png, gif, jpeg;
- тип: лицо человека, фотоснимок, белый фон, демотиватор;
- является ли изображение обоями рабочего стола;
- предпочтительный цвет.
Как найти предмет по картинке в интернете
Поиски разнообразных предметов по изображениям в интернете можно выполнять не только при помощи компьютера, но с использованием смартфона или планшета.
Нынешние мобильные устройства функционируют на операционных системах. Чаще всего это либо Android, либо iOS. В сущности для этих систем и было создано приложение, известное как Google Goggles. Оно распознает фото, которые были сняты с помощью гаджета. Для этого нужно просто скачать его с Google Play. Для того чтобы его использовать, в настройках смартфона следует сделать значок фотопоиска активным. Для этого наводим камеру на требующийся объект, снимаем его, и система в автоматическом режиме за нескольких секунд дает ответ на экране гаджета.
Это довольно удобно для поиска требуемых данных, в особенности для путешественников. Ведь посредством данного приложения есть возможность определить, что за достопримечательность перед ними расположена. Извлечь максимум информации по ней помогут ссылки на публикации о памятнике или историческом сооружении, известные исторические факты и прочие дополнительные сведения. Для этого только требуется взять мобильное устройство, выполнить несколько движений пальцами и отыскать желаемый предмет среди выпавших изображений в интернете.
Равным образом приложение способно отыскивать товары в интернет-магазинах. К примеру, вам понравилась кофейная чашечка в кафе, однако вы не знаете, где подобную можно приобрести. Попытайтесь использовать эту программу — откройте приложение и наведите объектив встроенной камеры на нужный предмет. Google найдет и выдаст списком все ближайшие торговые точки, диапазон цен и варианты расцветок данного предмета.
Заключение
После прочтения статьи у вас уже вряд ли остались сомнения в том, что найти картинку в интернете по картинке — не проблема. Главным условием тут является известность разыскиваемого изображения и наличие более или менее быстрого интернета. Если вы разыскиваете данные по фото дворовой собаки, то велика вероятность, что поиск будет неэффективным. По этой причине хорошо бы искать фото по вещам более востребованным. К примеру:
- по памятникам,
- товарам широкого пользования,
- знаменитым людям,
- архитектурным сооружениям.
Удачного «картинного» поиска!
Видео
Смотрите подробную видео-инструкцию по поиску похожих изображений в интернете.