- Как начать поиск по картинке
- Как искать картинку с другого сайта
В Яндексе можно искать информацию с помощью картинки. Это может быть полезно, если вы хотите:
-
узнать, что изображено или кто изображен на фото;
-
найти картинку в другом размере — например, большую для рабочего стола или маленькую для аватарки;
-
распознать и перевести текст с картинки или фото;
-
проверить уникальность картинки в интернете и узнать, на каких сайтах встречаются такие же картинки;
-
найти похожие изображения;
-
найти похожие товары (пока только в мобильной версии Яндекс Картинок).
Если у вас есть только часть картинки, этого хватит, чтобы найти полную версию. Картинку для поиска можно взять из интернета или загрузить с компьютера или телефона.
Примечание. В результатах поиска может не быть нужных вам изображений. Это зависит от того, если ли в интернете такие изображения и проиндексированы ли они Яндексом.
Нажмите кнопку  справа от поисковой строки и загрузите картинку одним из способов:
справа от поисковой строки и загрузите картинку одним из способов:
-
перетащите исходную картинку на панель загрузки;
-
нажмите кнопку Выбрать файл и выберите картинку на компьютере;
-
вставьте картинку из буфера;
-
введите адрес картинки в поисковую строку и нажмите кнопку Найти.
Нажмите значок  в поисковой строке и загрузите картинку одним из способов:
в поисковой строке и загрузите картинку одним из способов:
-
Медиатека — загрузите исходное изображение из галереи;
-
Снять фото — сделайте фото интересующего вас объекта;
-
Выбрать файл — выберите картинку на устройстве.
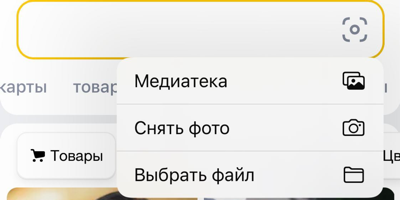
Примечание. Если вы уже указали в поисковой строке текстовый запрос, то значка  не будет. Нажмите
не будет. Нажмите  , чтобы очистить строку — тогда значок поиска по картинке появится.
, чтобы очистить строку — тогда значок поиска по картинке появится.
Если вы используете Яндекс Браузер, вы можете искать картинку практически с любого сайта.
В контекстном меню выберите пункт Найти это изображение в Яндексе.
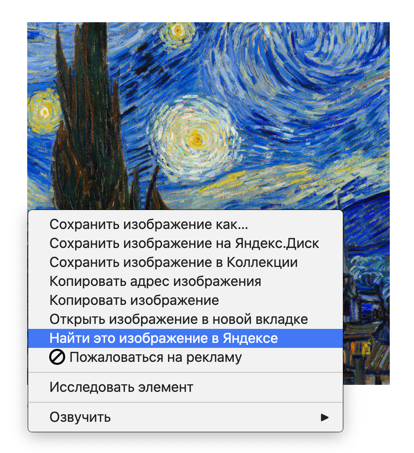
Наведите курсор на картинку и в отобразившемся меню выберите значок Image search.
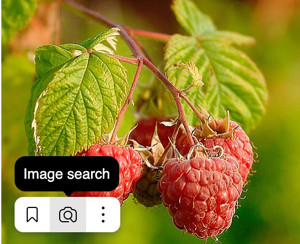
Примечание. Возможность поиска по картинке со страницы сайта может быть ограничена из-за особенностей верстки этого сайта.
Обновлённая инструкция
Недавно мне понадобилось найти информацию, об одном неизвестном предмете, если быть точнее, я не знал как он называется.
Обычный поиск, которым мы все привыкли пользоваться, не мог помочь по той простой причине, что нужно было вводить фразу.
Перед этим, где-то читал что кроме слов, Яндекс может отлично искать по картинке или фото, вот и пришло время, проверить это на практике.
В итоге всё прошло успешно, изображение было обработано и найдено, результаты приятно удивили, он действительно работает!
Ниже в статье, я наглядно покажу как искать по фото в Яндекс с телефона, а в конце статьи, я объясню где это может пригодится.
Поиск по фото с телефона в Яндексе
1. Открываем Яндекс в любом мобильном браузере, далее переходим в раздел “Картинки”.
2. Теперь нужно нажать на значок “Фотоаппарат”.
3. Перед нами открылась страница, где можно выбрать картинку из галереи, либо сделать снимок нужного объекта.
Я буду делать снимок, поэтому нажимаю на кнопку “Камера”.
4. Фотографируем предмет, для примера заснял свою колонку.
5. Делаем подтверждение, нажав на галочку.
6. Искусственный разум, точно определил что на фото изображена портативная колонка, и даже указал её название.
Жмём на результат.
7. При необходимости, переходим в обычный режим.
Когда это может пригодится, и где использовать данную функцию?
Абсолютно в любом месте, ведь телефон всегда под рукой. С его помощью, можно узнать название неизвестного растения, животного, какого-то предмета, артиста и.т.д.
Надеюсь статья была полезной, у меня на этом всё, желаю успехов.
Содержание
- Вариант 1: На компьютере
- Способ 1: Яндекс.Картинки
- Способ 2: Контекстное меню
- Вариант 2: На телефоне
- Способ 1: «Умная камера»
- Способ 2: Поиск по изображению
- Способ 3: Поиск по ссылке
- Вопросы и ответы

Вариант 1: На компьютере
Используя возможности специального сервиса, искать похожую картинку в поисковой системе Яндекс можно несколькими способами. Таким образом, в качестве изображения оригинала может выступать как файл, хранящийся на вашем компьютере, так и изображение, загруженное на какой-то сайт (то есть скачивать картинку для дальнейшего поиска похожей не обязательно). Разберем все методы более подробно.
Способ 1: Яндекс.Картинки
Поисковая система Яндекс позволяет отыскать похожие изображения с помощью функции «Визуальный поиск», загрузив картинку через браузер или указав ссылку на источник. В итоге отобразятся варианты, которые схожи по содержимому, цвету или другим параметрам:
Перейти на сайт Яндекс.Картинки
- Откройте Яндекс.Картинки по ссылке выше и нажмите на иконку в виде фотографии, расположенную справа от поисковой строки. Если потребуется, во всплывающем окне разрешите сайту доступ к просмотру изображений и текста.
- Отобразится дополнительное окно, где есть несколько вариантов загрузки своего изображения. Можно перетащить картинку, хранящуюся на жестком диске компьютера или на съемном носителе. Чтобы отыскать изображение через системный «Проводник», кликните по кнопке «Выбрать файл» и найдите его в открывшемся окне.
- Если картинка была скопирована в буфер обмена, то выберите кнопку «Вставить из буфера».
- Внизу доступна строка для ввода прямого URL-адреса на изображение. Вставьте его, затем кликните по кнопке «Найти».
- После загрузки в главном окне браузера можно увидеть список сайтов с похожими изображениями. Чтобы посмотреть другие картинки, нажмите на кнопку «Больше похожих». Система подберет результаты, максимально соответствующие вашему запросу.





Способ 2: Контекстное меню
Еще один способ найти похожую картинку через Яндекс — это использование контекстного меню выбранного изображения. Но отметим, что для этого необходимо, чтобы поисковая система Яндекс была установлена в браузере основной.
Если у вас используется другой вариант, но вы готовы сменить поисковик по умолчанию на Яндекс, воспользуйтесь нашей отдельной инструкцией. В ней автор рассматривал, как изменить поисковик у наиболее распространенных обозревателей, включая Microsoft Edge, Google Chrome и другие.
Подробнее: Как сделать Яндекс поисковиком по умолчанию
После этого можно осуществлять поиск похожей картинки через Яндекс:
- Найдите картинку, на которую должен быть похож результат поиска, открыв сайт с нужным изображением. Щелкните правой кнопкой мыши по картинке и из контекстного меню выберите пункт «Найти это изображение в Яндексе».
Отметим: вы также можете открыть хранящийся на компьютере файл через браузер. Используйте функцию «Открыть с помощью» > «Yandex» в контекстном меню Windows или просто перетащите картинку на адресную строку Яндекс.Браузера. Она откроется в новой вкладке, через которую можно осуществить поиск.
- В новой вкладке отобразится результат поиска: максимально похожая картинка, а также список сайтов, где можно найти файл. Если нужно просмотреть больше похожих изображений, то щелкните по соответствующей кнопке.


Отобразившиеся результаты теперь можно отсортировать по размеру, формату, ориентации и другим параметрам.
Вариант 2: На телефоне
Осуществить поиск похожего изображения на смартфоне несложно: также предусмотрено два основных способа сделать это. Но для одного из них потребуется использовать фирменный веб-обозреватель от Яндекс для мобильных устройств.

Учтите, что для использования всех возможностей сервиса Яндекс.Картинки рекомендуется выбирать фирменный браузер. Дело в том, что при посещении этого сайта, например, через обозреватель Chrome, будет предложено перейти в приложение Yandex, а если вы захотите сделать поиск по изображению, открытому на каком-либо сайте, контекстное меню картинки в браузере, отличном от Яндекс, не позволит этого сделать. К тому же функция «Умной камеры» (наведение камеры на объект для поиска по картинкам) в ином обозревателе может не сработать.
Другими словами, поиск в Яндексе тесно связан с Яндекс.Браузером (и приложением Яндекс), в то время как в других мобильных веб-обозревателях используются собственные поисковики и технологии. Именно поэтому лучше всего обратиться к браузеру Yandex.
Способ 1: «Умная камера»
Поиск похожей картинки в мобильном браузере на телефоне аналогичен алгоритму действий на ПК. Но вариант со смартфоном предоставляет более расширенные функции: помимо поиска картинки, можно мгновенно переводить тексты или сканировать документы, используя камеру устройства.
Сперва рассмотрим вариант с поиском чего-либо через объектив камеры (кстати, в этом случае открывать сайт Яндекс.Картинки нет необходимости — в новых версиях браузера данная функция встроена в адресную строку новой вкладки).
- Тапните по специальной иконке в углу поисковой строки — запустится камера телефона. По умолчанию предложено найти похожую картинку через нее: достаточно навести объектив на нужный предмет.

- Фиолетовая точка говорит о том, что объект распознан. Через несколько секунд отобразится информация о нем — например, цена в интернет-магазине. Тапните по всплывающему окну, чтобы открыть дополнительную панель.
- На вкладке «Об изображении» вы увидите информацию о картинке, статьи с объектом, ссылки на сайты, где он встречается. Чтобы посмотреть другие изображения, пролистайте окно до блока «Похожие» и нажмите на «Больше похожих».
- Если нужно загрузить изображение, которое хранятся в памяти смартфона, выберите иконку в виде фотографии. Разрешите доступ к файлам мультимедиа. Откроется встроенная «Галерея», где можно указать нужное.
- После загрузки отобразятся визуально похожие результаты.




При использовании «Умной камеры» кнопки внизу позволяют включить вспышку или быстро перейти на фронтальный объектив, или наоборот.
Способ 2: Поиск по изображению
На мобильном устройстве можно найти похожую картинку прямо через веб-обозреватель, вызвав дополнительное меню. В этом случае потребуется использовать Яндекс.Браузер. Найдите изображение, открыв его на сайте. Долгим тапом по нему вызовите дополнительное окно и выберите пункт «Поиск по изображению». В новой вкладке отобразится результат. Чтобы посмотреть больше похожего контента, нажмите на соответствующую кнопку в блоке «Похожие».

Способ 3: Поиск по ссылке
Если у вас есть прямая ссылка на картинку, и вы хотите найти похожие со смартфона через Яндекс (в этой ситуации используемый веб-обозреватель не важен), выполните следующее:
Скопируйте прямую ссылку в буфер обмена смартфона.
- Откройте сайт Яндекс.Картинки (можете использовать ссылку ниже) и переведите режим просмотра страницы в «Версию для ПК». Для этого, находясь на сайте, нажмите по кнопке меню веб-обозревателя, выберите там соответствующий пункт.
- Нажмите по кнопке, показанной на скриншоте ниже. Если нажать по ней в мобильной версии сайта, откроется «Умная камера» (то, что описано в Способе 1).
- Вставьте ссылку на изображение в отведенную для этого строку и нажмите по кнопке «Найти». В этом же окне есть кнопка «Вставить из буфера» — она подойдет, если вы копировали само изображение, а не ссылку на него.
Перейти на сайт Яндекс.Картинки



Еще статьи по данной теме:
Помогла ли Вам статья?
Как найти похожую картинку, фотографию, изображение в интернет
12.07.2019
Допустим у Вас есть какое-то изображение (рисунок, картинка, фотография), и Вы хотите найти такое же (дубликат) или похожее в интернет. Это можно сделать при помощи специальных инструментов поисковиков Google и Яндекс, сервиса TinEye, а также потрясающего браузерного расширения PhotoTracker Lite, который объединяет все эти способы. Рассмотрим каждый из них.
Поиск по фото в Гугл
Тут всё очень просто. Переходим по ссылке https://www.google.ru/imghp и кликаем по иконке фотоаппарата:

Дальше выбираем один из вариантов поиска:
- Указываем ссылку на изображение в интернете
- Загружаем файл с компьютера
На открывшейся страничке кликаем по ссылке «Все размеры»:

В итоге получаем полный список похожих картинок по изображению, которое было выбрано в качестве образца:

Есть еще один хороший способ, работающий в браузере Chrome. Находясь на страничке с интересующей Вас картинкой, подведите к ней курсор мыши, кликните правой клавишей и в открывшейся подсказке выберите пункт «Найти картинку (Google)»:

Вы сразу переместитесь на страницу с результатами поиска!
Статья по теме: Поисковые сервисы Google, о которых Вы не знали!
Поиск по картинкам в Яндекс
У Яндекса всё не менее просто чем у Гугла 🙂 Переходите по ссылке https://yandex.by/images/ и нажимайте значок фотоаппарата в верхнем правом углу:

Укажите адрес картинки в сети интернет либо загрузите её с компьютера (можно простым перетаскиванием в специальную области в верхней части окна браузера):
![]()
Результат поиска выглядит таким образом:

Вы мгновенно получаете доступ к следующей информации:
- Какие в сети есть размеры изображения, которое Вы загрузили в качестве образца для поиска
- Список сайтов, на которых оно встречается
- Похожие картинки (модифицированы на основе исходной либо по которым алгоритм принял решение об их смысловом сходстве)
Поиск похожих картинок в тинай
Многие наверняка уже слышали об онлайн сервисе TinEye, который русскоязычные пользователи часто называют Тинай. Он разработан экспертами в сфере машинного обучения и распознавания объектов. Как следствие всего этого, тинай отлично подходит не только для поиска похожих картинок и фотографий, но их составляющих.
Проиндексированная база изображений TinEye составляет более 10 миллиардов позиций, и является крупнейших во всем Интернет. «Здесь найдется всё» — это фраза как нельзя лучше характеризует сервис.

Переходите по ссылке https://www.tineye.com/, и, как и в случае Яндекс и Google, загрузите файл-образец для поиска либо ссылку на него в интернет.

На открывшейся страничке Вы получите точные данные о том, сколько раз картинка встречается в интернет, и ссылки на странички, где она была найдена.
PhotoTracker Lite – поиск 4в1
Расширение для браузера PhotoTracker Lite (работает в Google Chrome, Opera с версии 36, Яндекс.Браузере, Vivaldi) позволяет в один клик искать похожие фото не только в указанных выше источниках, но и по базе поисковика Bing (Bing Images)!
Скриншот интерфейса расширения:

В настройках приложения укажите источники поиска, после чего кликайте правой кнопкой мыши на любое изображение в браузере и выбирайте опцию «Искать это изображение» PhotoTracker Lite:
![]()
Есть еще один способ поиска в один клик. По умолчанию в настройках приложения активирован пункт «Показывать иконку быстрого поиска». Когда Вы наводите на какое-то фото или картинку, всплывает круглая зеленая иконка, нажатие на которую запускает поиск похожих изображений – в новых вкладках автоматически откроются результаты поиска по Гугл, Яндекс, Тинай и Бинг.

Расширение создано нашим соотечественником, который по роду увлечений тесно связан с фотографией. Первоначально он создал этот инструмент, чтобы быстро находить свои фото на чужих сайтах.
Когда это может понадобиться
- Вы являетесь фотографом, выкладываете свои фото в интернет и хотите посмотреть на каких сайтах они используются и где возможно нарушаются Ваши авторские права.
- Вы являетесь блогером или копирайтером, пишите статьи и хотите подобрать к своему материалу «незаезженное» изображение.
- А вдруг кто-то использует Ваше фото из профиля Вконтакте или Фейсбук в качестве аватарки на форуме или фальшивой учетной записи в какой-либо социальной сети? А ведь такое более чем возможно!
- Вы нашли фотографию знакомого актера и хотите вспомнить как его зовут.
На самом деле, случаев, когда может пригодиться поиск по фотографии, огромное множество. Можно еще привести и такой пример…
Как найти оригинал заданного изображения
Например, у Вас есть какая-то фотография, возможно кадрированная, пожатая, либо отфотошопленная, а Вы хотите найти её оригинал, или вариант в лучшем качестве. Как это сделать? Проводите поиск в Яндекс и Гугл, как описано выше, либо средствами PhotoTracker Lite и получаете список всех найденных изображений. Далее руководствуетесь следующим:
- Оригинальное изображение, как правило имеет больший размер и лучшее качество по сравнению с измененной копией, полученной в результате кадрирования. Конечно можно в фотошопе выставить картинке любой размер, но при его увеличении относительно оригинала, всегда будут наблюдаться артефакты. Их можно легко заметить даже при беглом визуальном осмотре.
Статья в тему: Как изменить размер картинки без потери в качестве.
- Оригинальные фотографии часто имеют водяные знаки, обозначающие авторство снимка (фамилия, адрес сайта, название компании и пр.). Конечно водяной знак может добавить кто угодно на абсолютно на любое изображение, но в этом случае можно поискать образец фото на сайте или по фамилии автора, наверняка он где-то выкладывает своё портфолио онлайн.
- И наконец, совсем простой признак. Если Ваш образец фото черно-белый (сепия и пр.), а Вы нашли такую же, но полноцветную фотографию, то у Вас явно не оригинал. Добавить цветность ч/б фотографии гораздо более сложнее, чем перевести цветную фотографию в черно-белую 🙂
Уважаемые читатели, порекомендуйте данный материал своим друзьям в социальных сетях, а также задавайте свои вопросы в комментариях и делитесь своим мнением!
Похожие публикации:
- 15 рекламных роликов из 90-х годов, которые никого не оставят равнодушными
- Как отключить автоматическое создание групп вкладок в Chrome
- Истории друзей ВК — как легко убрать из ленты новостей
- Как оцифровать и восстановить старые фото своими руками
- Wi-Fi 7: полное описание нового стандарта
Понравилось? Поделитесь с друзьями!

Сергей Сандаков, 42 года.
С 2011 г. пишу обзоры полезных онлайн сервисов и сайтов, программ для ПК.
Интересуюсь всем, что происходит в Интернет, и с удовольствием рассказываю об этом своим читателям.
Как найти по фото в Яндексе
В этом уроке я покажу, как выполнить поиск по фото в Яндексе. Мы научимся искать изображение с компьютера и телефона через сервис Яндекс Картинки.
Содержание:
- Поиск по фото
- С компьютера
- С телефона
- Поиск по картинке на сайте
- Как искать по описанию
- Обзор сервиса Яндекс Картинки
Поиск по фото
С компьютера
Способ 1: перетянуть фотографию в Яндекс Картинки
1. Открываем сервис Яндекс Картинки. Это можно сделать по ссылке: yandex.ru/images.
Или заходим на сайт yandex.ru и переходим в раздел «Картинки».
2. Кликаем по иконке фотоаппарата рядом со строкой поиска.

Появится меню, в которое нужно перетащить файл.

3. Открываем на компьютере папку с изображением. Нажимаем на файл левой кнопкой мыши и, не отпуская кнопку, перетаскиваем в окно браузера (в поле «перетащите сюда»).

4. Снимок загрузится на сайт, и появятся результаты.
Способ 2: загрузить фото вручную
1. Открываем Яндекс Картинки по адресу yandex.ru/images.
Или переходим на yandex.ru в раздел «Картинки».
2. Щелкаем по значку фотоаппарата в конце строки поиска.

3. Нажимаем на «Выберите файл».

4. Появится окошко, через которое нужно добавить файл. Для этого открываем папку, щелкаем по снимку и по кнопке «Открыть» внизу.

5. Фотография загрузится, и появятся результаты.

С телефона
Способ 1: через Галерею
1. Откройте мобильный браузер (например, Google Chrome или Safari). Перейдите на сайт yandex.ru в раздел «Картинки».

2. Нажмите на кнопку «Найти» или на иконку фотоаппарата. Выберите «Спросить картинкой», если появится такая надпись.

3. Выберите снимок из Галереи.

Сразу после этого загрузятся результаты.

Способ 2: через камеру телефона
Искать можно не только по изображению из галереи, но и через камеру. Делаете снимок, и сервис показывает результаты.
Для этого в мобильном браузере откройте yandex.ru и раздел «Картинки».

Нажмите «Найти» и «Спросить картинкой» или иконку фотоаппарата.

Выберите пункт «Камера».

Сделайте снимок и нажмите галочку внизу.

Появятся результаты.

Поиск по картинке на сайте
Помимо поиска через загрузку фотографий, можно искать на любом сайте, в том числе и в социальной сети.
На компьютере
Способ 1: через меню
Проще всего это сделать в Яндекс Браузере. Для этого достаточно щелкнуть правой кнопкой мыши по снимку и выбрать «Найти это изображение в Яндексе».

Сразу после этого в новой вкладке загрузятся результаты с похожими изображениями и сайтами.

Другие браузеры сначала нужно немного настроить:
- Кликните по иконке трех точек в конце адресной строки (справа). Выберите «Настройки».
- Нажмите на пункт «Поисковая система» слева и укажите «Яндекс».
- Перезагрузите браузер: закройте его и заново запустите.


Всё – теперь можно искать по фото на сайтах и в социальных сетях. Для этого достаточно щелкнуть правой кнопкой мыши по изображению и выбрать «Найти картинку (Яндекс)».

Откроется новая вкладка с результатами.

Способ 2: через ссылку
Данный вариант подойдет, если в меню браузера нет пункта «Найти изображение».
1. Перейдите на сайт с изображением. Щелкните по нему правой кнопкой мыши и выберите «Копировать URL картинки» или «Копировать адрес картинки».

2. Перейдите в сервис по ссылке yandex.ru/images. Нажмите на иконку фотоаппарата.

3. В строке «Введите адрес картинки» щелкните правой кнопкой мыши и выберите «Вставить».

Затем нажмите на кнопку «Найти».

Загрузятся результаты.

На телефоне
Также как и на компьютере, на телефоне можно искать по изображениям на сайтах через мобильный браузер. Но сначала нужно его немного настроить.
1. Нажмите на значок три точки напротив адресной строки.

2. Из списка выберите «Настройки».

3. В разделе «Основные» нажмите на «Поисковая система».

4. Выберите «Яндекс».

Теперь можно искать по снимкам на сайтах. Для этого просто нажмите на картинку и подержите палец. Появится список, из которого выберите «Найти это изображение в Яндекс».

В новой вкладке загрузятся результаты.

Как искать по описанию
В двух предыдущих разделах мы рассмотрели поиск по фото. Но можно искать и по описанию. Это происходит так:
- Открываем сервис Яндекс Картинки.
- Печатаем ключевое слово или фразу (например, сиамский кот).
- Сервис ищет совпадения в интернете и показывает результаты.
Рассмотрим на примере.
1. Переходим в сервис по ссылке yandex.ru/images.
Или открываем yandex.ru, раздел «Картинки».
2. Печатаем то, что хотим найти. Это могут быть животные, природа, архитектура и многое другое.
В процессе печати система предлагает популярные темы. Можно выбрать одну из них или оставить свой запрос без изменения.

3. Нажимаем на кнопку «Найти», и сервис загружает изображения по теме.

Обзор сервиса Яндекс Картинки
Рассмотрим возможности сервиса Яндекс Картинки. Как работать с результатами: открывать в разных размерах, сохранять, фильтровать. Для начала найдем и увеличим изображение.
1. Открываем сервис по ссылке yandex.ru/images.
Или заходим на yandex.ru в раздел «Картинки».
2. Печатаем в строку поиска тему. Нажимаем «Найти» и получаем результаты.

3. Щелкаем один раз левой кнопкой мышки по изображению. Оно открывается в увеличенном виде.

Кнопки управления
Если навести курсор на снимок, слева и справа появляются стрелки. Кликая по ним, картинки будут меняться на предыдущую и следующую в списке.
Также для перехода можно использовать миниатюры внизу.

Поиск по фрагменту
При наведении курсора на изображение в левом углу высветится кнопка «Поиск по фрагменту».

При нажатии на нее появляется рамка, при помощи которой можно выбрать область. Для этого просто двигайте точки по углам белого квадрата.

После выделения нажмите на «Искать» в нижнем меню. Сервис покажет результаты.

Как увеличить на весь экран
При наведении курсора на снимок в верхнем левом углу появляется значок с двумя стрелками. Нажмите на него, чтобы расширить изображение на весь экран.

В нижней части увеличенной версии будет кнопка «Запустить». Нажав на нее, начнется показ слайд-шоу – снимки будут прокручиваться друг за другом.

Для остановки слайд-шоу и выхода из полноэкранного режима нажмите клавишу Esc на клавиатуре.
Как открыть в других размерах
При просмотре снимка в увеличенном виде в правой панели доступны другие его размеры. Выбрать их можно нажав на оранжевую кнопку (рядом с «Открыть»).

Вверху списка указан самый большой размер, а внизу – самый маленький. Выберите нужное значение, и картинка откроется в новой вкладке.

Еще есть кнопка «Другие размеры и похожие».

Нажав на нее, сервис покажет все копии снимка, а также подобные изображения.

На заметку. Похожие снимки также можно посмотреть в разделе «Связанные картинки».

Как сохранить на компьютер и телефон
Скачивание на компьютер:
1. Щелкните по снимку правой кнопкой мыши. Выберите пункт «Сохранить картинку как…».

2. Появится окошко, в котором нужно указать путь. Откройте через него нужное место, например, Рабочий стол или папку. Затем нажмите на кнопку «Сохранить».

Скачивание на телефон:
- Нажмите на снимок и подержите палец, пока не откроется меню. В списке выберите «Скачать изображение».
- После загрузки снимок появится в Галерее телефона.

Как открыть источник
Источник — это сайт, на котором Яндекс нашел картинку. Чтобы на него перейти, нажмите на адрес в верхнем правом углу.

Страница-источник откроется в новой вкладке.

Поделиться в социальных сетях
Чтобы поделиться снимком в соцсетях или скопировать ссылку на него, нажмите на кнопку «Отправить».

Добавить в коллекцию
Коллекции – это что-то вроде закладок: раздел, куда можно добавить понравившиеся изображения. Но чтобы они осталось там не только на время этого сеанса, нужно зайти в свой Яндекс аккаунт.
Если у вас нет аккаунта, его можно бесплатно создать на сайте yandex.ru. О том, как это сделать, читайте в следующем уроке.
Для отправки снимка в коллекцию нажмите на кнопку «Добавить в коллекцию».

Чтобы посмотреть добавленное, перейдите в раздел «Мои коллекции» или щелкните по иконке закладки.

Безопасный поиск
Безопасный поиск – это фильтрация изображений по содержимому. Настроить его можно, нажав на значок щита в правом верхнем углу.
Есть три варианта фильтрации:
- Без защиты – показывает все изображения по запросу.
- Семейный – скрывает непристойные снимки.
- Умеренный – что-то среднее между семейным фильтром и без защиты.

Фильтры
Фильтры применяются для выбора определенных результатов. Например, если нужно получить только черно-белые снимки. Для их настройки нажмите на ссылку «Показать фильтры» в правом верхнем углу.
Предварительно нужно ввести запрос: ключевое слово или фразу.

Размер. Поиск изображений определенного размера.

Ориентация. Настройка вида изображений. Можно выбрать один из трех вариантов:
- Горизонтальные
- Вертикальные
- Квадратные

Тип. Показывает изображения определенного типа:
- Фото
- С белым фоном
- Рисунки и чертежи
- Лица
- Демотиваторы

Цвет. Можно выбрать цветные, черно-белые или снимки определенного цвета.

Файл. Ограничивает поиск по расширению: jpg, png или gif.

Товары. Ищет по магазинам.

Свежие. Показывает недавно загруженные изображения.

Обои 1280х1024. Поиск широкоформатных снимков, которые можно поставить фоном на Рабочий стол.

На сайте. Ищет только на указанном сайте. Например, ru.aliexpress.com.
Обновлено: 08.01.2020
Автор: Илья Курбанов
