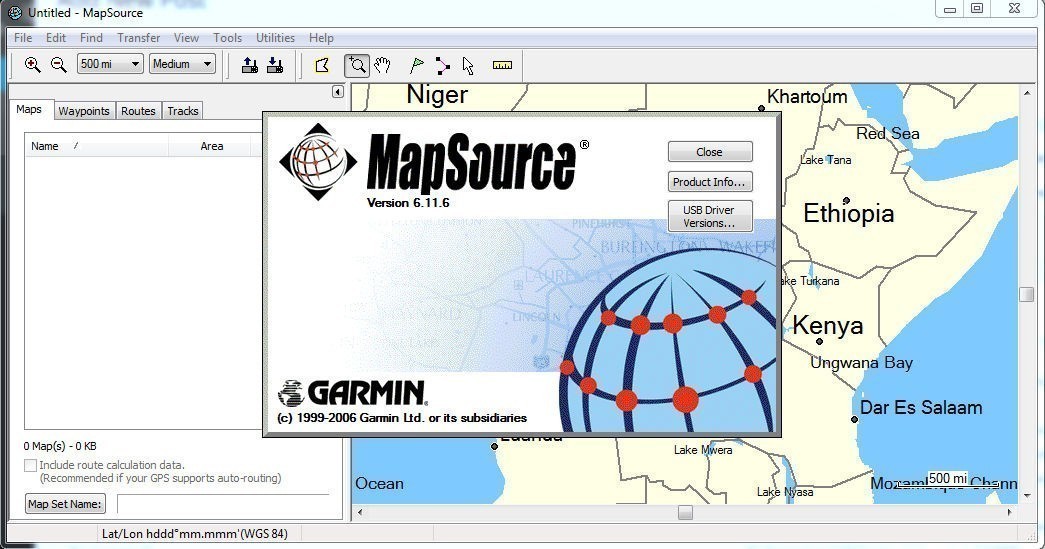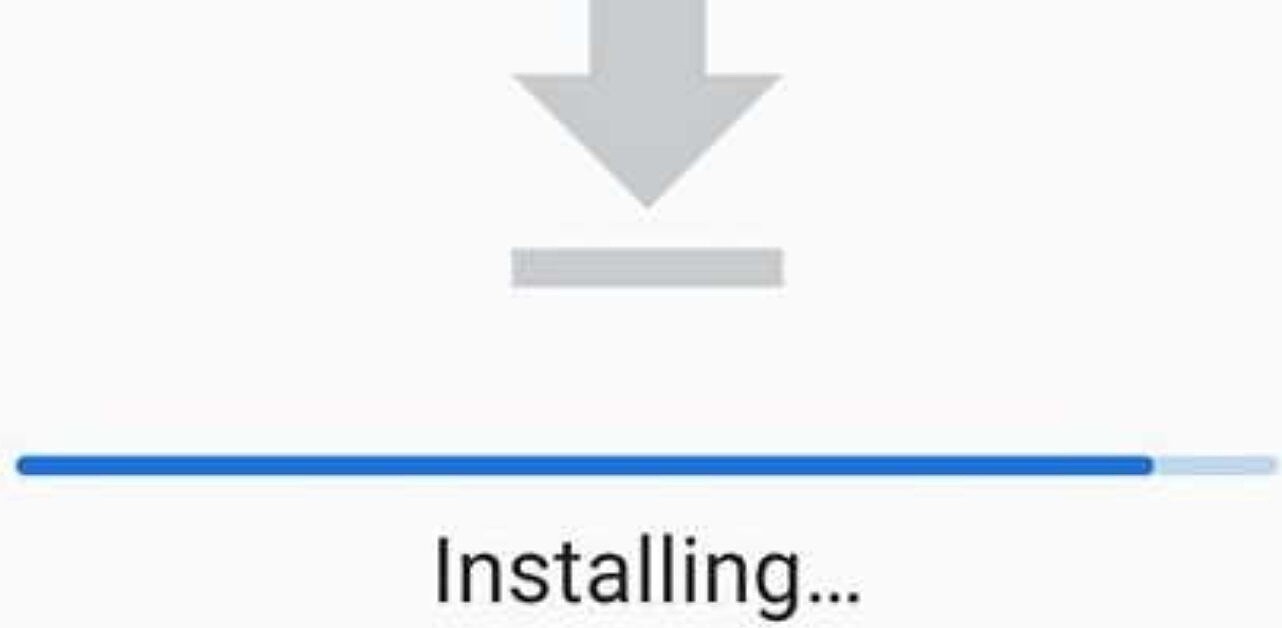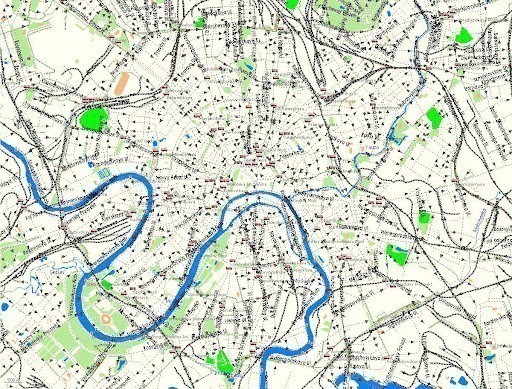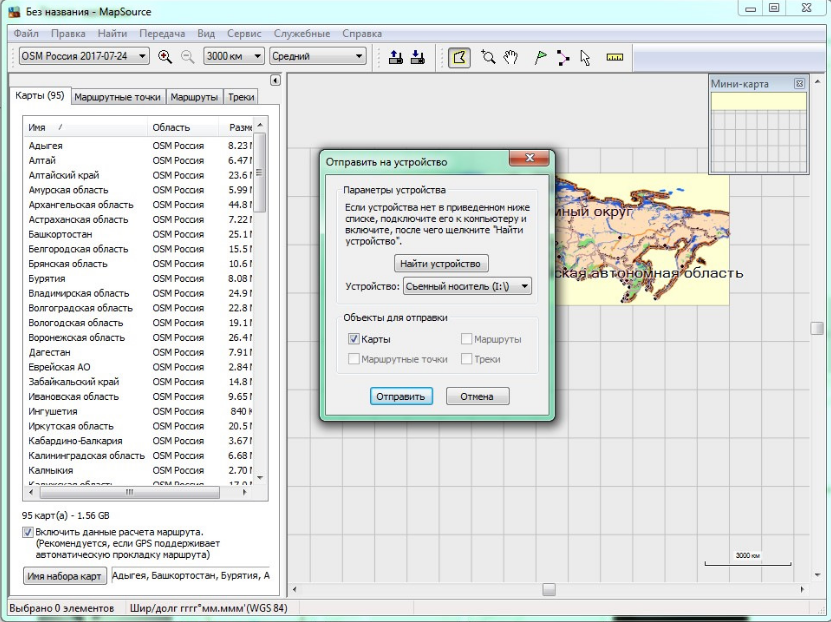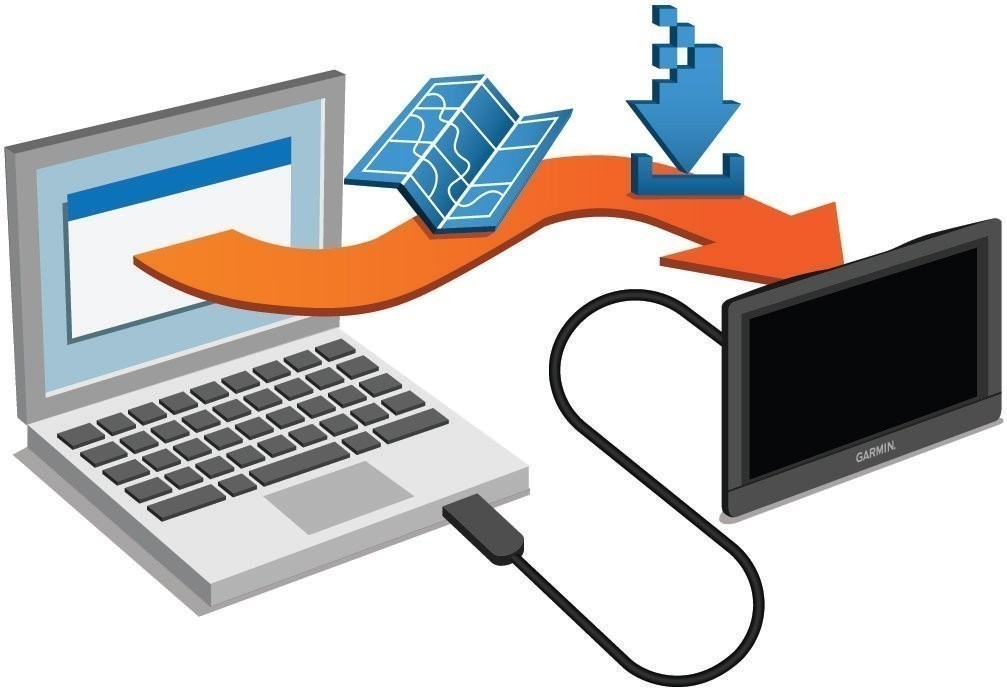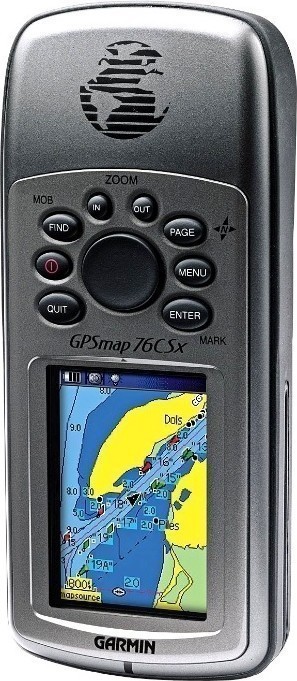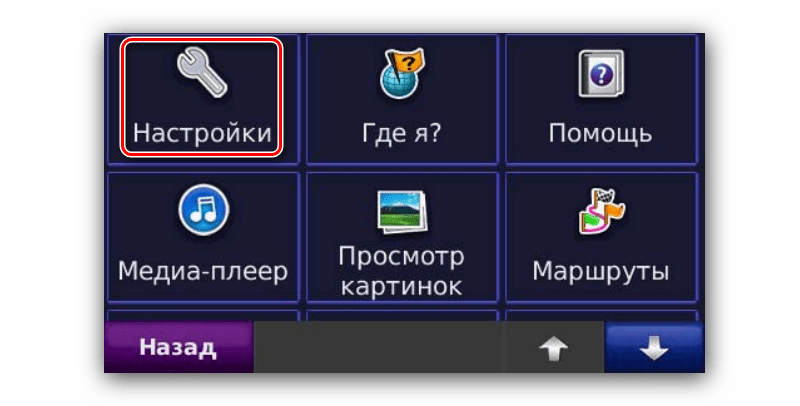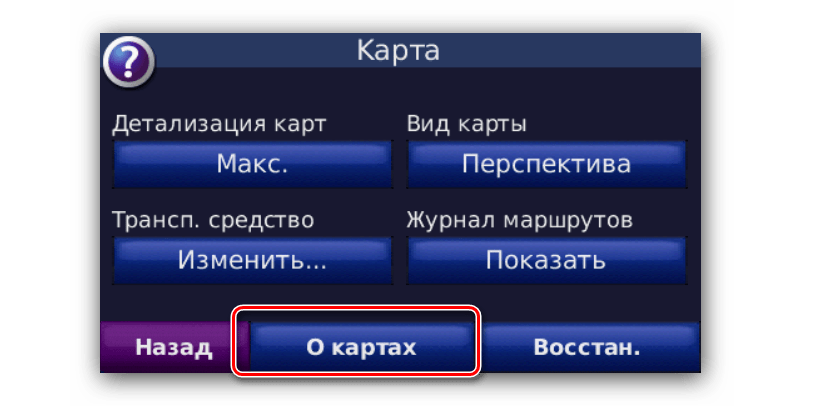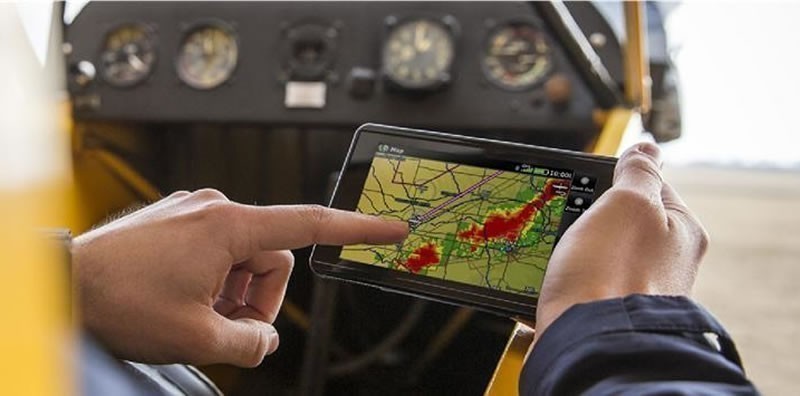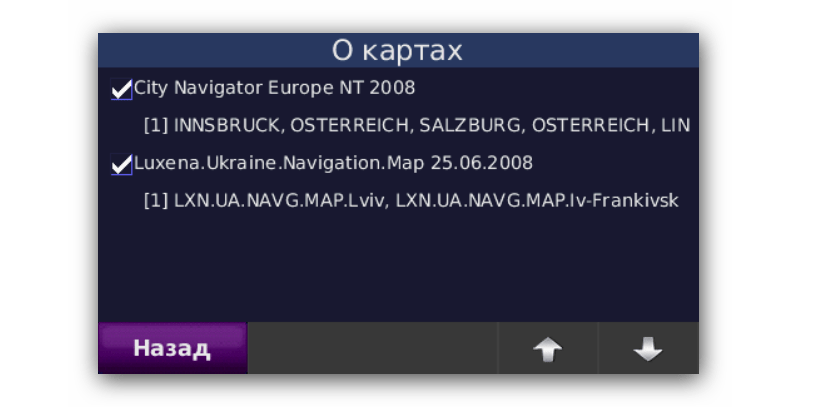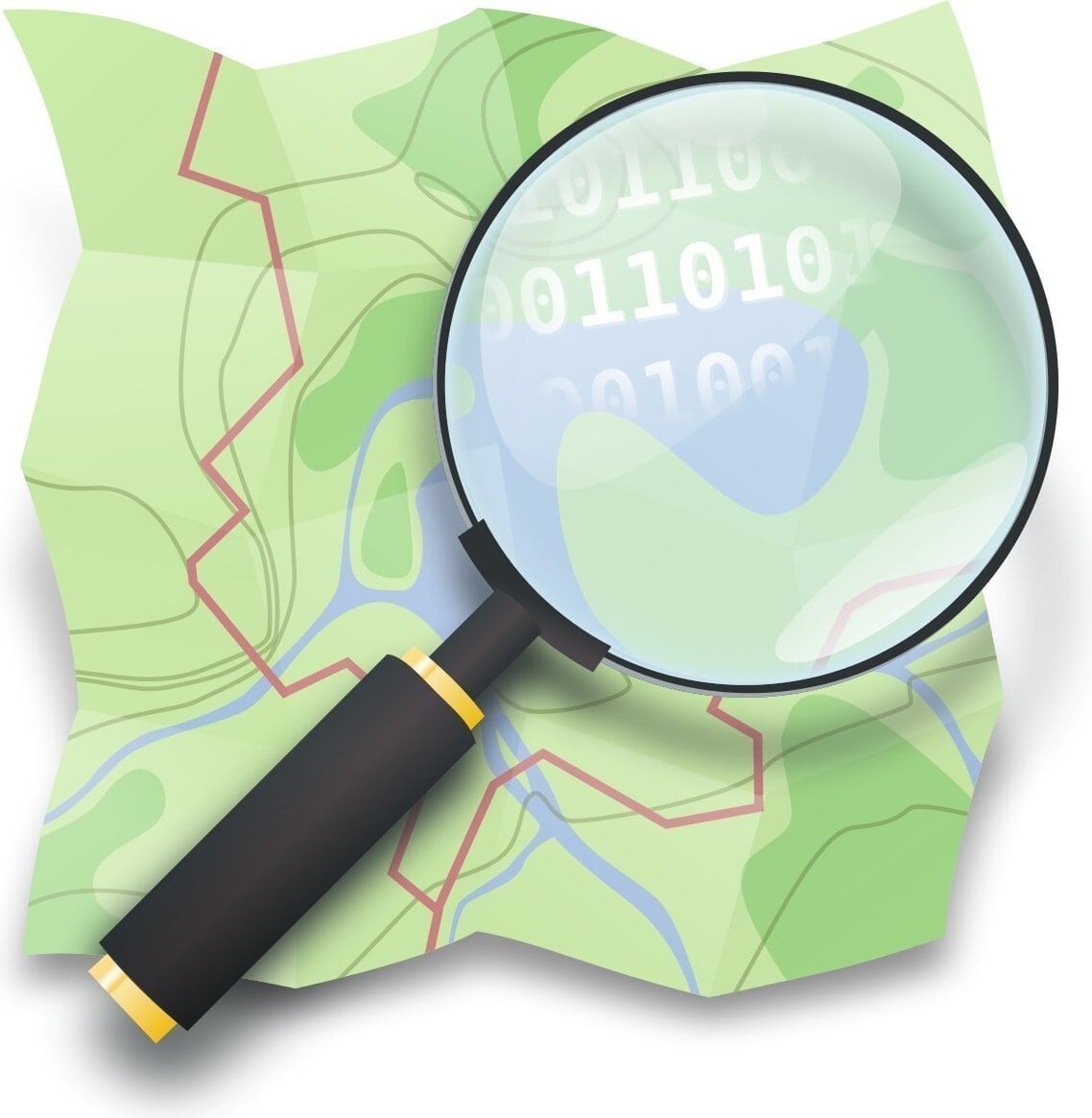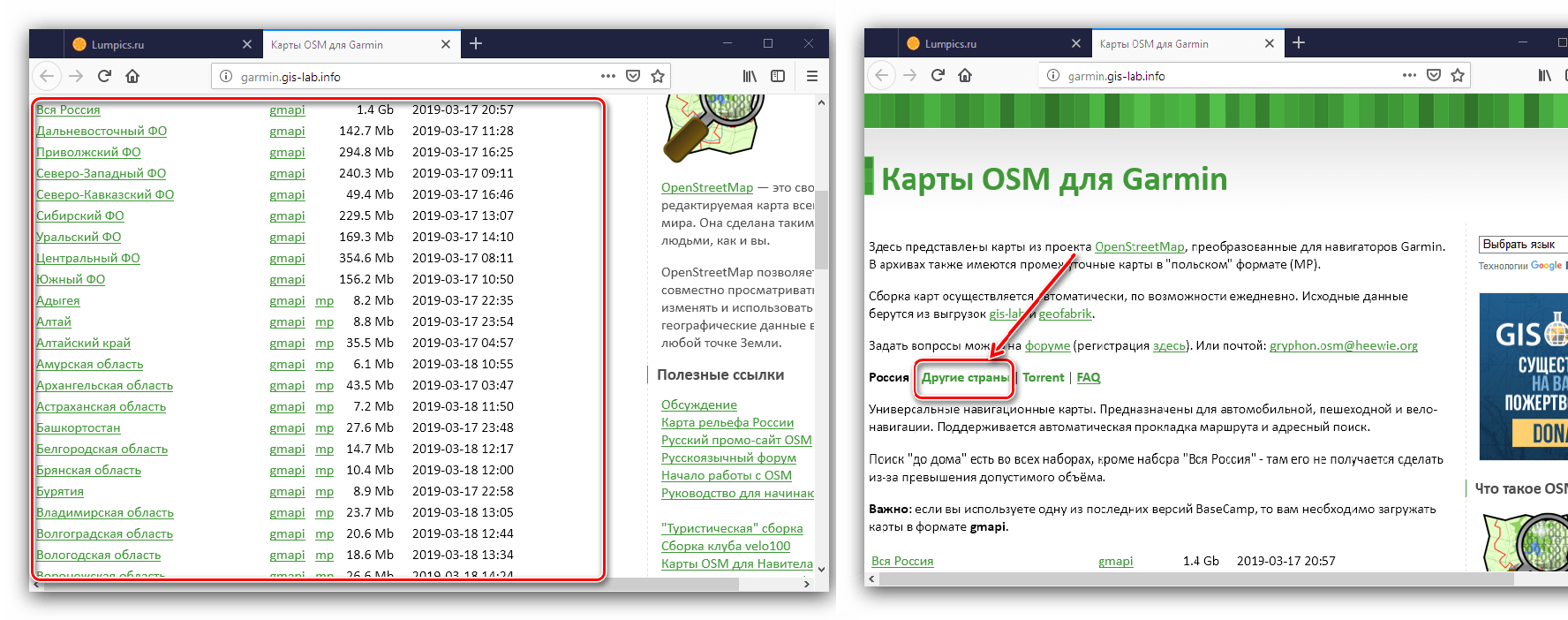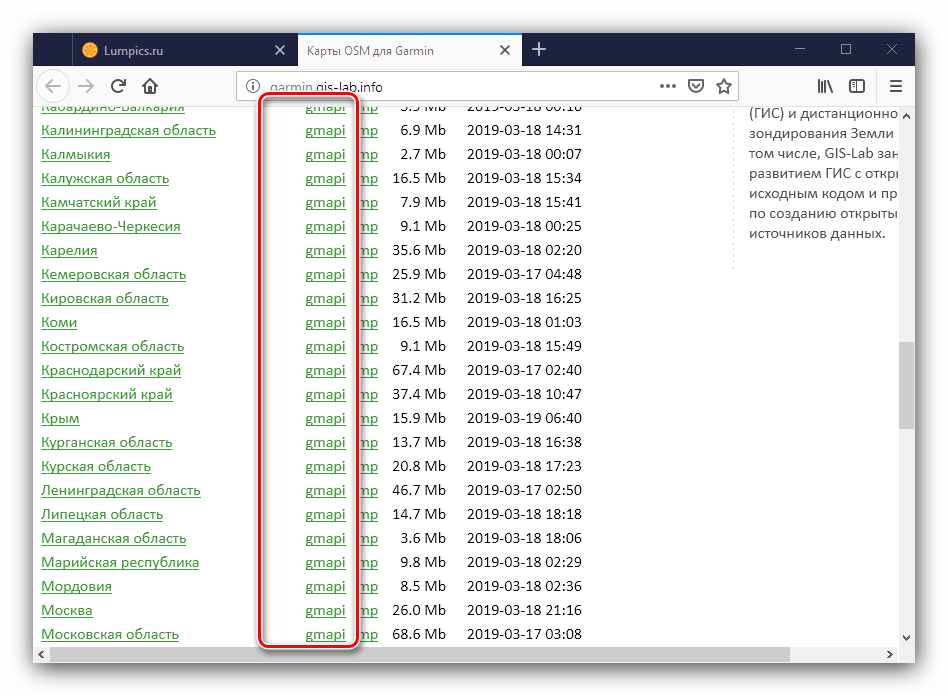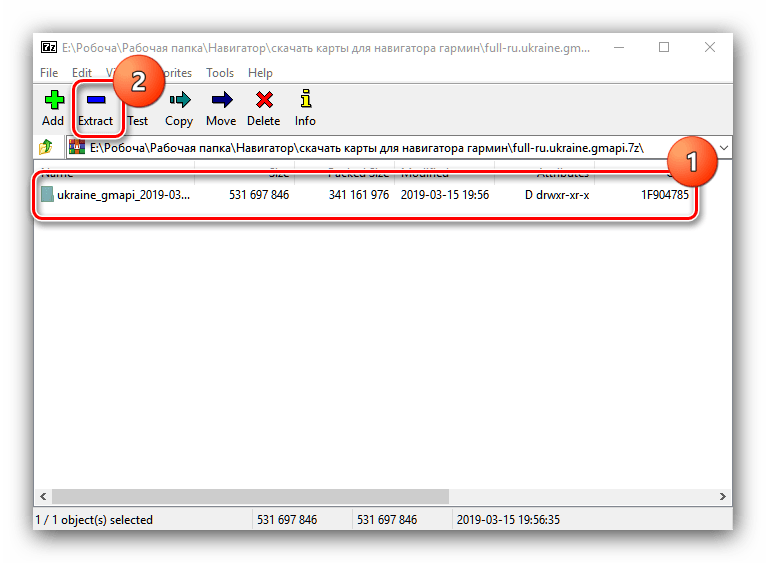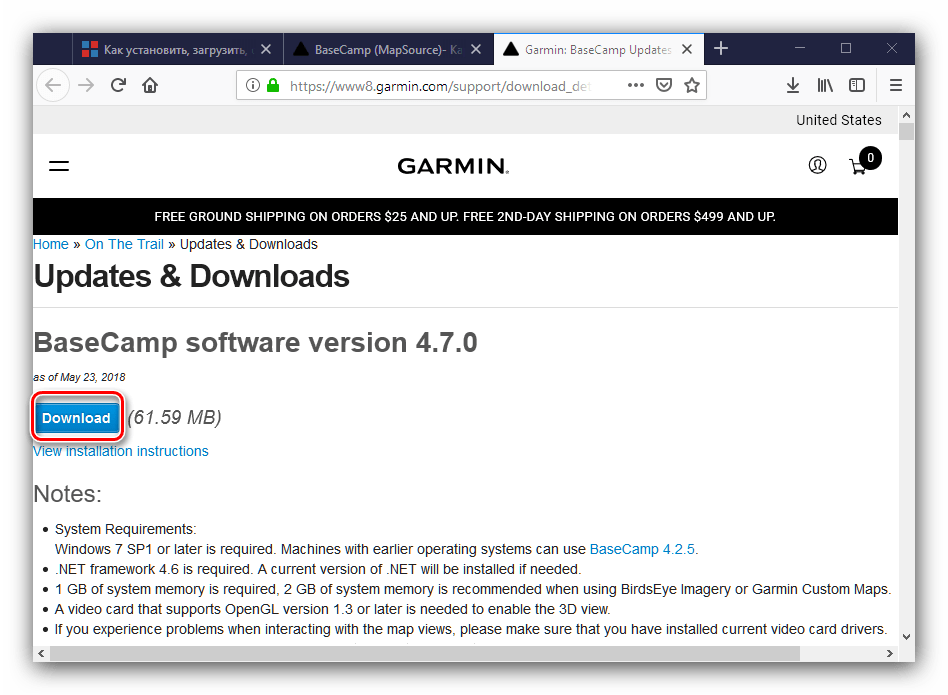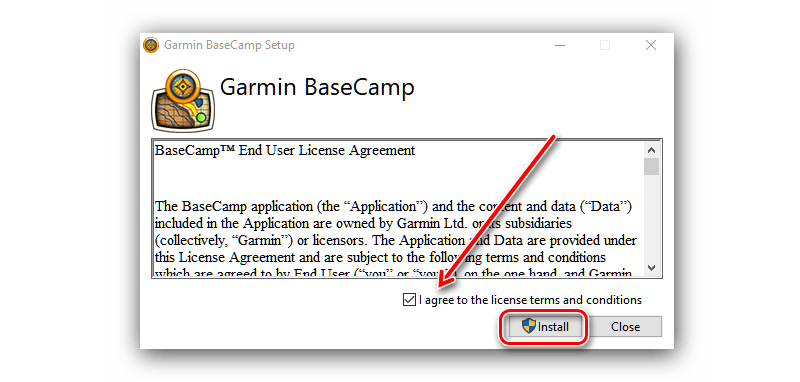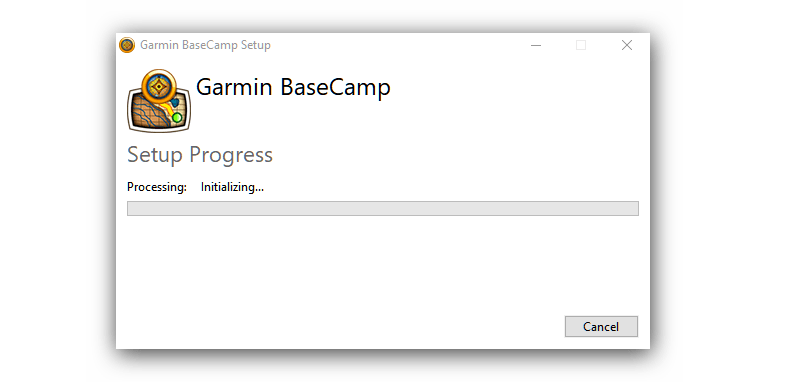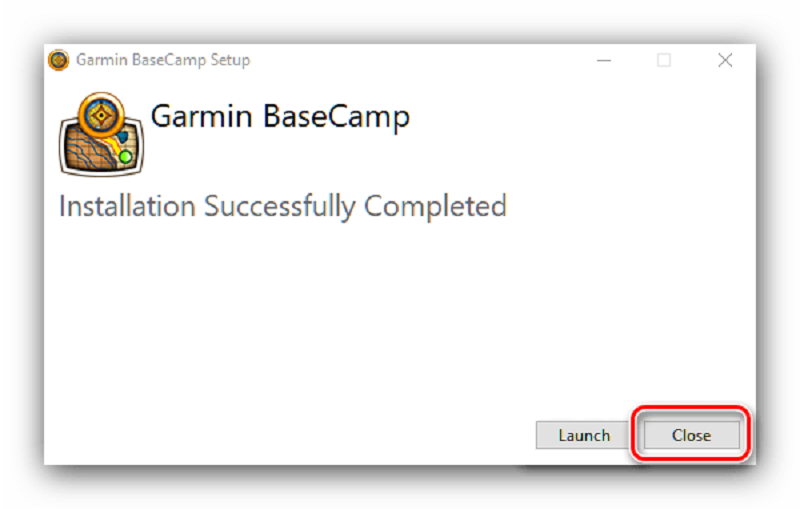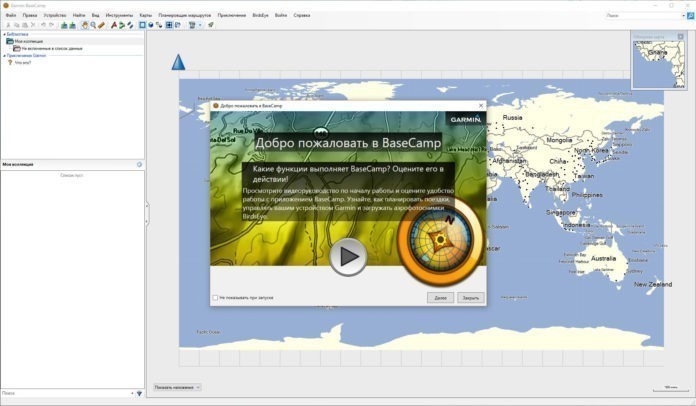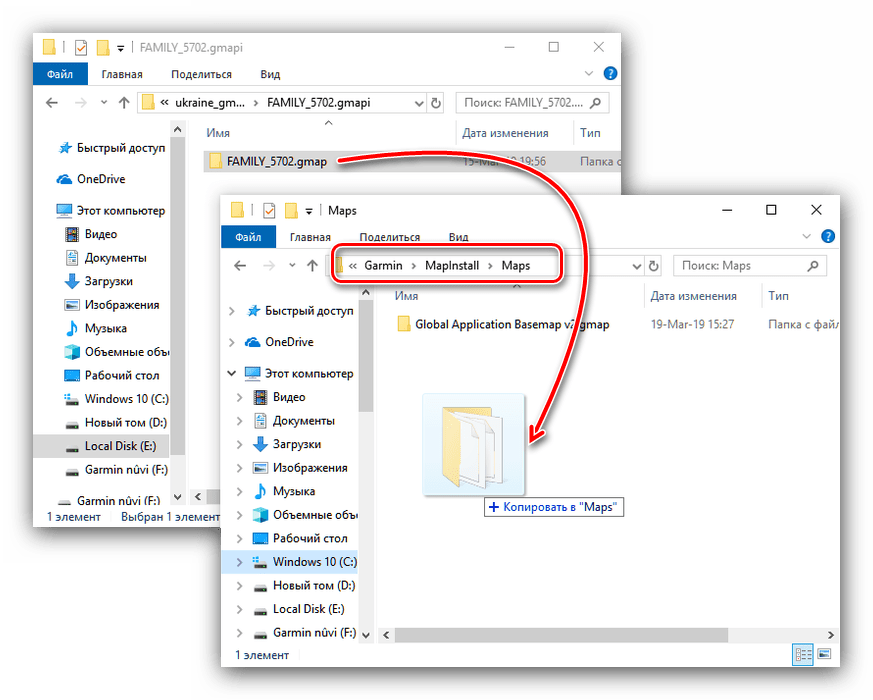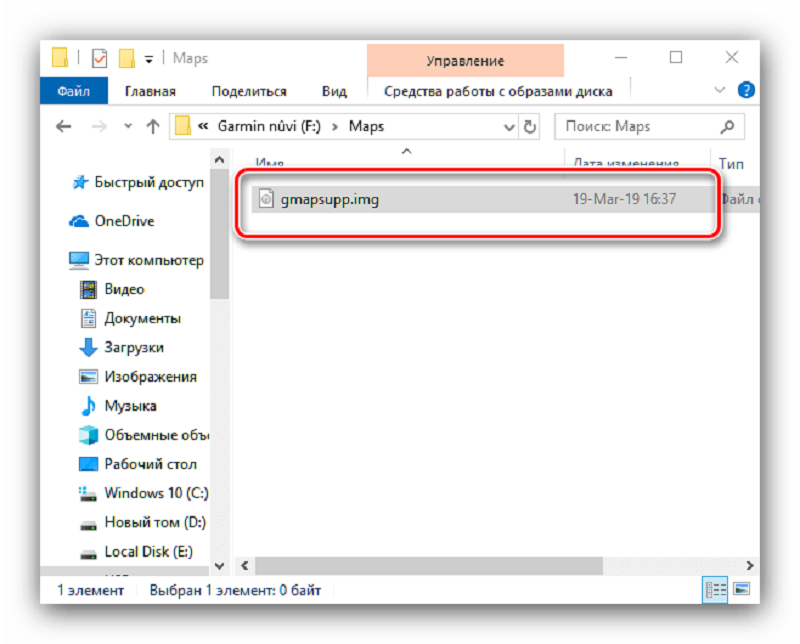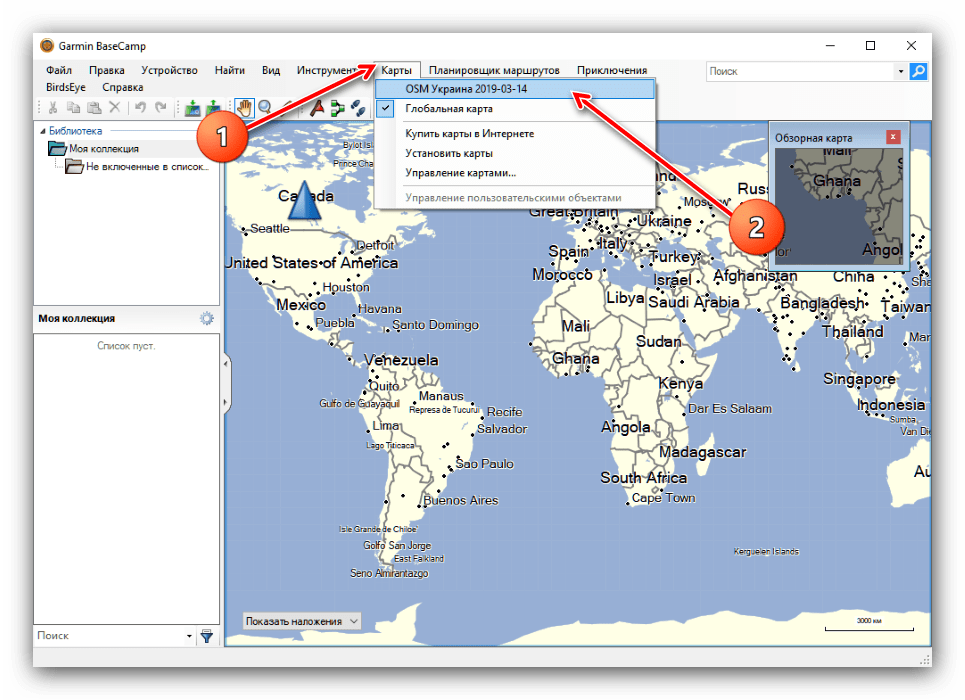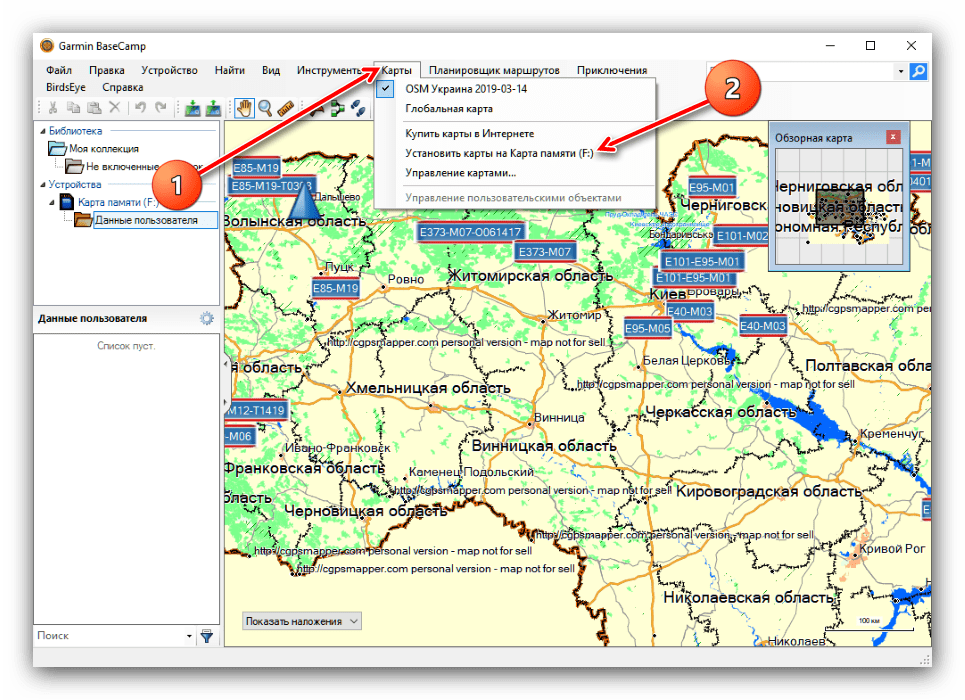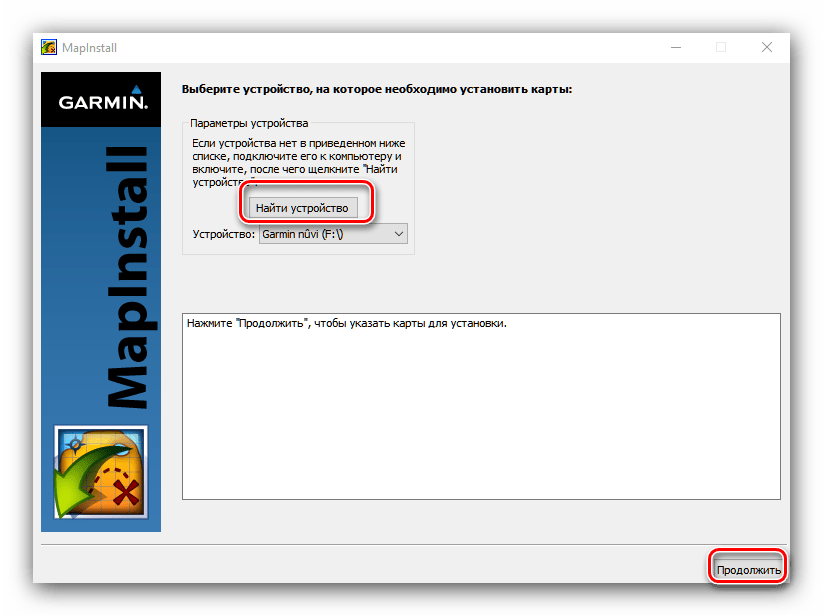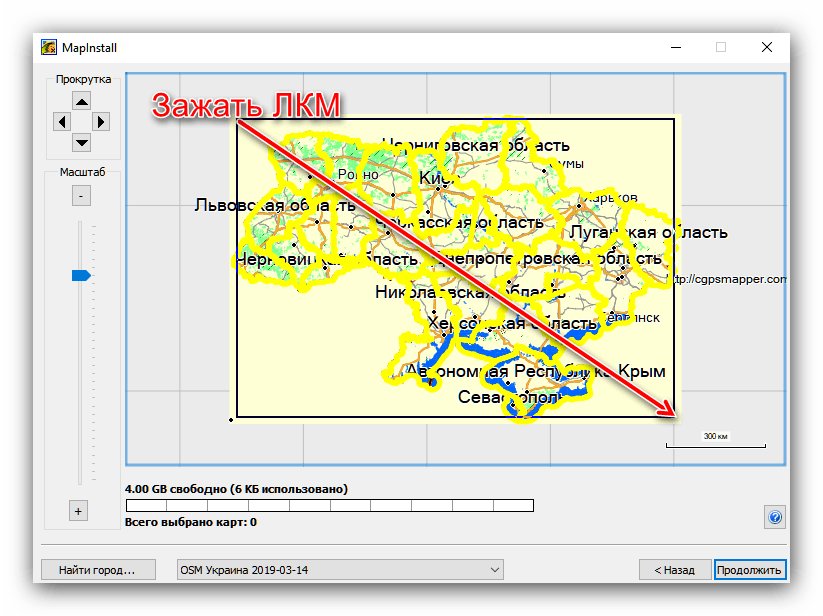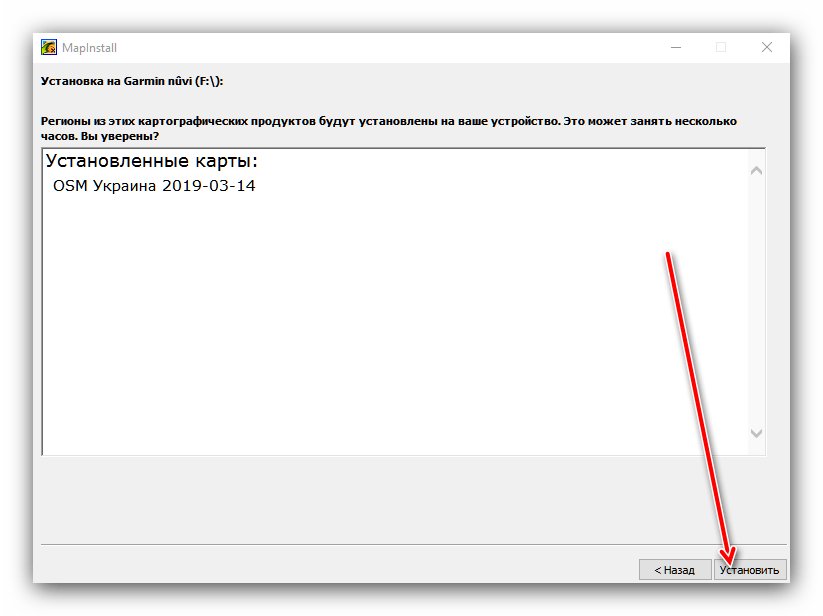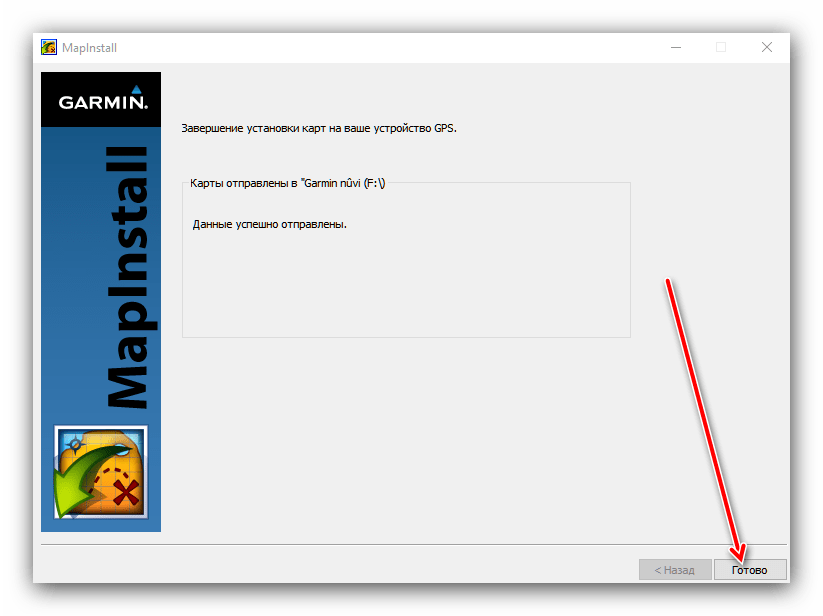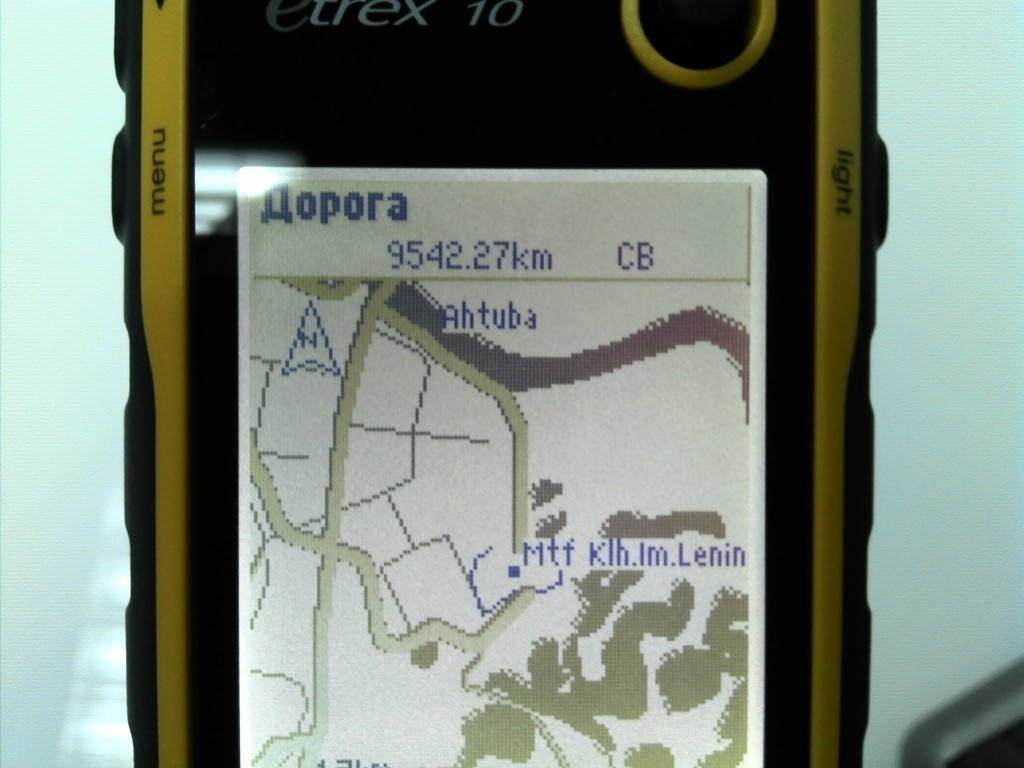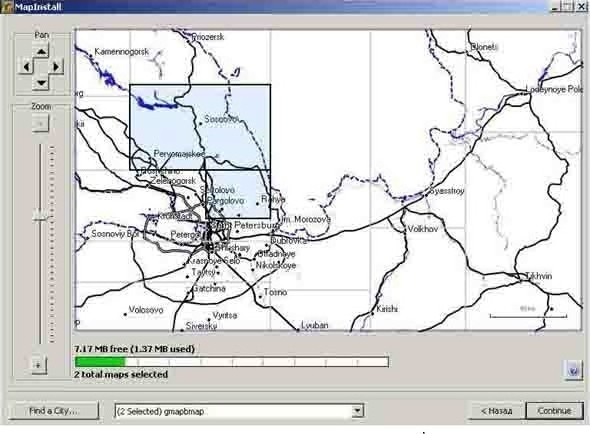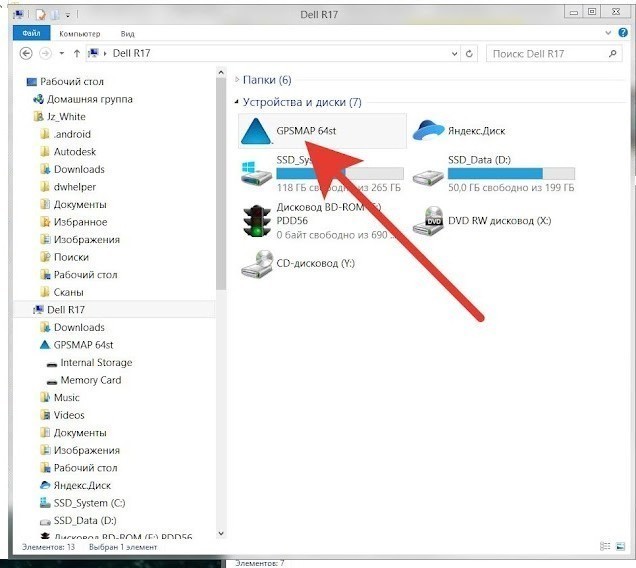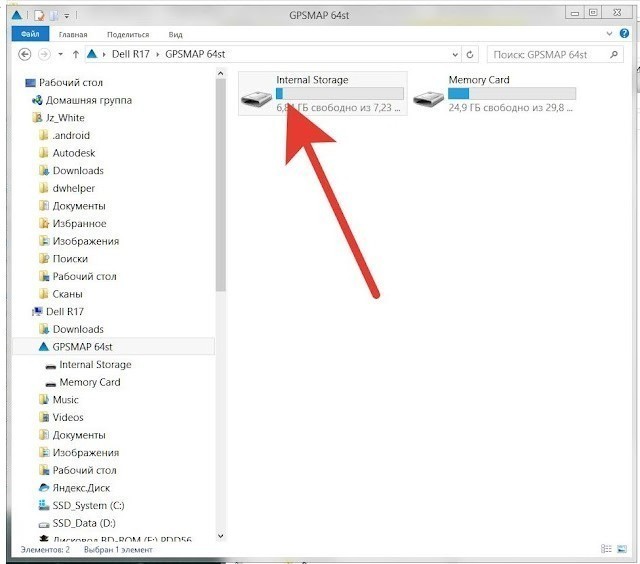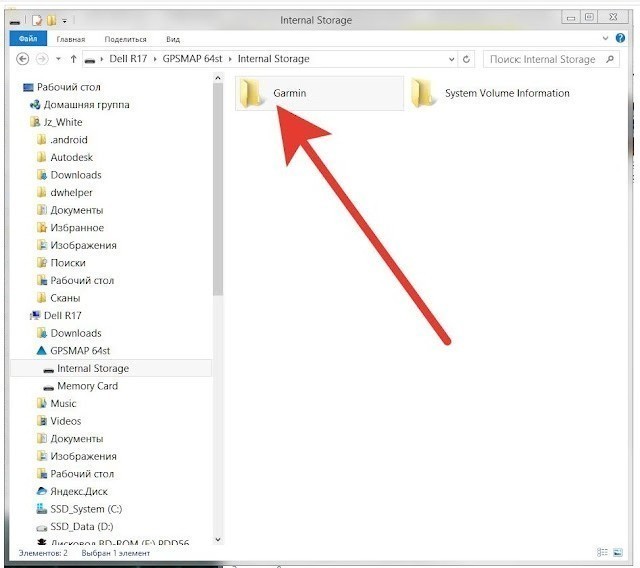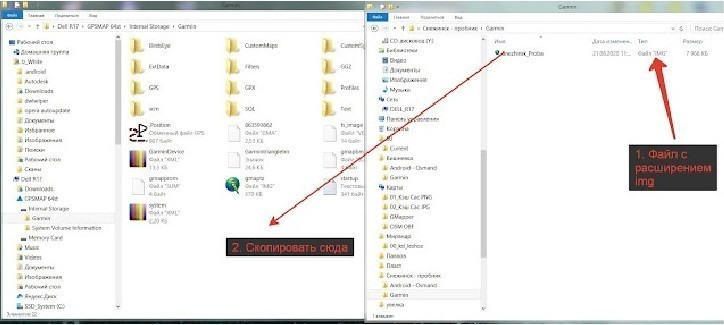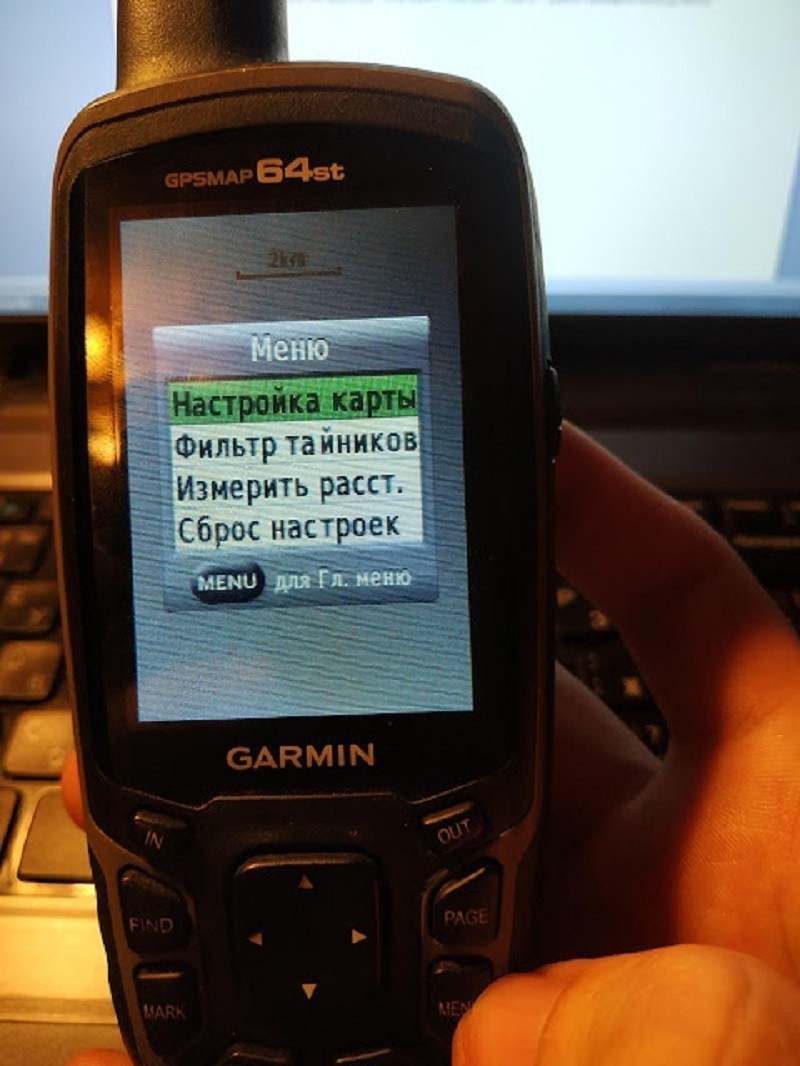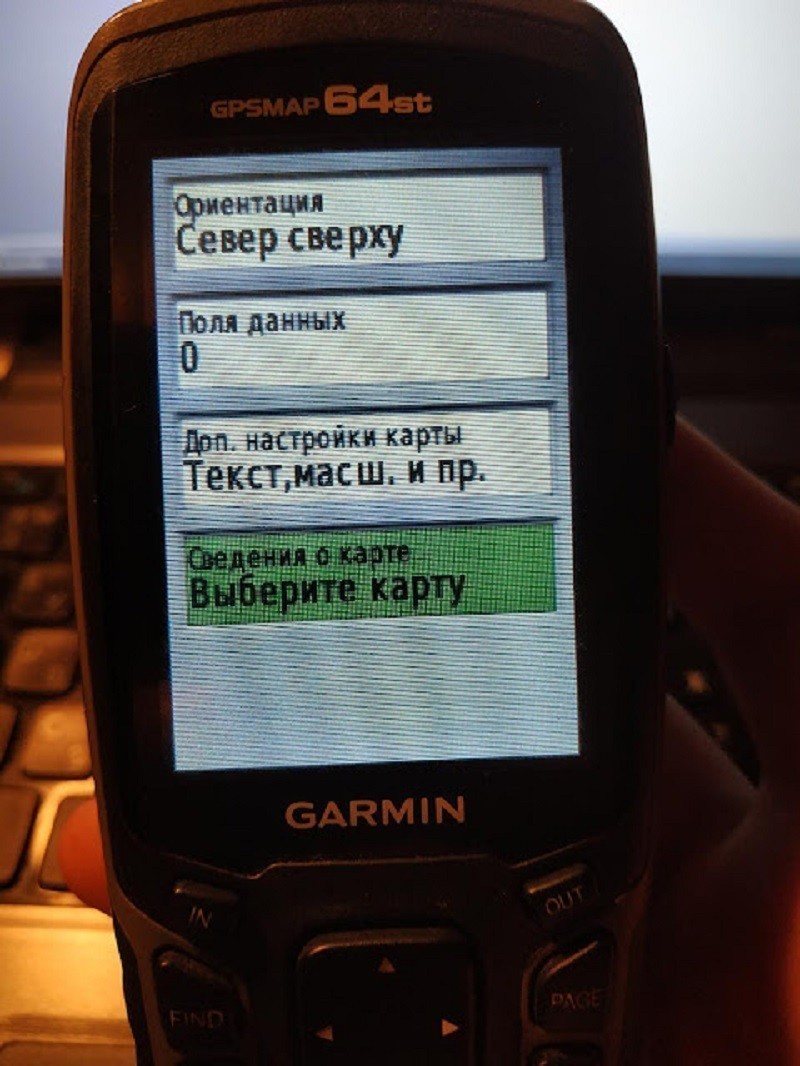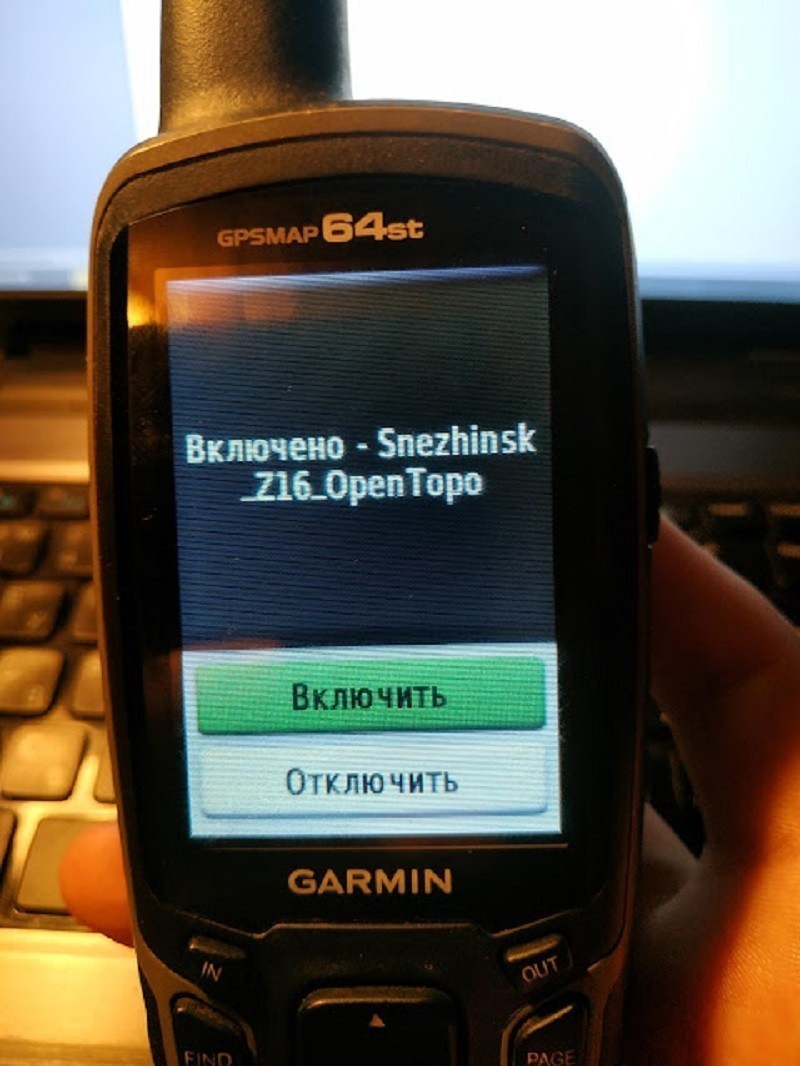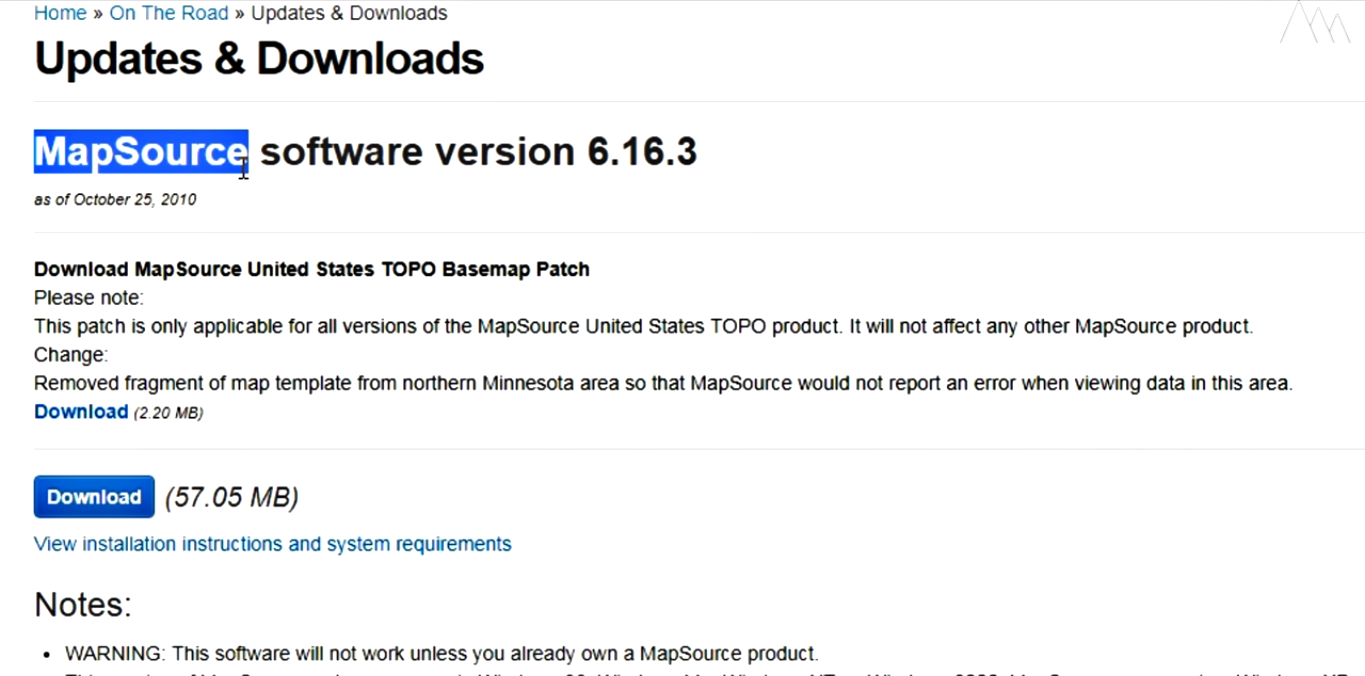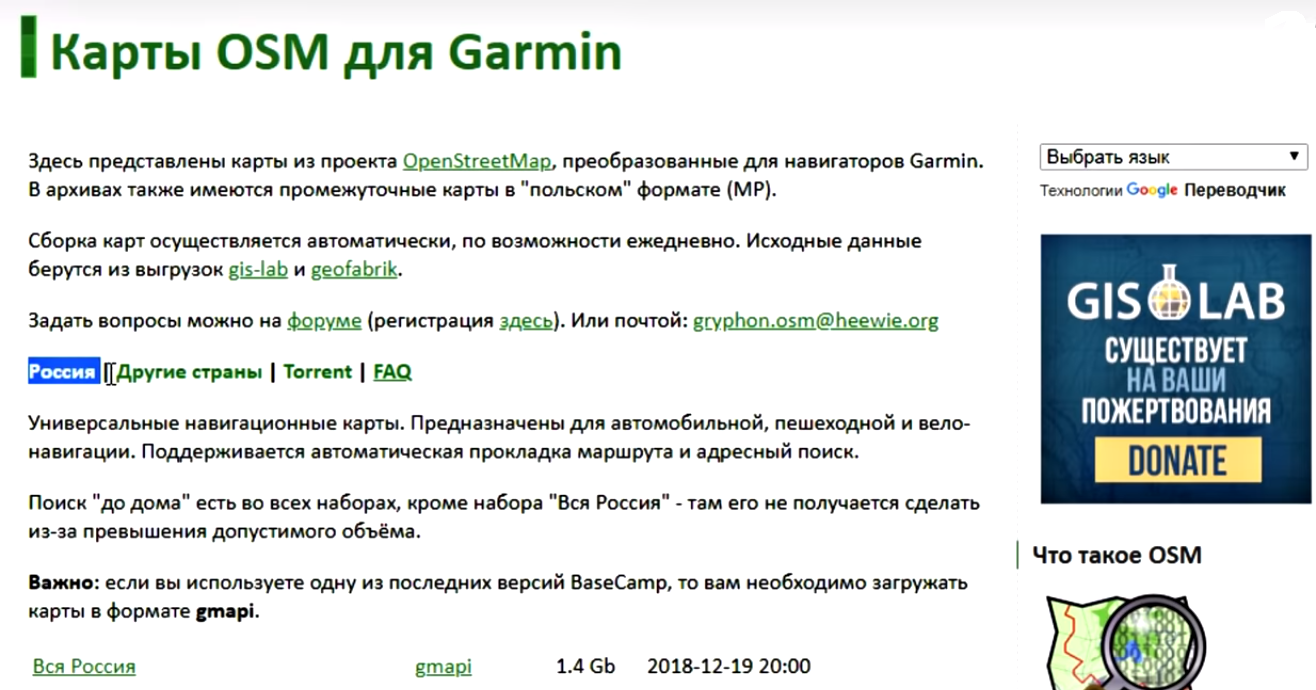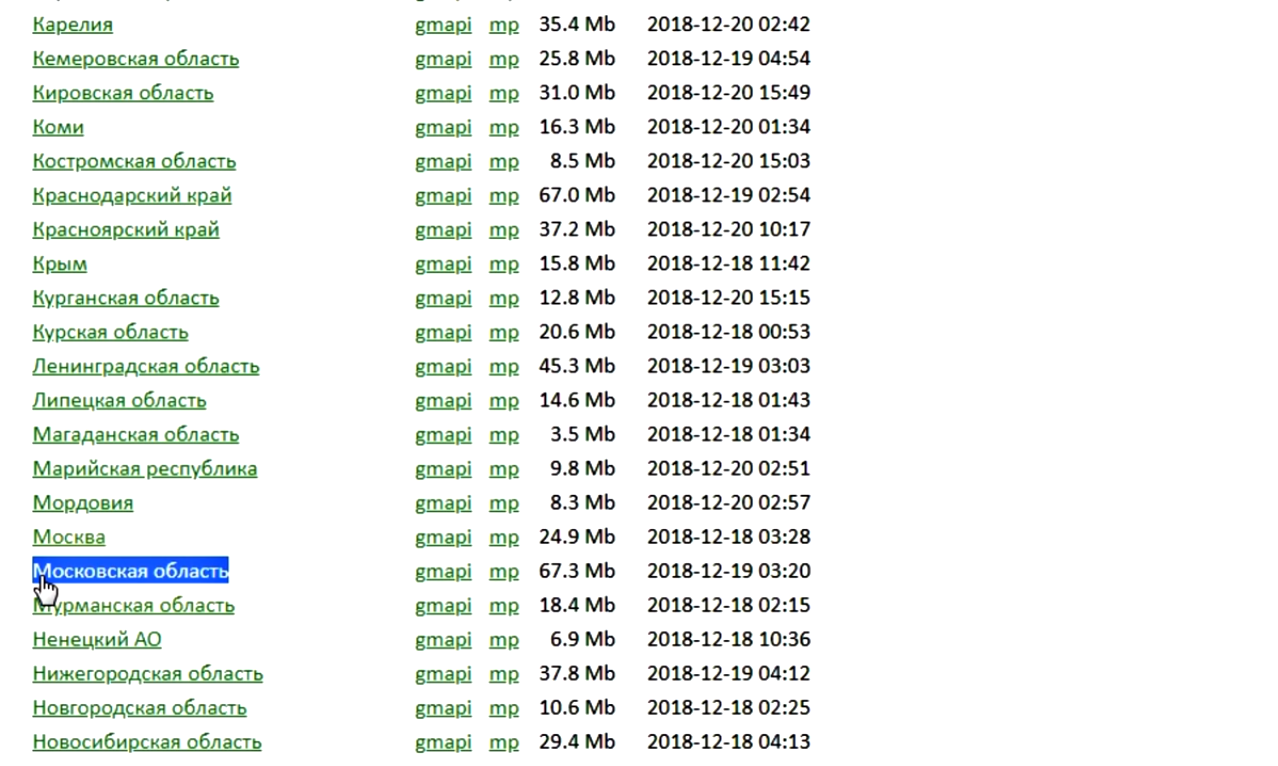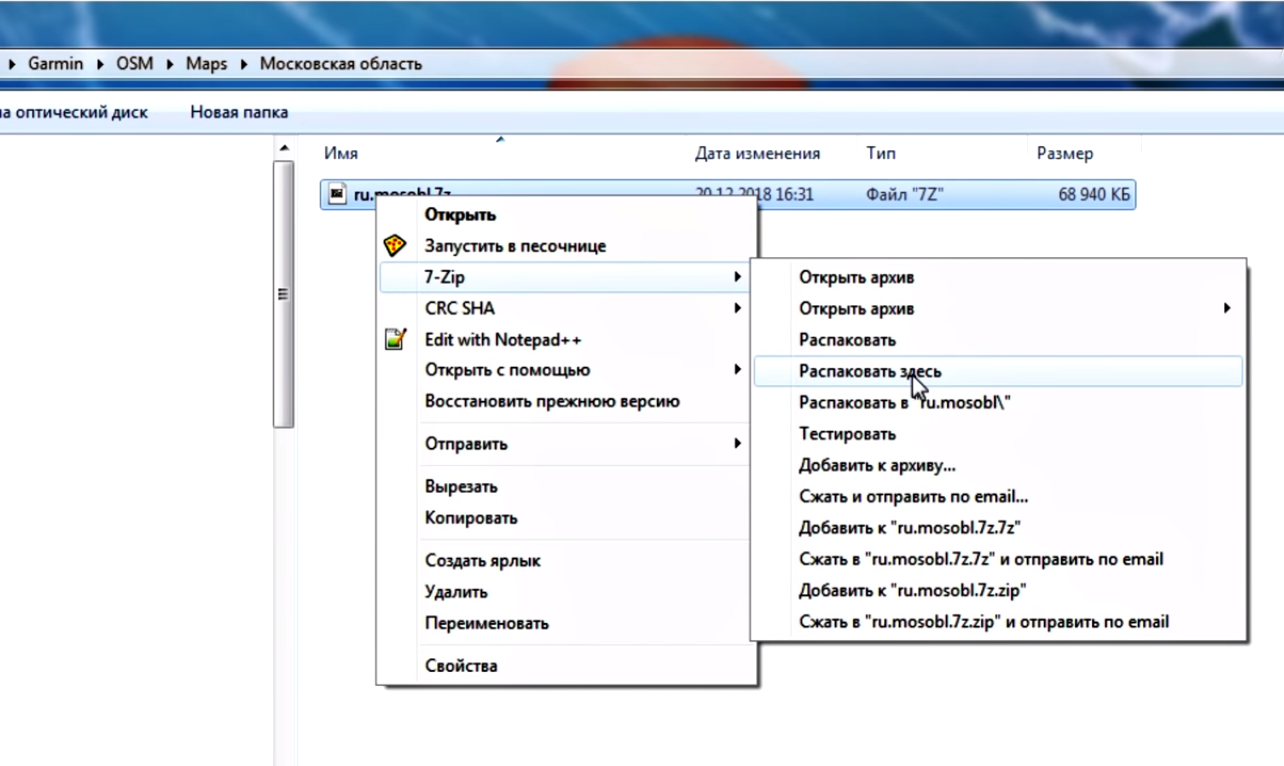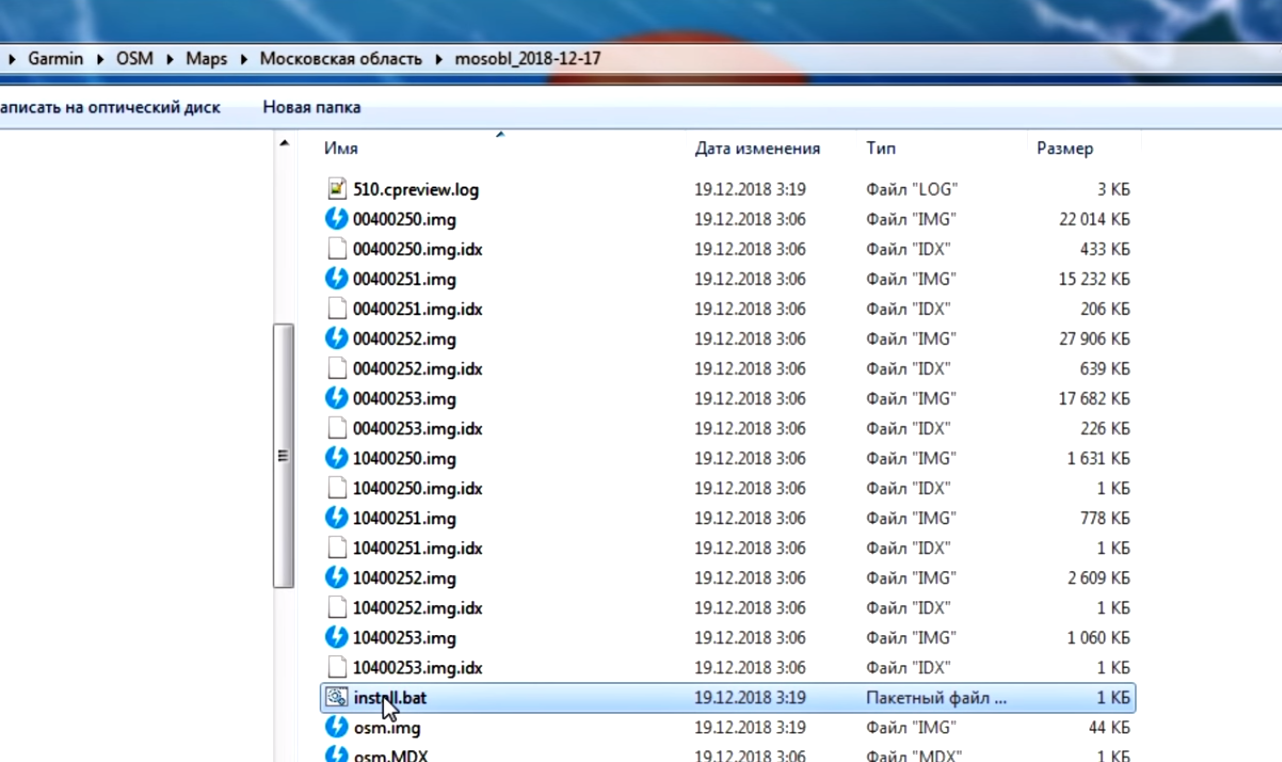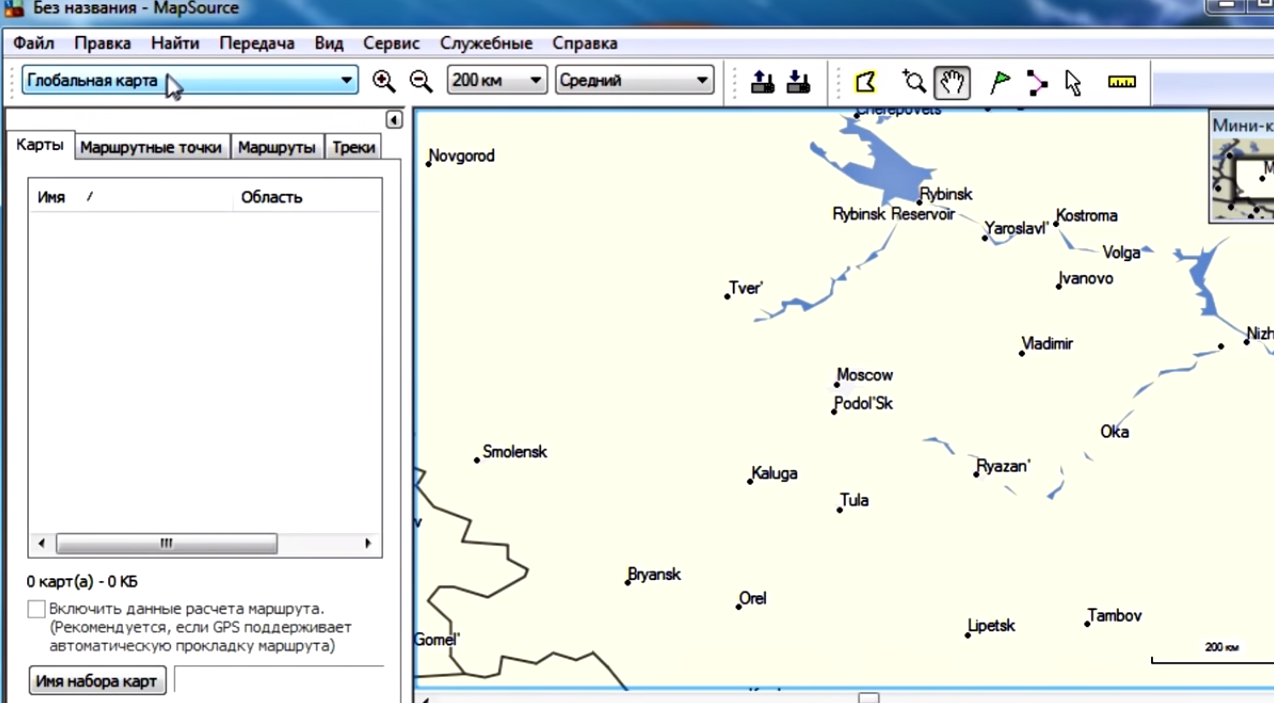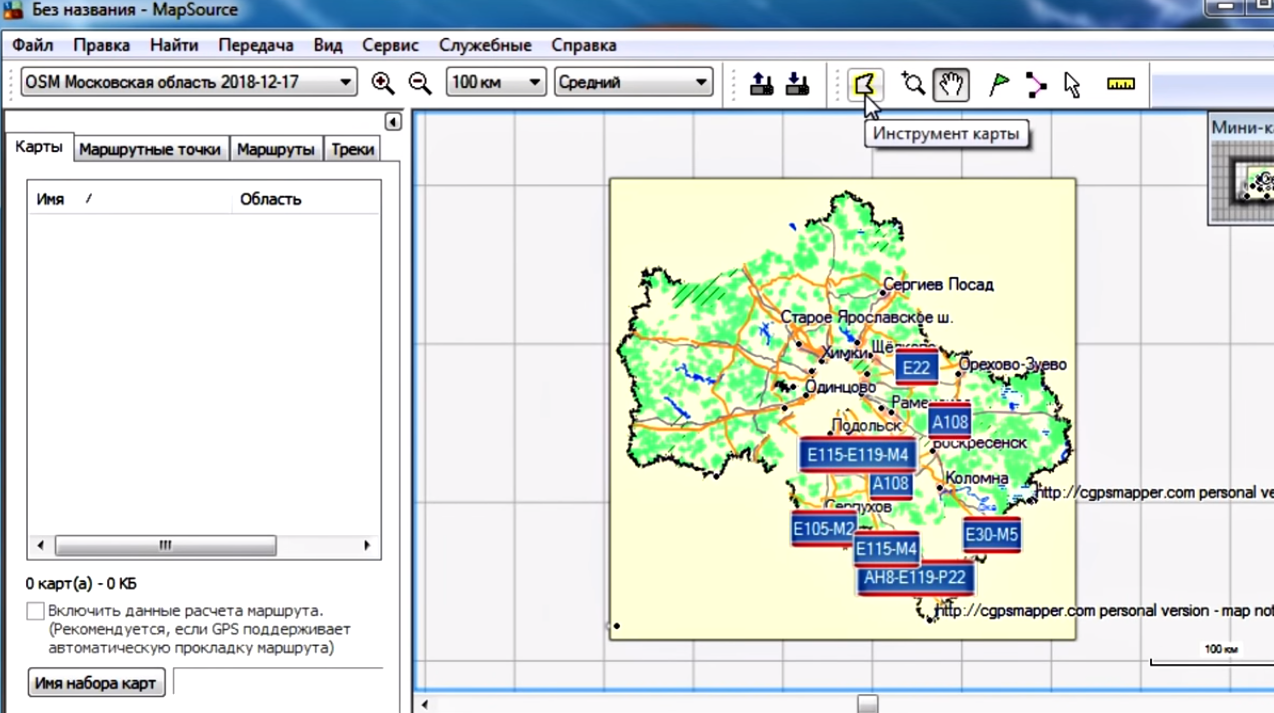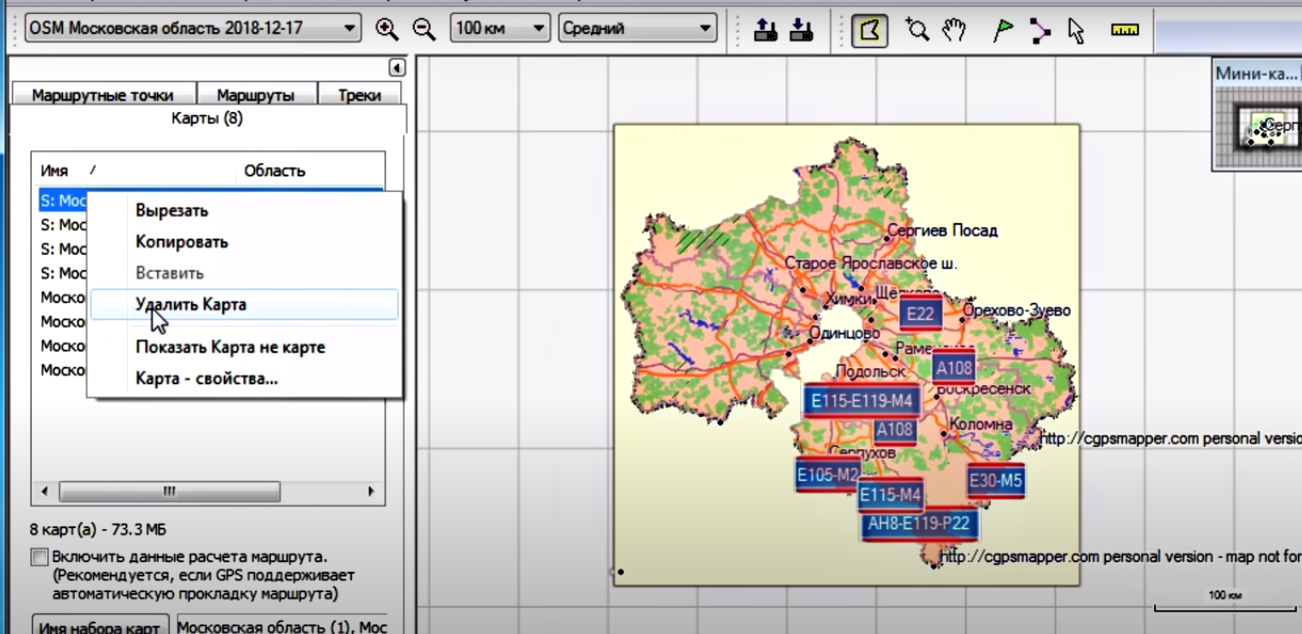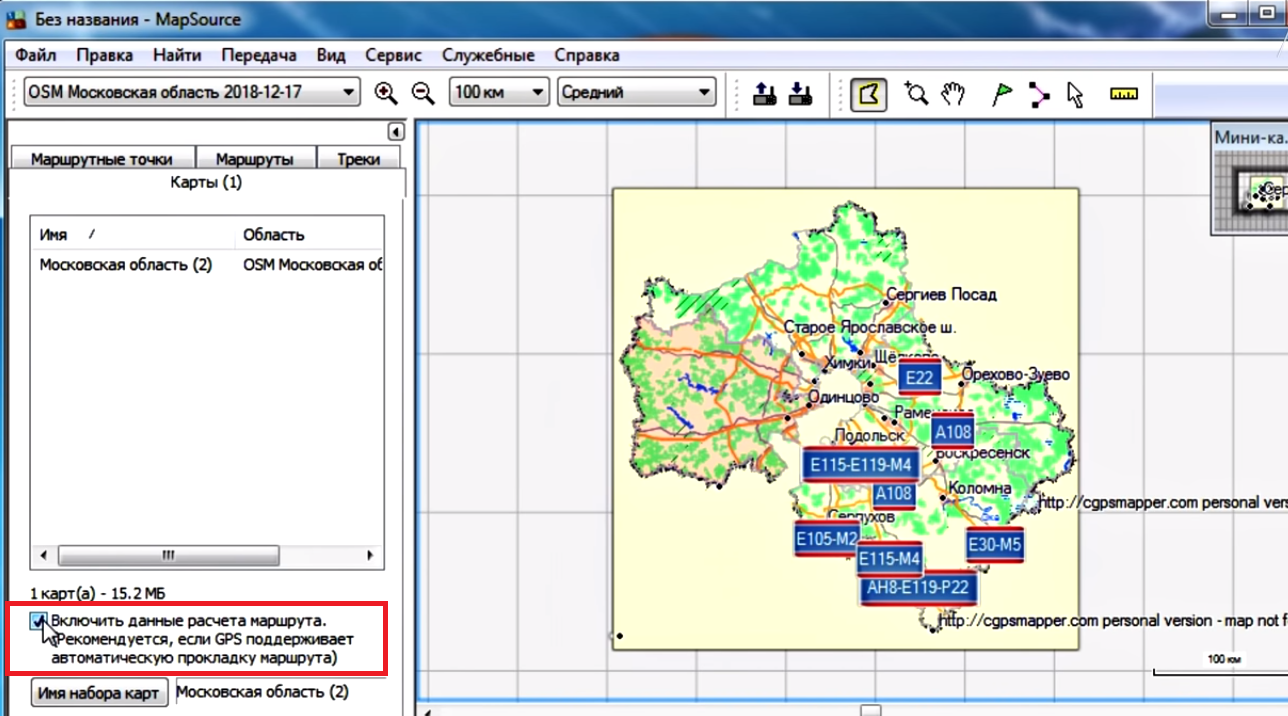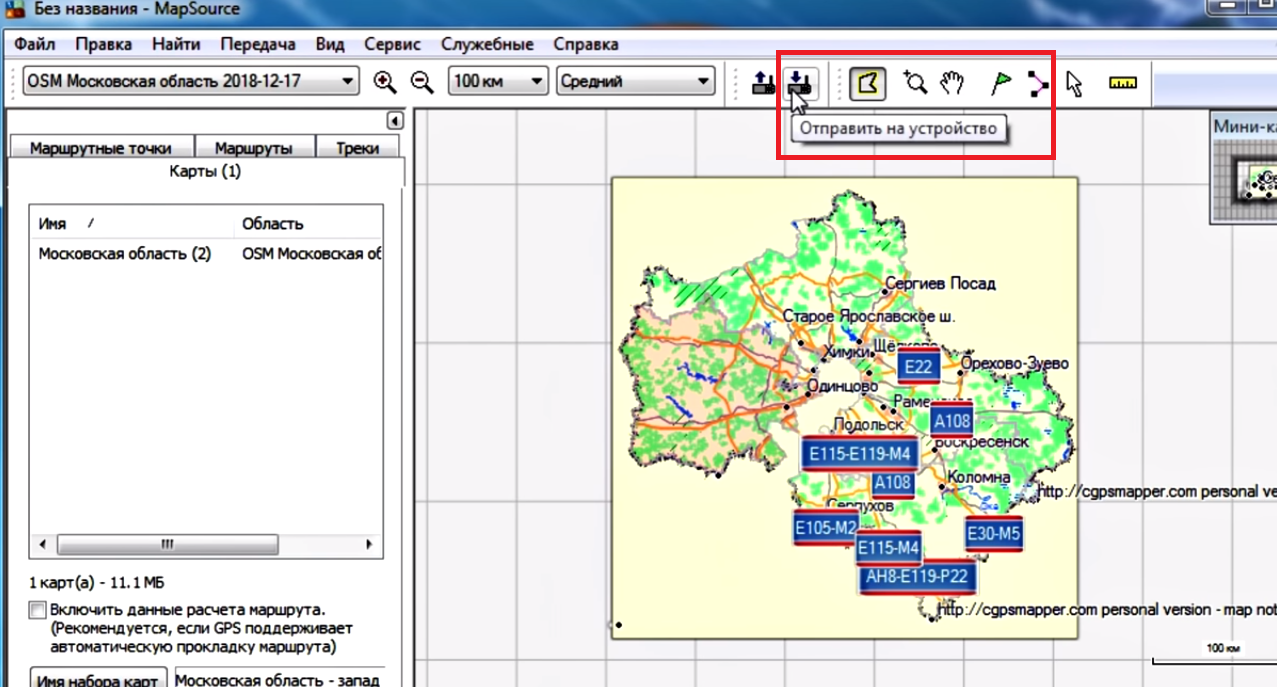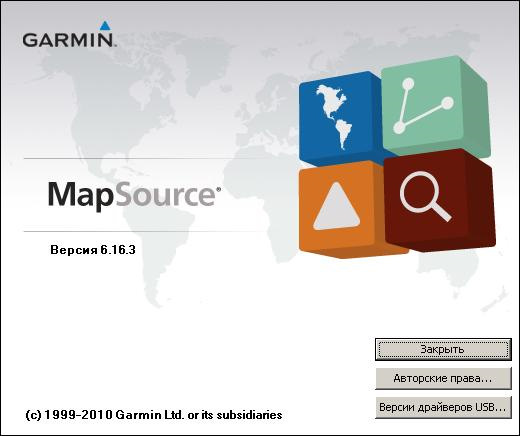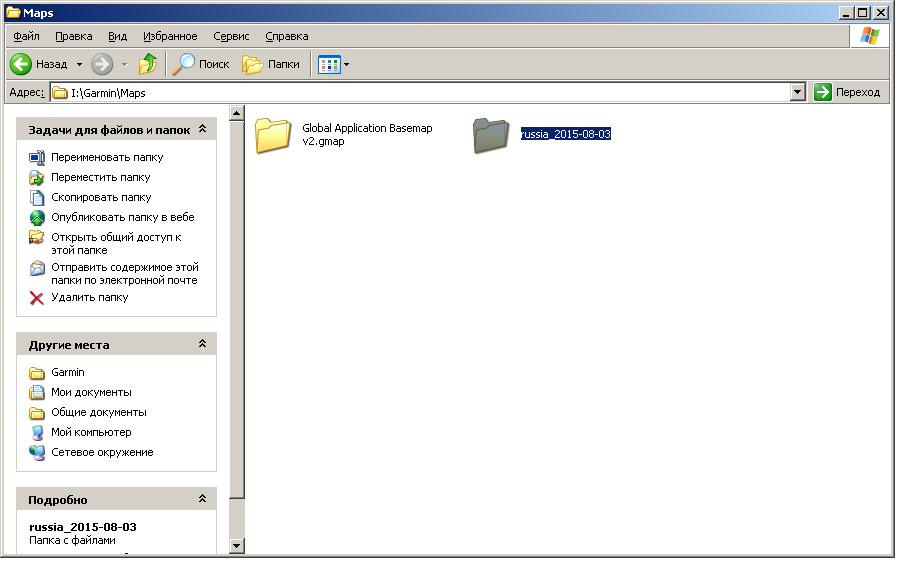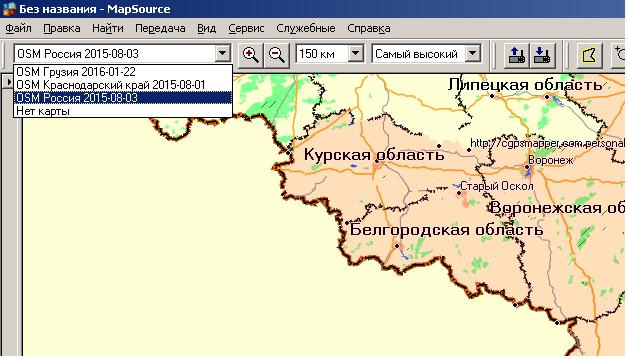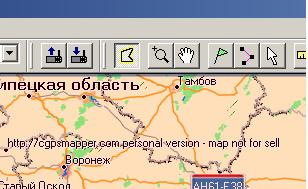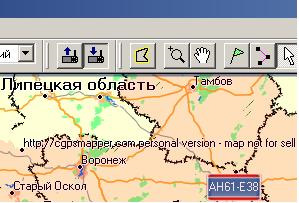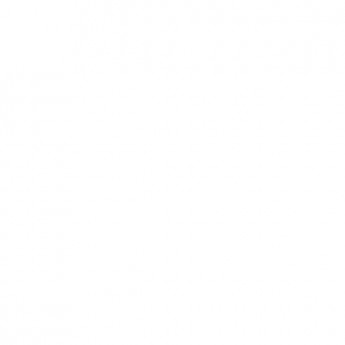Как закачать карты в навигатор Гармин.
Как закачать карты в навигатор Гармин, не залезая в дебри. Как подготовить бумажные карты, которые берутся в поход. Самый простой способ закачки карт в портативный навигатор и самый удобный вариант для распечатки карт в бумажном виде для похода.
Способов закачки карт в навигатор Гармин несколько. Но последние 5 лет использую вариант, который занимает минимум времени.
Ниже — о комплексном подходе: от закачки карт и путевых точек в навигатор Гармин до подготовки карт для похода.

«Чего люди любят карты и планы? А потому что там, на картах и планах, можно потрогать север, юг, восток и запад рукой». Рей Бредбери.
Что важно понимать перед тем, как закачивать карты в навигатор Гармин.
- Не все модели навигаторов Гармин поддерживают загрузку топографических карт. Это принципиально при приобретении навигатора. В помощь — официальный сайт Гармин.
- В навигаторы Гармин загружаются карты в формате kmz.
Шаг первый. Сохранить карты для дальнейшей закачки в навигатор Гармин.
Откуда скачивать карты для навигатора Гармин.
- Зайти на сайт «Маршруты.ру»: здесь размещены уже склеенные «привязанные» топографические карты всей России, напоминают генштабовские советские карты.
- В верхней панели сайта открыть вкладку «Карты» — появляется окно типа Яндекс-карт. «Карты» можно открыть в виде топокарт или как спутниковые карты.
- На «Карте» найти интересующую территорию.
Как найти интересующее для закачки место на «Карте».
- Во вкладке справа «Поиск на карте» вбить нужное географическое название: населённый пункт, река, гора и так далее. При этом, если в «базе» карты содержится вбиваемый термин, то он появится внизу под текстом. Кликнуть на него. Искомое место откроется на карте. Если название не выходит, то можно изменить параметры поиска. Вбить близлежащий населённый пункт и искать уже от него.
- Поиск места делать вручную – двигать «рукой» мышки карту и масштабировать её.
Как выбрать масштаб карт для закачки в навигатор Гармин.
- Масштаб «Карты» регулируется значками «+»/ «-» и отображается в виде линейки в нижнем правом углу карты.
- Выбираются разные масштабы «Карты»:
М 1:200 000, где 1 см на карте = 2 км на местности,
М 1:100 000, где 1 см на карте = 1 км на местности.
На некоторых территориях выходит детализация до М 1:50 000, где 1 см на карте = 500 м на местности.
Применять масштаб мельче, например, 5 км, нет смысла: будет нечитаем в навигаторе.
Смотреть таблицу -шпаргалку по масштабу и номенклатуре топографических карт.
Как сохранить файл с картой для дальнейшей закачки в навигатор Гармин.
- Если нужна топографическая карта – отжать вкладку «Топокарта». Это оптимальный вариант для закачки в навигатор.
- Далее выделить нужную для закачки область с помощью «неочевидного» значка в виде лупы – «Выбрать территорию». Значок расположен правее вкладок «Топокарта. Карта. Спутник». Отжать этот значок и, удерживая кнопку мышки, выделить нужную территорию – выделенная область показывается прямоугольником. Важно: Не выбирать слишком большую область. Протяжённые куски, например, реку, разбивать на части.
- В правой панели карты выбрать вкладку «Сохранить для GPS». Выйдет стандартное окно для сохранения файлов на компьютер. Нажать «Сохранить», пока «активна» рамка на карте. Если рамка пропала – территорию выделить по новой.
- Файл сохраняется с именем «Marshruty_Ru-GpsKarta.kmz»: т.е., сразу в «гарминовском» формате
Интересно! Если на компьютере установлен Google Earth, то в окошке сохранения файл можно открыть в Google Earth. Фрагмент скаченной карты переносит в нужное место в программе «Планета Земля»!
Если дальше заморачиваться не хочется, то сохранённый файл kmz уже можно залить в навигатор Гармин и к следующим шагам не переходить.
Шаг второй. Подготовить скаченные файлы карты.
Поначалу и я этого не делала. Но со временем поняла: такой подход неудобен при работе с картами уже в навигаторе.
Как при работе с навигатором в полевых условиях избежать лишних проблем.
После скачивания карт с «Маршруты.ру», переименовывать файл, особенно если файлов много. Потому что все скаченные файлы будут с одним и тем же именем — Marshruty_Ru-GpsKarta.kmz, только в конце появятся цифры 1.2, 3…И в таком же виде они отобразятся в навигаторе.
Почему неудобно, когда имя файла скачанных карт остаётся в исходном виде?
Потому что иногда нужно, чтобы на экране навигатора отображались не все закачанные карты, а только выборочные. Если все карты будут с одним именем, разобраться – что это за кусок карты – конечно можно, но это займёт время.
Какое имя «присвоить» скачанным файлам карт.
Файлы называть по ключевым характеристикам маршрута с указанием отрезка пути, который находится в этом файле.
Например, скачены карты по маршруту: сплав по реке Ока Саянская.
Файлы будут: «1. Ока. Старт-до ущелья»; «2. Ока. От ущелья», и т.д.
Если и дальше заморачиваться не хочется, то сохранённый и переименованный файл kmz можно также залить в навигатор Гармин.
Шаг третий. Импорт скаченных карт в специальные программы.
Для чего нужен импорт карты сначала в программу.
Перед закачкой сохранённых карт в навигатор, их можно импортировать в специальные программы, если:
- надо хранить скаченные карты для использования в будущем;
- в навигатор хочется закачать не только карты, но и треки, путевые точки, найденные в интернете;
- необходимо создать свои метки маршрута.
Какой программой пользоваться для импорта карт и работы с путевыми точками.
Для этих целей подходит программа BaseCamp.
- Разработана специально для Гармина. Скачивается с сайта Гармин.
- Это очень удобная и интуитивно понятная программа, с базовыми функциями которой легко разобраться самостоятельно.
- С помощью BaseCamp можно: просматривать закачанные карты, готовые треки и путевые точки; отрисовывать маршрут; создавать свою коллекцию упорядоченных данных; делать импорт и экспорт; редактировать треки; выводить на печать и многое другое.
Как импортировать карты в программу «BaceCamp» перед их закачкой в навигатор.
- В «BaceCamp» в Каталоге слева, который называется «Моя коллекция», создать новую папку Каталога: выделить мышкой «Моя коллекция» — правой кнопкой мыши выбрать «Папка нового списка».
- Созданная папка появляется в Каталоге «Моей коллекции». Дать папке имя: например, «Саяны» по месту маршрута.
- В папке «Саяны» удобнее создать Подкаталог, в котором будут хранится импортированные карты. Для этого проделать те же действия: выделить мышкой папку «Саяны» — правой кнопкой мыши выбрать «Папка нового списка».
- Созданная папка Подкаталога появляется в Каталоге «Саяны». Дать папке имя, например, «Карты».
- В папку Подкаталога «Карты» сделать импорт скаченных с «Маршруты.ру» карт: выделить мышкой папку «Карты», далее в верхней панели инструментов отжать «Файл» — «Импортировать в…», указать путь к файлам, и начнётся импорт выбранных файлов в указанную папку.
После завершения процесса топокарты автоматически появятся в окне программы.
Шаг четвёртый. Планирование маршрута в программе Garmin BaseCamp.
Как писалось выше, это нужно, если помимо карт, в навигатор необходимо закачать чужие треки, и путевые точки, создать свои метки маршрута.
Если есть «чужие» данные, нужные при проработке маршрута.
Импортировать эти файлы в программу BaseCamp.
- Создать для них Подкаталог – аналогично подкаталогу «Карты», назвать Подкаталог, например, «Треки чужие» и импортировать в эту папку чужие треки и точки.
- После импорта треки и точки автоматически отобразятся на топокарте.
Почему важно сделать акцент на то, что треки и точки – чужие, и создать для них отдельную папку?
Потому что после прохождения маршрута появятся свои, более точные и надёжные данные, которые также можно залить в «BaceCamp». Если все точки и треки кидать в одну кучу без Подкаталогов – возникнет неразбериха.
Если хочется «натыкать» свои ключевые точки на маршруте.
Например, анализируя различную информацию, при планировании на карте можно отметить предположительные места стоянок.
Создаём под эти точки Подкаталог, как описано выше, и созданные на карте точки помещаем туда.
Пример «Каталогов» и «Подкаталогов» с упорядоченными данными в BaseCamp.

Результат Шагов 1-4.
В результате вышеописанных 4-х шагов получились файлы, готовые для закачки в навигатор Гармин, не требующие никакой дополнительной обработки:
- папку с файлами топокарт в формате kmz.
- папку с файлами чужих треков и путевых точек.
- папку с файлами «натыканных» путевых точек.
Пример спланированного маршрута в BaseCamp на карте.

Шаг пятый. Закачать подготовленные файлы в навигатор Гармин.
Экспорт данных из BaceCamp в навигатор Гармин — как закачать карты.
- Через кабель подсоединить навигатор к компьютеру.
- Открыть программу BaceCamp.
Результат действий: в BaceCamp слева в Каталоге должна появиться папка «Устройство» с идентификатором навигатора.
- В BaceCamp в каталоге слева мышкой выделить нужную для загрузки в навигатор папку Подкаталога, например, папку «Карты».
- В верхней панели задач BaceCamp выбрать: «Устройство» – «Отправить на устройство» — «Отправить выбранный элемент на устройство». Выходит окно «Выберите устройство». Если в навигаторе установлена флешка, то программа предлагает данные сохранить на Карту памяти. Нажимаем кнопку «Карта памяти» — «Ок».
Результат действий: файлы из Подкаталога «Карты» загрузились в навигатор Гармин и отобразились в папке BaceCamp «Устройство» — «Карта памяти» -«Данные пользователя». При этом, эти же файлы остались в Подкаталоге «Карты».
Карты в навигатор Гармин закачены.
Аналогичные действия проделать с Подкаталогом «Чужие треки», с «натыканными» точками.
Все загруженные данные пользователя отображаются в отдельном окне списком.
- После завершения экспорта в Гармин: закрыть программу и отключить навигатор от компьютера.
Пример. Фрагмент окна BaceCamp: как закачать карты и точки в навигатор Гармин.

Как найти в навигаторе Гармин закачанные карты.
Чтобы закачанные карты отображались на экране навигатора, их надо включить в разделе «Пользовательские карты».
- Включить навигатор через кнопку.
- В навигаторе зайти в:
«Главное меню» — «Настройка» – «Карта» – «Сведения о карте» — «Пользовательские карты».
- Отжать кнопку «Включить пользовательские карты».
Как проверить, что карты действительно закачались в навигатор.
После нажатия «включить пользовательские карты», карты автоматически не появятся на экране навигатора.
Точнее: они появятся только в случае, если фрагмент карты совпадёт с местоположением навигатора в данный момент.
Карты автоматически отобразятся на экране только тогда, когда вы будете в районе маршрута.
Поэтому важно проверить: закачались ли вообще карты в навигатор.
Самый простой способ проверки корректной закачки карт в навигатор Гармин:
- Зайти в раздел навигатора «Главное меню» — «Управление маршрутными точками» (может называться по-разному в зависимости от моделей).
- Выбрать любую путевую точку маршрута.
- «Открыть» выбранную точку и нажать кнопку «Отобразить на карте».
И вот теперь выбранная путевая точка должна открыться вместе с закачанной картой, если карта корректно закачалась.
Шаг шестой. Распечатать карты для похода.
Осталось последнее — распечатать карты с нужными метками для похода. Печатная карта, как дополнительный инструмент, удобна на маршруте в плане обзора перспективы при планировании километража на ходовой день. Также, это запасной вариант на случай отказа прибора.
В BaceCamp есть свой простой инструмент печати. При наличии домашнего цветного принтера, карту с нанесённым маршрутом можно сразу пустить на печать.
Если принтера нет – то сохранить файлы для печати на других устройствах в обычных для них форматах нельзя. Я, во всяком случае, не нашла в программе такой возможности.
Выход: сделать скриншот с программы BaceCamp, сохранить и распечатать.
Я для удобства при редактировании скриншота добавляю надписи: нумерацию листов, масштаб, крайние точки карты.
Пример распечатки листа карты, которая «идёт» в поход.

Преимущества такого подхода к закачке карт в навигатор и их распечатки.
И на бумажной карте, и на экране навигатора глаз видит одну и ту же картинку. Это максимально упрощает ориентирование, особенно, при не идеальных условиях. Например, при сплаве в интенсивном режиме на ходу, или в дождь, снег, сильный ветер.
Несмотря на длинный текст о том, как закачать карты в навигатор Гармин, действия по подготовке карт и их закачке занимают не больше часа.
Карты для похода готовятся параллельно с разработкой Плана-графика похода.
Больше тем смотреть в разделе «Планирование и подготовка».
В данной статье мы подробно расскажем, как установить карты на навигаторы Garmin.
Вы узнаете несколько основных способов и посмотрите примеры проведения процедуры на разных моделях.
5%скидка
Для читателей нашего блога
скидка 5% на весь
ассортимент
Ваш промокод:BLOGСмотреть все навигаторы
По инструкции от «Гармин»
На официальном сайте производителя имеются бесплатные карты. Рекомендуется устанавливать их с помощью программы MapSource.
Чтобы это сделать, необходимо:
- Загрузить на компьютер вышеупомянутую программу и установить ее.
- Скачать интересующие маршруты дорог.
- Распаковать архивы по папкам и для каждого файла запустить Install.
- Когда программы запустятся, в меню нажать на раздел «Служебные», а затем — «Управление картографическими продуктами». Теперь доступные атласы отобразятся в верхнем левом углу в виде списка.
- Если на один из них нажать, то он откроется в большом поле.
- Выбрать графу Map Tool и щелкнуть на поле со схемой дорог, после чего в соседнем окошке отобразится список тех атласов, которые уже обработаны.
- Повторять шаги 4–6 до тех пор, пока все необходимые файлы не обработаются.
- Нажать на пункт Send to Device, чтобы отправить их на навигационное устройство.
Перед последним шагом следует подключить навигатор к ПК или убедиться, что между ними есть соединение.
Новый файл будет носить название gmapsupp.img. Он заменит собой тот, который ранее находился на навигаторе. Если же старые данные нужны, стоит заранее переименовать папку с ними либо сохранить ее на свой компьютер.
По такому же принципу происходит загрузка карт на навигатор GPSMAP 76CS.
С помощью SD-носителя
Легальные карты Garmin выпускаются на SD-носителях, и это существенно упрощает процедуру их установки. Нужно:
- Взять навигатор и открыть приемник для флэшки. Если там уже имеется носитель — вытащить его, а потом вставить SD с новыми данными в соответствующий разъем.
- Открыть главное меню навигационного устройства и выбрать раздел «Инструменты».
- Выбрать пункт «Настройки».
- В этом разделе найти графу «Карта».
- Нажать на кнопку «О картах». Здесь отобразится весь список доступных маршрутов. Те, которые активны сейчас, с левой стороны обозначены галочкой.
- Активировать атласы нового SD-носителя, нажав на имя отключенной позиции.
Порядок задействования тех или иных схем можно менять при помощи кнопок, на которых изображены стрелки. На этом процесс установки завершен.
Установка OSM-карт
Некоторые пользователи не желают приобретать лицензионные карты в связи с их сравнительно высокой стоимостью, поэтому ищут альтернативный вариант. И он есть — это данные проекта OSM (OpenStreetMaps), которые можно загрузить и установить в навигатор при помощи персонального компьютера со специальным программным обеспечением.
Также к этому методу стоит прибегать и в тех случаях, когда нужно установить лицензионные файлы, не имеющие носителя. Процедура включает в себя 3 этапа.
1 этап: загрузка карт и установочного программного обеспечения
Рекомендуется скачивать атласы OSM с официальных источников. После того как произошел вход на сайт, на странице будут отображены списки карт для всей России, отдельных регионов страны, также здесь можно выбрать и другие государства.
Загрузка доступна в архивах, которые имеют форматы GMAPI и MP. Последний — это промежуточный вариант для самостоятельного редактирования. В связи с этим стоит скачивать атласы с расширением GMAPI.
Для этого нужно:
- Загрузить файлы в любую папку на своем компьютере.
- Разархивировать их в отдельный каталог.
- Перейти к загрузке необходимой программы для установки — BaseCamp, которую можно найти на официальном сайте Garmin.
- Открыть нужную страницу сайта и нажать на кнопку Download.
Теперь следует сохранить установочный файл на своем компьютере.
2 этап: установка программы
Для установки приложения BaseCamp необходимо:
- Запустить инсталлятор программы. Поставить в первом окошке галочку, подтверждающую согласие с условиями лицензионного использования, и нажать на кнопку Install.
- Дождаться, когда установщик закончит работу.
Когда инсталляция подойдет к концу, нужно нажать на кнопку Close, поскольку пока что открытие программы не требуется.
3 этап: загрузка карт на навигатор
Установка атласов на навигатор заключается в том, чтобы перенести каталог с данными в папку программы BaseCamp, а затем инсталлировать его на само устройство.
Для этого следует:
- Перейти к каталогу с картографией, которая была разархивирована. Внутри должна находиться папка с названием FAMILY_*служебное имя*.gmap. Ее следует переместить либо скопировать в папку с названием Maps, расположенную в корневом каталоге утилиты MapInstall (она является составляющей частью программы). Как правило, адрес имеет такой вид: C:/Program Files (x86)/Garmin/MapInstall/Maps.
- Подключить навигатор к ПК с помощью кабеля, который идет в комплекте. На компьютере навигационное устройство должно отобразиться как обыкновенная флешка. Поскольку после того, как на прибор будут установлены новые карты, все старые маршруты, треки и метки могут быть стерты, рекомендуется создать резервную копию прошлых данных. Для этого самым простым решением будет найти старый файл (с названием gmapsupp.img), который находится в папке Map корневого каталога навигатора, а затем изменить его имя на другое — gmapprom.img.
- Открыть приложение BaseCamp.
- Зайти в меню «Карты», где можно выбрать свой загруженный атлас. Если программа не распознает данные, необходимо убедиться, что файл был правильно установлен, в соответствии с шагом 1.
- В том же меню выбрать пункт «Установить карты» — рядом с ним должна отображаться метка навигационного устройства.
- Когда запустится утилита MapInstall и навигатор будет правильно определен, нажать кнопку «Продолжить». Если же прибора в списке нет, следует воспользоваться функцией «Найти устройство».
- Выделить карту, зажав левую кнопку мыши, кликнуть на кнопку «Продолжить».
- Внимательно прочитать предупреждение и нажать на кнопку «Установить».
- Дождаться завершения процедуры и нажать «Готово».
Теперь можно закрыть программу, а навигатор отключить от своего компьютера. Чтобы использовать те маршруты и планы дорог, которые были только что скачаны, следует проделать шаги 2–6 из инструкции по установке легальных карт Garmin.
Загрузка карт на Garmin eTrex 10
Чтобы установить карты на модель eTrex 10, нужно:
- Включить навигационное устройство в режим «Накопитель». Для этого открыть раздел «Настройки» главного меню и следовать по пунктам: «Настройка» → «Система» → «USB mode» → «Накопитель».
- Выключить навигатор и подключить его к разъему для USB-кабеля своего компьютера. Дождаться, пока ОС определит устройство в качестве внешнего накопителя. Как правило, понять, что инициализация закончена, можно по тому, что на приборе загорится подсветка, а на экране компьютера появится уведомление о нахождении нового внешнего диска.
- Запустить программу установки карт в навигатор (InstallMaps.exe) либо с помощью программного меню ПК, либо через ярлыки на рабочем столе. Если устройство не подключено к компьютеру, подключено неверно либо просто не определено системой, то программа установки отправит сообщение о том, что навигатор не найден.
- В появившемся окне программы, в меню Device выбрать навигатор (разумеется, это будет eTrex 10).
- Во всплывающем окне нажать на кнопку Yes в той графе, где предлагается дать разрешение компании Garmin на сбор персональных данных с ПК.
- Найти список карт, зарегистрированных на компьютере. Он отобразится в открывшемся окне. Современные карты по своим размерам гораздо больше, чем встроенная память в устройстве eTrex 10, поэтому нужен не сам список. Чтобы упростить загрузку атласов, следует убрать галочки, расположенные напротив каждой карты.
- Перейти к частичной загрузке отдельных листов карты, нажав на кнопку Advanced/Partial Install.
- Выбрать в новом окне карту gmapbmap.
- Переместить карту при помощи стрелок (расположенных в верхнем левом углу) или увеличения/уменьшения масштаба и выбрать требуемый регион. Если на нужный квадрат нажимать ЛКМ, то он будет выделяться для загрузки на навигатор. Снимается выделение ПКМ.
Ниже располагается индикатор, отображающий память навигационного устройства. Если он загорится красным цветом, то карт выбрано больше, чем может вместить прибор.
Чтобы индикатор вновь стал зеленым, стоит снять выделение с одного (либо нескольких) квадратов карт. Производители рекомендуют оставлять на устройстве немного свободного места. Поэтому лучше, если размер карты будет не больше 5–6 Мб. - Нажать на кнопку Continue, а потом — Install.
Теперь карта, которая была составлена из отдельных квадратов, будет загружена на eTrex 10.
Установка карт в формате IMG на Garmin GPSMAP 64ST
Для загрузки маршрутов и планов дорог на GPSMAP 64ST необходимо:
1. Подключить GPS-устройство к ПК при помощи USB-шнура.
2. Открыть папку «Мой компьютер», выбрать подключенное устройство.
3. Далее выбрать, куда будут скачиваться карты: во внутреннюю память навигатора или же на флешку. Последний вариант предпочтителен.
4. В выбранном разделе открыть папку Garmin (если таковой не имеется — создать самостоятельно).
5. Скопировать файл карты в формате .img в папку Garmin. Когда копирование завершится — отключить устройство.
6. Включить карты на навигаторе. Для этого нужно нажать на приборе кнопку PAGE и перейти в раздел «Карта».
7. Затем нажать на кнопку Menu и выбрать пункт «Настройка карты», а после — «Сведения о карте/Выберите карту».
8. В списке карт, который появится, выбрать нужную, нажать кнопку Enter, а затем «Включить» (в появившемся меню).
Остается вернуться на страницу со схемой маршрута, нажав на клавишу Quit, и установка закончена.
Закачка карт на Garmin Legend eTrex
Legend eTrex поддерживает только векторные карты, при этом пользователю доступно всего 24 Мб встроенной памяти. То есть на этот прибор не получится скачать атлас всей России или больших регионов. Поэтому загружать нужно лишь ту область района, где планируется использование навигатора.
Чтобы установить на устройство бесплатные OSM-карты, следует:
- Загрузить на компьютер программу MapSource (алгоритм ее скачивания описан в первой инструкции).
- Выбрать интересующую страну (Россию или другую) и соответствующую область, скачать на ПК.
- Распаковать архив с картой в папку, куда он был загружен.
- Зайти в разархивированную папку и нажать на файл под названием install.bat.
- Подключить навигатор к компьютеру с помощью USB-кабеля.
- Запустить программу MapSource.
- В списке карт выбрать подходящую область.
- Нажать на «Инструмент карты», позволяющий выделить определенные участки (один или несколько).
- Если нужен весь атлас, его можно выделить целиком. Тогда в поле с левой стороны нужно удалить названия тех участков выбранной области, которые начинаются с «S:» (это поможет уменьшить размер загружаемого файла). Если с графы «Включить данные расчета маршрута» убрать галочку (т. е. отключить эту функцию), то файл также будет иметь меньший объем.
- При желании — дать набору карт свое имя.
- Нажать на панели инструментов кнопку «Отправить на устройство» → «Отправить». В этот момент будет происходить удаление всех карт, установленных ранее. После завершения процедуры GPS-устройство автоматически выключится.
- Отсоединить навигатор от компьютера.
Таким образом, алгоритм действий очень похож в разных моделях навигаторов. В большинстве случаев можно пользоваться общей инструкцией. Вся процедура занимает примерно 10–15 минут (иногда меньше).
Помнится, когда я только начал приобщаться к джипингу и купил себе нормальный навигатор (Garmin 64s), то установка хороших карт стала для меня реальной проблемой. Поиск в интернете занял огромное количество времени. Поэтому было решено сделать небольшую, но подробную инструкцию о самом процессе установки карт. Ибо там «без пол литра» не обойдёшься.
Дабы заранее предупредить комментарии типа «…векторные карты – фигня, йа пользуюсь растровыми картами…», хочу сообщить следующее: и векторные карты и растровые — нужны. Они не должны противопоставляться друг другу. Они друг друга не заменяют. Для разных случаев — разные карты. Я лично пользуюсь и OpenStreetMap (OSM), и Навителом, и OziExplorer. Бывает, что и одновременно. Но лично мне больше нравится OSM, я к нему просто привык.
В данной статье речь пойдет о том, как установить и настроить карты ОСМ именно для навигатора Гармин 64s и его аналогов. Технология закачки карт для других Гарминов точно такая же. Принципы одни и те же.
0. Скачиваем из интернета и устанавливаем на компьютер программу MapSource.
Данная программа будет впоследствии нашим главным редактором всех карт, путевых точек, треков и маршрутов. Т.е. программа с которой мы будем постоянно работать при подготовке к поездкам и анализе уже записанных треков.
MapSource устанавливается на персональный компьютер. Для разных операционных систем своя программа. Версия лучше последняя. У меня, например, версия 6.16.3, операционная система Windows XP. Работает отлично. Интернет в процессе работы не требует.
1. Скачиваем из интернета карту интересующего нас региона.
Это может быть как любая страна (например, Россия, Украина, Грузия, Казахстан итд), так и какой-нибудь регион России, например, Крым или Ростовская область.
Скачиваем с сайта gis-lab.info/data/mp/. (Это опен-стрит-меп для гармина)
2. Распаковываем карту в папку на компьютере, где карта будет всегда находиться.
Т.е. на жестком диске в папке «Garmin» есть папка «Maps». Туда и будем сохранять.
3. Запускаем в этой папке файл INSTALL.BAT от имени администратора.
Это дает подгрузку именно Опен-стрит-меповской карты на MapSource. Без запуска INSTALL.BAT будет подгружаться стандартная «калечная» карта MapSource. INSTALL.BAT надо загружать только один раз, и далее MapSource будет видеть путь к нашей подгруженной карте OpenStreetMap.
4. Подключаем навигатор к компьютеру.
Берем USB шнур с мини-USB и одной стороной втыкаем в порт компьютера, другой стороной – в навигатор. Включаем навигатор.
Гармин нас спросит: «Обнаружен USB-кабель. Подключить съемный накопитель?». Выбираем «Да», нажимаем «Enter».
5. Открываем на компьютере программу MapSource.
6. В программе (если выполнен пункт 3) в левом верхнем углу появится окошко с названиями загруженных карт.
Надо найти ту карту, для которой мы запускали файл INSTALL.BAT (например OSM Россия 2015-08-03).
В программе должна подгрузиться нормальная наша скаченная карта.
7. Выделяем рамкой нужный регион карт.
Для этого на панели есть специальная кнопка. Выглядит как 5-ти угольник с желтой рамкой. Находится на панели возле «лупы» и «руки».
Нажимаем эту кнопку и рамкой выделяем нужный регион. После отпускания левой кнопки мышки, выделенный участок карты станет бежевого цвета, а остальная часть карты останется светло-желтого.
8. Нажимаем кнопку “закачать на устройство”.
Эта кнопка выглядит как «мобила, со стрелкой вниз».
8.1 Выбираем либо память устройства (навигатор Гармин), либо карту памяти (лучше на карту памяти).
Главное отличие именно этого Гармина от других моделей в том, что он имеет возможность вставлять дополнительную карту памяти.
8.2. Ждем загрузку.
8.3. Закрываем MapSource.
9. Отключаем от компьютера навигатор Гармин.
Принципиально, чтобы отключение навигатора было не просто выдёргиванием шнура, а по-нормальному: через «Безопасное извлечение устройства». Если просто так выдёргивать, то Гармин может просто зависнуть на очень долгое время и перестанет отвечать на любые действия, кроме вынимания батареек. Лечится подключением навигатора к компьютеру и выжиданием времени. Через 20 минут он загрузится (скорее всего), если нет – то надо обращаться в сервис. Поэтому проще всё же отключать через «безопасное извлечение».
10. Включаем навигатор Гармин.
Навигатор будет по умолчанию отображать загруженную стандартную карту, на английском языке.
11. Переключаемся на нужную карту.
В Гармине есть возможность загрузить большое количество разных карт (см.выше пункт 8). В навигаторе нажимаем: Настройки > Карта.
И “Включаем” нашу загруженную карту (OSM) на самом устройстве. А стандартную гарминовскую карту “выключаем”.
15. Проверяем, что навигатор отображает “включенную” карту.
В общем то на этом всё. Далее Гармин самостоятельно найдет спутники и определит ваше текущее местоположение.
Примечание: если вдруг MapSource перестанет отображать опен-стрит-меп карту (например, «OSM Россия 2015-08-03»), а окошко выбора карты пропадет, оставя пустое место, то надо выполнить пункт 3. И путь к карте опять пропишется в памяти MapSource.
——————–
В следующей статье планирую подробно рассказать о самой программе MapSource. Будет про то, как скачать трек из Навигатора, как сделать индивидуальный маршрут, какие есть хитрые возможности. И как сделать пополняемую базу данных треков, путевых точек, разных достопримечательностей итд.
Для навигаторов Гармин существует два основных формата карт: JNX и IMG. Карты формата IMG навигатор читает без проблем. Не требуется никаких прошивок и манипуляций. Для чтения формата JNX навигатор требуется перепрошить. Обращаем внимание, что после перепрошивки навигатора может потеряться гарантийное обслуживание.
В своей практике мы собираем карты преимущественно IMG формата. Далее подробно расскажем как устанавливаются карты IMG формата в туристические навигаторы Garmin.
Порядок установки карт в навигатор Garmin
Ваша задача: скопировать файлы карт на флешку (SD карту) в папку Garmin.
1. На Вашу электронную почту приходит письмо с ссылкой на карту. Нажмите на данную ссылку:
2. В открывшемся окне нажмите на кнопку «Скачать». Дождитесь когда файл карты скачается на компьютер.
3. Откройте папку, куда скачался файл карты. (Обычно это папка «Загрузки»). Щелкните по нему правой кнопкой мыши и нажмите «Копировать».
4. Подключите навигатор к компьютеру через USB кабель. (Либо вставьте microsd карточку навигатора в кард-ридер). Зайдите в «Мой Компьютер». Если Навигатор подключен к компьютеру через кабель, то он определится как 2 съемных диска (Флешки). Первый — это внутренняя память навигатора, второй — флешка. Нам нужна именно флешка, а не внутренняя память навигатора.
5. Зайдите в данный съемный диск навигатора и перейдите в папку Garmin
6. Внутрь папки Garmin нужно вставить файл карты. В итоге должно быть так: “SD карта -> в ней папка Garmin -> в папке файлы карт с расширением .img”
7. Отключайте навигатор от компьютера и проверяйте работу карты. Установленная карта появится в списке карт навигатора.
Ответы на частые вопросы
- Файл карты с расширением .img можно открыть на компьютере только через программу BaseCamp.
- Если на флеш-карте навигатора нет папки Garmin — создайте ее и скопируйте туда файл карты. Название папки обязательно на Англ. языке
- Карты можно копировать как в сам навигатор, так и на флешку навигатора. Никакой разницы нет.
Чтобы перейти в список карт навигатора нажмите «Menu» → «Настройка карты» → «Сведения о карте. Выберите карту» Появится список всех карт, установленных в навигатор.
- Для установки карт прошивать навигатор не требуется.
Если возникли сложности — звоните. Поможем по телефону, либо установим карту дистанционно через удаленный доступ к компьютеру.
Наши контакты:
Сайт: garmaps.ru
Группа ВК: vk.com/garmaps
Тел: 8-919-507-68-07
mail: garmaps@yandex.ru
Содержание
- Инструкция по установке карт Garmin
- Как установить карту на навигатор Garmin: подробная инструкция
- По инструкции от «Гармин»
- С помощью SD-носителя
- Установка OSM-карт
- 1 этап: загрузка карт и установочного программного обеспечения
- 2 этап: установка программы
- 3 этап: загрузка карт на навигатор
- Загрузка карт на Garmin eTrex 10
- Установка карт в формате IMG на Garmin GPSMAP 64ST
- Закачка карт на Garmin Legend eTrex
Инструкция по установке карт Garmin
ДЕМОНСТРАЦИОННЫЕ КАРТЫ И ИНСТРУКЦИЯ ПО УСТАНОВКЕ ДЛЯ ТУРИСТИЧЕСКИХ НАВИГАТОРОВ GARMIN
Базовая карта Worldwide DEM Basemap — должна быть установлена и включена!
Максимальный размер microSD поддерживаемая навигаторами Garmin 32GB!
1. Скачиваем карты себе на компьютер, файлы карт заархивированны в rar-архив,
2. Распаковываем архив, на компьютере будет файл с названием «название_карты.img»,
3. Берем карту флэш памяти (micro SD) и через навигатор или картридер подключаем к компьютеру.
Переходим на microSD карту и создаем на ней папку «Garmin» (если папка уже есть на microSD карте — ничего создавать не надо),
4. Копируем наш файл «название_карты.img» в папку «Garmin», т.е должно быть «SD карта -> на ней папка garmin -> в папке файлы карт с расширением .img»
Вставляем SD карту в навигатор и пользуемся.
Для установки на борт навигатора, подключаем навигатор к компьютеру, переходим в папку garmin и копируем в нее файл(ы) карты.
Посмотрите видеоинструкцию по установки карт в навигатор Garmin:








ДЕМОНСТРАЦИОННЫЕ КАРТЫ И ИНСТРУКЦИЯ ПО УСТАНОВКЕ ДЛЯ ЭХОЛОТОВ / КАРТПЛОТЕРОВ
ECHOMAP, ECHOMAP, GPSMAP.
Установка на microSD карту идентична установке для туристических навигаторов (путем копирования). Далее настраиваем картплотер для отображения растровых карт.
1. Вставьте microSD c записанной на ней картой в устройство и включите его.
2. Перейдите в картплотере на карту, нажмите [menu].
3. Выберите пунк «Настройка карты» и нажмите [select].
4. Выберите пунк «Спутниковые фотографии» и нажмите [select].
5. Выберите пунк «Прозрачность фото на карте» и нажмите [select].
6. Верхнем бегунком выставите прозрачность карты и нажмите [select].
Посмотрите видеоинструкцию по настройке карты в картплотере Garmin:
Источник
Как установить карту на навигатор Garmin: подробная инструкция
В данной статье мы подробно расскажем, как установить карты на навигаторы Garmin.
Вы узнаете несколько основных способов и посмотрите примеры проведения процедуры на разных моделях.
5% скидка Для читателей нашего блога
скидка 5% на весь
ассортимент Ваш промокод: BLOG Смотреть все навигаторы
По инструкции от «Гармин»
На официальном сайте производителя имеются бесплатные карты. Рекомендуется устанавливать их с помощью программы MapSource.
Чтобы это сделать, необходимо:
- Загрузить на компьютер вышеупомянутую программу и установить ее.
- Скачать интересующие маршруты дорог.
- Распаковать архивы по папкам и для каждого файла запустить Install.
- Когда программы запустятся, в меню нажать на раздел «Служебные», а затем — «Управление картографическими продуктами». Теперь доступные атласы отобразятся в верхнем левом углу в виде списка.
- Если на один из них нажать, то он откроется в большом поле.
- Выбрать графу Map Tool и щелкнуть на поле со схемой дорог, после чего в соседнем окошке отобразится список тех атласов, которые уже обработаны.
- Повторять шаги 4–6 до тех пор, пока все необходимые файлы не обработаются.
- Нажать на пункт Send to Device, чтобы отправить их на навигационное устройство.
Перед последним шагом следует подключить навигатор к ПК или убедиться, что между ними есть соединение.
Новый файл будет носить название gmapsupp.img. Он заменит собой тот, который ранее находился на навигаторе. Если же старые данные нужны, стоит заранее переименовать папку с ними либо сохранить ее на свой компьютер.
По такому же принципу происходит загрузка карт на навигатор GPSMAP 76CS.
С помощью SD-носителя
Легальные карты Garmin выпускаются на SD-носителях, и это существенно упрощает процедуру их установки. Нужно:
- Взять навигатор и открыть приемник для флэшки. Если там уже имеется носитель — вытащить его, а потом вставить SD с новыми данными в соответствующий разъем.
- Открыть главное меню навигационного устройства и выбрать раздел «Инструменты».
- Выбрать пункт «Настройки».
- В этом разделе найти графу «Карта».
- Нажать на кнопку «О картах». Здесь отобразится весь список доступных маршрутов. Те, которые активны сейчас, с левой стороны обозначены галочкой.
- Активировать атласы нового SD-носителя, нажав на имя отключенной позиции.
Порядок задействования тех или иных схем можно менять при помощи кнопок, на которых изображены стрелки. На этом процесс установки завершен.
Установка OSM-карт
Некоторые пользователи не желают приобретать лицензионные карты в связи с их сравнительно высокой стоимостью, поэтому ищут альтернативный вариант. И он есть — это данные проекта OSM (OpenStreetMaps), которые можно загрузить и установить в навигатор при помощи персонального компьютера со специальным программным обеспечением.
Также к этому методу стоит прибегать и в тех случаях, когда нужно установить лицензионные файлы, не имеющие носителя. Процедура включает в себя 3 этапа.
1 этап: загрузка карт и установочного программного обеспечения
Рекомендуется скачивать атласы OSM с официальных источников. После того как произошел вход на сайт, на странице будут отображены списки карт для всей России, отдельных регионов страны, также здесь можно выбрать и другие государства.
Загрузка доступна в архивах, которые имеют форматы GMAPI и MP. Последний — это промежуточный вариант для самостоятельного редактирования. В связи с этим стоит скачивать атласы с расширением GMAPI.
Для этого нужно:
- Загрузить файлы в любую папку на своем компьютере.
- Разархивировать их в отдельный каталог.
- Перейти к загрузке необходимой программы для установки — BaseCamp, которую можно найти на официальном сайте Garmin.
- Открыть нужную страницу сайта и нажать на кнопку Download.
Теперь следует сохранить установочный файл на своем компьютере.
2 этап: установка программы
Для установки приложения BaseCamp необходимо:
- Запустить инсталлятор программы. Поставить в первом окошке галочку, подтверждающую согласие с условиями лицензионного использования, и нажать на кнопку Install.
- Дождаться, когда установщик закончит работу.
Когда инсталляция подойдет к концу, нужно нажать на кнопку Close, поскольку пока что открытие программы не требуется.
3 этап: загрузка карт на навигатор
Установка атласов на навигатор заключается в том, чтобы перенести каталог с данными в папку программы BaseCamp, а затем инсталлировать его на само устройство.
Для этого следует:
- Перейти к каталогу с картографией, которая была разархивирована. Внутри должна находиться папка с названием FAMILY_*служебное имя*.gmap. Ее следует переместить либо скопировать в папку с названием Maps, расположенную в корневом каталоге утилиты MapInstall (она является составляющей частью программы). Как правило, адрес имеет такой вид: C:/Program Files (x86)/Garmin/MapInstall/Maps.
- Подключить навигатор к ПК с помощью кабеля, который идет в комплекте. На компьютере навигационное устройство должно отобразиться как обыкновенная флешка. Поскольку после того, как на прибор будут установлены новые карты, все старые маршруты, треки и метки могут быть стерты, рекомендуется создать резервную копию прошлых данных. Для этого самым простым решением будет найти старый файл (с названием gmapsupp.img), который находится в папке Map корневого каталога навигатора, а затем изменить его имя на другое — gmapprom.img.
- Открыть приложение BaseCamp.
- Зайти в меню «Карты», где можно выбрать свой загруженный атлас. Если программа не распознает данные, необходимо убедиться, что файл был правильно установлен, в соответствии с шагом 1.
- В том же меню выбрать пункт «Установить карты» — рядом с ним должна отображаться метка навигационного устройства.
- Когда запустится утилита MapInstall и навигатор будет правильно определен, нажать кнопку «Продолжить». Если же прибора в списке нет, следует воспользоваться функцией «Найти устройство».
- Выделить карту, зажав левую кнопку мыши, кликнуть на кнопку «Продолжить».
- Внимательно прочитать предупреждение и нажать на кнопку «Установить».
- Дождаться завершения процедуры и нажать «Готово».
Теперь можно закрыть программу, а навигатор отключить от своего компьютера. Чтобы использовать те маршруты и планы дорог, которые были только что скачаны, следует проделать шаги 2–6 из инструкции по установке легальных карт Garmin.
Загрузка карт на Garmin eTrex 10
Чтобы установить карты на модель eTrex 10, нужно:
- Включить навигационное устройство в режим «Накопитель». Для этого открыть раздел «Настройки» главного меню и следовать по пунктам: «Настройка» → «Система» → «USB mode» → «Накопитель».
- Выключить навигатор и подключить его к разъему для USB-кабеля своего компьютера. Дождаться, пока ОС определит устройство в качестве внешнего накопителя. Как правило, понять, что инициализация закончена, можно по тому, что на приборе загорится подсветка, а на экране компьютера появится уведомление о нахождении нового внешнего диска.
- Запустить программу установки карт в навигатор (InstallMaps.exe) либо с помощью программного меню ПК, либо через ярлыки на рабочем столе. Если устройство не подключено к компьютеру, подключено неверно либо просто не определено системой, то программа установки отправит сообщение о том, что навигатор не найден.
- В появившемся окне программы, в меню Device выбрать навигатор (разумеется, это будет eTrex 10).
- Во всплывающем окне нажать на кнопку Yes в той графе, где предлагается дать разрешение компании Garmin на сбор персональных данных с ПК.
- Найти список карт, зарегистрированных на компьютере. Он отобразится в открывшемся окне. Современные карты по своим размерам гораздо больше, чем встроенная память в устройстве eTrex 10, поэтому нужен не сам список. Чтобы упростить загрузку атласов, следует убрать галочки, расположенные напротив каждой карты.
- Перейти к частичной загрузке отдельных листов карты, нажав на кнопку Advanced/Partial Install.
- Выбрать в новом окне карту gmapbmap.
- Переместить карту при помощи стрелок (расположенных в верхнем левом углу) или увеличения/уменьшения масштаба и выбрать требуемый регион. Если на нужный квадрат нажимать ЛКМ, то он будет выделяться для загрузки на навигатор. Снимается выделение ПКМ.
Ниже располагается индикатор, отображающий память навигационного устройства. Если он загорится красным цветом, то карт выбрано больше, чем может вместить прибор.
Чтобы индикатор вновь стал зеленым, стоит снять выделение с одного (либо нескольких) квадратов карт. Производители рекомендуют оставлять на устройстве немного свободного места. Поэтому лучше, если размер карты будет не больше 5–6 Мб. - Нажать на кнопку Continue, а потом — Install.
Теперь карта, которая была составлена из отдельных квадратов, будет загружена на eTrex 10.
Установка карт в формате IMG на Garmin GPSMAP 64ST
Для загрузки маршрутов и планов дорог на GPSMAP 64ST необходимо:
1. Подключить GPS-устройство к ПК при помощи USB-шнура.
2. Открыть папку «Мой компьютер», выбрать подключенное устройство.
3. Далее выбрать, куда будут скачиваться карты: во внутреннюю память навигатора или же на флешку. Последний вариант предпочтителен.
4. В выбранном разделе открыть папку Garmin (если таковой не имеется — создать самостоятельно).
5. Скопировать файл карты в формате .img в папку Garmin. Когда копирование завершится — отключить устройство.
6. Включить карты на навигаторе. Для этого нужно нажать на приборе кнопку PAGE и перейти в раздел «Карта».
7. Затем нажать на кнопку Menu и выбрать пункт «Настройка карты», а после — «Сведения о карте/Выберите карту».
8. В списке карт, который появится, выбрать нужную, нажать кнопку Enter, а затем «Включить» (в появившемся меню).
Остается вернуться на страницу со схемой маршрута, нажав на клавишу Quit, и установка закончена.
Закачка карт на Garmin Legend eTrex
Legend eTrex поддерживает только векторные карты, при этом пользователю доступно всего 24 Мб встроенной памяти. То есть на этот прибор не получится скачать атлас всей России или больших регионов. Поэтому загружать нужно лишь ту область района, где планируется использование навигатора.
Чтобы установить на устройство бесплатные OSM-карты, следует:
- Загрузить на компьютер программу MapSource (алгоритм ее скачивания описан в первой инструкции).
- Выбрать интересующую страну (Россию или другую) и соответствующую область, скачать на ПК.
- Распаковать архив с картой в папку, куда он был загружен.
- Зайти в разархивированную папку и нажать на файл под названием install.bat.
- Подключить навигатор к компьютеру с помощью USB-кабеля.
- Запустить программу MapSource.
- В списке карт выбрать подходящую область.
- Нажать на «Инструмент карты», позволяющий выделить определенные участки (один или несколько).
- Если нужен весь атлас, его можно выделить целиком. Тогда в поле с левой стороны нужно удалить названия тех участков выбранной области, которые начинаются с «S:» (это поможет уменьшить размер загружаемого файла). Если с графы «Включить данные расчета маршрута» убрать галочку (т. е. отключить эту функцию), то файл также будет иметь меньший объем.
- При желании — дать набору карт свое имя.
- Нажать на панели инструментов кнопку «Отправить на устройство» → «Отправить». В этот момент будет происходить удаление всех карт, установленных ранее. После завершения процедуры GPS-устройство автоматически выключится.
- Отсоединить навигатор от компьютера.
Таким образом, алгоритм действий очень похож в разных моделях навигаторов. В большинстве случаев можно пользоваться общей инструкцией. Вся процедура занимает примерно 10–15 минут (иногда меньше).
Источник