Программа «Лаборатории Касперского» пропала с компьютера
Статья обновлена: 30 декабря 2022
ID: 14824
Статья относится к:
- Kaspersky Basic, Standard, Plus, Premium;
- Kaspersky Security Cloud;
- Kaspersky Internet Security;
- Kaspersky Anti-Virus;
- Kaspersky Total Security;
- Kaspersky Small Office Security.
Проблема
Вы не можете найти программу «Лаборатории Касперского», которую установили на свой компьютер.
Решение
- Нажмите Пуск.
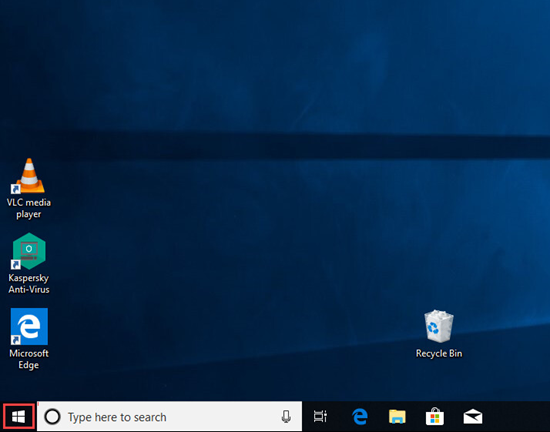
- Начните вводить слово «Kaspersky». Система найдет список установленных программ «Лаборатории Касперского».
- Нажмите на название нужной программы, чтобы запустить ее.
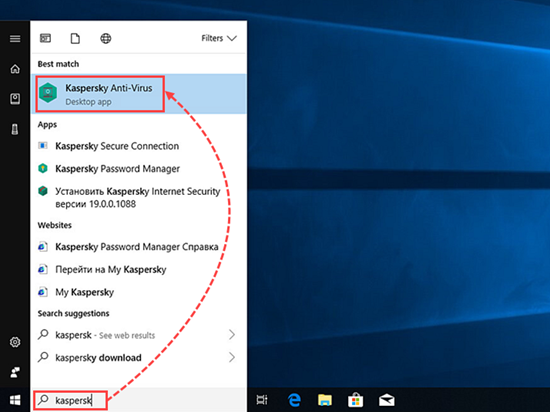
Если при запуске программы у вас возникли трудности, смотрите инструкцию в статье.
- Если программы нет в списке, установите программу еще раз. Инструкции в статьях для:
- Kaspersky Basic, Standard, Plus, Premium;
- Kaspersky Security Cloud;
- Kaspersky Internet Security;
- Kaspersky Anti-Virus;
- Kaspersky Total Security;
- Kaspersky Small Office Security.
Что делать, если проблема сохранилась
Если ошибка повторяется, свяжитесь с технической поддержкой «Лаборатории Касперского», выбрав тему для своего запроса.
Спасибо за ваш отзыв, вы помогаете нам становиться лучше!
Спасибо за ваш отзыв, вы помогаете нам становиться лучше!
Содержание
- Антивирусная защита или как установить Касперского на Windows 10
- Windows Defender
- Брандмауэр
- SmartScreen
- Выбор средств защиты ПК
- Антивирус Касперского
- Полное удаление продуктов Касперского
- Ошибка установки
- Срочное лечение компьютера
- Видео по теме
- Как включить касперский если он не включается. Почему «Касперский» не запускается? Что делать?
- Не до конца удалена предыдущая версия
- Как исправить ошибку при установке Kaspersky в Windows 10
- Вариант 1: Неправильная инсталляция
- Вариант 2: Конфликт с другими антивирусами
- Программная несовместимость
- Повреждён установщик
- Почему Касперский не устанавливается
- Проблемы с.NET Framework
- Способы борьбы с SalityNAU в Windows 7 (8)
- В системе есть вирус
- Другие причины
- Почему Касперский не устанавливается?
- Как открыть главное окно программы
- Описание главного окна программы
- Обновление
- Откат
- Конфликт
- «Пиратка»
- Вирусы
- Способ 2: Проверка компьютера на наличие вирусов
- Несовместимость
- Способ 4: Обновление драйверов видеокарты
Антивирусная защита или как установить Касперского на Windows 10
Пользователи персональных компьютеров, обновившие свою операционную систему (ОС) до Windows 10, стали также обладателями бесплатного антивирусного приложения корпорации Microsoft. Антивирус устанавливается вместе с 10 версией и носит название Windows Defender.
Windows Defender
Функции его заключаются в проверке открываемых файлов на наличие вирусов и устранении всевозможных программ, представляющих угрозу для полноценной работы устройства в реальном времени.
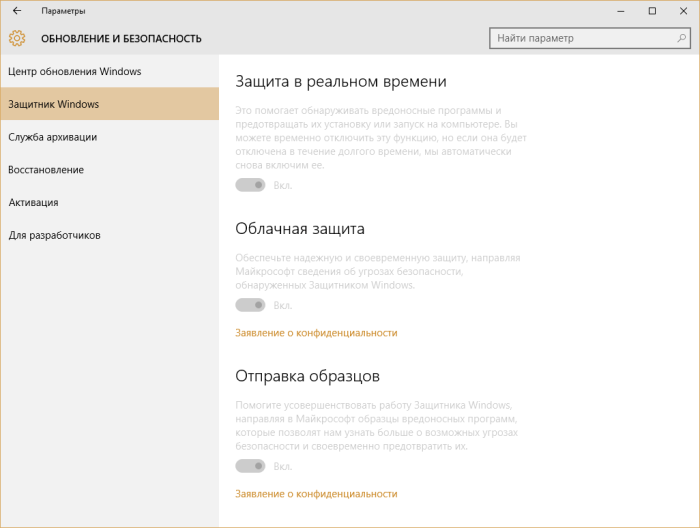
Windows Defender блокирует вредоносные объекты и переносит их в карантинную зону для последующего удаления. Обновление защитника происходит автоматически через Центр обновления Windows. При установке альтернативных антивирусных программ Windows Defender автоматически отключается.
При подключении к компьютеру какого-либо внешнего носителя целесообразно сначала проверить его, используя встроенный антивирус 10-ки. Делается это так:
Брандмауэр
Последняя ОС от Майкрософт снабжена также Брандмауэром Windows, помогающим защитить устройство от вредоносных программ в локальной сети и Интернете. Убедиться, что она включена, можно так:

По умолчанию он включен. Изменять состояние (по желанию) можно во вкладке «Включение и отключение Брандмауэра Windows».
SmartScreen
Третьим инструментом для защиты Windows 10 выступает браузер Microsoft Edge – детище Майкрософт, загружаемое всем пользователям 10 версии автоматически. Он имеет особый фильтр SmartScreen, помогающий блокировать вредоносные загрузки и сайты.
Чтобы проверить работает ли вышеупомянутый фильтр, надо проделать следующий путь:

Выбор средств защиты ПК
Бытует мнение, что встроенная защита Windows работает несколько хуже сторонних антивирусных программ. Но основной плюс её в том, что во время функционирования потребляется минимальное количество ресурсов компьютера (память, процессор).
Доверить защиту своего устройства продуктам Microsoft готовы далеко не все владельцы ПК, многие желают использовать проверенный антивирус. Однако при обновлении ОС до версии 10 некоторые установленные ранее помощники по борьбе с вирусами исчезают из-за несовместимости с новой системой.
Если используемый до установки новой ОС, антивирус после перехода на Windows 10 вдруг исчез, следует установить его заново. Если же ОС блокирует установку антивирусов, то они не совместимы с данной версией системы. Сейчас большинство антивирусных программ совместимо с последней версией Windows. Корпорация Майкрософт считает надежными следующих поставщиков программ, обеспечивающих защиту ПК:
Антивирус Касперского
Выбрав, какой антивирус использовать для защиты ПК, остается правильно установить его. Среди антивирусных программ, устанавливаемых пользователями, наиболее распространены продукты, выпускаемые «Лабораторией Касперского». Для успешной установки любых антивирусных программ от Kaspersky нужно соблюдать определенный порядок действий.
Работа браузера Microsoft Edge антивирусами Касперского на данный момент не поддерживается.
Полное удаление продуктов Касперского
Если в результате обновления Windows до 10 версии пропал Kaspersky, то сначала надо удалить его полностью. Полностью это сделать возможно только с помощью специального ПО.
Удаление стандартными средствами Windows происходит не полностью по причине сложности данного антивирусного программного обеспечения.
Для выполнения удаления с сайта Касперского требуется скачать вспомогательную программу kavremover. Запустив её, ввести защитный код,
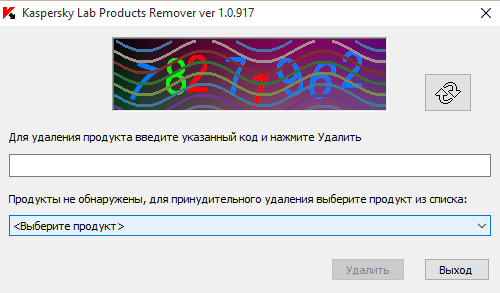
Дождаться окончания процесса, перезагрузить ПК. Возможно, утилита найдет несколько антивирусов. В этом случае после удаления каждого следует выполнить перезагрузку устройства. Далее скачать и установить антивирус (совместимый с последней версией Виндовс) вновь.
Ошибка установки
Когда при запуске Kaspersky появляется сообщение о повреждении установочных файлов,
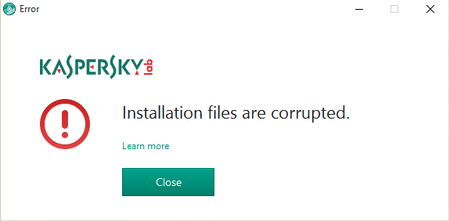
следует найти и очистить папку C:ProgramDataKaspersky Lab Setup Files. После снова скачать один из продуктов Касперского 2016 года, установив по приведенной выше инструкции.
Срочное лечение компьютера
Иногда, когда вы видите, что ваш компьютер стал проявлять признаки заражения вирусами, вам необходимо действовать быстро и точно. В таком случае, у вас нет времени на поиск, покупку и установку антивируса.
Осуществить быструю проверку и лечение компьютера можно с помощью Kaspersky Virus Removal Tool. Это бесплатная утилита. Скачать её можно на сайте компании. Программа весьма эффективна для зараженных устройств. Только что скачанная, она не требует установки и обновления и сразу готова к работе.
При возникновении какой-нибудь серьезной проблемы следует обратиться в техническую поддержку Лаборатории Касперского.
Видео по теме
Источник
Как включить касперский если он не включается. Почему «Касперский» не запускается? Что делать?
Все чаще можно встретить в сети посты, в которых пользователи жалуются на то, что у них «Касперский» не запускается в той или иной операционной системе. Это не такое уж и редкое явление. Причин подобному поведению может быть очень много. И стоит правильно установить источник проблемы, дабы вернуть работоспособность антивируса. Пугаться не стоит, ситуацию чаще всего легко устранить самостоятельно. Так почему не запускается «Касперский»? Что же делать в этой ситуации? Несколько самых распространённых причин и советов по исправлению неполадок представлены вашему вниманию.
Не до конца удалена предыдущая версия
Если вы некорректно удалили предыдущую версию «Касперского», новая не установится. Допустим, с Kaspersky Anti-Virus 10 вы решили перейти на 15. Или просто хотите переустановить антивирус. Перед этим его надо полностью стереть. Не просто перенести в корзину, а убрать все связанные с ним данные.
Если удалять «Касперский» стандартными инструментами Windows, от него могут остаться файлы, ключи и ссылки. Поэтому нужно скачать программу — деинсталлятор.

Как исправить ошибку при установке Kaspersky в Windows 10
Так как этот антивирус максимально адаптирован к новым версиям Windows, проблемы могут возникать по очень небольшому ряду причин:
Также проблема может возникать в старых версиях операционных систем Windows 10, не имеющих обновления KB3074683, где Касперский и другие антивирусы становятся максимально совместимыми.
Ниже мы рассмотрим распространённые способы устранения возникшей проблемы.
Вариант 1: Неправильная инсталляция
Возможно, вы пытаетесь установить второй антивирус от Касперского. Обычно, совместимые версии продукта взаимозаменяемые и при установке просто происходит обновление до соответствующей версии. Но это бывает не всегда и антивирусы в системе начинают конфликтовать. В этом случае при установке Kaspersky вы получите уведомление о том, что в системе есть другие продукты от производителя, мешающие выполнить установку.
Есть вероятность, что вы ранее устанавливали другие продукты для защиты от Kaspersky, но установка не была завершена до конца или спустя некоторое время вы удалили этот антивирус. Правда, в системе остались компоненты, препятствующие установке. В таком случае окончательно избавиться от них можно будет с помощью небольшой программки Kavremover:
Вариант 2: Конфликт с другими антивирусами
Антивирусы от других производителей практически всегда будут конфликтовать с Kaspersky. Исключением является только стандартный Защитник Windows, который автоматически отключается при обнаружении стороннего антивируса в операционной системе.
Если в системе есть антивирус от другого производителя, то во время установки Касперского вы получите соответствующее предупреждение. Установка может и завершится успешно, но дальше антивирусы будут конфликтовать друг с другом, что приведёт ко многим проблемам, поэтому и не рекомендуется ставить в Windows по 2 и более антивируса.
Программная несовместимость
Kaspersky работает с разными версиями Windows. Но это не значит, что один установщик подойдёт и для 10-ки, и для XP. Если вы попробуете загрузить устаревший антивирус на современную систему, ничего не получится.

Можно сделать проще:
Kaspersky для старых систем можно найти в интернете.
Повреждён установщик
Если «Касперский» не устанавливается на Windows 7, 8 или 10, возможно, проблема в самом инсталляторе (он повреждён или содержит ошибки). Такое случается, если закачка файла прервалась, и он не до конца загрузился. Но, чаще всего, виноват нелицензионный софт. Платные программы взламывают. Иногда это делают неопытные люди. И в результате получается нерабочий EXE-файл.
Почему Касперский не устанавливается
Администратор 08 Ноябрь 2015

Вопросом о том, почему Касперский не устанавливается, задаются многие пользователи. Ни для кого секретом не является, что антивирусник Касперского на сегодняшний день считается одной из наиболее популярных антивирусных программ. Так почему же возникает проблема с установкой этого ПО, почему появляются ошибки, которые заставляют пользователя выбирать какой-нибудь другой антивирусник? Поговорим об этом подробнее.
Проблемы с.NET Framework
Чтобы «Касперский» стабильно работал на Win 10, 8 и 7, ему нужна утилита.NET Framework версии 4.0 и выше. Эта программа уже должна быть в Windows. Но если она функционирует с ошибками, надо её обновить или переустановить.

Скачиваем.NET Framework версии 4.0
Проверьте, устанавливается ли антивирус. Если нет, попробуйте полностью удалить Framework и заново его загрузить.








Способы борьбы с SalityNAU в Windows 7 (8)

Затем открываем файл с помощью блокнота и удаляем все строчки, а затем приводим к следующему виду (только для 7 и 8 версий Windows):


Если после всего вышеперечисленного проблема не исчезла, тогда придется переустанавливать операционную систему, сбросив важные файлы на съемный носитель.






В системе есть вирус
Ещё одна возможная причина - система заражена вредоносным программным обеспечением. Именно оно «не пускает» Kaspersky. Избавиться от вируса поможет утилита DrWeb. Её не нужно ставить или удалять. Это портативная программа, которая подходит для Windows всех версий (XP, 7, 8, 10).

Нажимаем на «Скачать бесплатно»
Проверку лучше проводить в безопасном режиме. Чтобы в него войти, при включении компьютера нажимайте клавишу F8. Будут предложены варианты запуска системы. Так вирус не сможет «спрятаться».
Другие причины
Если Kaspersky не устанавливается на Win 7, 8 или 10, значит:
В Антивирусе Касперского
существенно изменен интерфейс главного окна программы. Современный анимированный дизайн облегчает восприятие информации и позволяет упростить процесс работы с программой. В главном окне программы можно увидеть всю необходимую информацию о статусе защиты компьютера, активности компонентов защиты, актуальности антивирусных баз и сроке действия лицензии. Кроме того, вы можете просмотреть рекомендации по настройке параметров компонентов или другим действиям, а также проверить эффективность работы «облачных» технологий (
Kaspersky Security Network
).
Почему Касперский не устанавливается?
Ни для кого не секрет, что одним из самых популярных антивирусов сегодня — является антивирус Касперского. Кстати, я уже отмечал об этом, когда поместил его в список лучших антивирусов 2014 года.
Очень часто задают вопросы, почему Касперский не устанавливается, возникают ошибки, из-за которых приходится выбирать другой антивирус. В статье хотел бы пройти по основным причинам и их решению…
1) Неправильно удален предыдущий антивирус Касперского
Это самая распространенная ошибка. Некоторые вообще не удаляют предыдущий антивирус, пытаясь установить новый. В результате программа вылетает с ошибкой. Но, кстати, в этом случае всегда обычно в ошибке сообщается, что вы не удалили предыдущий антивирус. Рекомендую для начала зайти в панель управления, а затем открыть вкладку по удалению программ. Отсортируйте по алфавиту и просмотрите, нет ли установленных антивирусов, и Касперского среди них в частности. Кстати, проверить нужно не только русское название, но и английское.

Если среди установленных программ нет, а Касперский все равно не устанавливается — возможно в вашем реестре ошибочные данные. Чтобы полностью удалить их — вам нужно скачать специальную утилиту для удаления антивируса полностью с вашего ПК. Для этого перейдите вот по этой ссылке.
Далее запустите утилиту, по умолчанию, она автоматически определит какая версия антивируса у вас была установлена ранее — вам останется только нажать кнопку удалить (ввод нескольких символов считать не буду*).

2) В системе уже есть антивирус
Это вторая возможная причина. Создатели антивирусов намерено запрещают пользователям устанавливать два антивируса — т.к. в этом случае не избежать ошибок и лагов. Если это все же сделать — компьютер начнет сильно тормозить, причем не исключено даже появление синего экрана.
Чтобы исправить эту ошибку — просто удалите все другие антивирусы + защитные программы, которые так же можно отнести к этой категории программ.
3) Забыли перезагрузить…
Если вы забыли перезагрузить компьютер после очистки и работы утилиты по удалению антивируса — то не удивительно что он не устанавливается.
Решение здесь простое — нажать на кнопку Reset на системном блоке.
4) Ошибка в инсталляторе (файле-установщике).
Бывает и такое. Возможно что вы файл скачали с неизвестного источника, а значит неизвестно, рабочий ли он. Возможно он испорчен вирусами.
Рекомендую скачать антивирус заного с официального сайта: https://www.kaspersky.ru/
5) Несовместимость с системой.
Такая ошибка возникает, если вы устанавливаете слишком новый антивирус на слишком старую систему, или наоборот — слишком старый антивирус на новую систему. Внимательно смотрите на системные требования файла установщика, чтобы избежать конфликта.
6) Еще один способ решения.
Если из вышеперечисленного ничего не помогает, хочу предложить еще один способ решения — попробуйте создать еще одну учетную запись в ОС Windows.

И уже перезагрузив компьютер, авторизуясь под новой учетной записью — установите антивирус. Иногда это помогает, причем не только с антивирусом, но и со многими другими программами.
Возможно стоит задуматься о другом антивирусе?
Как открыть главное окно программы
Открыть главное окно программы Антивирус Касперского
можно следующими способами:
Из контекстного меню
: в правом нижнем углу экрана нажмите левой кнопкой мыши на иконку
Антивирус Касперского
.
Для пользователей ОС Windows XP/Vista/7

Для пользователей ОС Windows 8


Через Проводник Windows

Через гаджет Kaspersky Gadget
: нажмите на гаджете
Kaspersky Gadget
на изображение монитора.
В результате выполненных действий будет открыто главное окно программы Антивируса Касперского





Описание главного окна программы
Главное окно Антивируса Касперского
можно условно разделить на две области:



Кроме того, в главном окне Антивируса Касперского
вы можете воспользоваться следующими кнопками и ссылками:
Все чаще можно встретить в сети посты, в которых пользователи жалуются на то, что у них «Касперский» не запускается в той или иной операционной системе. Это не такое уж и редкое явление. Причин подобному поведению может быть очень много. И стоит правильно установить источник проблемы, дабы вернуть работоспособность антивируса. Пугаться не стоит, ситуацию чаще всего легко устранить самостоятельно. Так почему не запускается «Касперский»? Что же делать в этой ситуации? Несколько самых распространённых причин и советов по исправлению неполадок представлены вашему вниманию.

Обновление
Современные продукты «Майкрософт» очень любят предлагать пользователям свои обновления. Особенно это касается операционных систем. Так, к примеру, если у вас Windows 7, то «Центр обновлений» может предложить вам обновиться до «восьмёрки». Либо сделать это в принудительном порядке. И как раз после такого шага можно заметить, что «Касперский»не запускается. Порой не только это программное обеспечение попадает под раздачу.
Как быть в таком случае? Если вы заметили, что софт отказывается работать после обновления операционной системы, можете переустановить программу. Это вполне действенный способ, который решает множество проблем без особой мороки. Так что, не упускайте его.
Откат
Не запускается «Касперский»? Первое, что можно предложить пользователю, особенно если вдаваться в подробности подобного явления не хочется, – это совершить откат системы. Иногда даже неопасные для компьютера и незаметные нам ошибки способны оказать негативное влияние на софт. Поэтому он отказывается работать. Неважно, что это такое – игра, приложение или антивирус.

В принципе, помогает откат системы приблизительно в 50% случаев. Обычно эффективность зависит от реальной проблемы. Чем она серьёзнее, тем меньше шансов на успех. Но попытаться совершить откат системы при помощи стандартных средств, что сумеют восстановить Windows, стоит. Они есть в меню «Пуск»: «Все программы», «Стандартные». Если это не поможет, рекомендуется переустановка «Касперского». Пожалуй, именно этот вариант чаще всего применяется пользователями, независимо от ситуации. Всегда проще избавиться от приложения и переустановить его, чем разбираться в проблеме. Но это не 100% гарантия разрешения ситуации.
Конфликт
У вас не запускается антивирус «Касперского»? Причин возникновения явления может быть много. И одна из них – это конфликт приложений. Особо актуально тогда, когда вы имеете несколько антивирусов в одном компьютере. Удивляться такому не стоит. Ведь каждая система будет «выживать» своего конкурента. Во время этого процесса один антивирус способен отказаться от работы. То же самое явление может случиться после установки какой-нибудь программы. Просто внутренний конфликт приложений.
Как быть? Тут уже решать только вам. Но придётся избавиться или от вредоносного софта, или от антивируса. Если у вас их два, нужно один отключить, а лучше просто удалить вовсе. Только тогда вы сможете заметить, как работа «Касперского» возобновилась.

Небольшой совет: никогда не устанавливайте себе на компьютер несколько антивирусных систем. Они будут постоянно конфликтовать, не говоря уже о загрузке вашего компьютера. И тогда вы забудете о проблеме, когда «Касперский» не запускается и не работает. Если уж и выбрали этот антивирус, то пользуйтесь только им. Разве что дополнительно можно устанавливать антишпионы. Например, SpyHunter.
«Пиратка»
Последнее распространённое явление, при котором «Касперский» не запускается, — это наличие у вас пиратского программного обеспечения. Причём учитывается и операционная система, и сам антивирус. Если вы скачали и установили себе «пиратку», удивляться отказам оной от работы не нужно. Ведь это довольно частое явление, которое исправляется переустановкой софта.
Но вот если у вас именно операционная система пиратская, так просто запустить лицензию «Касперского» не получится, когда она вдруг отказалась работать. Рекомендуется или сменить её на «пиратку», или поставить на компьютер лицензионную копию Windows. Другого варианта развития событий не дано. Какой именно ход применять, решайте сами.
Как видите, самые распространённые причины нашей сегодняшней проблемы исправляются без посторонней помощи. Если вы сомневаетесь в том, что справитесь самостоятельно, обратитесь к профессионалам. Либо, вообще, смените антивирус. Нередко пользователи советуют отказываться от «Касперского» тогда, когда он перестаёт работать. В принципе, тоже не самый ужасный совет, особенно если вы не покупали лицензионную копию.
Причины сбоя при установке Kaspersky могут быть самые разные
Узнать, почему Kaspersky не загружается, не так просто. Ведь причины сбоя могут быть разные.
Не стоит ставить на компьютер несколько разных антивирусов. Если в системе два сетевых экрана, это не значит, что защита будет в два раза лучше. Наоборот, большое количество таких программ приведёт к сбоям, ошибкам и тормозам. Лучше выбрать один Antivirus и пользоваться только им.
Если переместить Antivirus в корзину или удалить его напрямую, используя клавишу Delete, ничего не получится. Надо пользоваться собственным деинсталлятором утилиты или встроенными средствами Windows.
Для некоторых защитников сделаны специальные «чистилки». Они не только убирают программу, но и стирают все её следы: ярлыки, временные файлы, конфигурации, сохранённые библиотеки, записи в реестре. Такие деинсталляторы можно скачать на официальном сайте компании-разработчика ПО.
Если удаление всех защитников не помогло, и нужный антивирус по-прежнему не устанавливается, значит, причина в другом.
Вирусы
Как бы странно это ни звучало, но есть ещё один довольно интересный случай. Вы заметили, что у вас «Касперский» не запускается на Windows 7 или любой другой операционной системе? Тогда самое время каким-нибудь образом проверить компьютер на наличие вирусов. Всё дело в том, что в последнее время компьютерная зараза старается первым делом избавиться от своего истребителя – антивируса. И поэтому при инфицировании системы «Касперский» отказывается работать.
Чаще всего при подобном явлении рекомендуется просто удалить антивирус, а также переустановить Windows. Ведь при подобном раскладе окончательно пролечить компьютер вряд ли получится. Это, в свою очередь, не позволит восстановить работоспособность антивируса. Так что иногда именно такой расклад решает все проблемы.

Способ 2: Проверка компьютера на наличие вирусов
Kaspersky Antivirus призван бороться с вирусами, однако некоторые из них, находясь на компьютере, просто мешают корректному запуску или установке данного приложения, блокируя его процессы. Это, скорее всего, произойдет и при попытке инсталлировать любое другое программное обеспечение для борьбы с угрозами, поэтому потребуется прибегнуть к более продвинутому методу истребления вирусов, чтобы после успешного их удаления ничего не помешало нормальной работе ПО. Существуют специальные средства, позволяющие сканировать ПК на наличие угроз без предварительной инсталляции в операционную систему. Детальнее о них читайте далее.

Подробнее: Проверка компьютера на наличие вирусов без антивируса
Несовместимость
В последнее время пользователи начинают жаловаться на то, что у них «Касперский» не запускается. Причём отношение эта проблема имеет к одной категории людей: тем, кто рискнул поставить себе Windows 10. Удивляться подобному явлению не стоит. Это нормально для нового продукта от «Майкрософт».
Почему так получается? Всё дело в том, что причиной отказа «Касперского» от работы на Windows 10 является банальная несовместимость системы с софтом. Это давно известный факт, который вынуждает многих отказываться от «десятки». Никак восстановить работу антивируса (да и других программ) не получится. Необходимо либо полностью менять операционную систему либо смириться с несовместимостью и ждать, пока «Майкрософт» выпустит какой-нибудь патч, исправляющий подобный сбой.
Способ 4: Обновление драйверов видеокарты
Обновление драйверов видеокарты требуется только в том случае, если при попытке запуска антивируса на экране появляется ошибка с уведомлением «Error in graphics drivers occurred». Она сообщает о том, что возникли конфликты со взаимодействием программы и графических драйверов. В таком случае пользователю требуется самостоятельно проверить наличие обновлений или задействовать одно из автоматических сторонних средств, предварительно инсталлировав его на свой компьютер.

Подробнее: Обновляем драйверы видеокарты NVIDIA / AMD Radeon
Источник
Голосование за лучший ответ
Bладимир Попов
Просветленный
(39291)
12 лет назад
Пуск – все программы
Пуск-панель управления -установка удаление программ,
Локальный диск – программ файлс- папка касперский
если там ни чего нет, значит ни чего не установлено,
правильно уст. антивирус всегда отображается на панели задач,
Посмотри еще локальный дискС -Documents and Settings-All Users-Главное меню-Программы
удали антивирус при помощи Пуск-панель управления -установка удаление программ, и установи заново
Содержание
- Как найти на компьютере антивирус касперского
- Как запустить программу
- Как открыть главное окно программы
- Как открыть настройки программы
- Для всех программ
- Для Kaspersky Basic, Standard, Plus, Premium
- Для Kaspersky Security Cloud, Kaspersky Internet Security, Kaspersky Anti-Virus, Kaspersky Total Security, Kaspersky Small Office Security
- Как найти на компьютере антивирус касперского
- Дополнительные параметры
- Наиболее значимые свойства установки
- Как найти на компьютере антивирус касперского
- Дополнительные параметры
- Наиболее значимые свойства установки
- Как найти антивирус
- Как мне включить антивирус на моем ноутбуке?
- Как найти антивирус
- Касперский Антивирус Интернет Секьюрити Endpoint security как пользоваться скачать установить на год Free бесплатно
- Используем стандартные средства Windows
- По дате Популярные
- Как найти на компьютере антивирус
Как найти на компьютере антивирус касперского
Статья относится к:
- Kaspersky Basic, Standard, Plus, Premium;
- Kaspersky Security Cloud;
- Kaspersky Internet Security;
- Kaspersky Anti-Virus;
- Kaspersky Total Security;
- Kaspersky Secure Connection;
- Kaspersky Free.
Если вы не можете найти программу «Лаборатории Касперского» на вашем компьютере, смотрите инструкцию в статье.
Программа «Лаборатории Касперского» запускается автоматически при загрузке Windows. Если вы не меняли параметры автозапуска программы, защита включена, даже если главное окно программы закрыто.
В главном окне программы «Лаборатории Касперского» вы увидите статус защиты компьютера, компоненты программы и срок действия лицензии.
Как запустить программу
Чтобы запустить программу «Лаборатории Касперского», дважды нажмите на ярлык программы на рабочем столе.
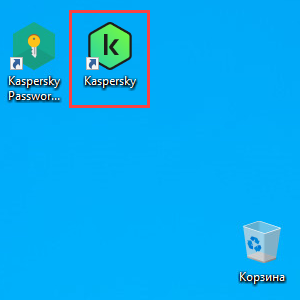
Если на рабочем столе нет ярлыка программы:
- Нажмите Win+E на клавиатуре.
- Перейдите в папку:
- C:Program FilesKaspersky Lab 21.x — для пользователей 32-битных операционных систем.
- C:Program Files (x86)Kaspersky Lab 21.x — для пользователей 64-битных операционных систем.
Запустите файл avpui.exe.
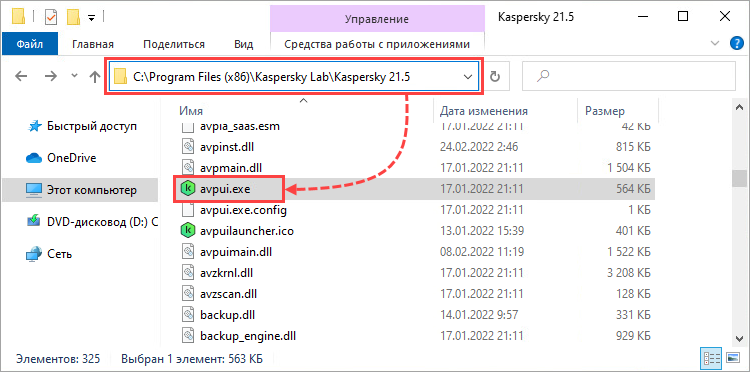
Программа будет запущена.
Как открыть главное окно программы
Чтобы открыть главное окно программы «Лаборатории Касперского», воспользуйтесь одним из способов:
Дважды нажмите на ярлык программы на рабочем столе.
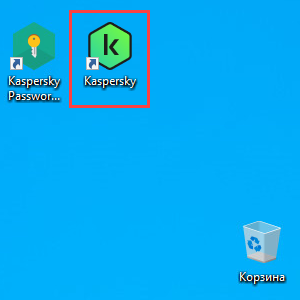
Нажмите на значок программы в правом нижнем углу панели задач. Если значок программы скрыт, нажмите  .
.
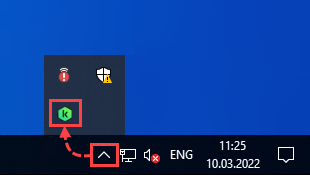
Нажмите правой кнопкой мыши на значок программы в правом нижнем углу панели задач и выберите название программы. Если значок программы скрыт, нажмите  .
.
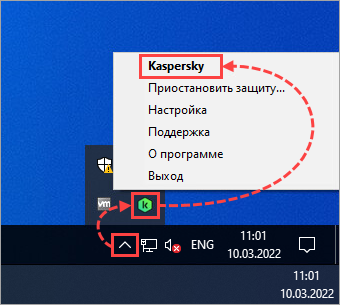
Если на панели задач нет значка программы, она не запущена и компьютер не защищен.
Как открыть настройки программы
Чтобы открыть настройки программы «Лаборатории Касперского», воспользуйтесь одним из способов:
Для всех программ
В правом нижнем углу панели задач нажмите правой кнопкой мыши на значок программы и выберите Настройка.
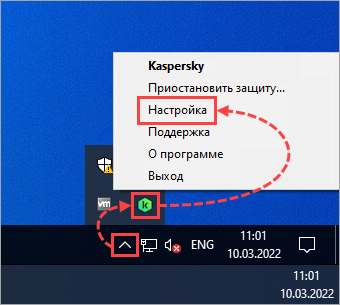
Для Kaspersky Basic, Standard, Plus, Premium
В главном окне программы нажмите  .
.
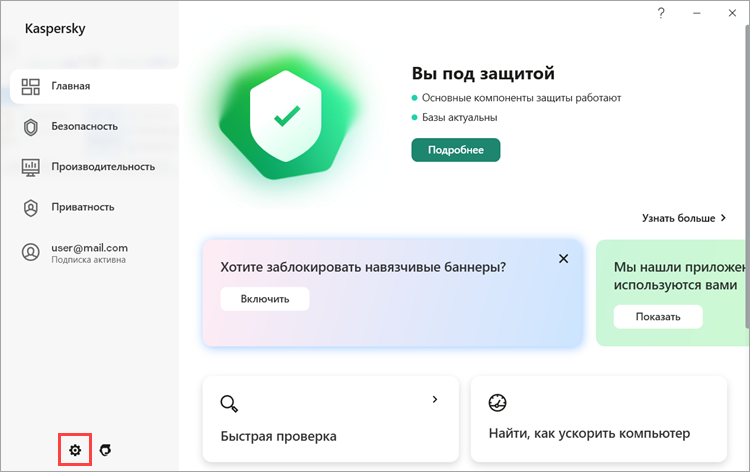
Для Kaspersky Security Cloud, Kaspersky Internet Security, Kaspersky Anti-Virus, Kaspersky Total Security, Kaspersky Small Office Security
В главном окне программы нажмите  .
.
Источник
Как найти на компьютере антивирус касперского
Дата рождения. Если вы младше 16 лет, установка не осуществляется.
Этот параметр является:
- обязательным для неинтерактивной установки;
- необязательным для установки программы в OEM-режиме.
kis21.exe /mybirthdate=1986‑12‑23 /l Выбор языка, используемого при установке мультиязычной версии. kis21.exe /lru-ru /t Папка, в которую будет сохранен журнал установки. kis21.exe /tC:KasperskyLab /p = Задает свойства для установки. kis21.exe /pALLOWREBOOT=1 /pSKIPPRODUCTCHECK=1 /h Вызов справки. kis21.exe /h
Дополнительные параметры
| Имя команды | Значение | Пример |
|---|---|---|
| /x | Удаление продукта. | kis21.exe /x |
Наиболее значимые свойства установки
| Имя команды | Значение | Пример |
|---|---|---|
| ACTIVATIONCODE= | Ввод кода активации. | |
| AGREETOEULA=1 | Подтвердить согласие с Лицензионным соглашением. | |
| AGREETOPRIVACYPOLICY=1 | Подтвердить согласие с Политикой конфиденциальности. | |
| JOINKSN_ENHANCE_PROTECTION=1 | Подтвердить согласие предоставлять персональные данные в целях улучшения основной функциональности продукта. | |
| JOINKSN_MARKETING=1 | Подтвердить согласие предоставлять персональные данные для маркетинговых целей. | |
| INSTALLDIR= | Задать место установки. Параметр распространяется только на программу Kaspersky Internet Security. | kis21.exe /p»INSTALLDIR=C:Documents and Settingskis21″ |
| KLPASSWD= | Установить пароль на различные функции продукта. Если при этом не задано значение параметра KLPASSWDAREA, используется область действия пароля по умолчанию:
|
kis21.exe /pKLPASSWD=12345678 |
| KLPASSWDAREA=[SET|EXIT|UNINST] | Задать область действия пароля, заданного параметром KLPASSWD:
|
Возможно множественное значение этого параметра, при этом значения должны разделяться символом «;».
SELFPROTECTION=1 Включить самозащиту продукта при установке. kis21.exe /pSELFPROTECTION=1 ALLOWREBOOT=1 Разрешить перезагрузку в случае необходимости. kis21.exe /pALLOWREBOOT=1 SKIPPRODUCTCHECK=1 Не выполнять поиск программ, несовместимых с Kaspersky Internet Security. kis21.exe /pSKIPPRODUCTCHECK=1 -oembackupmode Не запускать программу после установки в случае загрузки Windows в режиме аудита. kis21.exe /s -oembackupmode
Используя значение параметра SKIPPRODUCTCHECK=1, вы принимаете на себя ответственность за возможные последствия несовместимости Kaspersky Internet Security с другими программами.
Параметр SKIPPRODUCTCHECK=1 позволяет игнорировать только программы, которые удаляются вручную.
Пример составной команды, которая позволяет во время установки разрешить перезагрузку компьютера и не выполнять поиск несовместимых программ:
Источник
Как найти на компьютере антивирус касперского
Дата рождения. Если вы младше 16 лет, установка не осуществляется.
Этот параметр является:
- обязательным для неинтерактивной установки;
- необязательным для установки программы в OEM-режиме.
kav21.exe /mybirthdate=1986‑12‑23 /l Выбор языка, используемого при установке мультиязычной версии. kav21.exe /lru-ru /t Папка, в которую будет сохранен журнал установки. kav21.exe /tC:KasperskyLab /p = Задает свойства для установки. kav21.exe /pALLOWREBOOT=1 /pSKIPPRODUCTCHECK=1 /h Вызов справки. kav21.exe /h
Дополнительные параметры
| Имя команды | Значение | Пример |
|---|---|---|
| /x | Удаление продукта. | kav21.exe /x |
Наиболее значимые свойства установки
| Имя команды | Значение | Пример |
|---|---|---|
| ACTIVATIONCODE= | Ввод кода активации. | |
| AGREETOEULA=1 | Подтвердить согласие с Лицензионным соглашением. | |
| AGREETOPRIVACYPOLICY=1 | Подтвердить согласие с Политикой конфиденциальности. | |
| JOINKSN_ENHANCE_PROTECTION=1 | Подтвердить согласие предоставлять персональные данные в целях улучшения основной функциональности продукта. | |
| JOINKSN_MARKETING=1 | Подтвердить согласие предоставлять персональные данные для маркетинговых целей. | |
| INSTALLDIR= | Задать место установки. Параметр распространяется только на программу Kaspersky Anti-Virus. | kav21.exe /p»INSTALLDIR=C:Documents and Settingskav21″ |
| KLPASSWD= | Установить пароль на различные функции продукта. Если при этом не задано значение параметра KLPASSWDAREA, используется область действия пароля по умолчанию:
|
kav21.exe /pKLPASSWD=12345678 |
| KLPASSWDAREA=[SET|EXIT|UNINST] | Задать область действия пароля, заданного параметром KLPASSWD:
|
Возможно множественное значение этого параметра, при этом значения должны разделяться символом «;».
SELFPROTECTION=1 Включить самозащиту продукта при установке. kav21.exe /pSELFPROTECTION=1 ALLOWREBOOT=1 Разрешить перезагрузку в случае необходимости. kav21.exe /pALLOWREBOOT=1 SKIPPRODUCTCHECK=1 Не выполнять поиск программ, несовместимых с Kaspersky Anti-Virus. kav21.exe /pSKIPPRODUCTCHECK=1 -oembackupmode Не запускать программу после установки в случае загрузки Windows в режиме аудита. kav21.exe /s -oembackupmode
Используя значение параметра SKIPPRODUCTCHECK=1, вы принимаете на себя ответственность за возможные последствия несовместимости Kaspersky Anti-Virus с другими программами.
Параметр SKIPPRODUCTCHECK=1 позволяет игнорировать только программы, которые удаляются вручную.
Пример составной команды, которая позволяет во время установки разрешить перезагрузку компьютера и не выполнять поиск несовместимых программ:
Источник
Как найти антивирус

Как мне включить антивирус на моем ноутбуке?
Чтобы узнать, установлено ли у вас антивирусное программное обеспечение:
- Откройте Центр поддержки, нажав кнопку «Пуск», «Панель управления», а затем в разделе «Система и безопасность» нажмите кнопку «Проверить состояние компьютера».
- Нажмите кнопку со стрелкой рядом с полем «Безопасность», чтобы развернуть раздел.
Как найти антивирус
Вы купили новый компьютер с полным комплектом программного обеспечения, но забыли поинтересоваться какой антивирус в нем стоит.Определить, какой именно антивирус поставлен в ваш ПК можно несколькими способами.

- Как найти антивирус
- Какие есть бесплатные антивирусные программы
- Где скачать бесплатно хороший антивирус
Вариант первый. Антивирус запустится сам вместе с запуском компьютера. Вы увидите его иконку в правом нижнем углу экрана монитора. Скорее всего, антивирус покажет вам сообщение о том, что ему необходимо обновление. Если вы нажмете на это сообщение, то сможете увидеть название программы и ее версию.
Вариант второй. Антивирус можно найти по названию. Если вы купили ноутбук, то, скорее всего, там будет стоять антивирус от McAfee. Это наиболее распространенный антивирус для ноутбуков.
Вариант третий. Зайдите в меню «Пуск» — «Панель управления» — «Установка и удаление программ». Изучив этот список, вы можете посмотреть, какая программа за что отвечает. Таким образом вы вполне сможете найти местонахождение антивируса.
Многие антивирусные лаборатории предлагают бесплатные демо-версии. Вы можете поработать с несколькими различными программами и затем выбрать тот антивирус, который вам больше понравится.
Антивирусы – очень важные программы, от которых зависит то, насколько будет обеспечена сохранность самого ценного – вашей информации. Не экономьте на антивирусах, лучше потратить немного больше денег на хороший продукт и обеспечить себе надежную защиту.
Касперский Антивирус Интернет Секьюрити Endpoint security как пользоваться скачать установить на год Free бесплатно


Используем стандартные средства Windows
Данный вариант невероятно прост, но, в тоже время, эффективен. Чтобы найти, защитную программу на компьютере, нужно:
1. Зайти в Пуск/Панель управления:

2. Проверить, чтобы около пункта «Просмотр» было указано «Мелкие значки». В случае необходимости выбрать нужный параметр.
3. Перейти в Центр Поддержки/Безопасность.

4. Находим надпись «Защита от вирусов». Под ней будет размещена вся требуемая нам информация: стоит ли утилита, ее последняя версия, требует ли обновления и активна ли сейчас.

По дате Популярные

WiseVector StopX – бесплатный антивирус на базе искусственного интеллекта, обеспечивающий защиту от вирусов и новейших угроз в режиме реального времени

Huorong Internet Security – бесплатный комплексный антивирус, который включает проактивную защиту HIPS, фаервол, веб-защиту и другие функции защиты компьютера и важных данных

Безопасность Windows — центр безопасности Защитника Windows 11 и 10. Антивирус, брандмауэр, веб-защита SmartScreen, родительский контроль и инструменты для управления производительностью компьютера

Bitdefender Antivirus Free для Windows – бесплатный антивирус, простой и легкий в использовании. Защита в режиме реального времени, активный контроль угроз, облачные и проактивные технологии, предотвращение онлайн угроз

AVG AntiVirus FREE – надежный и быстрый бесплатный антивирус для Windows. Предоставляет базовую защиту компьютера и вашей активности в Интернете от новейших угроз

Beta-версии антивирусных решений Avast Free Antivirus, Avast Pro Antivirus, Avast Internet Security и Avast Premium Security

Avast Free Antivirus – бесплатный антивирус со всеми необходимыми функциями для надежной защиты компьютера, домашней сети и данных. Поведенческий анализ, облачная технология CyberCapture, фаервол, веб-защита, защита почты и проверка Wi-Fi
FS Protection 18.3 beta 6 (Windows) / 17.7 MR2 beta 1 (Mac) / Build 20599 (Mac) / 17.7.255102 (iOS) / 17.6.9014379 (Android)

FS Protection защищает все ваши компьютеры, смартфоны и планшеты с помощью одного простого решения безопасности. Легко управляйте защитой всех ваших устройств, включая платформы Windows, Mac, Android, iOS и Windows 10 Mobile

360 Total Security – бесплатный антивирус Qihoo 360 с оптимизацией ПК. Включает локальный движок KunPeng AntiVir, проактивную и облачную защиту в реальном времени, а также инструменты: фаервол, песочница, защита веб-браузера

NANO Антивирус — бесплатная версия антивирусной программы с базовой защитой от всех видов угроз в режиме реального времени с использованием сигнатурного обнаружения, облачных технологий и эвристического анализа

Sophos Home – бесплатный антивирус корпоративного уровня для домашнего использования. Предлагает веб-панель управления, антивирус и веб-защиту для Windows и Mac бесплатно (до 3 устройств)

Kaspersky Security Cloud Free – бесплатный антивирус с облачным управлением защитой. Включает бесплатный Антивирус Касперского и VPN для Windows, Android и iPhone

Kaspersky Free – бесплатный Антивирус Касперского с облачными технологиями Kaspersky Security Network. Решение предлагает файловый антивирус, веб-антивирус, VPN, защиту от сетевых атак и мониторинг активности

Ahnlab V3 Lite – бесплатный антивирус с защитой в реальном времени, облачным анализом, веб-защитой и блокировкой подозрительных программ

Avira Free Security – пакет безопасности с управлением приложениями и устройствами с помощью Avira Connect. Включает бесплатный антивирус и веб-фильтр, инструменты для анонимного подключение через VPN, оптимизации и настройки системы
Как найти на компьютере антивирус

Здравствуйте, друзья мои. Интернет является неотъемлемой часть жизни современного человека. С другой стороны, он становится источником опасных вирусов, некоторые из которых следует удалять на начальных этапах «инфицирования». Но как выявить вирусы в компьютере? Какие самые распространенные симптомы заражения? Об этом и не только – в моей очередной статье.
Конечно же, подхватить «заразу» можно и без подключения к интернету. К примеру, если Вы вставляете в USB порт «вредоносную» флешку. Об этом я писал в статье как вирус блокирует USB порт. Или обмениваетесь файлами внутри рабочей сети.
Статья написана при поддержке спонсора сайта: http://doska-farmacevt.ru/
Но есть множество способов обнаружить вирус даже без специального ПО. Сейчас я расскажу о них, но сначала мы рассмотрим основные признаки «заболевания».
Хакеры, которые разрабатывают вредоносные скрипты, довольно хитрые особи, которые умело маскируют угрозу под безопасную программу. В любом случае, не нужно паниковать и видеть во всем опасность. Необходимо внимательно проанализировать ситуацию.
Начинать волноваться можно, когда:
Я не буду рассказывать, как выявить вредоносный код (файл) с помощью антивирусного софта. Уверен, с этим справится каждый. Достаточно запустить полную проверку с помощью встроенного / стороннего ПО (Kaspersky, Dr.Web Cure It!).
Хочу подробнее рассказать о случае, когда система работает без антивируса (или от последнего нет никакой пользы).
Это первое, что приходит мне в голову, когда возникают подозрения. Зачастую, троян маскируется под безопасный процесс и делает свое темное дело. Как обнаружить?
- Открываем перечень запущенных служб и приложений с помощью комбинации « Ctrl — Shift — Esc ».
- Csrss
- Lsass
- Explorer
- Svchost
- Wininit
- System
- Winlogon
- Внимательно просмотрите Ваш перечень. «Шпионы» и прочие вредоносные программы могут скрываться под такими же названиями с разницей в одну-две буквы. Вот, присмотритесь:

- Если список содержит названия, состоящие из бессмысленного набора букв и цифр, стоит задуматься:

- Если в чём-то сомневаетесь, то лучше «забейте» название процесса в поисковой системе, чтобы узнать о нём побольше.
Одним из таких является вирус Recycler я рассказывал о как можно от него избавиться.
Большинство вирусов запускаются вместе с системой, блокируя её или активируя свои вредные функции. Хотите узнать, как «вычислить» таких злодеев?
- Вызываем окно «Выполнить» с помощью комбинации Win + R.
- Вводим команду «msconfig» для открытия конфигуратора Microsoft.

- На экране появится нечто подобное (только с другими элементами списка «Автозагрузка»):

- Опять же, смотрите на названия, проверяйте их через Google / Яндекс. Если уверены, что самостоятельно не добавляли элемент в автозапуск, и он не связан с установленным приложением, то смело удаляйте его.
- Перезапустите ПК и повторите предыдущие шаги. Если удаленный пункт снова активен, значит это однозначно вирус. Потребуется более доскональное сканирования и лечение.
Вот мы и разобрались с простейшими способами, которые позволят совершенно бесплатно выявить угрозу на начальном этапе. Такой подход максимально эффективен для предотвращения дальнейшего распространения «заразы». Больше материала можно найти в разделе лечение вирусов, там описаны самые распространенные вирусы и методы борьбы с ними.
Как узнать какой антивирусник стоит на компьютере?
Если при покупке компьютера вам сказали, что антивирусная программа уже установлена, значит установлена бесплатная версия какой-нибудь популярной программы. Для работы в интернете ее вполне хватает, если не соваться куда не надо. Обнаружить ее очень просто, нажать на значок стрелки в правом углу панели инструментов, так как антивирусник просто обязан работать и следовательно оставлять следы для управления. Вот как это происходит у меня:

Значок в трее — это антивирусник Avast. Есть и другие бесплатные антивирусники и в принципе они могут не отражаться в трее, настройка это позволяет. Тогда можно зайти в панель управления и выбрать список Программы и компоненты. Там искать антивирусник. У меня это пятая позиция сверху:

Ну хотя бы можно было при покупке спросить, какой антивирус установлен. Не исключено, что вам поставили один из не пользующихся спросом только потому, что он дешевый или просто бесплатный. А как же Вы собираетесь обновлять БД антивируса, не зная, какой он? Скорее всего, Вам поставили бесплатную версию AVAST.
Возможно, просто заглянуть в Пуск — Панель управления и, открыв Установка и удаление программ, посмотреть, есть ли в списке знакомые названия антивирусов (бесплатных, один из которых был, вероятно, установлен, не так много).
Практически на каждый новый компьютер/ноутбук устанавливается антивирус. Чтобы узнать, какой антивирус установлен на Вашем устройстве, зайдите в меню Пуск/Панель управления/Программы и компоненты и посмотрите, какой антивирус у Вас установлен.
Если захотите сменить антивирус на другой обязательно удалите старый.
Посмотреть в установленных программах. Панель управления — Программы и компоненты (если Windows 7 или 8). Поискать в названиях установленных программ название антивирусной программы.
Итак, для того, чтобы узнать какой антивирусник установлен на компьютере, совершите парочку простых действий: нажмите кнопку Пуск — далее вкладку Панель Управления — далее пункт — Программы и компоненты. И там все увидите.
Чтобы посмотреть какой антивирусник установлен на вашем компьютере вам необходимо выполнить следующие действия: зайти в quot; Пуск quot;, затем найти вкладку quot; Панель управления quot;, потом выбрать пункт quot; Центр обеспечения безопасности quot;, далее quot; Защита от вирусов quot; и в этом разделе вы увидите какой антивирусник у вас стоит и есть ли он вообще.
Узнать какой антивирус установлен на компьютере довольно таки просто, каждая антивирусная программа если она установлена и правильно работает, отмечена значком этого антивируса на панеле управления, это может быть: Avast, NOD 32, Касперский и т. д.
Вообще включенный антивирус как правило мелькает в трее, то есть в нижнем правом углу отображается в виде иконки. Но это если он запущен. Если же нет, то нужно зайти через панель управления в установленные программы и там внимательно из всех пересмотреть. Там он точно есть в перечне.
Да,может быть вы его случаенно удалили,но если это не вариант то тогда делайте так
Start>Control Panel>Programms там в списке найдите его,может быть касперски,аваст,нортон,авира.

Активному пользователю необходим антивирус, ведь самостоятельно далеко не всегда можно уследить за процессами, которые происходят в системе. А они могут быть разными, так как даже скачав случайно всего лишь один вредоносный файл, можно серьезно «заразить» компьютер. У вредоносных программ может быть множество целей, но в первую очередь, они преследуют попадание в систему пользователя и выполнение своего вредоносного кода.
Информация об установленном антивирусе может пригодиться в разных случаях. Например, когда человек покупает компьютер или ноутбук, он может воспользоваться услугами настройки и установки системы у других людей. Придя домой, ему может стать интересно, какая у него установлена защита. Ситуации бывают разные, но есть простой и действенный способ узнать установленный антивирус.
Один из самых действенных способов, который не подразумевает бесконечный поиск среди установленного софта той самой программы — это просмотр через «Панель управления». В Windows есть возможность узнать установленную на компьютере защиту, поэтому, эффективней воспользоваться ею. Исключение становят некорректно установленные приложения, так как они могут не отобразиться в списке.
Данный пример показан на системе Windows 10, поэтому некоторые шаги могут не совпадать для ОС других версий.
- На панели задач найдите иконку лупы.
- В строке поиска начинайте вводить слово «панель», а после выберите результат «Панель управления».

В разделе «Система и безопасность» выберите «Проверка состояния компьютера».

Раскройте вкладку «Безопасность».


Можно сделать проще, просмотрев список программ в трее. Когда вы наведёте курсором мыши на значки, то вам будет показано название запущенной программы.

Такой поиск не подходит для малоизвестных антивирусов или для пользователей, которые не знают основные антивирусные программы. Да и к тому же, защита может и не светиться в трее, поэтому способ просмотра через «Панель управления» является самым надёжным.
Ну а если никакого антивируса не нашлось, то вы можете скачать любой на свой вкус.
Источник

Активному пользователю необходим антивирус, ведь самостоятельно далеко не всегда можно уследить за процессами, которые происходят в системе. А они могут быть разными, так как даже скачав случайно всего лишь один вредоносный файл, можно серьезно «заразить» компьютер. У вредоносных программ может быть множество целей, но в первую очередь, они преследуют попадание в систему пользователя и выполнение своего вредоносного кода.
Информация об установленном антивирусе может пригодиться в разных случаях. Например, когда человек покупает компьютер или ноутбук, он может воспользоваться услугами настройки и установки системы у других людей. Придя домой, ему может стать интересно, какая у него установлена защита. Ситуации бывают разные, но есть простой и действенный способ узнать установленный антивирус.
Ищем установленную защиту
Один из самых действенных способов, который не подразумевает бесконечный поиск среди установленного софта той самой программы — это просмотр через «Панель управления». В Windows есть возможность узнать установленную на компьютере защиту, поэтому, эффективней воспользоваться ею. Исключение становят некорректно установленные приложения, так как они могут не отобразиться в списке.
Данный пример показан на системе Windows 10, поэтому некоторые шаги могут не совпадать для ОС других версий.
- На панели задач найдите иконку лупы.
- В строке поиска начинайте вводить слово «панель», а после выберите результат «Панель управления».
- В разделе «Система и безопасность» выберите «Проверка состояния компьютера».
- Раскройте вкладку «Безопасность».
- Вам будет предоставлен список программ, которые отвечают за компоненты безопасности Виндовс 10. В пункте «Защита от вирусов» показана иконка и название антивирусной программы.




Урок: Как временно отключить 360 Total Security
Можно сделать проще, просмотрев список программ в трее. Когда вы наведёте курсором мыши на значки, то вам будет показано название запущенной программы.

Такой поиск не подходит для малоизвестных антивирусов или для пользователей, которые не знают основные антивирусные программы. Да и к тому же, защита может и не светиться в трее, поэтому способ просмотра через «Панель управления» является самым надёжным.
Ну а если никакого антивируса не нашлось, то вы можете скачать любой на свой вкус.
Еще статьи по данной теме:
