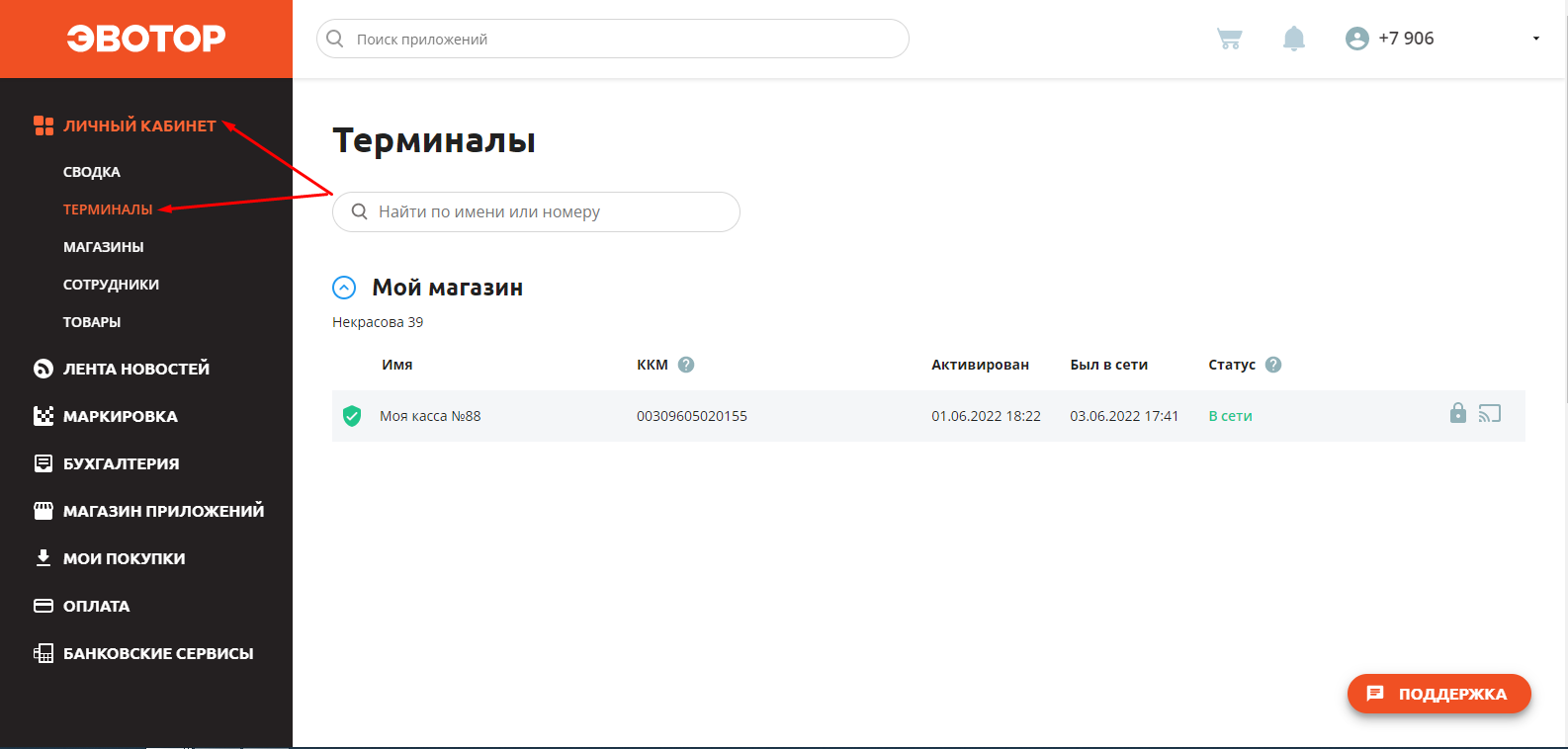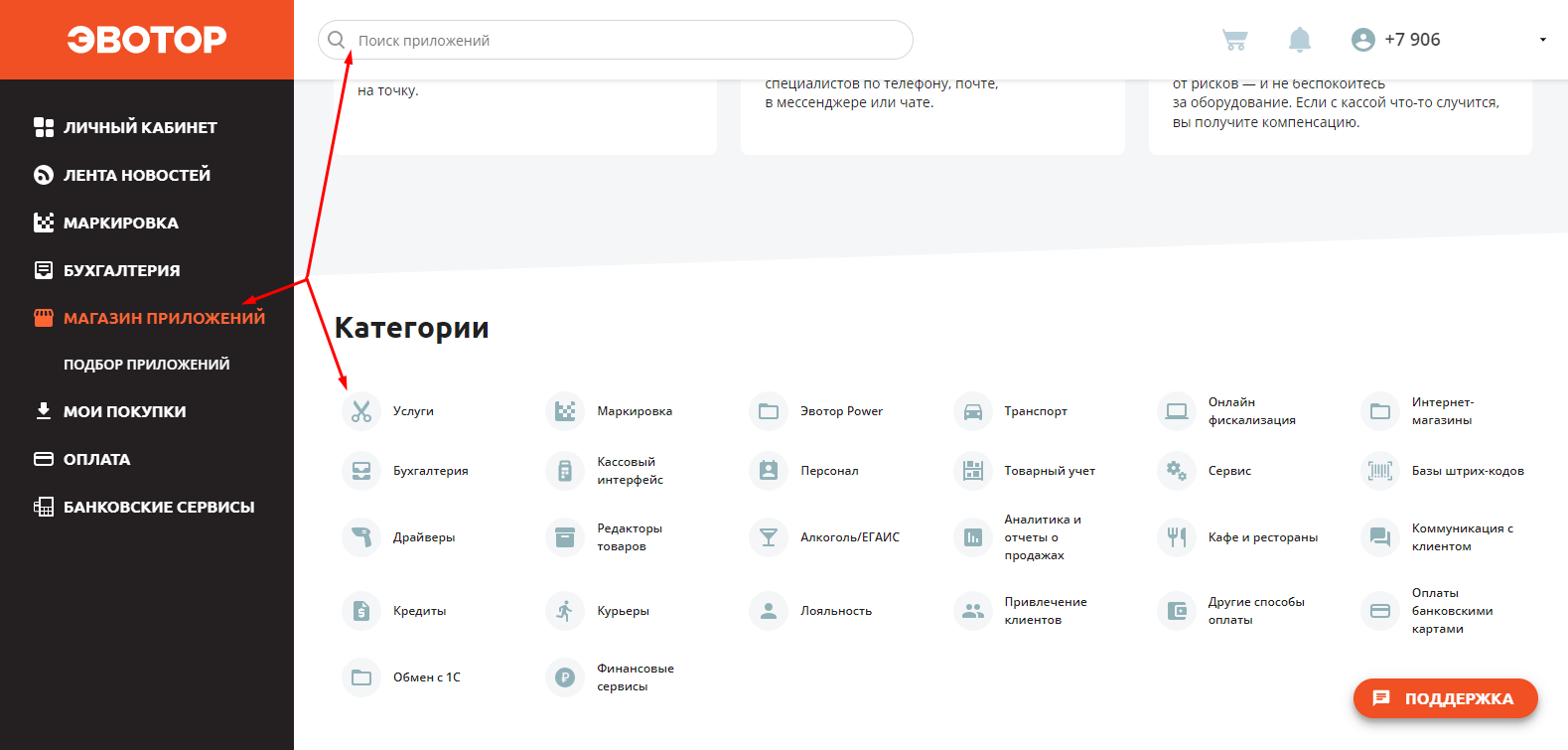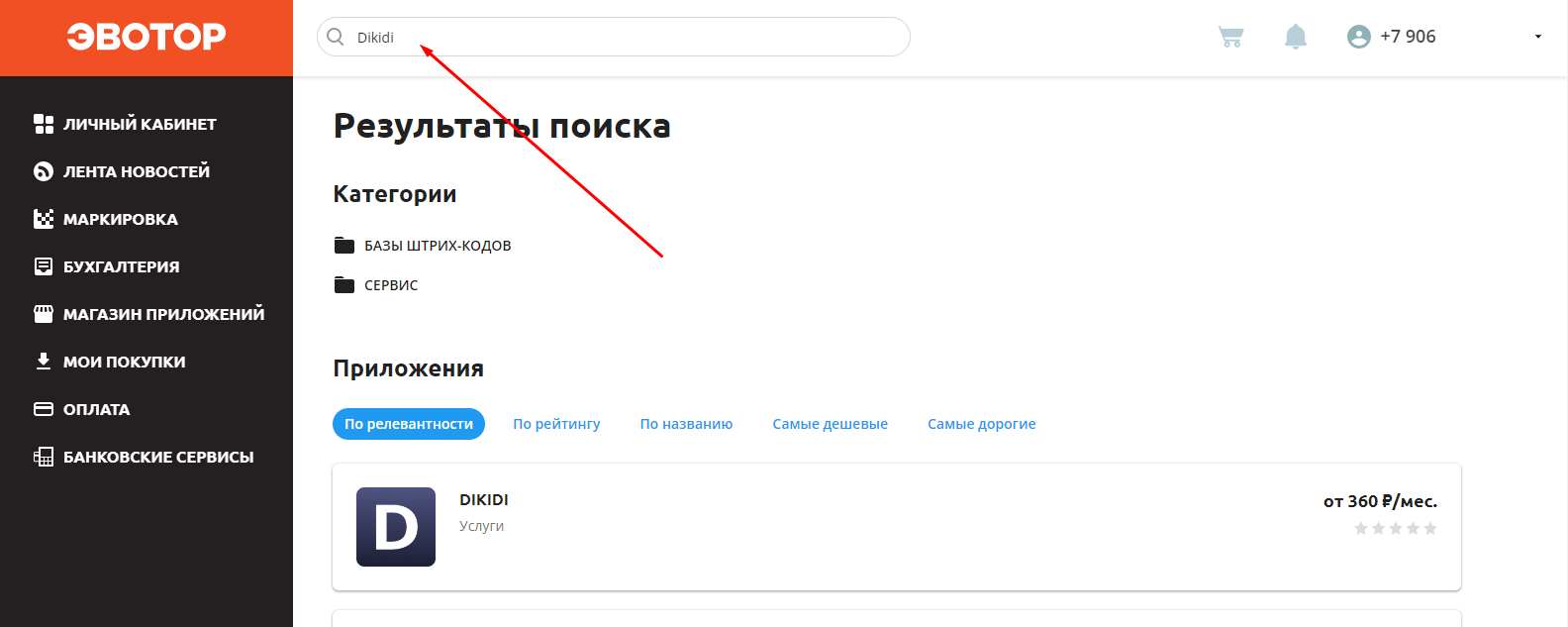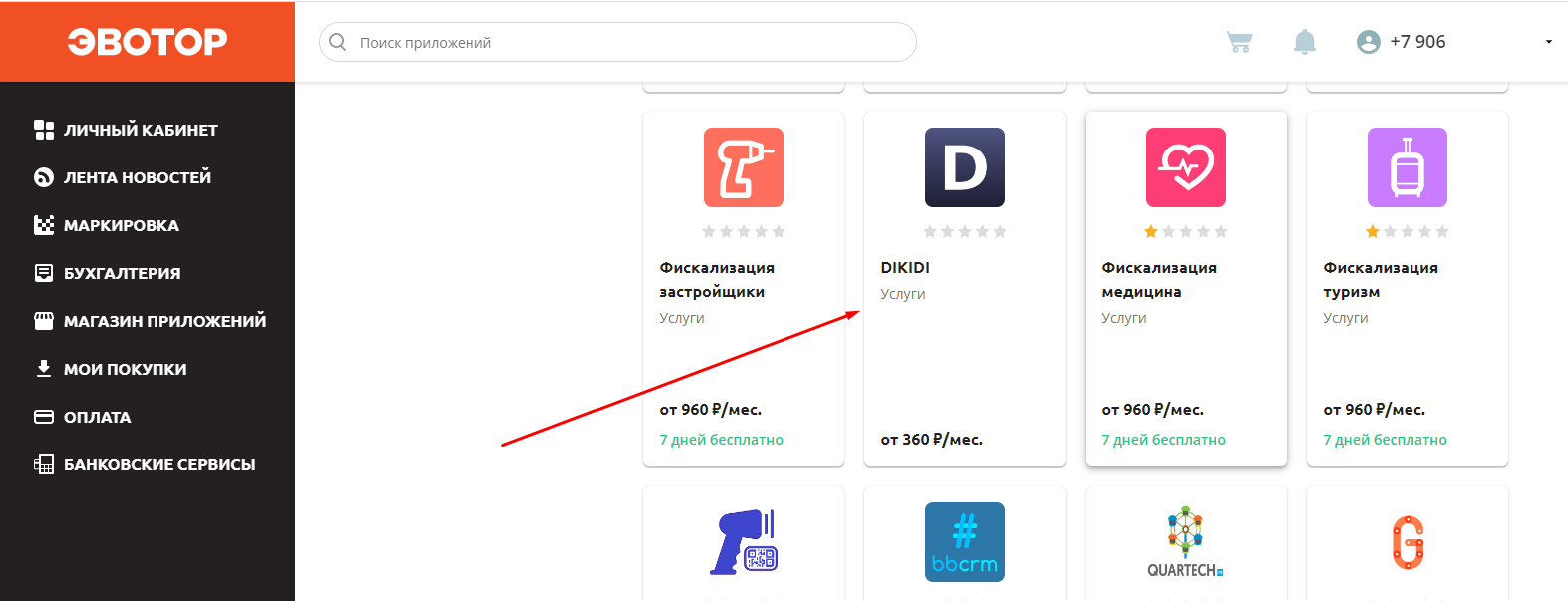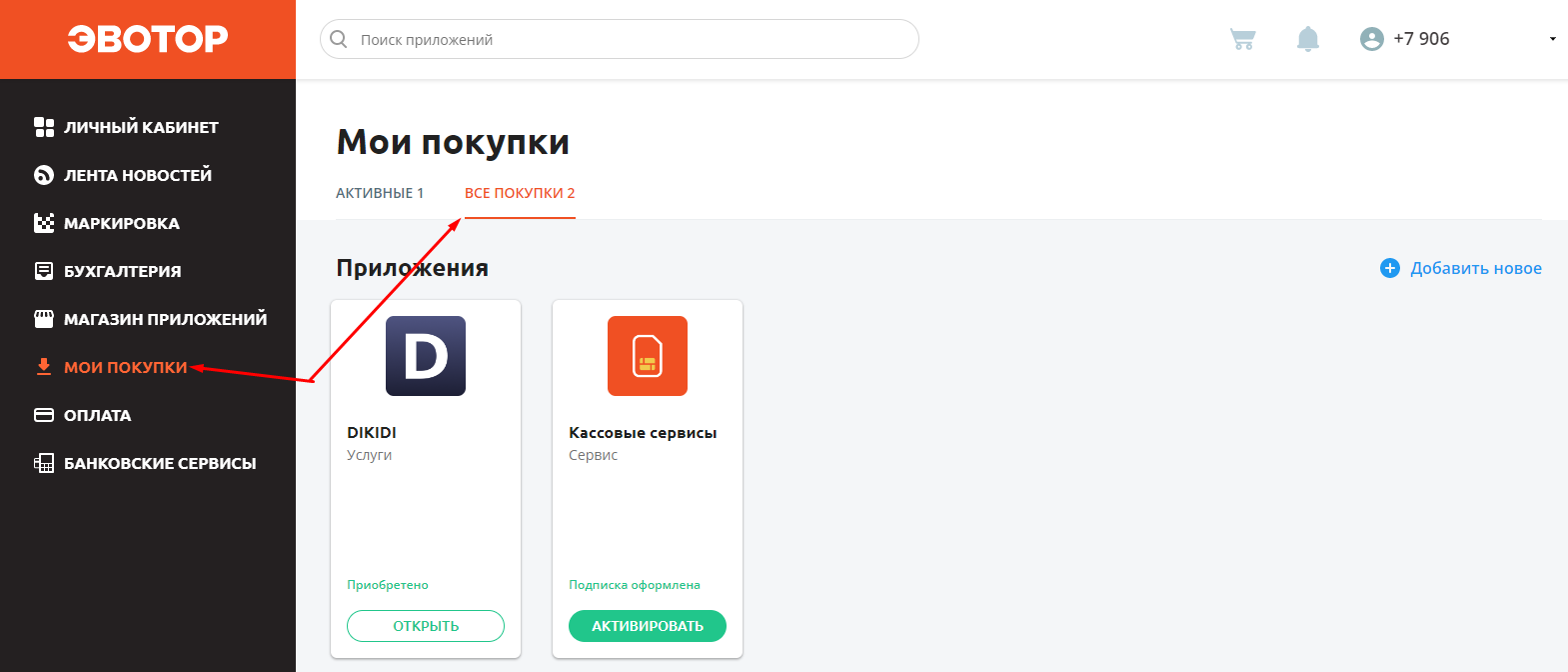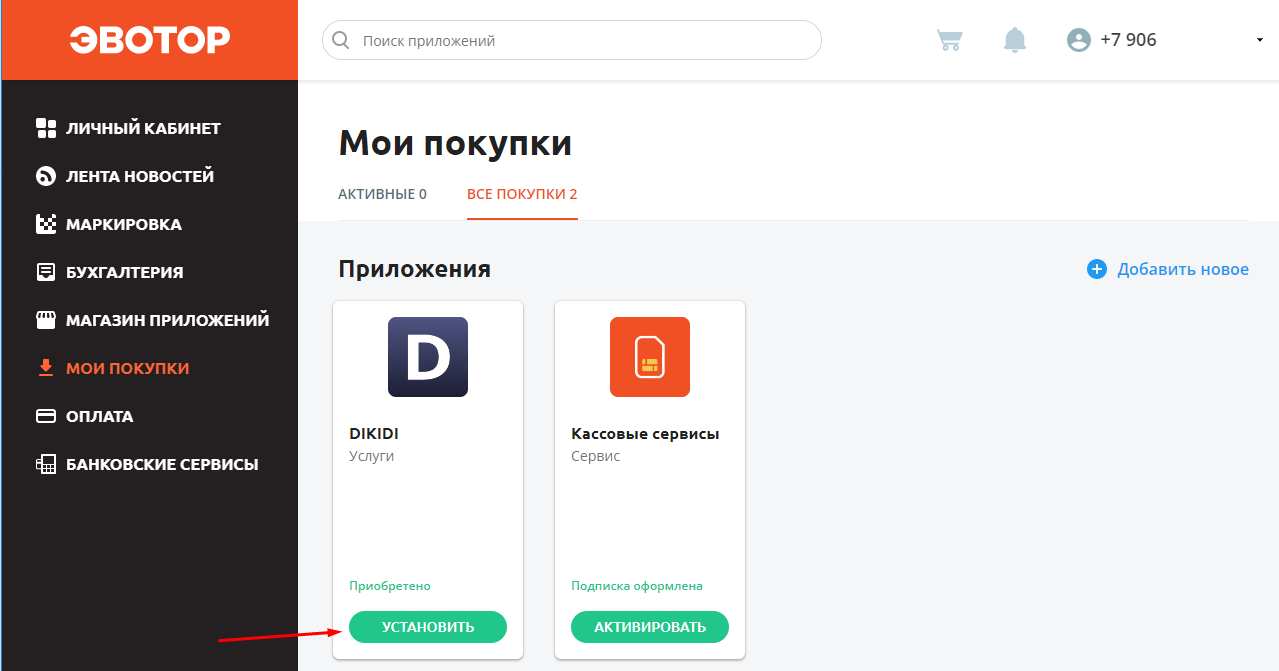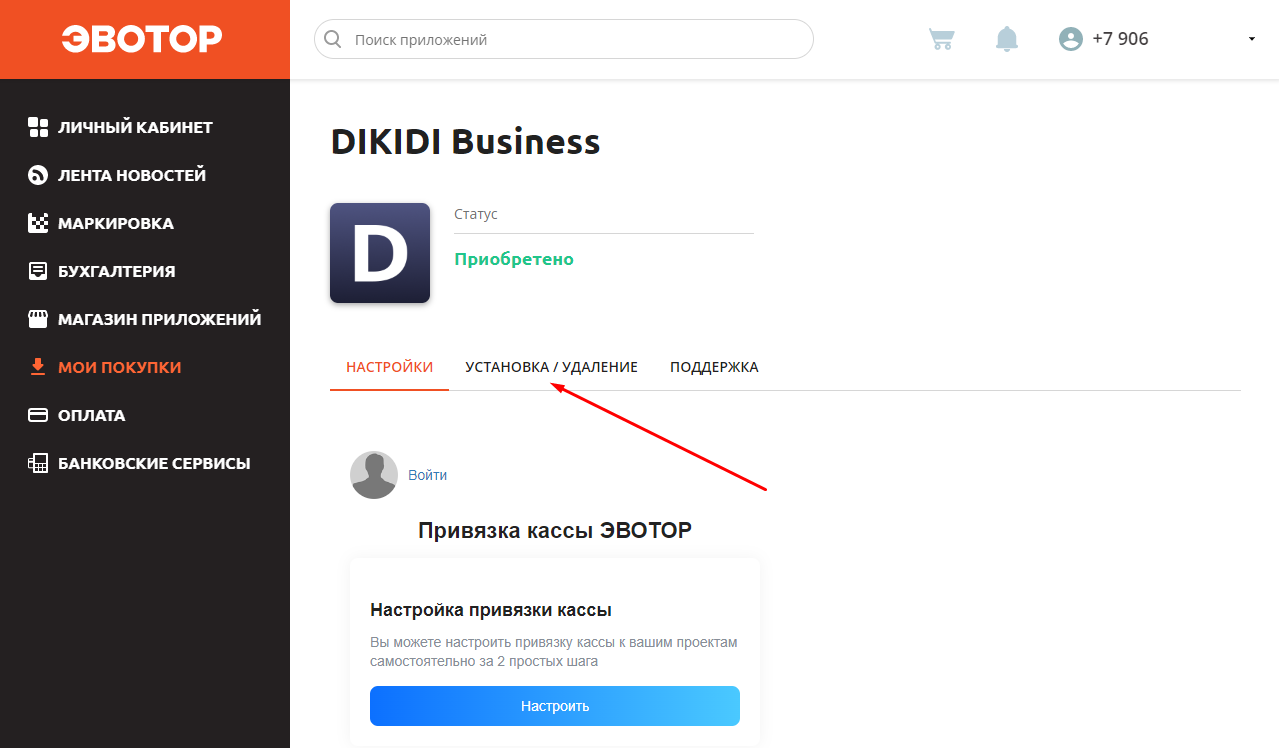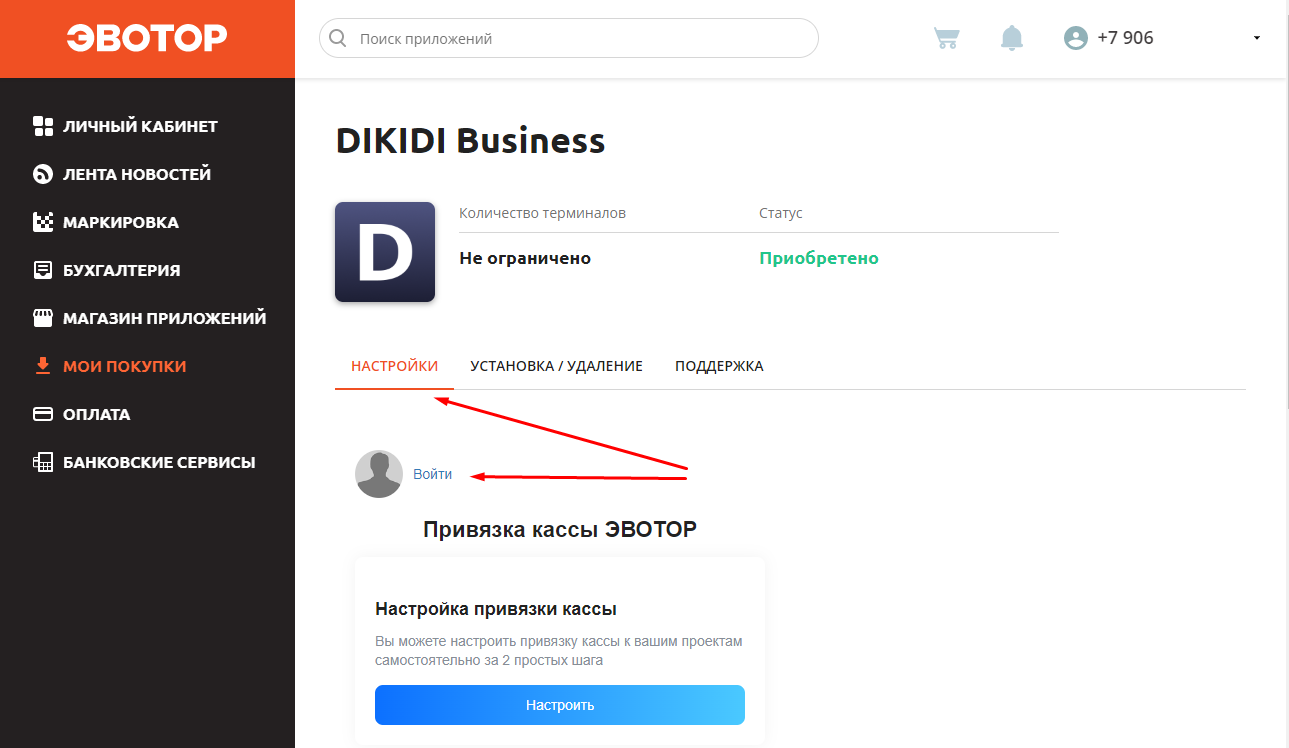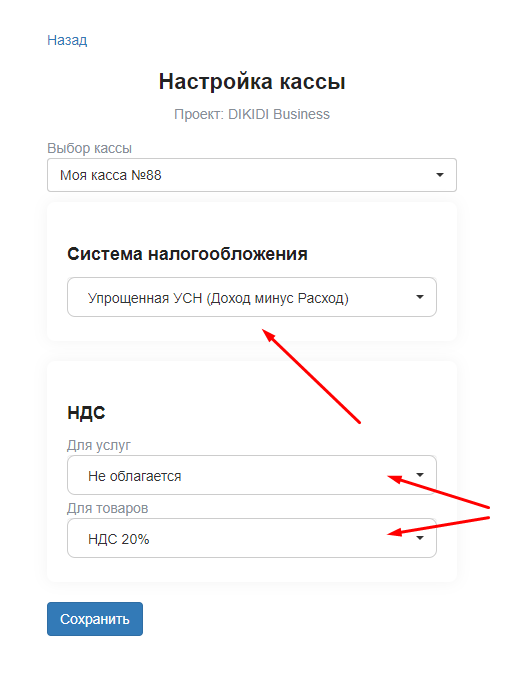Начиная с прошивок планшета 3.9.7 и выше при перерегистрации после закрытия архива ФН и его извлечении устройство может выдать ошибку «Касса не найдена» при дальнейшей работе без ФН.
При этом из-за ошибки будет невозможно получить доступ к ККТ-составляющей устройства в разделе Настройки -> Обслуживание кассы. Соответственно, будет невозможно выполнить технологическое обнуление или сменить время в ККТ.
Устранить ошибку «Касса не найдена» на Эвотор
Как исправить ошибку «Касса не найдена» на Эвотор.
В случае возникновения подобной проблемы после закрытия архива:
- Закройте архив ФН, выключите терминал.
- Установите новый не активированный ФН, включите терминал.
- Проведите активацию ФН в меню «Настройки» и завершите перерегистрацию на стороне ФНС.
- Если предполагается смена владельца ККТ, сразу после закрытия архива ФН проведите технологическое обнуление в разделе:
Настройки -> Обслуживание кассы -> Дополнительные операции -> Технологическое обнуление.
Ошибка ККТ «-16 — не поддерживает в данном режиме».
Ниже описаны действия, если замена ФН необходима в условиях, когда исчерпан ресурс ФН на открытой смене. В таких случаях попытки извлечь ФН или обесточить ККТ для ввода даты/времени могут привести к входу платы ККТ в режим блокировки, сопровождающейся ошибкой -16 при любых действиях на плате.
Выполните следующие действия:
- Создайте резервную копию, дождитесь её появления в Личном кабинете Эвотор.
- Выключите терминал, извлеките ФН.
- Установите «чистый» ФН, выполните с ним сброс через Android Recovery.
- Включите терминал с новым не активированным ФН, пройдите мастер настройки до конца, выполните общее гашение с «новым» ФН в разделе:
Настройки -> Обслуживание кассы -> Дополнительные операции -> Общее гашение.
- Выставите дату и время +5 минут к последнему чеку из «старого» ФН в разделе Настройки -> Обслуживание кассы -> Дополнительные операции -> Установка даты и времени.
- Выключите терминал, замените «новый» ФН на ранее установленный и включите с ним терминал.
- Со «старым» ФН закройте смену, дождитесь отправки документов в облако и закройте архив ФН.
- Выключите терминал, извлеките закрытый ФН.
- Установите новый ФН, активируйте его в разделе «Настройки», после всех проделанных действий восстановитесь из последней резервной копии.
- Если предполагается смена владельца ККТ, на шаге 9 вместо активации проведите технологическое обнуление в разделе:
Настройки -> Обслуживание кассы -> Дополнительные операции -> Технологическое обнуление.
Требуется помощь
Бывает случается на кассах Эвотор такая ошибка “касса не найдена, проверьте питание и исправность устройства“. Это говорит о том, что смарт терминал не видит главную плату кассы. Получается что планшетная часть не взаимодействует с платой кассы, не видит ее.
Причин может быть множество и как исправить эту ошибку самостоятельно мы поговорим в этой статье.
Если Ваша касса еще на гарантии, то лучше отнести кассу в авторизованный сервисный центр, где Вам устранят ошибку бесплатно, если гарантии нет, то в этом случае можно попробовать самостоятельно устранить проблему.
1. Самое перво и простое это перезагрузить кассу, затем отключить от нее блок питания на несколько минут. После этих действий включите кассу и проверьте работу.
2. Если способ выше не помог, то кассу нужно вскрыть. если уу вас Эвотор 5 или 7.3 извлеките аккумуляторы на 5 минут, затем вставьте их обратно и включите кассу (внимание! время на кассе собьется! если ошибка ушла, то обязательно выставите время в меню Настройки – Обслуживание кассы – Доп.операции – Дата и время, иначе можете испортить фискальный накопитель)
Если у Вас Эвотор 7.2: Откройте отсек чековой ленты и извлеките ее. Затем выкрутите 2 болта и аккуратно отсоедините модуль принтера понятнув на себя. Вы увидите плату ККТ от которой идет шлейф к фискальному накопителю и термопринтеру. Аккуратно отсоедините от платы все шлейфы и присоедините их заново (это лучше делать пинцетом). Включите кассу и проверьте.
3. Если и эти методы не помогли, то кассу можно оживить сбросом заводского номера через сервисную прошивку (для Эвотор 7.2 и 7.3)
Напишите письмо на support@evotor.ru и попросите выслать прошивку сброса заводского номера и инструкцию, так же сообщите что все риски вы берете на себя (иначе прошивку не вышлют).
Проблема с Эвотор: касса не найдена
На кассах Эвотор довольно часто возникает ошибка «касса не найдена«. Прежде чем везти терминал в сервисный центр, можно попробовать помочь “найти” кассу самостоятельно. При включении касса выдаст информацию «ККТ готова к работе, дата, ИНН, РН ККТ, ЗН, ФН», но сообщит и о том, «Касса не найдена. Проверьте питание и исправность устройства”.
Появление проблемы обусловлено тем, что планшетная часть Эвотор не видит плату кассы. Напомним, что сам терминал Эвотор представляет собой планшет и кассовый модуль, которые работают во взаимодействии.
Если ваш Эвотор выдал ошибку “касса не найдена”, то может попробовать применить следующее.
- Перезагружаем кассу. Отключаем от Эвотор блок питания на несколько минут. Если после включения ошибка не исчезла, идем дальше.
- На Эвоторе в раздел «Продажа» очищаем список товаров. Отключаем от кассы все устройства от USB-портов. Отключаем питание кассы на 3 минуты. Включаем кассу. Если ошибка не ушла, то пробуем другие способы.
- В Эвоторах 5, 7.3 извлекаем аккумуляторы на несколько минут. Проблема не ушла.
- Выключаем кассу.Вскрываем корпус кассы. Если касса на гарантии, то лучше на данный этап не ходить, а отвезти Эвотор в кассовый центр. Если гарантия закончилась, а касса не на техническом обслуживании, то можно попробовать самостоятельно проверить нет ли проблемы с шлейфами. Открываем отсек чековой ленты, вынимаем ее. Выкручиваем 2 болта. Отсоединяем модуль принтера. Шлейф соединяет плату кассы с принтером и ФН. Отсоединяем шлейфы, переподключаем их заново. Внимание! Все делаем предельно аккуратно. Включаем Эвотор.
Если и этот способ не помог — везем кассу в ремонт, возможно, понадобится его перепрошивать. Данную операцию лучше доверить техникам.
(Visited 2 439 times, 7 visits today)
Порядок привязки кассы к проекту также описан на странице приложения в маркете Эвотор.
Подключение терминала
Подключение терминала к личному кабинету Эвотор происходит автоматически при активации терминала. Вы не можете добавить себе чужой терминал.
Примечание: при первом включении терминал потребует ввести номер телефона к которому будет привязан, он должен совпадать с номером, на который зарегистрирован ЛК Эвотор.
Как подключить терминал?
1. Авторизуйтесь в Эвотор;
2. Перейдите в раздел меню “Личный кабинет” -> “Терминалы”.
В разделе “Терминалы” будут отражены все доступные терминалы, а также их статус “В сети” или “Не в сети”. Можно редактировать название или отвязать от аккаунта.
Если у Вас не отображаются терминалы:
1. Возможно терминал не был активирован.
Включите терминал, активируйте, сделайте базовые настройки.
2. Возможно терминал активирован на другой номер.
На терминале: нажмите “Ещё” (ярлык – три точки) -> “Настройки” (ярлык – колесико) -> “Личные данные” -> “Аккаунты” -> “Эвотор”. Там будет указан номер телефона, к которому привязан терминал. Нужно убедиться, что он совпадает с номером ЛК Эвотора.
3. Возможно, Вы сделали все правильно, но терминал всё еще не отображается.
Если Вы только что активировали терминал, он может не отображаться в ЛК некоторое время. Терминал появится примерно в течении пяти минут.
Что делать если статус “не в сети”?
- Проверьте, включен терминал или нет. Включите.
- Проверьте настройки интернета.
- WI-FI: терминал должен быть подключен к сети. Соответственно, WI-FI тоже должен работать.
- Бывает, что терминал подключен к интернету через мобильную сеть. SIM-карта должна быть оплачена, не заблокирована, и т.п.
- Если Вы подключаете кассу через телефон в режиме модема. На телефоне есть интернет, а на терминале нет, то см. п. 3.
Примечание: обмен данными между терминалом и ЛК Эвотор происходит с задержкой. Поэтому если Вы уверены, что всё сделали правильно, то немного подождите.
Покупка приложения и подключение кассы к проекту
Перед установкой приложения убедитесь, что терминал активирован и находится в сети. см “Подключение терминала”.
Покупка приложения
1. Перейдите в раздел меню “Магазин приложений”;
2. В строке поиска введите DIKIDI или выберите раздел “Услуги” (блок с разделами находится в самом низу страницы);
Через поиск:
Через раздел “Услуги”:
3. Выберите приложение DIKIDI;
4. Оформите подписку. Приложение устанавливается только на один терминал. Если Вам нужно установить на несколько терминалов, то необходимо приобрести достаточное количество приложений. Стоимость подписки приложения Вы оплачиваете у Эвотор;
5. Перейдите в раздел меню “Мои покупки” -> “Все покупки”. Нажмите “Активировать”.
6. Затем нажмите установить.
Установка приложения на терминал
После того, как Вы нажали “Активировать” откроется страница настроек приложения.
1. Выберите “Установка/удаление”.
2. Выберите терминал, на который нужно установить приложение. Нажмите “применить”.
Появится значок “Установка”.
Примечание: Если терминал не в сети, это не влияет на настройку приложения. Как только терминал станет доступен (“в сети”), приложение установится.
При успешной установке приложение появится на терминале. Можно приступать к настройке привязки кассы.
Вид значка приложения может меняться в зависимости от количества установленных приложений.
Привязка кассы
Привязка кассы производится в ЛК Эвотор. Для этого:
1. Перейдите в настройки приложения.
2. Нажмите “Войти”.
3. Авторизуйтесь в DIKIDI.
Для авторизации доступны все способы.
После успешной авторизации для настройки будут доступны все Ваши проекты.
4. Приступите к настройке привязки кассы.
Для привязки кассы к проекту DIKIDI есть несколько способов:
Способ 1
1. В настройках привязки кассы нажмите “Настроить”.
2. Выберите проект, к которому нужно подключить терминал.
Если касса не настроена, то стоит пометка “Нет касс”, нажмите на нее.
Если напротив нужного проекта пометка “Кассы:” — это означает, что в проекте уже настроена касса. Её можно удалить или настроить (только Эвотор).
3. Для добавления нажмите “Нет касс”, затем “Добавить”.
4. Для выбора будут доступны только терминалы с установленным приложением.
5. Выберите СНО и НДС.
6. Сохраните настройки.
Примечание. Настройка СНО не обязательна! Эта настройка только для внутреннего учета в DIKIDI. А настройка НДС важна, т.к. будет передаваться в чек.
Вы можете настроить эти параметры в Web версии в Вашем проекте DIKID в разделе “Финансы” -> “Кассовые операции“. Также в разделе “Настройки привязки кассы” Вы можете отменить привязку кассы.
Способ 2
Вы можете предоставить доступ к настройке кассы в проекте DIKIDI конкретному сотруднику. Для этого:
1. Перейдите в раздел “Добавление доступа к кассам”.
2. Нажмите “Добавить доступ”.
3. Укажите ФИО и номер телефона.
4. Выберите к каким терминалам желаете предоставить доступ. По умолчанию будут доступны все терминалы.
Также в разделе “Добавление доступа к кассам” Вы можете удалить доступ.
После предоставления доступа можно настроить кассу в проекте DIKIDI. Для этого перейдите “Финансы” -> “Кассовое оборудование“, выберите “ЭВОТОР” и завершите настройку.
Способ 3
1. Скопируйте userID.
2. Перейдите в проект DIKIDI, в котором необходимо настроить кассу, выберите “Финансы” -> “Кассовое оборудование”.
3. Выберите ЭВОТОР.
4. Вставьте userID в соответствующее поле, нажмите “Найти устройства”.
5. Выберите нужный терминал из списка.
6. Сохраните настройки.
Внимание! Cообщайте userID только доверенному лицу, т.к. отменить такой доступ нельзя.
Как добавить кассира в Эвотор
3 февраля 2022
Если у вас есть сотрудники на торговой точке, вы можете создать для них отдельные роли («профили») в смарт-терминале Эвотор . Это поможет разграничить права и проследить эффективность каждого продавца. В этой статье разберемся, как внести фамилию кассира в Эвотор и как войти в профиль сотрудника на Эвотор.
Содержание
Создадим систему сотрудников на кассе
Бесплатная консультация специалиста8 (800) 700 50 85
Как добавить кассира в кассу Эвотор
В смарт-терминале Эвотор по умолчанию существует 2 роли: кассир и администратор. У кассира ограничены права и возможности. Он может продавать и взаимодействовать с номенклатурой, но не имеет доступа к управленческим отчетам и аналитике по торговой точке. Администратор обладает всеми правами.
- Откройте личный кабинет Эвотор → Сотрудники
- Вкладка «Роли» → Добавить роль → Введите название роли (продавец/кассир)
- Выберите права (какие операции будут доступны) → Добавить
- Перейдите из «Роли» в «По магазинам» → Выберите сотрудника из списка или добавьте нового → В карточке сотрудника укажите роль
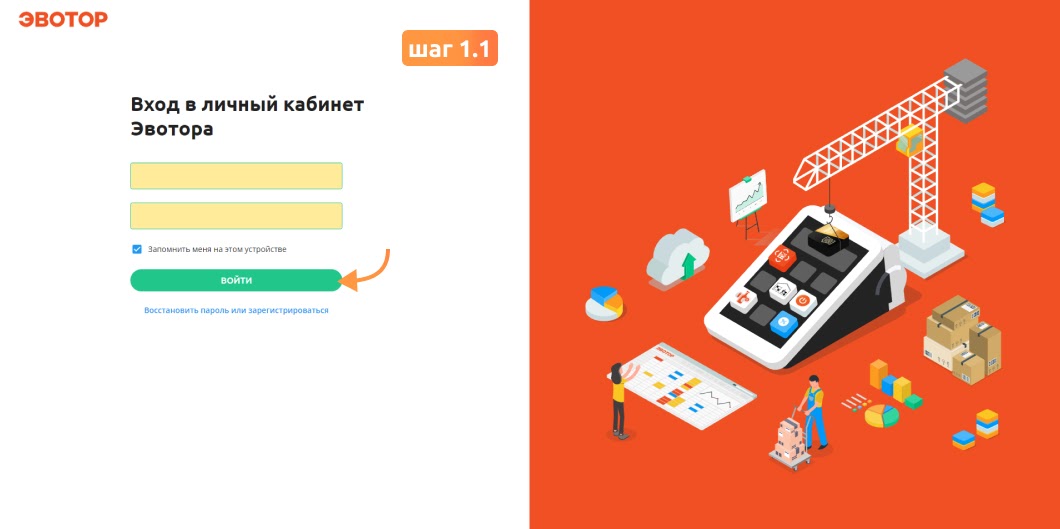
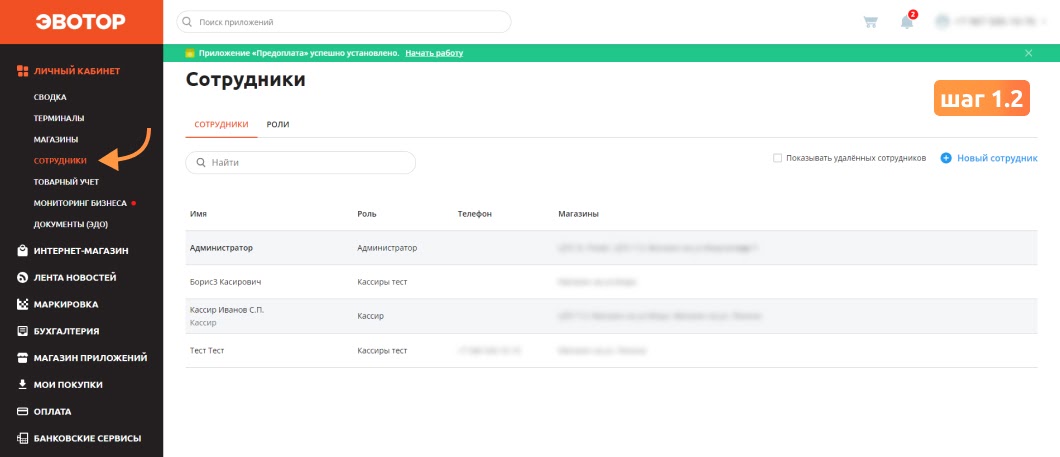


Так вы сможете создать собственную иерархию. Например, создать роль «кассир» с возможностью продажи и роль «Старший кассир», который сможет делать возврат чека.
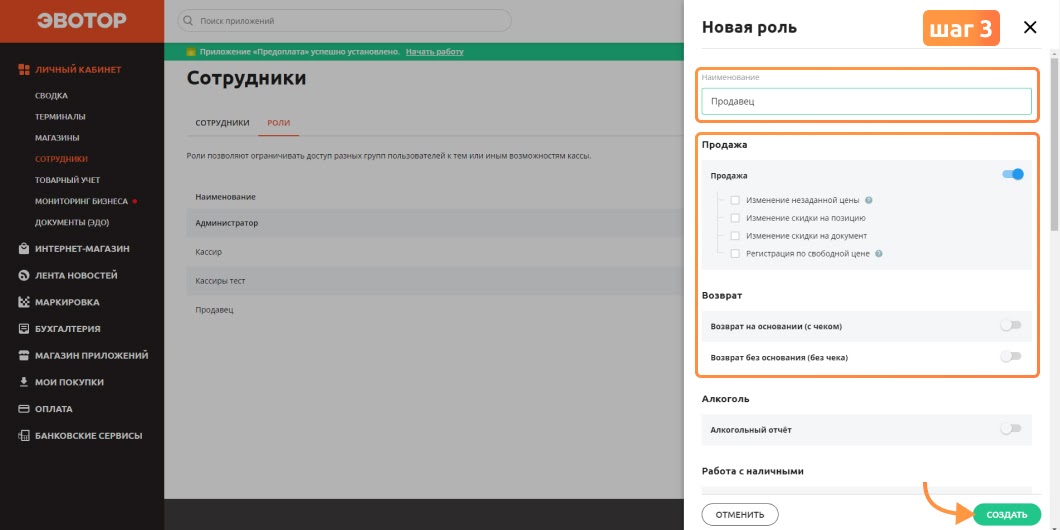
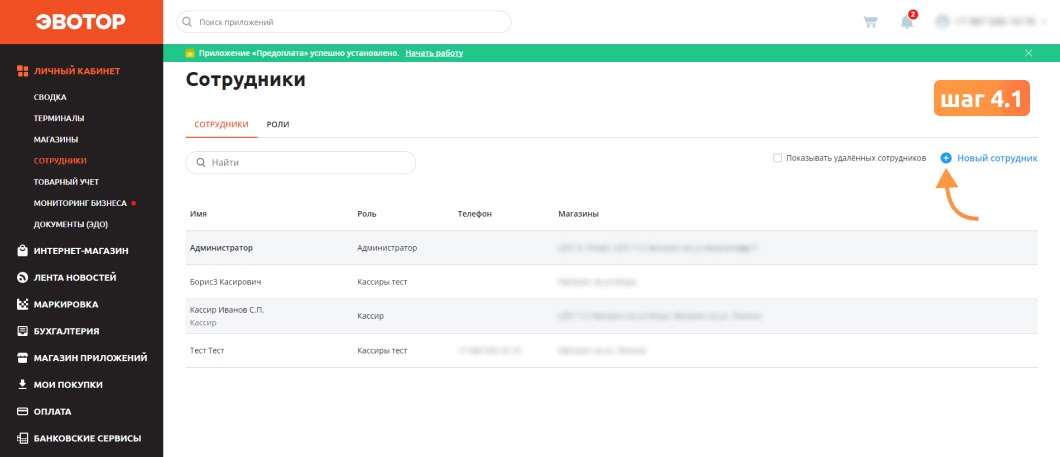
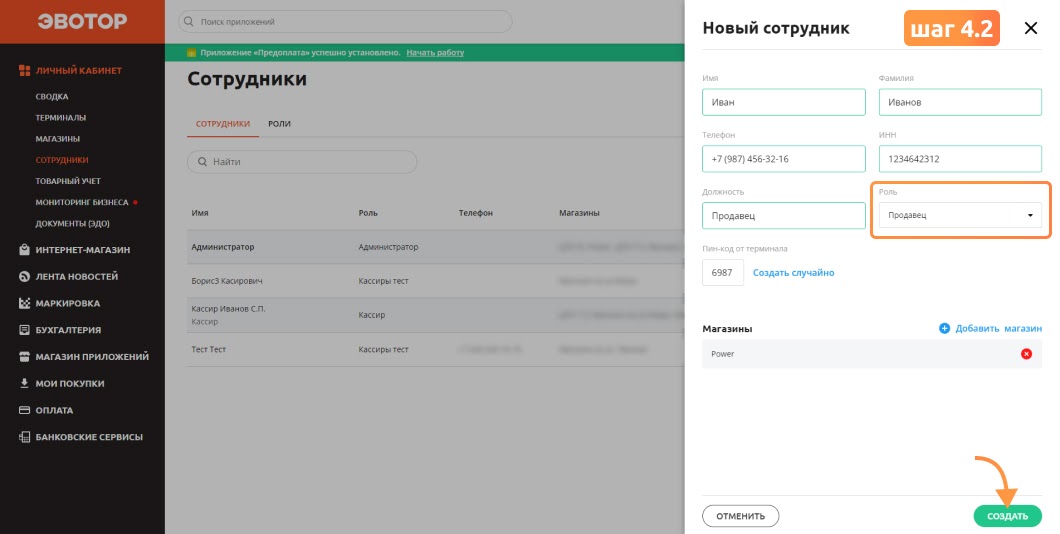
Как внести фамилию кассира в Эвотор
- Нажмите на «+ сотрудника» в правом верхнем углу
- Заполните личные данные сотрудника
- Определите его роль
- Выберите, на каких торговых точках будет работать сотрудник
- Придумайте пароль, по которому сотрудник будет входить в свою учетную запись





Видеоинструкция как добавить кассира в Эвотор
Расскажем, как заполнить карточку кассира на Эвотор
Бесплатная консультация специалиста8 (800) 700 50 85
Как войти в профиль сотрудника Эвотор
Переключаться между ролями на Эвотор можно в любой момент. Из этого параграфа вы также узнаете, как поменять кассира в кассе Эвотор.
- Главный экран → Иконка сотрудника в правом верхнем углу
- Выберите сотрудника
- Введите пароль, если потребуется



Создадим систему сотрудников на кассе
Бесплатная консультация специалиста8 (800) 700 50 85
Другие записи блога