Содержание
- Способ 1: «Пуск» / строка поиска
- Способ 2: «Проводник»
- Способ 3: Сторонний софт
- Способ 4: Отображение / поиск скрытых папок
- Вопросы и ответы

Способ 1: «Пуск» / строка поиска
В Windows 10 через меню «Пуск» или строку системного поиска, расположенную на нижней рабочей панели, можно быстро отыскать папку, файл или любое приложение, зная название.
Если на нижней панели есть строка поиска или значок в виде лупы, кликните по этому элементу, или, если удобнее, разверните меню «Пуск». В поле впишите название папки, а выше отобразится общий результат. Щелкните по строке «Другие», расположенной вверху, и из меню выберите «Папки», чтобы сузить результат поиска.

Способ 2: «Проводник»
Еще один способ найти папку на компьютере с Windows 10 – это воспользоваться поиском «Проводника», но здесь есть несколько нюансов. Во-первых, процесс может занять много времени, особенно если локальный диск заполнен различными файлами. Во-вторых, поиск работает только в пределах одного логического/физического тома, то есть, например, только в пределах «Локального диска (C:)». Но при этом предусмотрены дополнительные параметры, которые упрощают процедуру. Также такая возможность позволяет отыскать папку, даже если вы не точно помните ее название.
- Откройте «Проводник» Windows 10. Выберите тот локальный диск, на котором должна находиться искомая папка.
- Рядом с адресной строкой располагается поле, куда нужно вписать название файла или каталога. При клике по нему появится список недавних запросов, если таковые были. После того как ввели запрос, нажмите на значок в виде стрелки или клавишу «Enter». В основной части окна начнется поиск.
- На верхней панели появится дополнительная вкладка – «Средства поиска». Здесь можно выбрать, где будет осуществляться поиск: в текущей папке или во всех подпапках. Также доступны такие параметры, как дата изменения, тип и размер файла и другие свойства. В нашем случае, чтобы сузить выдачу, следует кликнуть по функции «Тип» в блоке «Уточнить» и выбрать «Папка». Тогда поиск будет осуществляться только среди папок с таким названием.
- Есть возможность более точно указать место, где будет осуществляться поиск. В блоке «Расположение» укажите один из вариантов.
- В выпадающем списке «Дополнительные параметры» предлагается выбрать один или несколько параметров, упрощающих процедуру поиска. Например, активировать возможность отображения папок, сжатых в архив ZIP.





В отличие от предыдущего метода, в этом случае система отыщет все упоминания, подпапки, где есть указанное название.
Способ 3: Сторонний софт
Для поиска папок и файлов на компьютере существуют сторонние программы, которые отличаются по количеству функций, но принцип их работы в большинстве случаев аналогичен. Одним из наиболее простых и эффективных средств является Effective File Search, которое позволяет отыскать папку, зная минимум информации о ней.
Скачать Effective File Search
- Скачайте и установите софт. После его запуска сначала кликните по вкладке «Опции», затем отметьте пункт «Искать папки».
- Далее, чтобы сузить поиск, можно определить более точное месторасположение, указав директорию. Для этого кликните по кнопке с тремя точками у поля «Папка».
- В новом окне можете выбрать либо папку, в которой предположительно находится искомый каталог, либо локальный диск. Нажмите на «ОК».
- В поле «Имя» можно прописать название каталога. Если вы не помните его точное наименование, то щелкните по кнопке «+ / —».
- Напишите варианты имени, части названия или маски и подтвердите действие.
- Если вы примерно помните дату создания или изменения папки, перейдите на вкладку «Дата и размер», затем из выпадающего списка выберите один из вариантов, отметьте опцию «Между» и пропишите вручную диапазон дат.
- Как только все параметры заданы, кликните по кнопке «Поиск» справа.








Ниже отобразятся найденные совпадения. Чтобы перейти в расположение каталога, кликните по нему правой кнопкой мыши и выберите пункт «Открыть Содержащую Папку».

Помимо рассмотренных функций, доступны и другие фильтры поиска. Разобраться в интерфейсе не сложно, но при этом инструмент довольно эффективный.
Читайте также: Программы для поиска файлов на компьютере
Способ 4: Отображение / поиск скрытых папок
В Windows некоторые системные папки скрыты по умолчанию. Это нужно для того, чтобы пользователь случайно не изменил и не удалил важные файлы, что может привести к сбою в работе Windows. Но если нужно просмотреть именно такие объекты, то можно отобразить скрытые каталоги, используя сторонние и встроенные средства. Об этом мы писали ранее в одной из наших отдельных статей.
Подробнее: Отображение скрытых папок в Windows 10

Некоторые папки пользователь скрывает умышленно, но и их можно отыскать с помощью специализированных утилит. В некоторых из них предусматриваются различные фильтры или же дополнительные функции, например сканирование дисков на наличие подозрительных документов. Более детальную информацию можно найти в другом нашем материале по ссылке ниже.
Подробнее: Поиск скрытых папок на компьютере

Еще статьи по данной теме:
Помогла ли Вам статья?
Содержание
- – Как найти нужную папку на компьютере?
- – Как найти папку в компьютере по названию?
- – Как найти потерянные файлы на компьютере?
- – Как найти папку на рабочем столе?
- – Как найти документ в компьютере если не помнишь названия?
- – Как найти документ Word на компьютере?
- – Как найти файл на компьютере по слову в тексте?
- – Как восстановить исчезнувшие файлы с рабочего стола?
- – Как восстановить удаленные файлы с ноутбука?
- – Как вернуть файл в прежнее состояние?
- – Как зайти с другого пользователя на компьютере?
- – Как открыть рабочий стол в Windows 10?
Как найти нужную папку на компьютере?
Как найти нужный файл на компьютере?
- Способ 1. Откройте папку Мой компьютер;
- Способ 2. Нажмите на клавиатуре клавиши Windows + F;
- Способ 3. Откройте Пуск – Найти – Файлы и папки;
27 сент. 2012 г.
Как найти папку в компьютере по названию?
В правом окне Проводника отобразится содержимое выбранной вами папки, то есть все хранящиеся в ней подпапки и файлы. Так же можно найти нужный файл или папку, воспользовавшись поиском. Для этого в пуске, в окне поиска файлов и папок необходимо ввести имя или часть имени файла и система найдет нужную вам папку или файл.
Как найти потерянные файлы на компьютере?
Добраться до него можно через меню Пуск –> Поиск или Мой компьютер –> Поиск. В левой части монитора появится окно: «Что вы хотите найти?». Выбираем нужное обозначение и в представленное меню вписываем название потерянного файла.
Как найти папку на рабочем столе?
Как найти папку в директории
- Открываем «Мой компьютер».
- Заходим в системный диск (по умолчанию это диск «C»).
- Находим там «Users» или «Пользователи».
- Там выбираем папочку с именем нашего юзера.
- Наконец, там будет присутствовать искомый «Рабочий стол» или «Desktop».
Как найти документ в компьютере если не помнишь названия?
Для этого откройте «Мой…», «Этот…» или просто «Компьютер». В правом верхнем его углу, рядом со строкой пути, найдётся и поисковая строка. А по соседству с основными разделами меню («Файл», «Вид» и другими) найдётся раздел «Поиск». Забегая вперёд, скажу, что именно там находятся настройки основных параметров.
Как найти документ Word на компьютере?
Файл > Открыть > Обзор. (В некоторых версиях Word выберите Компьютер > Обзор.)
…
- В меню Файл выберите Открыть.
- В списке «Тип файлов» справа от имени файла выберите Все файлы.
- Щелкните правой кнопкой мыши найденный файл резервной копии, затем выберите Открыть.
Как найти файл на компьютере по слову в тексте?
Также можно воспользоваться сочетанием клавиш Ctrl+Shift+F. Появится окно, где в поле Найти нужно указать слово или фразу, по которой мы ищем файл, а в поле Папка указать примерное расположение файла.
Как восстановить исчезнувшие файлы с рабочего стола?
Способ 1. Восстановление из предыдущей версии файлов
- Создайте новую папку на рабочем столе и назовите ее именем удаленной папки.
- Выберите папку, щелкните правой кнопкой мыши по ней и перейдите в раздел “Свойства” > “Предыдущие версии”. …
- Выберите последнюю из возможных версий файла и нажмите кнопку “Восстановить”.
16 июл. 2019 г.
Как восстановить удаленные файлы с ноутбука?
Для этого просто перетащите файл на Панель списка восстановления или, нажав правой кнопкой мыши, выберите в контекстном меню пункт «Добавить для восстановления». После того, как вы подготовили необходимые файлы, в главном меню программы выберите «Файл» – «Восстановить из списка». Откроется мастер сохранения.
Как вернуть файл в прежнее состояние?
Чтобы вернуть файл или папку в прежнее состояние
- Щелкните файл или папку правой кнопкой мыши и выберите команду Восстановить предыдущие версии.
- Появится список доступных предыдущих версий файла или папки. …
- Вкладка «Предыдущие версии», отражение предыдущих версий файлов
27 июн. 2019 г.
Как зайти с другого пользователя на компьютере?
Выполнить (либо нажмите Windows+R), в окне Запуск программы введите \имя_компьютера (рис. 5.4). Здесь имя_компьютера – имя компьютера, к которому вы желаете подключиться. Несложно догадаться, что данный способ можно использовать, только если вы точно знаете имя нужного вам компьютера.
Как открыть рабочий стол в Windows 10?
В какой директории хранится на Диске C?
- Кликаем по ярлыку и открываем «Этот компьютер».
- Заходим на винчестер.
- Ищем каталог с надписью «Пользователи» (иногда она может называться «Users»).
- Здесь выбираем директорию с никнеймом нашего пользователя.
- И обнаруживаем искомый «Рабочий стол» или «Desktop».
Интересные материалы:
Сколько будут поддерживать ps4?
Сколько бутылок вина можно провозить через границу?
Сколько бутылок вина можно ввезти в Россию?
Сколько было населения в Германии в 1941?
Сколько Бжу в гречке?
Сколько Бжу в запеченной картошке?
Сколько часов длится отел у коровы?
Сколько часов геймплея в Far Cry 3?
Сколько часов лететь из Киева в Анталию?
Сколько часов проходить бесконечное лето?
Директория – это объект в файловой системе компьютера. Это название употреблялось ранее в информатике, сейчас же употребляются слова «каталог» или «папка». Слово произошло от английского – directory. В системе она указывается в виде полного пути к необходимому ярлыку, например, «C:Program FilesMy_Program».
Обычная файловая система содержит множество каталогов, которые позволяют привести систему к единому порядку. Это делается для того, чтобы пользователю было легче найти что-либо на диске в операционной системе (ОС).
Что такое директории установки
Директорией установки называется место, куда устанавливается та или иная программа, также может называться путем установки. Это может быть игра, программа, или другие утилиты. Каждое такое приложение должно находится в определенном месте в ОС. Часто начинающие геймеры сталкиваются с проблемой, когда игра или программа требует установить дополнительные файлы или компонент в директорию, куда был установлен софт.
Разберем на примере: «C:Program FilesGamesНазвание_игры». Это путь к папке в компьютере, которую пользователю необходимо будет открыть, чтобы попасть в то место, куда установлен софт.
А папка с именем «Название_игры» — это и есть тот самый каталог установки. Все они лежат в корне диска С, если не было установлено другое место при инсталляции.
Корневая папка и как ее найти
Так называется система хранилищ системной информации, в которой она расположена в строго иерархическом порядке. Обеспечивает всю работу операционной системы Windows, Linux и взаимодействие документов.
В Виндовс это имена дисков, которые были созданы пользователем на компьютере. Их количество зависит от того, на сколько логических частей разбит физический жесткий диск. Для операционной системы Windows корневым каталогом обычно является диск C (если путь не был изменен при установке системе). Для ОС Linux им будет служить «/». А в ней уже находятся системные файлы и документы.
В отличии от Виндовс в Линуксе всегда один корневой каталог. Для того, чтобы найти его в Виндовс следует открыть ярлык «Мой компьютер» на рабочем столе.
Что такое директория игры
Так называется каталог с установленной игрой. Обычно он хранится на диске C в папке Program Files, но в случае инсталляции в другой каталог расположение изменится.
Как найти директорию
Поиск по ярлыку
Путь к месту где расположена нужная программа или игра можно отыскать несколькими способами. Например, по ярлыку:
- кликаете правой клавишей мышки (ПКМ) по ярлыку программы на рабочем столе;
- в открывшемся окне выбираете расположение файла и кликаете по нему левой кнопкой мыши (ЛКМ). В Windows 7 и старше найти это пункт можно в свойствах ярлыка;
- откроется окно с искомым содержимым. Сверху, в строке поиска, будет указан путь расположения утилиты.

Поиск по умолчанию
Для поиска можно использовать стандартные средства ОС:
- заходите в меню «Пуск»;
- в строке поиска внизу набираете полное имя или часть название утилиты. Набрать только часть названия предпочтительней, поскольку единственная опечатка может помешать системе найти нужный элемент;
- кликаете по значку лупы;
- система произведет поиск среди установленного софта и выдаст его расположение на экран.
Поиск на компьютере
Третьим способом будет поиск на компьютере. Заходите в «Мой компьютер», открываете диск С, в правом верхнем углу вводите название в строку поиска и ищете необходимые файлы в папках. Это отнимет больше времени, нежели использование первых двух способов, поскольку система проводит анализ всех элементов попадающих в отбор.
Как создать каталог на компьютере
Для создания каталога на компьютере необходимо сделать следующее:
- в любом месте на компьютере кликнуть правой кнопкой мыши и в контекстном меню выбрать «Создать», а затем «Папку»;

- на рабочем столе отобразится «Новая папка», которой можно задать любое имя;
- кликните по кнопке «Enter» на клавиатуре;
- каталог создан.
Свойства папки
Каждая папка имеет свои свойства — ее можно скрывать от пользователей, защищать от копирования, случайного изменения. Если кликнуть на нее правой клавишей мыши и выбрать «Свойства», то можно увидеть полезную информацию: занимаемый объем, место расположения, дату создания, а также сколько подпапок и файлов она содержит.
Вкладка «Настройка» отвечает за внешний вид, а «Доступ» и «Безопасность» позволяют включать (расшаривать) доступ по сети и задавать права на использование другим локальным и сетевым пользователям.
Основные операции
Существует ряд стандартных операций, которые можно производить над папками:
- Копирование. Для этого, кликаете по папке правой кнопкой мыши и выбираете пункт «Копировать». Открываете расположение в которое необходимо произвести копирование. В открывшемся окне кликаете правой кнопкой мыши и выбираете пункт «Вставить».
- Удаление. Кликаете по объекту ПКМ и находите пункт «Удалить». Нажимаете на него. Потом подтверждаете действие, кликнув по кнопке «Ок». Она удалится в корзину.
- Перемещение. Перейдите к расположению целевой папки, откройте место, куда необходимо ее перетащить, наведите курсор на папку и зажмите ПКМ. Перетащите в открытое окно, и отпустите кнопку мыши, в меню следует выбрать «перемещение». Эта операция идентична команде «Вырезать», но в этом случае нужно в контекстом меню, по нажатию правой клавиши мыши выбрать «Вырезать». А в расположении, куда вставляем каталог – «Вставить».
- Переименование. Кликаете по объекту ПКМ, выбираете пункт «Переименовать». Вписываете название и нажимаете «Enter».
- Открытие. Папки можно открывать для работы и перемещения в них других объектов. Дважды кликните по ней ЛКМ и она откроется.
Как открыть папку в командной строке на Windows?

Командная строка — стандартное средство Windows, позволяющее управлять персональным компьютером посредством текстовых команд, а не через графический интерфейс. Функционала окон с удобными кнопками и приятным для глаза дизайном иногда бывает недостаточно, и даже начинающий пользователь рано или поздно сталкивается с командной строкой. В данной статье рассказано, как открыть папку в командной строке и какие функции с ней можно выполнять при помощи текстовых команд.
Открыть командную строку
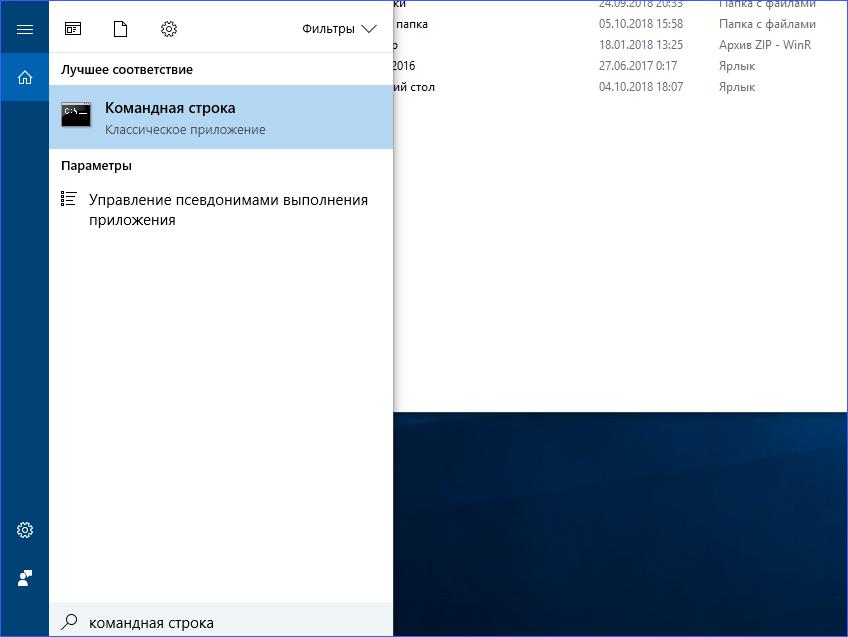
Сначала вам необходимо запустить окно командной строки. Это можно сделать несколькими способами.
- Через меню «Пуск». Вам необходимо открыть меню и найти раздел «Служебные». Здесь дважды кликните по строке для запуска приложения. Если вам необходимо запустить программу от имени администратора, то выберите соответствующий пункт в контекстном меню.
- Через поисковую строку. В поиске на панели задач вы можете набрать cmd или «командная строка», а затем кликнуть по результату поиска ПКМ. В меню выберите пункт запуска с правами администратора.
- Третий вариант — команда в приложении «Выполнить». Для запуска программы воспользуйтесь комбинацией клавиш Win+R, а в строке введите cmd и нажмите Enter. Утилита запустится сразу с администраторскими правами.
В Windows 10 имеется расширенная версия PowerShell, которую можно запустить теми же способами, только в случае с приложением «Выполнить» необходимо вписывать powershell.
Как открыть папку в командной строке?
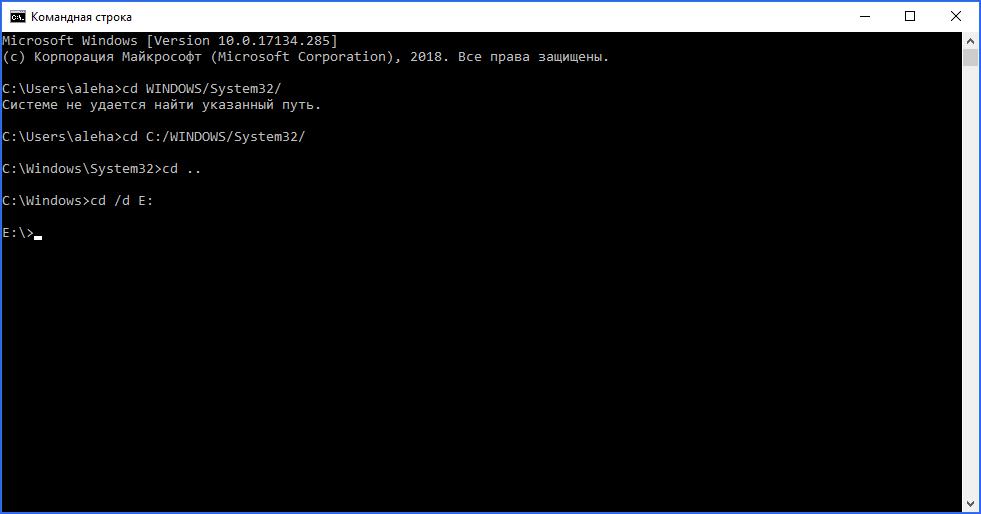
Теперь — к вводу команд. Для этого вам необходимо вписать cd, поставить пробел и не нажимать Enter для применения команды. После этого вы должны прописать путь до необходимого каталога. Например, чтобы открыть папку System32 на системном разделе, вы должны ввести cd C:/WINDOWS/System32/ и нажать Enter.
Так вы можете открыть папку в командной строке и перемещаться по каталогам. Для этого используйте ряд полезных команд:
- cd .. — переход на один уровень выше;
- cd — переход к корневому каталогу жесткого диска;
- cd /d — смена каталога или жесткого диска (либо все одновременно).
Запомнив эти комбинации, вы сможете путешествовать по директориям и запускать программы, открывать файлы, редактировать папки и так далее. Чтобы получить справку относительно других полезных команд, введите help и нажмите Enter.
Как открыть командную строку в папке на Windows 10?
Чтобы не прописывать вручную путь к директории через cmd, вы можете запустить командную строку уже в самой папке. При этом начальной точкой для команд будет текущий каталог, а вам останется лишь выполнить нужные операции. В последнем обновлении в контекстном меню Windows 10 по умолчанию остался лишь пункт «Открыть окно PowerShell здесь».
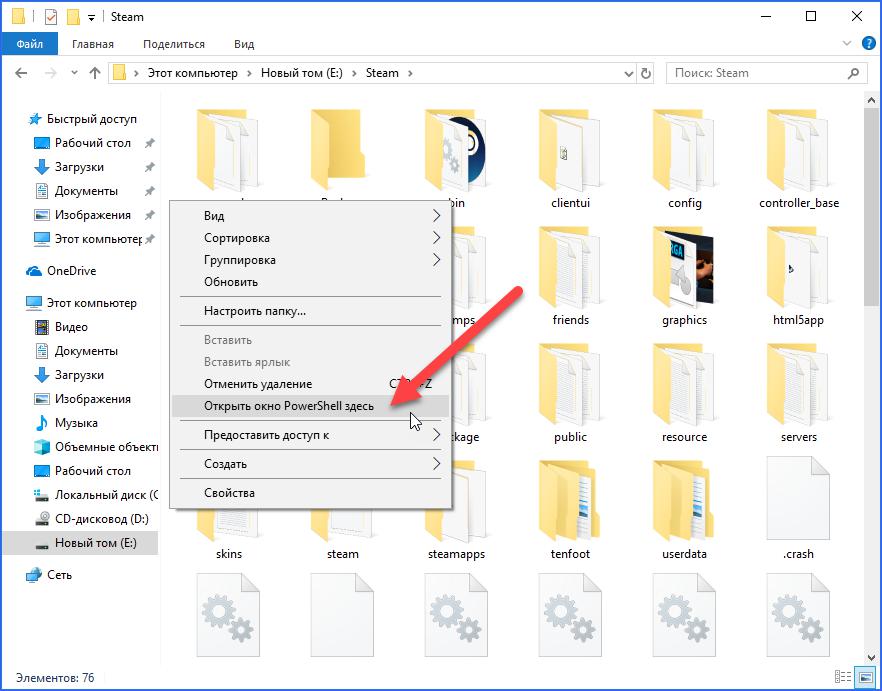
Для запуска вам необходимо зайти в папку через проводник и с зажатой клавишей Shift на свободном месте кликнуть ПКМ. В контекстном меню выберите выше упомянутый пункт. После этого появится командная строка с заранее прописанным путем до каталога.
Также открыть PowerShell через проводник можно следующим образом:
- зайдите в окно директории;
- нажмите на кнопку «Файл»;
- В открывшемся меню выберите пункт «Запустить Windows PowerShell».
Теперь вы знаете, как открыть папку через командную строку в Windows и наоборот. Оба варианта актуальны в последних обновлениях Windows 10 и могут пригодиться пользователю компьютера в любой момент.
Источник
Что такое директория и папка в компьютере
Директория – это объект в файловой системе компьютера. Это название употреблялось ранее в информатике, сейчас же употребляются слова «каталог» или «папка». Слово произошло от английского – directory. В системе она указывается в виде полного пути к необходимому ярлыку, например, «C:Program FilesMy_Program».
Обычная файловая система содержит множество каталогов, которые позволяют привести систему к единому порядку. Это делается для того, чтобы пользователю было легче найти что-либо на диске в операционной системе (ОС).
Что такое директории установки
Директорией установки называется место, куда устанавливается та или иная программа, также может называться путем установки. Это может быть игра, программа, или другие утилиты. Каждое такое приложение должно находится в определенном месте в ОС. Часто начинающие геймеры сталкиваются с проблемой, когда игра или программа требует установить дополнительные файлы или компонент в директорию, куда был установлен софт.
Разберем на примере: «C:Program FilesGamesНазвание_игры». Это путь к папке в компьютере, которую пользователю необходимо будет открыть, чтобы попасть в то место, куда установлен софт.
А папка с именем «Название_игры» — это и есть тот самый каталог установки. Все они лежат в корне диска С, если не было установлено другое место при инсталляции.
Корневая папка и как ее найти
Так называется система хранилищ системной информации, в которой она расположена в строго иерархическом порядке. Обеспечивает всю работу операционной системы Windows, Linux и взаимодействие документов.
В Виндовс это имена дисков, которые были созданы пользователем на компьютере. Их количество зависит от того, на сколько логических частей разбит физический жесткий диск. Для операционной системы Windows корневым каталогом обычно является диск C (если путь не был изменен при установке системе). Для ОС Linux им будет служить «/». А в ней уже находятся системные файлы и документы.
В отличии от Виндовс в Линуксе всегда один корневой каталог. Для того, чтобы найти его в Виндовс следует открыть ярлык «Мой компьютер» на рабочем столе.
Что такое директория игры
Так называется каталог с установленной игрой. Обычно он хранится на диске C в папке Program Files, но в случае инсталляции в другой каталог расположение изменится.
Как найти директорию
Поиск по ярлыку
Путь к месту где расположена нужная программа или игра можно отыскать несколькими способами. Например, по ярлыку:
- кликаете правой клавишей мышки (ПКМ) по ярлыку программы на рабочем столе;
- в открывшемся окне выбираете расположение файла и кликаете по нему левой кнопкой мыши (ЛКМ). В Windows 7 и старше найти это пункт можно в свойствах ярлыка;
- откроется окно с искомым содержимым. Сверху, в строке поиска, будет указан путь расположения утилиты.

Поиск по умолчанию
Для поиска можно использовать стандартные средства ОС:
- заходите в меню «Пуск»;
- в строке поиска внизу набираете полное имя или часть название утилиты. Набрать только часть названия предпочтительней, поскольку единственная опечатка может помешать системе найти нужный элемент;
- кликаете по значку лупы;
- система произведет поиск среди установленного софта и выдаст его расположение на экран.
Поиск на компьютере
Третьим способом будет поиск на компьютере. Заходите в «Мой компьютер», открываете диск С, в правом верхнем углу вводите название в строку поиска и ищете необходимые файлы в папках. Это отнимет больше времени, нежели использование первых двух способов, поскольку система проводит анализ всех элементов попадающих в отбор.
Как создать каталог на компьютере
Для создания каталога на компьютере необходимо сделать следующее:
- в любом месте на компьютере кликнуть правой кнопкой мыши и в контекстном меню выбрать «Создать», а затем «Папку»;

- на рабочем столе отобразится «Новая папка», которой можно задать любое имя;
- кликните по кнопке «Enter» на клавиатуре;
- каталог создан.
Свойства папки
Каждая папка имеет свои свойства — ее можно скрывать от пользователей, защищать от копирования, случайного изменения. Если кликнуть на нее правой клавишей мыши и выбрать «Свойства», то можно увидеть полезную информацию: занимаемый объем, место расположения, дату создания, а также сколько подпапок и файлов она содержит.
Вкладка «Настройка» отвечает за внешний вид, а «Доступ» и «Безопасность» позволяют включать (расшаривать) доступ по сети и задавать права на использование другим локальным и сетевым пользователям.
Основные операции
Существует ряд стандартных операций, которые можно производить над папками:
- Копирование. Для этого, кликаете по папке правой кнопкой мыши и выбираете пункт «Копировать». Открываете расположение в которое необходимо произвести копирование. В открывшемся окне кликаете правой кнопкой мыши и выбираете пункт «Вставить».
- Удаление. Кликаете по объекту ПКМ и находите пункт «Удалить». Нажимаете на него. Потом подтверждаете действие, кликнув по кнопке «Ок». Она удалится в корзину.
- Перемещение. Перейдите к расположению целевой папки, откройте место, куда необходимо ее перетащить, наведите курсор на папку и зажмите ПКМ. Перетащите в открытое окно, и отпустите кнопку мыши, в меню следует выбрать «перемещение». Эта операция идентична команде «Вырезать», но в этом случае нужно в контекстом меню, по нажатию правой клавиши мыши выбрать «Вырезать». А в расположении, куда вставляем каталог – «Вставить».
- Переименование. Кликаете по объекту ПКМ, выбираете пункт «Переименовать». Вписываете название и нажимаете «Enter».
- Открытие. Папки можно открывать для работы и перемещения в них других объектов. Дважды кликните по ней ЛКМ и она откроется.
Источник
Системные файлы Windows: где хранятся, как отобразить или восстановить
Полную версию статьи со всеми дополнительными видео уроками смотрите в источнике: https://hetmanrecovery.com/ru/recovery_news/what-does-windows-system-file-mean.htm
Читайте о том, какие файлы являются системными, какие они имеют названия и расширения , в каких папках расположены и как их найти. Рассмотрим, что делать в случае повреждения системных файлов и как их восстановить используя средство проверки «SFC». Персональный компьютер, смартфон, планшет, ноутбук – эти понятия знакомы каждому из нас. Мы встречаем их повсеместно и используем в своей ежедневной деятельности. Перечисленные компьютерные устройства помогают пользователям решать различные задачи, сокращая их затраты времени и средств.
Какие файлы считаются системными
Современные компьютеры и остальные электронные устройства имеют небольшие и компактные размеры, сохраняя при этом высокие производительность и скорость обработки данных. Для раскрытия всех функциональных возможностей компьютерных устройств необходимо наличие продвинутого программного обеспечения – операционной системы. Она должна позволять настраивать собственный интерфейс под индивидуальные требования каждого пользователя, управлять всеми процессами компьютерных устройств без сбоев и ошибок, иметь высокую эффективность, быть удобной в использовании и не снижать производительность компьютерных устройств.
В полной мере всем вышеперечисленным требованиям отвечает операционная система «Windows» от корпорации «Microsoft» . Она имеет дружественный пользовательский настраиваемый интерфейс, благодаря которому каждый пользователь сможет настроить операционную систему под свои конкретные требования. Также высокая производительность системы отлично сочетается с интуитивно понятными инструментами управления компьютером, и совмещает в себе легкость и удобство использования с высокой работоспособностью.
По сути, операционная система «Windows» представляет собой программную оболочку, которую использует пользователь для установки приложений и программ, необходимых ему для выполнения определенных задач.
Для корректной работы всей операционной системы, ее полноценного функционирования и возможности использования дополнительных приложений в «Windows» используются специальные внутренние системные файлы.
Говоря техническим языком, системные файлы «Windows» – это любые файлы с включенным скрытым системным атрибутом. Их диапазон варьируется от аппаратных драйверов, конфигурационных файлов, библиотек динамической компоновки «DLL» до различных наборов файлов, составляющих реестр операционной системы «Windows» .
Эти файлы часто изменяются автоматически во время обновления системы или установки приложений, но, как правило, лучше самостоятельно изменения в системные файлы не вносить . Удаление, перемещение, переименование или изменение этих файлов может привести к отказу в запуске определенных приложений, краху ее отдельных элементов, или даже к полному сбою системы. По этой причине, системные файлы часто скрыты и становятся доступными пользователям только для чтения. Тем не менее, есть много определенных советов и рекомендаций, некоторые из которых мы описывали на нашем сайте, для модификации системных файлов.
Если вы опытный продвинутый компьютерный пользователь, действуете осторожно и уверены в тех действиях, которые вы совершаете, или следуете инструкциям конкретного руководства, которому вы полностью доверяете, то вы можете получить определенное преимущество от использования таких рекомендаций.
Где хранятся системные файлы
Системные файлы обычно располагаются в определенных папках, которые идентифицируются как системные. Чтобы предотвратить их случайное удаление, эти файлы в операционной системе «Windows» по умолчанию скрыты от просмотра. Они также не отображаются в результатах поиска для предотвращения нежелательных последствий.
По правде говоря, системные файлы могут храниться во многих местах на вашем персональном компьютере. Например, корневая папка вашего системного диска ( «C:» ) содержит системные файлы, такие как файл вашей страницы ( «pagefile.sys» ) и файл гибернации ( «hiberfil.sys» ).
Большинство системных файлов операционной системы «Windows» хранятся в папке «C:Windows» , особенно в таких подпапках, как «/System32» и «/SysWOW64» . Но вы также найдете системные файлы, которые расположены в папке пользователя (например, папка «AppData» ) и папках приложений (например, папка «ProgramData» или папка «Program Files» ).
Как отобразить скрытые системные файлы в «Windows»
Хотя системные файлы, по умолчанию, скрыты в операционной системе «Windows» , достаточно просто включить их отображение.
Просто обязательно следует помнить, что удаление, перемещение, редактирование или переименование этих файлов может вызвать всевозможные проблемы с работоспособность и полноценным функционированием операционной системы. Правильным решением будет оставить системные файлы скрытыми. Но если вы намеренно работаете с системными файлами, применяя к ним некоторые советы или рекомендации, то включите их отображение, а по завершению всех действий опять скройте их.
Чтобы системные файлы в операционной системе «Windows» сделать видимыми, вам придется открыть окно проводника «Windows» «Этот компьютер» . В открывшемся окне проводника файлов на ленте главного меню перейдите на вкладку «Вид» . На ленте вкладки найдите раздел «Параметры» , отвечающий за изменение параметров открытия элементов, представлений файлов и папок, и откройте вложенное меню. Во всплывающей панели меню выберите раздел «Изменить параметры папок и поиска» .
В окне «Параметры папок» перейдите на вкладку «Вид» , а затем в разделе «Дополнительные параметры» , используя полосу прокрутки, опустите бегунок вниз и снимите галочку в поле «Скрывать защищенные системные файлы (рекомендуется)» . Операционная система «Windows» выдаст предупреждающее сообщение, чтобы убедиться, что вы совершаете осознанные действия. Подтвердите свой выбор, нажав на кнопку «Да» . Затем нажмите кнопки «Применить» и «ОК» для сохранения внесенных изменений в параметры отображения папок и файлов.
Теперь в проводнике файлов «Windows» вы сможете увидеть скрытые системные файлы. Обратите внимание, что значки для системных файлов выглядят более тусклыми, чем значки для несистемных файлов. Это сделано намеренно, с целью обозначить их важность.
Что произойдет, если системные файлы будут повреждены
Это действительно зависит от того, какие системные файлы повреждены, поэтому конечные симптомы могут включать в себя отказ от запуска определенных приложений или нарушение их работоспособности, возникновение ошибки на синем экране или даже полный крах операционной системы «Windows» , повлекший за собой ее полную непригодность к дальнейшему использованию.
Если вы подозреваете, что некоторые системные файлы повреждены или отсутствуют, то в операционной системе существует несколько встроенных системных инструментов, которые могут вам помочь. Средство проверки системных файлов ( «SFC» ) сканирует системные файлы «Windows» и может заменить любые отсутствующие или поврежденные файлы, обнаруженные в результате проверки. Команда обслуживания и управления образами «Windows» ( «DISM» ) может использоваться для устранения основных проблем, которые мешают средству проверки «SFC» выполнять свою работу. Используя их вместе, вы будете иметь возможность успешно восстанавливать отсутствующие или поврежденные системные файлы.
«SFC» сканирует ваш компьютер для определения возможного повреждения или любых других изменений системных файлов «Windows» . Если средство проверки файлов «SFC» найдет системный файл, который был изменен, то, в этом случае, произойдет автоматическая замена файла его правильной версией.
Для запуска средства «SFC» вам необходимо воспользоваться приложением «Командная строка» , запущенного с правами администратора. Открыть приложение можно различными способами. Мы опишем несколько из них, и вы сможете воспользоваться любым, понравившимся вам, способом.
1 способ : Откройте проводник файлов «Windows» «Этот компьютер» , затем перейдите в системную папку «C:/» . Откройте вложенную папку «Windows» и перейдите в подпапку «System32» . Опустите бегунок полосы прокрутки вниз и найдите файл «cmd.exe» . Щелкните по нему правой кнопкой мыши и откройте всплывающее контекстное меню. В списке возможных действий выберите раздел «Запуск от имени администратора» .
2 способ : Нажмите кнопку «Пуск» , расположенную в нижнем левом углу рабочего стола на «Панели задач» , и откройте главное пользовательское меню «Windows» . В списке установленных приложений опустите бегунок полосы прокрутки вниз и откройте раздел «Служебные – Windows» . Во всплывающем вложенном меню найдите раздел «Командная строка» и щелкните его правой кнопкой мыши. В появившемся меню в разделе «Дополнительно» выберите раздел «Запуск от имени администратора» .
3 способ : Нажмите на «Панели задач» кнопку «Поиск» , расположенную рядом с кнопкой «Пуск» , и откройте поисковую панель. В поле поискового запроса введите фразы «командная» или «cmd» . В разделе «Лучшее соответствие» система выдаст вам искомый результат «Командная строка» . Щелкните по нему правой кнопкой мыши и, во всплывающем меню, выберите раздел «Запуск от имени администратора» .
Во всплывающем сообщении службы контроля учетных записей «Windows» на вопрос: «Разрешить этому приложению вносить изменения на вашем устройстве?» – нажмите кнопку «Да» , и командная строка с правами администратора будет открыта.
Введите в окне командной строки исполняемую команду «sfc /scannow» для запуска средства проверки системных файлов операционной системы «Windows» .
Результаты сканирования системы с полным указанием выполненных действий будут отражены в окне приложения.
Если все описанные действия не работают, и вы не смогли исправить поврежденные системные файлы, то вы всегда можете обновить или сбросить настройки операционной системы компьютера в исходное состояние. Такой вариант решения проблемы следует использовать только в качестве последнего крайнего средства. Все ваши личные файлы будут сохранены, но любые загруженные приложения после сброса настроек системы к исходному состоянию будут удалены.
Как становиться ясно из представленной статьи, системные файлы играют главную роль в обеспечении работоспособности всей операционной системы, и выполнять любые действия с ними следует с особой осторожностью. Ведь для возврата системы в рабочее состояние вам придётся применить особые средства восстановления системы без стопроцентной гарантии возврата полной работоспособности операционной системы «Windows» .
Источник
Содержание
- Что такое директория и папка в компьютере
- Что такое директории установки
- Корневая папка и как ее найти
- Что такое директория игры
- Как найти директорию
- Поиск по ярлыку
- Поиск по умолчанию
- Поиск на компьютере
- Как создать каталог на компьютере
- Свойства папки
- Основные операции
- Как найти папку ProgramData в Windows 10
- Способ 1: «Проводник»
- Вариант 1: Поиск вручную
- Вариант 2: Адресная строка
- Способ 2: «Выполнить»
- Решение возможных проблем
- В корне системного диска нет ProgramData
- Попытка редактировать содержимое ProgramData выдает ошибку
- Windows: как найти папку?
- Как найти папку или файл в Windows 7
- Поле поиска в меню «Пуск»
- Поле поиска в папке или библиотеке
- Расширенный поиск
Что такое директория и папка в компьютере
Директория – это объект в файловой системе компьютера. Это название употреблялось ранее в информатике, сейчас же употребляются слова «каталог» или «папка». Слово произошло от английского – directory. В системе она указывается в виде полного пути к необходимому ярлыку, например, «C:Program FilesMy_Program».
Обычная файловая система содержит множество каталогов, которые позволяют привести систему к единому порядку. Это делается для того, чтобы пользователю было легче найти что-либо на диске в операционной системе (ОС).
Что такое директории установки
Директорией установки называется место, куда устанавливается та или иная программа, также может называться путем установки. Это может быть игра, программа, или другие утилиты. Каждое такое приложение должно находится в определенном месте в ОС. Часто начинающие геймеры сталкиваются с проблемой, когда игра или программа требует установить дополнительные файлы или компонент в директорию, куда был установлен софт.
Разберем на примере: «C:Program FilesGamesНазвание_игры». Это путь к папке в компьютере, которую пользователю необходимо будет открыть, чтобы попасть в то место, куда установлен софт.
А папка с именем «Название_игры» — это и есть тот самый каталог установки. Все они лежат в корне диска С, если не было установлено другое место при инсталляции.
Корневая папка и как ее найти
Так называется система хранилищ системной информации, в которой она расположена в строго иерархическом порядке. Обеспечивает всю работу операционной системы Windows, Linux и взаимодействие документов.
В Виндовс это имена дисков, которые были созданы пользователем на компьютере. Их количество зависит от того, на сколько логических частей разбит физический жесткий диск. Для операционной системы Windows корневым каталогом обычно является диск C (если путь не был изменен при установке системе). Для ОС Linux им будет служить «/». А в ней уже находятся системные файлы и документы.
В отличии от Виндовс в Линуксе всегда один корневой каталог. Для того, чтобы найти его в Виндовс следует открыть ярлык «Мой компьютер» на рабочем столе.
Что такое директория игры
Так называется каталог с установленной игрой. Обычно он хранится на диске C в папке Program Files, но в случае инсталляции в другой каталог расположение изменится.
Как найти директорию
Поиск по ярлыку
Путь к месту где расположена нужная программа или игра можно отыскать несколькими способами. Например, по ярлыку:
- кликаете правой клавишей мышки (ПКМ) по ярлыку программы на рабочем столе;
- в открывшемся окне выбираете расположение файла и кликаете по нему левой кнопкой мыши (ЛКМ). В Windows 7 и старше найти это пункт можно в свойствах ярлыка;
- откроется окно с искомым содержимым. Сверху, в строке поиска, будет указан путь расположения утилиты.

Поиск по умолчанию
Для поиска можно использовать стандартные средства ОС:
- заходите в меню «Пуск»;
- в строке поиска внизу набираете полное имя или часть название утилиты. Набрать только часть названия предпочтительней, поскольку единственная опечатка может помешать системе найти нужный элемент;
- кликаете по значку лупы;
- система произведет поиск среди установленного софта и выдаст его расположение на экран.
Поиск на компьютере
Третьим способом будет поиск на компьютере. Заходите в «Мой компьютер», открываете диск С, в правом верхнем углу вводите название в строку поиска и ищете необходимые файлы в папках. Это отнимет больше времени, нежели использование первых двух способов, поскольку система проводит анализ всех элементов попадающих в отбор.
Как создать каталог на компьютере
Для создания каталога на компьютере необходимо сделать следующее:
- в любом месте на компьютере кликнуть правой кнопкой мыши и в контекстном меню выбрать «Создать», а затем «Папку»;

- на рабочем столе отобразится «Новая папка», которой можно задать любое имя;
- кликните по кнопке «Enter» на клавиатуре;
- каталог создан.
Свойства папки
Каждая папка имеет свои свойства — ее можно скрывать от пользователей, защищать от копирования, случайного изменения. Если кликнуть на нее правой клавишей мыши и выбрать «Свойства», то можно увидеть полезную информацию: занимаемый объем, место расположения, дату создания, а также сколько подпапок и файлов она содержит.
Вкладка «Настройка» отвечает за внешний вид, а «Доступ» и «Безопасность» позволяют включать (расшаривать) доступ по сети и задавать права на использование другим локальным и сетевым пользователям.
Основные операции
Существует ряд стандартных операций, которые можно производить над папками:
- Копирование. Для этого, кликаете по папке правой кнопкой мыши и выбираете пункт «Копировать». Открываете расположение в которое необходимо произвести копирование. В открывшемся окне кликаете правой кнопкой мыши и выбираете пункт «Вставить».
- Удаление. Кликаете по объекту ПКМ и находите пункт «Удалить». Нажимаете на него. Потом подтверждаете действие, кликнув по кнопке «Ок». Она удалится в корзину.
- Перемещение. Перейдите к расположению целевой папки, откройте место, куда необходимо ее перетащить, наведите курсор на папку и зажмите ПКМ. Перетащите в открытое окно, и отпустите кнопку мыши, в меню следует выбрать «перемещение». Эта операция идентична команде «Вырезать», но в этом случае нужно в контекстом меню, по нажатию правой клавиши мыши выбрать «Вырезать». А в расположении, куда вставляем каталог – «Вставить».
- Переименование. Кликаете по объекту ПКМ, выбираете пункт «Переименовать». Вписываете название и нажимаете «Enter».
- Открытие. Папки можно открывать для работы и перемещения в них других объектов. Дважды кликните по ней ЛКМ и она откроется.
Как найти папку ProgramData в Windows 10

Способ 1: «Проводник»
Самый простой вариант открытия требуемого каталога заключается в использовании встроенного в ОС файлового менеджера.
Вариант 1: Поиск вручную
Первый метод заключается в самостоятельном переходе пользователя к нужной локации.
- По умолчанию искомый каталог скрыт, поэтому понадобится сделать его видимым. Для этого откройте «Проводник» и воспользуйтесь пунктом «Вид» на панели инструментов.

Нажмите на кнопку «Показать или скрыть» и отметьте позицию «Скрытые элементы».

Откройте корень системного диска – там должен появиться каталог с искомым названием.

Вариант 2: Адресная строка
Альтернативный вариант – переход с помощью адресной строки.
- Вызовите любое окно «Проводника» и кликните левой кнопкой мыши по полю ввода адресов.

Удалите имеющийся и впишите следующий путь, затем нажмите на кнопку с изображением стрелки или клавишу «ENTER».

Каталог будет открыт для просмотра и редактирования.

Вариант с «Проводником» является предпочтительным в большинстве случаев.
Способ 2: «Выполнить»
Если метод с использованием «Проводника» по каким-то причинам не подходит, для достижения нашей сегодняшней цели можно задействовать инструмент «Выполнить».
- Нажмите сочетание клавиш Win+R, чтобы вызвать окно. Введите в нём запрос:
Проверьте корректность ввода и нажмите «ОК».


Решение возможных проблем
Не всегда получается найти или открыть требуемый каталог – в некоторых случаях можно столкнуться с одной или несколькими дополнительными проблемами. Рассмотрим наиболее частые.
В корне системного диска нет ProgramData
Искомая директория может отсутствовать по нескольким причинам.
- Первая – вы недавно установили Виндовс и программ, которые используют ProgramData, попросту ещё не инсталлировали.
- Папка может оказаться среди защищённых системных файлов и для доступа к ней нужно включить показ данных этой категории. Используйте элементы панели инструментов «Вид» – «Параметры» – «Изменить параметры папок и поиска».

Перейдите на вкладку «Вид», пролистайте список «Дополнительные параметры» и снимите отметку с опции «Скрывать защищённые системные файлы», после чего нажмите «Применить» и «ОК». Повторите одну из инструкций получения доступа к нужному каталогу.

Директория ProgramData нередко является мишенью для вредоносного ПО, так что её пропажа может быть связана с активностью вирусов. При подозрении на заражение рекомендуем проверить систему одним из методов, рассмотренных в руководстве по ссылке далее.

Попытка редактировать содержимое ProgramData выдает ошибку
Данные внутри рассматриваемой папки принадлежат различным программам, которые, в свою очередь, могут блокировать доступ к ним для пользователя. Если у вас возникла острая необходимость модифицировать эту информацию, может потребоваться изменение владельца.
Теперь вам известно, как можно найти папку ProgramData в Windows 10 и каким образом можно устранить дополнительные проблемы.
Windows: как найти папку?
![]()

Операционная система Windows 7 обладает множеством различных возможностей и утилит, которые существенно облегчают жизнь пользователю. Порой, у пользователя на компьютере скапливается огромное количество информации, папок и файлов, которые еще расположены несистемно на компьютере и затрудняют их поиск. Тогда найти нужный файл или папку становится затруднительным, а порой невозможным без специальных ОС Windows 7. Тогда на помощь приходит система поиска файлов и папок в Windows 7.
Рассмотрим подробнее все возможные способы нахождения файла или папки в ОС Windows 7.
Как найти папку или файл в Windows 7
Есть три простых способа найти нужную папку с файлами или сами файлы среди множества другой информации в операционной системе Windows 7:
- С помощью поля поиска в меню «Пуск»;
- С помощью поля поиска в папке или библиотеке;
- Или с помощью расширенного поиска за пределами папок и библиотек.
Рассмотрим каждый из способов более подробно.
Поле поиска в меню «Пуск»
Самый простой способ отыскать папки или файлы на компьютере – это использовать поле поиска в меню «Пуск». Для этого всего лишь достаточно открыть «Пуск» и  написать в поле поиска, которое находится внизу рядом с кнопкой выключения компьютера, любое название. После этого меню «Пуск» преображается в список возможных вариантов файлов и папок с таким же названием.
написать в поле поиска, которое находится внизу рядом с кнопкой выключения компьютера, любое название. После этого меню «Пуск» преображается в список возможных вариантов файлов и папок с таким же названием.
Причем при таком поиске будет выводиться список не только файлов и папок с таким же названием, но и файлы, где это слово может упоминаться в том или ином виде внутри файла или его свойствах. Помимо этого, следует учесть, что отображаются в списке только те файлы, которые были проиндексированы. Однако, большинство файлов индексируются автоматически.
Поле поиска в папке или библиотеке
Искать файлы можно и локально, если они хранятся в конкретной папке или библиотеке. Для этого:
- Открываем нужную папку или библиотеку.
- Вводим в поле поиска нужное слово. Поле поиска в данном случае располагается в верхней правой части окна.
- В списке находим нужный файл или папку.

Данный поиск выдает результаты даже по части слова. Поиск ведется по названию, внутреннему тексту файла и свойствам файла. В библиотеке ведется поиск по всем папкам внутри конкретной библиотеки. Необязательно вводить полное название. Достаточно ввести часть и найти нужный файл. Также при выведении результата поиска слова будут подсвечиваться цветом для удобства пользователя.
Помимо всего прочего, можно ввести несколько ключевых слов, которые сузят область поиска очень существенно.
Расширенный поиск
Если папку или файл не получается обнаружить с помощью поиска в конкретных папках и библиотеках, то можно расширить область поиска. Для этого:
- Также вводим слово или ключевые слова в строку поиска в библиотеке или конкретной папке.

- После того, как поиск выдал результаты, прокручиваем их вниз и находим раздел «Повторить поиск», где необходимо указать способ поиска и параметры.
- Указываем область поиска. Это может быть поиск по всем библиотекам, а также можно сделать поиск по всему компьютеру. Во втором случае поиск будет выполняться даже по неиндексируемым файлам и папкам системы. Однако, поиск будет происходить значительно медленнее. Можно также указать конкретное расположение поиска, если выбрать пункт «Другое».
Таким образом, можно найти любой файл или папку, если они имеются на компьютере. Также можно выполнять поиск с помощью веб-браузера по умолчанию, нажав на кнопку «Интернет». В этом случае откроется браузер, который вы установили по умолчанию, и начнется поиск в интернете в поисковике по умолчанию.
Также вы можете прочитать наши следующие статьи
