Содержание
- Способ 1: «Пуск» / строка поиска
- Способ 2: «Проводник»
- Способ 3: Сторонний софт
- Способ 4: Отображение / поиск скрытых папок
- Вопросы и ответы

Способ 1: «Пуск» / строка поиска
В Windows 10 через меню «Пуск» или строку системного поиска, расположенную на нижней рабочей панели, можно быстро отыскать папку, файл или любое приложение, зная название.
Если на нижней панели есть строка поиска или значок в виде лупы, кликните по этому элементу, или, если удобнее, разверните меню «Пуск». В поле впишите название папки, а выше отобразится общий результат. Щелкните по строке «Другие», расположенной вверху, и из меню выберите «Папки», чтобы сузить результат поиска.

Способ 2: «Проводник»
Еще один способ найти папку на компьютере с Windows 10 – это воспользоваться поиском «Проводника», но здесь есть несколько нюансов. Во-первых, процесс может занять много времени, особенно если локальный диск заполнен различными файлами. Во-вторых, поиск работает только в пределах одного логического/физического тома, то есть, например, только в пределах «Локального диска (C:)». Но при этом предусмотрены дополнительные параметры, которые упрощают процедуру. Также такая возможность позволяет отыскать папку, даже если вы не точно помните ее название.
- Откройте «Проводник» Windows 10. Выберите тот локальный диск, на котором должна находиться искомая папка.
- Рядом с адресной строкой располагается поле, куда нужно вписать название файла или каталога. При клике по нему появится список недавних запросов, если таковые были. После того как ввели запрос, нажмите на значок в виде стрелки или клавишу «Enter». В основной части окна начнется поиск.
- На верхней панели появится дополнительная вкладка – «Средства поиска». Здесь можно выбрать, где будет осуществляться поиск: в текущей папке или во всех подпапках. Также доступны такие параметры, как дата изменения, тип и размер файла и другие свойства. В нашем случае, чтобы сузить выдачу, следует кликнуть по функции «Тип» в блоке «Уточнить» и выбрать «Папка». Тогда поиск будет осуществляться только среди папок с таким названием.
- Есть возможность более точно указать место, где будет осуществляться поиск. В блоке «Расположение» укажите один из вариантов.
- В выпадающем списке «Дополнительные параметры» предлагается выбрать один или несколько параметров, упрощающих процедуру поиска. Например, активировать возможность отображения папок, сжатых в архив ZIP.





В отличие от предыдущего метода, в этом случае система отыщет все упоминания, подпапки, где есть указанное название.
Способ 3: Сторонний софт
Для поиска папок и файлов на компьютере существуют сторонние программы, которые отличаются по количеству функций, но принцип их работы в большинстве случаев аналогичен. Одним из наиболее простых и эффективных средств является Effective File Search, которое позволяет отыскать папку, зная минимум информации о ней.
Скачать Effective File Search
- Скачайте и установите софт. После его запуска сначала кликните по вкладке «Опции», затем отметьте пункт «Искать папки».
- Далее, чтобы сузить поиск, можно определить более точное месторасположение, указав директорию. Для этого кликните по кнопке с тремя точками у поля «Папка».
- В новом окне можете выбрать либо папку, в которой предположительно находится искомый каталог, либо локальный диск. Нажмите на «ОК».
- В поле «Имя» можно прописать название каталога. Если вы не помните его точное наименование, то щелкните по кнопке «+ / —».
- Напишите варианты имени, части названия или маски и подтвердите действие.
- Если вы примерно помните дату создания или изменения папки, перейдите на вкладку «Дата и размер», затем из выпадающего списка выберите один из вариантов, отметьте опцию «Между» и пропишите вручную диапазон дат.
- Как только все параметры заданы, кликните по кнопке «Поиск» справа.







Ниже отобразятся найденные совпадения. Чтобы перейти в расположение каталога, кликните по нему правой кнопкой мыши и выберите пункт «Открыть Содержащую Папку».

Помимо рассмотренных функций, доступны и другие фильтры поиска. Разобраться в интерфейсе не сложно, но при этом инструмент довольно эффективный.
Читайте также: Программы для поиска файлов на компьютере
Способ 4: Отображение / поиск скрытых папок
В Windows некоторые системные папки скрыты по умолчанию. Это нужно для того, чтобы пользователь случайно не изменил и не удалил важные файлы, что может привести к сбою в работе Windows. Но если нужно просмотреть именно такие объекты, то можно отобразить скрытые каталоги, используя сторонние и встроенные средства. Об этом мы писали ранее в одной из наших отдельных статей.
Подробнее: Отображение скрытых папок в Windows 10

Некоторые папки пользователь скрывает умышленно, но и их можно отыскать с помощью специализированных утилит. В некоторых из них предусматриваются различные фильтры или же дополнительные функции, например сканирование дисков на наличие подозрительных документов. Более детальную информацию можно найти в другом нашем материале по ссылке ниже.
Подробнее: Поиск скрытых папок на компьютере

Еще статьи по данной теме:
Помогла ли Вам статья?
|
Как найти папку на компьютере, если не помню, где она хранится? Во всех версиях WINDOWS есть встроенная система поиска через меню “Пуск” – “Поиск” – открывается окно “Результаты поиска”, куда заносим все, что нам известно и нажимаем кнопку “найти”. Через некоторое время появится список, найденного. Чтобы в меню “Пуск” отображался “Поиск” необходимо выполнить следующие настройки: “Пуск” (правой кнопкой) – Свойства – Меню “Пуск” – Настроить – Дополнительно – в окне Элементы меню “Пуск” поставить галочку перед словом “Поиск” (почти в самом низу списка)- ок. автор вопроса выбрал этот ответ лучшим
lemon4ek 8 лет назад Для того, чтобы найти абсолютно любую папку или файл, вы должны зайти в “Мой компьютер” и посмотреть на панель, где отображается теперешнее ваше местонахождение среди файлов и папок. Далее посмотрите в правый верхний угол, там под иконками свернуть/расширить/закрыть есть поисковая строка, куда вы и должны будете ввести искомое имя папки либо файла, далее для подтверждения нажмите клавишу “Enter” теперь система начнет искать нужный вам файл или папку по всему компьютеру, так же вы можете выбирать отдельную деректорию для поиска, чтобы не искать среди всех папок нужный файл.
jn8181 8 лет назад В меню “Пуск” – в нижнем левом углу экрана есть строка поиска (в ней по умолчанию так и написано “Найти программы и файлы”). Достаточно ввести одно слово из названия папки и нажать энтер и на экране появятся все файлы, папки и программы, в названии которых это слово присутствует
Александр 1988 8 лет назад Если не помните, где храниться, но знаете название папки, то воспользуйтесь поиском. Откройте проводник, выберите “мой компьютер”, нажмите ctrl+f, введите название папки и ждите, когда поиск выдаст нужный результат. Это пример для windows 8, но и в других операционных системах примерно также.
Above-zero 3 года назад Это сделать очень просто. Нужно открыть “Мой компьютер” и в окне поиска ввести название папки или можно даже часть названия. Если помните название диска, на котором она хранится, то для ускорения поиска зайдите на этот диск и ищите конкретно на нём.
Лишняя хромосома 7 лет назад Все просто, идем в меню “пуск”, ищем там: “найти программы и файлы”. вбиваем название папки или файла, можно не полные или просто ключевые слова из содержимого папки и жмем на лупу или энтер. Очень выручает, когда что-то забыл.
Знаете ответ? |
Содержание
- Как найти файлы на компьютере с Windows XP/7/8/10?
- Как найти файлы на компьютере
- Как найти файлы на компьютере
- Расположение каталога базы данных 1С:Предприятие на компьютерах с ОС Windows (файловый вариант).
- Где на компьютерах с операционной системой Windows находится каталог информационной базы 1С:Предприятие
- Файл базы данных 1Cv8.1CD
- Каталог информационной базы «по умолчанию»
- Каталог информационной базы
Как найти файлы на компьютере с Windows XP/7/8/10?
Поговорим о том, как найти файлы на компьютере? Кто из нас не попадал в такую ситуацию. Например, сели вы одним прекрасным вечерком за компьютер или ноутбук и обратили внимание на то, что Рабочий стол сильно захламлён ярлыками, папками, текстовыми документами, видео и аудио файлами, соответственно вы решили навести здесь порядок. И правильно, это же ваш рабочий стол в конце концов!
Начали с ярлыков программ, посмотрели какие ненужные и удалили их вместе со старыми программами. Различные файлы находящиеся на рабочем столе рассортировывали по папкам, ну а далее полезли в интернет в поисках какой-либо информации, и через какое-то время естественно нашли эту информацию в виде определённых файлов, скачанных вам на компьютер. Затем все файлы опять рассортировали по нужным папкам, а кое-какие забыли на рабочем столе и со спокойной совестью легли спать, вечер не прошёл зря.
Настало утро, вы включили компьютер, и естественно захотели посмотреть то, что вы вчера накачали с сонными и замыленными глазами. В процессе просмотра вы обратили внимание, что очень важного и нужного для вас файла на рабочем столе нет, над которым вы работали, например, всю неделю.
Возможно, вы его в папку какую-то скопировали, когда порядок наводили или вовсе удалили. Открываете корзину, а там нужного файла нет. Посмотрели по папкам и тоже не нашли. По спине пробежали холодные мурашки.
Где только вы его не искали, и на диске C:, D:, в папке «Загрузки» и «Мои документы», но найти важный рабочий файл на компьютере вы не можете. Вот тогда наступает момент, когда вы задаётесь извечным вопросом Что делать? Как найти файлы на компьютере?
Во-первых, нужно успокоится и найти необходимые файлы на компьютере можно очень просто. Скорее всего ваш файл никуда не делся и никакие хакеры его с вашего компьютера не украли (зачем он им нужен 🙂 ). Всё что вам нужно сделать — это просто правильно воспользоваться Поиском файлов на вашем компьютере.
В первую очередь откройте Корзину и внимательно посмотрите её содержимое. Если нужного файла там нет, значит продолжаем поиски в других местах.
Итак, как найти файлы на компьютере? Читайте статью далее.
Как найти файлы на компьютере
Также окно поиска файлов можно запустить из любого окна каталога, к примеру, Мой компьютер, нажав на кнопку «Поиск»:
откроется такое окно:
Здесь мы можем выбрать тип файла: текстовые документы или мультимедиа файлы. При нажатии на нужном, появится окно выбора дополнительных параметров. К примеру, выберем поиск мультимедиа файлов (изображения, музыка, видео):
Поставим флажок возле необходимого типа и нажмем кнопку «Найти». Возьмем, к примеру, видео. Будут найдены все видеофайлы на вашем компьютере. Очень удобно, когда вы, наконец-то, решили навести порядок на своем жестком диске и хотите все фильмы, клипы и прочее разместить в одном месте, чтобы не тратить время на их постоянный поиск.
Или когда вы точно помните, что где-то у вас есть этот файл, но где же его найти?! Здесь как раз вам и поможет данная функция. Также осуществить поиск всех видеофайлов на компьютере можно открыв дополнительные параметры поиска, в строке «Часть имени или имя файла целиком»:
Здесь можно написать через запятую типы видео файлов в таком виде: *.avi, *.mp4, *.3gp, *.flv, *.swf, *.mpeg, *.mov. Это самые распространенные расширения видеофайлов. Будут найдены все файлы с таким расширением. Но в таком случае вы можете упустить некоторые файлы, не указав соответствующего расширения.
Кроме этого можно указывать дополнительные параметры, такие как размер файла, дата последнего изменения файла, осуществлять или нет поиск в скрытых/системных папках и файлах, путь поиска. Можно осуществлять поиск как по всему компьютеру, так и выбрав какой-либо диск или каталог.
Также можно искать по тексту в файле. Например, вам нужно найти все документы Word содержащее слово «реферат». Для этого выбираем пункт «Файлы и папки»:
и в дополнительных полях пишем:
И нажимаете «Найти». Таким образом будут найдены все документы в формате Microsoft Word с текстом «реферат», если конечно такие имеются.
Теперь давайте разберемся, как найти файлы на компьютере с Windows 8/10.
Как найти файлы на компьютере
Как найти файлы на компьютере по имени?
Если вы помните название файла, то можете просто ввести его в поле «Поиск» окна «Этот компьютер» и нажать кнопку «Enter». Будет произведён поиск файла на всём пространстве жёсткого диска и файл наверняка будет найден.
Если ваш файл состоит из нескольких слов, но вы помните только одно слово, введите это слово в поле Поиска, наверняка ваш пропавший файл всё равно найдётся.
Как найти файлы на компьютере по расширению?
Поиск пропавшего файла может выглядеть немного сложнее, если вы не помните название файла. Но тогда вы наверняка знаете его рабочее расширение.
Что это такое расширение?
Расширения файлов придуманы программистами для определения типа файлов. То есть каждый файл принадлежит к определенной программе, и благодаря расширению файла Windows понимает какая программа может работать с этим файлом.
Расширение всегда отделяется от имени файла точкой, например, возьмём файл VirtualDub.zip, как видите название файла VirtualDub, а его расширение .zip говорит о том, что это архивный файл и работать с ним могут программы архиваторы WinRAR, Hamster Free ZIP Archiver или 7-Zip.
Другими словами, если у вас пропал текстовый файл, который вы печатали в программе Microsoft Office Word, значит расширение у вашего пропавшего файла .docx. Если у вас пропала фотография или картинка, значит расширение наверняка будет .jpg. Если пропал фильм, расширение вполне может быть .avi, flv, mp4 или mkv.
Что делать, если вы не помните расширение пропавшего файла?
-> на вкладке «Вид» снимаем галочку с пункта «Скрывать расширения для зарегистрированных типов файлов», нажимаем кнопки «Применить» и «ОК».
Например, мы потеряли фильм с расширением .avi. В результатах поиска будут все фильмы находящиеся на вашем жёстком диске, вам останется только просмотреть список и выбрать потерявшийся видеофайл.
Как найти файлы на компьютере по объёму?
Многие опытные пользователи могут заметить, что у видеофайлов существует множество расширений и как тогда искать нужный файл?
В этом случае можно попробовать найти файл по его объёму. Например, ввести в Поиске нехитрую такую команду: System.Size:>1000МБ. Она означает, что необходимо искать все файлы на компьютере объёмом более 1ГБ.
Поиск выдал несколько видеофайлов, среди которых был файл совсем без расширения, но название имел точно такое же, как и у пропавшего фильма. Присвоив ему расширение .avi, решилась проблема.
Как найти скрытый файл на компьютере?
Иногда, в следствии, системного сбоя или вирусной активности некоторым файлам операционная система может присвоить атрибут «Скрытый». Если в настройках системы не отмечен пункт «Показывать скрытые файлы и папки», то эти файлы вы не увидите и не найдёте их даже через «Поиск», хотя с ними в это время ничего не случится.
-> на вкладке «Вид», затем отмечаем пункт «Показывать скрытые файлы и папки», нажимаем кнопки «Применить» и «ОК».
Вполне возможно ваш пропавший файл появится на рабочем столе. Или вы можете найти его через функцию поиска по названию или расширению. Как это делать вы уже знаете.
Как найти файлы на компьютере по содержанию?
Если вы потеряли текстовый файл, напечатанный в любой текстовой программе для работы с текстом (Microsoft Office Word, OpenOffice или блокноте), то вы найти его по его содержанию. Для этого вы должны помнить хотя бы часть его содержания.
Например, у многих на компьютере есть файл с таким содержимым «Как найти файл на компьютере». Вводим этот текст в поле Поиска и жмём кнопку «Enter», после сразу находится файл содержащий этот текст.
Как найти файлы на компьютере с помощью программы Total Commander?
Этот классный файловый менеджер сможет найти пропавший на вашем компьютере файл сразу по нескольким приметам: по названию, расширению, по содержащемуся тексту.
Запускаем программу Total Commander и выбираем место поиска, например весь диск C:, далее заходим в меню «Команды» и «Поиск файлов». Если хотите искать файлы по названию или расширению, то вводим их в поле «Искать файлы». Затем жмём кнопку «Начать поиск».
Если хотите искать файлы по содержащемуся в них тексту, тогда вводим тот текст, который помните в поле «С текстом» и не забываем поставить напротив галочку, нажимаем кнопку «Начать поиск».
На этом пока все! Надеемся, что вы нашли в этой заметке что-то полезное и интересное для себя. Удачи! 😎
Источник
Расположение каталога базы данных 1С:Предприятие на компьютерах с ОС Windows (файловый вариант).
Где на компьютерах с операционной системой Windows находится каталог информационной базы 1С:Предприятие
Все описанное в настоящей статье относиться к файловым базам данных программных продуктов 1С:Предприятие 8, установленных на компьютерах с операционной системой Wndows без их публикации на веб-сервере. Расположение и наименование каталогов с базами данных 1С для ПК с ОС Linux и MacOS есть в документации к программному продукту.
Файл базы данных 1Cv8.1CD
Каталог информационной базы «по умолчанию»
| Наименование конфигурации | Разработчик/Каталог разработчика | Каталог конфигурации |
|---|---|---|
| Бухгалтерия предприятия (версия ПРОФ) | 1С/1С | Accounting |
| Бухгалтерия предприятия (базовая) | 1С/1С | AccountingBase |
| Бухгалтерия предприятия КОРП | 1С/1С | AccountingCorp |
| Бухгалтерия предприятия (базовая для 1) | 1С/1С | AccountingOneBase |
| Зарплата и управление персоналом (версия ПРОФ) | 1С/1С | HRM |
| Зарплата и управление персоналом (базовая) | 1С/1С | HRMBase |
| Зарплата и управление персоналом КОРП | 1С/1С | HRMCorp |
| Розница | 1С/1С | Retail |
| Розница (базовая) | 1С/1С | RetailBase |
| Управление нашей фирмы | 1С/1С | SmallBusiness |
| Управление нашей фирмы (базовая) | 1С/1С | SmallBusinessBase |
| Управление торговлей | 1С/1С | Trade |
| Управление торговлей (базовая) | 1С/1С | TradeBase |
| Комплексная автоматизация | 1С/1С | ARAutomation |
| Управляющий (базовая) | 1С/1С | Boss_Base |
| Управляющий ПРОФ | 1С/1С | Boss_PROF |
| Договоры (базовая) | 1С/1С | ContractsBase |
| Договоры | 1С/1С | ContractsProf |
| Документооборот ПРОФ | 1С/1С | DocMng |
| Документооборот КОРП | 1С/1С | DocMngCorp |
| Документооборот государственного учреждения | 1С/1С | BudgetDocMng |
| Бухгалтерия некоммерческой организации | 1С/1С | AccountingNPO |
| Бухгалтерия некоммерческой организации КОРП | 1С/1С | AccountingNPOCorp |
| Бухгалтерия государственного учреждения | 1С/1С | StateAccounting |
| Бухгалтерия государственного учреждения (базовая) | 1С/1С | StateAccountingBase |
| Зарплата и кадры государственного учреждения | 1С/1С | StateHRM |
| Зарплата и кадры государственного учреждения КОРП | 1C/1C | StateHRMCorp |
| Зарплата и кадры государственного учреждения (базовая) | 1С/1С | StateHRMBase |
| Бюджетная отчетность | BudgetReports | |
| Деньги | 1С/1С | Money |
| Платежные документы | 1С/1С | PayDocs |
| Клиент ЭДО (базовая) | 1С/1С | ClientEDOBase |
| Налогоплательщик | 1С/1С | Taxes |
| Бухгалтерия крестьянско-фермерского хозяйства. Базовая версия | KFHBase | |
| Психодиагностика | Информационные системы в образовании/ISO | PDtest |
| Психодиагностика образовательного учреждения | Информационные системы в образовании/ISO | PSY |
| Колледж | Онлайн/Online | College |
| Колледж ПРОФ | Онлайн/Online | CollegeProf |
| Управление учебным центром | Онлайн/Online | UUC |
| 1С-КАМИН: Зарплата. Версия 5.0 | 1С-Камин/Kamin | ZPL50 |
| Фитнесс КОРП | Хеликс/Helix | Fitness_CORP |
| CRM Базовая | 1С-Рарус/Rarus | CRMBase |
| CRM ПРОФ | 1С-Рарус/Rarus | CRMProf |
| Управление сервисным центром | 1С-Рарус/Rarus | SCenter |
| Бухгалтерия строительной организации | BSO | |
| Подрядчик строительства. Управление строительным производством | USP | |
| Библиотека | Омега/Omega | Biblioteka |
| Школьное питание | Капитан/Captain | FoodSch |
| Каталог информационной базы, которая была создана без конфигурации для разработки или загрузки | — | InfoBase |
Таким образом, при создании информационной базы из шаблона типовой конфигурации «Бухгалтерия предприятия (базовая)» с настройками «по умолчанию» каталог информационной базы будет создан по адресу:
Каталог конфигурации «Колледж ПРОФ» будет создан по адресу:
Каталог информационной базы
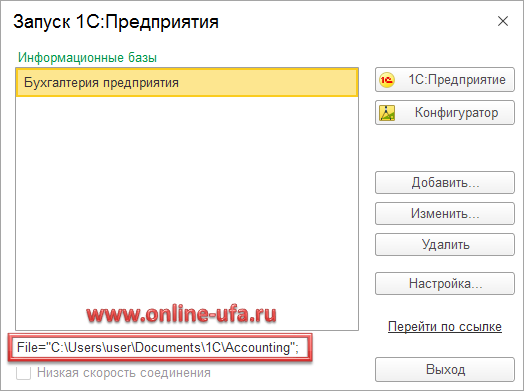
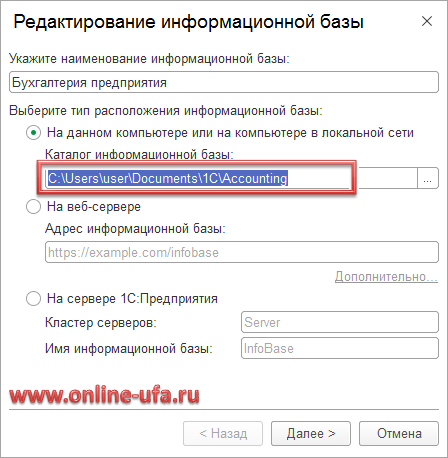
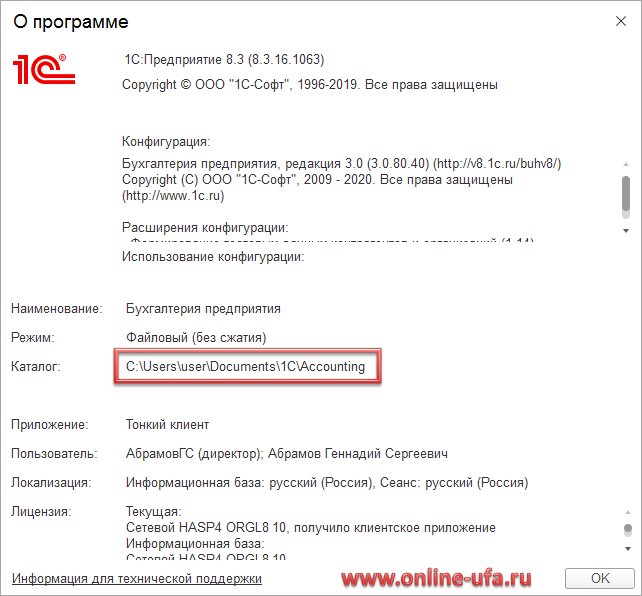
Если у вас есть уже есть действующая подписка ИТС ПРОФ, то вы можете получить бесплатный доступ к облаку 1С:Фреш до 5-ти пользователей и до 10-ти информационных баз на весь срок действия подписки ИТС ПРОФ. Если есть действующая подписка ИТС Техно, то ее можно перевести в счет оплаты за доступ к облачному сервису 1С:Фреш по базовому тарифу (До 2-ух пользователей и до 2-ух баз данных) с первого числа следующего месяца на оставшийся период подписки.
Если данная статья была для Вас полезной, то Вы можете поддержать авторов нашего сайта, оставив свой отзыв. Если у Вас установлен Яндекс.Браузер, то в правом верхнем углу браузера нажмите на кнопку отзывов.
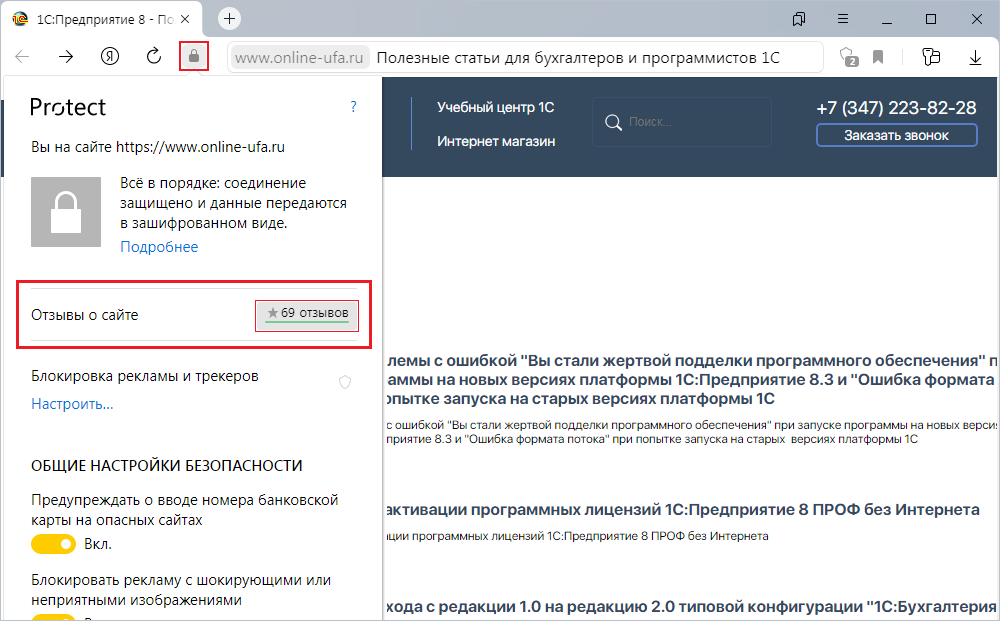
Где находится файл 1Cv8.1CD, В какой папке операционной системы Windows хранится информационная база программы 1С:Предприятие 8.3, Как на компьютере найти базу 1С, В какой папке диска компьютера хранится информационная база программы 1С:Предприятие 8.3, Как найти файл базы данных 1Cv8.1CD, В каком каталоге диска компьютера находится информационная база программы 1С 8.3, Где на компьютере найти базу 1С, В какой папке HDD-диска можно найти базу 1С, Файл базы данных программы 1Cv8.1CD, В каком каталоге HDD-диска можно найти базу данных 1С, Как найти каталог с базой 1С, В каком каталоге диска храниться информационная база данных программы 1С:Предприятие, Файл информационной базы 1С:Предприятие 1Cv8.1CD, В каком каталоге находится файл базы данных 1Cv8.1CD, Где найти каталог с базой 1С, В какой папке находится файл базы данных 1Cv8.1CD, Где находится файл информационной базы 1Cv8.1CD, Как найти папку с базой 1С, Где находится файл базы данных 1Cv8.1CD, Как найти каталог с информационной базой 1С:Предприятие, Где найти файл информационной базы 1Cv8.1CD программы 1С:Предприятие, Как найти файл базы данных 1Cv8.1CD программы 1С, Где найти папку с информационной базой программы 1С, Как на компьютере найти каталог с базой данных программы 1С, Где найти файл базы 1Cv8.1CD программы 1С, Где на компьютере находится каталог с информационной базой 1С, Как найти файл информационной базы 1Cv8.1CD программы 1С 8.3, Где на компьютере можно найти каталог с базой 1С, Как найти файл базы 1Cv8.1CD программы 1С, Где на компьютере файл информационной базы 1Cv8.1CD программы 1С, Как на компьютере найти место расположения папки с базой программы 1С:Предприятие, Где в Windows находится файл базы данных 1Cv8.1CD, Место нахождения каталога с базой 1С, Как в Windows найти файл информационной базы 1Cv8.1CD, Где на компьютере сохраняется база 1С, Как найти каталог информационной базы 1С:Предприятие, В каком каталоге по умолчанию создается база программы 1С, Файл базы данных 1Cv8.1CD программы 1С:Предприятие в Windows, В какой папке создается информационная база программы 1С 8.3, Файл информационной базы 1Cv8.1CD в Windows, В каком каталоге на ПК искать базу 1С, Файл базы данных 1Cv8.1CD в Windows, В каком каталоге на компьютере находится информационная база 1С, Как найти каталог информационной базы 1С:Предприятие в Windows, В какой папке находится база данных программы 1С, Где в Windows находится каталог информационной базы программы 1С с файлом 1Cv8.1CD, В каком каталоге можно найти информационную базу программы 1С 8.3, Где в Windows находится файл базы данных 1Cv8.1CD, Как найти папку с информационной базой 1С на своем компьютере, Где в Windows найти файл 1Cv8.1CD, В каком каталоге хранится база данных программы 1С:Предприятие 8.3, Как в Windows найти файл с информационной базой 1Cv8.1CD программы 1С, В какой папке содержится база 1С, Где в Windows найти файл базы данных 1Cv8.1CD, В каком каталоге искать базу 1С, Как в Windows найти файл базы данных программы 1С:Бухгалтерия 1Cv8.1CD, В какой папке искать информационную базу программы 1С, Как в Windows найти файл информационной базы 1Cv8.1CD, В каком каталоге операционной системы Windows хранится информационная база программы 1С, Где в Windows на компьютере файл базы данных 1Cv8.1CD, В какой папке на HDD можно найти каталог информационной базы программы 1С, Файл ИБ программы 1С:Предприятия 1Cv8.1CD, Где на диске находится каталог с базой программы 1С, Расположение файлов информационной базы 1С:Предприятие 1Cv8.1CD по умолчанию, Как на диске компьютера найти папку с базой 1С, Расположение каталога информационной базы системы 1С:Предприятие файловой версии,
Источник
Содержание
- – Как найти нужную папку на компьютере?
- – Как найти папку в компьютере по названию?
- – Как найти потерянные файлы на компьютере?
- – Как найти папку на рабочем столе?
- – Как найти документ в компьютере если не помнишь названия?
- – Как найти документ Word на компьютере?
- – Как найти файл на компьютере по слову в тексте?
- – Как восстановить исчезнувшие файлы с рабочего стола?
- – Как восстановить удаленные файлы с ноутбука?
- – Как вернуть файл в прежнее состояние?
- – Как зайти с другого пользователя на компьютере?
- – Как открыть рабочий стол в Windows 10?
Как найти нужную папку на компьютере?
Как найти нужный файл на компьютере?
- Способ 1. Откройте папку Мой компьютер;
- Способ 2. Нажмите на клавиатуре клавиши Windows + F;
- Способ 3. Откройте Пуск – Найти – Файлы и папки;
27 сент. 2012 г.
Как найти папку в компьютере по названию?
В правом окне Проводника отобразится содержимое выбранной вами папки, то есть все хранящиеся в ней подпапки и файлы. Так же можно найти нужный файл или папку, воспользовавшись поиском. Для этого в пуске, в окне поиска файлов и папок необходимо ввести имя или часть имени файла и система найдет нужную вам папку или файл.
Как найти потерянные файлы на компьютере?
Добраться до него можно через меню Пуск –> Поиск или Мой компьютер –> Поиск. В левой части монитора появится окно: «Что вы хотите найти?». Выбираем нужное обозначение и в представленное меню вписываем название потерянного файла.
Как найти папку на рабочем столе?
Как найти папку в директории
- Открываем «Мой компьютер».
- Заходим в системный диск (по умолчанию это диск «C»).
- Находим там «Users» или «Пользователи».
- Там выбираем папочку с именем нашего юзера.
- Наконец, там будет присутствовать искомый «Рабочий стол» или «Desktop».
Как найти документ в компьютере если не помнишь названия?
Для этого откройте «Мой…», «Этот…» или просто «Компьютер». В правом верхнем его углу, рядом со строкой пути, найдётся и поисковая строка. А по соседству с основными разделами меню («Файл», «Вид» и другими) найдётся раздел «Поиск». Забегая вперёд, скажу, что именно там находятся настройки основных параметров.
Как найти документ Word на компьютере?
Файл > Открыть > Обзор. (В некоторых версиях Word выберите Компьютер > Обзор.)
…
- В меню Файл выберите Открыть.
- В списке «Тип файлов» справа от имени файла выберите Все файлы.
- Щелкните правой кнопкой мыши найденный файл резервной копии, затем выберите Открыть.
Как найти файл на компьютере по слову в тексте?
Также можно воспользоваться сочетанием клавиш Ctrl+Shift+F. Появится окно, где в поле Найти нужно указать слово или фразу, по которой мы ищем файл, а в поле Папка указать примерное расположение файла.
Как восстановить исчезнувшие файлы с рабочего стола?
Способ 1. Восстановление из предыдущей версии файлов
- Создайте новую папку на рабочем столе и назовите ее именем удаленной папки.
- Выберите папку, щелкните правой кнопкой мыши по ней и перейдите в раздел “Свойства” > “Предыдущие версии”. …
- Выберите последнюю из возможных версий файла и нажмите кнопку “Восстановить”.
16 июл. 2019 г.
Как восстановить удаленные файлы с ноутбука?
Для этого просто перетащите файл на Панель списка восстановления или, нажав правой кнопкой мыши, выберите в контекстном меню пункт «Добавить для восстановления». После того, как вы подготовили необходимые файлы, в главном меню программы выберите «Файл» – «Восстановить из списка». Откроется мастер сохранения.
Как вернуть файл в прежнее состояние?
Чтобы вернуть файл или папку в прежнее состояние
- Щелкните файл или папку правой кнопкой мыши и выберите команду Восстановить предыдущие версии.
- Появится список доступных предыдущих версий файла или папки. …
- Вкладка «Предыдущие версии», отражение предыдущих версий файлов
27 июн. 2019 г.
Как зайти с другого пользователя на компьютере?
Выполнить (либо нажмите Windows+R), в окне Запуск программы введите \имя_компьютера (рис. 5.4). Здесь имя_компьютера – имя компьютера, к которому вы желаете подключиться. Несложно догадаться, что данный способ можно использовать, только если вы точно знаете имя нужного вам компьютера.
Как открыть рабочий стол в Windows 10?
В какой директории хранится на Диске C?
- Кликаем по ярлыку и открываем «Этот компьютер».
- Заходим на винчестер.
- Ищем каталог с надписью «Пользователи» (иногда она может называться «Users»).
- Здесь выбираем директорию с никнеймом нашего пользователя.
- И обнаруживаем искомый «Рабочий стол» или «Desktop».
Интересные материалы:
Сколько будут поддерживать ps4?
Сколько бутылок вина можно провозить через границу?
Сколько бутылок вина можно ввезти в Россию?
Сколько было населения в Германии в 1941?
Сколько Бжу в гречке?
Сколько Бжу в запеченной картошке?
Сколько часов длится отел у коровы?
Сколько часов геймплея в Far Cry 3?
Сколько часов лететь из Киева в Анталию?
Сколько часов проходить бесконечное лето?
В Windows есть некоторые встроенные возможности поиска, но они могут вам не понравиться. Cortana или стандартное поле поиска на панели задач и поле поиска в проводнике файлов в Windows 10 позволяют выполнять поиск по содержимому файлов, но они могут быть медленными, особенно поиск в проводнике.
Существует более быстрый способ поиска содержимого файлов на жестком диске с помощью командной строки. Команда find ищет текстовые строки в файлах и возвращает строки из файлов, в которых была найдена текстовая строка.
ПРИМЕЧАНИЕ. Команда find не подходит для больших файлов или большого количества файлов.
Сегодня мы рассмотрим, как использовать команду find, и приведем несколько примеров.
Откройте окно командной строки с правами администратора
Открытие окна командной строки от имени администратора не требуется. Тем не менее, это поможет вам избежать раздражающих диалоговых окон подтверждения. Просто будьте осторожны, какие команды вы запускаете от имени администратора в командной строке. Использование команды find в качестве администратора безопасно, поскольку она не изменяет и не удаляет файлы.
Введите cmd.exe в поле поиска на панели задач. Затем щелкните правой кнопкой мыши на пункт «Командная строка» и выберите « Запуск от имени администратора» во всплывающем меню.
Если появится диалоговое окно «Контроль учетных записей», нажмите «Да», чтобы продолжить.
ПРИМЕЧАНИЕ. Это диалоговое окно может не отображаться в зависимости от настроек контроля учетных записей. Мы не рекомендуем полностью отключать UAC.
Ключи и параметры для команды find
Большинство команд имеют дополнительные ключи, которые изменяют стандартное действие команды. Вы можете получить справку, чтобы увидеть все доступные ключи для команды find, набрав в строке следующую строку и нажав Enter:
find /?
Ключи могут быть строчными или прописными.
Для параметра «string» вы должны заключить строку в двойные кавычки, иначе команда find не будет работать и вернет ошибку.
Параметр имени диска [drive:] [path] может быть любым, от буквы диска до одного файла или нескольких файлов.
Синтаксис для команды поиска
Синтаксис команды – это особый способ организации команды, ее ключей и параметров. Ниже приведен общий синтаксис команды find.
find [ключи] “строка” [путь]
Ключи могут быть в любом порядке, если они находятся перед параметром «string». Скобки [] указывают, что ключ или параметр является необязательным.
Поиск отдельного документа для текстовой строки
Сначала мы покажем вам, как искать в одном документе все вхождения текстовой строки. Следующая команда ищет в файле example1.txt фразу «groovypost – is the best tech site».
find “groovypost – is the best tech site” “C:UsersLoriDocumentsFindCommandExamplesexample1.txt”
ПРИМЕЧАНИЕ. Если в какой-либо части пути или имени файла есть пробелы, вы должны заключать в кавычки весь путь, как мы делали в приведенной выше команде. Кавычки на самом деле не нужны в этом случае, но они точно не помешают.
Обратите внимание, что фраза не была найдена в приведенном выше примере (ничего не указано под путем к файлу), даже если она находится в файле. Это потому, что случай в «groovypost» не совпадает с тем, что было в файле, то есть «groovyPost». Добавьте ключ «/i » (ignore case) сразу после команды поиска (перед фразой), чтобы игнорировать регистр при поиске текстовой фразы.
find /i “groovypost – is the best tech site” “C:UsersLoriDocumentsFindCommandExamplesexample1.txt”
Теперь фраза найдена, и вся строка, содержащая фразу, выводится на экран под путем к файлу, в котором выполняется поиск.
Поиск нескольких документов по одной и той же текстовой строке
Теперь, когда вы можете искать один файл для текстовой строки, давайте искать несколько файлов для одной и той же строки.
Вы можете указать несколько файлов для поиска в команде поиска, указав путь к каждому файлу в кавычках через пробел.
find /i “groovypost” “C:UsersLoriDocumentsFindCommandExamplesexample1.txt” “C:UsersLoriDocumentsFindCommandExamplesexample2.txt”
Вы также можете искать все текстовые файлы в каталоге, используя подстановочный знак, который является звездочкой (*), как показано в следующей команде.
find /i “groovypost” “C:UsersLoriDocumentsFindCommandExamples*.txt”
Поисковый термин был найден в обоих документах, а предложения, в которых они были найдены, перечислены под полным путем к каждому файлу.
Подсчитать количество строк в файле
Если вы хотите узнать, сколько строк в файле, вы можете использовать комбинацию команд type и find. Команда type отображает содержимое одного или нескольких текстовых файлов.
Мы передали результаты команды type в команду find, используя вертикальную черту (|). Мы использовали ключ «/v» для отображения всех строк, НЕ содержащих строку «», поэтому каждая строка с текстом будет подсчитана. Чтобы отобразить только количество строк в текстовом файле (не сами строки), мы используем ключ «/c».
type C:UsersLoriDocumentsFindCommandExamplesexample1.txt | find “” /v /c
Отправьте вывод другой команды в команду поиска
Вы также можете выполнить поиск определенной строки во всех именах файлов в каталоге, отправив выходные данные команды dir в команду find.
Например, мы получили список каталогов C:UsersLoriDocumentsFindCommandExamples и все подкаталоги в этом каталоге (ключ /s). Мы также указали использовать пустой формат без информации о заголовке (ключей «/b») и отобразили список в том же формате, что и формат широкого списка (ключ «/w»), но отсортированный по столбцу («/d»).
Затем мы направляем (|) вывод команды dir в команду find, добавляя только «example» в качестве параметра. Мы не добавляли никаких ключей в команду поиска. Имена файлов для поиска берутся из вывода команды dir.
dir “C:UsersLoriDocumentsFindCommandExamples” /s /b /d | find “example”
А вы предпочитаете использовать команду поиска или поле поиска в проводнике? Как вы использовали команду поиска? Поделитесь своими идеями и примерами с нами в комментариях ниже.
Источник: IT Проповедник
Присоединяйтесь к нам, в нашем уютном Телеграмм-канале, где вас ждут новости мира IT, подборки книг и много-много интересного!


