Память смартфона совсем небезгранична. И сколько бы ее ни было в вашем гаджете, рано или поздно вы заметите, что ее начинает не хватать. Главная же проблема в том, что часто больше всего памяти уходит не на любимые фотографии, видео или музыку, а на кэш, который заботливо хранится телефоном. Сегодня мы расскажем, как очистить кэш на Андроиде. И сразу отметим, что проводить эту процедуру нужно периодически. Но сначала о том, что, собственно, за кэш есть в гаджете.
Содержание
- Что такое кэш в телефоне и зачем его чистить?
- Как почистить кэш на Андроиде
- Как очистить кэш браузера в Андроид
- Как освободить память в телефоне
Что такое кэш в телефоне и зачем его чистить?
Кэшированием занимаются все установленные на телефоне программы. Они создают кэш — временные файлы, которые позволяют им быстрее загружаться. Браузерам кэш нужен для, опять же, более быстрой загрузки сайтов и экономии трафика. В общем, штука это полезная. Но все хорошо в меру, и со временем кэш разрастается настолько, что не только «съедает» гигабайты памяти на телефоне, но и мешает нормальной работе программ.
Поэтому время от времени его нужно очищать. Главное подходить к этому без фанатизма. Ведь иначе вы не только не улучшите работу телефона, но и замедлите ее. Мы же рекомендуем проводить эту процедуру раз в полгода, а чистить кэш программ, которые используются каждый день, стоит в два раза чаще.
Как почистить кэш на Андроиде
В смартфоне нет волшебной кнопки «Очистить кэш». У каждого приложения он свой, и вам придется повторять эту процедуру для каждой отдельно взятой программы.
- Зайдите в «Настройки» телефона и найдите там пункт «Память». Здесь присутствуют все файлы, которые имеются в памяти телефона.
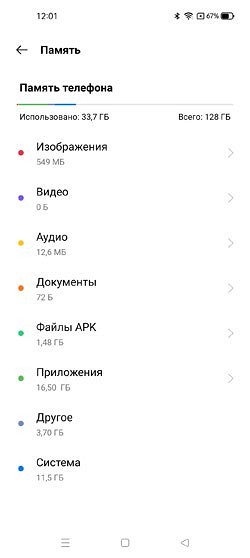
- Перейдите в раздел «Приложения».
- Выберите нужную программу.
- Нажмите «Очистить кэш» в окне с данными приложения.
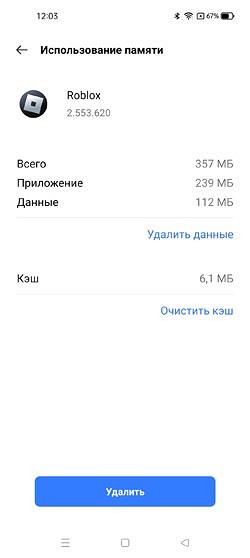
Конечно, приведенный нами алгоритм очистки кэша может отличаться в зависимости от производителя. К примеру, в телефонах Samsung он выглядит уже так:
- Зайдите в «Настройки» телефона и перейдите в раздел «Приложения».
- Найдите программу, кэш которой вы хотите очистить и перейдите в «Информацию о приложении».
- Перейдите в «Хранилище» и нажмите «Очистить кэш».
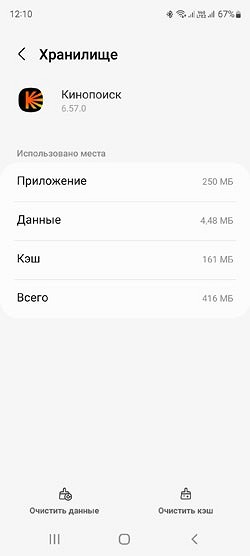
Как вы видите, хоть отличия в алгоритме здесь и есть, общий принцип работы с кэшем остается неизменным: вам нужно зайти в настройки программы и уже в них найти пункт меню, отвечающий за его удаление.
Как очистить кэш браузера в Андроид
Строго говоря, браузер — это такая же программа, а, значит, и очистить его кэш можно уже описанным нами способом. Но в отличие от многих других приложений у браузеров есть встроенные средства очистки, которые позволяют подходить к процессу более избирательно, избавляясь только от ненужных вам данных. Давайте разберемся, как это работают.
Chrome
- Откройте браузер, нажмите иконку с тремя точками в верхней части окна и войдите в настройки программы.
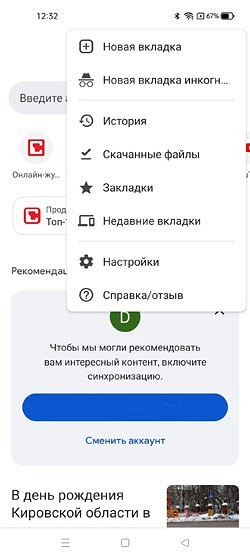
- Найдите там пункт «Конфиденциальность и безопасность».
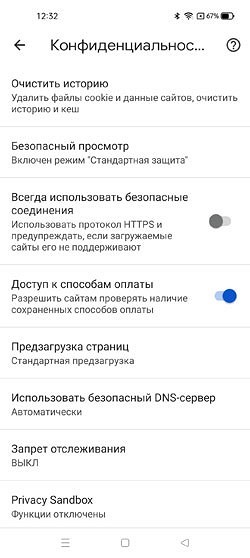
- Нажмите «Очистить историю».
- Поставьте нужные галки напротив информации, которую вы хотите удалить и нажмите «Удалить данные».
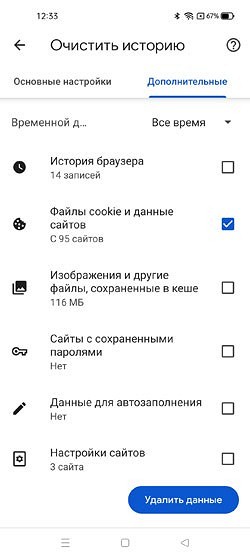
Яндекс.Браузер
- Откройте браузер и нажмите на иконку с тремя точками рядом с адресной строкой.
- Зайдите в настройки Яндекс.Браузера.
- Найдите там раздел «Конфиденциальность».
- Нажмите «Очистить данные».
- Отметьте «Кеш» и уберите галки с остальных пунктов списка, после чего нажмите «Очистить данные».
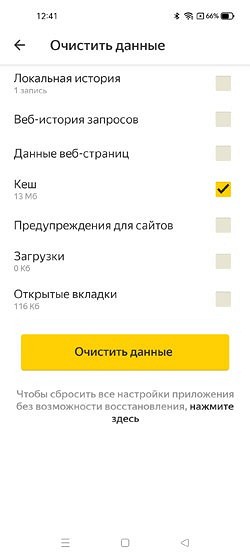
Opera
- Нажмите кнопку со схематичным изображением аватарки в нижней правой части окна.
- Тапните на значок шестеренки.
- Перейдите в раздел «Конфиденциальность».
- Нажмите «Очистить данные».
- Выберите данные, которые вы хотите удалить, и нажмите «Очистить данные».
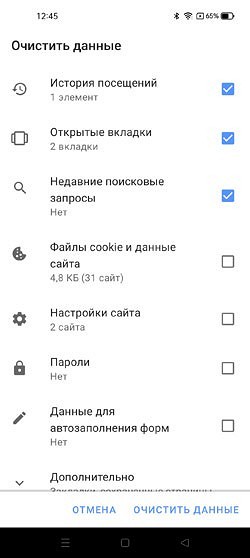
Mozilla Firefox
- Нажмите на значок с тремя точками в правой нижней части окна и перейдите в настройки браузера.
- Найдите пункт меню «Удаление данных веб-серфинга».
- Выберите информацию, которую вы хотите удалить, и нажмите «Удалить данные веб-серфинга».
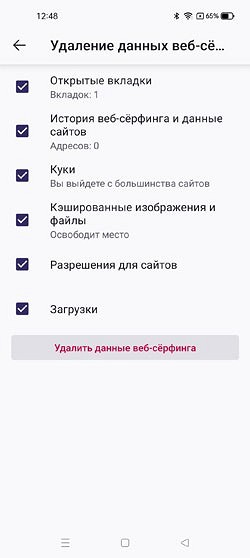
Как освободить память в телефоне
Если же вы задались вопросом не только о том, как очистить кэш на андроиде, Редми, Самсунг и других телефонах, а рассчитываете максимально освободить его память, то на этом останавливаться точно не стоит.
Удалите временные файлы
Помимо кэша в памяти телефона хранится множество других временных файлов. Например, установочные APK-файлы программ. После установки приложения такой файл больше не нужен, и если вы задались целью очистить память телефона, то их можно смело удалять. Тем более, что места они порой занимают совсем немало.
- Войдите в настройки телефона.
- Перейдите в раздел «Память».
- Найдите там пункт «Файлы APK»
- Выделите ненужные файлы и нажмите «Удалить».
Почистите мессенджеры
Все мы активно общаемся во всевозможных мессенджерах. Мы обмениваемся в них рабочими файлами, смешными картинками и личными фотографиями. И все эти данные хранятся в памяти смартфона, занимая гигабайты дискового пространства.
Поэтому не забывайте время от времени очищать мессенджеры от лишних файлов. Тем более, что ничего сложного в этом нет. К примеру, в Телеграме вы можете установить время хранения полученных файлов, по истечении которого программа удалит их самостоятельно. Если же вы хотите удалить данные вручную, приложение даст выбрать типы файлов, подлежащих удалению — фото, видео, файлы, аудио/видеосообщения и т.д.
Удалите ненужные приложения
В смартфонах многих из нас наверняка есть уже давно неиспользуемые приложения, которые бесцельно занимают его память. Поэтому время от времени проводите ревизию гаджета на предмет лишних программ и не бойтесь их удалять или, как минимум, старайтесь их отключить. Помимо обычной экономии свободного места это положительно скажется и на безопасности телефона — ведь чем меньше программ имеют к нему доступ, тем он менее уязвим.
Избавьтесь от лишних фотографий
Что мы делаем, когда видим что-то интересное? Берем телефон и фотографируем это со всех возможных ракурсов, после чего выбираем один или два самых удачных снимка и делимся ими с друзьями. Остальные же фотографии пылятся без дела и вряд ли когда-то вам пригодятся. Совет здесь такой же, как и с неиспользуемыми приложениями — не бойтесь удалять неудачные фотографии. Они вам точно не понадобятся. Если же удалить их не поднимается рука, перенесите снимки на жесткий диск компьютера или загрузите их в облако.
Пользуйтесь встроенными средствами очистки
Вопросом о том, как очистить кэш на телефоне Андроид, задавались не только простые пользователи, но и производители этих самых телефонов. Поэтому во многих из них предусмотрены встроенные средства очистки. Например, у Samsung это функция «Обслуживание устройства». Она сама сканирует память гаджета, находит дубликаты и говорит о том, какие большие файлы в памяти можно удалить. Вам остается лишь прислушаться к ее рекомендациям.
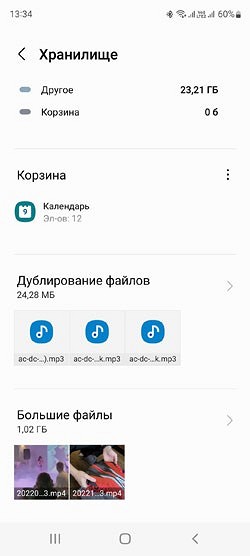
Читайте также
- Как освободить память на телефоне: лучшее для Android
- Как очистить кэш Яндекс Браузера на ПК и смартфоне
- Как установить сертификат Минцифры: подробная инструкция
Содержание
- Где находится кэш в телефоне и как его посмотреть
- Где находится кэш в телефоне и как его посмотреть
- Что такое кэш в телефоне
- Типы кэша
- Где находится кэш в телефоне
- Для Android
- Для iOS
- Зачем чистить кэш
- Как очистить кэш
- Встроенными способами
- Сторонними приложениями
- Вручную
- Бонус: лучшие приложения для очистки кэша на Android
- SD Maid
- CCleaner
- Avast Cleanup
- Как почистить кеш в Yandex browser на ноутбуке и смартфоне Android?
- Как найти папку кэш на компьютере
- Как перенести кэш и изменить место хранения
- На компьютере
- На телефоне (Android)
- Что такое история браузера в телефоне и зачем она нужна?
- Каким образом посмотреть историю в мобильном веб-навигаторе Yandex
- Что делать, если вы хотите удалить какую-либо ссылку в Яндекс.Браузере
- Способ удалить всю историю посещений на телефоне
- Расширение «Улучшенная история для Хром» для Яндекс.Браузера
- Заключение
- Что такое история браузера
- Удаление истории
- Восстановление истории
Где находится кэш в телефоне и как его посмотреть
Что такое кэш, какие бывают виды, где он находится в телефоне и зачем его чистить отвечаем.

Кэш (cache) – это файлы, которые создаются различными программами (или системой) во время их использования. Такие файлы, как правило, не хранят какой-либо важной информации о пользователе, но нужны для более быстрой работы. В некоторых случаях кэш может выступать как положительный элемент, так и как отрицательный.
Где находится кэш в телефоне и как его посмотреть
Кэш (cache) – это файлы, которые создаются различными программами (или системой) во время их использования. Такие файлы, как правило, не хранят какой-либо важной информации о пользователе, но нужны для более быстрой работы. В некоторых случаях кэш может выступать как положительный элемент, так и как отрицательный.
Что такое кэш в телефоне
Например, установив какую-нибудь онлайн-игру на устройство, кэш постепенно начнет скапливаться в памяти. В качестве кэша могут быть различные данные, которые были загружены с сервера и сохранены на накопителе. Одна из причин, по которой это может происходить – ускорение загрузки игры или приложения. Чтобы повторно не загружать с сервера нужные данные при каждом входе и используется кэширование. Необходимые файлы будут “одноразово” скачаны и сохранятся в нужном месте. В качестве еще одного примера можно привести обычный браузер.
Современные браузеры могут сохранять часто посещаемые пользователем странички в памяти устройства, чтобы не приходилось загружать их постоянно. Благодаря этим кэш-данным загрузка страницы становится практически моментальной (не нужно связываться с сервером, передавать различные запросы и обрабатывать их), что экономит интернет-трафик. Простыми словами, кэш-файлы могут служить для оптимизации работы системы или приложения в частности. Все зависит от типа кэша, о котором идет речь.
В некоторых случаях кэш может даже вредить устройству. Программы мало обращают внимания на свободную память и охотно занимают у системы каждый мегабайт (а то и гигабайт) для своих нужд – создания новых кэш-данных. Чаще всего страдают девайсы с малым объемом внутренней памяти, она просто забивается. Иногда отсюда следует и то, что смартфон (или планшет) начинает работать медленнее из-за банальной нехватки памяти.
Типы кэша
Можно выделить несколько типов кэша в телефоне:
- Системный. Вырабатывается системными приложениями. Не рекомендуется очищать (да и пользы в этом практически нет, так как системный софт не создает кэш в больших объемах);
- Dalvik Cache (до Android 4.4) или ART Cache (начиная с Android 5.0). Формируется виртуальной машиной Dalvik, которая является частью операционной системы Android. Практически только благодаря этой машине мы можем запускать вообще какие-либо программы. Фактически это файлы компиляции (сборки) каждой установленной программы. Как и в случае с системными кэш-данными, очистка Dalvik cache не приносит практически никакой пользы, если речь идет об освобождении места;
- Пользовательский. Этот вид больше всех может засорять память устройства, так как вырабатывается всеми установленными пользователем приложениями. Именно этот тип подразумевается, когда речь идет об очистке мусора в системе и освобождении памяти.
Где находится кэш в телефоне
Для Android
Нахождение кэш-данных также зависит от их типа.
- Если говорить о приложениях и играх, то в 99% случаев все данные хранятся в каталоге внутренней памяти по следующему адресу: Androiddata*папка программы*.
- В папке Android иногда присутствует “соседняя” папка для “data” с именем “obb”. Здесь также хранится кэш, но в основном его оставляют здесь различные игры. То, что хранится в “obb” очищать нельзя, так как это не просто файлы, которые можно спокойно удалить, это то, что жизненно необходимо для работы игры. Практически все приложения пользуются лишь папкой “data” для хранения каких-либо данных. А некоторые системные временные файлы, в свою очередь, также хранится в доступном каталоге Androiddata.
- А вот Dalvik Cache (или ART Cache) – более недоступная сущность. Так как такие временные файлы хранятся в корневом каталоге, недоступном для обычного пользователя, чтобы найти их, необходимо получить root права и найти папку /data/dalvik-cache в корневой директории.
Для iOS
В системе iOS нет прямого доступа к файловой системе, да она и устроена совсем иначе. Подробнее о кэше на iPhone, iPad будет далее.
Зачем чистить кэш
Единственная и действительно весомая причина очистки – освобождение памяти. И если системный кэш не так много занимает внутренней памяти, а Dalvik или ART Cache чистить смысла нет (при каждом запуске системы он будет создаваться автоматически), то вот толк от очистки пользовательского кэша очень даже есть.
Тот же самый Google Chrome браузер уже не стесняется занимать у системы по 400, 600, а то и больше мегабайт на свои временные файлы. Тех же 600 мегабайт может хватить на размещение в памяти 5-10 приложений! Почистив кэш от нескольких подобных Chrome программ можно освободить до нескольких гигабайт памяти под свои нужды.
Как очистить кэш
Рассмотрим очистку на устройствах Android.
Встроенными способами
Существует самый простой способ очистки временных файлов – посредством встроенного диспетчера приложений в настройках устройства. Этот метод не требует установки вообще никакого стороннего софта и осуществить такое можно на любом девайсе.
- Переходим в настройки устройства.
- Ищем пункт “Все приложения”, “Диспетчер приложений” или подобное (на разных версиях Android и в разных оболочках пункты могут немного отличаться), переходим в него.
- Появляется список всех пользовательских приложений. Нажав на строку с любой программой, откроется следующее меню:
- Очищаем кэш нажатием на соответствующую кнопку.
Сторонними приложениями
Более продвинутое решение – установить программу, которая сделает все самостоятельно. В подавляющем большинстве случаев программы, которые очищают кэш, способны чистить и мусорные и не использующиеся файлы, например, дубликаты.
Благодаря такому подходу не нужно вручную очищать кэш каждого приложения, можно лишь предоставить необходимые для работы разрешения “очистителю” и нажать 1-2 кнопки. Утилита обнаружит пути, по которым лежат мусорные файлы и временные файлы и сама удалит их, освободив память на внутреннем накопителе или карте памяти.
Вручную
И о последнем способе очистки, который также не требует установки стороннего софта. Он требует чуть больше усилий и при этом эффективен ровно настолько же, насколько и предыдущие 2 (если не меньше).
- Открываем любой файловый менеджер, установленный на устройстве.
- Переходим в каталог внутренней памяти, открываем папку Android (может выглядеть примерно так: “/storage/emulated/Android/”, “/emulated/0/Android/”, “/Android/”).
- Открываем папку “data” и ищем папку с приложением, кэш которого необходимо очистить. Для очистки нужно просто удалить папку с этим приложением. Например, для удаления кэша Google Chrome нужно будет удалить папку “com.android.chrome”.
Стоит отметить, что удалив папку программы из Android/data, можно удалить не только кэш, но и важные данные. Например, данные для авторизации в клиенте ВКонтакте или Facebook. Придется при первом запуске авторизоваться вновь. Также, удаление папки из данного каталога не гарантирует полную очистку, так как некоторые приложения “прячут” свои временные файлы в других, более труднодоступных местах.
Бонус: лучшие приложения для очистки кэша на Android
Среди наиболее полезного софта по очистке в целом можно выделить 3 программы: SD Maid, CCleaner и Avast Cleanup. Первая, наверное, самая полезная и эффективная благодаря тому, что позволяет чистить мусор и наводить порядок в любых каталогах файловой системы, нужно только предоставить root доступ. Но SD Maid может успешно работать и на девайсах без “рута”, как и остальные 2 приложения.
SD Maid
Это профессиональный инструмент для очистки системы от мусора. Множество возможностей: поиск дубликатов, удаление кэша приложений или системного кэша и даже продвинутый диспетчер приложений. Можно настраивать очистку по расписанию и не только. Одна из лучших утилит по оптимизации и уборке мусора.
CCleaner
Известная многим программа по очистке системы на Windows, портированная и на мобильные устройства на базе ОС Android. Традиционно простой и понятный интерфейс, просмотр подробных данных о свободной и занятой памяти (в том числе и об оперативной), анализ хранилища и разбиение файлов на типы (можно узнать, сколько памяти занято картинками, музыкой и др.). В отдельной вкладке можно посмотреть список всех установленных программ и посмотреть, сколько памяти занимает каждая.
Avast Cleanup
“Молодое” приложение по очистке от мусора от разработчика антивирусного программного обеспечения Avast. Очищает, может и не так эффективно, как SD Maid или CCleaner, но зато позволяет отслеживать темпы разрядки аккумулятора и проводить анализ устройства, чтобы выявить проблемы. Здесь можно создавать профили с оптимальными настройками энергосбережения и увеличивать время автономной работы устройства.
Обязательное приложение для тех, кто следит за порядком. Множество функций и возможностей. С доступом root эффективность значительно возрастает.
Давно зарекомендовавшая себя программа. Эффективна практически на любом устройстве.
Новичок среди программ для очистки, но также хорош. Если SD Maid и CCleaner заострены только на очистке, то это более универсальная утилита.
Следите за самым важным и интересным в Telegram-каналеТатмедиа
Следите за самым важным и интересным в Теlеgrаm — канале газеты «Заря»
Источник
Как почистить кеш в Yandex browser на ноутбуке и смартфоне Android?
Любой веб-обозреватель содержит специальную папку, в которой находится кэш. Он предназначен для хранения различных данных сайта, которые в последствии используются для более быстрой загрузки страницы с уменьшенным расходом трафика. Естественно кэш занимает небольшое пространство на жестком диске, которое можно очищать, но, чтобы этим не заниматься, его можно переместить в другое удобное место. Именно об этом мы сегодня и поговорим, а также разберемся как посмотреть кэш в Яндекс браузере.
Как найти папку кэш на компьютере
Папка кэша веб-обозревателя Яндекс браузера расположена в скрытой папке, поэтому для начала ее нужно отрыть. Для этого открываем любую папку на компьютере, переходим в раздел «Упорядочить» и нажимаем на кнопку «Параметры папок и поиска».
В появившемся окне переходим в раздел «Вид» и отмечаем пункт «Показывать скрытые файлы, папки и диски».
Теперь мы можем перейти в папку с кэшем браузера. Для этого снова открываем любую папку и вводим в поисковую строку следующий путь: C:UsersИмя учетной записиAppDataLocalYandexYandexBrowserUser DataDefault.
Как мы видим, в этой папке есть подпапка «Cache». Как раз в ней и находятся все данные со всех страниц, посещенных в Яндекс браузере.
Как перенести кэш и изменить место хранения
Перемещение кэша осуществляется очень простым способом: достаточно зажать левой кнопкой мыши папку «Cache» и переместить курсор вместе с ней в любой другое место.
На компьютере
Если вы хотите, чтобы перемещенная папка далее собирала кэш в другом месте, то для это нужно указать к ней путь в параметрах ярлыка Яндекс браузера. Для этого кликаем правой кнопкой мыши по программе Yandex и нажимаем «Свойства».
В строке «Объект» дополняем код следующими данными: -disk-cache-dir=»d:Yandex«, где после «равно» указан путь к папке, в которой будет хранится кэш. В моем случае это папка Yandex на диске D.
На телефоне (Android)
Кэш Яндекс браузера на телефоне по умолчанию расположен во внутренней памяти устройства. Изменить его местоположения можно только на SD-карту. То есть здесь нельзя будет поменять место на любую папку как на компьютере, а можно изменить положение только на карту памяти, если такая присутствует.
Для изменения местоположения кэша на телефоне откройте Яндекс браузер и перейдите в раздел «Настройки».
В открывшемся меню пролистываем вниз и находим блок «Дополнительно». В нем активируем пункт «Хранить кэш на SD-карте».
Таким образом вы можете изменить расположение кэша в Яндекс браузере на телефоне. Сам же кэш находится в следующей директории: Память устройства/Android/data/com.yandex.browser. Пройдитесь по этому пути в папке «Мои файлы».
Как видите, изменить расположение кэша в Яндекс браузере довольно просто. Достаточно лишь поменять настройки на телефоне, либо изменить путь ярлыка программы на компьютере. Больше у вас не должно возникать вопросов как посмотреть кэш в Яндекс браузере. Удачи!
Говорят, «Гугл помнит всё». Далеко не секрет, что наши посещения в сети записываются поисковыми системами, а натыканные везде цифровые жучки тщательно отслеживают наши любимые сайты, чтобы затем предоставить нам релевантную рекламу на каком-нибудь Facebook. Ведёт историю наших посещений и наш любимый браузер, которым часто является Яндекс.Браузер. Мы активно пользуемся мобильной версией поисковика на своём телефоне. И при этом даже не задумываемся о том, что данный веб-навигатор активно следит за нашим посещением сети. Каким же образом в Яндексе посмотреть всю историю на мобильном телефоне, и как её при необходимости удалить? Обо всём этом расскажем в нашем материале.
Что такое история браузера в телефоне и зачем она нужна?
История браузера – это специальный раздел вашего веб-обозревателя, в котором хранятся данные о посещённых вами сайтах. Такие данные представлены в виде ссылок на веб-страницу с её названием. Также здесь могут присутствовать дата и время посещения ресурса, а также дополнительная справочная информация.
Браузер хранит историю о посещённых вами страницах
Такая история хранится по умолчанию с самого первого запуска браузера (в нашем случае Яндекс.Браузера) на вашем смартфоне. С течением времени файл истории и файл скопившегося кэша браузера чрезмерно вырастает, и нуждается в соответствующей очистке .
Со временем может понадобится очистка данных истории и кэша
Благодаря хранению истории в Yandex Браузере, мы всегда можем вернуться на сайты, которые посещали ранее. И не важно, было это вчера или пару лет тому назад. Если там осталась ваша ссылка, вы всегда можете возвратиться на соответствующую страницу в сети (при условии её наличия).
Поскольку функционал истории веб-навигатора никак не защищён от просмотра паролем, любой желающий может взять ваш телефон и просмотреть содержимое истории вашего браузера. Это дают богатую пищу для злоупотреблений, ведь если с просмотрами близкого человека мы ещё можем мириться, то при попадании смартфона в руки враждебных людей последствия могут быть самыми непредсказуемыми.
Осознавая всё это, у нас может возникнуть необходимость посмотреть историю запросов на мобильном устройстве в Яндексе. При необходимости мы сможем убрать из неё что-либо лишнее или вовсе её очистить. Давайте разберёмся, как это можно сделать.
Разбираемся, как очистить историю в Яндекс.Браузер
Читайте также: как удалить историю Яндекса на гаджете Хонор.
Каким образом посмотреть историю в мобильном веб-навигаторе Yandex
Функционал мобильного приложения «Яндекс.Браузер» (Андроид, iOS) позволяет нам легко изучить и посмотреть наши последние посещения веб-ресурсов.
Для этого необходимо выполнить следующее:
- Запустите ваш Yandex.Browser;
- На открывшемся базовом экране справа от поисковой строки будет кнопка настроек браузера в виде трёх горизонтальных линий . Тапните на неё для перехода в настройки вашего веб-навигатора;
Тапните на кнопку с тремя горизонтальными линиями - В открывшемся окне опций браузера нажмите внизу на вкладку со значком в виде часиков . Откроется страничка истории, которая включает перечень поисковых запросов и посещённых страниц, обычно с временем их посещения;
В других версиях Яндекс.браузер кнопка часов может находится вверху - Тапнув на нужную страницу вы можете посетить её вновь.
Альтернативным способом узнать историю в браузере является нажатие на кнопку вкладок в виде квадрата с находящимся внутри числом.
Нажмите на указанную кнопку
После этого найдите кнопку с изображением часов и тапните на неё.
Тапните на кнопку с изображением часов
Откроются все посещенные страницы вашего Yandex, и вы сможете приступить к её просмотру и очистке.
Что делать, если вы хотите удалить какую-либо ссылку в Яндекс.Браузере
Если желаете избавиться от истории Yandex или от ссылки на какой-либо сайт в списке, тогда сделайте следующее:
- Вновь откройте перечень истории посещений, как было описано чуть выше;
- Выполните продолжительное нажатие (тап) на нужную ссылку, от которой вы хотите избавиться;
- В появившемся меню выберите « Удалить ».
Выберите «Удалить»
Способ удалить всю историю посещений на телефоне
Если же вы хотите очистить историю посещений в Яндекс.Браузер полностью, тогда вновь перейдите в страницы посещения Yandex (как указано выше). Затем выполните продолжительное нажатие на одной из ссылок, и в появившемся меню выберите опцию « Очистить историю ».
Альтернативным является следующий:
- Нажмите в браузере на кнопку с тремя вертикальными точками ;
- Далее выберите « Настройки »;
Выберите «Настройки» - Там перейдите в раздел « Конфиденциальность »;
- В указанном разделе нажмите на « Очистить данные »;
- Убедитесь, что опция « История » активирована и при необходимости снимите галочки с других опций очистки;
- Тапните внизу на жёлтую « Очистить данные » и подтвердите очистку данных.
Выполните очистку данных
Расширение «Улучшенная история для Хром» для Яндекс.Браузера
Кроме стандартного функционала Яндекс.Браузер мы можем также задействовать расширение для браузера Хром « Улучшенная история для Chrome ». Оно отлично подойдёт для нашего случая, а его функционал позволяет удобно сортировать историю на Yandex, а также выполнять удобный поиск нужной ссылки.
Для установки расширения на телефон выполните следующее:
- Перейдите в магазин Хром на страницу расширения «Улучшенная история для Хром»;
- Нажмите на кнопку « Установить »;
Установите приложение «Улучшенная история для Хром» на ваш мобильный Яндекс.Браузер - Предоставьте нужные права расширению (при необходимости) и дождитесь его установки;
- Откройте любой сайт в вашем браузере, после чего нажмите на кнопку с тремя вертикальными точками (настройки) в Яндексе;
Нажмите на кнопку с тремя горизонтальными точками - В перечне меню тапните на « Дополнения »;
- В списке открывшихся дополнений жмём на « Улучшенная история Chrome »;
Выберите указанную опцию - В открывшемся списке ссылок истории жмём на надпись « Посмотреть всю историю » и в соответствии с календарём смотрим посещения наших сайтов.
Выберите пункт «Посмотреть всю историю»
Это пригодится: как включить режим инкогнито в телефоне на Яндекс Браузере.
Заключение
Выше мы детально рассмотрели, каким образом в Яндексе можно посмотреть историю помещений на мобильном телефоне. А также какие инструменты нам в этом помогут. Используйте перечисленные нами алгоритмы для просмотра и удаления страниц. Это поможет обезопасить историю вашего веб-серфинга от нежелательных лиц, сохранив тем самым конфиденциальность вашего пребывания в сети.
Что такое история браузера
Все веб-страницы, когда-либо открытые в Яндекс.Браузере, сохраняются в его истории. История доступна для просмотра на отдельной вкладке приложения и представлена в виде журнала.
Чтобы открыть Историю:
- Запустите Яндекс.Браузер.
- На стартовом экране нажмите на кнопку “сэндвич” в виде трёх горизонтальных полос. Она находится в правой части поисковой строки и вызывает дополнительное меню.

- Нажмите на значок в виде часов.

Сохранённые записи “Истории” разделены по дням. Вы можете перейти к любой дате и посмотреть, какие сайты посещали в этот день. Возле каждой записи указано время ее создания.
Функции поиска записей в истории в мобильной версии браузера, к сожалению, нет. Такая возможность есть только на компьютере. Чтобы найти ранее посещенный сайт на смартфоне или планшете, приходится листать и просматривать весь журнал.
В журнале истории сохранены все адреса сайтов, которые вы открывали в браузере с момента его установки. Единственное исключение — страницы, просмотренные в режиме инкогнито. Сведения о них не сохраняются вообще, как будто вы никогда на них не заходили.
Режим инкогнито — удобный инструмент обеспечения конфиденциальности. Чтобы открыть веб-сайт без сохранения записи в истории, сделайте следующее:
- Нажмите на кнопку с тремя точками в поисковой строке.

- Выберите в меню пункт «Инкогнито вкладка».

- Перейдите на нужную страницу.
После посещения страницы можете открыть историю и убедиться, что в ней не сохранилось сведений о вашей сетевой активности.
Удаление истории
Журнал посещений Yandex Browser позволяет удалять записи как полностью, так и частично.
Чтобы удалить все записи:
- Откройте «Историю», как это показано выше.
- Нажмите на любую запись и держите палец до появления контекстного меню.
- Выберите опцию «Очистить историю».
- Подтвердите удаление.

В этом же контекстном меню есть пункт «Удалить». Он стирает из журнала информацию о конкретной странице — той, на которую вы нажали. Из истории убирается ее название, адрес и время посещения.
В Яндекс.Браузере есть ещё один способ удаления истории, который позволяет заодно стереть другие данные обозревателя. Мы рассматривали его подробно в статье, как очистить браузер на Android. Повторим основные этапы:
- Нажмите на кнопку с тремя точками в поисковой строке, чтобы вызвать меню управления браузером.

- Перейдите в «Настройки».

- Пролистните экран до раздела «Конфиденциальность».
- Нажмите «Очистить данные».

- Убедитесь, что пункт «История» отмечен. Выберите другие данные, которые нужно стереть из браузера.
- Нажмите «Очистить данные».
- Подтвердите удаление.

Кстати, если вы не пользуетесь функцией восстановления данных из истории, то ее отключение избавит вас от необходимости периодически чистить журнал или создавать вкладки в режиме инкогнито. Какие бы сайты вы ни посещали, в истории не останется никаких данных о них, как будто вы вообще не пользуетесь браузером.
Чтобы отключить сохранение истории:
- Откройте «Настройки», повторив шаги 1-2 предыдущей инструкции.
- Пролистните экран до раздела «Конфиденциальность».
- Найдите ползунок «Сохранять историю» и нажмите на него, чтобы перевести в положение «Выключено».

С этого момента история сохраняться не будет.
Восстановление истории
Удаление истории мобильного браузера, к сожалению, безвозвратно. Адекватных мер для ее восстановления нет. Не спасет даже просмотр кэша, потому что это данные полностью стираются из памяти устройства.
Но есть альтернатива сохранения истории — добавление важных страниц в закладки.
Как создать закладку веб-страницы в Яндекс.браузере
- Откройте страницу, информацию о которой необходимо сохранить.
- Вызовите главное меню браузера нажатием на кнопку с тремя точками на нижней панели.
- Выберите опцию «Добавить в закладки».

Вы можете сохранять закладки в стандартную библиотеку или создать новую коллекцию с уникальным именем.
Чтобы посмотреть список закладок, перейдите в то же меню, через которое вы открывали журнал посещений. Первая вкладка здесь — список сохранённых страниц. Это не история, куда записывается всё подряд, а избранные сайты, которые вы сохранили в памяти браузера. Функция ведения истории при этом может быть отключена, так как с созданием закладок она никак не связана.
Источник
Периодически данные браузера надо чистить, чтобы гаджет работал быстрее, было больше места для файлов, фото и приложений, а также — чтобы защитить персональные данные. Как удалить кэш, куки и историю поиска — рассказываем на примере телефона Samsung.
Разбираемся в понятиях
По порядку.
Кэш — это информация, которая сохраняется в памяти телефона при первом посещении любого сайта. Благодаря ему, в следующий раз вы откроете страницу гораздо быстрее.
Куки (cookies) — небольшие служебные файлы, которые хранят информацию о пользователе. Сайты создают их, когда вы заходите на любую страницу в интернете. Куки пригодятся, например, для шоппинга в интернет-магазинах. Именно эти файлы сохранят для вас товары, которые вы оставили в корзине ранее.
История поиска — это список страниц, которые вы раньше открывали на устройстве. Когда вы начнете вновь вводить адрес сайта, смартфон сразу же вызовет его из памяти, чтобы сэкономить время.
Зачем чистить кэш, куки и историю поиска
Мы рассказали об этом бегло в самом начале. Теперь остановимся подробнее.
Кэш. Эта информация должна ускорять работу браузера, но если ее становится чересчур много, она, наоборот, снижает скорость загрузки. А еще из-за нее могут тормозить другие приложения.
Куки. Главная причина, зачем их удалять — кража персональных данных. Если вы будете время от времени их чистить, не только сэкономите место на телефоне, но и снизите риск утечки личной информации.
История поиска. Тут все просто: если вы не хотите, чтобы кто-то увидел, на какие сайты вы заходите (хе-хе), то лучше историю чистить после каждого сеанса. Еще можно просматривать сайты в режиме «инкогнито» — в нем история поиска просто не сохраняется.
Чистим кэш браузера с помощью приложения «Настройки»
Обычно кэши всех приложений чистятся в настройках самого телефона.
- Нажмите на «Меню».
- Откройте приложение «Настройки».
- Нажмите на «Приложения».
- В открывшемся списке найдите браузер, кэш которого хотите очистить, и нажмите на него. Например, «Яндекс.Браузер».
- Откроется страница с подробной информацией о приложении, в том числе о месте, которое оно занимает в памяти.
- Нажмите на «Память» — в открывшемся окне будет указан размер кэша.
- Нажмите кнопку «Очистить кэш» (в нижнем правом углу).
Точно также можно очистить кэш любого другого приложения — служебные данные накапливают не только веб-браузеры.
Как очистить историю поиска, кэш и кукиз в Google Chrome
Удалить данные можно прямо в самом браузере.
- Откройте приложение Google Chrome.
- В правом верхнем углу экрана есть кнопка «Опции», которая выглядит как три точки, расположенные вертикально. Нажмите на нее.
Дальше возможны варианты, которые зависят от модели смартфона Samsung Galaxy, версии операционной системы Android и браузера Google Chrome.
Вариант 1. Можно выбрать пункт меню «История».
Вы увидите список страниц, которые посещали: среди них можно выбрать те, что необходимо удалить, и сохранить поисковые запросы, которые удалять необязательно.
В этом же пункте меню есть кнопка «Очистить историю».
При нажатии на нее система предложит выбор:
- очистить кэш;
- удалить файлы cookies;
- удалить поисковые запросы.
Можно удалить всю информацию одним прикосновением к виртуальной кнопке или же снять галочки на тех пунктах, которые вы не собираетесь трогать. Выбрав параметры, нажмите «Удалить данные».
Вариант 2. Выбрать пункт «Настройки».
Далее перейти в меню «Конфиденциальность и безопасность» или «Личные данные» (в разных версиях приложения Google Chrome этот пункт носит разные названия).
Затем нужно выбрать пункт «Очистить историю», после чего система предложит вам выбор: очистить кэш, удалить кукиз и страницы, которые вы посещали.
Можно также задать временной диапазон очистки: за последние 24 часа или больше.
Чистим историю поиска, кэш и кукиз в приложении Internet Browser
Удалить данные в фирменном браузере Samsung — Internet Browser — можно также внутри приложения. Способ очистки тот же, как и в Google Chrome.
1. Необходимо нажать кнопку «Опции» или «Еще». Она выглядит как три точки вверху или три черточки внизу справа.
2. В открывшемся меню выберите «Настройки».
3. Далее — «Конфиденциальность», «Конфиденциальность и безопасность» или «Личные данные о просмотрах».
4. После этого выбирайте «Удаление данных о просмотре». Откроется еще одно меню, в котором нужно указать, какую информацию вы хотите стереть: журнал браузера со страницами, которые вы посещали, кэш, автозаполнение и так далее. Отметьте все, что нужно, и нажмите «Удалить».
Если на смартфоне установлены другие приложения для работы в интернете, например, «Яндекс.Браузер», очистить их данные можно по тому же принципу, что и в Google Chrome или Samsung Internet Browser.
Очистка с помощью сторонних приложений
Есть специальные приложения для очистки кэша. От инструментов, предустановленных на смартфонах Samsung Galaxy, они обычно отличаются более гибкими настройками и возможностью удалять служебную информацию сразу для всех программ, которыми вы пользуетесь.
Среди наиболее популярных приложений — СCleaner, CleanMaster и Super Clean. С помощью них можно чистить историю браузера на смартфоне, но, как правило, они не дают возможности выбирать, какие файлы удалить или оставить.
Также при использовании таких приложений будьте готовы, что часть полезных функций обычно платные. Либо после очистки они будут показывать рекламу, а отключается она только за деньги.
Читайте также
📌 Что такое eSIM
📌 Какие устройства поддерживают eSIM
📌 Зачем нужна SIM-карта
📌 О чем говорят значки на экране телефона
📌 Как почистить память телефона
Подпишитесь на «Черным по белому» в Дзене, чтобы не пропустить полезные статьи о Tele2 и телеком-технологиях.
💌 Подписаться
Как очистить кэш браузера на телефоне
Читайте статью, если хотите разобраться, как очистить кэш браузера Яндекс на телефоне Android.
Что такое кэш
Кэш (cache) — это промежуточное хранилище, в которое попадают временные файлы сайта. Cache позволяет хранить файлы (html-код, скрипты, стили CSS, медиафайлы) интернет-ресурсов, на которые недавно заходил пользователь.
Поскольку файлы любого сайта расположены на одном из серверов в интернете, браузер сначала ищет нужный сервер, затем запрашивает у него данные и только после этого передает их пользователю. Только после этого пользователь может перейти перейти на нужный ресурс или страницу.
Кэширование упрощает этот процесс. Если пользователь уже посещал страницу некоторое время назад, поисковику не придется вновь тратить ресурсы и время на обращение к серверу. Всю информацию о сайте он сможет взять из кэша. Благодаря этому весомо сокращается время повторной загрузки страницы.
Как правило, cache хранится в отдельной папке на системном диске или операционной системе устройства. Он предназначен для хранения небольшого количества информации, поэтому нередко его сравнивают с кратковременной памятью устройства.
Зачем чистить кэш:
-
чтобы видеть актуальное состояние сайтов. Иногда поисковик кэширует сайт в момент, когда на нём возникла ошибка. Это значит, что при повторном обращении страница подтянется из cache также с ошибкой. Даже если работоспособность страницы могла быть уже восстановлена;
-
чтобы ускорить время загрузки сайтов. Чем меньше загружена кратковременная память устройства, тем эффективнее работа поисковой системы и выше скорость загрузки страниц сайта.
Нередко вместе с cache пользователи чистят и файлы cookie. Cookie — это данные об авторизации (пароли, email, телефон), статистике посещений и индивидуальных настройках пользователя. В целях безопасности эти файлы также необходимо регулярно удалять.
Как очистить кэш браузера на смартфоне
Рассмотрим на примерах популярных поисковиков, как очистить кэш браузера на андроиде вручную и с помощью специальных приложений.
Способ 1. Вручную
Рассмотрим вариант очистки вручную на примере Google Chrome.
-
1.
В браузере нажмите на кнопку с тремя точками (меню). Затем кликните История:
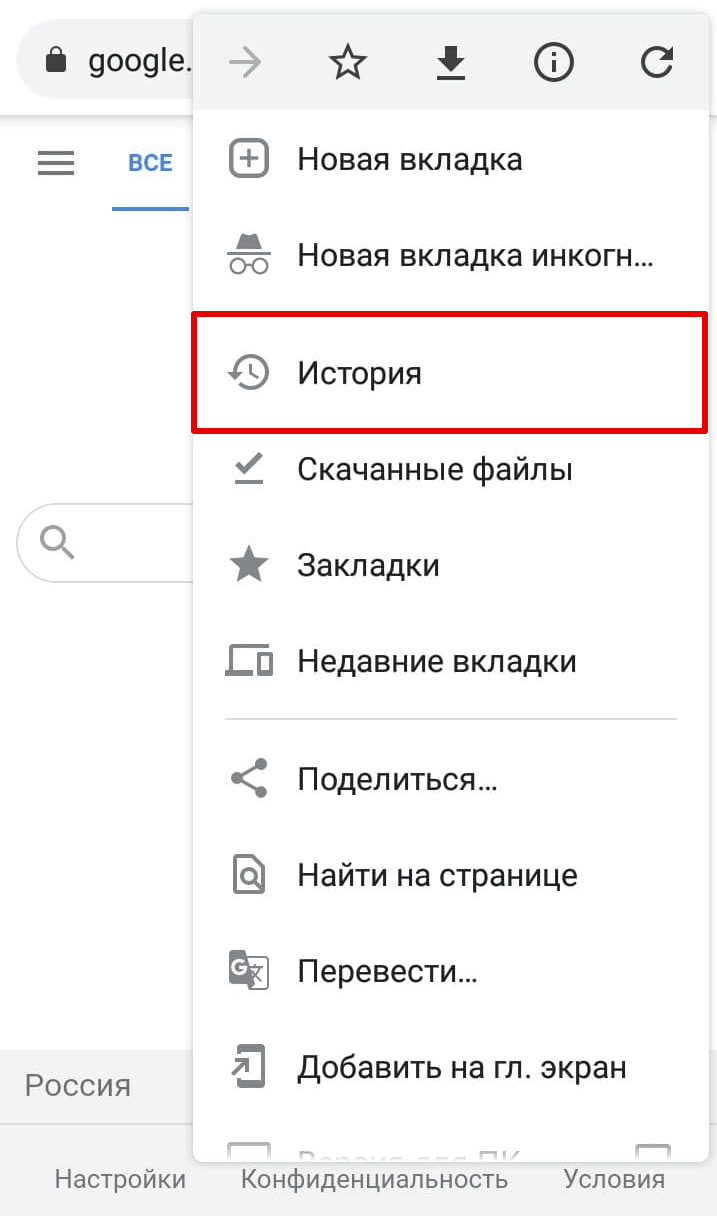
-
2.
Нажмите Очистить историю…
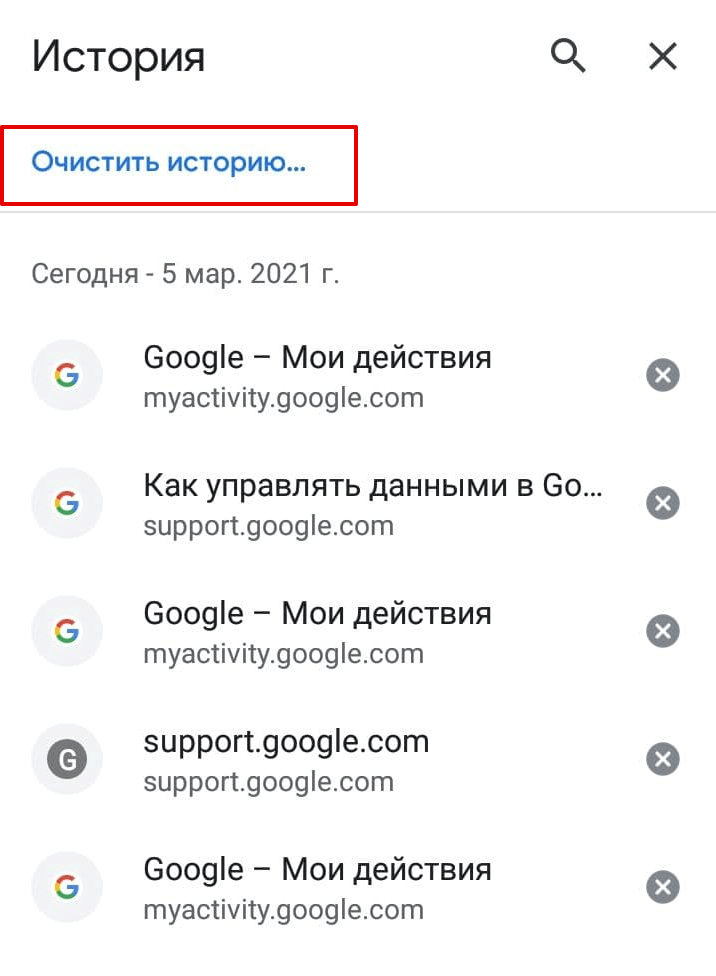
-
3.
Выберите временной период, за который хотите удалить кэш. Затем поставьте галочку напротив пункта «Изображения и другие файлы, сохраненные в кеше» и нажмите Удалить данные:
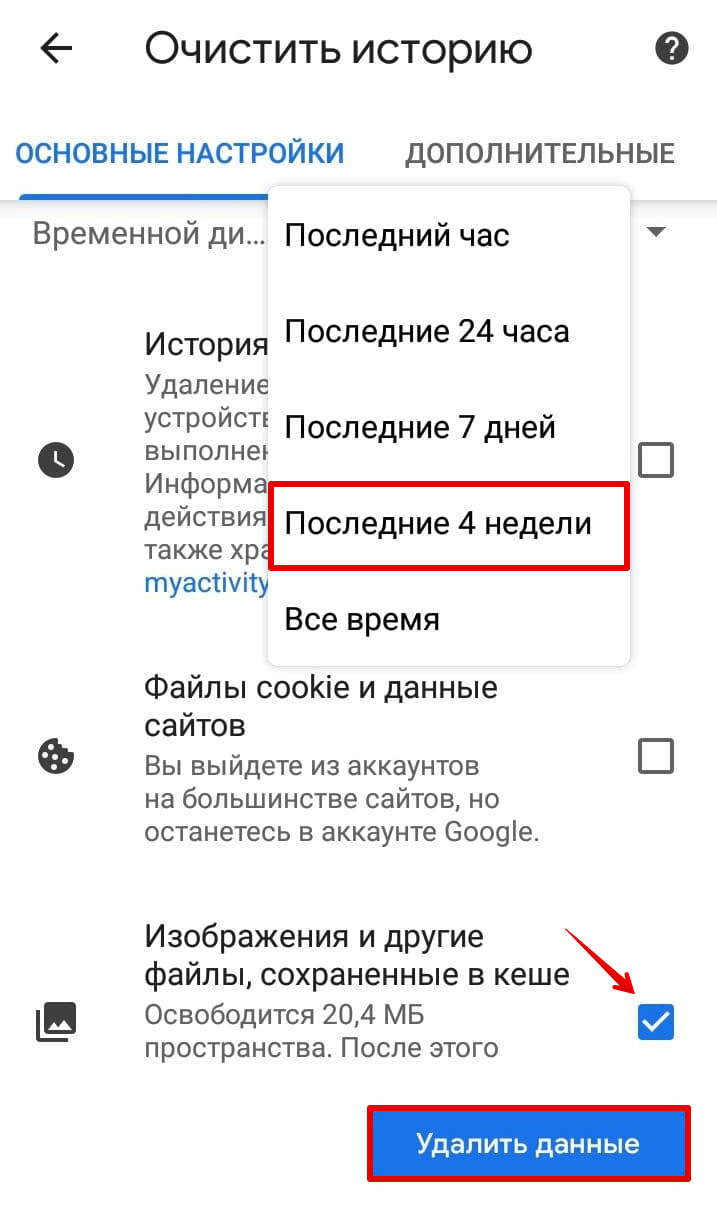
Готово, вы очистили cache на мобильном устройстве.
Способ 2. Через приложение
Рассмотрим вариант, как очистить кэш в Яндексе на телефоне через специальное приложение. Одно из самых популярных приложений — CCleaner. С его помощью можно проанализировать память телефона, узнать количество «мусорных» файлов и их вес.
Чтобы очистить кэш с помощью приложения:
-
1.
Установите программу CCleaner.
-
2.
Чтобы открыть приложение, нажмите Начать использование.
-
3.
После запуска кликните Быстрая очистка:
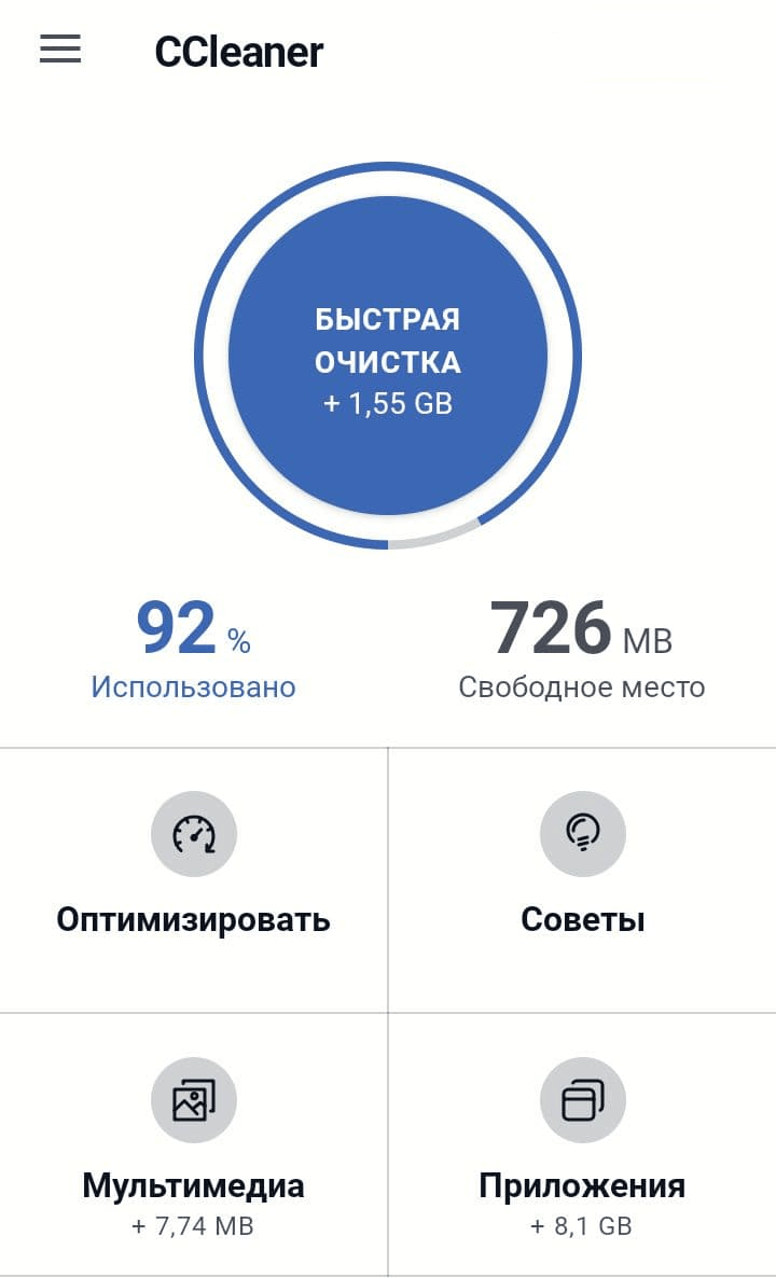
-
4.
Поставьте галочки напротив тех файлов, которые вы хотите удалить, и нажмите Завершить чистку:
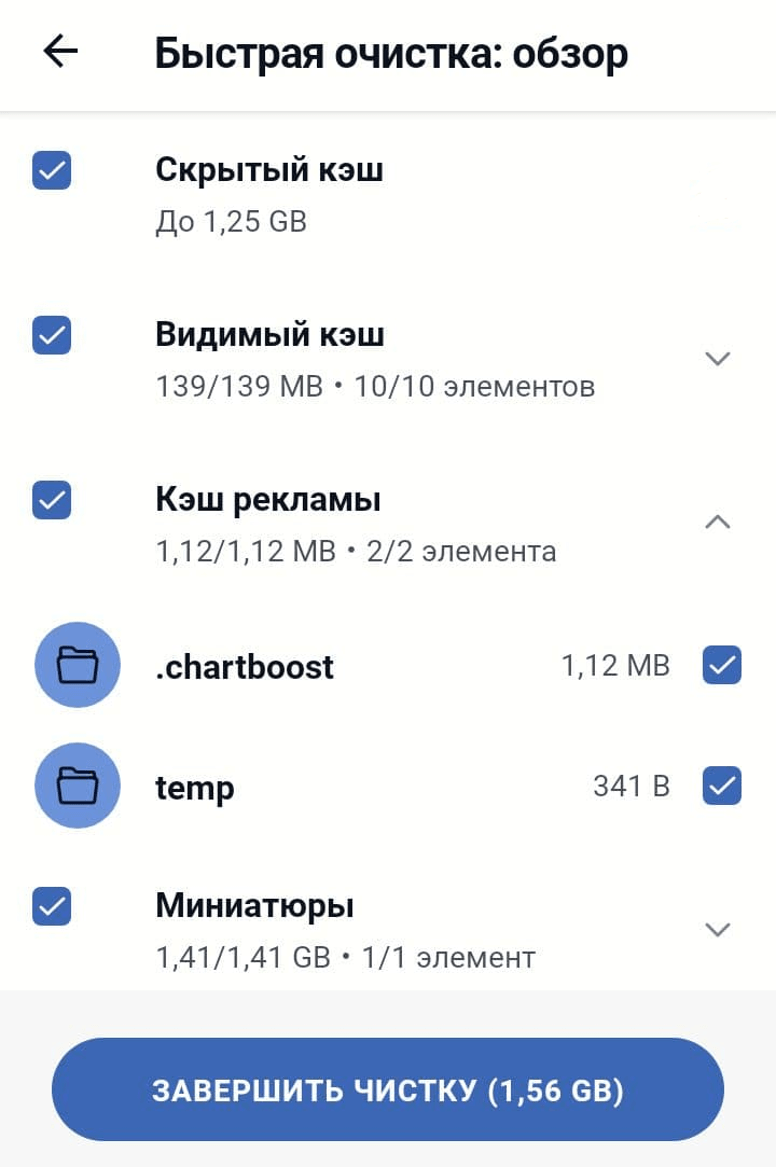
Готово.
Теперь вы знаете, какую функцию выполняет кэширование и как очистить кэш мобильного браузера на Android.
Что такое кэш, какие бывают виды, где он находится в телефоне и зачем его чистить отвечаем.
Кэш (cache) – это файлы, которые создаются различными программами (или системой) во время их использования. Такие файлы, как правило, не хранят какой-либо важной информации о пользователе, но нужны для более быстрой работы. В некоторых случаях кэш может выступать как положительный элемент, так и как отрицательный.
Где находится кэш в телефоне и как его посмотреть
Кэш (cache) – это файлы, которые создаются различными программами (или системой) во время их использования. Такие файлы, как правило, не хранят какой-либо важной информации о пользователе, но нужны для более быстрой работы. В некоторых случаях кэш может выступать как положительный элемент, так и как отрицательный.
Что такое кэш в телефоне
Например, установив какую-нибудь онлайн-игру на устройство, кэш постепенно начнет скапливаться в памяти. В качестве кэша могут быть различные данные, которые были загружены с сервера и сохранены на накопителе. Одна из причин, по которой это может происходить – ускорение загрузки игры или приложения. Чтобы повторно не загружать с сервера нужные данные при каждом входе и используется кэширование. Необходимые файлы будут “одноразово” скачаны и сохранятся в нужном месте. В качестве еще одного примера можно привести обычный браузер.
Современные браузеры могут сохранять часто посещаемые пользователем странички в памяти устройства, чтобы не приходилось загружать их постоянно. Благодаря этим кэш-данным загрузка страницы становится практически моментальной (не нужно связываться с сервером, передавать различные запросы и обрабатывать их), что экономит интернет-трафик. Простыми словами, кэш-файлы могут служить для оптимизации работы системы или приложения в частности. Все зависит от типа кэша, о котором идет речь.
В некоторых случаях кэш может даже вредить устройству. Программы мало обращают внимания на свободную память и охотно занимают у системы каждый мегабайт (а то и гигабайт) для своих нужд – создания новых кэш-данных. Чаще всего страдают девайсы с малым объемом внутренней памяти, она просто забивается. Иногда отсюда следует и то, что смартфон (или планшет) начинает работать медленнее из-за банальной нехватки памяти.
Типы кэша
Можно выделить несколько типов кэша в телефоне:
- Системный. Вырабатывается системными приложениями. Не рекомендуется очищать (да и пользы в этом практически нет, так как системный софт не создает кэш в больших объемах);
- Dalvik Cache (до Android 4.4) или ART Cache (начиная с Android 5.0). Формируется виртуальной машиной Dalvik, которая является частью операционной системы Android. Практически только благодаря этой машине мы можем запускать вообще какие-либо программы. Фактически это файлы компиляции (сборки) каждой установленной программы. Как и в случае с системными кэш-данными, очистка Dalvik cache не приносит практически никакой пользы, если речь идет об освобождении места;
- Пользовательский. Этот вид больше всех может засорять память устройства, так как вырабатывается всеми установленными пользователем приложениями. Именно этот тип подразумевается, когда речь идет об очистке мусора в системе и освобождении памяти.
Где находится кэш в телефоне
Для Android
Нахождение кэш-данных также зависит от их типа.
- Если говорить о приложениях и играх, то в 99% случаев все данные хранятся в каталоге внутренней памяти по следующему адресу: Androiddata*папка программы*.
- В папке Android иногда присутствует “соседняя” папка для “data” с именем “obb”. Здесь также хранится кэш, но в основном его оставляют здесь различные игры. То, что хранится в “obb” очищать нельзя, так как это не просто файлы, которые можно спокойно удалить, это то, что жизненно необходимо для работы игры. Практически все приложения пользуются лишь папкой “data” для хранения каких-либо данных. А некоторые системные временные файлы, в свою очередь, также хранится в доступном каталоге Androiddata.
- А вот Dalvik Cache (или ART Cache) – более недоступная сущность. Так как такие временные файлы хранятся в корневом каталоге, недоступном для обычного пользователя, чтобы найти их, необходимо получить root права и найти папку /data/dalvik-cache в корневой директории.
Для iOS
В системе iOS нет прямого доступа к файловой системе, да она и устроена совсем иначе. Подробнее о кэше на iPhone, iPad будет далее.
Зачем чистить кэш
Единственная и действительно весомая причина очистки – освобождение памяти. И если системный кэш не так много занимает внутренней памяти, а Dalvik или ART Cache чистить смысла нет (при каждом запуске системы он будет создаваться автоматически), то вот толк от очистки пользовательского кэша очень даже есть.
Тот же самый Google Chrome браузер уже не стесняется занимать у системы по 400, 600, а то и больше мегабайт на свои временные файлы. Тех же 600 мегабайт может хватить на размещение в памяти 5-10 приложений! Почистив кэш от нескольких подобных Chrome программ можно освободить до нескольких гигабайт памяти под свои нужды.
Как очистить кэш
Рассмотрим очистку на устройствах Android.
Встроенными способами
Существует самый простой способ очистки временных файлов – посредством встроенного диспетчера приложений в настройках устройства. Этот метод не требует установки вообще никакого стороннего софта и осуществить такое можно на любом девайсе.
- Переходим в настройки устройства.
- Ищем пункт “Все приложения”, “Диспетчер приложений” или подобное (на разных версиях Android и в разных оболочках пункты могут немного отличаться), переходим в него.
- Появляется список всех пользовательских приложений. Нажав на строку с любой программой, откроется следующее меню:
- Очищаем кэш нажатием на соответствующую кнопку.
Сторонними приложениями
Более продвинутое решение – установить программу, которая сделает все самостоятельно. В подавляющем большинстве случаев программы, которые очищают кэш, способны чистить и мусорные и не использующиеся файлы, например, дубликаты.
Благодаря такому подходу не нужно вручную очищать кэш каждого приложения, можно лишь предоставить необходимые для работы разрешения “очистителю” и нажать 1-2 кнопки. Утилита обнаружит пути, по которым лежат мусорные файлы и временные файлы и сама удалит их, освободив память на внутреннем накопителе или карте памяти.
Вручную
И о последнем способе очистки, который также не требует установки стороннего софта. Он требует чуть больше усилий и при этом эффективен ровно настолько же, насколько и предыдущие 2 (если не меньше).
- Открываем любой файловый менеджер, установленный на устройстве.
- Переходим в каталог внутренней памяти, открываем папку Android (может выглядеть примерно так: “/storage/emulated/Android/”, “/emulated/0/Android/”, “/Android/”).
- Открываем папку “data” и ищем папку с приложением, кэш которого необходимо очистить. Для очистки нужно просто удалить папку с этим приложением. Например, для удаления кэша Google Chrome нужно будет удалить папку “com.android.chrome”.
Стоит отметить, что удалив папку программы из Android/data, можно удалить не только кэш, но и важные данные. Например, данные для авторизации в клиенте ВКонтакте или Facebook. Придется при первом запуске авторизоваться вновь. Также, удаление папки из данного каталога не гарантирует полную очистку, так как некоторые приложения “прячут” свои временные файлы в других, более труднодоступных местах.
Бонус: лучшие приложения для очистки кэша на Android
Среди наиболее полезного софта по очистке в целом можно выделить 3 программы: SD Maid, CCleaner и Avast Cleanup. Первая, наверное, самая полезная и эффективная благодаря тому, что позволяет чистить мусор и наводить порядок в любых каталогах файловой системы, нужно только предоставить root доступ. Но SD Maid может успешно работать и на девайсах без “рута”, как и остальные 2 приложения.
SD Maid
Это профессиональный инструмент для очистки системы от мусора. Множество возможностей: поиск дубликатов, удаление кэша приложений или системного кэша и даже продвинутый диспетчер приложений. Можно настраивать очистку по расписанию и не только. Одна из лучших утилит по оптимизации и уборке мусора.
CCleaner
Известная многим программа по очистке системы на Windows, портированная и на мобильные устройства на базе ОС Android. Традиционно простой и понятный интерфейс, просмотр подробных данных о свободной и занятой памяти (в том числе и об оперативной), анализ хранилища и разбиение файлов на типы (можно узнать, сколько памяти занято картинками, музыкой и др.). В отдельной вкладке можно посмотреть список всех установленных программ и посмотреть, сколько памяти занимает каждая.
Avast Cleanup
“Молодое” приложение по очистке от мусора от разработчика антивирусного программного обеспечения Avast. Очищает, может и не так эффективно, как SD Maid или CCleaner, но зато позволяет отслеживать темпы разрядки аккумулятора и проводить анализ устройства, чтобы выявить проблемы. Здесь можно создавать профили с оптимальными настройками энергосбережения и увеличивать время автономной работы устройства.
|
Название |
Краткое описание |
Рейтинг |
|
SD Maid |
Обязательное приложение для тех, кто следит за порядком. Множество функций и возможностей. С доступом root эффективность значительно возрастает. |
★★★★★ |
|
CCleaner |
Давно зарекомендовавшая себя программа. Эффективна практически на любом устройстве. |
★★★★★ |
|
Avast Cleanup |
Новичок среди программ для очистки, но также хорош. Если SD Maid и CCleaner заострены только на очистке, то это более универсальная утилита. |
★★★★★ |
Источник: https://tarifkin.ru/mobilnye-os/kak-najti-kesh-v-telefone?utm_referrer=https%3A%2F%2Fzen.yandex.com&utm_campaign=dbr
Следите за самым важным и интересным в Теlеgrаm – канале газеты “Заря”
Следите за самым важным и интересным в
Подробнее: http://alekseyevsk.ru/news/v-respublike/deputat-gosdumy-popravki-k-konstitutsii-v-nauchno-tekhnicheskom-razvitie-imeyut-bolshoe-znachenie
Следите за самым важным и интересным в
Подробнее: http://alekseyevsk.ru/news/v-respublike/deputat-gosdumy-popravki-k-konstitutsii-v-nauchno-tekhnicheskom-razvitie-imeyut-bolshoe-znacheniгазеты “Заря”
Следите за самым важным и интересным в Telegram-канале
Подробнее: http://alekseyevsk.ru/news/v-respublike/deputat-gosdumy-popravki-k-konstitutsii-v-nauchno-tekhnicheskom-razvitie-imeyut-bolshoe-znachenie
Следите за самым важным и интересным в Telegram-канале
Подробнее: http://alekseyevsk.ru/news/v-respublike/deputat-gosdumy-popravki-k-konstitutsii-v-nauchno-tekhnicheskom-razvitie-imeyut-bolshoe-znachenie
К сожалению, реакцию можно поставить не более одного раза 🙁
Мы работаем над улучшением нашего сервиса
