Приложения социальных сетей из-за их частого использования рано или поздно начинают забивать память смартфона. Одноклассники не являются исключением, поэтому размер этого приложения со временем сильно увеличивается за счет скачанных файлов и кэша.
Очистить кэш приложения Одноклассники
Страницы и записи, просмотренные в Одноклассниках, сохраняются в формате временных файлов, которые позволяют в следующий раз открывать их быстрее. Поэтому чем чаще использовать приложение, тем сильнее его кэш будет забивать память смартфона. Чтобы удалить временные файлы Одноклассников, нужно:
- Перейти в настройки телефона и найти раздел «Приложения».
- Найти мобильное приложение Одноклассники и открыть пункт «Использование памяти».
- Нажать на строку «Очистить кэш».
Очистка кэша не влечет за собой удаление каких-либо важных или скачанных файлов, поэтому выполнять эту операцию можно без опаски. Кроме того, кэш будет накапливаться снова, а значит время от времени его понадобится очищать.
Удаление кэша можно произвести и через само приложения. Для этого в нем нужно выбрать раздел «Настройки» (открывается через три горизонтальные полоски в углу экрана), а затем выбрать строку «Очистить кэш».
Удалить скачанные файлы
Пользователи Одноклассников часто получают и отправляют в сообщениях открытки, фотографии и видеоролики. Многие из них скачивают эти файлы на телефон, чтобы сохранить или отправить их другим людям. В результате память смартфона со временем начинает забиваться большим числом изображений и видео, многие из которых длятся по несколько минут.
Удалить эти файлы и очистить место на смартфоне можно двумя способами: через галерею или папку «Odnoklassniki». Первый вариант проще, так как для него пользователю нужно открыть галерею и найти одноименный альбом, где хранятся фотографии и видео из социальной сети.
Но если удалить необходимо другой формат файлов (документы, аудиофайлы и т.д.), то найти их можно в папке «Odnoklassniki» во внутренней памяти смартфона. Открыть ее поможет встроенный файловый менеджер, который установлен на любом смартфоне. В нем достаточно вбить в поисковую строку название папки и программа сама ее найдет. Затем остается просмотреть содержимое папки и удалить те файлы, которые пользователю больше не нужны.
Переустановка приложения
Если на смартфоне осталось совсем немного места, а Одноклассники все еще забивают память, поможет переустановка этого приложения. Для нее программу необходимо удалить, а затем заново скачать через магазин приложений.
Делитесь опытом в комментариях и не забывайте ставить лайки =)
Приложения социальных сетей из-за их частого использования рано или поздно начинают забивать память смартфона. Одноклассники не являются исключением, поэтому размер этого приложения со временем сильно увеличивается за счет скачанных файлов и кэша.
Очистить кэш приложения Одноклассники
Страницы и записи, просмотренные в Одноклассниках, сохраняются в формате временных файлов, которые позволяют в следующий раз открывать их быстрее. Поэтому чем чаще использовать приложение, тем сильнее его кэш будет забивать память смартфона. Чтобы удалить временные файлы Одноклассников, нужно:
- Перейти в настройки телефона и найти раздел «Приложения».
- Найти мобильное приложение Одноклассники и открыть пункт «Использование памяти».
- Нажать на строку «Очистить кэш».
Очистка кэша не влечет за собой удаление каких-либо важных или скачанных файлов, поэтому выполнять эту операцию можно без опаски. Кроме того, кэш будет накапливаться снова, а значит время от времени его понадобится очищать.
Удаление кэша можно произвести и через само приложения. Для этого в нем нужно выбрать раздел «Настройки» (открывается через три горизонтальные полоски в углу экрана), а затем выбрать строку «Очистить кэш».
Удалить скачанные файлы
Пользователи Одноклассников часто получают и отправляют в сообщениях открытки, фотографии и видеоролики. Многие из них скачивают эти файлы на телефон, чтобы сохранить или отправить их другим людям. В результате память смартфона со временем начинает забиваться большим числом изображений и видео, многие из которых длятся по несколько минут.
Удалить эти файлы и очистить место на смартфоне можно двумя способами: через галерею или папку «Odnoklassniki». Первый вариант проще, так как для него пользователю нужно открыть галерею и найти одноименный альбом, где хранятся фотографии и видео из социальной сети.
Но если удалить необходимо другой формат файлов (документы, аудиофайлы и т.д.), то найти их можно в папке «Odnoklassniki» во внутренней памяти смартфона. Открыть ее поможет встроенный файловый менеджер, который установлен на любом смартфоне. В нем достаточно вбить в поисковую строку название папки и программа сама ее найдет. Затем остается просмотреть содержимое папки и удалить те файлы, которые пользователю больше не нужны.
Переустановка приложения
Если на смартфоне осталось совсем немного места, а Одноклассники все еще забивают память, поможет переустановка этого приложения. Для нее программу необходимо удалить, а затем заново скачать через магазин приложений.
Делитесь опытом в комментариях и не забывайте ставить лайки =)
Содержание
- Очистить кэш (все браузеры)
- Удалить кэш в Google Chrome
- Почистить кэш в Mozilla
- Удалить кэш в Opera
- Очистка кэш-памяти в Яндекс браузере
- Одноклассники забивают память телефона — как очистить?
- Почему Одноклассники забивают память?
- Что делать, если Одноклассники забивают память?
- Чистим диск C от ненужных файлов и освобождаем место
- Очистка папки «Избранное» и «Библиотеки» на диске (C:)
- Очистка папки temp (временная папка Windows)
- Очистка кэша
- Браузер Google Chrome
- Браузеры Opera и Mozilla Firefox
- Internet Explorer
- Удаление контрольных точек восстановления
- Удаление ненужных программ и компонентов
- Расширение объема памяти компьютера
- Хлам долой: чистим кэш на компьютере с Windows 7 за несколько кликов
- Что собой представляет кэш в Windows 7 и его разновидности
- Пошаговая инструкция по очистке кэша
- Очистка DNS-кэша
- Как почистить кэш игры в одноклассниках
- Очистить кэш (все браузеры)
- Удалить кэш в Google Chrome
- Почистить кэш в Mozilla
- Удалить кэш в Opera
- Очистка кэш-памяти в Яндекс браузере
- Как почистить кэш игры в одноклассниках
- игра выдает сообщение очистить кэш в браузере
- Новые комментарии
- LiveInternetLiveInternet
- —Цитатник
- —Рубрики
- —Новости
- —Ссылки
- —Музыка
- —Поиск по дневнику
- —Подписка по e-mail
- —Статистика
- Как почистить кэш.
- LiveInternetLiveInternet
- —Цитатник
- —Рубрики
- —Новости
- —Ссылки
- —Музыка
- —Поиск по дневнику
- —Подписка по e-mail
- —Статистика
- Как почистить кэш.
Очистить кэш (все браузеры)
Кэш — это временное хранилище которое содержит в себе определенную информацию (картинки, видео, аудио и др.), которую используют браузеры для ускорения загрузки страниц веб-сайтов которые вы однажды уже посетили.
Память кэш имеет ограничения достигнув которого пользователь может испытывать дискомфорт при использовании браузера. Именно по этому, кэш необходимо время от времени очищать. Именно о том, как очистить кэш-память в самых популярных браузерах мы и поговорим сейчас.
Удалить кэш в Google Chrome
Переходим в меню «Настройка и управление Google Chrome» (в самом верху, справа, под кнопкой закрытия браузера) → «Показать дополнительные настройки» → «Очистить историю…» → «Изображения и другие файлы».
По умолчанию выбрана чистка за все время пользования браузером но есть возможность изменить это значение на очистку за час работы, за сутки, за неделю и месяц.
Хочется также отметить, что выполнив все вышеописанные действия вы потеряете:
Почистить кэш в Mozilla
Открываем меню, кнопка которого находится в самом верху, в панели управления браузером, переходим в настройки на вкладку «Приватность», находим «удалить вашу недавнюю историю», выбираем период за который хотите удалить ее, жмем «Подробности» и оставляем галочку на пункте «Кэш» и кликаем на кнопку «Удалить сейчас».
В разделе «История» можно выставить будет ли браузер запоминать историю посещений сайтов или нет. Если вы не хотите больше очищать кэш-память — выставьте «Не будет запоминать историю».

Удалить кэш в Opera
Кэш в браузере Opera хранится на жестком диске (HDD). Вам будет предложено выбрать очистку памяти, ее увеличение или отключение кэширования.
Для последних версий:
Сверху кликаем на иконку «Opera», выбираем Настройки (или Alt+P) → Безопасность → в разделе «Конфиденциальность» нажимаем «Очистить историю посещений…» → галочку «Очистить кэш» → в выпадающем меню выбираем «с самого начала» и подтверждаем.
Для версии 12.17 и ниже:
Переходим в раздел Меню → Настройки → Общие настройки (или Ctrl+F12) → Расширенные → История. Напротив «Дисковый кэш» жмем «Очистить». Можно поставить галочку «Очищать при выходе» — очистка будет производится при каждом закрытии браузера и память не будет засорятся.
Далее жмем «ОК» или просто закрываем окно.
Очистка кэш-памяти в Яндекс браузере
Переходим в «Настройки Yandex браузера» → «История» → «Настройки» → «Показать дополнительные настройки» → «Очистить историю…». Ставим галочку напротив поля «Файлы, сохраненные в кеше» и выбрав время за какое вы хотите очистить историю жмем «Очистить историю».

Все браузеры очень сильно похожи между собой так как созданы на платформе Chromium. Очень много создает проблем забитая кеш-память, особенно пользователям социальных сетей. Если у вас все же появились вопросы — задавайте их в комментариях к статье и мы с радостью ответим на них!
Источник
Одноклассники забивают память телефона — как очистить?
Почему Одноклассники забивают память телефона? Что делать, если приложение Одноклассники занимает много места?
Размер приложения Одноклассники может внезапно стать внушительным. Многие пользователи отмечают, что за продолжительный период времени Одноклассники стали забивать память, а их размер увеличился до нескольких гигабайт. Расскажем, почему это происходит, и как очистить память на мобильном устройстве.
Почему Одноклассники забивают память?
Приложение Одноклассники, как и любая другая программа, за продолжительное время использования накапливает в себе различные данные. Чем дольше владелец пользуется приложением, чем больше оно начинает весить, следовательно, и забивать память. Основные причины того, почему Одноклассники занимают так много места, заключаются в следующем:
Что делать, если Одноклассники забивают память?
Очистить память и уменьшить размер приложения Одноклассники необходимо комплексно, в несколько шагов. В зависимости от того, как именно владелец использует это приложение (например, часто смотрит видео или скачивает много изображений) разные шаги будут очищать разное количество памяти. Например, кэш может быть небольшим, а папка со скачанными фотографиями весить более гигабайта.
Очистить фотографии. Все скачанные изображения, а также загруженные в чатах фотографии хранятся в папке по следующему пути:
В этой папке хранятся все фотографии, скачанные или загруженные с помощью приложения Одноклассники. Проверить их общий вес можно, нажав и удерживая папку «Odnoklassniki». Далее в появившемся меню необходимо найти и нажать на кнопку «Подробности» («Информация»). В строке размер будет указан вес всех файлов в папке.
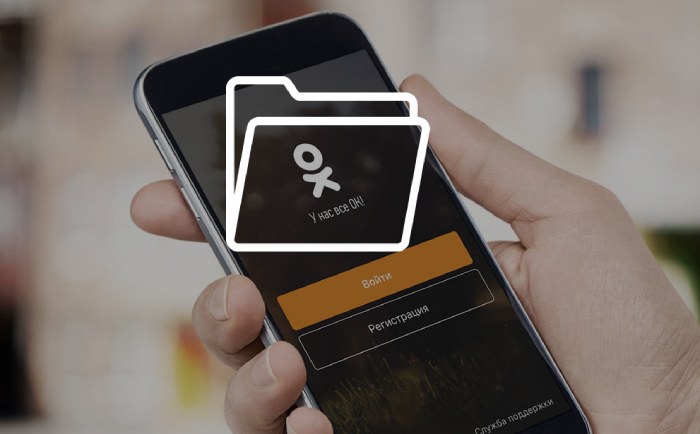
Чтобы очистить ненужные фотографии в этой папке, не стоит удалять саму папку, так как из-за этого могут возникнуть проблемы при дальнейшем скачивании файлов. Удалить изображения необходимо следующим образом:
Эти же фотографии можно удалить и с помощью галереи. Для этого необходимо:
Очистить кэш приложения. Очистить кэш приложения Одноклассники можно двумя способами, которые при этом можно совместить. Чтобы очистить кэш в настройках телефона, необходимо:
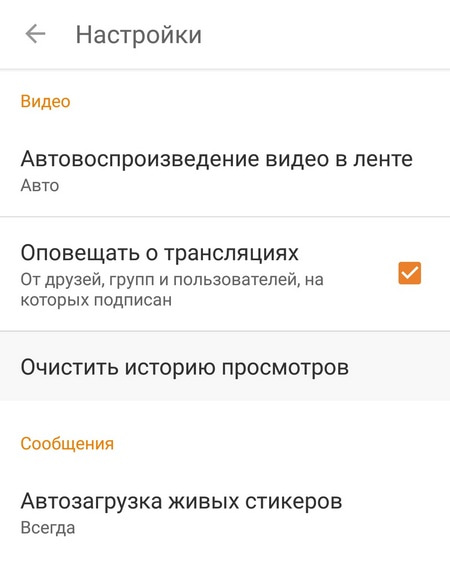
Чтобы очистить кэш через приложение Одноклассники, пользователю необходимо:
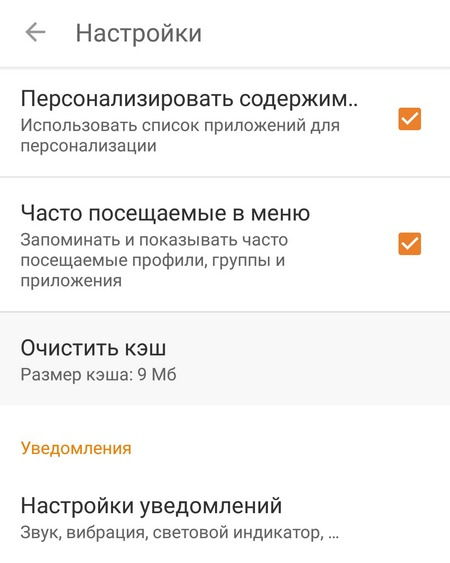
Очистить историю просмотров. Чтобы удалить историю просмотров в Одноклассниках, необходимо:
Переустановить Одноклассники. Если приложение Одноклассники по-прежнему забивает память, его необходимо переустановить. При этом какие-либо важные данные профиля пользователя не исчезнут. Ему просто придется вновь зайти в свою учетную запись после повторной установки приложения.
Источник
Чистим диск C от ненужных файлов и освобождаем место
 Рано или поздно системные блоки и ноутбуки засоряются лишней ненужной информацией. Как очистить диск C от файлов и программ, если вы уже заметили, что компьютер работает гораздо медленнее, чем в первые дни его покупки?
Рано или поздно системные блоки и ноутбуки засоряются лишней ненужной информацией. Как очистить диск C от файлов и программ, если вы уже заметили, что компьютер работает гораздо медленнее, чем в первые дни его покупки?
Объём, порой, занимает больше дискового пространства, чем необходимые программы и файлы. Это влияет на производительность ПК, она заметно снижается, программы начинают долго откликаться на заданные команды. Причём вовсе не обязательно постоянно загружать компьютер играми, приложениями, файлами. Дисковое пространство ПК может засориться от работы в интернете без скачиваний ненужных программ.
Не спешите вызывать мастера, а проверьте дисковое пространство самостоятельно. Нажмите правой кнопкой мыши:
1. Пуск,
2. Компьютер.

Найдите локальный диск (С:) и щёлкните по нему левой кнопкой мыши, выбрав из предложенного списка «Свойства».
Откроется окно с вкладкой «общие», где можно посмотреть информацию о свободном и занятом пространстве.

Если в строке «Свободно» у вас указано маленький объем (меньше 5 Гб) свободного пространства, то необходимо очистить содержимое на диске.
Начать очистку диска нужно с самых ходовых папок:
1. Избранное,
2. Библиотеки.
Очистка папки «Избранное» и «Библиотеки» на диске (C:)
Правой кнопкой мыши нажать:
• Пуск,
• Компьютер.
Найти папку «избранное», в которую входят основные подпапки: «загрузки», «рабочий стол»; и дополнительные, в зависимости от установленных программ, например, Яндекс.Диск и другие облачные сервисы.
Теперь можно открывать по одной подпапке и, без сожаления, удалять оттуда все ненужные файлы. Папку с загрузками можно освободить полностью, потому как в ней хранится информация, уже имеющаяся в компьютере. Это разные заархивированные rar и zip программы, которые уже были распакованы и установлены в компьютер. Ненужные ярлыки от них наверняка имеются на рабочем столе. Ещё встречаются старые загрузки, которые давно были удалены с рабочего стола из-за ненадобности.
Аналогично проведите ревизию с папкой «рабочий стол». В ней находится всё то, что вы привыкли видеть на мониторе. Возможно у вас там есть ненужные файлы или папки.
Оставшиеся файлы: картинки, музыку и программы из папки «Избранное», которые используются крайне редко, но по каким-то причинам они нужны, лучше перекинуть на отдельный диск, флеш-память или закинуть в любое облачное пространство: Яндекс.Диск, Мэйл облака. Это позволит освободить значительный объем дискового пространства.
Теперь перейдите в папку «Библиотеки» и освободите по максимуму подпапки:
• Видео,
• Документы,
• Изображения,
• Музыка.
Оставшийся материал можно перекинуть на отдельный диск. Чем чище будет диск (С:), тем производительней ПК.
Позаботьтесь о свободном месте заранее, чтобы в будущем она засорялась меньше. Можно большую часть подпапок перенести с диска (C:) на (D:), который, как правило, лежит пустой при полностью заполненном основном дисковом пространстве.
Подпапки: загрузки, рабочий стол — можно смело отправить на диск (D:). Зайдите в свойства каждой подпапки, во вкладке «общее» измените их месторасположение с C:UsersADMINDownloads и C:UsersADMINDesktop на D:.

Очистка папки temp (временная папка Windows)
В папке temp разные программы хранят свои временные файлы. «Временные» в данном случае подразумевается, что эти файлы ненужные и их можно спокойно почистить. Периодически эту папку нужно чистить, потому что некоторые программы удаляют за собой свои файлы, а некоторые — нет. Со временем папка может забиться мусором и забрать до 20 ГБ памяти.
Самый простой способ почистить компьютер — запустить специальную программу. Сегодня их много, среди них самые известные — это Glary Utilites и CCleaner.
Если программы по очистке нет, а устанавливать не хочется, почистите вручную. Для очистки надо попасть в папку temp, которая находится на диске (С:), но перед этим нужно закрыть все работающие программы. В зависимости от операционной системы вашего ПК, выберите одно из действий:
Для XP: «Пуск», потом «Выполнить»;
Для Vista и Windows 7: «Пуск», «Все программы», «Стандартные», «Выполнить».
В появившейся строке задать команду «%temp%» (без кавычек), нажать «ок».

Откроется папка с нескончаемым списком разных файлов. Удалите все, ничего страшного не произойдёт.
Ещё более простой способ очистки – это нажать на кнопку «очистить диск». Она находится в «свойствах» диска С, вызываемых с помощью левой кнопки мыши.
Очистка кэша
Современные браузеры кэшируют просмотренные интернет-страницы, то есть сохраняют в памяти их копии. Это ускоряет загрузку сайтов, которые вы часто посещаете, поэтому функция удобная. Со временем память засоряется, информация о новых страницах не кэшируется, и это приводит к медленной загрузке сайтов. Кажется, что интернет работает медленнее обычного. Чтобы посмотреть фотографии или видео, приходится долго ждать загрузки. Все эти данные нужно удалить.
Благодаря операции по очистке кэша, вы удалите оттуда копии страниц старых сайтов, куда уже никогда не вернётесь. Правда, вместе с кэшированием старых страниц очистится информация и о новых. Но это не страшно. Актуальные сайты сохранятся в памяти заново.
Самый простой способ почистить кэш – воспользоваться вышеупомянутой программой CCleaner. Стоит учесть, что при очистке кэша удаляется информация о логинах и паролях, если проглядеть и не снять галочку у поля «логины-пароли».
Кэш можно очистить в самом браузере. В разных браузерах это делается по-разному. Рассмотрим все.
Браузер Google Chrome
Последовательность действий:
1. Ctrl + Shift + Del нажать одновременно;
2. В появившемся окне выбрать необходимые для очистки файлы;

3. Очистить историю.
Браузеры Opera и Mozilla Firefox
Команда и действия в двух браузерах аналогичные, как в Google Chrome.

Internet Explorer
1. В панели браузера найти «сервис», щёлкнуть мышкой.
2. Выпадет меню, в котором нужно найти по порядку строчки «свойства обозревателя», «общие», «история просмотра».
3. Поставьте галочку, нажмите «удалить».
Удаление контрольных точек восстановления
В функции операционной системы компьютера по умолчанию создаются контрольные точки для восстановления предыдущих состояний. Они бывают жизненно необходимы, когда случайно происходит сбой, или по ошибке удаляется нужная программа с драйвером, или при скачивании какой-нибудь бесплатной утилиты компьютер подхватывает вирус.
Благодаря контрольным точкам можно восстановить предыдущее состояние компьютера со служебных данных, записанных операционной системой на жёсткий диск (С:), без потери важных документов.
В зависимости от настроек контрольные точки могут создаваться с завидной регулярностью: от одного — до нескольких раз в сутки. Со временем это приводит к тому, что диск засоряется уже неактуальной информацией. То есть, если вашему ПК уже 5 лет, нет смысла хранить ненужные файлы о состоянии компьютера пятилетней давности. Операционной системе достаточно тех точек, которые она сделала за последние 1-2 месяца или 1-2 дня, по желанию. Остальное смело удаляйте, так как информация иногда занимает более 14 ГБ.
Чтобы выполнить операцию и освободить ПК от мусора, кроме самых последних точек, нужно сделать следующее:
1. Пуск
2. Мой компьютер
3. Свойства
4. Защита системы
5. Настроить
6. Удалить
7. Да
Удаление ненужных программ и компонентов
Способ подойдёт опытным юзерам, но, так как компьютер можно восстановить от последней точки сохранения, может попробовать менее опытный пользователь ПК.
Удаление неиспользуемых программ или игр позволит освободить огромное количество места.
Нужно выбрать:
1. Пуск,
2. Панель управления,
3. Программы, удаление программ.
Появится список из программ. Нужно проанализировать программы и удалить все, которыми вы давно уже не пользуетесь.
Не все программы при удалении забирают свои компоненты, поэтому придётся вручную пройтись по списку и удалить все.
При анализе каждой программы многие руководствуются размером файлов, удаляя только большие. Некоторые программы не показывают размер. Это создаёт ложное впечатление, что он весит ноль кб и особо не мешает. Лучше удалить его, если вы им не пользуетесь, потому что он может весить несколько ГБ, или просто тормозить компьютер.
Желательно, после каждой удалённой программы и компонентов, сразу сохранять контрольную точку. Это поможет вам в случае удаления нужного компонента — вернуть состояние компьютера, которое было до этого, но незадолго. В противном случае несколько часовая работа по удалению программ может пойти насмарку.
Расширение объема памяти компьютера
Для быстрой очистки диска (С:), если нет времени думать над каждой программой, можно купить дополнительно жёсткий диск на терабайт и перекачать все на него.
Также можно арендовать пространство у облачных сервисов, перекинуть всю имеющуюся информацию на сторонний диск. Большинство облачных хранилищ предоставляют вполне приличные объемы свободной памяти абсолютно бесплатно.
Для более удобного анализа диска воспользуйтесь бесплатной программой WinDirStat или подобной.
Благодаря ей можно просканировать жёсткий диск и узнать, какие типы программ и фалы, сколько места занимают. Если вы пользователь торрентов, то с помощью WinDirStat вы легко увидите и сможете избавиться от ненужных старых фильмов и программ, которые лежат на диске мёртвым грузом и занимают терабайты. К тому же WinDirStat может показать, сколько места занимает на диске программа, даже если эта информация была скрыта от вас.
Если у вас остались вопросы с радостью отвечу на них в комментариях.
Источник
Хлам долой: чистим кэш на компьютере с Windows 7 за несколько кликов

Хранилище промежуточной информации на персональном компьютере называют кэшем. Здесь содержатся основные данные приложений, которые могут потребоваться устройству для выполнения основных операций либо некоторых приложений. Благодаря кэш-памяти множество данных загружается быстрее, но иногда этой информации становится слишком много, что только ухудшает работоспособность ПК.
Что собой представляет кэш в Windows 7 и его разновидности
Для хранилища данных выделяется дисковое пространство, чтобы информация могла подгружаться с большей скоростью. Если вы редко чистите кэш компьютера, то столкнётесь со снижением производительности ПК.
Кэш-память содержит результаты промежуточных вычислений, появляющихся при работе с сайтами. Когда мы заходим на сайт, в кэше сохраняются имена доменов, цифровой IP-адрес сервера, где хранится ресурс, и другая информация.

Кэш хранится на чипе в микросхеме компьютера
При работе с браузерами в кэш записывается образ посещённого сайта. При повторной попытке зайти на этот же ресурс все данные будут загружаться уже не с сервера, а с компьютера. Если сайт был перемещён на другой адрес, тогда мы получим старую информацию либо оповещение об ошибке.
Cookie — аналог кэша. Они имеют зашифрованный вид, поэтому получить доступ к ним сложнее. Они хранят в себе логины, пароли, сохранённые настройки и др. Разница между этими двумя видами данных заключается в сроке хранения. Если cookie обладает возможностью настройки времени хранения, по истечении которого они будут автоматически удаляться (либо сохраняются навсегда, до ручного удаления), то кэш будет храниться до тех пор, пока вы своими руками не удалите его.
Нужно отметить, что кэш пытается сэкономить трафик, а это имеет особое значение при работе через мобильный интернет.
Необходимость в регулярной очистке кэш-памяти обусловлена несколькими причинами:
Пошаговая инструкция по очистке кэша
Для очистки кэш-памяти достаточно воспользоваться стандартными средствами. Вам предстоит поочерёдно очистить DNS, оперативную память, кэш эскизов и веб-браузера.
Очистка DNS-кэша
Сделать это можно только с помощью командной строки. Обратите внимание, что работать с командной строкой придётся только от имени администратора, иначе команда не будет выполнена.
Открыть командную строку в операционной системе Windows 7 можно различными способами:
Источник
Как почистить кэш игры в одноклассниках
Очистить кэш (все браузеры)
Кэш — это временное хранилище которое содержит в себе определенную информацию (картинки, видео, аудио и др.), которую используют браузеры для ускорения загрузки страниц веб-сайтов которые вы однажды уже посетили.
Память кэш имеет ограничения достигнув которого пользователь может испытывать дискомфорт при использовании браузера. Именно по этому, кэш необходимо время от времени очищать. Именно о том, как очистить кэш-память в самых популярных браузерах мы и поговорим сейчас.
Удалить кэш в Google Chrome
Переходим в меню «Настройка и управление Google Chrome» (в самом верху, справа, под кнопкой закрытия браузера) → «Показать дополнительные настройки» → «Очистить историю…» → «Изображения и другие файлы».
По умолчанию выбрана чистка за все время пользования браузером но есть возможность изменить это значение на очистку за час работы, за сутки, за неделю и месяц.
Хочется также отметить, что выполнив все вышеописанные действия вы потеряете:
Почистить кэш в Mozilla
Открываем меню, кнопка которого находится в самом верху, в панели управления браузером, переходим в настройки на вкладку «Приватность», находим «удалить вашу недавнюю историю», выбираем период за который хотите удалить ее, жмем «Подробности» и оставляем галочку на пункте «Кэш» и кликаем на кнопку «Удалить сейчас».
В разделе «История» можно выставить будет ли браузер запоминать историю посещений сайтов или нет. Если вы не хотите больше очищать кэш-память — выставьте «Не будет запоминать историю».

Удалить кэш в Opera
Кэш в браузере Opera хранится на жестком диске (HDD). Вам будет предложено выбрать очистку памяти, ее увеличение или отключение кэширования.
Для последних версий:
Сверху кликаем на иконку «Opera», выбираем Настройки (или Alt+P) → Безопасность → в разделе «Конфиденциальность» нажимаем «Очистить историю посещений…» → галочку «Очистить кэш» → в выпадающем меню выбираем «с самого начала» и подтверждаем.
Для версии 12.17 и ниже:
Переходим в раздел Меню → Настройки → Общие настройки (или Ctrl+F12) → Расширенные → История. Напротив «Дисковый кэш» жмем «Очистить». Можно поставить галочку «Очищать при выходе» — очистка будет производится при каждом закрытии браузера и память не будет засорятся.
Далее жмем «ОК» или просто закрываем окно.
Очистка кэш-памяти в Яндекс браузере
Переходим в «Настройки Yandex браузера» → «История» → «Настройки» → «Показать дополнительные настройки» → «Очистить историю…». Ставим галочку напротив поля «Файлы, сохраненные в кеше» и выбрав время за какое вы хотите очистить историю жмем «Очистить историю».

Все браузеры очень сильно похожи между собой так как созданы на платформе Chromium. Очень много создает проблем забитая кеш-память, особенно пользователям социальных сетей. Если у вас все же появились вопросы — задавайте их в комментариях к статье и мы с радостью ответим на них!
Как почистить кэш игры в одноклассниках
В этой теме приведен порядок очистки кэша различных браузеров.
1. Что такое кэш?
В процессе передачи информации по сети может использоваться кэширование интернет-страниц — процесс сохранения часто запрашиваемых документов на (промежуточных) прокси-серверах или машине пользователя, с целью предотвращения их постоянной загрузки с сервера-источника и уменьшения трафика. Таким образом, информация перемещается ближе к пользователю. Иными словами, кэш — это просмотренные Вами странички, сохраненные на Вашем компьютере.
2. Зачем чистить кэш?
Иногда это промежуточное хранение данных вызывает проблемы. Пользователь видит устаревшую версию страницы, хотя на сервере она уже актуализирована. В части онлайн игр может наблюдаться несоответствие клиентской части, сохраненной на компьютере пользователя, серверной части, расположенной в интернете. Это приводит к ошибкам игры, обрывам связи и проч.
Opera
В меню браузера выбираем «Другие инструменты», затем «Очистить историю посещений» (для быстрого доступа в это меню можно нажать комбинацию клавиш Ctrl+Shift+Delete). В появившемся окне рядом с фразой «Уничтожить следующие элементы» выбираем «С самого начала», ставим галочку «Очистить кэш» и нажимаем кнопку «Очистить историю посещений»
Mozilla Firefox
Щелкните по кнопке меню справа от адресной строки и выберите «Настройки». Щелкните по вкладке «Сеть». В разделе «Кэшированное веб-содержимое» щелкните по кнопке «Очистить сейчас». Альтернативный способ. Нажмите комбинацию клавиш Ctrl+Shift+Delete, в появившемся окне рядом со словом «Удалить» выберите «Всё», поставьте галочку на слове «Кэш» и нажмите «Удалить сейчас»
Google Chrome
Щелкните по кнопке «Настройка и управление Google Chrome» и выберите «История». Далее выберите «Очистить историю» (для быстрого доступа в это меню можно нажать комбинацию клавиш Ctrl+Shift+Delete). В появившемся окне возле фразы «Удалить указанные ниже элементы» выберите «За все время», поставьте галочки на пунктах «Файлы cookie и другие данные сайтов и плагинов» и «Изображения и другие файлы, сохраненные в кэше», затем нажмите кнопку «Очистить историю»
Яндекс.Браузер
Нажмите кнопку меню в правой части браузера и выберите «Настройки». Щелкните закладку «История», а затем «Очистить историю. » (для быстрого доступа в это меню можно нажать комбинацию клавиш Ctrl+Shift+Delete). Рядом с фразой «Удалить следующие элементы» выберите «За все время», поставьте галочку на пунктах «Файлы cookie и другие данные сайтов» и «Файлы, сохраненные в кэше», а затем нажмите «Очистить историю».
игра выдает сообщение очистить кэш в браузере
Во время игры в одноклассниках, вконтакте или маил ру может появиться сообщение с рекомендацией очистить кэш. Производители флэш игр производят обновления своих продуктов, поэтому требуется перезагрузка приложения. Но просто перезагрузить игру не помогает. Все время выскакивает сообщение о кэше.

При этом игра загружается на половину и поиграть становится невозможно. Для новичков это вызывает трудности, связанные с поиском ответа на свой вопрос в сети.
Выглядит это так. Устарела версия клиента. Рекомендуем очистить кэш вашего браузера и перезагрузить страницу. Ниже надписи приводятся рекомендации, что и как надо нажать.
В рекомендации говорится, что надо перевести курсор в адресную строку и нажать комбинацию клавиш ctrl+shift+delete, якобы тогда в кэше произойдет очистка.
Многим такой способ не помогает, что доставляет определенные неудобства и необходимость искать в интернете ответ на вопрос как очистить кэш браузера.
Приведу способы очистки для самых популярных программ – Opera, MozillaFirefox, GoogleChrome, Amigo. В остальных очистка этого самого кеша происходит аналогичным образом.
1. Очистка кеша в браузере Opera. Последовательность действий следующая.
Жмем – настройки – конфиденциальность и безопасность – очистить историю посещений – (оставьте галочку только в очистить кэш) – и жмем очистить историю. После этого произойдет удаление старых данных в браузере и необходимо просто перезагрузить страницу. Пресловутая надпись с просьбой очистки исчезнет.
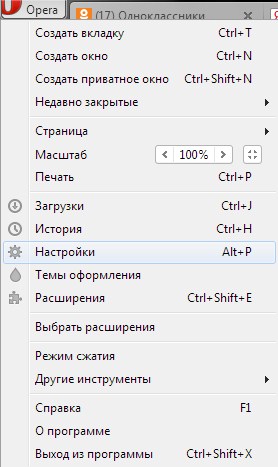
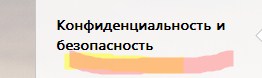
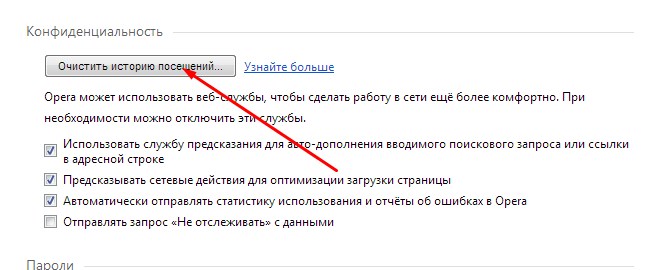
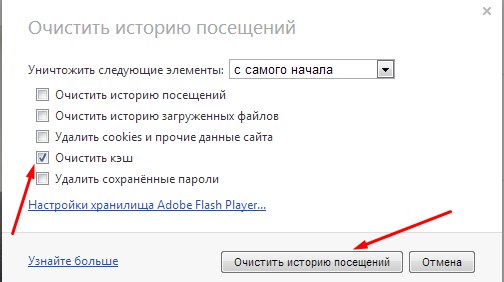
2. Для того чтобы очистить кеш в программе Mozilla Firefox (мозилла) выполните следующую последовательность действий – настройки – дополнительные – сеть – очистить сейчас. Найти сразу довольно трудно, поэтому пользователи часто прибегают к помощи поисковых систем.
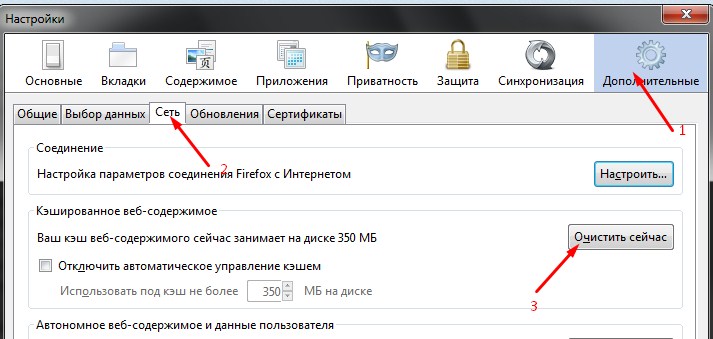
3. Google Chrome очень популярный браузер. В нем удаление кеша веб приложений происходит следующим образом. Нажмите настройки – показать дополнительные настройки – личные данные очистить историю – в окошке оставить галочку изображения и другие файлы, сохраненные в кеше – очистить историю. Обновите страницу и все.
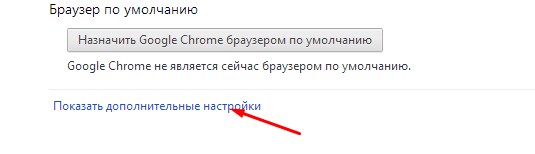

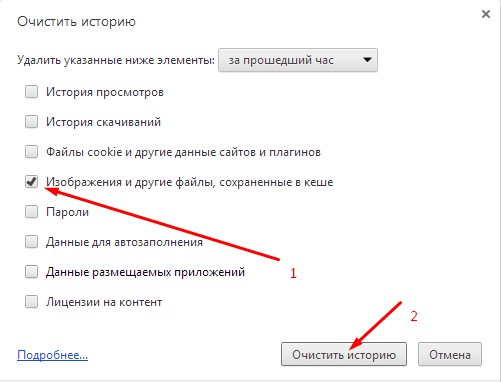
4. В браузере Амиго последовательность такая же как и в Гугл Хроме. Жмем Амиго – настройки – настройки – показать дополнительные настройки – личные данные очистить историю – в появившемся окошке оставляем галочку напротив очистить кеш – очистить историю.
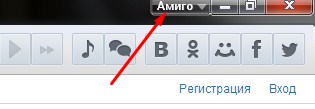
Надеюсь вы получили ответ на вопрос как очистить кеш в браузере для веб приложений. После очистки не обязательно закрывать браузер, а достаточно обновить (перезагрузить) только страницу с игрой. Обновление игровых приложений с технологией флэш происходит регулярно, поэтому следите за свои кешем, чтобы он регулярно очищался.
Просмотров: 6016
Добавлена: 24.08.2014
Другие статьи из этого раздела:
Оставьте свой отзыв или добавьте комментарий:
Новые комментарии
Добавил: Альбина / 05.08.2018
Может не обращаться к администратору. подробнее
Добавил: Danyselexeno / 01.08.2018
Платим за лайки! — Оплата сдельная! Наш серви. подробнее
Добавил: Галина / 27.07.2018
Закрыть доступ в однаклассниках. подробнее
LiveInternetLiveInternet
—Цитатник
Медитация и гормоны Медитация и серотонин Медитация повышает уровень серотонина — п.
Как разместить на ЛиРу видео с «одноклассников» Небольшое дополнение в Сегодня научу, как мо.
Декупаж пасхальных яиц. Мастер-класс Традиционно хозяйки занимаются выпеканием куличей и по.
Роскошный хлеб с травами Для роскошного хлеба требуется: * 2 1/3 стакана цельнозерновой пшенич.
Хумус, с запеченным перцем. Греческая кухня О такой закуске как хумус, пожалуй, слышали во вс.
—Рубрики
—Новости
—Ссылки
—Музыка
—Поиск по дневнику
—Подписка по e-mail
—Статистика
Как почистить кэш.
Вот нашла на Одноклассниках, может
кому-то пригодится.
_________________________________________ 1. Нужно почистить кеш браузера (за всё время) и cookies браузера
Для хромовых браузеров :
Ctrl+Shift+Del → Очистить кэш → Очистить историю
Нажмите на значок «настройки и управление Google Chrome» (три
горизонтальных полоски), расположенный справа сверху и перейдите в
раздел » История»––> «Очистить историю» ––> Выбрать за какой
период (лучше за всё время) и поставить галочки рядом с пунктами
«Очистить кэш» и «Очистить файлы cookie и другие данные сайтов и
подключаемых модулей» ––>»Очистить историю».
Для Оперы
Ctrl+F12 → Расширенные → История → Дисковый кэш → Очистить
Нажмите на значок «Firefox» и выберите пункт настроек «Настройки»
перейдите на вкладку «Приватность» ––> кликните по ссылке «Очистить
вашу недавнюю историю» ––> в выпадающем списке выберите «Всё» ––>
нажмите «Подробности»––> поставьте галочку напротив «Кэш» и «Куки»
––> нажмите «Очистить сейчас».
Для Internet Explorer
Ctrl+Shift+Del → Временные файлы Интернета → Удалить
Нажмите на значок «шестеренка», расположенный справа сверху ––>
выберите пункт «Свойства обозревателя» ––> перейдите на вкладку
«Общие» ––> нажмите «Удалить..» ––> отметьте галочкой пункты
«Временные файлы Интернета» и «Куки-файлы» ––> нажмите «Удалить»
––> нажмите «OK».
Нажмите на значок «шестеренка», расположенный справа сверху––>
выберите пункт меню «Сбросить Safari»––>отметьте галочкой «Удалить
все данные веб-сайтов»––> нажмите «Сбросить».
Так же можно попробовать использовать программу CCleaner – она
предназначенная (в том числе) для очистки кэш и cookies вашего браузера.
Скачать бесплатную версию программы можно здесь: http://www.piriform.com/ccleaner/download/standard
LiveInternetLiveInternet
—Цитатник
Медитация и гормоны Медитация и серотонин Медитация повышает уровень серотонина — п.
Как разместить на ЛиРу видео с «одноклассников» Небольшое дополнение в Сегодня научу, как мо.
Декупаж пасхальных яиц. Мастер-класс Традиционно хозяйки занимаются выпеканием куличей и по.
Роскошный хлеб с травами Для роскошного хлеба требуется: * 2 1/3 стакана цельнозерновой пшенич.
Хумус, с запеченным перцем. Греческая кухня О такой закуске как хумус, пожалуй, слышали во вс.
—Рубрики
—Новости
—Ссылки
—Музыка
—Поиск по дневнику
—Подписка по e-mail
—Статистика
Как почистить кэш.
Вот нашла на Одноклассниках, может
кому-то пригодится.
_________________________________________ 1. Нужно почистить кеш браузера (за всё время) и cookies браузера
Для хромовых браузеров :
Ctrl+Shift+Del → Очистить кэш → Очистить историю
Нажмите на значок «настройки и управление Google Chrome» (три
горизонтальных полоски), расположенный справа сверху и перейдите в
раздел » История»––> «Очистить историю» ––> Выбрать за какой
период (лучше за всё время) и поставить галочки рядом с пунктами
«Очистить кэш» и «Очистить файлы cookie и другие данные сайтов и
подключаемых модулей» ––>»Очистить историю».
Для Оперы
Ctrl+F12 → Расширенные → История → Дисковый кэш → Очистить
Нажмите на значок «Firefox» и выберите пункт настроек «Настройки»
перейдите на вкладку «Приватность» ––> кликните по ссылке «Очистить
вашу недавнюю историю» ––> в выпадающем списке выберите «Всё» ––>
нажмите «Подробности»––> поставьте галочку напротив «Кэш» и «Куки»
––> нажмите «Очистить сейчас».
Для Internet Explorer
Ctrl+Shift+Del → Временные файлы Интернета → Удалить
Нажмите на значок «шестеренка», расположенный справа сверху ––>
выберите пункт «Свойства обозревателя» ––> перейдите на вкладку
«Общие» ––> нажмите «Удалить..» ––> отметьте галочкой пункты
«Временные файлы Интернета» и «Куки-файлы» ––> нажмите «Удалить»
––> нажмите «OK».
Нажмите на значок «шестеренка», расположенный справа сверху––>
выберите пункт меню «Сбросить Safari»––>отметьте галочкой «Удалить
все данные веб-сайтов»––> нажмите «Сбросить».
Так же можно попробовать использовать программу CCleaner – она
предназначенная (в том числе) для очистки кэш и cookies вашего браузера.
Скачать бесплатную версию программы можно здесь: http://www.piriform.com/ccleaner/download/standard
Источник
Содержание
- Как очистить кэш в Одноклассниках
- Mozilla FireFox
- Opera Software
- Google Chrome
- Internet Explorer
- Safari
- Что значит очистить кэш и как это сделать?
- Что такое кэш?
- Что значит очистить кэш?
- Зачем чистить кэш?
- Как очистить кэш на компьютере?
- а) Очистить DNS кэш
- b) Чистка thumbnails кэша
- c) Очистить кэш-памяти
- d) Специальные программы для очистки кэша
- Как очистить кэш браузера?
- 1) Как очистить память в Internet Explorer?
- 2) Очистка памяти в Firefox
- 3) Чистка памяти в Google Chrome
- 4) Очистка памяти в Опере
- Как очистить кэш в телефоне?
- 1) Очистка памяти на Android
- 2) Очистка кэша на iPhone
Как очистить кэш в Одноклассниках
 Очень удобно, когда, открыв домашнюю страницу Интернет-браузера, Вы без пароля попадаете в Одноклассники. Однако после очистки памяти Вам придется набирать его заново, так как очистить кэш в Одноклассниках невозможно без утраты этих данных. Поэтому первое, что нужно сделать перед чисткой, — вспомнить логин и пароль для входа на этот сайт. Теперь рассмотрим способы очистки кэша для разных браузеров.
Очень удобно, когда, открыв домашнюю страницу Интернет-браузера, Вы без пароля попадаете в Одноклассники. Однако после очистки памяти Вам придется набирать его заново, так как очистить кэш в Одноклассниках невозможно без утраты этих данных. Поэтому первое, что нужно сделать перед чисткой, — вспомнить логин и пароль для входа на этот сайт. Теперь рассмотрим способы очистки кэша для разных браузеров.
Mozilla FireFox
- Для начала заходим в Одноклассники.
- На неактивном поле нажимаем правую кнопку мыши и в открывшемся списке выбираем «Информация о странице».
- Далее жмем «Защита» — «Посмотреть Куки».
- В открывшемся окне выбираем «Удалить все Куки» и «Закрыть».
- Закрываем «Информация о странице» и обновляемся («F5» или «Обновить»).
Opera Software
- Для тех, у кого такой вид браузера, после нажатия правой кнопки на белом поле в Одноклассниках нужно выбрать «Настройки для сайта».
- После этого жмем на кнопку «Cookies» — «Удалить», причем нажатий нужно несколько: до полного удаления Куки.
- Завершаем операцию нажатием «ОК» и «F5» или «Обновить».
Google Chrome
- После того, как Вы зашли в Одноклассники при помощи этого браузера, нажмите на значок «гаечный ключ» в правом верхнем углу.
- В ниспадающем списке выберите «Инструменты» — «Удаление данных о просмотренных страницах» (или воспользуйтесь «горячими клавишами» Ctrl-Shift-Delete).
- Появится окно «Очистка истории», где нужно выбрать «Удалить указанные ниже элементы» — «за все время».
- Затем жмем «Очистить историю» и «F5» или «Обновить».
Internet Explorer
- Очистить ленту в Одноклассниках пользователям этого браузера можно нажатием на «зубчатое колесо» («Настройки») в правом верхнем углу.
- В ниспадающем списке выбираем «Свойства обозревателя» — «Общие» — «Удалить».
- В открывшемся окне «Удаление истории обзора» отмечаем «Куки-файлы» и жмем «Удалить».
- Чтобы закрыть «Свойства обозревателя», нажимаем «ОК».
- Завершаем очистку нажатием «ОК» и «F5» или «Обновить».
Safari
- В Safari настройки также изображаются в виде «зубчатого колеса».
- После того, как Вы на него нажали, выбираем «Настройки» — «Конфиденциальность».
- В открывшемся окне нажимаем вкладку «Конфиденциальность» и «Удалить все данные веб-сайтов».
- В окне «Предупреждение» нажимаем «Удалить сейчас».
- Закрываем «Конфиденциальность», нажимаем «F5» или «Обновить».
Теперь Вы знаете, как очистить страницу в Одноклассниках, и сможете без труда удалять лишнюю и ненужную информацию.
Источник
Что значит очистить кэш и как это сделать?
Компьютеры, планшеты, телефоны нуждаются в грамотной эксплуатации и технической поддержке, если вы хотите, чтобы их работа была правильной, быстрой и бесперебойной.
К одной из важнейших манипуляций для поддержания ПК «в форме» относится решение очистить кэш.
Давайте рассмотрим, что значит очистить кэш, и как это сделать на разных браузерах и операционных системах.
Что такое кэш?
Кэш – это сверхоперативная память (буфер) для временных данных с высокой скоростью доступа и ограниченным объемом.
Он нужен для ускорения обращения к данным, которыми используют часто. Кэширование используется центральным процессором ПК, жесткими дисками, браузерами.
Кэш браузера – хранилище временных данных, загруженных из сетевых ресурсов. Интернет-обозреватель сохраняет временные документы на винчестере ПК.
Когда в браузере просматриваются страницы из интернета, он автоматически сохраняет некоторые части страницы на память компьютера для того, чтобы при повторном просмотре страницы взять данные не с сервера сайта, а из памяти системы, что в разы увеличивает скорость открытия страницы.
Работу процесса кэширования легко проверить.
Откройте любой новый для браузера сайт, затем закройте его.
При повторном открытии сайт загрузится значительно быстрее, чем в первый раз.
Интернет-обозреватель кэширует не все файлы и данные. Это зависит от настроек каждого сайта, которые выставляет веб-мастер.
Что значит очистить кэш?
Процесс очистки подразумевает удаление временных файлов, сохраненных при работе с данными, сайтами. Что значит «очистить кэш»? Стереть все графические и текстовые файлы.
В следующей сессии работы браузера он снова будет брать информацию с сервера сайта, и снова будет сохранять полученные данные в память системы.
Зачем чистить кэш?
Так как временные документы сохраняются на винчестере компьютера, со временем они занимают лишнее место, что влияет на скорость работы операционной системы.
Это отражается как на работе самого компьютера, так и на работе браузера.
Если используются несколько браузеров, каждый из них сохраняет данные в память системы, то таким образом, информация дублируется.
Соответственно, занимает больше места.
Есть еще одна причиной, по которой необходимо чистить память: вытягивая данные с жесткого диска, а не с сервера, интернет-обозреватель может не показывать обновления, произошедшие на сайте.
Как очистить кэш на компьютере?
Чистку ненужных файлов компьютера нельзя назвать простой процедурой, в отличие от аналогичной чистки браузера.
Но если ваш ПК стал подвисать, с большой вероятностью можно сказать, что такая чистка поможет вернуть ему быстродействие.
Рассмотрим процесс удаления временных документов для самой популярной операционной системы – Windows.
При чистке можно использовать встроенные инструменты или специальные программы. Стандартная чистка инструментами Windows считается более эффективной, но требует больше времени и навыков.
Стандартная очистка Windows состоит из 3 пунктов:
- очистить кэшированную память DNS (система для получения информации о доменах);
- удаление кэшированных файлов из thumbnails (папка с эскизами просмотренных изображений);
- очистить кэш-память.
а) Очистить DNS кэш
[adsense1]
Чистка DNS кэша производится с помощью командной строки. Зайдите в «Пуск», выберите «Все программы», после «Стандартные», из выпавшего меню откройте «Командная строка».

В появившуюся программу впишите команду «ipconfig /flushdns» без скобок.

В итоге компьютер сам очищает DNS от ненужных данных.
b) Чистка thumbnails кэша
[adsense2]
Чистка thumbnails кэша делается с помощью стандартной программы.
Для ее запуска пройдите такой путь:
- Зайдите в меню « Пуск ».
- Найдите в нем « Все программы ».
- Затем « Стандартные программы ».
- Потом « Служебные ».
- И наконец « Очистка диска ».

Вы увидите окошко « Выбор диска ». Выбираете жесткий диск, на котором находится ОС Windows (как правило, на диске С).

Теперь ваш thumbnails кэш пуст.
c) Очистить кэш-памяти
Для чистки кэш-памяти нужно создать « ярлык .
Сделать это можно, кликнув правой кнопкой мыши по рабочему столу ПК и выбрав соответствующий пункт из меню.

В появившемся окне укажите расположение объекта, для которого создаете ярлык, а именно « WINDOWS system32 rundll32.exe » или выберите этой файл вручную с помощью кнопки «Обзор».

Следующее окно предложит вам ввести « название ярлыка.
Можете оставить стандартное название или изменить на то, которое вам удобно.
Еще один способ удалить ненужные временные документы с компьютера
показан в видеоролике:
И не забывайте чистить «Корзину», данные в ней тоже могут занимать много места.
d) Специальные программы для очистки кэша
[adsense4]
Для очистки ненужных данных в «оперативке» компьютера удобно пользоваться специальными программами.
Разработано таких сервисов много, но наиболее популярной является Ccleaner.
Эта программа бесплатная. Найти ее в интернете и загрузить на компьютер не составит труда.
Официальный сайт разработчиков, с которого тоже можно скачать бесплатную версию программы: http://www.piriform.com/CCLEANER
Также можно воспользоваться онлайн-версией без установки на ПК.
Чтобы почистить ПК средствами Ccleaner, откройте программу на вкладке «Очистка».

На вкладке «Windows» можно выбрать данные, которые необходимо удалить. Обычно автоматическая настройка достаточно точно определяет такие документы.
Программа удалит ненужные файлы с компьютера, включая те, что сохранены интернет-обозревателями, и из прочего программного обеспечения.
Кликните на кнопку «Анализ» и дождитесь его окончания. После этого нажимайте «Очистка».
Как очистить кэш браузера?
[adsense5]
Если необходимости удалить все временные документы с компьютера нет, то можно просто почистить память интернет-обозревателей. Для разных интернет-обозревателей методы очистки немного отличаются.
Далее вы можете прочитать, как это сделать для вашего варианта.
1) Как очистить память в Internet Explorer?
На панели задач или в основном меню найдите «Сервис» и далее «Свойства обозревателя».
В появившемся окне вам нужна вкладка «Общее», где есть область «История просмотра». В ней кнопочка «Удалить…». Кликнув на эту кнопку, вы увидите появившееся окно со списком документов для утилизации.
Необходимые файлы уже выбраны автоматически, но вы можете самостоятельно отметить, какие данные следует удалить. После нажатия на кнопку «Удалить» временные документы будут стерты.

2) Очистка памяти в Firefox
[adsense6]
На основном экране откройте «Настройки». В появившемся окошке найдите «Дополнительные» и зайдите в «Сеть».
В этой вкладке есть область «Кэшированное веб-содержимое» с кнопочкой «Очистить сейчас». Жмете на нее, и Firefox запустит анализ и сотрет ненужное.

3) Чистка памяти в Google Chrome
[adsense7]
В Google Chrome найдите «Инструменты», потом «Показать дополнительные настройки».
В некоторых версиях интернет-обозревателя путь такой: «Дополнительные инструменты» — «Удаление данных о просмотренных страницах».

Выбрав этот пункт, вы увидите окошко «Очистить историю».
Выставьте период утилизации «За все время» и выберите «Файлы куки и другие данные с сайтов» и «Изображения, сохраненные в кэше». В конце вам нужно нажать «Очистить историю».

4) Очистка памяти в Опере
[adsense8]
Зайдите в раздел «Настройки». В появившемся окошке откройте вкладку «Безопасность». Здесь есть область «Конфиденциальность» с кнопочкой «Очистить историю посещений», жмите на нее.

В появившемся окне следует выбрать период «С самого начала» и отметить, какие данные необходимо утилизировать. Нажимайте на «Очистить историю посещений». Готово.

Как очистить кэш в телефоне?
Современные телефоны, точнее, смартфоны и планшеты нуждаются в таком же обслуживании, как и персональные компьютеры.
В них тоже нужно утилизировать ненужные документы. И делать это следует чаще, чем на ПК, так как объемы «оперативки» меньше и система быстро начинает подтормаживать.
1) Очистка памяти на Android
В операционной системе Android есть 3 вида кэшированной памяти:
- dalvik-Cache – здесь хранятся оптимизированные файлы приложений;
- системный кэш – на него записываются файлы системных программ;
- кэш приложений – тут сохраняются файлы таких приложений, как интернет-обозреватели, игры и прочее.
Чтобы их почистить, можно использовать несколько методов: вручную с помощью стандартной встроенной утилиты или используя дополнительное программное обеспечение.
Способы очистки памяти на Android:
- Зайдите в «Настройки» и выберите пункт «Память», затем нажмите на «Данные приложений» и откройте вкладку «Все», в открывшемся списке отметьте, временные документы каких приложений вы хотите очистить, и нажмите кнопку «Стереть».

Детальное руководство можете посмотреть тут:
Обычно программы такого типа просты в использовании и разобраться, как очистить «оперативку» с их помощью, не составит труда.
Для примера рассмотрим программу Clean Master:
- Запустите программу и нажмите на кнопку «« Junk files » или в русской версии «Файлы в корзине».

В открывшемся окне вы увидите список приложений.
Отметьте временные данные которых из них следует удалить.
Подтвердите очистку нажатием на кнопку «« Clean junk ».

Как удалить временную «оперативку» с помощью программы CCleaner
смотрите в видеоролике:
2) Очистка кэша на iPhone
Неглубокую очистку легко провести, просто перезагрузив устройство.
Для принудительного завершения работы зажмите кнопки « Домой » и « Включить ».
Для очищения памяти интернет-обозревателя зайдите в « Настройки » и найдите там « Safari ».
В появившемся окошке тапните на кнопочку « Очистить историю и данные сайтов ».

Для качественной утилизации всех ненужных временных данных лучше всего воспользоваться помощью компьютера.
Подключите телефон к ПК и откройте стандартное приложение к iPhone – iTunes.
Далее удаляйте ненужные файлы вручную.
Не забывайте периодически очищать ваш компьютер и телефон от временных файлов, ведь теперь вы знаете, что значит очистить кэш – освободить место и облегчить работу системе, повысив тем самым ее производительность и скорость.
Источник
Содержание
- Полная версия сайта
- Способ 1: Проверка загруженности системы
- Способ 2: Перезагрузка страницы с очисткой кеша
- Способ 3: Очистка файлов cookie и кеша
- Способ 4: Смена статуса JavaScript
- Способ 5: Отключение или удаление расширений
- Способ 6: Проверка компьютера на вирусы
- Мобильное приложение
- Способ 1: Перезагрузка устройства
- Способ 2: Очистка кеша приложения
- Способ 3: Очистка мусора
- Способ 4: Переустановка приложения
- Вопросы и ответы

При использовании социальной сети Одноклассники некоторые пользователи замечают, что страница время от времени зависает. Это может быть связано с проблемами браузера или компьютера, если речь идет о полной версии сайта. У обладателей мобильных приложений раздражителями выступают другие факторы.
Полная версия сайта
Проблемы с зависанием страницы в Одноклассниках чаще встречаются именно у пользователей компьютеров и ноутбуков, поскольку здесь факторов, влияющих на корректность функционирования социальной сети, гораздо больше. Мы предлагаем по порядку изучить каждый представленный далее способ, чтобы путем перебора понять, какой из них окажется действенным в сложившейся ситуации.
Способ 1: Проверка загруженности системы
Иногда помимо страницы в Одноклассниках зависают и другие сайты, а также падает общее быстродействие компьютера. Если это случилось и с вами, сначала рекомендуется проверить загруженность системы. Удобнее всего сделать это через «Диспетчер задач».
- Щелкните ПКМ по пустому месту на панели задач и через меню перейдите в «Диспетчер задач».
- В первой же вкладке с отображением всех задач вы можете посмотреть, какие из них больше всего нагружают процессор и оперативную память.
- При необходимости завершите любой ненужный процесс, щелкнув по нему ПКМ и выбрав «Снять задачу».



Если нагрузка на процессор и оперативную память все еще высока и уменьшить ее таким простым действием не получается, мы настоятельно рекомендуем изучить вспомогательные тематические материалы на нашем сайте, перейдя по ссылкам ниже.
Подробнее:
Методы уменьшения нагрузки на процессор в Windows 10
Оптимизация оперативной памяти в Windows 10
Способ 2: Перезагрузка страницы с очисткой кеша
Обновление страницы в Одноклассниках с удалением кеша этой соцсети происходит при нажатии сочетания клавиш Ctrl + F5 в браузере. Эта операция полностью обновляет все элементы, заменяя собой уже сохраненную информацию. Такой метод редко оказывается эффективным, однако мы решили поставить его на это место по причине простоты реализации.

Вам следует лишь зажать упомянутое сочетание и дождаться полной перезагрузки страницы. Если это не поможет, тогда переходите к выполнению следующих способов.
Способ 3: Очистка файлов cookie и кеша
Следующая рекомендация знакома многим пользователям, кто хотя бы раз сталкивался с возникновением каких-либо проблем в функционировании веб-обозревателя. Она заключается в очистке файлов cookie и кеша, которые хранят данные об элементах сайта и информации юзера, чтобы избавиться от проблемных фрагментов кода и загрузить уже «чистые» страницы сайта. Давайте разберем эту процедуру на примере самого популярного браузера Google Chrome.
- Откройте меню и через выпадающий список переместитесь в раздел «Настройки».
- Опуститесь вниз по вкладке и в категории «Конфиденциальность и безопасность» нажмите по плитке «Очистить историю».
- Отметьте галочкой пункт «Изображения и другие файлы, сохраненные в кеше», затем щелкните по кнопке «Удалить данные». Сначала мы рекомендуем обойтись очисткой кеша, а если это не поможет, вернитесь в это же меню, отметьте галочкой «Файлы cookie и другие данные сайтов» и запустите процесс удаления файлов.




В других браузерах эта операция выполняется примерно так же, но если приведенная инструкция вам не помогла отыскать соответствующую настройку, ознакомьтесь с другими руководствами по ссылкам далее.
Подробнее:
Очистка кеша в браузере
Как удалять cookie в браузере
Способ 4: Смена статуса JavaScript
JavaScript является важной составляющей браузера, позволяя корректно загружаться определенным элементам разных сайтов. Однако иногда эта технология только мешает нормальному функционированию страниц, включая и социальную сеть Одноклассники. Мы советуем поменять текущую настройку JavaScript, чтобы проверить его влияние на стабильность работы ОК. Рассмотрим это на примере того же браузера.
- Точно по такому же принципу перейдите в «Настройки», где в категории «Конфиденциальность и безопасность» выберите «Настройки сайта».
- В списке разрешений отыщите «JavaScript».
- Теперь вы можете разрешить выполнение скриптов или запретить их, в зависимости от текущей настройки.
- При необходимости OK можно добавить в исключения, чтобы правило распространялось только на этот сайт.




В других браузерах управление JavaScript осуществляется по аналогичному принципу. Если у вас не получилось отыскать настройку, ознакомьтесь с руководствами по другим популярным веб-обозревателям в статье по ссылке ниже.
Читайте также: Включение или отключение JavaScript в популярных браузерах
Иногда отключение ДжаваСкрипт может привести к тому, что некоторые интерактивные элементы страницы будут работать некорректно или не будут работать в принципе. В такой ситуации обязательно включите этот элемент обратно таким же способом.
Способ 5: Отключение или удаление расширений
Иногда действие некоторых расширений, установленных пользователем в браузер, напрямую влияет на скорость загрузки страниц и стабильность их работы. Особенно это относится к дополнениям, всячески расширяющим функциональность социальной сети, и к VPN. Мы рекомендуем отключить их, чтобы проверить, как после этого изменится ситуация. Если зависания прекратятся спустя несколько минут после пребывания в Одноклассниках, использовать проблемное расширение не рекомендуется. Если нет, таким же образом (отключением) переберите остальные установленные расширения, и избавьтесь от того, что вызывает тормоза в работе соцсети, при условии, что такое, конечно, будет обнаружено.

Читайте также: Удаление расширений в Google Chrome / Яндекс.Браузерe / Opera / Mozilla Firefox
Способ 6: Проверка компьютера на вирусы
В завершение хотелось бы обсудить тему вирусов. Далеко не все пользователи знают, как можно уберечь свою операционную систему от попадания вредоносных файлов. Некоторые при этом не устанавливают даже антивирус. Часто действие подобных угроз негативно влияет на стабильность функционирования не только страниц браузера, но и всей операционной системы. Если ни один из приведенных выше способов не принес должного результата, рекомендуется проверить компьютер на наличие вирусов удобным средством, о чем написано в материале далее.
Подробнее: Борьба с компьютерными вирусами

Мобильное приложение
Обладатели мобильного приложения Одноклассники тоже могут столкнуться с тем, что сама программа начинает зависать в определенные моменты. Тогда следует попытаться решить эту ситуацию, перебирая следующие методы.
Способ 1: Перезагрузка устройства
Перезагрузка смартфона или планшета — самый банальный совет из всех, однако иногда он оказывается действенным и решает все проблемы с зависанием приложений. Связано это может быть с тем, что во время перезагрузки очищается оперативная память и стабилизируется работа устройства. Если вы еще не пробовали перезапускать свой мобильный девайс, сделайте это удобным образом.
Подробнее: Перезагрузка телефонов с Android и iOS
Способ 2: Очистка кеша приложения
Чем активнее вы пользуетесь любым приложением на своем телефоне или планшете, тем больше в его памяти собирается кеша. Это различные сохраненные пользовательские данные, позволяющие программе быстрее обрабатывать определенную информацию. Однако скопление таких сведений может привести и к появлению тормозов. Мы рекомендуем очистить кеш Одноклассников, что происходит так:
- Перейдите в настройки своего устройства, например, через шторку.
- В меню отыщите пункт «Приложения и уведомления».
- Найдите там «ОК» и перейдите к настройкам этой программы.
- Откройте раздел «Хранилище».
- Нажмите по кнопке «Очистить кеш» и подтвердите выполнение этого действия.





Далее перезапустите приложение и начните его тестирование, чтобы проверить, была ли решена проблема с зависаниями. А если у вас другая оболочка Android или смартфон на iOS, воспользуйтесь нашими отдельными материалами по очистке кеша.
Подробнее: Очистка кеша на Android / iOS
Способ 3: Очистка мусора
Со временем на смартфоне может скапливаться огромное количество ненужной информации, которая остается, например, после установки обновлений или удаления приложений. От нее можно смело избавляться, и лучше всего для этого будет использовать встроенные средства, поскольку в них есть и функция ускорения устройства. Запуск подобной операции не только освобождает место, но и оптимизирует оперативную память. Более детально об этом читайте в статье далее.
Подробнее: Очистка Android от мусорных файлов

Способ 4: Переустановка приложения
Последний метод самый радикальный, поскольку подразумевает переустановку приложения Одноклассники. Делать это нужно в тех случаях, когда ничего из перечисленного выше не принесло должного результата. Переустановка поможет исправить проблемные моменты, если те были связаны с неправильной инсталляцией программы или возникли по ходу ее использования.
Подробнее:
Удаление приложений с iPhone и телефона на Android
Устанавливаем приложения на Android

Это были все варианты решения неполадок с работой социальной сети Одноклассники для компьютеров и мобильных устройств. Если ничего из этого не помогло, рекомендуется просто подождать или сменить браузер, если речь идет о полной версии сайта. Вполне возможно, что неполадки возникли на самом сервере и скоро будут решены техническим разделом социальной сети.
Читайте также: Письмо в службу поддержки Одноклассников
