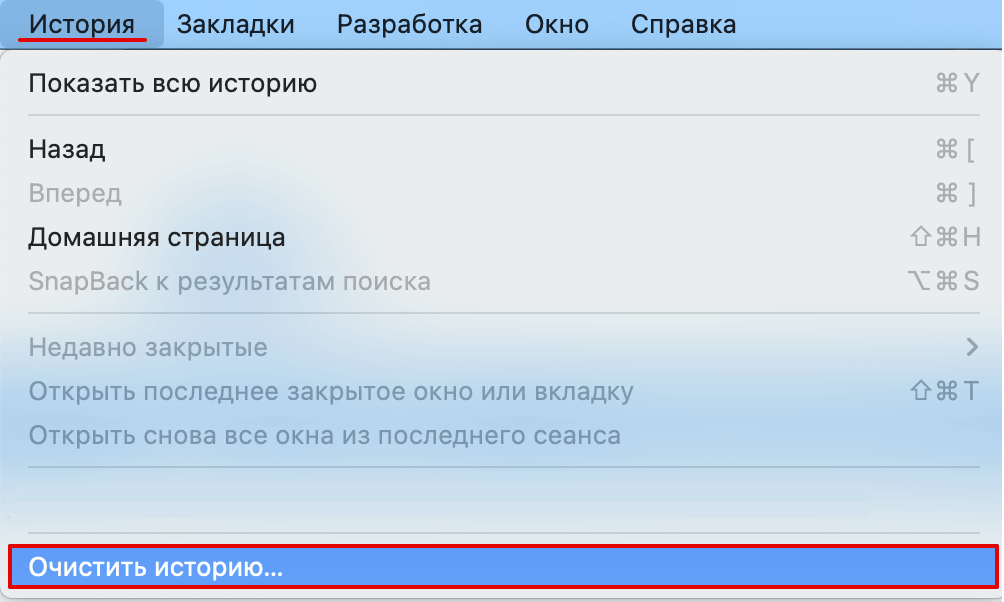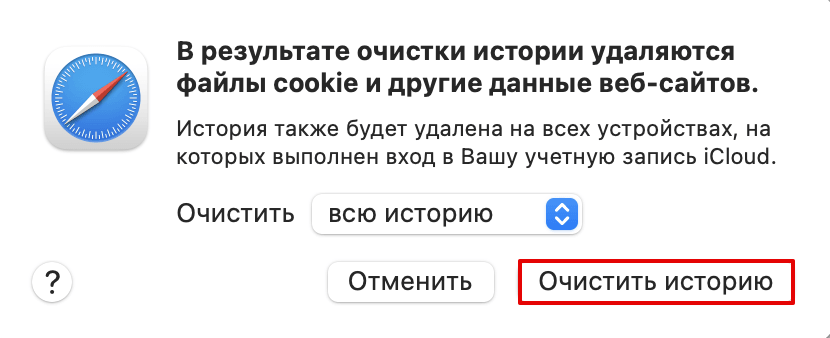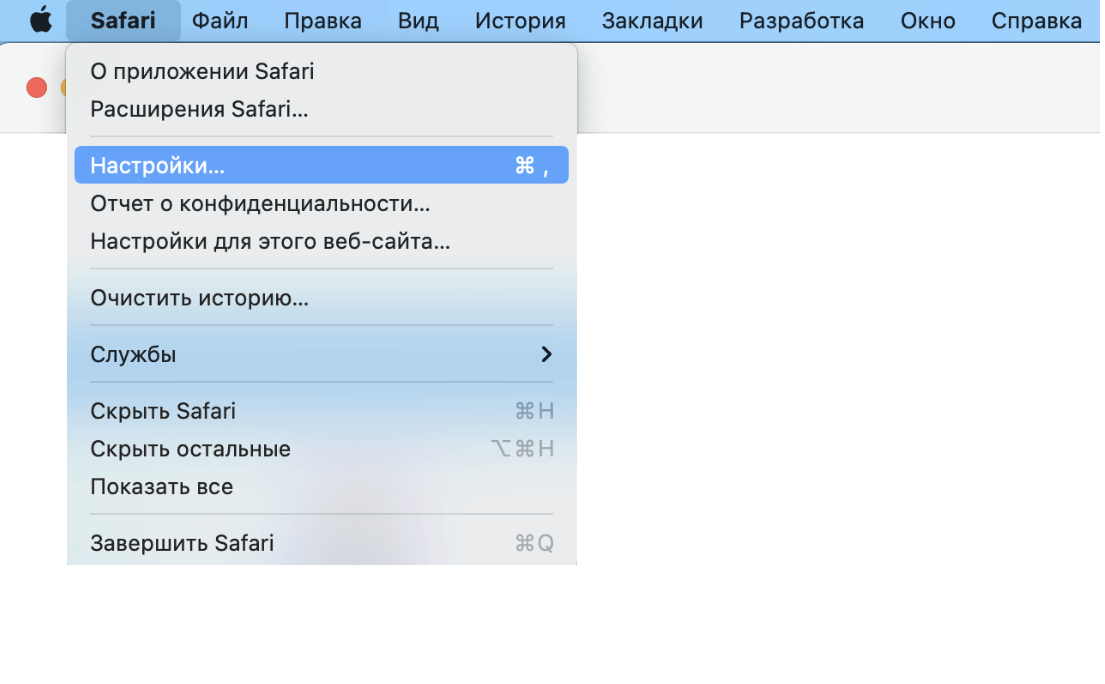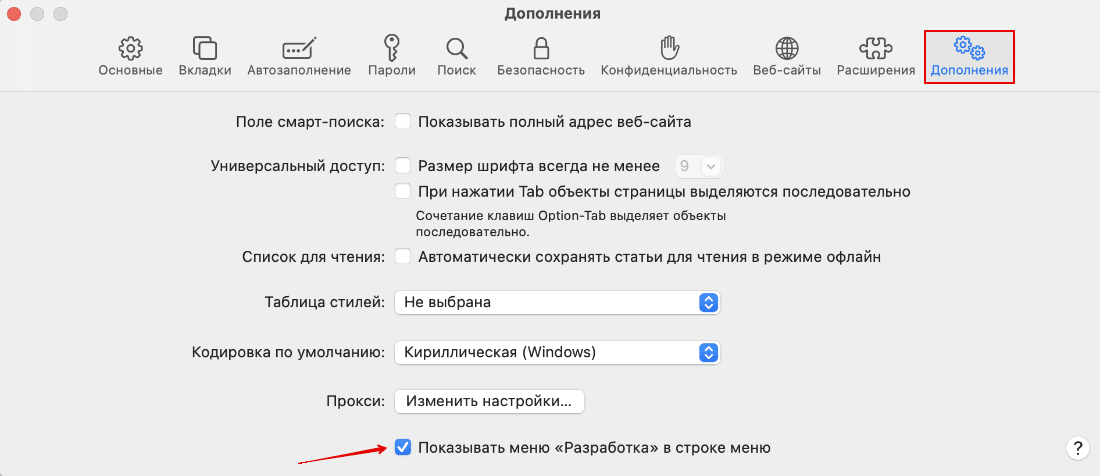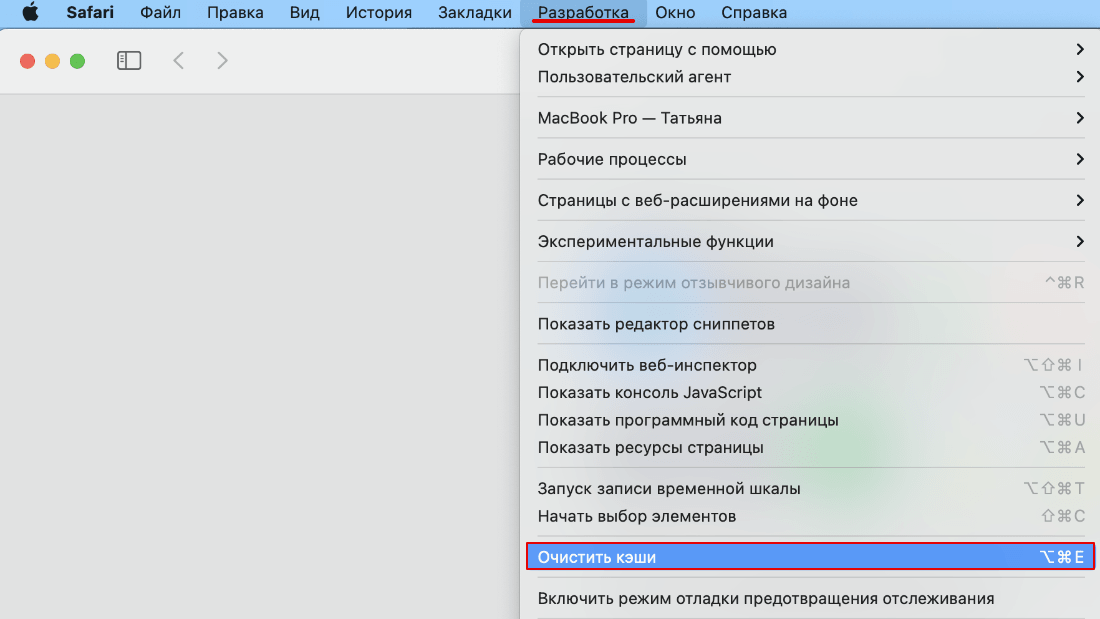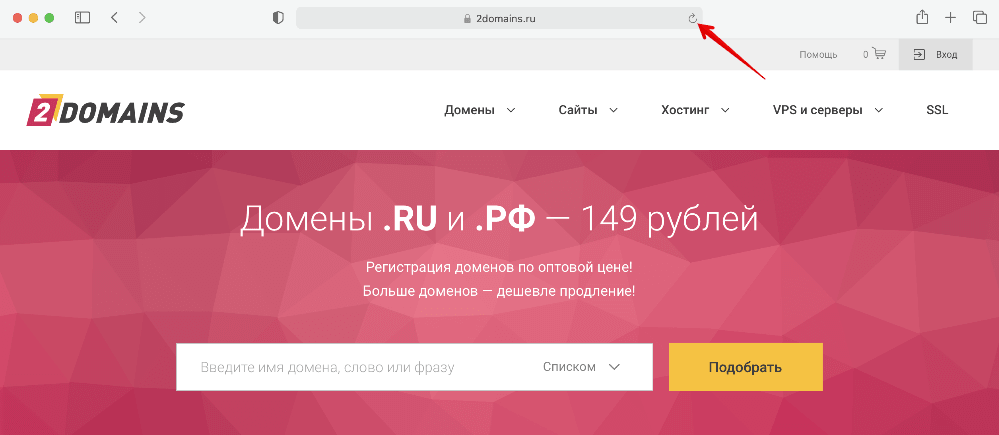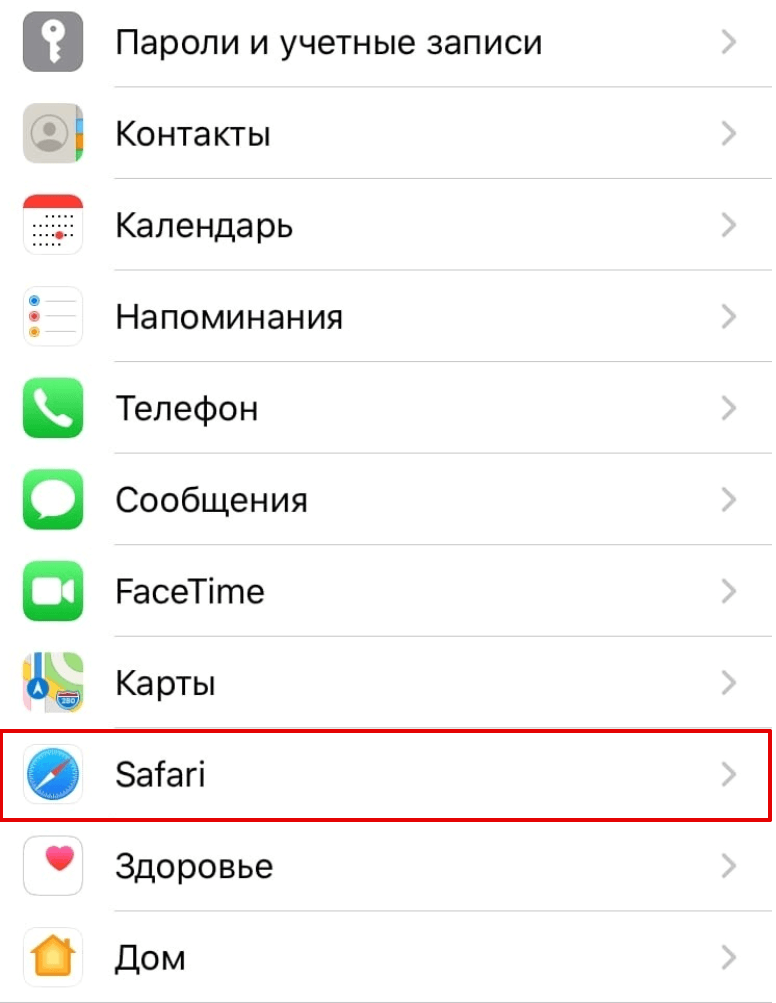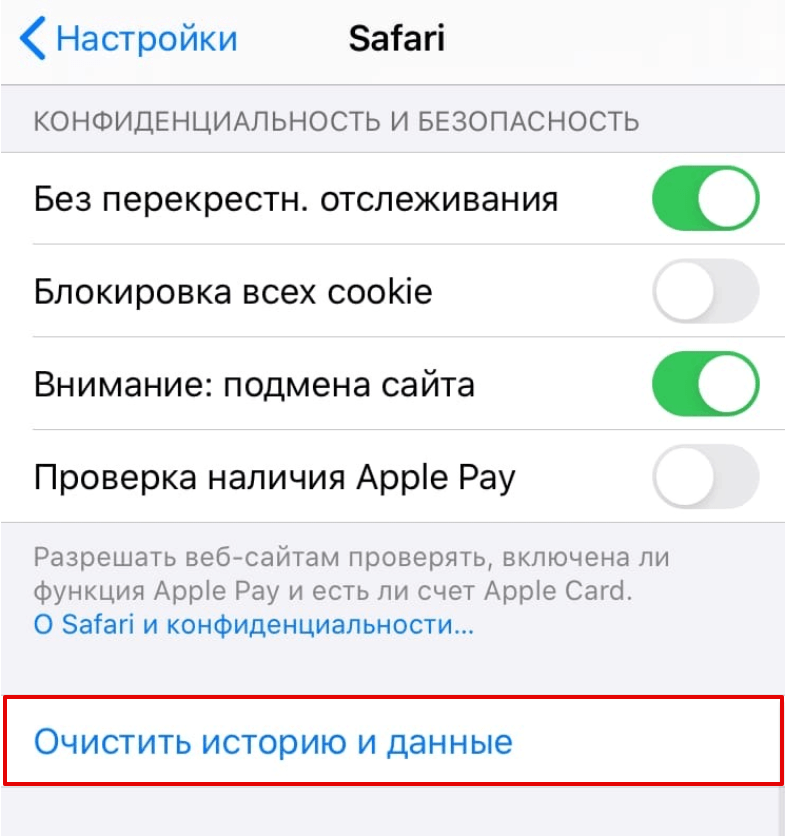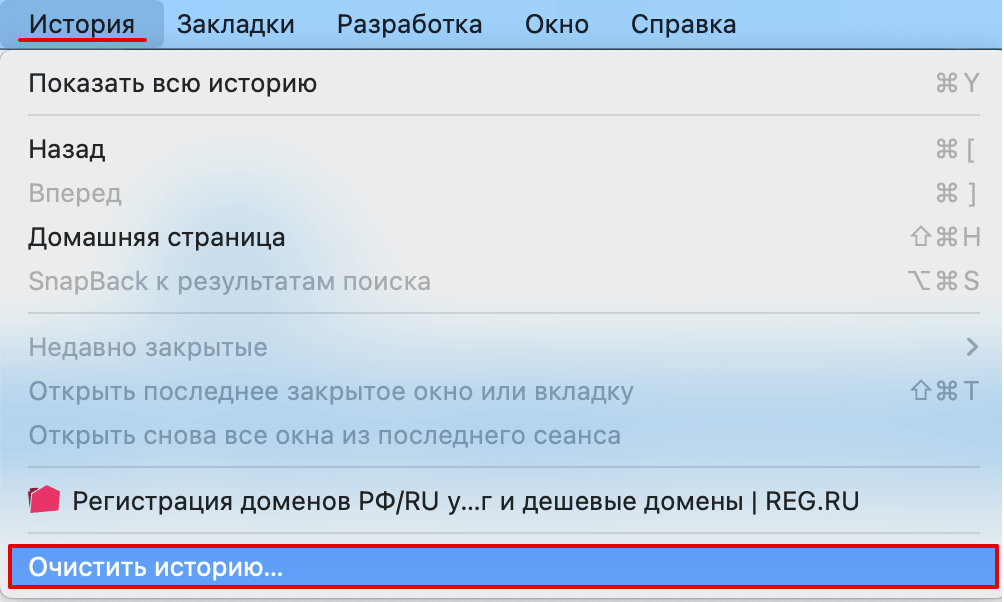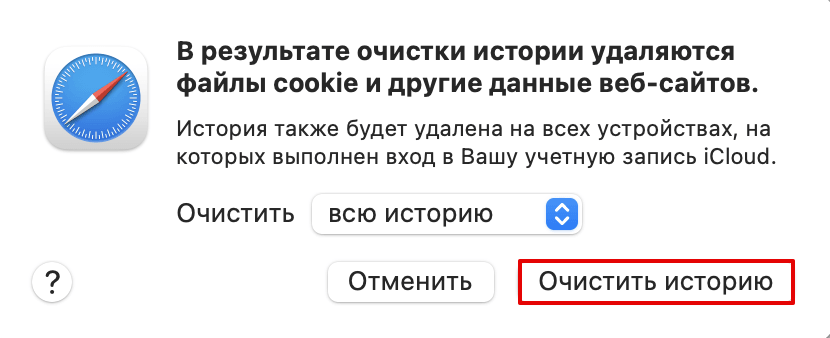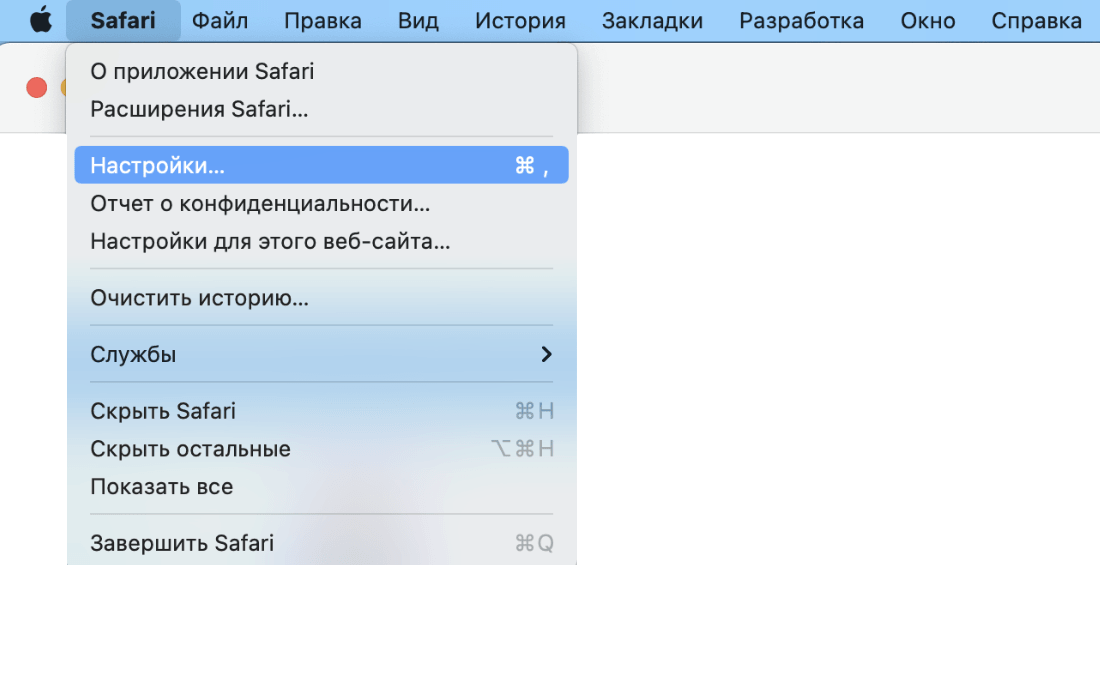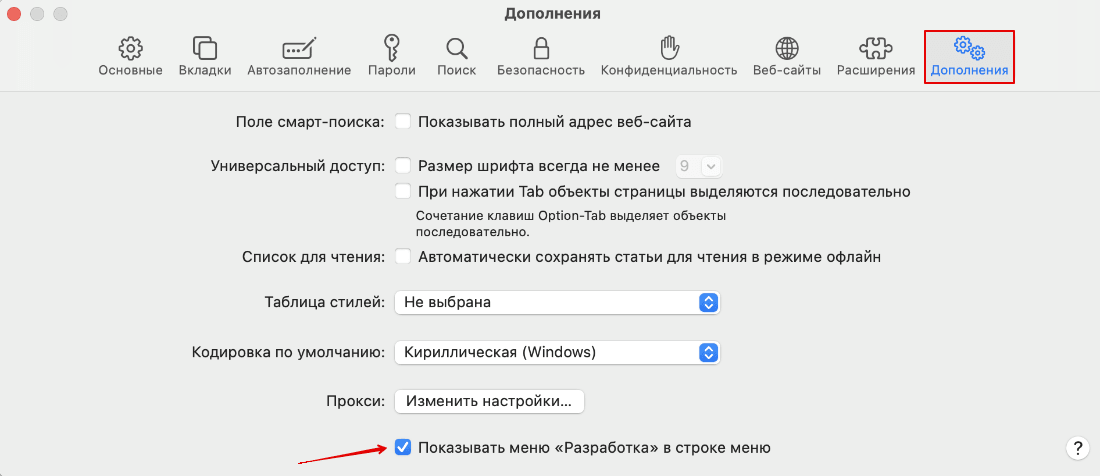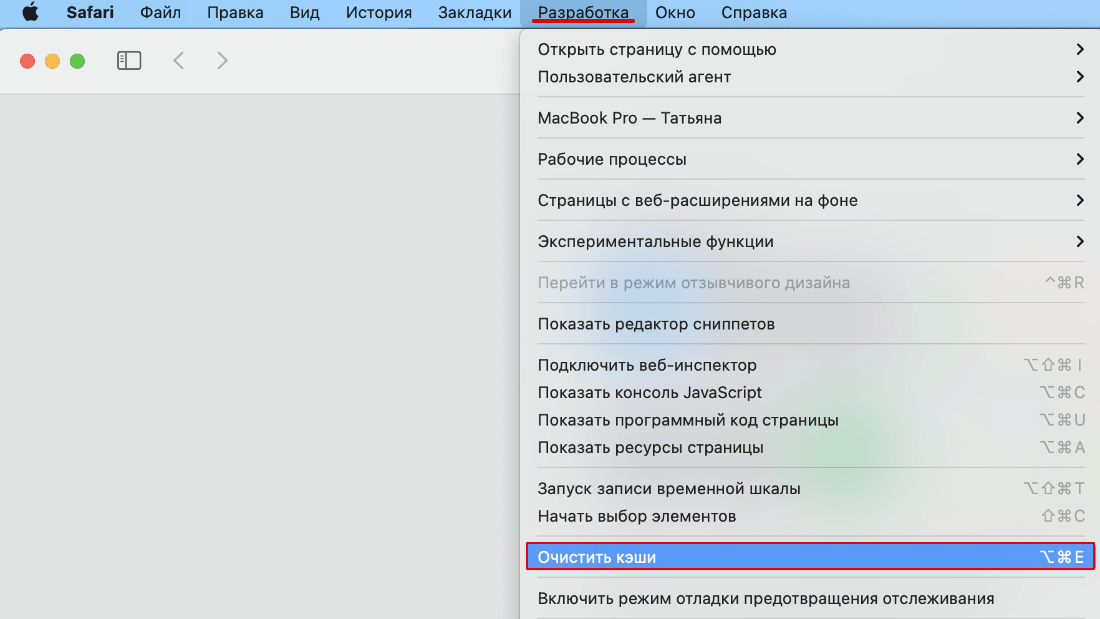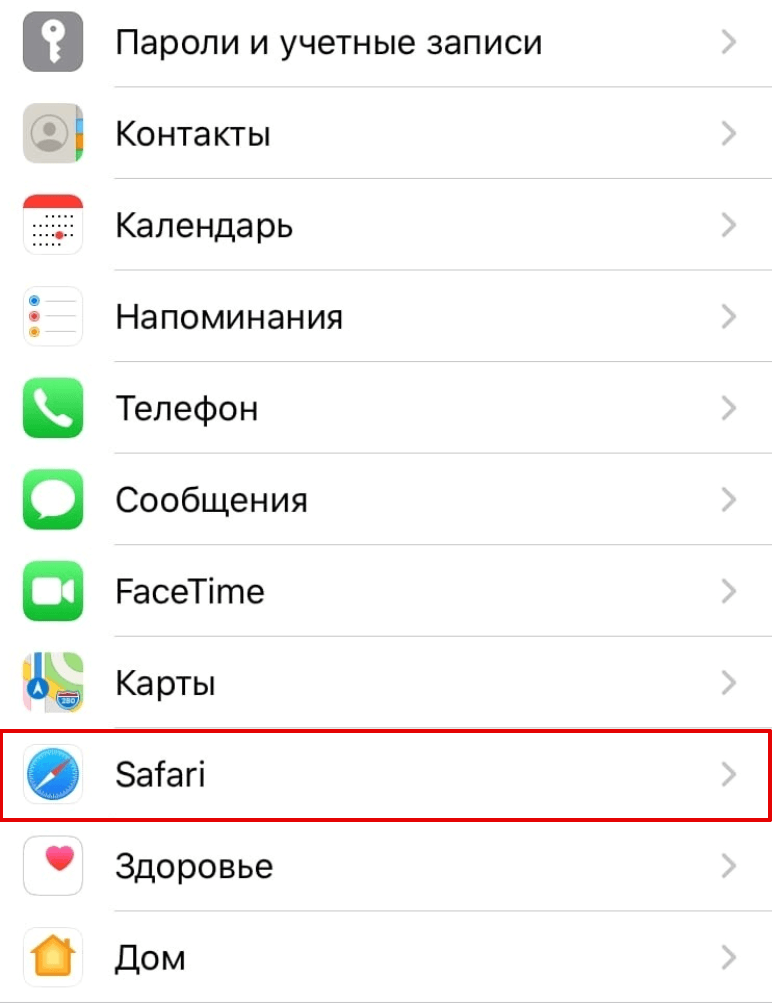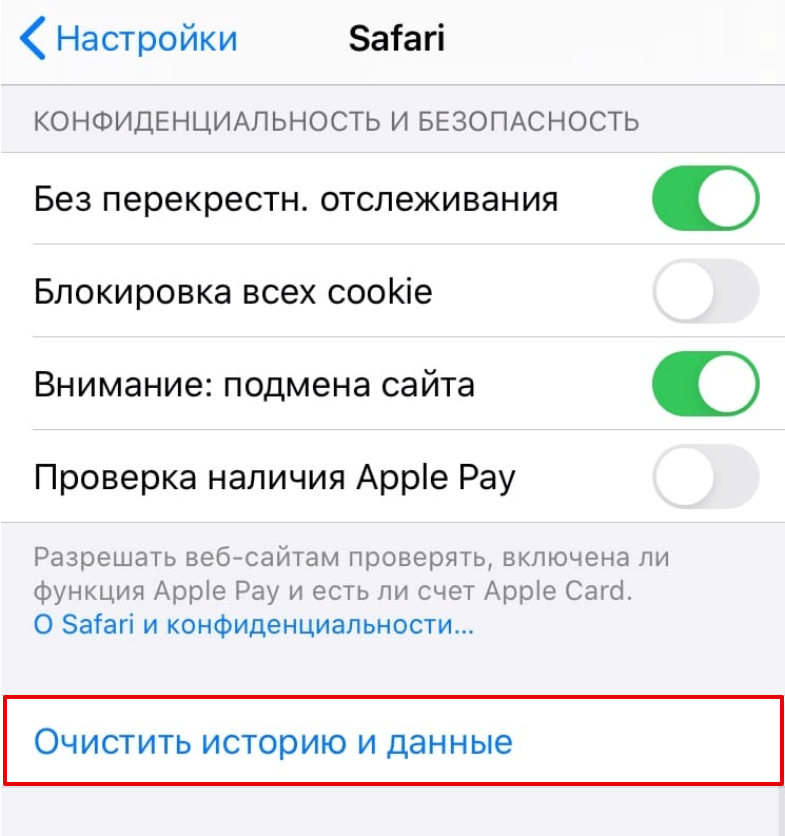Узнайте, как просмотреть объем кеш-памяти сайта, а также удалить отдельные данные сайта или сразу в браузере Apple Safari на iPhone или iPad.
Каждый раз, когда мы посещаем веб-сайт в браузере Safari, записи создаются и сохраняются в локальном хранилище. Это может быть любая форма, например история просмотров, файлы cookie сайта и хранилище файлового кеша.
Один из основных фрагментов хранилища в браузере занимает хранилище кеша, которое обычно содержит изображения, CSS, файлы javascript и другие статические элементы, поддерживающие веб-сайт.
Эти активы хранятся в течение любого периода времени, некоторые могут храниться в браузере годами. В BrowserHow я стараюсь хранить кеширование браузера до года, и оно различается в зависимости от типов файлов. Возможно, на некоторых веб-сайтах также хранится срок действия кеша в 10 лет, что довольно много и занимает много места для хранения. В таком случае лучше очистить кеш сафари на айфоне!
Браузер Safari позволяет отслеживать объем памяти, занятый каждым загруженным веб-сайтом. Несмотря на то, что он был загружен в фоновом режиме, мы можем просмотреть общую память, занимаемую каждым веб-сайтом, к которому мы обращались в браузере Safari.
Как просмотреть хранилище кеша сайта в Safari iPhone или iPad?
Статический кеш, хранящийся в браузере Safari, записывается в меню данных веб-сайта. Здесь вы можете увидеть общий объем кеша, занятого каждым веб-сайтом.
Вот шаги, чтобы просмотреть кеш-память каждого веб-сайта в браузере Safari на iOS или iPadOS:
- Откройте приложение «Настройки» на iPhone или iPad.
- Прокрутите вниз и выберите браузер Safari в настройках.
- В настройках Safari прокрутите вниз и коснитесь расширенного меню.
- В разделе «Дополнительно» нажмите на меню «Данные веб-сайта».
Теперь вы сможете просмотреть список веб-сайтов и объем кеш-памяти, занимаемой каждым веб-сайтом, в вашем браузере Safari.
Как удалить хранилище кеша сайта с Safari iPhone или iPad?
Если вы испытываете медленную загрузку, возможно, в хранилище браузера добавлен слишком большой объем кеша. Поэтому вам нужно вручную очистить кеш сафари на iPad или на вашем iPhone.
Вот шаги, чтобы очистить хранилище кеша сайта из сафари на iOS или iPadOS:
- Откройте приложение «Настройки» на iPhone или iPad.
- Прокрутите вниз и выберите браузер приложения Safari в настройках.
- В настройках Safari прокрутите вниз и коснитесь расширенного меню.
- В разделе «Дополнительно» нажмите на меню «Данные веб-сайта».
- Здесь у вас есть два варианта: либо вы можете нажать на команду «Редактировать» и удалить выбранные данные веб-сайта. ИЛИ ЖЕ
- Нажмите «Удалить все данные веб-сайта», чтобы удалить их сразу.
Это приведет к удалению кеш-хранилища всех веб-сайтов, которые вы посещали в последнее время. В следующий раз, когда вы посетите какой-либо веб-сайт, загрузка может занять некоторое время, поскольку свежие файлы будут загружены в кеш браузера. Поэтому сафари очистки кеша iPhone очищает весь ваш кеш и увеличивает место для хранения, занимаемое в вашем браузере.
Когда мы просматриваем веб-сайты в браузере Safari, веб-сайты пытаются сохранить статические ресурсы, которые меняются не очень часто. Следовательно, эти веб-сайты пытаются занять место для повышения производительности загрузки.
Это отличная функция, однако она может стоить места для хранения. Если вы чувствуете, что занимаемое пространство слишком велико для обработки, вы можете легко очистить кеш, чтобы освободить место для хранения. Я часто очищаю кеш-память браузера, чтобы освободить место на телефоне. Это также помогает запускать браузер быстрее и плавнее. Очистить кеш-сафари iPhone — потрясающая функция!
Точно так же вы также можете просмотреть кеш и очистить хранилище на компьютере Safari Mac. Это также поможет легко удалить историю и файлы cookie браузера.
Сообщите нам, что вы думаете о функции просмотра кеш-хранилища и очистки хранилища в сафари? Кроме того, как часто вы очищаете кеш браузера?
Наконец, вот рекомендуемые веб-браузеры для вашего компьютера и мобильного телефона, которые вам стоит попробовать.
[via]
Каждый раз, когда вы просматриваете веб-страницы в Safari, браузер сохраняет некоторые данные сайта, чтобы не пришлось загружать их каждый раз при повторном посещении ресурса. Теоретически это должно ускорить вашу работу в Интернете, но есть ситуации, когда вам необходимо очистить кэш чтобы загрузить обновленную страницу заново.
Мы решили рассказать как это сделать на Mac, iPhone и iPad.
Ситуации, когда вам потребуется очистка кэша могут быть разные. Если на сайте, который вы регулярно посещаете, есть элементы, которые перестали работать, или сайт полностью перестал загружаться, может возникнуть конфликт между старой версией, кэшированной в Safari, и более новой.
Возможно, вы просто хотите сохранить свою конфиденциальность удалив все данные, связанные с сайтами которые вы посещали.
Как очистить кэш Safari на Mac
Есть два способа очистки кэша в macOS . Первый способ, описанный ниже, удаляет всё, что связано с посещённым сайтом, включая не только кэшированные версии сайта, но и куки-файлы и любые другие связанные с ним данные. Второй метод предлагает более целенаправленный подход и очищает только кэш Safari, но для этого необходимо активировать скрытое меню браузера.
Первый метод
- Запустите Safari на macOS.
- В верхнем меню выберите Safari –> Настройки.
- Перейдите на вкладку “Конфиденциальность” и выберите пункт “Управлять данными веб-сайта…”.
- Выберите веб-сайт, который находится в списке, затем нажмите «Удалить».
- Чтобы удалить все данные сайта из Safari, выберите пункт «Удалить все».
Второй метод
- Запустите Safari
- В верхнем меню выберите Safari –> Настройки.
- Перейдите на вкладку “Дополнения” и установите флажок рядом с пунктом «Показать меню “Разработка” в строке меню».
- В строке меню выберите Разработчик -> Очистить кэши.
Как очистить кэш Safari на iPhone и iPad
Обратите внимание, что следующие шаги очистят полностью всю историю, файлы cookie и данные веб-сайта на вашем устройстве.
- Запустите приложение “Настройки” на вашем iOS-устройстве.
- Прокрутите вниз и выберите Safari.
- Прокрутите вниз и выберите «Очистить историю и данные».
- Нажмите «Очистить историю и данные» во всплывающем меню для подтверждения.
Еще один способ защитить сохранить конфиденциальность во время просмотра веб-страниц – режим «Инкогнито» в браузерах. Однако помните, что это не панацея и анонимности там тоже нет.
Больше интересного в нашем Telegram: https://t.me/applespbevent
Еще по теме:
Память iPhone не бесконечна, увы. Может случиться так, что приложения не будут устанавливаться, камера не будет делать фото и песни не будут загружаться. Так еще и произойдет это в самый неподходящий момент, когда надо будет что-то срочно сохранить. Пусть Apple и отказалась в новых iPhone от памяти 64 ГБ, но даже 128 ГБ все равно мало. Ведь нехватка места грозит не только невозможностью что-то сохранить, но и подтормаживанием устройства, потому что в нем нет места для выполнения повседневных задач. Один из способов восстановить пространство и производительность — удалить кэш. Этим сейчас и займемся, а заодно поймем, кому это вообще нужно.
Вопрос очистки кэша на iPhone все еще остается открытым.
Содержание
- 1 Надо ли чистить кэш на iPhone
- 2 Как очистить кэш Safari на iPhone
- 3 Как очистить кэш приложений на iPhone
- 4 Надо ли перезагружать iPhone
- 5 Приложения для очистки кэша
Надо ли чистить кэш на iPhone
В двух словах, кэш — это данные, хранящиеся локально операционной системой и приложениями. Сюда входят веб-страницы, сохраненные игры, загрузки из приложений и многое другое. Также iOS хранит временную информацию при записи файлов или когда ей нужно сохранение инструкций. Все эти данные занимают место, что, в свою очередь, может ограничивать ваши загрузки и производительность телефона.
Очистка кэша - это избавление от старых данных, которое может помочь защитить вашу информацию, а также может помочь вашему устройству работать лучше.
Однако имейте в виду, что при удалении кэша приложения (и всей системы) удаляются все данные без разбора. То есть нужные тоже. Во многих случаях ваши приложения нуждаются в этих данных для правильной работы или, по крайней мере, для того, чтобы помнить ваши предпочтения и настройки.
Даже на iPhone время от времени надо чистить кэш. Но усердствовать особо не стоит.
То есть прежде, чем очищать кэш любого приложения для iPhone, подумайте, действительно ли вам могут понадобиться его данные. Если это файлы, которые вам нужны — сохраните их. А если это настройки — запомните. Будьте готовы к тому, что, скорее всего, приложение будет работать так, будто его только установили.
А еще имейте в виду, что очистка кэша не заменяет сброс настроек к заводским. Если вы хотите восстановить заводские настройки iPhone, то это отдельный процесс, который производится через настройки.
Apple придумала, чем заменить iPhone. Почему это будет легендарно.
Как очистить кэш Safari на iPhone
Самый простой способ освободить место для хранения и повысить производительность iPhone — очистить кэш Safari. Вот, как это делается:
- Откройте настройки iPhone
- Прокрутите вниз и коснитесь ”Safari”. Найти его можно среди других приложений Apple.
- Нажмите ”Очистить историю и данные”.
- Подтвердите действие
- Находясь в разделе настроек Safari, прокрутите вниз и нажмите ”Дополнительно”.
- Нажмите ”Данные сайтов”
Посмотрите на верхнюю часть списка и вы увидите, сколько данных веб-сайтов Safari хранит на вашем устройстве. В моем случае это 553 МБ, но иногда этот объем достигает нескольких гигабайт. В любом случае даже этого достаточно, чтобы быстро освободить хранилище, фотографировать в поездке, а потом не спеша разобрать хранилище.
Очистка всего кэша Safari.
Очистка отдельных данных.
Чтобы очистить указанный объем памяти, нажмите ”Удалить все данные”. Или нажмите ”Изменить” в правом вернем углу и удаляйте сайты по одному.
Помните, что это позволит избавиться от данных веб-сайтов, истории просмотров и файлов cookie. Если вы не хотите удалять эти файлы, попробуйте очистить память приложений, как описано ниже.
Каким будет iPhone 14: камера, экран, характеристики, Touch ID.
Как очистить кэш приложений на iPhone
Наряду с Safari вы можете очищать кэшированные данные для других встроенных и сторонних приложений. Один из способов — открыть приложение и удалить его содержимое изнутри. Например, если вы загрузили файлы в OneDrive или Dropbox для использования в автономном режиме, вы можете удалить локальные файлы со своего iPhone, не удаляя их из облака. В других приложениях есть встроенные инструменты, как показано ниже.
Откройте ”Настройки”, перейдите в раздел ”Основные” и найдите там ”Хранилище iPhone”. Внутри этого пункта вы увидите приложения и данные, которые хранятся в них. Например, в моем случае больше всего места занимают приложения Подкасты, Фото и FiLMiC Pro. Не все дадут удалить данные, но некоторые могут это сделать. Просто открывайте и выбирайте, что вам не нужно.
Часто внутри приложений хранится слишком много данных. В этом случае у меня хранятся снятые через приложение видео.
Надо ли перезагружать iPhone
Все операционные системы создают временные файлы, которые обычно предназначены для передачи данных в постоянную память. Они также создаются, когда память не может быть выделена для задачи, и ОС обращается к локальному хранилищу, чтобы использовать его в качестве блокнота.
Чтобы удалить эти файлы, выключите iPhone и немедленно включите его. На iPhone X и более поздних моделях одновременно нажмите и удерживайте кнопки уменьшения громкости и питания, затем смахните вправо, когда на экране появится ползунок ”Выключить”. Когда телефон выключится, нажмите и удерживайте кнопку питания, чтобы включить его.
На iPhone SE или iPhone 8 (и более старых) нажимать для выключения кнопку звука не нужно.
Как обезопасить себя с помощью iPhone.
Перезапуск освободит часть системной памяти, поэтому у процессора и ОС будет достаточно места для управления задачами. Во время этого процесса будут удалены все временные файлы и другая временная информация.
Приложения для очистки кэша
Еще один метод очистки кэша — использование стороннего приложения, предназначенного для оптимизации вашего iPhone. Я не рекомендую пользоваться такими способами, но не могу не сказать, что они есть.
Как правило, при использовании продуктов Apple рекомендуется использовать Apple-совместимые приложения. Будьте осторожны, когда вы решите использовать стороннее приложение для очистки, так как вы рискуете безопасностью своего телефона. Особенно, если такие приложения будут запрашивать слишком много прав.
- Что такое временные файлы (кеш и cookies) и зачем они нужны
- Для чего может понадобиться чистка кеша и cookies
- Полная очистка кеша и куки браузера
- Safari: очистить кэш
- Как очистить кэш одного сайта
- Как очистить кэш браузера Сафари на iPhone и iPad
Что такое временные файлы (кеш и cookies) и зачем они нужны
Кэш облегчает взаимодействие между браузером и интернетом. Вместо того чтобы скачивать все данные о сайте (внешний вид, функционал) из интернета, браузер берёт информацию из кэша. Это значительно сокращает скорость загрузки страниц.
Cookies тоже созданы для улучшения загрузки сайтов, но эти служебные файлы хранят информацию о деятельности пользователя на сайтах (статистика посещений, логины и пароли от сайтов или сервисов, индивидуальные настройки пользователя, например, регион и настройки кастомизации). Также куки помогают транслировать таргетированную или контекстную рекламу.
Таким образом, кеш и cookies ― это помощники браузера, однако в некоторых случаях они могут нарушить работу отдельных систем.
Для чего может понадобиться чистка кеша и cookies
- Вы пользовались чужим устройством. Если для сёрфинга в интернете вы пользовались чужим устройством, лучше очистить временные данные. Во-первых, для безопасности ваших персональных данных. Во-вторых, чтобы не нарушить рекомендации на сайтах владельца устройства.
- Память временных данных переполнена. Нехватка памяти кеша и куки замедляет, а иногда и полностью парализует работу браузера.
- При возникновении ошибок 400, 404, 500, 502 и т. п. Кеш сохранит внешний вид сайта с ошибкой, и даже если изначально проблема была на стороне владельца сайта, из-за кеша вы не сможете загрузить новую рабочую версию ресурса.
Полная очистка кеша и куки браузера
Способ 1. Как очистить кэш браузера на макбуке с помощью горячих клавиш
Необязательно бродить по вкладкам, чтобы удалить временные данные. На MacBook можно нажать сочетание клавиш Option+Command+E (⌥⌘E) и все данные кеш и cookies удалятся.
Способ 2. Стандартный способ очистки временных данных
Для тех, кто не любит работать с горячими клавишами, есть стандартный способ удаления всех временных данных (кэш, cookies, историю посещённых сайтов, загрузки) через основное меню. Для этого:
1. В верхнем меню выберите вкладку История.
2. Нажмите Очистить историю:
3. В появившемся окне выберите период, за который нужно очистить данные. Нажмите Очистить историю:
Готово, абсолютно все временные файлы удалятся.
Safari: очистить кэш
Иногда нужно удалить только кэш, а куки оставить нетронутыми. Это можно сделать в разделе «Разработка». Нередко раздел «Разработка» не добавлен в меню браузера Mac, поэтому перед удалением временных данных нужно его включить. Если он у вас есть, перейдите сразу к шагу 3.
1. В верхнем меню браузера кликните по «Safari» и выберите Настройки:
2. В верхнем меню выберите блок «Дополнения» и поставьте галочку в чекбоксе Показывать меню «Разработка» в строке меню:
3. Затем перейдите в появившийся блок «Разработка». Нажмите на строку Очистить кэши:
Готово, кэш очистится. Обратите внимание! После завершения задачи никаких уведомлений не будет.
Как очистить кэш одного сайта
Если у вас появляется ошибка 400 или похожие, чаще всего для решения этой проблемы нужно немного подождать, чтобы администраторы сайта исправили проблему на своей стороне. Чтобы браузер не брал устаревшую информацию из кэша, нужно очистить временные данные конкретного сайта. Для этого:
1. Перейдите на сайт, на котором хотите почистить кэш.
2. Удерживайте Shift (⇧) и нажмите на кнопку обновления:
Как очистить кэш браузера Сафари на iPhone и iPad
1. Перейдите в Настройки устройства.
2. Нажмите на строку Safari:
3. Нажмите Очистить историю и данные:
Готово, временные файлы iPhone и iPad удалены.
В этой статье мы расскажем, как очистить кэш браузера Сафари на компьютере и ноутбуке разными способами, а также как очистить временные данные на iPhone и iPad.
Кэш и cookies относятся к временным файлам, которые позволяют ускорить процесс загрузки сайтов. При обычной загрузке браузер ищет сервер, на котором находятся файлы страницы, и показывает их пользователю. Поиск файлов занимает некоторое время. Чтобы ускорить отображение уже посещённых веб-ресурсов, устройство сохраняет данные сайтов и при входе на них берёт информацию из собственной памяти.
Кеш и куки отличаются форматом сохраняемой информации. Кеш сохраняет внешний вид сайта, а cookies-файлы отвечают за персональные данные. Куки ― это не только информация об авторизации, но и язык, валюта, масштаб страницы, которые выбрал пользователь.
Несмотря на плюсы использования временных данных, бывают случаи, когда их нужно очистить:
- когда память временных данных переполнена. Отсутствие памяти может влиять на работу браузера или полностью её нарушить;
- при возникновении ошибок 400, 404, 500, 502.
Очистить кеш Safari можно несколькими способами:
- в настройках браузера,
- с помощью горячих клавиш,
- на каждом отдельном сайте.
Полная очистка кеша и куки браузера
Если вы хотите удалить полностью все временные данные (кэш, cookies, историю посещённых сайтов, загрузки):
-
1.
В верхнем меню выберите вкладку История.
-
2.
Нажмите Очистить историю:
-
3.
В появившемся окне выберите период, за который нужно очистить данные. Нажмите Очистить историю:
Готово, все временные файлы удалятся. После такой чистки нужно будет вводить все пароли заново.
Как очистить кэш браузера на макбуке
Без куки временные файлы удаляются в браузере в разделе «Разработка». У многих этот раздел не добавлен в меню браузера, поэтому сначала нужно его включить. Если он у вас есть, перейдите сразу к шагу 3.
-
1.
В верхнем меню браузера кликните по «Safari» и выберите Настройки:
-
2.
В верхнем меню выберите блок «Дополнения» и поставьте галочку в чекбоксе Показывать меню «Разработка» в строке меню:
-
3.
После этого перейдите в появившийся блок «Разработка». Нажмите на строку Очистить кэши:
Готово, начнётся очистка кэша на macbook. по завершении задачи никаких уведомлений не будет.
Горячие клавиши safari: очистить кэш
Если вы не хотите передвигаться по вкладкам браузера, можно использовать горячие клавиши.
Очистите временные данные на компьютерах mac в пару кликов. нажмите сочетание клавиш option+command+e (⌥⌘e).
Как очистить кэш одного сайта
Иногда, например для устранения ошибки 400, нужно очистить временные данные только на одном сайте. для этого:
-
1.
Перейдите на сайт, на котором хотите почистить кэш.
-
2.
Удерживайте shift и нажмите на кнопку обновления:
Как очистить кэш Safari на iPhone и iPad
-
1.
Перейдите в Настройки устройства.
-
2.
Нажмите на строку Safari:
-
3.
Нажмите Очистить историю и данные:
Готово, вы очистили кеш на iPhone и iPad.
Регулярно проводите очистку временных данных, иначе они могут нарушить работу браузера Сафари и потребуется серьёзная техническая помощь в починке устройства.