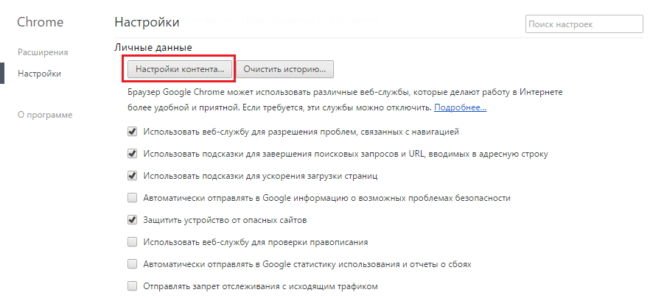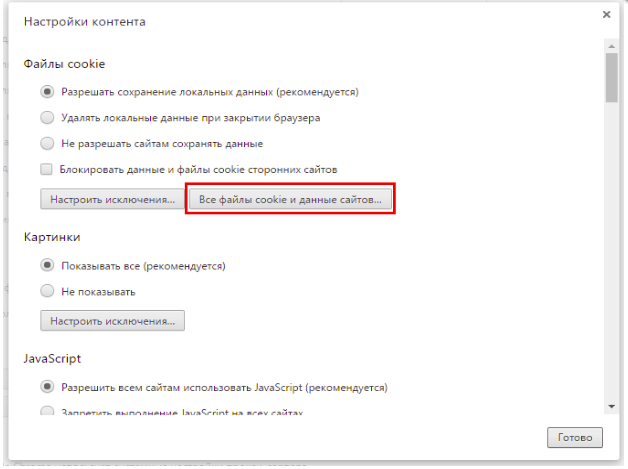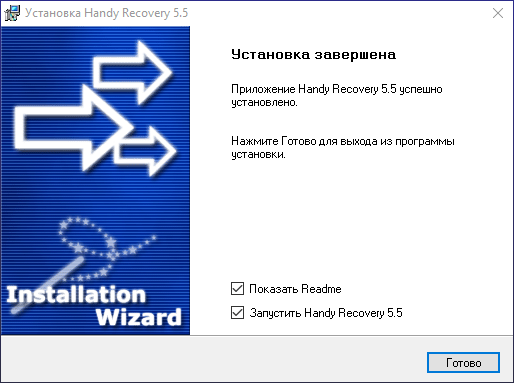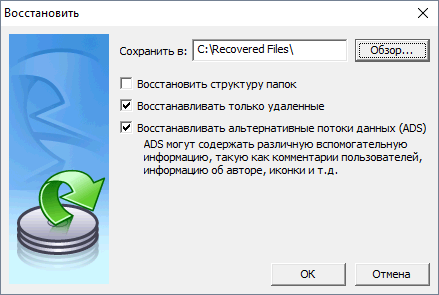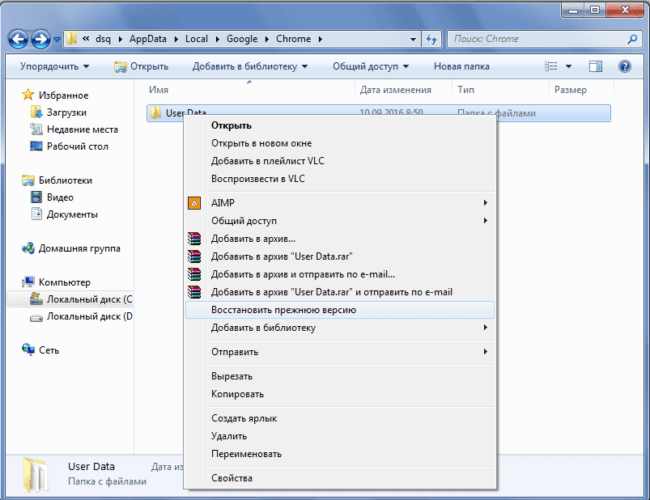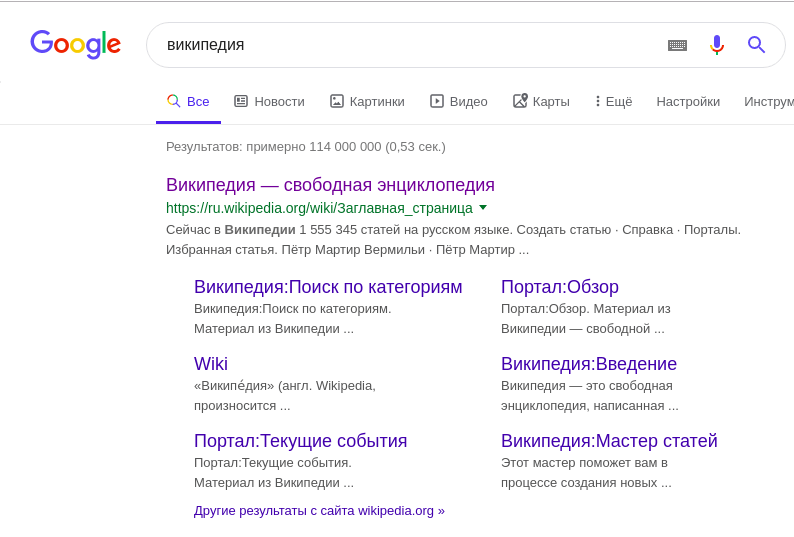К вашим услугам кеш поисковиков, интернет-архивы и не только.
Если, открыв нужную страницу, вы видите ошибку или сообщение о том, что её больше нет, ещё не всё потеряно. Мы собрали сервисы, которые сохраняют копии общедоступных страниц и даже целых сайтов. Возможно, в одном из них вы найдёте весь пропавший контент.
Поисковые системы
Поисковики автоматически помещают копии найденных веб‑страниц в специальный облачный резервуар — кеш. Система часто обновляет данные: каждая новая копия перезаписывает предыдущую. Поэтому в кеше отображаются хоть и не актуальные, но, как правило, довольно свежие версии страниц.
1. Кеш Google
Чтобы открыть копию страницы в кеше Google, сначала найдите ссылку на эту страницу в поисковике с помощью ключевых слов. Затем кликните на стрелку рядом с результатом поиска и выберите «Сохранённая копия».
Есть и альтернативный способ. Введите в браузерную строку следующий URL: http://webcache.googleusercontent.com/search?q=cache:lifehacker.ru. Замените lifehacker.ru на адрес нужной страницы и нажмите Enter.
Сайт Google →
2. Кеш «Яндекса»
Введите в поисковую строку адрес страницы или соответствующие ей ключевые слова. После этого кликните по стрелке рядом с результатом поиска и выберите «Сохранённая копия».
Сайт «Яндекса» →
3. Кеш Bing
В поисковике Microsoft тоже можно просматривать резервные копии. Наберите в строке поиска адрес нужной страницы или соответствующие ей ключевые слова. Нажмите на стрелку рядом с результатом поиска и выберите «Кешировано».
Сайт Bing →
4. Кеш Yahoo
Если вышеупомянутые поисковики вам не помогут, проверьте кеш Yahoo. Хоть эта система не очень известна в Рунете, она тоже сохраняет копии русскоязычных страниц. Процесс почти такой же, как в других поисковиках. Введите в строке Yahoo адрес страницы или ключевые слова. Затем кликните по стрелке рядом с найденным ресурсом и выберите Cached.
Сайт Yahoo →
Специальные архивные сервисы
Указав адрес нужной веб‑страницы в любом из этих сервисов, вы можете увидеть одну или даже несколько её архивных копий, сохранённых в разное время. Таким образом вы можете просмотреть, как менялось содержимое той или иной страницы. В то же время архивные сервисы создают новые копии гораздо реже, чем поисковики, из‑за чего зачастую содержат устаревшие данные.
Чтобы проверить наличие копий в одном из этих архивов, перейдите на его сайт. Введите URL нужной страницы в текстовое поле и нажмите на кнопку поиска.
1. Wayback Machine (Web Archive)
Сервис Wayback Machine, также известный как Web Archive, является частью проекта Internet Archive. Здесь хранятся копии веб‑страниц, книг, изображений, видеофайлов и другого контента, опубликованного на открытых интернет‑ресурсах. Таким образом основатели проекта хотят сберечь культурное наследие цифровой среды.
Сайт Wayback Machine →
2. Arhive.Today
Arhive.Today — аналог предыдущего сервиса. Но в его базе явно меньше ресурсов, чем у Wayback Machine. Да и отображаются сохранённые версии не всегда корректно. Зато Arhive.Today может выручить, если вдруг в Wayback Machine не окажется копий необходимой вам страницы.
Сайт Arhive.Today →
3. WebCite
Ещё один архивный сервис, но довольно нишевый. В базе WebCite преобладают научные и публицистические статьи. Если вдруг вы процитируете чей‑нибудь текст, а потом обнаружите, что первоисточник исчез, можете поискать его резервные копии на этом ресурсе.
Сайт WebCite →
Другие полезные инструменты
Каждый из этих плагинов и сервисов позволяет искать старые копии страниц в нескольких источниках.
1. CachedView
Сервис CachedView ищет копии в базе данных Wayback Machine или кеше Google — на выбор пользователя.
Сайт CachedView →
2. CachedPage
Альтернатива CachedView. Выполняет поиск резервных копий по хранилищам Wayback Machine, Google и WebCite.
Сайт CachedPage →
3. Web Archives
Это расширение для браузеров Chrome и Firefox ищет копии открытой в данный момент страницы в Wayback Machine, Google, Arhive.Today и других сервисах. Причём вы можете выполнять поиск как в одном из них, так и во всех сразу.
appbox fallback https://chrome.google.com/webstore/detail/hkligngkgcpcolhcnkgccglchdafcnao?hl=ru
appbox fallback https://addons.mozilla.org/ru/firefox/addon/view-page-archive/
Читайте также 💻🔎🕸
- 3 специальных браузера для анонимного сёрфинга
- Что делать, если тормозит браузер
- Как включить режим инкогнито в разных браузерах
- 6 лучших браузеров для компьютера
- Как установить расширения в мобильный «Яндекс.Браузер» для Android
Сервисы и трюки, с которыми найдётся ВСЁ.
Зачем это нужно: с утра мельком прочитали статью, решили вечером ознакомиться внимательнее, а ее на сайте нет? Несколько лет назад ходили на полезный сайт, сегодня вспомнили, а на этом же домене ничего не осталось? Это бывало с каждым из нас. Но есть выход.
Всё, что попадает в интернет, сохраняется там навсегда. Если какая-то информация размещена в интернете хотя бы пару дней, велика вероятность, что она перешла в собственность коллективного разума. И вы сможете до неё достучаться.
Поговорим о простых и общедоступных способах найти сайты и страницы, которые по каким-то причинам были удалены.
1. Кэш Google, который всё помнит
Google специально сохраняет тексты всех веб-страниц, чтобы люди могли их просмотреть в случае недоступности сайта. Для просмотра версии страницы из кэша Google надо в адресной строке набрать:
http://webcache.googleusercontent.com/search?q=cache:https://www.iphones.ru/
Где https://www.iphones.ru/ надо заменить на адрес искомого сайта.
2. Web-archive, в котором вся история интернета
Во Всемирном архиве интернета хранятся старые версии очень многих сайтов за разные даты (с начала 90-ых по настоящее время). На данный момент в России этот сайт заблокирован.
3. Кэш Яндекса, почему бы и нет
К сожалению, нет способа добрать до кэша Яндекса по прямой ссылке. Поэтому приходиться набирать адрес страницы в поисковой строке и из контекстного меню ссылки на результат выбирать пункт Сохраненная копия. Если результат поиска в кэше Google вас не устроил, то этот вариант обязательно стоит попробовать, так как версии страниц в кэше Яндекса могут отличаться.
4. Кэш Baidu, пробуем азиатское
Когда ищешь в кэше Google статьи удаленные с habrahabr.ru, то часто бывает, что в сохраненную копию попадает версия с надписью «Доступ к публикации закрыт». Ведь Google ходит на этот сайт очень часто! А китайский поисковик Baidu значительно реже (раз в несколько дней), и в его кэше может быть сохранена другая версия.
Иногда срабатывает, иногда нет. P.S.: ссылка на кэш находится сразу справа от основной ссылки.
5. CachedView.com, специализированный поисковик
На этом сервисе можно сразу искать страницы в кэше Google, Coral Cache и Всемирном архиве интернета. У него также еcть аналог cachedpages.com.
6. Archive.is, для собственного кэша
Если вам нужно сохранить какую-то веб-страницу, то это можно сделать на archive.is без регистрации и смс. Еще там есть глобальный поиск по всем версиям страниц, когда-либо сохраненных пользователями сервиса. Там есть даже несколько сохраненных копий iPhones.ru.
7. Кэши других поисковиков, мало ли
Если Google, Baidu и Yandeх не успели сохранить ничего толкового, но копия страницы очень нужна, то идем на seacrhenginelist.com, перебираем поисковики и надеемся на лучшее (чтобы какой-нибудь бот посетил сайт в нужное время).
8. Кэш браузера, когда ничего не помогает
Страницу целиком таким образом не посмотришь, но картинки и скрипты с некоторых сайтов определенное время хранятся на вашем компьютере. Их можно использовать для поиска информации. К примеру, по картинке из инструкции можно найти аналогичную на другом сайте. Кратко о подходе к просмотру файлов кэша в разных браузерах:
Safari
Ищем файлы в папке ~/Library/Caches/Safari.
Google Chrome
В адресной строке набираем chrome://cache
Opera
В адресной строке набираем opera://cache
Mozilla Firefox
Набираем в адресной строке about:cache и находим на ней путь к каталогу с файлами кеша.
9. Пробуем скачать файл страницы напрямую с сервера
Идем на whoishostingthis.com и узнаем адрес сервера, на котором располагается или располагался сайт:
После этого открываем терминал и с помощью команды curl пытаемся скачать нужную страницу:
Что делать, если вообще ничего не помогло
Если ни один из способов не дал результатов, а найти удаленную страницу вам позарез как надо, то остается только выйти на владельца сайта и вытрясти из него заветную инфу. Для начала можно пробить контакты, связанные с сайтом на emailhunter.com:
О других методах поиска читайте в статье 12 способов найти владельца сайта и узнать про него все.
А о сборе информации про людей читайте в статьях 9 сервисов для поиска информации в соцсетях и 15 фишек для сбора информации о человеке в интернете.

🤓 Хочешь больше? Подпишись на наш Telegram.

iPhones.ru
Сервисы и трюки, с которыми найдётся ВСЁ. Зачем это нужно: с утра мельком прочитали статью, решили вечером ознакомиться внимательнее, а ее на сайте нет? Несколько лет назад ходили на полезный сайт, сегодня вспомнили, а на этом же домене ничего не осталось? Это бывало с каждым из нас. Но есть выход. Всё, что попадает в интернет,…
- Google,
- полезный в быту софт,
- хаки
Посмотреть удалённую страницу можно посмотреть в Гугле и в Яндексе. Как это сделать?
К примеру, на этой странице НАТО опубликовали якобы “спутниковые” снимки, которые должны были подтвердить, что бронетехника РФ находится на территории Украины. Когда выяснилось, что эти снимки были взяты американской разведкой из социальных сетей (позор разведке США!), они решили быстренько удалить страничку.
Теперь (02.09.2014) эта страничка выглядит вот так.
Обидно, да? Но это не страшно. Дело в том, что Гугл даёт прекрасную возможность “вытащить страничку из кэша“. Любая страница сохранена в кэше поисковой системы. Достать её оттуда можно следующим образом:
- зайдите на страницу поисковой системы гугл
- в поле поиска задайте “info:”. Скопируйте ссылку удалённой страницы и вставьте её после двоеточия
- теперь внизу страницы с результатами поиска Вы видите предложения “показать сохранённую в Гугле версию страницы”. Кликните на это предложение и – вуаля! – перед вами удалённая страничка, её последняя сохранённая версия.
Искать удалённую страницу в кэше Яндекса можно подобным образом, только с помощью оператора “url:” и ссылки на удалённую страницу. Внизу под результатом поиска нажмите на “зелёный” адрес URL, а затем на ссылку “копия”, которая появится рядом.
Вот так выглядит “спасённая” из кэша Гугла страница с фотографиями-подделками из соцсетей, предоставленных США в качестве “доказательства” присутствия войск РФ на Украине.
Учтите, что по истечении определённого времени страничка удаляется из кэша и становится полностью недоступной.
История браузера – конфиденциальная информация каждого пользователя, которую можно не записывать, если включить режим “Инкогнито”, записывать для того, чтобы помнить, какие сайты посещал, а также стереть, если компьютером пользуется не один человек и основной пользователь не хочет, чтобы посторонние видели историю поисков.
Но бывают ситуации, когда пользователю самому нужно посмотреть историю, которую он удалил – для того, чтобы восстановить события определенного периода, вспомнить, на каком сайте он видел важную информацию или для других целей. Поводов для восстановления и удаления может быть много, но самое главное, что без полной очистки системы и без удаления всей учетной записи с компьютера никакая информация не удаляется без следа, в случае необходимости, можно вернуть все назад, если постараться и использовать дополнительные программы и расширения.
Как восстановить историю в браузере
Если стерли браузерную историю с важной для вас информацией по посещенным сайтам – не паникуйте, ведь восстановить список просматриваемых страниц можно как на компьютере, так и на телефоне, каким бы браузером вы ни пользовались.
Не хотите постоянно вводить пароль на Windows 10? Читайте нашу инструкцию с популярными способами, как отключить пароль при входе.
Обратите внимание! Если понадобится, чтобы историю нельзя было восстановить или просмотреть – нужно использовать скрытый режим в браузере или удалить кеш с помощью специальных программ.
С помощью cookie и кэш
С этими способами история не восстановится в прежнем объеме, но если вам нужно просто посмотреть, на какие сайты и когда заходили с этого устройства, то это – самый легкий способ.
Чтобы просмотреть cookie в Google Chrome нужно сделать:
- Выбрать в меню“Настройки”, кликнуть мышкой по пункту ”Личные данные”, а после нажать “Настройки контента”.
- Откроется вкладка, в ней нужно выбрать “Файлы cookie”, а потом щелкнуть по надписи “Все файлы cookie и данные сайтов”.
- Изучить меню, которое открылось.
В этом меню будет информация о том, когда пользователь посещал тот или иной сайт, списком.
Кроме того, если давно не чистили кеш, то легко просмотреть историю через него. Для каждого браузера есть своя ссылка на кешированные файлы, которые хранятся до очистки. Вот список ссылок для самых популярных браузеров:
- Google Chrome: chrome://cache/
- Mozilla Firefox: about:cache?device=disk
- Opera: opera:cache
Важно знать! Этот метод сработает только если не удаляли файлы куки и кеш, когда чистили историю в браузере.
С утилитой Handy Recovery
Утилита Handy Recovery – это программа для персонального компьютера, которая позволяет смотреть, что было удалено из системы. Проводник работает похожим образом, но он показывает только файлы и папки, которые сейчас есть на компьютере. Устанавливается легко и можно использовать для просмотра удаленных файлов в каждом из существующих браузеров.
Чтобы восстановить удаленные данные с использованием утилиты, необходимо:
- Скачать и установить на компьютер Handy Recovery. Программа доступна на сервисах раздачи бесплатно, устанавливается быстро, главное – следовать инструкции по установке, которую предлагает сама утилита.
- Запустить программу и подождать около 5-10 минут. За это время программа просмотрит все папки и файлы и найдет удаленную информацию, после покажет вам папку, из которой ее можно восстановить.
- Откройте C:Users.
- Если пользователей у ПК несколько – выберите свое имя.
- Далее – AppDataLocal.
- Выберите папку, в которой сохранились данные вашей записи в браузере. После этого найдите папку User Data.
- Если выбрали папку, станет активной для нажатия кнопка “Восстановить”, после нажатия на эту кнопку выберите, куда нужно перенести восстановленные данные.
С помощью облачных технологий
Для браузера Google Chrome, которым пользуетесь через аккаунт Google, легко восстановить историю в любом случае. Для того, чтобы просмотреть историю этого браузера через облачные технологии, нужно:
- Открыть Настройки.
- Авторизоваться в браузере, если не вошли в аккаунт.
- После – выбрать “Дополнительные настройки синхронизации”.
Если воспользоваться таким методом, можно найти историю до 2,5 месяцев давности.
С помощью точки восстановления системы
Восстановление системы – это откат до прежней версии ПО. Однако у вас должна быть точка восстановления, которая подойдет по дате и времени для того, чтобы просмотреть нужные файлы. Если история была удалена давно – то ее может не быть.
Забыли пароль от точки Wi-Fi? У нас есть статья о том, как восстановить код доступа.
Для того, чтобы откатить систему к предыдущей версии, нужно:
- Найти папку User Data через проводник или поиск по Windows.
- Правой кнопкой мышки нажать на папку, после выбрать пункт, который позволяет вернуться к прошлой версии.
- После – просмотреть историю браузера и найти необходимую для себя информацию.
Восстановить историю браузера на мобильном или планшете
Вариантов, для того, чтобы успешно восстановить историю в браузере на телефоне, меньше, однако можно просмотреть посещенные страницы в кеше. В кеш с телефона можно зайти так же, как в кеш с компьютера, ссылки на кеш для каждого браузера есть в пункте выше.
Также, если пользуетесь одним и тем же браузером в телефоне и в компьютере или ноутбуке и если в оба варианта браузера заходили под одной учетной записью (аккаунт в Гугл или Яндекс, регистрируется на почте), то история с обоих устройств подтягивается. И, удалив историю на телефоне, можно возобновить ее через компьютер с одним из методов, которые предложены в статье выше. При этом будет показано, на какие сайты пользователь заходил с телефона или планшета, а на какие – с компьютера или ноутбука.
Если не подошел ни один из способов, попробуйте вручную поискать посещенные сайты. Вводите запрос, который вводили, когда искали нужную информацию и смотрите, какие сайты имеют синий цвет в надписи, а какие – фиолетовый. Сайты с фиолетовой надписью ранее открывались. Метод занимает много времени, однако, если помнить, как именно был сформулирован запрос, можно легко найти нужный сайт.
Обратите внимание! Сайт будет подсвечен фиолетовым только если при очистке истории не выбирали пункт “Забыть об этом сайте”. Тогда браузер удаляет всю информацию о посещении ресурса и в странице поиска он подсвечивается как такой, на который не заходили.
Рекомендуем добавлять важные сайты в закладки или, если не пользуетесь одним и тем же браузером постоянно, скидывать их в диалог с собой во ВКонтакте или мессенджерах.
Cправка – Google Chrome
Войти
Справка Google
- Справочный центр
- Сообщество
- Google Chrome
- Политика конфиденциальности
- Условия предоставления услуг
- Отправить отзыв
Тема отзыва
Информация в текущем разделе Справочного центра
Общие впечатления о Справочном центре Google
- Справочный центр
- Сообщество
Google Chrome