Те, у кого низкая скорость интернета, наверное, замечали, что скачанное видео воспроизводится без задержек, хотя загружаться может довольно долго.
Это благодаря тому, что оно уже сохранилось на вашем компьютере в особой папке, называемой кэшем.
Если знать, как достать видео из кэша, то можно сохранить его себе на компьютер и уже повторно не закачивать из сети.

Инструкция
В первую очередь, нужно знать, где находится кэш браузера.
В Windows 7, 8, 10
| Кэш Google Chrom его можно найти в C:UsersИмя пользователяAppDataLocalGoogleChromeUser DataDefaultCache C:UsersИмя пользователяAppDataLocalGoogleChromeUser DataProfile 1Cache |
| Для Яндекс Браузера C:UsersИмя пользователяAppDataLocalYandexYandexBrowserUser DataDefaultCache |
| В Opera C:UsersИмя пользователяAppDataLocalOpera SoftwareOpera StableMedia Cache» |
| В Explorer 11 C:UsersИмя пользователяAppDataLocalMicrosoftWindowsINetCache C:UsersИмя пользователяAppDataLocalMicrosoftWindowsTemporary Internet Files |
| В Mozilla Fire Fox C:UsersИмя пользователяAppDataLocalMozillaFirefoxProfiles(буквы и цифры)cache |
Если вы не видите папку AppData, значит файлы скрыты.
Если скопировать путь, в адресной строке проводника вместо «Имя пользователя» поставите имя своего компьютера, то всё равно попадёте в нужную папку.
В Windows10 скрытые файлы сделать видимыми достаточно просто.
Нужно папке с именем пользователя перейти во вкладку «Вид» и напротив скрытых элементов поставить галочку.
Как узнать имя пользователя
Перейдите
Пуск -> Панель управления -> Учетные записи пользователей
Не закрывайте браузер, пока скачивается видео, иначе оно, скорее всего, сотрётся.
Если видео много весит, лучше кэш перед его закачкой очистить, а то может места не хватить.
Как найти нужный файл в кэше
Во-первых отсортируйте файлы по датам.
Во-вторых файл во время закачки будет изменяться в размерах. Войдите в кэш перед закачкой и смотрите, какой файл растёт во время неё.
Если видео большое, даже средне, то найти файл можно отсортировав их по размерам.
Кажется, написал обо всём. Если есть вопросы или чего-то упустил, напишите в комментариях.
06.09.2015
Просмотров: 58798
После просмотра видеоролика в интернете, он сохраняется в кэше браузера. Это хорошо, так как при необходимости его можно повторно воспроизвести. Главное, чтобы браузер не удалил его для экономии дискового пространства.
Однако стоит отметить, что каждый браузер сохраняет файлы кэша в различных папках. Поэтом, чтобы достать видео из кэша, стоит ознакомиться не некоторыми рекомендациями.
Содержание:
- Как достать видео из кэша в Google Chrome?
- Как достать видео из кэша в Opera?
- Как достать видео из кэша в Mozilla?
- Как достать видео из кэша браузера с помощью программы?
Как достать видео из кэша в Google Chrome?
Чтобы достать видео из кэша в Google Chrome, необходимо открыть диск «С», папку «Пользователи» и папку со своим именем (ником).

Далее переходим по адресу: папка «AppData», «Local», «Google», «Chrome», «User Data», «Default», «Cache».

Стоит отметить, что для получения доступа к этой папке, нужно настроить отображение скрытых файлов. Для этого в «Компьютере» жмём «Упорядочить» и выбираем «Параметры папок и поиска».

Переходим во вкладку «Вид» и выбираем «Отображать скрытые папки и файлы».

Теперь в папке «Cache» выбираем нужный файл и открываем его через проигрыватель.

Для этого жмём правой кнопкой мыши и кликаем «Открыть с помощью…».

Выбираем проигрыватель и смотрим ролик.
Как достать видео из кэша в Opera?
Кэш браузера Opera находится по следующему адресу: диск «С», папка «Пользователи», далее «Пользователь» (ник или имя) и папка «AppData», «Local», «Opera Software», «Opera Stable», «Media Cache».

Однако получить доступ к видео кэша можно более удобным способом. Для этого достаточно ввести в поисковой строке браузера «about:cache».

Далее отмечаем нужные файлы и кликаем «Предпросмотр всех».

Как достать видео из кэша в Mozilla?
Для того, чтобы узнать местоположение кэша браузера Mozilla, необходимо ввести в адресную строку браузера следующие строки: «about:cache».

Смотрим раздел «Диск». Именно здесь указана папка с кэшем.

Если нажать на ссылку «List Cache Entries», то откроется содержимое кэша прямиком в браузере.

Как достать видео из кэша браузера с помощью программы?
Для того, чтобы достать видео из кэша можно использовать простую и понятную программку – VideoCacheView.
Сегодняшние просторы интернета обрушивают на пользователя множество мультимедийной информации, в основном, конечно видео, благодаря популярным видеообменным сервисам. Но часто у пользователя либо нет возможности сразу просмотреть видео, либо он желает сохранить ролик для будущего просмотра — а вот онлайновые сервисы этого делать зачастую не позволяют.
А ведь браузер при просмотре честно сохраняет файл в своём кеше, поэтому логично предположить, что можно извлечь только что просмотренный вами файл оттуда и сохранить как обычный видеоролик в произвольную папку на жёстком диске. Вручную это сделать затруднительно — в кеше браузера тысячи и сотни тысяч файлов и часто с самыми причудливыми названиями, ведь он не предназначался для ручного просмотра пользователем, а только программного использования. А вот с программой VideoCacheView все значительно проще — вы запускаете её, она «натравливается» на кешы различных популярных веб-браузеров (понимает Internet Explorer и различные браузеры, основанные на Mozilla) и выдаёт список всех найденных видео-файлов (формат флеш-видео, *.flv), указывая сразу и тип файла, URL откуда он был загружен и даже каким браузером. Любой файл можно сразу же просмотреть используя встроенный видео-плеер, либо любым внешним приложением, а также сразу сохранить в любую указанную папку.
Кстати, для любителей автоматизации — программа поддерживает работу с командной строки, умеет сохранять списки найденных файлов в виде отчётов в формате txt, html или xml и сохранять сразу все видео в указанную папку. А ещё программа небольшая (250 Кб) и распространяется бесплатно, но без исходного кода.
Как вытащить видео из кеша любого браузера
 После просмотра видео в интернете, оно сохраняется в кеше браузера, и при необходимости его можно оттуда достать. Главное чтобы браузер его не удалил для экономии дискового пространства. Но различные браузеры (Google Chrome, Internet Explorer, Opera, Mozilla FireFox) хранят файлы кэша в разных папках.
После просмотра видео в интернете, оно сохраняется в кеше браузера, и при необходимости его можно оттуда достать. Главное чтобы браузер его не удалил для экономии дискового пространства. Но различные браузеры (Google Chrome, Internet Explorer, Opera, Mozilla FireFox) хранят файлы кэша в разных папках.
Я не буду предлагать искать эти папки и находить там закешированные файлы, так как вытащить видео оттуда можно с помощью замечательной программы VideoCacheView. В отличие от других программ-просмотрщиков кеша, VideoCacheView заточена именно под видеофайлы. Правда, программа на английском языке, но зато она очень простая и бесплатная 🙂
Установка программы VideoCacheView
Скачать программу можно на официальном сайте в самом низу страницы по ссылочке «Download VideoCacheView in zip file».
Скачать VideoCacheView
Там ниже есть версия для 64-х битной версии Windows. Программа не требует установки, поэтому её можно запускать прямо из архива или предварительно распаковав его в папку. Но если вы привыкли устанавливать программы с появлением ярлычков на рабочем столе, то можете скачать программу по ссылке «Download VideoCacheView with install/uninstall support» на странице загрузки.
Вы можете посмотреть видео или читать статью:
Копируем видео из кеша
Смело запускаем чудо-программу и ждём несколько секунд пока она просканирует найденные файлы кэша на компьютере. После окончания сканирования мы видим таблицу результатов поиска:
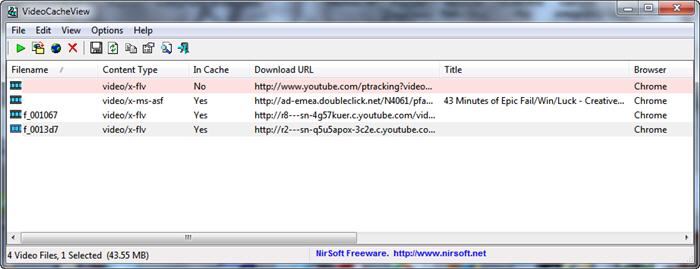
Нас интересует несколько столбцов:
- In Cache – если стоит «YES» значит видео присутствует в кэше, «No» — если отсутствует (при этом позиция выделяется розовым цветом)
- Download URL – ссылка на видео. Если достать видео не получается, то можно пройти по ссылке и посмотреть его на сайте. Это удобно, если хочется найти видео, но абсолютно вылетело из головы где вы его смотрели!
- Title – заголовок страницы на которой смотрели видео (может быть пустым)
- Browser – браузер найденного видеофайла.
После прокрутки вправо станет видно ещё несколько интересных столбцов:
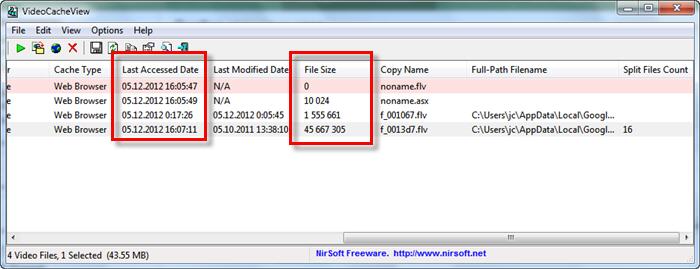
- Last Accessed Date – дата просмотра видео в браузере. Очень удобно сортировать результаты по этому столбцу, чтобы найти нужный файл.
- File Size – размер файла. По этому параметру тоже можно сориентироваться. Например, если видео было длинным, то и размер файла будет большим.
Ознакомительная экскурсия закончена. Кликаем по файлу правой кнопкой и выбираем «Copy Selected Files To…» или кликнуть по значку в панели инструментов.
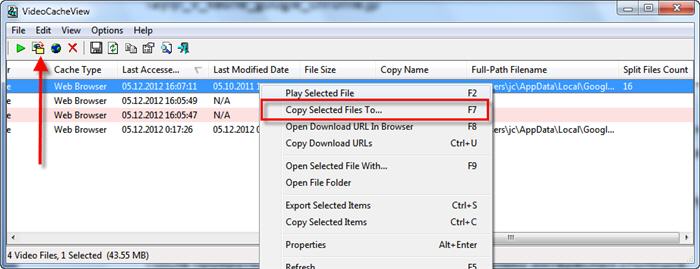
Появится диалог, в котором достаточно указать путь сохранения файла.
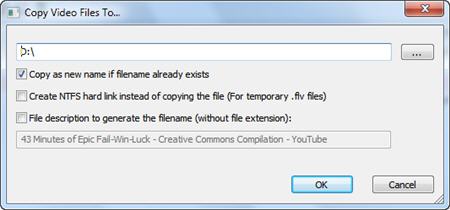
Получившийся видеофайл можно попробовать открыть своим видеоплеером. Скорей всего, видео будет в формате FLV или MP4, так что если открыть его не получается, то скачайте универсальный видеопроигрыватель VLC Player и попробуйте открыть файл с его помощью. Кстати, файл можно и не сохранять на диске, а просто проиграть из программы VideoCacheView с помощью зелёной кнопки «play» в панели инструментов.
Некоторые файлы всё же могут не открыться. Это значит, что они были слишком «хитро» сохранёны в кэше. Если видео сильно нужно, то придётся его восстанавливать с помощью специальных программ.
- ВКонтакте
Захотелось нам посмотреть фильмец отличный «Код да Винчи». На домашних жёстких дисках такового не нашлось, выход — смотреть он-лайн в соц.сети «vk.ru». Фильм был успешно найден, включен на просмотр и поставлен на паузу, чтобы чуть позже его без торомозов посмотреть. В принципе технология всем известаная и, думаю, большенство инет-пользователей так делает.

Мы совсем недавно стали пользоваться благами цивилизации, к которым относится просмотр фильмов он-лайн. Спасибо Ненецкой компании электросвязи! Можно сказать Интернет пришёл в Нарьян-Мар только в 2012 году. Так что для нас 2012 год — «Год Интернетизации» =).
Но «чуть позже» получилось на следующий день. За это время компьютер не выключался и Google Chrome не закрывался.
Захотели значит посмотреть мы данный фильм не на компе, а на ноуте. Каким образом видео перенести? Решил искать в кэше браузера, но не всё так просто…
Основное правило — нельзя закрывать страницу с открытым видео, так как после закрытия большой видео-файл сразу удалится. Надо его искать пока браузер «тёпленький». В папке кэша Хрома видео найти не удалось. Пршлось методм исключения. И нашёл. Файл с видео найден тут — c:UsersUSERAppDataLocalGoogleChromeUser DataDefaultPepper DataShockwave Flash

Файл B43B.tmp в моём случае является видео-файлом с фильмом. Копируем файл в свою папку и меняем у него расширение на.flv
Смотрим, любуемся…=)
