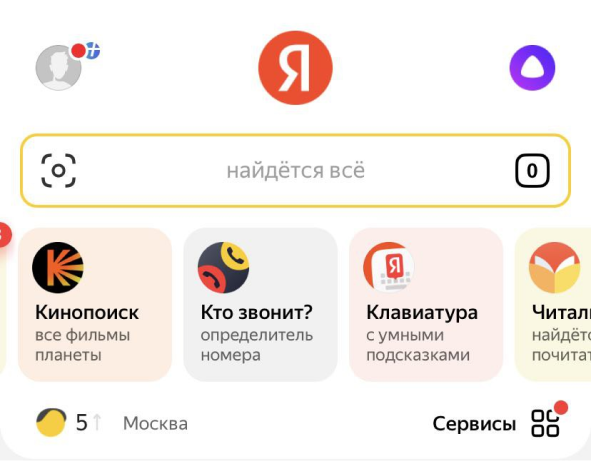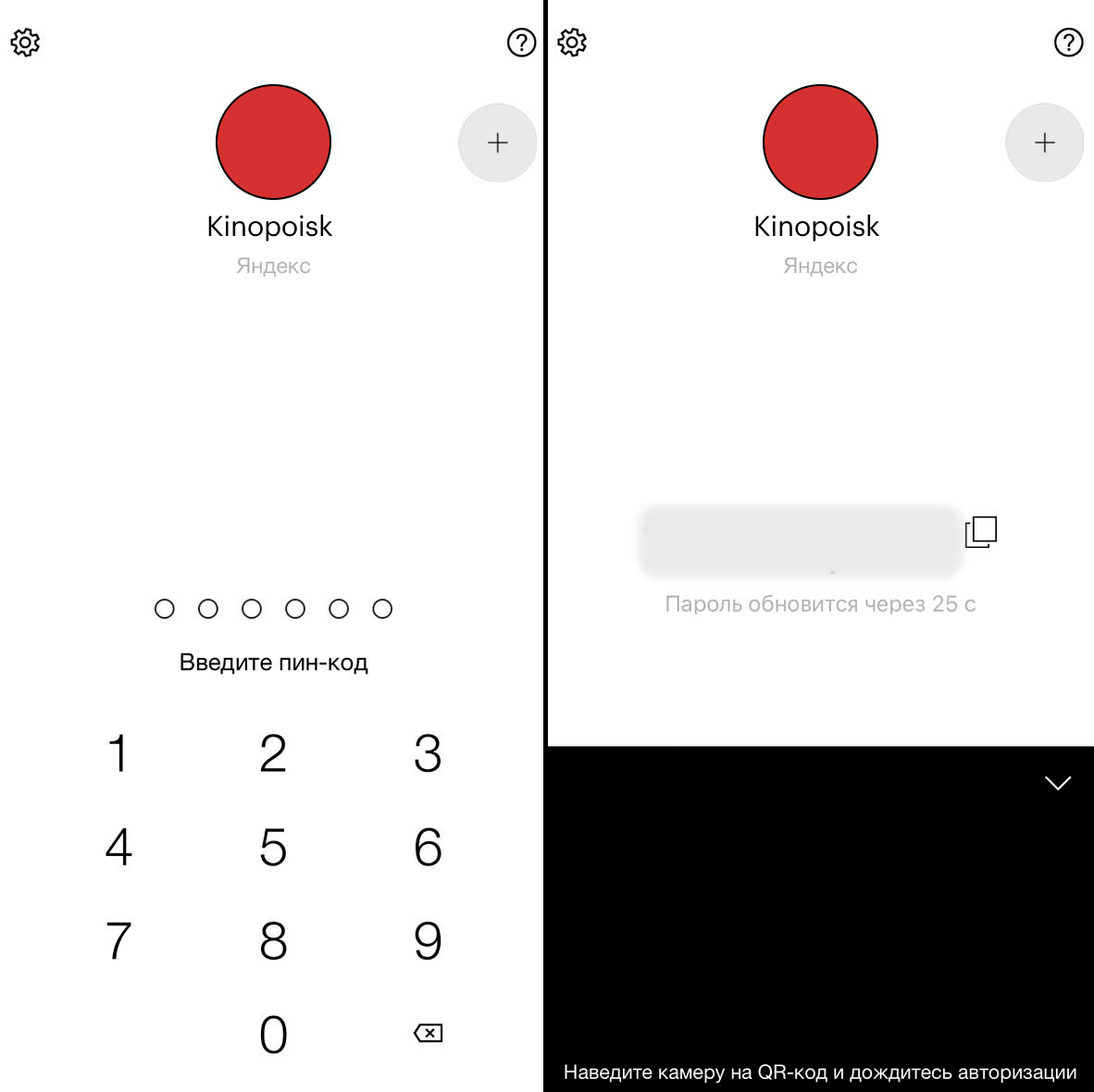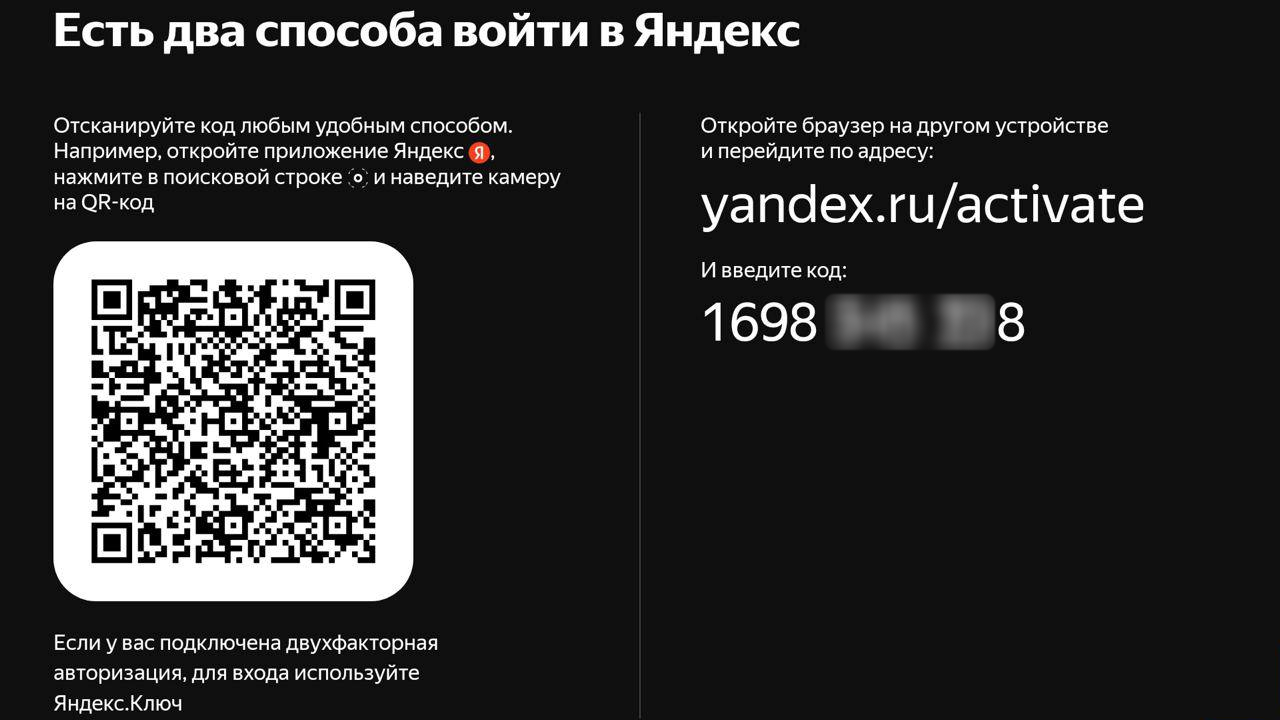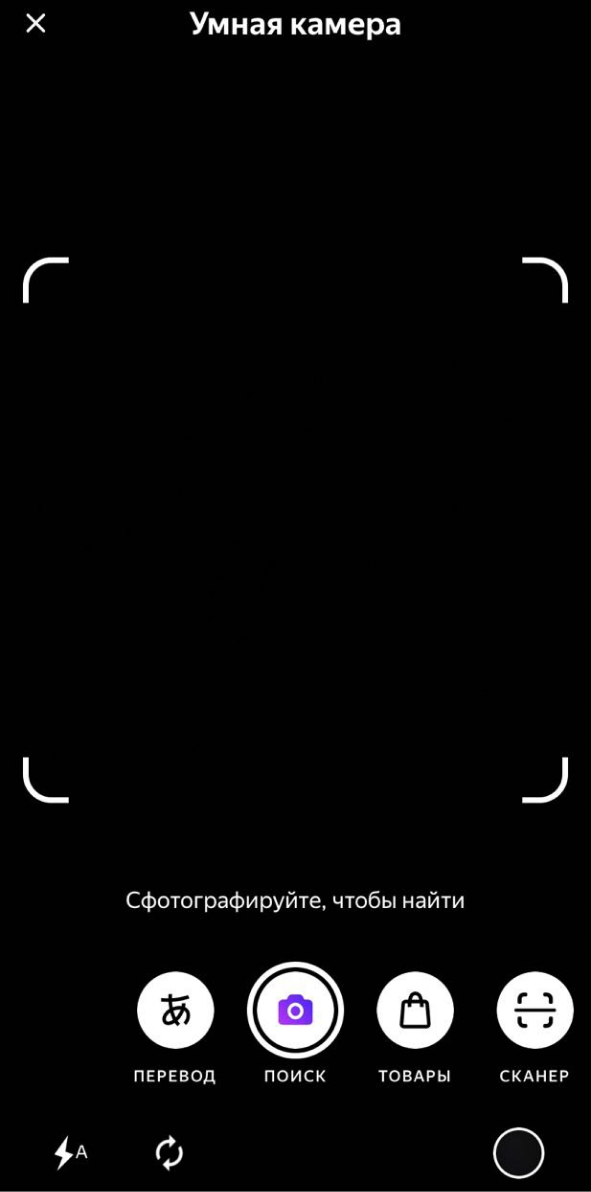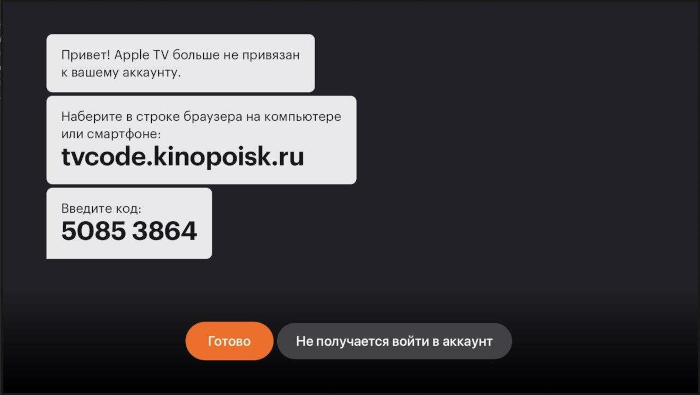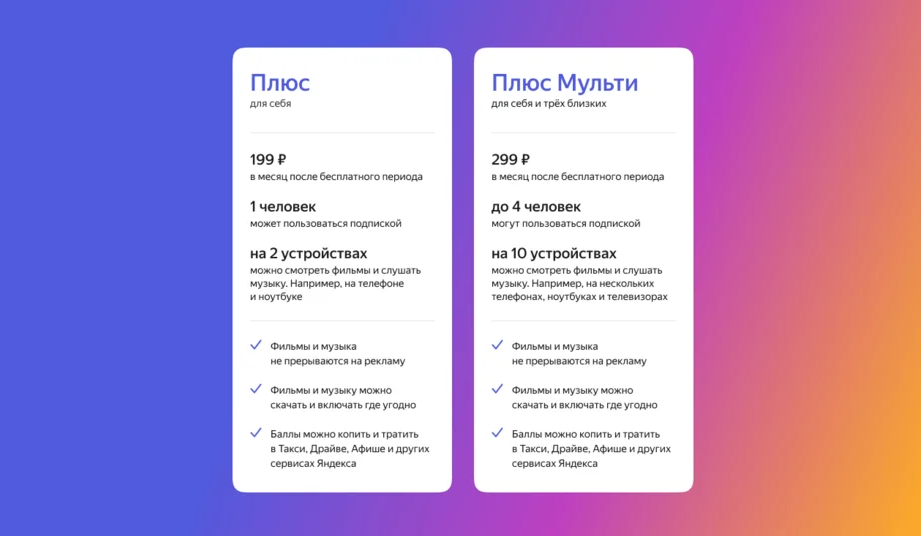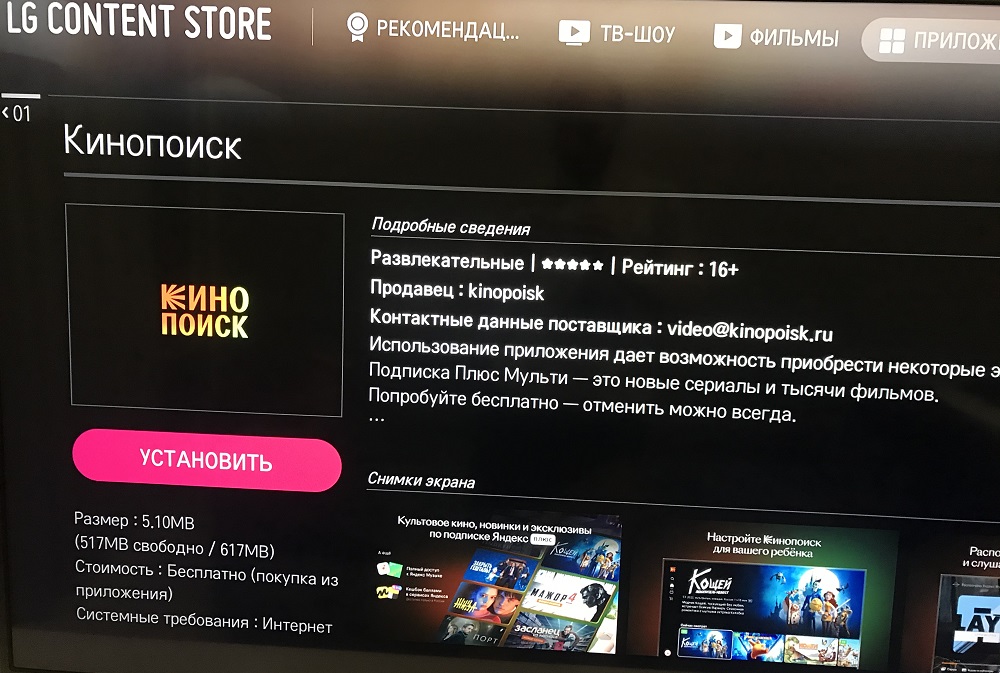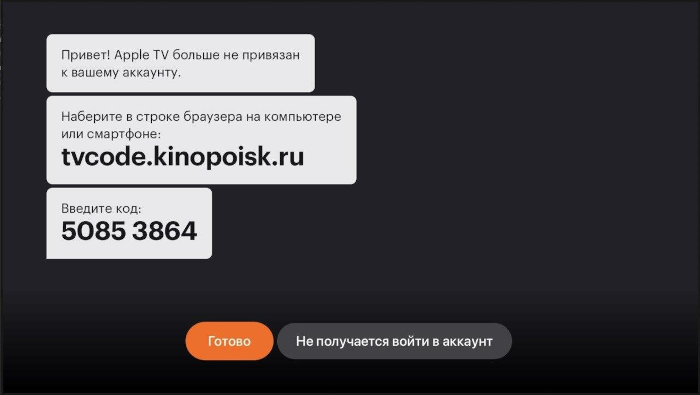Содержание
- Правила установки приложений на Sony Smart TV
- Возможность установки софта на СМАРТ-телевизоры Sony
- Установка приложений на телевизорах Sony SmartTV с ОС Android-TV
- Обновление имеющегося WEB-контента
- Установка нового софта через меню
- Установка сторонних программ посредством внешнего накопителя
- Установка виджетов при помощи встроенной программы ForkPlayer
- Возможные проблемы
- Root Доступ для Smart телевизоров Sony Bravia [Взлом Смарт Телевизора]
- Как установить приложения для Sony Smart TV
- Где взять приложения для Sony Smart TV
- Какими возможностями обладает ForkPlayer для Sony Smart TV
- Как обновить веб-контент через главное меню Смарт ТВ
- Как установить на Sony Smart ТВ виджеты с помощью ForkPlayer
- Sony Smart TV: делаем телевизор многофункциональным
- Возможности Sony Smart TV
- Как установить и настроить Smart TV на Сони
- Кабелем
- Как установить приложения на телевизор Сони
- Решение возможных проблем
- Как установить приложение на телевизор: инструкция
- Какие существуют приложения для Смарт ТВ?
- Как скачать и установить приложение на Смарт ТВ?
- На Samsung
- На LG
- На Android TV
- На Sony
- На DEXP
- Как установить приложение с флешки на телевизор?
- Как установить стороннее приложение на телевизор?
Правила установки приложений на Sony Smart TV
Телевизионные приемники торговой марки Sony известны во всем мире благодаря отличному качеству изображения, оригинальному дизайну и высокой надежности в эксплуатации. Компания Sony Corporation уже много лет использует самые лучшие технологические решения (в частности — Smart-TV), расширяющие интерфейсные возможности своих телевизоров, что позволило превратить их в мультимедийные центры. Несмотря на наличие разноплановых предустановленных программ, пользователям ввиду их вкусовых предпочтений и удобства использования нередко необходимы дополнительные конкретные виджеты. На том, как установить приложения на Sony Smart TV, детально остановимся в данном материале.
Возможность установки софта на СМАРТ-телевизоры Sony
Начиная с 2013 года, телевизоры Sony поддерживали сервис Sony Entertainment Network, открывающий доступ пользователям не только к популярным приложениям Skype, Facebook и Twitter, но и к потоковым услугам Netflix, Music Unlimited и Video Unlimited. В настоящее время специалисты компании значительно расширили интерфейсные возможности своих СМАРТ-телеприемников, оснастив их в стандартной комплектации такими современными технологиями, как:
Все это значительно расширило функциональные возможности «умной» телетехники, позволив пользователям самостоятельно выбирать и устанавливать необходимые им приложения.
На отечественном рынке в настоящее время можно встретить телевизоры Sony SmartTV двух видов: первый — с установленной ОС Android-TV, второй — без нее. При этом в первом случае телевизионные приемники предоставляют пользователю возможность устанавливать в память необходимые ему приложения из Google Play Store. А во втором случае «умная» телетехника открывает доступ к большому количеству on-line сервисов, позволяющих бесплатно смотреть и/или слушать видео- и аудио-контент, однако загрузка и установка сторонних приложений в ней невозможна. Чтобы определить, к какой категории относится конкретная модель СМАРТ-телеприемника, его владельцу необходимо нажать кнопку Home на пульте дистанционного управления (ПДУ) и сравнить изображение главного меню на экране с приведенными ниже рисунками.
Рис.1. Панель вверху
Рис.2 Панель приложений
Рис.3. Главный экран
Оба вышеприведенных рисунка отображают главное меню СМАРТ-телеприемников без ОС Андроид, но относящихся к разным модификациям.
Совет! Определить, оснащена ли конкретная модель телевизора ОС Android-TV, можно, если отключить шнур питания от розетки электросети. При очередном включении техники на экране появится загрузочная заставка, которая либо имеет вид стилизованной анимации с надписью Android, либо оформлена только с изображением логотипа компании Sony Corporation.
Установка приложений на телевизорах Sony SmartTV с ОС Android-TV
В связи с тем, что функционал СМАРТ-ТВ базируется на платформе Android-TV, установить любое приложение на СМАРТ-телеприемник Sony не составит большого труда даже неискушенному пользователю. В качестве поискового приложения можно использовать как стандартное меню СМАРТ, так и возможности встроенного браузера (часто — Google Chrome). А чтобы успешно установить новые программы, владельцу «умной» техники от Sony нужно будет обновить имеющийся, доступный по умолчанию WEB-контент.
Обновление имеющегося WEB-контента
Обновление доступных по умолчанию приложений осуществляется следующим образом:
Программа автоматически подключит СМАРТ-телеприемник к серверам Sony и самостоятельно осуществит обновление приложений. Главное условие успешного завершения процесса — во время обновления софта нельзя нажимать какие-либо кнопки на телевизоре и ПДУ. Запрещается также выключать телевизионный приемник и отсоединять шнур питания от розетки электросети.
Установка нового софта через меню
По окончании процесса обновления нужно нажать кнопку Home на ПДУ телевизора. В окне «Обработанные» появятся виджеты, установленные по умолчанию. Если пользователь сочтет их количество недостаточным, то можно перейти в раздел «Все приложения», найти там недостающие программы и добавить их в «Мои приложения». После этого они также появятся в главном списке.
Совет! Обновляйте WEB-контент с той-же периодичностью, что и прошивку ОС телевизора. Это послужит гарантией стабильной работы софта и исключит непредвиденные сбои при просмотре видеоконтента.
Чтобы добавить в список «Все приложения» дополнительные программы, необходимо воспользоваться таким софтом, как Store Google Play, PlayMarket или OperaTVStore. Открыв любой из приведенных сервисов и отыскав там интересующую программу (для удобства поиска весь софт, доступный для скачивания, отсортирован по категориям), пользователь просто добавляет его в список «Мои приложения».
Установка сторонних программ посредством внешнего накопителя
Телевизионные приемники Sony Bravia SmartTV допускают установку приложений и со сторонних источников, например, с флешки, подключенной через USB-вход. Как это сделать, рассказано на видео:
При этом владельцу телевизора нужно помнить о том, что компания Sony Corporation является категорическим противником нелегального распространения видеоконтента. В связи с этим перед копированием интересующего приложения с компьютера на флэш-накопитель, последний нужно корректно отформатировать и записать файлы в «правильном» формате. В противном случае СМАРТ-телеприемник просто не увидит дистрибутива, записанного на флэшке. Все требования к внешнему носителю подробно изложены в pdf-инструкциях конкретных моделей телевизионных приемников (раздел «Воспроизведение фотографий/музыки/видео через USB…»). Скачать такую инструкцию, можно на официальном сайте компании. Например, для телевизора KDL-40WD653 это страница.
Установка виджетов при помощи встроенной программы ForkPlayer
Установить новые приложения, используя встроенный программный продукт ForkPlayer, можно разными способами. В частности, нужно в меню ТВ-приемника открыть раздел «Настройки сетевого подключения» и выбрать пункт «Ручная установка». Далее требуется изменить первичный адрес DNS-сервера, указав в настройках 46.36.218.194, 85.17.30.89 или 217.79.190.156. Какой из указанных адресов подойдет, зависит от конкретной модели телевизора, поэтому рекомендуется опробовать каждый. После того, как «умная» техника подключится к сети Интернет, нужно запустить приложение NOW.RU Theta. В результате этих манипуляций будет активирован виджет ForkPlayer, с которым после несложной настройки можно будет работать.
Аналогичный результат можно получить, если выполнить нижеприведенный перечень действий.
После установки этих виджетов настройка программ значительно упростится, а их обновление не будет занимать много времени.
Возможные проблемы
В общем случае большинство проблем в функционировании приложений, установленных на телевизорах Sony SmartTV, связано с неправильными действиями пользователей. Редко возникающие ошибки программного обеспечения, как правило, учитываются разработчиками и устраняются при выпуске обновлений или новых версий.
Сбой в работе приложений возможен также из-за несвоевременной перепрошивки ОС СМАРТ-телеприемника или использования устаревшей версии программы. В этом случае возникшая проблема решается обновлением прошивки ОС телевизора или простой установкой свежей версии виджета.
Кроме того, работа приложений может быть нарушена из-за сбоя в настройках Сети или неправильно выбранном способе подключения к последней. Такие нарушения исправляются путем устранения недостатков. Например, в некоторых случаях может помочь отказ от беспроводного подключения через модуль WiFi и использование для соединения с сетью Интернет LAN-кабеля.
Резюмируя вышесказанное, обратим внимание читателя на тот факт, что если имеющийся СМАРТ-телеприемник от Sony работает под управлением ОС Андроид, установка на него дополнительного софта схожа с аналогичным процессом на обычных смартфонах, поэтому не вызовет затруднений даже у новичков в отрасли «умной» техники.
Источник
Root Доступ для Smart телевизоров Sony Bravia [Взлом Смарт Телевизора]
Многие знают что телевизоры Sony Bravia основаны на ядре Linux. Также многим известен тот факт что взломать можно все!
Пару месяцев назад в сеть выложили новость о взломе защиты Sony Bravia TV. » http://hackaday.com/2012/06/20/getting-root-on-a-sony-tv/ Клик!» Но одно но все на Инглиш. а я дунот андестенд вери вел! :-/.
И насколько я понял он пингует открытые порты на тв и через них открывает систему. Вот исходный текст новости: /
Getting root on a Sony TV 20th 2012 linux hacks
The Sony Bravia series of HDTVs are a great piece of kit; they’re nice displays that usually have enough inputs for the craziest home theatre setups. These TVs also run Linux, but until now we haven’t seen anything that capitalizes on the fact these displays are wall-mounted Linux boxen. [Sam] sent in an exploit to root any Bravia TV – hopefully the first step towards replacing our home media server.
The exploit itself is a regular buffer overflow initialized by a Python script. The script sets up a Telnet server on any Sony Bravia with a USB port, and provides complete root access. [Sam] was able to get a Debian install running off a USB drive and all the Debian programs run correctly.
If you have a Bravia you’d like to test [Sam]‘s script on, you’ll need a USB network adapter for the TV and a Telnet client to explore your TV’s file system. Right now there’s not much to do with a rooted Bravia, but at least now running XMBC or other media server on a TV is possible.
If anyone would like to start porting XMBC to a Bravia TV, [Sam] says he’s more than willing to help out. We’re not aware of any HDTV modding communities on the Internet, so if you’re part of one post a link in the comments.
Источник
Как установить приложения для Sony Smart TV
Смарт ТВ – это функция, которая присутствует на всех современных телевизорах Сони. Благодаря этому, на устройствах можно выполнять все те же операции что и на компьютере, и даже больше. Пользователю, у которого есть телевизор Сони Бравиа теперь можно смотреть видео онлайн прямо с ТВ, не переходя за компьютер. Но нужно подключить интернет. Кроме того, можно просматривать веб-страницы и устанавливать различные приложения.
Кроме того, чтобы пользоваться функцией Смарт ТВ совсем необязательно покупать самые дорогие устройства Сони, а можно остановить свой выбор на бюджетной категории телевизоров. Особое внимание стоит уделить программам и приложениям, которые устанавливаете на телевизоре, поскольку от их количества и качества во многом зависит то, какие именно функции сможет выполнять устройство.
Где взять приложения для Sony Smart TV
Все производители умных телевизоров устанавливают в стандартной комплектации своих устройств оригинальный браузер, который входит в комплектацию и другой техники. Для компании Сони – это ForkPlayer, который обладает массой интересных функций, и делает работу телевизора более удобной, а также приятной. Но этот плеер можно установить не только на телевизорах компании Сони, но и на других устройствах, которые работают на системе Андроид.
В результате сможете:
Добавить данное приложение на телевизор Sony сможет любой пользователь. Скачивают плеер либо с официального сайта Сони, либо с неофициальных ресурсов, конечно, если не боитесь подхватить вирус или установить некачественное, устаревшее приложение.
Кроме того, есть стандартное меню Смарт, которое тоже используется в качестве поискового приложения, если привычный набор контента не устраивает пользователя. Через Смарт меню можно сделать все что угодно, поскольку это главный инструмент для работы устройства. В нем отражена любая программа, которая работает на телевизоре, и здесь же, этот список можно проредить либо пополнить.
 Какими возможностями обладает ForkPlayer для Sony Smart TV
Какими возможностями обладает ForkPlayer для Sony Smart TV
Специфика ForkPlayer для Sony Smart TV в том, что это приложение на телевизор получает контент непосредственно с сайта. Но большинство программ в интернете не работает в том формате, в котором ТВ сможет их воспринимать. Это приложение обрабатывает сигнал и после этого его формат преобразуется. Но это не единственные функции приложения:
Установка приложений Смарт ТВ на Sony через ForkPlayer, как и другие функции, возможна, только если пройти регистрацию на официальном сайте приложения. Когда эта процедура будет проведена, пользователь должен будет зайти в личный кабинет и добавить в список другие устройства, которые могут между собой сотрудничать.
 Как обновить веб-контент через главное меню Смарт ТВ
Как обновить веб-контент через главное меню Смарт ТВ
Обновление веб-контента на телевизоре один из самых важных этапов на пути к тому чтобы устройство работало так как нужно, несмотря на то, в каком году оно было выпущено, и как давно проводилось обновление ПО. Обновлять установленный контент нужно с не меньшей частотой, чем проводить перепрошивку, потому пытаемся загрузить новые и обновить старые приложения, которые уже есть в списке ТВ.
Делается эта процедура таким образом:
После этих настроек можно без проблем пользоваться Smart TV на телевизоре Sony, смотреть телевидение и просматривать интернет-контент.
 Как установить на Sony Smart ТВ виджеты с помощью ForkPlayer
Как установить на Sony Smart ТВ виджеты с помощью ForkPlayer
Установить виджеты на Сони Бравиа Smart TV с помощью ForkPlayer можно несколькими способами. Сейчас постараемся рассмотреть два самых популярных пути.
Первый способ:
После того как подключение закончится, следует запустить приложение NOW.RU Theta, хотя можно использовать и Lifeshow, если заходить через Opera Store. В результате будет запущен виджет ForkPlayer. Осталось провести несложные настройки и можно работать.

Для того чтобы открыть раздел «брб.то» и «трее.тв», в настройках также потребуется поменять ДНС (DHCP) на 46.36.218.194 или 46.36.220.208, как и в первом варианте. После того как установить эти виджеты, настройка приложений станет намного практичнее и удобнее, а следующие обновления будут занимать минимум времени.
Источник
Sony Smart TV: делаем телевизор многофункциональным
Платформа Смарт ТВ Сони превращает обычный телевизор в многофункциональный центр. Используется поддержка Гугл Ассистент, управление режимом «свободные руки», развлекательный контент. Обо всех возможностях, методах настройки, установки и проблемах рассказано в статье.
Возможности Sony Smart TV
Установка умной операционной системы Sony Smart TV Bravia существенно расширяет возможности телевидения. После нажатия кнопки «HOME» на пульте телеприемника жмем «Установочное меню». Затем — в подменю «Сеть», «Обновить Интернет-содержимое».
После этого произойдет поиск доступного контента и его загрузка. Она производится через сервер интерактивных служб Сони Интертеймент Нетворк. Загружается после проверки подлинности адресов устройства и сервера. По окончании загрузки содержимого появится просьба посетить Главное меню с нажатием клавиши «HOME». Но жать нужно кнопку «SEN». Это сразу переведет нас к списку контента — зарубежных и русских приложений, каналам с интернет-видео.
Запуск приложений и меню «Мои приложения» могут подгружаться несколько секунд. Это нормально. Полный список открывается нажатием на кнопку с плюсом или «Открыть все приложения».
После выбора приложения появится подпункт «Открыть». Понравившийся канал можно добавить в «Мои приложения». После этого иконка выбранного приложения обоснуется в меню быстрого доступа.
Помимо общего списка программ есть возможность загрузки дополнительных через Opera TV Store. Кроме видео доступен каталог игр, управлять которыми можно через ТВ-пульт.
Как установить и настроить Smart TV на Сони
Чтобы установить ТВ-сервис на Смарт ТВ Сони, необходимо подключить телевизор к интернету. Будем исходить из предположения, что дом, квартира «опутана глобальной паутиной». Вы уже используете ее через устройства: ПК, ноутбук, смартфон, планшет. Квартира оборудована маршрутизатором, который поддерживает проводное соединение по LAN-кабелю, беспроводному Wi-Fi. Подключить телевизор можно обоими способами. Рассмотрим оба варианта подробнее.
Кабелем
Для подключения через кабель потребуется Ethernet-кабель, называемый еще патч-корд. На концах обязательны обжатые, подготовленные наконечники. Кросс-патчкорд неотличим от обычного, но служит только для соединения компьютеров между собой. Его порядок контактов отличается. Для нашей операции не подойдет.
Перед настройкой необходимо выключить оба устройства из сети — телевизор, маршрутизатор. До щелчка соедините разъем патч-корда и порт телевизора. Второй конец кабеля аналогично подключается к роутеру. Включите оба устройства и подождите 15-20 сек для загрузки маршрутизатора.
Нажмите «HOME» на пульте и посетите меню установки с логотипом чемоданчика. После этого — «Сеть» и «Настройка сети». Следом — «Настройка сетевого соединения».
После выбора окна «Просто» телевизор при подключенном сетевом кабеле не будет предлагать дополнительных вариантов. Если с кабелем все в порядке, а маршрутизатор работает, — проверка будет пройдена. Появится значок успешного подключения к интернету. Необходимо подтвердить нажатием кнопки «OK».
В случае беспроводного соединения все операции до момента выбора сети проходим аналогично — «HOME», иконка чемоданчика, «Сеть», «Настройка сети» и «Настройка сетевого соединения». Игнорируя выбор «Специалист», жмем кнопку «Просто» и выбираем Wi-Fi соединение.
Будет предложено 2 варианта:
Для ввода пароля используйте кнопки на пульте для ввода букв и центральную — для символов. Завершите пароль нажатием «Enter».
Настройка при выборе WPS проще. Нажмите до вывода каталога соединений кнопку на роутере и телевизоре. Пароль игнорируется и соединение происходит напрямую между устройствами с WPS.
Как установить приложения на телевизор Сони
После подключения ТВ к интернету, для Смарт ТВ Сони Бравиа следует обновить прошивку. Инструкцию для обновления прошивки можно смотреть в документации к аппарату Sony.
Разберем наиболее необходимые программы.
Телевизор не сможет полностью заменить компьютер при установке приложений на Смарт ТВ Сони. Сложное оформление страниц затормаживает быстродействие операционной системы. Поэтому программы и страницы будут загружаться дольше, чем на хорошем ПК. Некоторые вовсе не запустятся, так как станут требовать плагины для браузера, которые Смарт не поддерживает.
Решение возможных проблем
Сложные устройства часто работают с ошибками. Чем многокомпонентнее устройство — тем их вероятность больше. Рассмотрим ряд популярных проблем:
Если это не помогает — отключите маршрутизацию IPv6. Это делается через системные настройки с компьютера.
Для отключения этой функции на Sony зайдите через «HOME» в «Настройки» с «чемоданчиком». Оттуда — в «Сеть» и «Настройку IPv6».
В настройках отключите маршрутизацию, подтвердив нажатием клавиши «Нет».
Второе решение — исключить помехи. Роутер должен находиться недалеко и в пределах прямой видимости. Бетонные армированные стены, плотные препятствия и другие устройства могут создавать помехи. Следует отключить все беспроводные соединения в квартире.
Всегда стоит учитывать, что мощность процессора телевизора гораздо ниже, чем у компьютера и обрабатывает ограниченный круг задач. Скорость загрузок сайтов, работы игр и других программ гораздо меньше компьютерных. И это нормально.
Источник
Как установить приложение на телевизор: инструкция
В этой статье я расскажу, как скачать и установить приложения на телевизор Smart TV от разных производителей.
Разберём, какие программы бывают, как их установить с официальных источников или через флешку за пару минут.
Какие существуют приложения для Смарт ТВ?
Smart TV — не простые телевизоры, а полноценные устройства с операционной системой и ПО.
На умные телевизоры можно установить любые приложения:
Как скачать и установить приложение на Смарт ТВ?
На каждой операционной системе на телевизоре есть встроенный магазин приложений, как Google Play Market для Android или AppStore для iOS. Это предпочтительный способ установки, чтобы обезопасить себя от вирусов.
Также большинство Смарт ТВ поддерживает установку приложений с флешки или из сторонних магазинов. Подойдёт в целях экономии, чтобы загрузить взломанные версии платных приложений.
На Samsung
Чтобы установить приложение на умном телевизоре Самсунг с OC Tizen, нужно воспользоваться Samsung Apps.
На LG
На телевизорах LG Smart TV установлена система webOS с официальным маркетом приложений LG Content Store.
Чтобы установить из него приложение:
На Android TV
Андроид ТВ установлен на многих современных телевизорах и большинстве ТВ-приставок.
Чтобы установить программу на Android TV, повторите следующие действия:
На Sony
На телевизорах Sony последних моделей установлена ОС Android TV, поэтому они могут загружать приложения из Google Play Store.
На предыдущих поколениях Смарт ТВ Сони, работающих под управлением Linux, установлена своя фирменная оболочка, в которой магазина приложений нет.
На них предустановлен небольшой набор сервисов для просмотра фильмов и ТВ-каналов. Изначально, в состоянии «из коробки», их нет.
Чтобы они подгрузились, сделайте следующее:
На DEXP
Телевизоры DEXP работают на одной из нескольких операционных систем: Android, Linux или VIDAA. Последняя позиционируется как система на ядре Linux с возможностью запускать Android-приложения.
На большинство устройств DEXP установлена Android (AOSP), которая представляет собой «чистый» Android. На неё нужно установить Google Play Market,а затем скачивать программы через него.
Добавить Google Play Маркет можно только с помощью флешки. Этот способ подробнее описан ниже.
Как установить приложение с флешки на телевизор?
Для установки приложений с помощью флешки отформатируйте её в файловую систему FAT32:
После этого скачайте с надёжного источника программу и перенесите её на флешку.
Затем подключите флешку к телевизору в разъём USB. Если их несколько, выберите тот, на котором есть пометка «HDD».
Для телевизоров Samsung понадобится виджет NstreamLmod. Запустите его и выберите пункт «Сканер USB». Выберите флешку и нажмите на нужный архив для начала установки. После завершения выключите и снова включите телевизор. Приложение появится в общем списке с пометкой «USER».
На Android TV и Android (AOSP) нужно разрешить установку из непроверенных источников. Для этого перейдите в «Настройки» — «Безопасность» — «Установка приложений из неизвестных источников», и включите переключатель для файлового менеджера, в котором будете запускать установочный файл. Затем откройте этот файловый менеджер и нажмите на нужный apk-файл. Подтвердите, что вы действительно хотите установить приложение, и процесс запустится. После завершения новое приложение появится в меню.
На Смарт ТВ фирмы LG распакуйте приложение в корень флешки. После подключения накопителя к телевизору откройте её и нажмите на нужный файл для запуска установки. После этого виджет появится в списке.
Как установить стороннее приложение на телевизор?
Для установки сторонних приложений необходимо сначала получить разрешения в операционной системе и установить файл с помощью флешки:
Популярное альтернативное решение — ForkPlayer. Это сервис, в котором можно искать фильмы с десятков кино-сайтов без рекламы и необходимости открывать сами сайты: списки с фильмами открываются в общей вкладке с делением на качество.
Также в нём можно загружать торренты и устанавливать дополнительные виджеты. Инструкция по установке ФоркПлеера для Samsung, Lg и Sony.
Источник
Кинопоиск можно смотреть не только на смартфоне и ноутбуке, но и на большинстве современных телевизоров с функцией Smart TV. Например, на телевизорах Samsung и LG. Также фильмы и сериалы можно смотреть с помощью приставок на Android TV, Apple TV и Яндекс ТВ, подключив их к интернету.
В этой инструкции мы расскажем:
Smart TV — это телевизоры с доступом в интернет. Такие модели телевизоров есть у Samsung и LG. Smart TV также доступен с приставкой Яндекс ТВ.
Чтобы смотреть Кинопоиск на Smart TV:
-
Скачайте приложение Кинопоиск из магазина приложений на телевизоре.
-
Откройте приложение Кинопоиск на телевизоре. Вы увидите окно с кодом (он может состоять из цифр и латинских букв), который нужен для привязки телевизора к аккаунту на Кинопоиске:
-
В браузере на компьютере или на телефоне откройте сайт code.hd.ru и авторизуйтесь в аккаунте, на котором есть подписка. Если у вас нет аккаунта, зарегистрируйтесь. Если нет подписки — мы предложим оформить ее позже.
-
Введите код с экрана телевизора на компьютере или телефоне. Теперь приложение готово к использованию.
Видеоинструкция:
Если этот способ вам не подходит, посмотрите:
-
Скачайте приложение Кинопоиска из магазина приложений на телевизоре.
-
Откройте приложение Кинопоиск на телевизоре, на экране появится инструкция и сам QR-код.
-
Откройте приложение Яндекс на телефоне.
-
Войдите в профиль Яндекса на телефоне, а затем нажмите значок
, он находится в правой части поисковой строки. Если у вас нет аккаунта, зарегистрируйтесь.
-
Наведите камеру телефона на QR-код, изображенный на экране телевизора, чтобы войти в профиль.
-
Скачайте приложение Кинопоиска на телевизор.
-
Откройте его, на экране появится инструкция и сам QR-код.
-
Откройте приложение Яндекс Ключ на телефоне и войдите в профиль Яндекса. Если у вас нет аккаунта, зарегистрируйтесь, а затем включите двухфакторную аутентификацию.
-
В нижней части экрана нажмите Войти по QR-коду.
-
Наведите камеру телефона на QR-код, изображенный на экране телевизора, чтобы войти в профиль.
Как авторизоваться через QR-код в браузере Яндекса.
Как сканировать QR-код приложением Яндекс Ключ.
Примечание. Это способ подходит, если вы используете двухфакторную аутентификацию.
Привязать телевизор к аккаунту можно одним из способов:
Ввести код на другом устройстве
-
Установите приложение Кинопоиска на ТВ или приставку.
-
Запустите его. Вы увидите окно с кодом, который нужен для привязки телевизора к Кинопоиску.
-
В браузере на компьютере или на телефоне откройте сайт yandex.ru/activate и авторизуйтесь. Если у вас нет аккаунта, зарегистрируйтесь.
-
Введите код с экрана телевизора. Теперь приложение готово к использованию.
Видеоинструкция:
Другой вариант авторизации — через QR код:
-
Установите приложение Кинопоиска на ТВ или приставку.
-
Запустите его. На экране появится инструкция и QR-код.
-
Откройте обычную камеру телефона или планшета.
-
Наведите ее на QR-код в приложении Кинопоиска и дождитесь загрузки. Приложение готово к использованию.
-
Установите приложение Кинопоиска на ТВ или приставку.
-
Запустите его. На экране появится инструкция и QR-код.
-
Откройте приложение Яндекс на телефоне.
-
Войдите в свой аккаунт Яндекса, затем нажмите значок
умной камеры, он находится в левой части поисковой строки. Если у вас нет аккаунта, зарегистрируйтесь.
-
Наведите камеру телефона на QR-код, изображенный на экране телевизора, чтобы войти в профиль.
-
Приложение готово к использованию.
-
Установите приложение Кинопоиска на ТВ или приставку.
-
Запустите его. На экране появится инструкция и QR-код.
-
Откройте приложение Яндекс Ключ на телефоне и войдите в профиль Яндекса. Если у вас нет аккаунта, зарегистрируйтесь, а затем включите двухфакторную аутентификацию.
-
Введите пин-код и в нижней части экрана нажмите Войти по QR-коду.
-
Наведите камеру телефона на QR-код, изображенный на экране телевизора, чтобы войти в профиль.
-
Приложение готово к использованию.
Сканировать QR-код камерой
Сканировать QR-код приложением Яндекс
Сканировать QR-код приложением Яндекс Ключ
Apple TV — это приставка от компании Apple, которая подключается к телевизору.
Чтобы смотреть Кинопоиск на Apple TV:
-
Скачайте приложение Кинопоиска на приставку.
-
Откройте его. Вы увидите окно с кодом, который нужен для привязки телевизора к аккаунту на Кинопоиске:
-
Откройте сайт Кинопоиска и авторизуйтесь. Если у вас нет аккаунта, зарегистрируйтесь.
-
Перейдите на страницу привязки устройств tvcode.kinopoisk.ru.
-
Введите код с экрана телевизора. Теперь приложение готово к использованию.
Видеоинструкция:
- Яндекс ТВ
-
-
Выберите значок профиля на домашнем экране.
-
Укажите аккаунт.
-
Нажмите Выйти из аккаунта.
При следующем запуске привяжите телевизор к нужному аккаунту.
-
- Смарт ТВ
-
Следуйте инструкции ниже или просто посмотрите видео, которое мы подготовили.
Если вы хотите использовать другой аккаунт Кинопоиска на телевизоре, отвяжите текущий:
-
Выберите значок профиля в левом нижнем углу с помощью пульта.
-
Нажмите кнопку подтверждения.
-
На карточке пользователя нажмите Выход.
При следующем запуске приложения привяжите телевизор к нужному аккаунту.
-
Разместить Кинопоиск на главном экране Smart TV можно несколькими способами — инструкция общая для всех телевизоров и приставок, но на разных устройствах названия кнопок и интерфейсов могут отличаться.
Через магазин приложений:
-
Зайдите в магазин приложений на вашем телевизоре.
-
Найдите приложение Кинопоиска и нажмите на его иконку.
-
Внутри нажмите кнопку Добавить на главный экран.
Через главный экран Smart TV:
-
Зайдите на главный экран вашего Smart TV и найдите Кинопоиск.
-
Долго зажимая центральную кнопку пульта и используя стрелочки, перенесите приложение в удобное место интерфейса.
-
Нажмите кнопку Окей или Готово на пульте, чтобы закрепить это место.
Если у вас Smart TV или Android TV, то вы можете смотреть Кинопоиск только в России, Беларуси и Казахстане.
А если вы купили телевизор, например, в России и привезли его в Грузию, приложение работать не будет.
Если у вас Apple TV, то приложение Кинопоиска можно установить во всех странах AppStore, кроме Украины. Но оформить подписку, купить или арендовать фильм вы сможете только в России, Австралии, Австрии, Азербайджане, Аргентине, Армении, Беларуси, Болгарии, Великобритании, Германии, Греции, Грузии, Израиле, Испании, Италии, Казахстане, Канаде, Киргизии, Молдове, Монголии, Польше, Румынии, США, Таджикистане, Туркменистане, Турции, Узбекистане, Финляндии, Франции, Чехии и Южной Корее.
Если вы оформили подписку в регионе, где она доступна, а потом уехали в страну, где оформить подписку нельзя, вы сможете посмотреть только фильмы с международными правами — например, советскую классику. Купленные или арендованные фильмы будут недоступны.
На Яндекс ТВ смотреть фильмы и сериалы на Кинопоиске можно только в России.
Приложение Кинопоиск доступно на разных устройствах:
-
Samsung Smart TV: новее 2013 года, на платформе Tizen 15-17 или Orsay 13-15, доступная память — не менее 4 Мб.
-
LG Smart TV: на платформе WebOS 1–6.
-
Телевизоры и медиаприставки Android TV: с версией операционной системы 5.1 и выше. На обычном Android Кинопоиск не поддерживается.
-
Медиаприставки Apple TV: поколение — 4 и выше, с версией операционной системы 13.0 и выше.
-
Яндекс ТВ: с версией операционной системы 7.1 и выше.
-
Телевизоры на платформе VIDAA U4 и выше.
Скорее всего, ваше устройство не поддерживает приложение Кинопоиск. Проверьте, удовлетворяет ли устройство требованиям.
Попробуйте установить приложение снова через некоторое время.
Если рекомендации не помогли или у вас остались вопросы, свяжитесь со службой поддержки Кинопоиска в чате.
Чат с поддержкой
На чтение 7 мин Просмотров 8.6к. Опубликовано 09.09.2022
«Кинопоиск» – это два в одном: энциклопедия по фильмам и онлайн-кинотеатр. Пользоваться сервисом можно почти на всех моделях современных телевизоров и приставок, компьютерах и даже игровых консолях PlayStation. Расскажем, как установить приложение «Кинопоиск» на телевизор LG, Samsung, Philips и другие устройства.
Содержание
- Функционал сервиса
- Требования к телевизорам
- Установка приложения
- Samsung
- LG
- Philips
- Другие модели
- Привязка ТВ
- Отключение подписки
- Возможные проблемы
Функционал сервиса
Первоначально «Кинопоиск» создавался как сайт о кино. Здесь огромное количество информации о киноновинках, сериалах, трейлеры, кадры из фильмов, информация об актёрах и режиссёрах. Пользователи могут ставить оценки и писать рецензии. А заодно покупать онлайн билеты в кинотеатры. После покупки сайта компанией «Яндекс» он сам стал кинотеатром. Оформив подписку, пользователь получает доступ к тысячам кинохитов. Стоимость подписки – от 199 рублей в месяц. Она зависит от того, сколько человек можно включить в неё и какое количество устройств для просмотра использовать.
Также есть возможность купить или арендовать фильм или сериал. Аренда предполагает ряд ограничений: начать просмотр можно не позже 30 дней с момента оплаты, общее время просмотра видео 48 часов. При покупке никаких ограничений нет.
Требования к телевизорам
Если вы хотите использовать «Кинопоиск» на телевизоре, он должен поддерживать функцию Smart TV, быть подключенным к интернету и соответствовать требованиям:
- На телевизоре Samsung должна быть установлена операционная система Tizen. Возможна работа приложения на ОС Orsay, но на такие ТВ устанавливается не самая последняя версия программы.
- На телевизорах LG установка приложения возможна на устройствах с WebOS.
- Версия Android TV должна быть не ниже 5.1. На обычной ОС Android для мобильных устройств «Кинопоиск» не поддерживается.
- Поддерживаются устройства Apple 4 поколения с версией ОС 12 и выше.
- На устройствах Яндекс ТВ должна быть версия ОС не ниже 7.1.
На приставках Яндекс.ТВ «Кинопоиск» уже установлен по умолчанию.
Установка приложения
Перед установкой приложения нужно зарегистрировать аккаунт. Доступ к сервису осуществляется через ЯндексID. Можно использовать уже существующую учётную запись или создать новую. Выполните регистрацию с телефона или компьютера. После этого можно приступать к установке приложения на телевизор.
Samsung
Установить виджет «Кинопоиск» на Смарт ТВ «Самсунг» можно из официального магазина приложений. Запустите Smart Hub. Войдите в Samsung Apps, найдите «Кинопоиск» и запустите установку. Когда приложение будет загружено, в списке появится его иконка.
LG
Если ваш телевизор LG работает на операционке WebOS, алгоритм установки точно такой же. Нажмите на пульте кнопу с изображением домика, на главном экране найдите LG Content Store, войдите в магазин и с помощью поиска отыщите «Кинопоиск». Выберите приложение и нажмите кнопку «Установить».
На старые модели LG с ОС Netcast «Кинопоиск» установить не получится.
Philips
Владельцы телевизоров Philips, Работающих на Android TV, могут установить «Кинопоиск» из Google Play Market. На старых моделях, в которых приложения устанавливаются из собственного магазина App Gallery, получить доступ к сервису не выйдет.
Установить «Кинопоиск» На Смарт ТВ Philips с ОС Saphi тоже нельзя – приложение для этой операционки пока не разработано.
Другие модели
На все модели телевизоров и приставок Android TV «Кинопоиск» легко устанавливается через Google Play Market. Если у вас Sony Bravia с Android TV или Google TV, просто загрузите программу из магазина. А вот скачать приложение «Кинопоиск» на ТВ «Сони» с другой операционной системой нет возможности.
Читайте подробную статью об установке приложений на телевизор Sony.
Если ваш телевизор с Android TV, но на нём нет доступа в Google Play Market, приложение можно скачать в виде apk файла, скопировать на флешку и установить вручную.
На приставках Apple TV «Кинопоиск» загружается из магазина приложений App Store.
Привязка ТВ
После того, как вы установили «Кинопоиск» на телевизор, нужно привязать устройство к вашему аккаунту. Как уже говорилось выше, зарегистрировать его следует заранее.
После установки алгоритм действий на Смарт ТВ всех моделей таков. Запустите приложение. Вы увидите такое сообщение:
На компьютере или смартфоне запустите браузер, перейдите по указанному адресу, авторизуйтесь через ЯндексID и введите цифры.
Можно выполнить привязку через QR-код. Для этого запустите на телефоне Яндекс, войдите в свой аккаунт и сосканируйте код с экрана телевизора.
Привязка приставки Android TV выполняется почти так же. При первом запуске программы вы увидите такое окно:
Вам нужно открыть в браузере сайт https://yandex.ru/activate и авторизоваться там. После чего ввести цифры с экрана телевизора.
Для Apple TV процедура происходит так. Запустите программу. Вам будет предложено перейти на сайт https://tvcode.kinopoisk.ru/
Сделайте это в любом браузере на телефоне или ПК. Авторизуйтесь и введите код.
Теперь на вашем Smart TV доступен онлайн-кинотеатр с тысячами фильмов. Вы можете оформлять подписки прямо в приложении.
Если вы привязали «Кинопоиск» на телевизоре к одному аккаунту, но потом решили использовать другой, смена аккаунта выполняется прямо в приложении. В левом нижнем углу нажмите пультом на значок профиля. Затем нажмите «Выход». Снова запустите приложение и привяжите телевизор к другому аккаунту по инструкции, которую мы выложили выше.
Отключение подписки
Если вы хотите отказаться от подписки, это можно сделать в аккаунте «Кинопоиска». Войдите в свой профиль на сайте с помощью ЯндексID и откройте раздел «Подписки». Перейдите на вкладку «Плюс». Найдите там подписку, от которой хотите отказаться и кликните «Отменить подписку».
Возможные проблемы
- «Кинопоиска» нет в магазине приложений на вашем Смарт ТВ. Очевидно, ваш телевизор не поддерживает это приложение. Ознакомьтесь с требованиями к устройству. Если ТВ приёмник под них не подходит, установить программу не получится.
- Приложение есть в магазине, оно загрузилось но не устанавливается. Скорее всего, это программный сбой. Выключите и включите телевизор, а затем снова попытайтесь установить «Кинопоиск». Если установка все равно не идет, обновите программное обеспечение вашего Смарт ТВ. Также приложения могут не устанавливаться из-за отсутствия свободного места в памяти телевизора. Убедитесь, что у вас есть доступное пространство. При необходимости удалите ненужные файлы, чтобы освободить место.
- Не получается оформить подписку. Если в карточке фильма нет кнопки «Оформить подписку», значит, она недоступна в данный момент. На некоторые киноновинки эксклюзивные права выкуплены другими сервисами. На «Кинопоиске» их смотреть нельзя».
- Подписка не работает. Убедитесь, что ваше устройство привязано к аккаунту, в котором оформлена подписка. При необходимости смените аккаунт. Перезапустите приложение. Если ничего не помогает, обратитесь в чат службы поддержки.
- Подписка перестала работать после переезда в другую страну. Сервис доступен не во всех странах. Если вы оформили подписку в регионе, где она работает, а затем переехали в другой, то не сможете пользоваться услугой. Например, в Украине доступ к сервисам Яндекса полностью заблокирован. На Android TV вы сможете использовать «Кинопоиск» в России, Казахстане и Белоруссии. А на Яндекс ТВ сервис работает только в России.
- Не работает промокод. Убедитесь, что он не просрочен. Промокод можно использовать только один раз. Если вы его уже вводили раньше, то работать он не будет.
- Не проходит оплата. Оплатить подписку можно картами Visa, MasterCard или картой «Мир». Убедитесь, что ваша карта не просрочена и на ней есть деньги. В случае, когда оплата всё равно не срабатывает, используйте другую карту или обратитесь в службу поддержки.

Сергей Сакадынский
Занимался созданием и администрированием интернет-ресурсов. 10 лет опыта работы с электроникой и интернет-технологиями.
Содержание
- – Как установить на телевизор Сони Яндекс?
- – Как установить приложения на телевизор Sony KDL 49WE755?
- – Как установить дополнительные приложения на телевизор Sony?
- – Как добавить Яндекс на телевизор?
- – Как установить браузер на телевизор Сони?
- – Как скачать приложение Wink на телевизор Sony?
- – Как скачать плей маркет на телевизор Сони?
- – Как обновить приложение на телевизоре Sony?
- – Как бесплатно смотреть фильмы онлайн на телевизоре Sony?
- – Как установить Кинопоиск на телевизор?
- – Как смотреть Яндекс на телевизоре?
- – Как обновить Яндекс браузер на телевизоре?
- – Как включить Яндекс эфир?
Как установить на телевизор Сони Яндекс?
Как скачать браузер Яндекс на телеприемник Sony?
- в меню нажать клавишу «Home», затем внизу отыскать строку «Apps»;
- в приложениях выбрать «Store Google Play»;
- далее при помощи поиска найти нужную платформу Яндекс и установить браузер на ТВ-панель.
Как установить приложения на телевизор Sony KDL 49WE755?
Как установить приложение на телевизор sony bravia KDL–49WE755?
- на дистанционном пульте нужно нажать кнопку Home;
- в открывшемся меню следует выбрать раздел «Установки»;
- далее потребуется открыть меню «Сеть»;
- затем необходимо выбрать пункт «Обновить Интернет-содержимое» и запустить программу обновления.
Первый способ:
- Откройте в меню телевизора «Настройки сетевого подключения»;
- Выберите ручной способ установки, который позволит подключить или отключить любой модуль по требованию пользователя;
- Далее, в настройках следует изменить первичный DNS. …
- Подождите пока произойдет подключение к интернет-сети;
Как добавить Яндекс на телевизор?
Чтобы установить приложение:
- Нажмите на пульте кнопку Smart Hub или Домой — откроется сервис Smart Hub.
- В поисковой строке введите [Яндекс] и нажмите на пульте кнопку ОК или .
- Установите приложение — иконка приложения появится в меню Smart Hub.
Как установить браузер на телевизор Сони?
Доступ к интернет-браузеру:
- Нажмите кнопку HOME или MENU.
- Выберите Приложения (Apps) или Приложения (Applications). …
- Выберите Интернет-браузер (Internet Browser).
- Нажмите кнопку .
Как скачать приложение Wink на телевизор Sony?
Чтобы установить Wink на Android TV, вам нужно скачать файл по ссылке yadi.sk/d/qYH2Ybr8Yln8XQ, загрузить его на флешку и подключить ее к телевизору. Если ранее не устанавливали приложений для управления файлами, то можете скачать любой файловый менеджер из Google Play на телевизоре и через него установить приложение.
Как скачать плей маркет на телевизор Сони?
Установка нового приложения
- Откройте магазин Google Play. Нажмите кнопку HOME на пульте дистанционного управления. Выберите Google Play Маркет в разделе Приложения. …
- Выберите приложение, которое требуется загрузить.
- При выборе Установить начнется загрузка и установка приложения. Дождитесь завершения установки.
Как обновить приложение на телевизоре Sony?
Если отображается («Помощь (Help)») в правом верхнем углу экрана:
- Выберите «Помощь (Help)».
- Выберите «Служба поддержки клиентов (Customer Support)».
- Выберите «Обновление программного обеспечения (Software Update)».
- Выберите «Сеть (Network)». ПРИМЕЧАНИЕ. …
- Выберите «Да (Yes)», чтобы начать установку обновления.
Как бесплатно смотреть фильмы онлайн на телевизоре Sony?
Как подключить телевизор к сети, используя беспроводное соединение
- Нажмите кнопку HOME на пульте дистанционного управления.
- Перейдите в раздел Настройки.
- Выберите Сеть в категории Сеть и принадлежности.
- Выберите Настройка сети.
- Выберите Просто.
- Выберите Wi-Fi.
- Выберите метод подключения.
Как установить Кинопоиск на телевизор?
Перейдите на страницу привязки устройств kinopoisk.ru/code. Чтобы открыть страницу на смартфоне, воспользуйтесь QR-кодом. Введите код с экрана телевизора. Теперь приложение готово к использованию.
Как смотреть Яндекс на телевизоре?
Работает это следующим образом. Вы просто находите в Яндекс. Видео интересующий ролик и нажимаете на кнопку «Смотреть на телевизоре». Сразу после этого воспроизведение продолжается на телевизоре, без необходимости переключать канал или источник вручную.
Как обновить Яндекс браузер на телевизоре?
Как обновить Яндекс вместе со Smart TV
- Нажать на пульте клавишу «SETTINGS»;
- Открыть «Поддержка»;
- Пункт «Обновление»;
- Проверить наличие обновления и обновить.
Как включить Яндекс эфир?
Эфира дайте Станции любую из следующих команд: Алиса, включи ТВ. Алиса, включи телевидение. Алиса, включи Яндекс Эфир.
Интересные материалы:
Почему не находит 20 цифровых каналов?
Почему не наливаются ягоды клубники?
Почему не наливаются перцы?
Почему не настраиваются все цифровые каналы?
Почему не несутся куры несушки молодки?
Почему не отключается чайник?
Почему не печатает многофункциональное устройство?
Почему не переключает пульт?
Почему не плодоносит чернослив?
Почему не поднимает подкатной домкрат?
Функция Смарт ТВ была разработана с целью расширения списка доступного медиаконтента, включая фильмы, музыку, видео и т.д. В своем классе большой популярностью пользуется сервис Kinopoisk.
На одноименном сайте собрана огромная база фильмов, где пользователи их оценивают, оставляют рецензии. Там же доступна информация о киносеансах, можно брать киноленты напрокат и пр.
Наслаждаться кино куда приятнее с большого экрана, поэтому многие интересуются, как подключить Кинопоиск к телевизору.
Содержание
- Преимущества и функционал приложения Кинопоиск
- Требования к телевизору
- Как подключить Кинопоиск к телевизору с телефона?
- Как подключить Кинопоиск к телевизору Samsung?
- Как подключить Кинопоиск к телевизору LG?
- Как подключить Кинопоиск к телевизору Sony?
- Возможные проблемы при подключении к сервису
Преимущества и функционал приложения Кинопоиск
Портал kinopoisk.ru широко известен среди отечественных зрителей как наиболее популярный ресурс, посвященный тематике кино. Доступен он начиная с 2003 года, и ежемесячно им пользуются около 35 миллионов человек.
С появлением функции Smart TV его могут оценить и владельцы телевизоров. На момент написания статьи сервис насчитывает 4.3 миллиона подписчиков.
На сайте публикуются разнообразные сведения о фильмах: описания, актерский состав, рецензии, оценки, трейлеры, обои, интересные факты и т.д. Пользователь может добавить еще не вышедший фильм в папку ожидаемых, купить билет для посещения киноленты в кинотеатре и многое другое.
Помимо сведений о фильмах, актерах, новостях из мира кино, начиная с 2018 года сервис предоставляет функцию онлайн-кинотеатра. К просмотру доступны фильмы разных жанров, сериалы, мультики в формате онлайн, причем как по подписке, так и за отдельную плату.
После внесения определенной суммы через личный аккаунт пользователю открывается доступ к лучшему мировому контенту в отличном качестве изображения и звука. Смотреть можно с телевизора со Smart TV, смартфона, игровой приставки и прочих «умных» устройств.
В сети немало аналогичных сервисов, но именно Кинопоиск стал эталонным. Причин тому немало:
- вероятно, крупнейшая в СНГ база фильмов и сериалов;
- удобные фильтры по жанрам, категориям, рейтингам;
- сведения и киносеансах в кинотеатрах Украины, России, Казахстана, Беларуси, с возможностью приобрести билет онлайн;
- обширные сведения о кинолентах: бюджет, актерский состав, трейлеры, фотографии, интересные факты и т.д.;
- рецензии на фильмы и сериалы, написанные самими пользователями;
- честные рейтинги, где ленты оцениваются зрителями;
- свежие новости из мира кино;
- удобный пользовательский интерфейс, где можно добавлять фильмы в «Избранное», просматривать историю и пр.
Интересуясь, как подключить к телевизору Кинопоиск HD, многие сталкиваются с трудностями. Решить их несложно, если следовать простой инструкции.
Требования к телевизору
Подключить приложение Кинопоиск можно на разных устройствах, работающих на базе «умной платформы»:
- Телевизоры южнокорейского бренда Samsung со Smart TV. Год выпуска техники должен быть не ранее 2013 года. Требования следующие: версия ОС Tizen 15 – 17 или Orsay 13 – 15, объем свободной памяти – минимум 4 Мб.
- Техника LG со Смарт ТВ с версией платформы webOS 1 – 6.
- Панели и цифровые приставки, работающие на Android TV. Версия платформы должна быть минимум 5.1. На обычном Андроиде установить приложение не получится.
- Цифровые приставки Apple TV. Должно быть 4-е поколение девайса и выше, с версией ОС 12.0 и выше.
- Яндекс.ТВ. Требуемая версия платформы – 7.1 и выше.
Если телевизионная техника или приставка соответствуют этим требованиям, с вопросом, как подключить Кинопоиск на телевизоре не возникнет сложностей. Проблемы возможны, но они решаемы.
Как подключить Кинопоиск к телевизору с телефона?
С персонального компьютера или мобильного устройства услуги сервиса подключаются напрямую. Первое, что надо сделать – зарегистрировать учетную запись на сайте kinopoisk.ru, а дальнейшие действия зависят от конкретной модели телевизора, который идет с той или иной версией операционной системы.
Так как сервис выкупила компания Яндекс, необходимо иметь соответствующий аккаунт, который «привязывается» к почте.
Как подключить Кинопоиск к телевизору через телефон:
- Установить на Smart TV приложение видеосервиса.
- Открыть на телевизоре Кинопоиск, где после нескольких уведомлений отобразится код, необходимый для синхронизации устройств.
- На мобильном запустить программу Kinopoisk и авторизоваться в сервисе Яндекс. Если этого не сделать, активировать ничего не получится.
- Перейти по ссылке.
- Откроется сайт с формой, куда надо ввести код. Комбинация будет указана на экране телевизора – надо ее только переписать.
- После ввода кода на экране ТВ появится уведомление с текстом «Все готово!».
После этих действий на большом экране отобразится контент видеосервиса, отфильтрованный по категориям. Авторизоваться в аккаунте достаточно единоразово, после чего сервис будет открыт при каждом запуске ТВ.
Порядок действий следующий:
- На телепанели Самсунг открыть официальный магазин приложений Samsung App, найти через поиск видеосервис Кинопоиск, и установить.
- Запустить на ТВ приложение, где будет отображен код для привязки техники к учетной записи.
- Открыть сайт онлайн-кинотеатра с мобильного, планшета или ПК.
- Авторизоваться в аккаунте. Если его нет – надо зарегистрировать, для чего указывается контактный номер телефона, e-mail, логин и пароль.
- Перейти на страницу для привязки устройства. Если подключение выполняется через компьютер, вот ссылка. Если со смартфона, достаточно считать QR-код.
- Вписать код, показанный на большом экране.
Видеосервис на телевизоре после ввода кода запустится автоматически.
Как подключить Кинопоиск к телевизору LG?
Инструкция аналогична предыдущей. Единственное, чтобы подключить Кинопоиск на телевизоре LG, приложение кинотеатра загружается с фирменного магазина LG Store. Остальные действия такие же: авторизация в учетной записи Яндекс – ввод кода.
Как подключить Кинопоиск к телевизору Sony?
Порядок активации сервиса одинаков, отличаются только магазины приложений, где у каждого производителя свой. Так, японский бренд выпускает технику Smart TV, работающую преимущественно на ОС Android TV. А значит магазин там от Google – Play Market.
Многие, у кого модель KDL-50WF665, интересуются, как подключить Кинопоиск к телевизору через приложение. Установить сервис не получится, так как используется платформа Linux, для которой видеосервис еще не разработан.
Возможные проблемы при подключении к сервису
При работе с онлайн-кинотеатром могут возникать различные сложности:
- Приложения Кинопоиск попросту нет в магазине. Если поиск не дал результатов, и сервис не отображается среди доступных для загрузки, вероятно, модель телевизора не соответствует вышеописанным требованиям. Может быть он устарел, или работает на архаичной платформе. Первое, что стоит попробовать – обновить ОС через настройки. Если обновления нет, решить проблему никак не удастся. Ранее можно было скачать отдельный apk-файл приложения и установить его из памяти телевизора, но сейчас этот способ не работает – система отказывает в установке.
- Программа скачана, но не устанавливается. Вероятно, дело в общем сбое техники. Обычно помогает простая перезагрузка телевизора. Если ситуация не решилась – скачивают Кинопоиск по новой, чистят кэш.
- Промокод на платную подписку не активируется. В сети есть немало сайтов, где публикуются промокоды для разных сервисов, дающие те или иные возможности. И если при вводе появляется уведомление «Промокод не работает», скорее всего истек срок его действия, или он был одноразовым. Если вы уверены, что код на подписку рабочий, необходимо обратиться в службу технической поддержки Яндекса, позвонив на номер 8-800 600-30-30. Еще можно связаться с операторами на сайте Кинопоиска, зайдя в раздел Support.
- Не прогружается контент. В этом случае надо убедиться, что интернет работает исправно. Для просмотра фильмов онлайн в высоком качестве необходимо стабильное соединение, причем высокоскоростное.
В статье было рассмотрено, как подключить Кинопоиск Яндекс Плюс к телевизору, причем разных марок. Этот сервис дает доступ к библиотеке фильмов, которые можно смотреть онлайн, главное, чтобы был подключен интернет.
Видеосервис не бесплатный, и чтобы пользоваться всеми его возможностями, придется заплатить символическую сумму за подписку. Проблемы возникают в крайних случаях, и если дело не в устаревшем телевизоре, решаются они обычно просто. А если что-то не получается – всегда можно связаться со службой техподдержки.






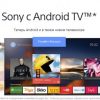

 Какими возможностями обладает ForkPlayer для Sony Smart TV
Какими возможностями обладает ForkPlayer для Sony Smart TV Как обновить веб-контент через главное меню Смарт ТВ
Как обновить веб-контент через главное меню Смарт ТВ Как установить на Sony Smart ТВ виджеты с помощью ForkPlayer
Как установить на Sony Smart ТВ виджеты с помощью ForkPlayer



















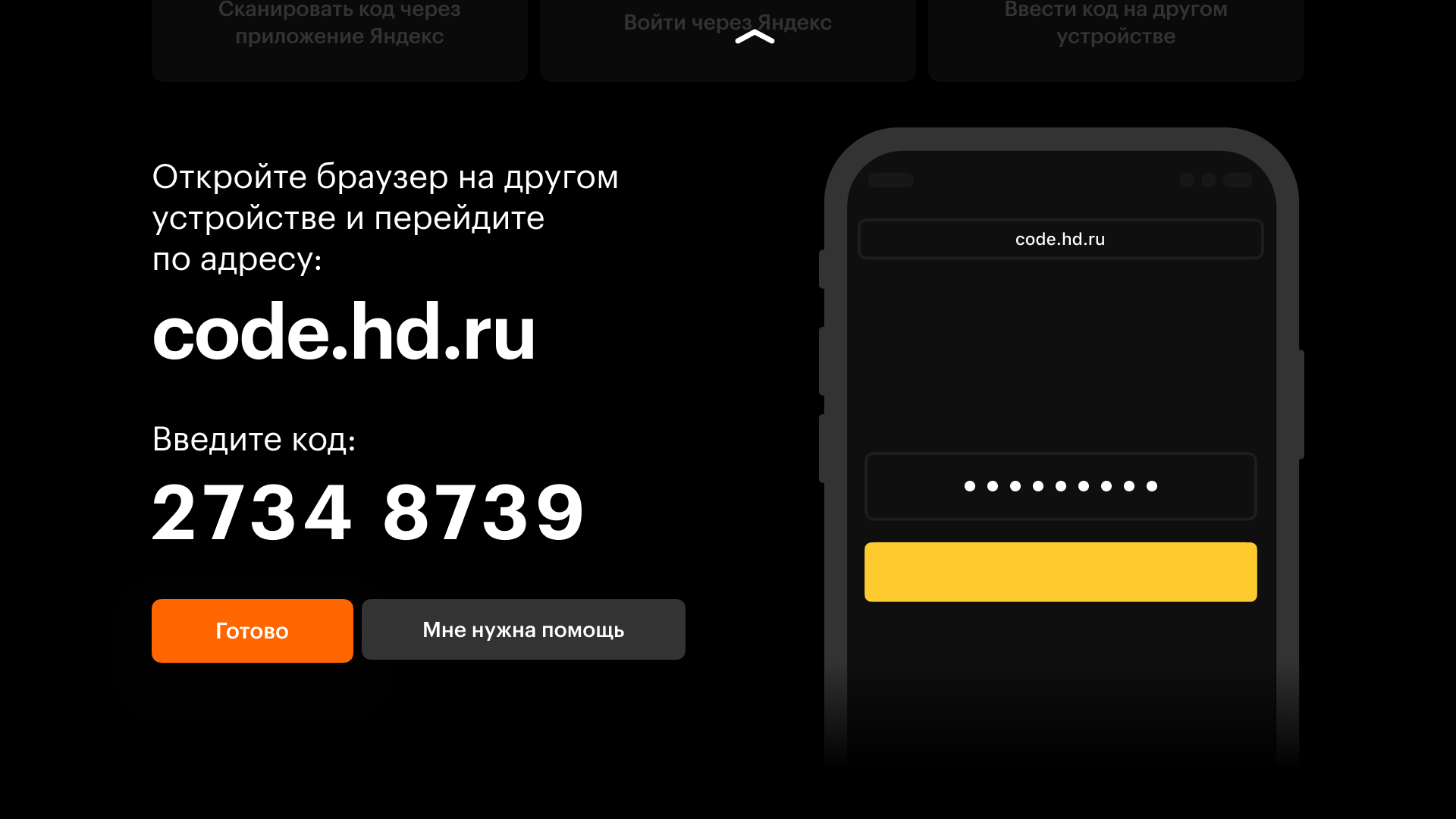
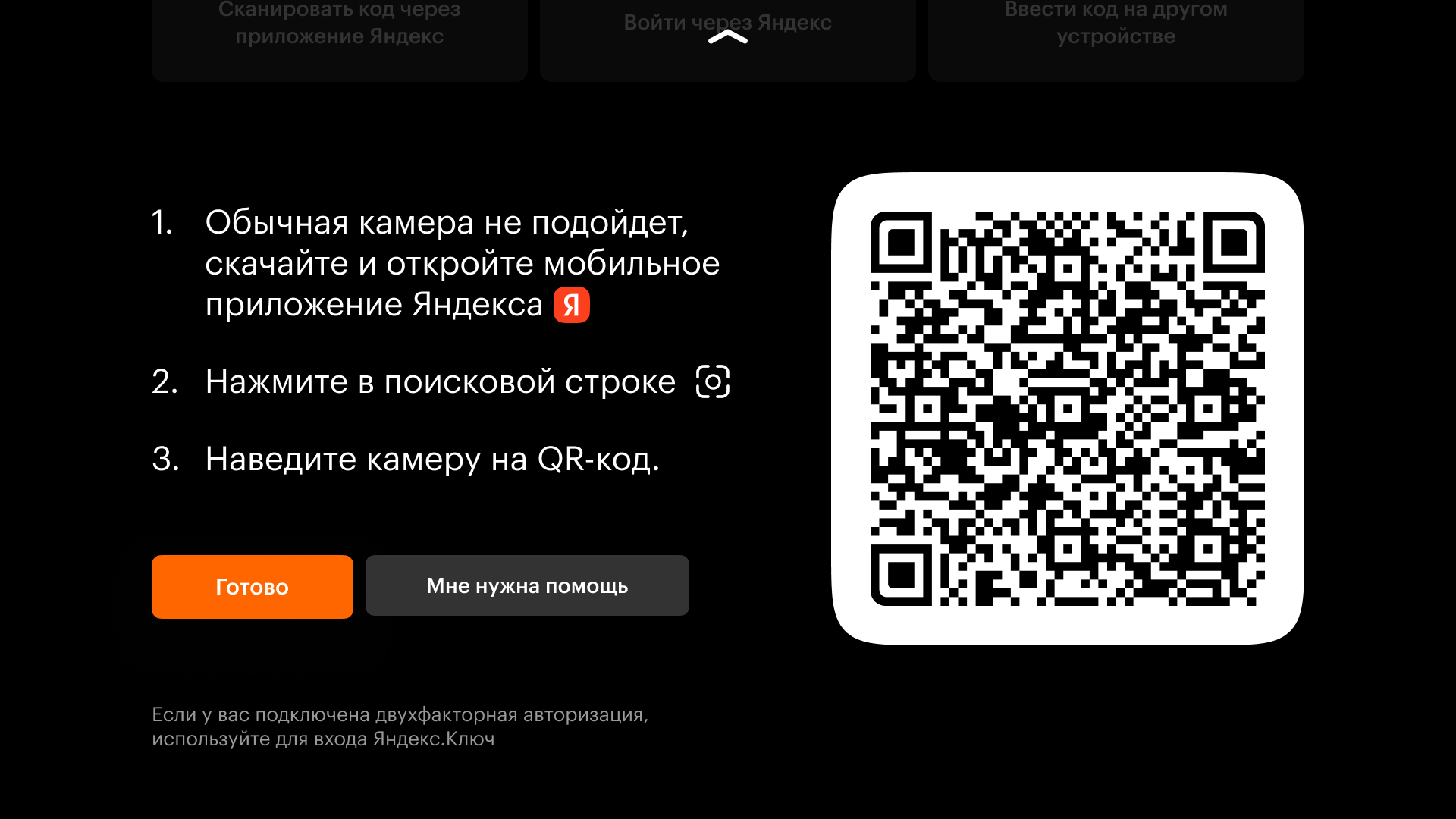
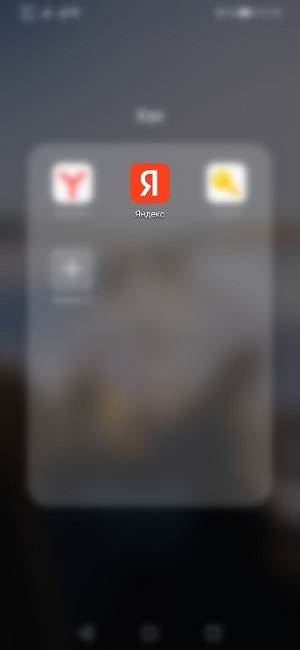
 , он находится в правой части поисковой строки. Если у вас нет аккаунта, зарегистрируйтесь.
, он находится в правой части поисковой строки. Если у вас нет аккаунта, зарегистрируйтесь.