Фотограф вы, художник или дизайнер — в любом случае вам понадобится кисть. Это базовый инструмент, без которого тяжело представить ретушь, прорисовку тени и света. Именно с помощью кисти мы работаем с масками, которые позволяют изменять не всю фотографию целиком, а только её часть.
Рассказываем подробно, как устроена кисть, что значат её настройки, а также даём удобную таблицу горячих клавиш для работы с инструментом.
Где найти кисти в Photoshop
Кисть / Brush — инструмент ручного редактирования. Это значит, что она не работает автоматически, в ней не скрыты сложные алгоритмы и не вшиты нейросети — она делает то, что вы сделали, когда рисовали кистью или пером планшета, с теми настройками, которые вы задали изначально.
Иногда она «прячется» за пиктограммой другого инструмента — если рядом с иконкой инструмента справа есть маленький треугольник, значит, там находится сразу несколько инструментов. В таком случае придётся прощелкать левой кнопкой мыши все эти вкладки — кисть точно будет в одной из них.
Если не удалось найти кисть в Photoshop, попытайтесь вызвать её с помощью горячей клавиши B. Но иногда и это не помогает — так как инструментов много, а букв в алфавите не хватает, разработчики назначили одну горячую клавишу на несколько похожих инструментов. В таком случае зажмите Shift и нажимайте клавишу B, пока кисть не появится.
Настройка кисти в Photoshop
У кисти три уровня настроек: в выпадающем окне, на панели настроек инструментов ручного редактирования и — для профи — большая группа разных параметров в специально посвящённой этому палитре (Настройки кисти / Brush Settings). В нашем тексте мы рассмотрим первые две, самые необходимые и базовые настройки кисти.
Настройки Кисти в выпадающем окне
Чтобы попасть в эту группу настроек, выберите Кисть, а далее сделайте любое из действий:
- Нажмите на круг с цифрой под ним (круг может быть жёстко очерченным или расплывчатым, а цифра может стоять любая, в зависимости от того, какие настройки у кисти сейчас).
- Кликните правой кнопкой мыши по любой области на изображении/холсте/фотографии.
- Если вы работаете с графическим планшетом, поставьте перо в любую часть изображения и подержите пару секунд.
Как изменить в Photoshop размер кисти?
Двигайте ползунок Размер / Size влево, чтобы уменьшить кисть, и вправо, чтобы увеличить. Если же вам нужно точное значение, вплоть до пикселя, впишите нужную цифру в окошко над ползунком Размер. Также быстро изменить размер кисти в Photoshop можно с помощью горячих клавиш [ (уменьшает) или ] (увеличивает).
Что такое жёсткость кисти и как её изменять
Жёсткость кисти — это явность, резкость, очерченность её краёв. Она измеряется в процентах. Так, если жёсткость 100%, то края кисти грубые и хорошо заметные, а если 0% — кисть становится мягкой, она плавным градиентом растушёвывается от центра к краям.
Чтобы изменить жёсткость кисти, сдвигайте ползунок Жёсткость / Hardness, либо впишите в окошко над ползунком нужный вам процент. Также быстро изменить жёсткость можно, если выбрать одну из заранее заготовленных разработчиками кистей — в базовом наборе есть как жёсткая, так и мягкая кисти. Третий способ изменить жёсткость кисти — горячие клавиши Shift + [ (уменьшает жёсткость) и Shift + ] (увеличивает жёсткость).
Как изменить форму и наклон кисти в Photoshop
Кисть в Photoshop можно сплющить, если зажать левой кнопкой мыши и сдвинуть к центру кружок на превью кисти. В таком случае она станет более вытянутой и плоской.
Изменить наклон кисти можно, если кликнуть мышью в любую сторону на превью кисти. С круглой кистью изменять наклон не имеет смысла. Но это практически необходимо, если вы сплющили кисть, либо используете фигурную (например, скачали кисти дыма, волос, облаков и т.д.).
Наборы кистей
В этом окне находятся скачанные и созданные вами раньше кисти. Начиная с Photoshop СС 2018, кисти можно удобно распределять по папкам. Раньше они лежали скопом.
Про то, как устанавливать новые кисти, а также шрифты, градиенты и экшены, читайте в тексте.
Настройки кисти на панели настроек инструментов ручного редактирования
1. Настройки кисти / Brush Settings. Переносит пользователя в панель подробных профессиональных настроек кисти, где можно регулировать её форму, текстуру, шумность и т.д.
2. Режимы наложения / Mode. Позволяет менять режим наложения кисти — то, как она реагирует со слоями под собой. Например, в режиме Экран / Screen часто рисуют свет, а Умножение / Multiply используют для отрисовки теней.
3. Непрозрачность / Opacity. Чем меньше значение непрозрачности, тем слабее рисует кисть. Правее находится кнопка, которая позволяет изменять непрозрачность в зависимости от силы нажима. Работает только с планшетами.
4. Нажим / Flow. Чем меньше нажим, тем более прозрачная кисть. Справа есть режим аэрографа — включив его, вы распыляете краску кисти.
5. Сглаживание. Увеличивая сглаживание, мы как бы замедляем мазок кистью, позволяя работать с ней более аккуратно.
6. Поворот кисти. То же самое, что поворот кисти в выпадающем меню. Если кисть имеет форму, может быть полезно.
7. Зависимость размера от нажима. Работает только в связке с планшетом.
8. Симметрия. Позволяет рисовать симметрично одновременно в двух плоскостях. Например, фракталы.
Чем отличаются Нажим кисти в Photoshop от Непрозрачности?
Если вы уменьшили непрозрачность и провели кистью, а потом, не отпуская левой кнопки мыши, провели ещё раз, мазки не накладываются друг на друга. Для того, чтобы увеличить плотность цвета, придётся отпустить левую кнопку мыши, сделать новый щелчок и уже после этого наложить цвет поверх прошлого мазка.
Если вы работаете с нажимом, то, проведя по одному и тому же месту с зажатой клавишей мыши, непрозрачности суммируются.
16 горячих клавиш для работы с кистью в Photoshop
Где найти созданную в фотошопе кисть в компьютере?
Дарья Веремейчик
Мастер
(1562),
на голосовании
12 лет назад
Я только что создала новую кисть, где её найти, если папку при сохранении программа не запрашивала? Надо сам файл найти.
Голосование за лучший ответ
Фёдор Шидловский
Знаток
(297)
12 лет назад
Можно зайти в управление наборами (правой кнопкой как будто кисть выбираешь и на маленький треугольничек) , выделить только что созданную кисть и сохранить свою кисть в удобное место
Многим известно, что в Adobe Photoshop профессиональные пользователи, например, дизайнеры и иллюстраторы, применяют на своей практике различные инструменты. Одним из самых важных инструментов, которые находятся на главной панели, является, несомненно, “Кисть”. Да, “Фотошоп” включает в себя продвинутые элементы рисования и позволяет создать необычайно красивые графические изображения. Это особенно заметно у тех, кто пользуется графическим планшетом, тогда слои превращаются в настоящий холст для художников, а среда Photoshop становится рабочим местом. Огромный плюс в том, что в графических редакторах очень большой набор цветов и кистей, но, однако, чтобы пользоваться кистями для рисования в “Фотошопе”, нужно знать некоторые нюансы и тонкости.
Зачем нужно обилие кистей?
Часто случаются такие моменты, что стандартного набора кистей не хватает для воплощения каких-то идей. В ином случае, после того как установили кисти в “Фотошопе”, удобно вырисовывать некоторые элементы. Иногда могут помочь объектные кисти – они вырисовывают конкретный объект (например, мороженное, автомобиль, банан и другие).
Конечно, можно сделать что-то уникальное и без дополнительных кистей, но не каждый на это способен. Не стоит добавлять кисти в “Фотошоп” необдуманно, потому что переизбыток ненужных инструментов может переполнить вашу внутреннюю библиотеку. Это может даже привести к путанице и усложнить работу пользоватлея.
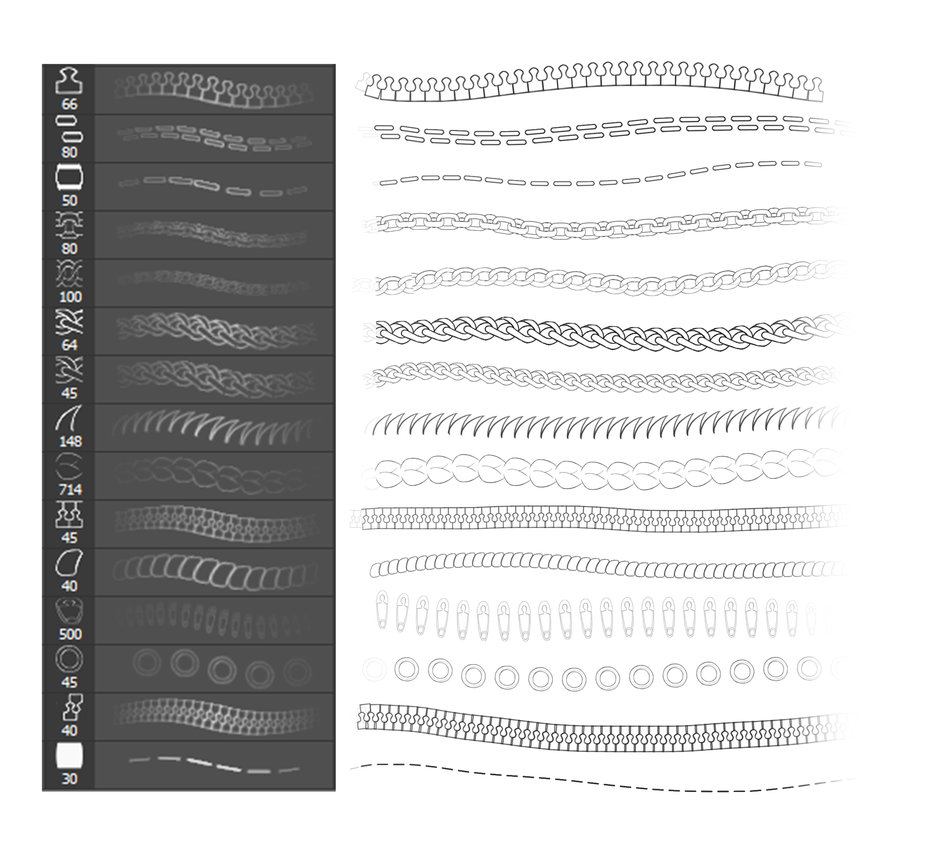
Где найти кисти для Adobe Photoshop?
Если пользователь решил установить кисти в “Фотошопе”, как раз стоит обратить внимание на то, какой конкретно эффект от этого инструмента он желает получить. Подобное связано с тем, что библиотеки с наборами кистей очень большие. Чтобы найти нужную кисть, стоит просто войти в Интернете в сайт с кистями и в разделах найти то, что пользователю нужно (попробуйте написать в поисковой строке в браузере, то что вы ищете, если вы можете описать кисть).

Как установить кисти в “Фотошоп”?
После того как вы нашли нужный набор инструментов, необходимо их загрузить. Лучше всего создать отдельную папку и рассортировать их по области применения. Так пользователю будет намного проще ориентироваться в скачанных кистях. Стоит заметить, что они имеют файл с разрешением ABR.
После того как кисти были распакованы и добавлены в папку, поступаем так:
- Следует зайти в Adobe Photoshop и создать любой документ.
- Затем находим раздел “Редактирование” и категорию “Наборы”.
- В ней выбираем пункт “Управление наборами”.
- Появляется окно, в котором представлены доступные пользователю кисти.
- Справа нажимаем на “Загрузить” и ищем созданную ранее папку.
- После того как нашли, выбираем кисть и нажимаем на “Загрузить”.
Теперь в вашем списке появились новые инструменты.
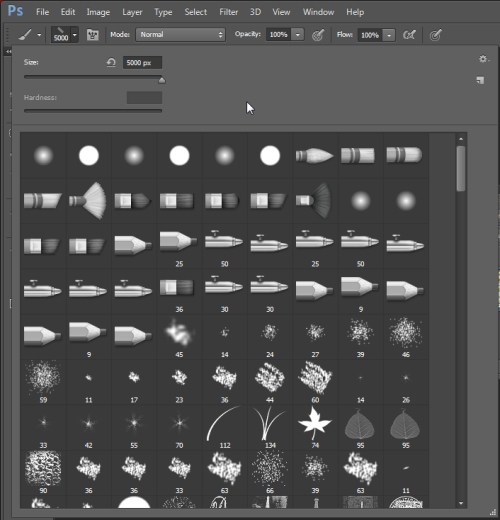
Панель “Управление наборами” можно вызвать альтернативным способом:
- Необходимо выбрать инструмент “Кисть”.
- Нажать правую кнопку мыши, в появившемся окне нажать на значок “Настройки”.
- В нем выбрать пункт “Управление настройками”.
- Всплывет уже знакомое окно, в котором можно добавлять не только новые кисти, но и стили, узоры, градиенты и другие.
Восстановление стандартных кистей
Иногда случается, что после того как вы настроили кисти в “Фотошопе” в большом количестве, приходится прибегнуть к обычным кистям для рисования, например, “стандартная круглая”, а ее попросту нет. Вероятнее всего, она была либо случайно удалена, либо из-за переизбытка инструментов произошел небольшой баг. Это можно легко исправить:
- выбираем инструмент “Кисть”;
- жмем правую кнопку мыши;
- выбираем настройки и ищем пункт “Восстановить кисти”.
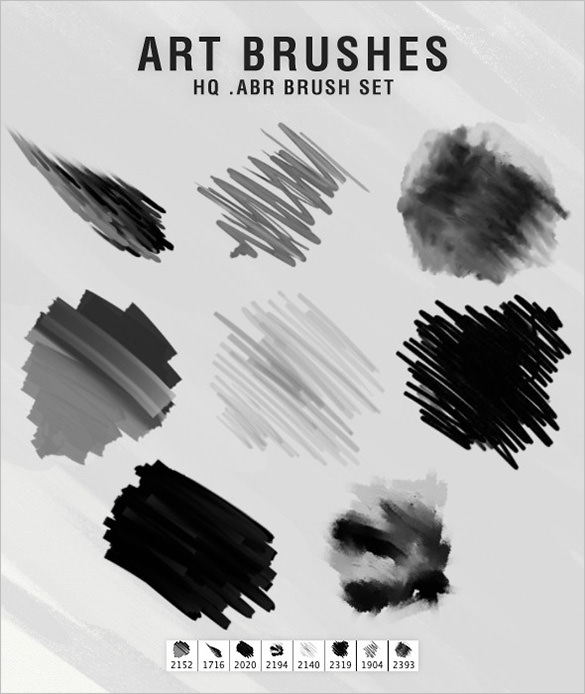
Использование и настройка кистей
После того как установили кисти в “Фотошопе”, владельцам хочется их попробовать. Чтобы выбрать новую среди них, необходимо:
- выделить инструмент;
- после нажатия правой кнопки мыши, найти в появившемся меню свежую кисть.
Обычно все новые элементы располагаются ниже стандартных.
Некоторые создатели проектов, связанных с кистями, неверно трактуют их размер, поэтому пользователю программы требуется самостоятельно определиться с ним. Попробуйте поменять значение в поле “Размер”, чтобы добиться нужного эффекта и масштаба. При этом нужно помнить, что размер кисти изменяется в диаметре.
Попытайтесь поэкспериментировать с жесткостью, если у вас этот параметр доступен. Чем меньше процентное значение жесткости для кистей рисования в “Фотошопе”, тем менее четким получается след от нее. Когда границы абсолютно мягкие (при показателе жесткости 0 %), то на месте перехода от центра кисти до края образуется серый градиент, который дает визуальное размытие.
Еще стоит обратить внимание на положение кисти, которое можно менять в интерактивном меню (это особенно помогает, когда след от нее представляет собой графический объект). Если у вас выбран инструмент “Кисть”, то можно воспользоваться горячей клавишей Shift + Alt и нажать на правую кнопку мыши. Всплывет интерактивное окно, в котором возможно менять цвет кисти, не выполняя более долгую операцию через панель инструментов.
Фотограф вы, художник или дизайнер — в любом случае вам понадобится кисть. Это базовый инструмент, без которого тяжело представить ретушь, прорисовку тени и света. Именно с помощью кисти мы работаем с масками, которые позволяют изменять не всю фотографию целиком, а только её часть.
Рассказываем подробно, как устроена кисть, как настроить кисть в фотошопе, а также даём удобную таблицу горячих клавиш для работы с инструментом.
 Разобравшись в одних только настройках Кисти, вы будете чувствовать себе уверенней в программе и работать быстрее / Фото: unsplash.com
Разобравшись в одних только настройках Кисти, вы будете чувствовать себе уверенней в программе и работать быстрее / Фото: unsplash.com
Кисть / Brush — инструмент ручного редактирования. Это значит, что она не работает автоматически, в ней не скрыты сложные алгоритмы и не вшиты нейросети — она делает то, что вы сделали, когда рисовали кистью или пером планшета, с теми настройками, которые вы задали изначально.
 Все инструменты ручного редактирования по умолчанию располагаются в Photoshop на панели, прикреплённой к левой части экрана. Именно там и находится кисть / Иллюстрация автора
Все инструменты ручного редактирования по умолчанию располагаются в Photoshop на панели, прикреплённой к левой части экрана. Именно там и находится кисть / Иллюстрация автора
Иногда она «прячется» за пиктограммой другого инструмента — если рядом с иконкой инструмента справа есть маленький треугольник, значит, там находится сразу несколько инструментов. В таком случае придётся прощелкать левой кнопкой мыши все эти вкладки — кисть точно будет в одной из них.
Если не удалось найти кисть в Photoshop, попытайтесь вызвать её с помощью горячей клавиши B. Но иногда и это не помогает — так как инструментов много, а букв в алфавите не хватает, разработчики назначили одну горячую клавишу на несколько похожих инструментов. В таком случае зажмите Shift и нажимайте клавишу B, пока кисть не появится.
Настройка кисти в Photoshop
У кисти три уровня настроек: в выпадающем окне, на панели настроек инструментов ручного редактирования и — для профи — большая группа разных параметров в специально посвящённой этому палитре (Настройки кисти / Brush Settings). В нашем тексте мы рассмотрим, как настроить кисть в фотошопе при помощи первых двух опций. Это самые необходимые и базовые настройки кисти.
Настройки Кисти в выпадающем окне
Чтобы попасть в эту группу настроек, выберите Кисть, а далее сделайте любое из действий:
- Нажмите на круг с цифрой под ним (круг может быть жёстко очерченным или расплывчатым, а цифра может стоять любая, в зависимости от того, какие настройки у кисти сейчас).
- Кликните правой кнопкой мыши по любой области на изображении/холсте/фотографии.
- Если вы работаете с графическим планшетом, поставьте перо в любую часть изображения и подержите пару секунд.
 Выпадающее меню настроек кисти / Иллюстрация автора
Выпадающее меню настроек кисти / Иллюстрация автора
Как изменить в Photoshop размер кисти?
Двигайте ползунок Размер / Size влево, чтобы уменьшить кисть, и вправо, чтобы увеличить. Если же вам нужно точное значение, вплоть до пикселя, впишите нужную цифру в окошко над ползунком Размер. Также быстро изменить размер кисти в Photoshop можно с помощью горячих клавиш [ (уменьшает) или ] (увеличивает).
Что такое жёсткость кисти и как её изменять
Жёсткость кисти — это явность, резкость, очерченность её краёв. Она измеряется в процентах. Так, если жёсткость 100%, то края кисти грубые и хорошо заметные, а если 0% — кисть становится мягкой, она плавным градиентом растушёвывается от центра к краям.
 Настроить Жёсткость можно в выпадающем меню настроек кисти / Иллюстрация автора
Настроить Жёсткость можно в выпадающем меню настроек кисти / Иллюстрация автора
Чтобы изменить жёсткость кисти, сдвигайте ползунок Жёсткость / Hardness, либо впишите в окошко над ползунком нужный вам процент. Также быстро изменить жёсткость кисти можно, если выбрать одну из заранее заготовленных разработчиками кистей — в базовом наборе есть как жёсткая, так и мягкая кисти. Третий способ изменить жёсткость кисти — горячие клавиши Shift + [ (уменьшает жёсткость) и Shift + ] (увеличивает жёсткость).
Как изменить форму и наклон кисти в Photoshop
Кисть в Photoshop можно сплющить, если зажать левой кнопкой мыши и сдвинуть к центру кружок на превью кисти. В таком случае она станет более вытянутой и плоской.
Изменить наклон кисти можно, если кликнуть мышью в любую сторону на превью кисти. С круглой кистью изменять наклон не имеет смысла. Но это практически необходимо, если вы сплющили кисть, либо используете фигурную (например, скачали кисти дыма, волос, облаков и т.д.).
 Наклон кисти также можно сдвигать стрелками влево и вправо на клавиатуре / Иллюстрация автора
Наклон кисти также можно сдвигать стрелками влево и вправо на клавиатуре / Иллюстрация автора
Наборы кистей
В этом окне находятся скачанные и созданные вами раньше кисти. Начиная с Photoshop СС 2018, кисти можно удобно распределять по папкам. Раньше они лежали скопом.
 Папки с ранее скачанными и установленными кистями / Иллюстрация автора
Папки с ранее скачанными и установленными кистями / Иллюстрация автора
Про то, как устанавливать новые кисти, а также шрифты, градиенты и экшены, читайте в тексте.
Настройки кисти на панели настроек инструментов ручного редактирования

1. Настройки кисти / Brush Settings. Переносит пользователя в панель подробных профессиональных настроек кисти, где можно регулировать её форму, текстуру, шумность и т.д.
2. Режимы наложения / Mode. Позволяет менять режим наложения кисти — то, как она реагирует со слоями под собой. Например, в режиме Экран / Screen часто рисуют свет, а Умножение / Multiply используют для отрисовки теней.
3. Непрозрачность / Opacity. Чем меньше значение непрозрачности, тем слабее рисует кисть. Правее находится кнопка, которая позволяет изменять непрозрачность в зависимости от силы нажима. Работает только с планшетами.
4. Нажим / Flow. Чем меньше нажим, тем более прозрачная кисть. Справа есть режим аэрографа — включив его, вы распыляете краску кисти.
5. Сглаживание. Увеличивая сглаживание, мы как бы замедляем мазок кистью, позволяя работать с ней более аккуратно.
6. Поворот кисти. То же самое, что поворот кисти в выпадающем меню. Если кисть имеет форму, может быть полезно.
7. Зависимость размера от нажима. Работает только в связке с планшетом.
8. Симметрия. Позволяет рисовать симметрично одновременно в двух плоскостях. Например, фракталы.
Чем отличаются Нажим кисти в Photoshop от Непрозрачности?
Если вы уменьшили непрозрачность и провели кистью, а потом, не отпуская левой кнопки мыши, провели ещё раз, мазки не накладываются друг на друга. Для того, чтобы увеличить плотность цвета, придётся отпустить левую кнопку мыши, сделать новый щелчок и уже после этого наложить цвет поверх прошлого мазка.
Если вы работаете с нажимом, то, проведя по одному и тому же месту с зажатой клавишей мыши, непрозрачности суммируются.
 Кисть с разным нажимом, но одинаковой непрозрачностью / Иллюстрация автора
Кисть с разным нажимом, но одинаковой непрозрачностью / Иллюстрация автора
16 горячих клавиш для работы с кистью в Photoshop
Давайте посмотрим, как настроить кисть при помощи горячих клавиш фотошопа.
| Горячие клавиши | Назначение |
| B | Выбрать инструмент Кисть |
| [ | Уменьшить размер кисти |
| ] | Увеличить размер кисти |
| Shift + [ | Уменьшить жёсткость кисти |
| Shift + ] | Увеличить жёсткость кисти |
| Стрелка влево на клавиатуре | Повернуть кисть влево |
| Стрелка вправо на клавиатуре | Повернуть кисть вправо |
| Быстро напечатать любые 2 цифры | Задать непрозрачность в процентах, равную набранным цифрам |
| Напечатать цифру 0 | 100% непрозрачность кисти |
| Набрать одну цифру | Непрозрачность кисти в десятых долях. Например, если напечатать 2 — непрозрачность станет 20%. |
| Левый Alt | Быстрое переключение на Пипетку |
| Левый Ctrl | Перемещает содержимое слоя |
| Пробел | Активация инструмента рука |
| Правый Alt | Перемещает слой и создает его копию |
| Shift | Рисует идеально прямую горизонтальную или вертикальную линию |
| Shift + клики левой кнопкой мыши | Создает прямые, соединённые между собой отрезки |
Точечная восстанавливающая кисть — это одни из лучших инструментов Adobe Photoshop для удаления нежелательных объектов с изображения.
В этой статье мы подробно рассмотрим мощный инструмент Точечная восстанавливающая кисть (Spot Healing Brush), который одновременно является очень простым в использовании. Просто щелкните по пятну, и Photoshop сделает все остальное. И точечная, и обычная восстанавливающая кисти применяются для устранения небольших дефектов на фотографии. Если нужно удалить более крупный объект, воспользуйтесь инструментом Заплатка.
Точечная восстанавливающая кисть в сравнении с Восстанавливающей кистью и Штампом
В Adobe Photoshop легко перепутать инструменты Точечная восстанавливающая кисть и Стандартная восстанавливающая кисть. Даже значки выглядят одинаково. Точечная восстанавливающая кисть находится на панели инструментов. Она может быть вложена в другие инструменты, такие как Восстанавливающая кисть, Заплатка или Перемещение с учетом содержимого. Щелкните один из этих инструментов, чтобы увидеть выпадающее меню.
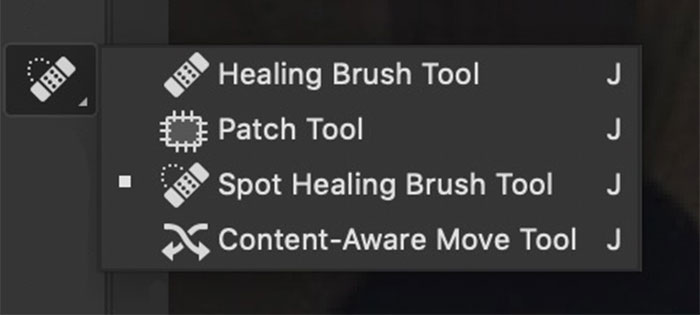
При выборе инструмента Точечная восстанавливающая кисть над изображением появляется панель параметров. Вы можете управлять размером, жесткостью, режимом смешивания и типом кисти. У вас также есть возможность сделать выборку всех слоев и выбрать угол наклона кисти.
![]()
И точечная восстанавливающая кисть, и восстанавливающая кисть заменяют пиксели на изображении. Сначала определите проблемную область на фотографии (это может быть прыщ, пятно пыли или кусок мусора). Разница между инструментами заключается в том, как программа выбирает новые пиксели для замены проблемной области. С помощью Восстанавливающей кисти вы определяете пиксели для замены. Щелкните на чистой области, удерживая клавишу Option. Это даст команду Photoshop использовать эти пиксели вместо проблемных. При использовании точечной восстанавливающей кисти Фотошоп использует алгоритм, чтобы определить лучшие пиксели для использования. При использовании обеих кистей Photoshop смешивает новые и старые пиксели.
Инструмент Штамп похож на восстанавливающие кисти, но Photoshop не смешивает новые и старые пиксели для создания бесшовного пятна.
Вам может показаться, что при использовании восстанавливающей кисти у вас больше контроля. Но Фотошоп может перебрать изображение на уровне пикселей, чтобы найти чистые участки для замены. Они могут быть лучше, чем те, которые вы выбрали.
Как пользоваться точечной восстанавливающей кистью
Точечная восстанавливающая кисть используется для удаления небольших пятен или объектов. К таким дефектам могут относиться прыщи или пятна пыли на небе. Небольшие объекты могут включать мусор или линии электропередач. Мы начнем с удаления нескольких пятен.
Шаг 1: Создайте пустой слой
Создайте пустой слой, нажав на знак + под панелью слоев, или перейдите в выпадающее меню Слой и выберите Слой > Новый > Слой (shift + ⌘N). Переименуйте этот слой в Точечное восстановление. Восстановление на отдельном слое позволяет сохранить исходную фотографию. Отключите слой Spot Healing, чтобы увидеть исходное изображение.
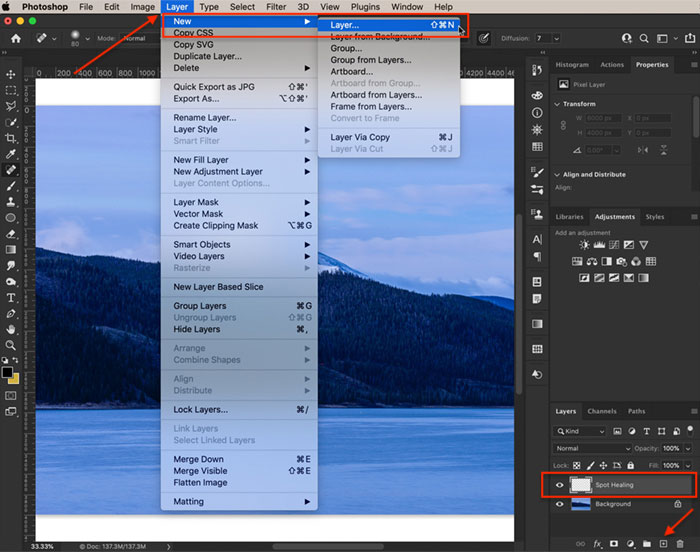
Шаг 2: Увеличьте масштаб
При увеличении изображения края пятна видны более четко. Также при увеличении изображения меньше вероятность пропустить пятна. Нажмите на инструмент Увеличительное стекло. Затем несколько раз щелкните по экрану, пока не увидите место, требующее ремонта.
Вы также можете увеличить изображение, нажав клавишу Command и символ +. Чтобы вернуться к полноразмерному изображению, нажмите клавишу Command — или Command 0.
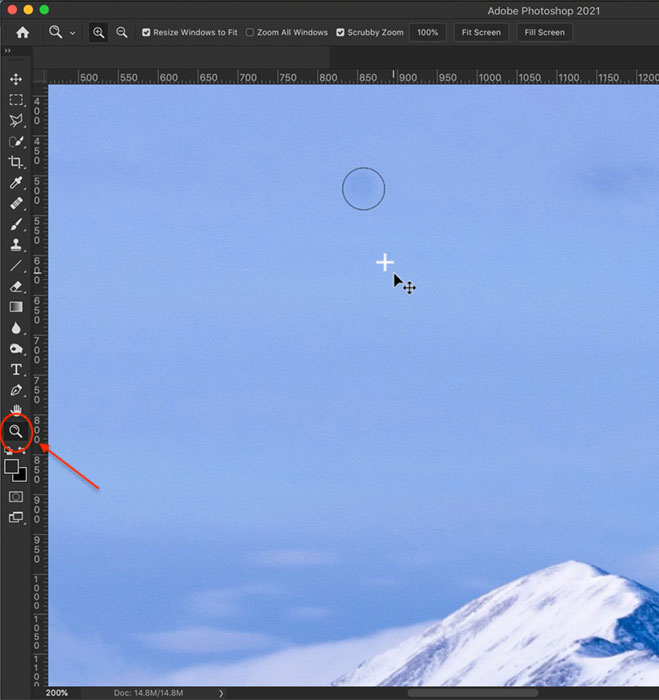
Шаг 3: Выберите кисть Spot Healing Brush
Выберите Точечная восстанавливающая кисть на панели инструментов Photoshop. Убедитесь, что вы выбрали именно кисть Spot Healing, а не Healing brush. На этом изображении я собираюсь удалить пятна пыли на небе.
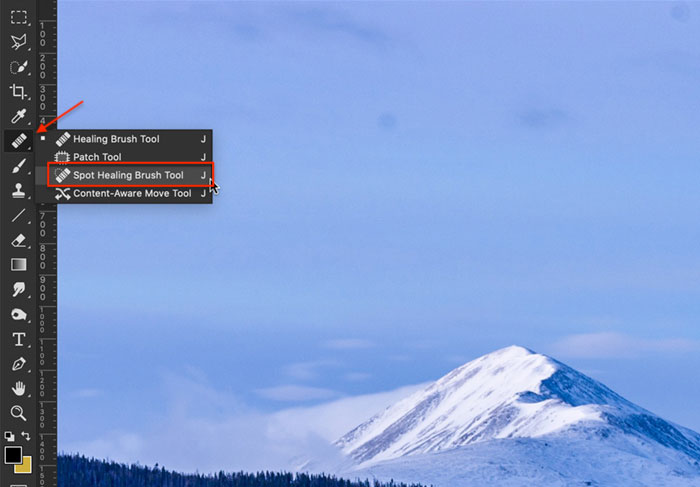
Шаг 4: Изменение размера точечной восстанавливающей кисти
Инструмент Точечная восстанавливающая кисть отображается в виде круга в рабочей области. Переместите круг на пятно, которое нужно удалить. Затем сделайте размер кисти немного больше, чем размер пятна. Размер можно изменить на панели параметров. Щелкните выпадающее меню. Сдвиньте ползунок Размер влево, чтобы сделать кисть меньше, и вправо, чтобы сделать ее больше. Размер кисти можно также изменить с помощью клавиш со скобками [ ]. Левая скобочная клавиша [ делает кисть меньше, правая скобочная клавиша ] — больше.
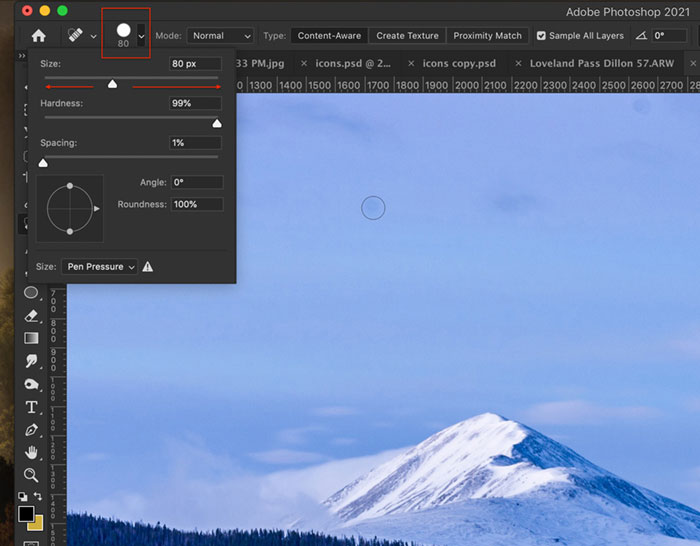
В меню кисти можно также изменить мягкость кисти. Мягкая кисть придает краям мягкость. При использовании более жесткой кисти края будут резкими и заметными. Более мягкая кисть обычно дает лучшие результаты.
Шаг 5: Выберите тип кисти
Существует три типа точечных восстанавливающих кистей:
- Перемещение с учетом содержимого (Content-Aware) — это новейшее дополнение к линейке. Photoshop рассматривает изображение и определяет, какое содержимое использовать.
- Создание текстуры (Create Texture) используется для генерации узора из пикселей вокруг области, которую нужно заменить.
- Соответствие приближения (Proximity Match) позволяет Фотошопу рассматривать пиксели, находящиеся за пределами круга кисти Spot Healing Brush для их замены.
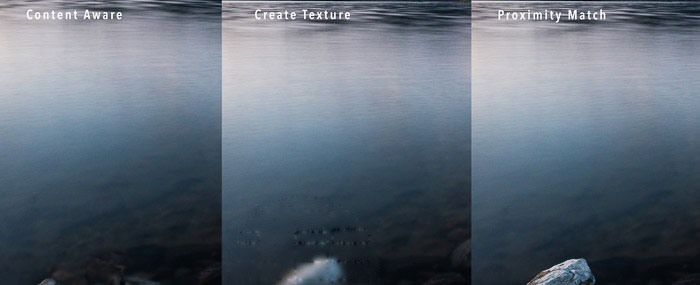
Функция Content-Aware обычно дает наилучшие результаты. Но если вам не удается добиться желаемых результатов, попробуйте использовать один из других типов.
Шаг 6: Установите флажок Образец всех слоев
Функция Образец всех слоев будет выполнять выборку из фонового слоя. Если снять флажок, выборка ограничится выбранным слоем. В данном случае выбранным слоем является пустой.
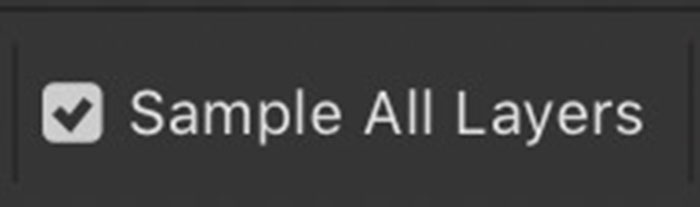
Шаг 7: Удаление пятен
Убедитесь, что у вас выбран слой Spot Healing. Щелкните один раз на пятне, которое нужно удалить. Если пятно не исчезло, выберите другой тип кисти Точечное выравнивание и снова щелкните по пятну.
Как удалить линию
Инструмент Точечная восстанавливающая кисть хорошо подходит для удаления отдельных пятен пыли или пятен на лице. Но вы также можете использовать этот инструмент для удаления с изображения линии, например, линии электропередач.
Настройки по умолчанию в панели параметров хорошо подходят для удаления одного пятна. Но при удалении крупных объектов или линии может потребоваться изменить интервал, режим или тип лечебной кисти.
Интервал
При перетаскивании кисти для точечного лечения инструмент создает несколько мазков. Интервал — это расстояние между двумя мазками. Установите значение менее 25% для чистого ремонта. При большем интервале в восстановлении останутся пробелы.
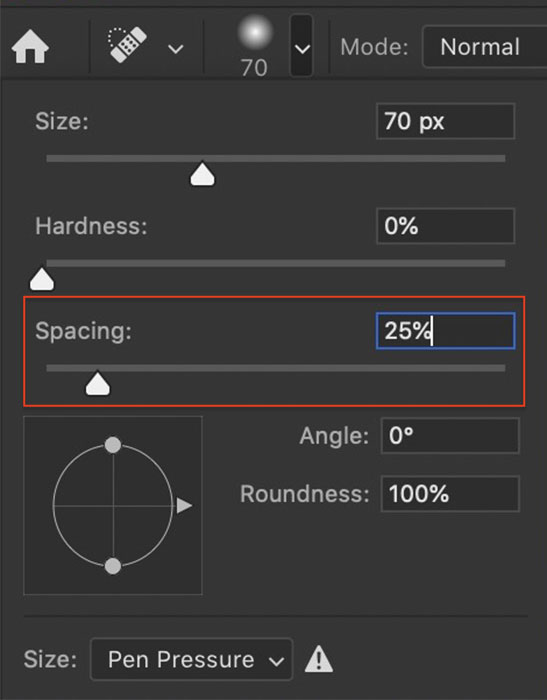
Режим смешивания
Мы уже говорили об изменении типа кисти для удаления пятен для получения оптимальных результатов. На панели параметров можно также изменить режим наложения. Это то, как новые пиксели смешиваются с существующими. По умолчанию используется режим Нормальный, но есть также режимы Замена, Умножение, Экран, Затемнение, Осветление, Цвет и Свечение. Они будут по-разному взаимодействовать с изображением. Если не получается достичь желаемого результата, измените режим наложения.
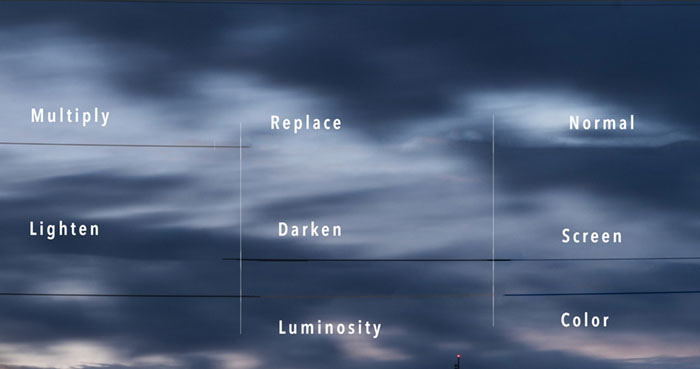
Настройки Spot Healing Brush
Если Точечная восстанавливающая кисть не дает хороших результатов, вот несколько советов по использованию этого инструмента.
Почему точечная восстанавливающая кисть не работает
Иногда настройки инструмента меняются из-за обновления Фотошопа или потому что дизайнер случайно выключил Spot Healing Brush.
Чтобы восстановить работоспособность точечной восстанавливающей кисти, щелкните правой кнопкой мыши на панели инструментов и выберите Reset Tool. Таким способом можно сбросить настройки всех инструментов.
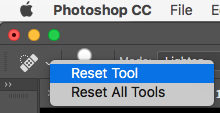
Точка против линии
Точечная восстанавливающая кисть может удалить линию, но лучше всего она работает, когда вы нажимаете один раз, чтобы удалить объект. По возможности делайте размер точечной восстанавливающей кисти больше, чем размер удаляемого объекта, и щелкайте один раз, а не перетаскивайте.
Изменить направление
Если вы удаляете линию, измените направление движения кисти. Вместо того чтобы двигаться слева направо, двигайтесь справа налево. Если вы двигаетесь вверх, попробуйте начать сверху и двигаться вниз. Если вы двигаетесь от центра наружу, попробуйте начать с края кадра.
Изменение размера кисти
Если размер кисти недостаточно велик, точечная лечебная кисть может восстановить центр и оставить кольцо. Измените размер кисти, чтобы она стала больше пятна.
Удаление мелких участков
Если вы удаляете большой объект или длинную линию, попробуйте заживлять небольшие участки. При удалении больших пятен на лице начинайте с удаления небольших участков. Когда у вас будет более чистая кожа, вы сможете заняться более крупной проблемой. Не торопитесь.
Повторное удаление пятна
Иногда повторное нажатие на пятно дает более чистый результат. Попробуйте использовать кисть другого размера или другой тип кисти. Но слишком частое повторение одного и того же участка приведет к появлению артефактов.
Также обратите внимание на повторяющийся узор. Это привлекает внимание и является признаком того, что вы изменили изображение. Если Photoshop выдает повторяющийся узор, пройдитесь по этому месту еще раз, чтобы удалить его.
Используйте другой инструмент коррекции
Восстанавливающие кисти могут не сработать, если ремонт находится рядом с твердым краем. Инструмент может создать размытие на краю или искривление. Инструмент Штамп, инструмент Заплатка или заливка с учетом содержимого могут быть лучшими инструментами для ремонта.
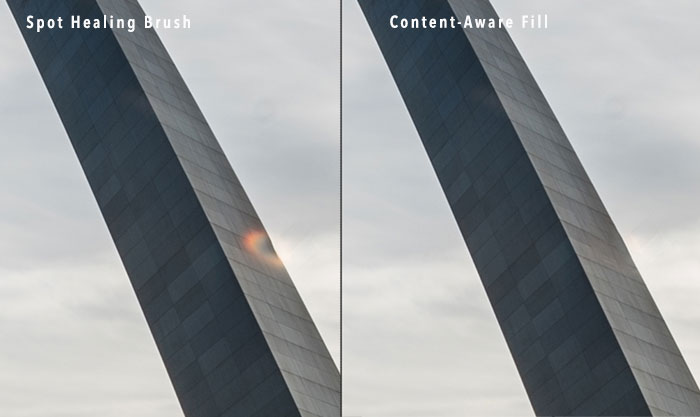
Заключение
Инструмент Spot Healing Brush (Точечная восстанавливающая кисть) в Adobe Photoshop удаляет нежелательные пятна или мелкие объекты с фотографии. Выберите инструмент и щелкните на проблемной области, а Фотошоп подберет и смешает заменяющие пиксели из другой части изображения. Photoshop включает в себя три типа кистей Spot Healing и полдюжины режимов наложения, если вам не нравится результат.
