У меня на айфоне примерно раз в неделю в приложении ВКонтакте пропадает клавиатура.
Никакой закономерности я не проследила, после каких моих действий это происходит, пожалуй, когда я часто переключаюсь между приложением и браузером, но это очень неприятно, особенно если пишу ответ для БВ (я захожу на БВ по ссылкам из ВК).
Вместо привычной глазу картинки на экране остаётся только полоса, где написано «Готово», а ниже ее ничего нет, вообще пустое место.

Я справляюсь с этой проблемой так: просто перезагружаю телефон, из чего сделала вывод, что это проблема ПО или приложения ВК. Надо обновить или то, или другое, или оба, после этого проблема, возможно, исчезнет.
Возможно, поможет очистка кэша приложения ВК.
Поскольку исчезновение клавиатуры происходит не так часто, пока обойдусь перезагрузкой.
Содержание
- Способы вернуть клавиатуру на Андроид, если она пропала
- Причины
- Временный способ решения (голосовой ввод)
- Способы устранения
- Перезапуск устройства и обновление стандартной клавиатуры
- Перезапуск клавиатуры
- Очистка кэша
- Выбираем способ ввода по умолчанию
- Установка другой клавиатуры из Play Market
- ТОП лучших клавиатур:
- Поиск и устранение конфликтующего приложения
- Возврат к заводским настройкам
- Что делать, если пропал русский язык на Андроиде в клавиатуре
- Как быть, если пропала английская клавиатура
- Пропал микрофон на клавиатуре, что делать
- Пропала клавиатура на Андроид: что делать?
- Причины
- Способы устранения
- Перезапуск
- Обновление клавиатуры
- Перезагрузка виртуальной клавиатуры
- Очистка кэша
- Выбор способа ввода по умолчанию
- Установка другой клавиатуры
- Поиск и устранение конфликтующих программ
- Сброс до заводских настроек
Способы вернуть клавиатуру на Андроид, если она пропала
Данная статья ответит на вопросы, по каким же причинам может пропасть клавиатура на Андроид и как самостоятельно исправить неполадку.
Причины
Виртуальная клавиатура может исчезнуть из-за программных ошибок в системе. Аппаратная поломка исключена – при повреждении экрана либо пропадёт вся нижняя часть дисплея, либо нажатие на область с клавиатурой вообще не будет сопровождаться откликом системы.
Исходя из этого, можно выделить две группы неполадок с клавиатурой:
- Ошибка в приложении ввода текста.
- Неполадки в ОС Андроид.
Подобные проблемы в системе не требуют постороннего вмешательства или похода в сервисный центр. Решить их можно самостоятельно, вооружившись инструкцией ниже.
Временный способ решения (голосовой ввод)
Бывает такое, что времени на ковыряние в системе нет, а отправить сообщение нужно здесь и сейчас. В таком случае лучший помощник – голосовой ввод от Google.
Послать СМС с помощью голосового помощника можно, нажав на соответствующий значок микрофона в поисковой строке и произнеся: «Напиши сообщение … (имя получателя) … (текст сообщения)». К примеру, «напиши сообщение Вадиму пришли денег». Далее система предложит выбрать контакт из телефонной книги (система запомнит предложенное имя) и отправит сообщение на указанный номер.
Как включить голосовой ввод:
- Переходим в «Настройки» – «Язык и ввод» – «Голосовой ввод».

- Выбираем ввод от Google, нажав на иконку шестерёнки.
- Настраиваем: выбираем язык, функцию озвучивания результатов, управление цензурой и прочее.

К сожалению, пользоваться голосовым вводом можно только для отправки текстовых сообщений за мобильный счёт. В мессенджерах и мобильных социальных сетях для ввода всё равно нужна клавиатура – на ней располагается значок голосового ввода в приложениях.
Способы устранения
Как же всё-таки устранить возникшую проблему и вернуть клавиатуру на её законное место? Рассмотрим 5 способов исправления нефункционирующего инструмента ввода.
Перезапуск устройства и обновление стандартной клавиатуры
Первое, что стоит сделать при зависании и исчезновении наэкранной клавиатуры – перезапустить устройство.
Если это не решило проблему, стоит наведаться в Google Play Market и проверить наличие обновлений у клавиатуры, доступной по умолчанию. Чаще всего это приложение GBoard.
Перезапуск клавиатуры
Также с возникшей проблемой может помочь полный перезапуск приложения клавиатуры.
- Заходим в меню настроек устройства.
- Переходим в пункт «Приложения, нажимаем на «Диспетчер приложений» – «Все».

- Ищем приложение стандартной клавиатуры.

- Нажимаем на кнопку «Остановить».
Очистка кэша
При обнаружении неисправности клавиатуры можно почистить кэш приложения, отвечающего за ввод текста.
- В «Настройки» – «Язык и ввод» – «Текущая клавиатура» находим имя приложения-клавиатуры, установленного по умолчанию.

- Возвращаемся в «Настройки», идём во вкладку «Приложения», пункт «Все приложения».

- Ищем в списке нужное приложение.

- Нажимаем по очереди на кнопки «Стереть данные» и «Очистить кэш».

- Перезагружаем устройство.

Если после всех проведённых манипуляций клавиатура по-прежнему не отображается, переходим ко второму способу.
Выбираем способ ввода по умолчанию
Более продвинутые пользователи смартфонов, в погоне за интересными «украшательствами», скачивают на свои устройства большое количество приложений для ввода текста. Неудивительно, что перегруженная система не может выбрать, какую клавиатуру использовать как основную.
- Заходим в «Настройки» – «Язык и ввод» – «Текущая клавиатура».

- Указываем приложение, которое будет работать по умолчанию на данном устройстве.

Если захотите сменить приложение, просто повторите данную инструкцию, заменив один инструмент другим. А лучше всего сделать выбор в пользу одной клавиатуры, а прочие – удалить. Так и ошибок возникать не будет, и место в памяти освободится.
Установка другой клавиатуры из Play Market
Давать сбой может и стандартная клавиатура. В таком случае стоит найти ей достойную замену в магазине приложений Google Play Market.
- Заходим в Play Market, вводим в поисковике «клавиатура».

- Выбираем понравившееся приложение.
- Устанавливаем.
- Заходим в скачанное приложение и следуем инструкции помощника по установке новой клавиатуры как основной.
ТОП лучших клавиатур:
- Swift Keyboard – клавиатура с искусственным интеллектом для определения стиля письма. Также можно найти большой набор смайлов и дополнительных символов.

- Cheetah Keyboard – клавиатура с большим словарём и функцией смарт-ответов. Внутри клавиатуры можно искать и вводить GIF-изображения.

- Ginger Клавиатура Эмоджи – встроенный переводчик и проверка английской грамматики в одном инструменте.

Поиск и устранение конфликтующего приложения
Если клавиатура на Андройде пропала после установки какого-либо приложения, воспользуемся следующей инструкцией:
- Переходим в «Настройки» – «Все приложения».

- Ищем в списке программу, после установки которой могла возникнуть проблема с клавиатурой.
- Удаляем её и перезапускаем смартфон.
Но как понять, что именно из-за стороннего приложения возникли проблемы с клавиатурой? Воспользуемся безопасным режимом.
- Нажимаем и удерживаем кнопку питания до появления соответствующего меню.
- Зажимаем кнопку «Отключения устройства», пока не появится уведомление о переходе в безопасный режим.

- Нажимаем «Ок».
В безопасном режиме все приложения сторонних разработчиков будут отключены. Если клавиатура исправно работает, значит дело в скачанном ПО.
- Возвращаемся в обычный режим методом перезапуска телефона.
- Заходим в «Настройки» – «Приложения».
- Сортируем ПО по времени и начинаем по очереди отключать каждое приложение и проверять работоспособность клавиатуры.
Возврат к заводским настройкам
Сброс настроек системы – метод, которым следует воспользоваться лишь в крайнем случае, если другие способы не помогли.
Важно учесть, что возврат к заводским настройкам буквально вернёт телефон в состояние «только с завода», то есть удалит все данные, включая файлы галереи и приложения. Дабы сохранить наиболее важную информацию, советую перенести нужные файлы на компьютер или в облачное хранилище.
- Заходим в «Настройки» – «Расширенные настройки» – «Восстановление и сброс».

- Выбираем «Сброс настроек».

- Следуем инструкции по сбросу настроек, после которой смартфон перезагрузится.

Что делать, если пропал русский язык на Андроиде в клавиатуре
Стоит проверить настройки Android клавиатуры:
- Идём в настройки смартфона, во вкладку «Язык и ввод» – «Клавиатура Android».
- Переходим во вкладку «Язык».

- Выбираем «Русский».

Если вы пользуйтесь сторонним приложением, то подобную инструкцию нужно воспроизвести внутри программы.
Как быть, если пропала английская клавиатура
Проделать те же пункты, что и в случае с русской раскладкой, но указав во вкладке «Языки» английский или латиницу.
Пропал микрофон на клавиатуре, что делать
Голосовой ввод на клавиатуре настраивается во вкладке «Голосовой поиск». Микрофон может исчезнуть с клавиатуры либо после удаления одного из необходимых сервисов Google, либо при использовании приложения без подобной функции.
Проверьте, работает ли голосовой ввод в «Настройках», обновите сервисы Гугл, отчистите кэш.
Проблема с неработающей клавиатурой решается намного проще и быстрее, чем может показаться сначала. Всё, что нужно – немного времени и умение ориентироваться в настройках Android.
Источник
Пропала клавиатура на Андроид: что делать?

Эволюция мобильных телефонов привела к новшеству, о котором 10–15 лет назад не приходилось и мечтать: возможности вводить текст SMS, сообщений в мессенджерах, заметок прямо с экрана. Не обходится и без неприятностей: например, после нескольких недель бесперебойного пользования приложением для ввода вы вдруг видите, что оно больше не запускается. Почему не появляется клавиатура на Андроид и как вернуть её на место, расскажем ниже.
Причины
Приятная новость для владельца смартфона: можно полностью исключить аппаратные причины неполадки, требующие срочного похода в сервисный центр. При повреждении экрана или шлейфов частично или полностью пропадает изображение или перестаёт реагировать на прикосновения сенсор.
Оба признака отсутствуют? Значит, клавиатура перестала появляться из-за:
- сбоя программы для ввода;
- ошибки операционной системы.
Такие неполадки вы сможете устранить самостоятельно, не обращаясь к специалистам. Как восстановить клавиатуру на телефоне Андроид самыми простыми способами, объясним в следующем разделе.
Способы устранения
Перезапуск
Клавиатура перестала запускаться недавно, и вы ещё не пробовали перезапустить операционную систему? Сделайте это сейчас:
- Нажмите на кнопку питания и немного, 2–3 секунды, подержите её.
- В появившемся меню выберите перезагрузку или выполните полный цикл выключения и включения телефона.

В результате текущие системные и фоновые процессы, возможно, мешавшие работе клавиатуры, будут остановлены. После нового запуска проверьте, не возобновилась ли возможность запускать приложение.
Обновление клавиатуры
Набирая на сенсорном экране буквы и цифры, вы пользуетесь отдельной программой — неважно, установлена она производителем или вами самими. Чтобы больше не задаваться вопросом, почему пропала клавиатура на Андроид, не забывайте вовремя обновлять приложение: вероятно, новая версия будет содержать исправления ошибок, приведших к текущим сбоям.
Обновить приложение можно через Google Play Market:
- Запустите клиент. Он по умолчанию установлен на вашем смартфоне, даже если вы используете неофициальную прошивку.
- Перейдите к разделу «Мои приложения и игры». Пункт доступен в боковом меню. Оказавшись здесь, проверьте, не вышло ли для вашей экранной клавиатуры новой версии, и, при наличии, обновите программу.

Другой способ — ввести название используемой программы в строке поиска и посмотреть, не выпустил ли разработчик новый релиз.
Перезагрузка виртуальной клавиатуры
Иногда, если пропала клавиатура на Андроиде, описанных выше действий для восстановления работоспособности программы не хватает. С большой долей вероятности проблема заключается в самом запущенном приложении. Удалять его пока рано — для начала попробуйте перезапустить:
- Перейдите к системным настройкам вашего смартфона. Ярлык должен находиться в общем списке приложений или в специальной папке «Система», System и так далее.
- Откройте раздел «Приложения/Все приложения».
- Отыщите здесь используемую экранную клавиатуру и нажмите на заголовок.
- Выберите для программы опцию «Остановить».

Теперь можете или запустить программу, используя ярлык — или выполнить перезапуск смартфона. При новом включении клавиатура должна заработать, как до возникновения проблем.
Очистка кэша
Мобильные приложения во время работы создают для ускорения отклика кэш — совокупность файлов, хранящихся в каталоге программы или системной папке. Со временем эти данные становятся ненужными, накапливаются и начинают мешать нормальной работе ОС. Если пропала виртуальная клавиатура на Android, выполните полную очистку кэша:
- На смартфоне установлено несколько клавиатур? Тогда перейдите к системным настройкам и в разделе «Язык и ввод» посмотрите, какой из них не можете воспользоваться сейчас.
- Запомните название и, открыв раздел «Приложения/Все приложения», выберите нужную программу, а в подзаголовке — пункт «Память/Стереть данные».
- Здесь вам нужна кнопка «Очистить кэш». Нажмите на неё и подтвердите действие.

Когда очистка будет завершена, перезапустите смартфон — и убедитесь, что клавиатура снова работает.
Выбор способа ввода по умолчанию
Ещё одна причина, по которой не открывается клавиатура на Андроиде, — установка на смартфон нескольких приложений для ввода. В результате сбоя система не может определить, какой из программ пользоваться, — и не запускает ни одной. Чтобы избавиться от проблемы, сделайте выбор самостоятельно:
- Снова обратившись к системным настройкам, выберите пункт «Язык и ввод». Он может находиться в основном меню или в разделах «Основные настройки», «Дополнительно» и других.
- Здесь перейдите к подпункту «Клавиатура по умолчанию/Текущая клавиатура».
- Ознакомьтесь со списком доступных вариантов и отметьте касанием нужный.

В дальнейшем вы точно таким же способом сможете выбирать другие клавиатуры. Чтобы избежать новых сбоев, рекомендуем остановиться на одном-двух вариантах, а другие удалить из памяти.
Установка другой клавиатуры
Устали искать ответ на вопрос, как вернуть клавиатуру на Андроид? Тогда просто установите новую. Программ для набора текста и в официальном магазине Google, и на разнообразных специализированных сайтах предостаточно — выберите понравившийся и продолжайте пользоваться смартфоном в удобном режиме.
На примере Google Play Market процесс выглядит так:
- Откройте официальный клиент и наберите в поисковой строке запрос. Это может быть «Клавиатура», «Лучшая клавиатура», Keyboard и так далее.
- Просмотрите приглянувшиеся программы, выберите и установите лучшую. При выборе советуем ориентироваться на среднюю оценку пользователей, приведённый разработчиком функционал, скриншоты и видео работы с приложением. Среди самых популярных вариантов — Gboard, SwiftKey, Cheetah Keyboard, GO Keyboard, TouchPal. Все они позволяют не только набирать текст, но и пользоваться наборами эмодзи, прикладывать GIF-картинки, применять голосовой набор.

Сразу после установки вам будет предложено установить новую клавиатуру в качестве основной. Сделайте это — а затем, запустив приложение, приступайте к настройке.
Поиск и устранение конфликтующих программ
Точно помните, с какого момента не отображается клавиатура на Андроиде? Удалите или остановите все установленные после этой даты сторонние приложения, обращающиеся к программе для набора текста: голосовые движки, наборы эмодзи и прочие:
- В системных настройках перейдите к разделу «Приложения/Все приложения».
- Отыщите и удалите все каждую из программ, которые могут влиять на работоспособность клавиатуры. Для большего удобства можете задать сортировку по дате добавления.
По завершении рекомендуем перезапустить телефон. Если проблема заключалась в несовместимом программном обеспечении, вы только что её решили.
Сброс до заводских настроек
Если исчезла клавиатура на Андроиде и ни один из вышеописанных способов не помогает, выполните полный сброс смартфона до заводского состояния:
- Перейдите в системных настройках к разделу «Общие настройки/Расширенные настройки».

- Выберите пункт «Восстановление и сброс/Сброс».

- Подтвердите желание восстановить телефон до исходных настроек и подождите, пока будет выполнена перезагрузка.
Перед началом работы сохраните на внешнем носителе или компьютере все важные данные, перепишите пароли, запомните особо важные настройки: в ходе сброса пользовательские данные будут полностью удалены.
Вот и всё. Теперь можете снова установить клавиатуру и пользоваться ею — не забывая вовремя обновлять приложение и чистить кэш. Удачи!
Источник
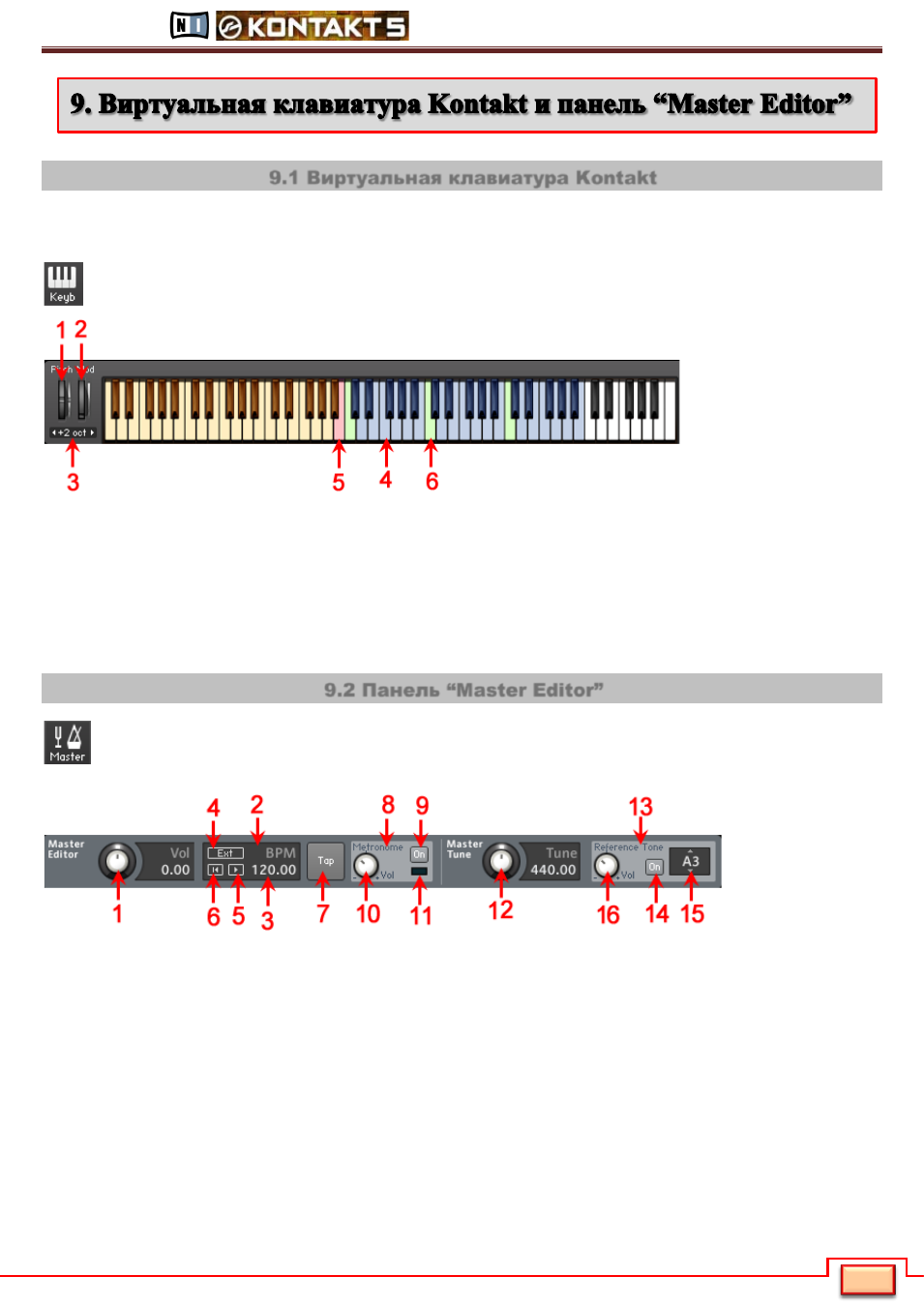
NI Kontakt 5
Неофициальный перевод официального руководства
Специально
для
сайта
musicmanuals.ru
32
32
9.1 Виртуальная клавиатура Kontakt
Если у Вас нет MIDl клавиатуры, в KONTAKT предусмотрена виртуальная клавиатура, с помощью которой можно
воспроизводить звуки щелчком мыши по виртуальным клавишам.
Чтобы отобразить/скрыть виртуальную клавиатуру, которая будет отображаться внизу стойки, щелкните
по значку с изображением фортепианной клавиатуры и маркированному “Keyb” на панели управления.
При щелчке на клавише, клавиатура генерирует соответствующее нотное событие, которое будет получено
текущим инструментом. Диапазон velocity градируется в зависимости от места щелчка на клавише. Чем ниже
щелчок на клавише, тем больше значение velocity. Перемещение колеса изменения тональной позиции
(1)
и
колеса модуляции
(2)
на левой стороне клавиатуры генерирует соответствующее сообщение. Ниже колес
расположены контроллеры визуального перемещения клавиатурного диапазона
(3).
Клавиши активного
диапазона воспроизведения текущего инструмента отображаются обычно синим цветом
(4)
,
тогда как клавиши
переключения отображаются обычно красным цветом
(5)
.
Однако в некоторых библиотеках клавиши могут иметь
свою окраску в зависимости от выполняемых ими дополнительных функций
(6).
Клавиши белого цвета (как
правило) не несут никакой полезной информации.
9.2 Панель “Master Editor”
Панель Master Editor открывается нажатием кнопки Master на панели управления, отображается наверху
стойки и включает несколько глобальных контроллеров, которые затрагивают поведение всех
инструментов в мультиинструменте, а так же некоторые стандартные служебные функции.
Рассмотрим вкратце каждый контроллер панели (слева направо):
Регулятором Master Volume
(1)
настраивается суммированная громкость всех выходных каналов и Aux
каналов. Значение по умолчанию 0.0 dB, при котором уровни выходного сигнала не затрагиваются.
В области Master Tempo
(2)
отображается текущий глобальный темп в значении ударов в минуту (b.p.m).
Здесь же расположены контроллеры синхронизации и управления временных параметров песни.
Значение темпа
(3)
(ниже лейбла BPM) затрагивает скорость воспроизведения нарезанных на слайсы лупов и
все временные параметры, которые могут синхронизироваться с темпом, например, параметр Speed в модуле
LFO
. В автономном режиме KONTAKT, глобальный темп можно изменить щелчком на этом значении и ввести
новый. Альтернативно, можно отбить новый темп, используя кнопку Tap, которая будет описана ниже. В режиме
плагина в хосте, KONTAKT по умолчанию будет использовать темп песни и следовать за этим темпом.
Это поведение можно изменить, отключив кнопку Ext
(4)
рядом с областью значения темпа, позволяя определить
темп вручную. В автономном режиме кнопка Ext позволяет синхронизировать KONTAKT с внешним источником
синхроимпульсов. Кнопки Play
(5)
и Re-wind
(6)
управляют внутренними временными параметрами песни
KONTAKT, и применяются при использовании некоторых инструментов (например, драм машин), которые
требуют информации о временных параметрах песни.
