Содержание
- Что делать, если не работает клавиатура на Android. Собрали все способы решения проблемы
- Не появляется клавиатура — что делать
- Не работает клавиатура на телефоне
- Как изменить клавиатуру на телефоне
- Почему еще не работает клавиатура на Андроиде
- Как написать римские цифры и другие символы на клавиатуре Андроид
- Как переключать символы на клавиатуре
- Как написать римские цифры на телефоне
- Набор специальных символов и эмодзи на клавиатуре
Что делать, если не работает клавиатура на Android. Собрали все способы решения проблемы
Смартфон — универсальное средство общения и поиска информации. При реализации этих задач незаменимым инструментом является виртуальная клавиатура для Андроид. По умолчанию она уже должна быть установлена на вашем устройстве. Чтобы вызвать ее, достаточно тапнуть по строке вода в любом приложении, будь то мессенджер или веб-браузер, после чего можно смело набирать текст. Однако у некоторых людей не появляется клавиатура даже на полностью исправном смартфоне. С чем может быть связана подобная проблема, и как ее решить? В этом мы и постараемся разобраться.

Если у вас не отображается клавиатура, вы пришли по адресу
Не появляется клавиатура — что делать
Первым делом предлагаю определить, в чем именно заключается проблема. Итак, когда вы нажимаете на строку ввода, вместо клавиатуры на экране появляется голосовой ассистент Google, или же область вовсе остается пустой. Возможно, ошибка связана с устаревшей начинкой смартфона, которая заставляет его долго думать, прежде чем он выведет средство ввода на экран. Но чаще всего ключ к решению проблемы скрывается в настройках устройства.
⚡ Подпишись на Androidinsider в Пульс Mail.ru, чтобы получать новости из мира Андроид первым
Через настройки телефона можно изменить клавиатуру, а еще одно неловкое нажатие приведет к полному отключению средства ввода. Тогда его придется активировать повторно, действуя по следующей инструкции:
- Откройте настройки телефона.
- Перейдите в «Расширенные настройки», а затем — «Язык и ввод».
- Откройте вкладку «Управление клавиатурами».
- Нажмите кнопку включения напротив понравившегося средства ввода.
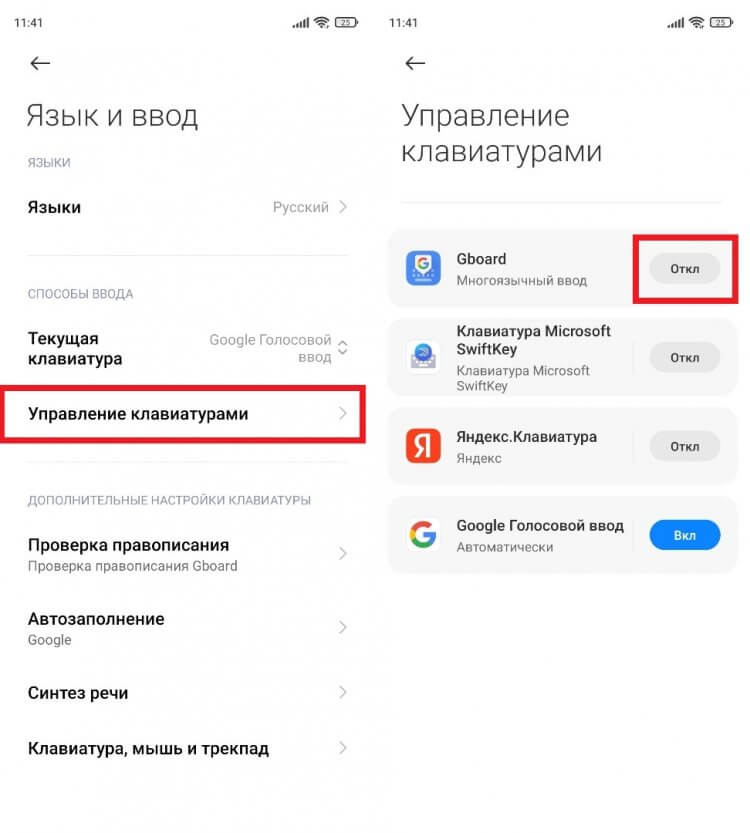
Если вы не можете найти раздел «Язык и ввод», воспользуйтесь поиском внутри настроек
Если все сделано верно, то в следующий раз, когда вы тапните по строке ввода, на экране появится выбранная ранее клавиатура. Как правило, на этом проблема становится исчерпана, но иногда даже рассмотренная выше инструкция не помогает исправить ошибку, и тогда приходится искать новый способ ее решения.
🔥 Загляни в телеграм-канал Сундук Али-Бабы, где мы собрали лучшие товары с АлиЭкспресс
Не работает клавиатура на телефоне
Если вы проверили настройки устройства и убедились, что в качестве основного средства ввода выбрана правильная клавиатура, но она все равно не появляется, возможно, проблема заключается в самом приложении, отвечающем за работу инструмента набора текста. С целью устранения ошибки вы можете прибегнуть к нескольким манипуляциям, но для начала сделайте следующее:
- Откройте настройки смартфона.
- Перейдите в раздел «Приложения».
- Выберите программу, которую вы используете для ввода текста.
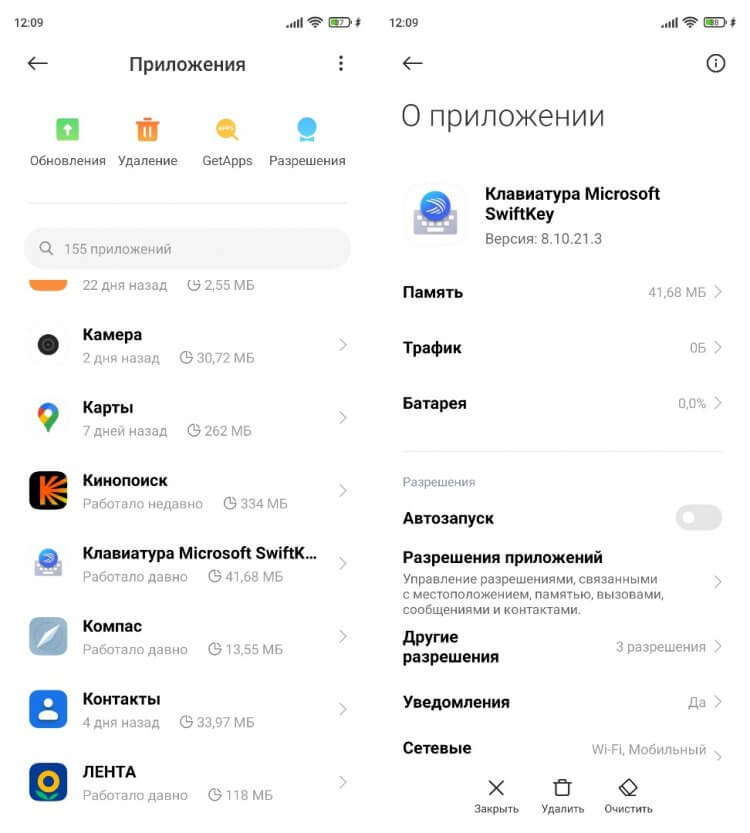
Если приложения нет в списке, попробуйте найти его через Google Play
Открыв настройки приложения, вы можете очистить его память, после чего параметры клавиатуры будут возвращены к исходному состоянию. Более радикальная мера — переустановка программы после предварительного удаления. Далее вам останется еще раз убедиться, что в разделе настроек «Язык и ввод» выбран именно тот инструмент набора текста, которым вы планируете пользоваться.
❗ Поделись своим мнением или задай вопрос в нашем телеграм-чате
Если проблема касается стандартной клавиатуры Gboard, то у вас могут возникнуть проблемы с ее поиском в разделе «Приложения» настроек своего телефона. Однако программа продолжит оставаться доступной в магазине Google Play. Поэтому посетите его, откройте страницу Gboard и нажмите кнопку «Удалить». Это действие приведет не к удалению приложения, а к очистке его обновлений, которые могли стать причиной появления ошибки. Затем не забудьте вновь проверить настройки языка и ввода, чтобы убедиться в правильности выбранной клавиатуры.
Как изменить клавиатуру на телефоне
Если после всех предпринятых действий у вас все равно не появляется клавиатура, можно попробовать воспользоваться другим средством ввода, то есть установить стороннее приложение. Ранее мы подробно рассказывали о самых популярных программах, которые могут рассматриваться в качестве инструмента для набора текста. А сейчас остановимся на том, как скачать клавиатуру на Андроид и установить ее:
- Запустите Google Play или любой другой магазин приложений.
- При помощи поисковой строки найдите понравившуюся клавиатуру.
- Нажмите кнопку «Установить».
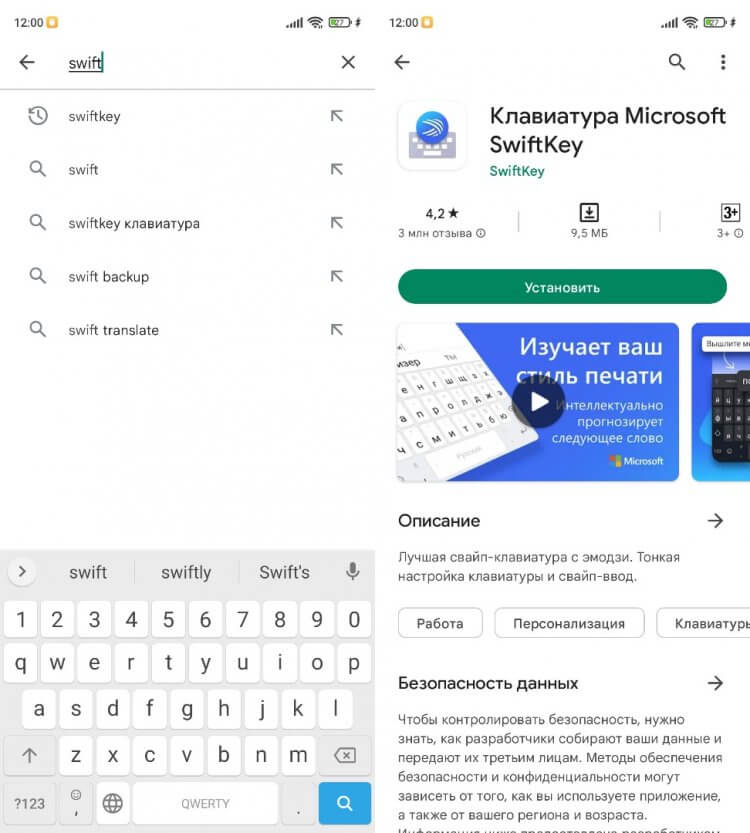
Установить клавиатуру не составит труда, но ее еще нужно настроить
Как ни странно, после установки приложение не будет работать в качестве основного средства ввода. Все эти параметры вам придется настраивать самостоятельно, действуя по инструкции:
- Перейдите в раздел «Язык и ввод» настроек телефона.
- Откройте вкладку «Управление клавиатурами».
- Включите понравившееся средство ввода.
- Вернитесь на шаг назад и во вкладке «Текущая клавиатура» выберите нужный вариант.
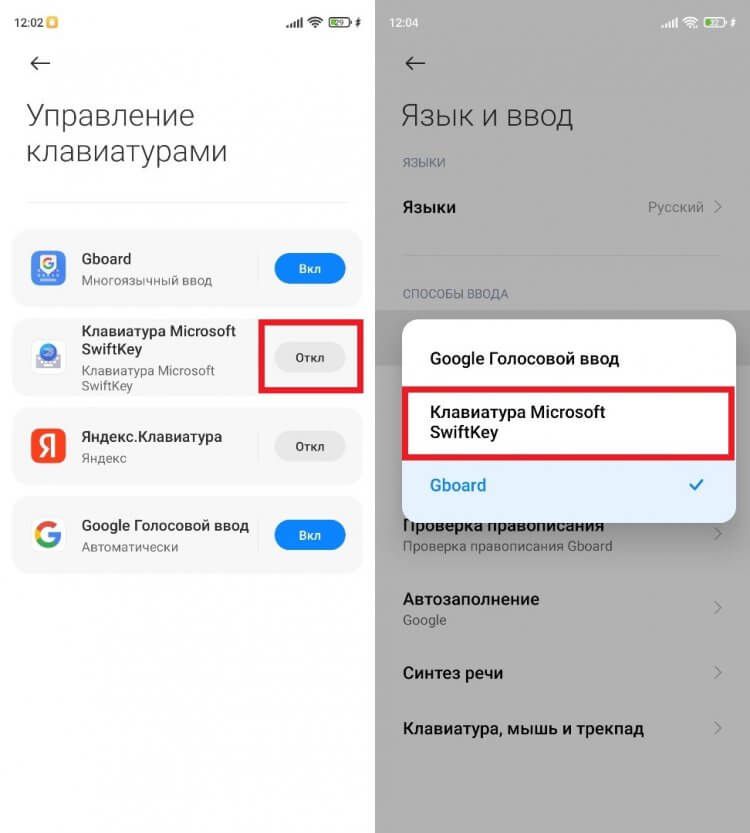
После включения новую клавиатуру нужно выбрать в качестве основного средства ввода
Теперь при нажатии на строку ввода смартфон будет показывать новую клавиатуру, и необходимость в использовании старой программы отпадет сама собой.
⚡ Подпишись на Androidinsider в Дзене, где мы публикуем эксклюзивные материалы
Почему еще не работает клавиатура на Андроиде
В заключение рассмотрим еще один сценарий появления неполадок, когда не появляется клавиатура на Андроид только в отдельных приложениях (например, в браузере), а в остальных продолжает работать. Такая проблема напрямую связана с ошибкой программы, где не отображается инструмент ввода текста. В ее решении помогают следующие советы:
- очистка кэша и данных приложений;
- обновление или переустановка программы;
- откат на старую версию приложения.
Воспользуйтесь одним из предложенных вариантов, а если и ничего не поможет, то постарайтесь связаться с разработчиками приложения и подробно опишите свою ситуацию. Сделать это можно в том числе на странице программы в Google Play и любом другом маркете.
Новости, статьи и анонсы публикаций
Свободное общение и обсуждение материалов

В своем нынешнем виде смартфон заменяет сразу несколько десятков устройств. Это и телефон, и модем, и медиапроигрыватель, и портативный фотоаппарат. Список его возможностей можно продолжать до бесконечности, но наряду с организацией связи одной из самых главных функций продолжает оставаться показ даты и времени на экране. Столь простая, но вместе с тем важная опция имеет массу настроек, о которых должен знать каждый владелец. Так давайте же разберемся, как настроить время на телефоне.

Экран — это лицо смартфона, от качества которого напрямую зависит то, насколько вы будете удовлетворены устройством. Важную роль в характеристиках данного компонента играют тип матрицы, яркость, контрастность и частота обновления, о чем мы неоднократно упоминали. Однако современные покупатели практически не обращают внимания на другой важный параметр экрана — тачскрин (сенсорный слой). Может показаться, что в этом отношении все дисплеи одинаковы. Но подобное суждение является ошибочным, и сегодня я объясню, почему все экраны разные, а также расскажу, какими бывают тачскрины и как их можно протестировать.

Видео — тип файлов, который занимает больше всего места на телефоне. Стоит вам снять несколько роликов, как память начинает быстро заканчиваться. В подобной ситуации хорошим способом решения проблемы выглядит сжатие видео, то есть уменьшение его размера путем нехитрых манипуляций. Иногда это приводит к ухудшению картинки, но порой удается сохранить текущее качество, в то же время сэкономив внутреннюю память устройства. Далее вы узнаете, от чего зависит размер файла и как сжать видео на Андроид.
Источник
Как написать римские цифры и другие символы на клавиатуре Андроид
Когда мы печатаем текст на смартфоне, то используем не только буквы, но и другие символы. Все это помогает нам лучше донести свои мысли. Преимуществом клавиатуры смартфона над физическим аналогом, который мы используем при работе за компьютером, является наличие всех необходимых символов. В то же время маленький размер интерфейса для ввода текста доставляет массу неудобств. Из-за этого, в частности, многие не знают, как сделать символы на клавиатуре телефона.

Символы дополняют нашу письменную речь
Как переключать символы на клавиатуре
Когда мы набираем текст на телефоне, то по умолчанию видим только буквы и цифры. Некоторые символы отображаются поверх букв. Так, например, происходит на клавиатуре Microsoft SwiftKey. Чтобы добавить знак в текст, нужно задержать палец на букве.
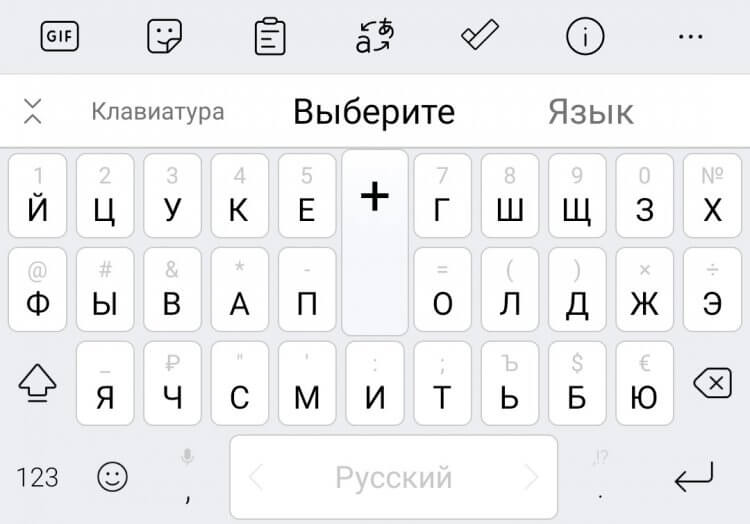
На клавиатуре SwiftKey некоторые символы находятся в верхнем регистре
⚡ Подпишись на Androidinsider в Дзене, где мы публикуем эксклюзивные материалы
На клавиатурах Яндекс и Google дополнительные символы не соседствуют с буквами, да и на SwiftKey изначально отображаются не все знаки. Чтобы переключить символы на клавиатуре, необходимо нажать кнопку, расположенную в левом нижнем углу интерфейса ввода.
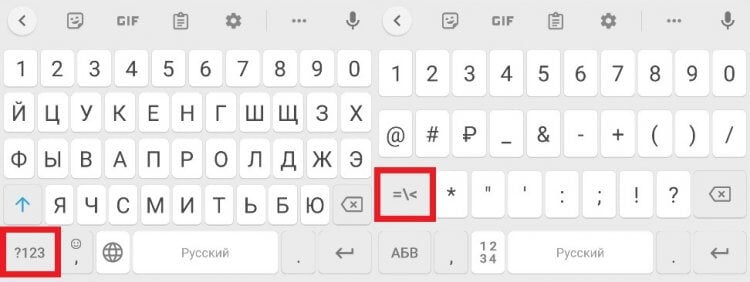
На любой клавиатуре кнопка переключения символов располагается в левом нижнем углу
При использовании Google Gboard это действие приводит к отображению панели, где можно найти цифры, знаки препинания и наиболее важные обозначения вроде «@» или «#». В то же время, такой набор тоже нельзя назвать полноценным. Поэтому, чтобы открыть дополнительные символы, нужно нажать еще одну кнопку.
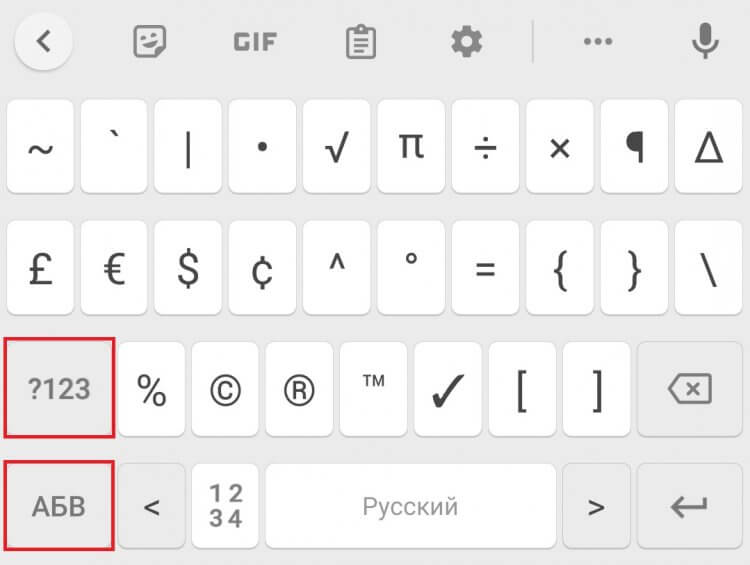
Верхняя кнопка меняет набор символов, а нижняя — возвращает к буквам
Здесь уже можно найти квадратные скобки, символ доллара и обозначение процентов. Если вам вдруг захочется переключить клавиатуру на буквы, нажмите кнопку «АБВ».
Набор знаков у каждой клавиатуры Андроид плюс-минус одинаковый. Но порой бывает сложно заметить нужный символ. Так, например, происходит со знаком копирайта в Яндекс Клавиатуре. Однако он есть, просто скрывается за жирной точкой. Нажмите на нее, чтобы вывести нужный символ.
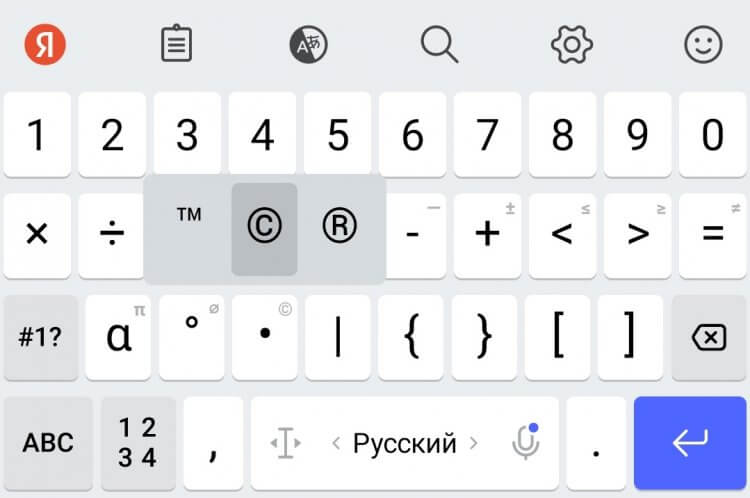
На Яндекс Клавиатуре больше символов, но некоторые из них скрываются в верхнем регистре
Не буду так же подробно рассказывать про все знаки на клавиатуре телефона, которые вы, возможно, не замечаете, а лишь посоветую внимательнее осмотреть средство ввода. Нужный символ всегда найдется.
❗ Поделись своим мнением или задай вопрос в нашем телеграм-чате
Как написать римские цифры на телефоне
К этому моменту вы могли заметить, что римские цифры на клавиатуре отсутствуют. Всему виной их визуальное сходство с некоторыми буквами латинского алфавита. Поэтому, чтобы поставить римские цифры на клавиатуре телефона, просто используйте англоязычную раскладку и не забудьте включить отображение заглавных букв.
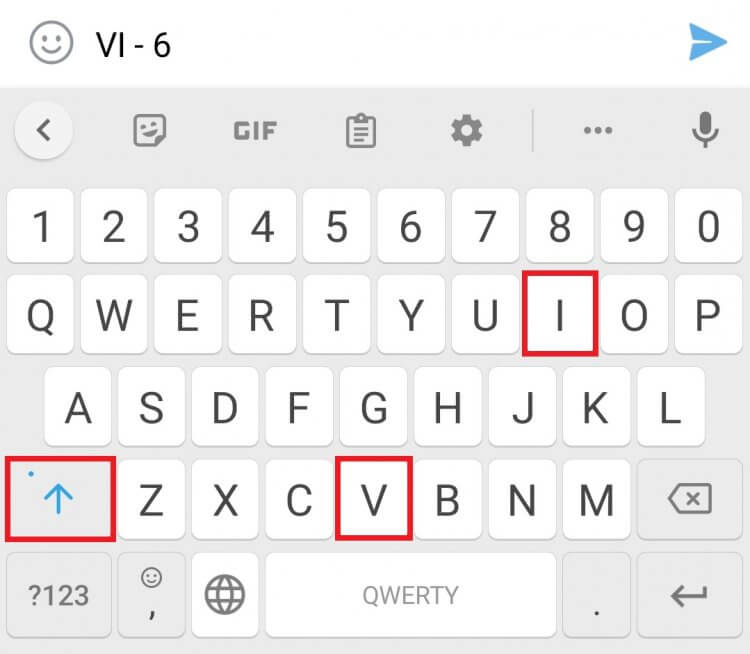
Используйте заглавные буквы латинского алфавита, чтобы напечатать римские цифры
Для тех, кому сложно понять логику написания римских цифр, вкратце расскажу об основных правилах. Во-первых, вы должны помнить, за какими арабскими цифрами закреплен их римский аналог:
Также стоит привести таблицу римских цифр, чтобы вы понимали логику.
| Римская | Арабская | Римская | Арабская | Римская | Арабская |
|---|---|---|---|---|---|
| I | 1 | VI | 6 | XI | 11 |
| II | 2 | VII | 7 | XII | 12 |
| III | 3 | VIII | 8 | XIII | 13 |
| IV | 4 | IX | 9 | XIV | 14 |
| V | 5 | X | 10 | XV | 15 |
Если логика все равно неясна — установите приложение Roman Numerals. Это простая игра с обучением, упражнениями и таблицами, которая быстро научит вас правильно писать римские цифры.
Для всех остальных отмечу, что мне известна проблема с римскими цифрами в госуслугах. Порой при использовании букв латинского алфавита они не распознаются. В качестве решения предлагаю скачать приложение Roman Numbers.
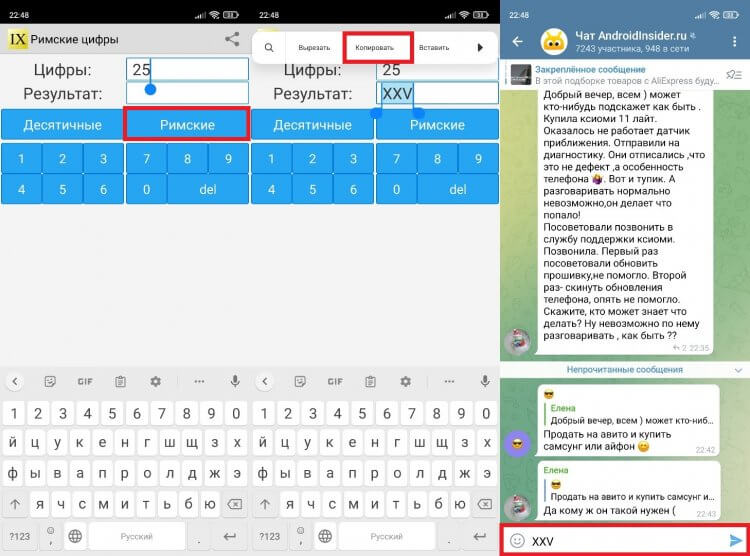
Римские цифры можно скопировать из специального приложения
Это не игра, а полноценный конвертер римских цифр, который быстро переведет арабский аналог, после чего вы сможете скопировать результат и вставить его в текст.
🔥 Загляни в телеграм-канал Сундук Али-Бабы, где мы собрали лучшие товары с АлиЭкспресс
Набор специальных символов и эмодзи на клавиатуре
Несколько слов о том, как включить эмодзи на клавиатуре. Для этого ваше средство ввода предусматривает специальную кнопку. Она может отображаться в виде стикера или смайла. Нажмите любую из них, после чего вы попадете в специальное меню, где помимо прочего можно выбрать эмодзи.
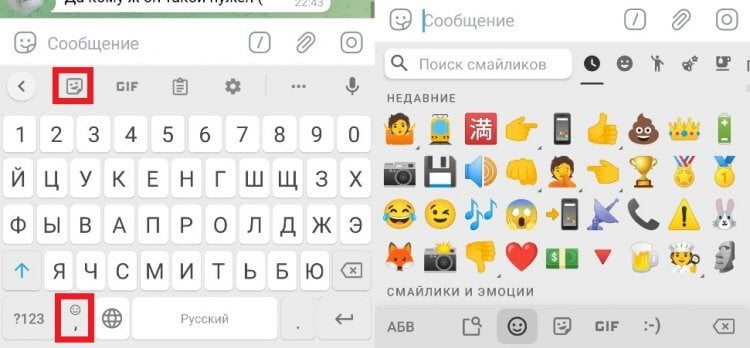
Отдельное меню эмодзи есть и в самом мессенджере
И все-таки даже этого кому-то будет недостаточно. Стандартная клавиатура Андроид имеет в среднем 50 знаков, не считая букв, цифр и эмодзи. Плюс ко всему у каждого приложения свой набор, который от одного средства ввода к другому может отличаться, и какие-то символы вы точно не найдете.
⚡ Подпишись на Androidinsider в Пульс Mail.ru, чтобы получать новости из мира Андроид первым
Чтобы не мучить вас огромными таблицами со знаками, советую установить приложение UnicodePad. В блокноте юникода содержатся буквально все символы, которые могут понадобиться на письме. Даже не рискну предположить, каково их точное количество.
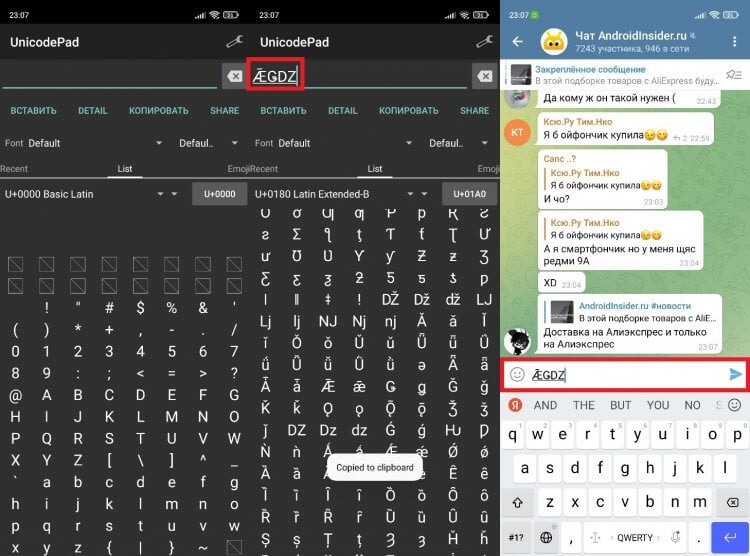
Через UnicodePad можно скопировать и вставить любой символ
Символы в UnicodePad можно отсортировать, а еще здесь есть опция поиска нужного знака по кодировке. Часто используемые символы отображаются во вкладке «Recent», а весь список представлен в окне «List». Кроме того, в UnicodePad вы найдете эмодзи, которых нет на клавиатуре.
Источник
Несмотря на то что клавиатура – это, пожалуй, один из самых примитивных компонентов операционной системы Android, она тоже обладает рядом настроек, которые могут серьёзно облегчить ваше с ней взаимодействие. Мало того, что для собственного удобства нужно выбрать подходящую клавиатуру, так ещё и сконфигурировать её таким образом, чтобы впредь вам было комфортно ей пользоваться. Может показаться, что это глупость. Ну вот ещё, только клавиатуру я не настраивал, — скажут некоторые. Но, поверьте, правильная настройка может не только облегчить её использование, но и сэкономить ваше время при наборе текста.

Клавиатуру для телефона нужно правильно настроить, чтобы ей было удобно пользоваться
Как проявить фотоплёнку с помощью телефона
Первое правило удобного набора текста на сенсорном экране – удобная клавиатура для Android. Несмотря на то что в Google Play просто куча сторонних клавиатур, самая лучшая всё равно у Google. Она называется Gboard. Попробуйте, если ещё не пробовали. Она очень умная и функциональная. С ней вы будете допускать намного меньше ошибок, потому что она сама исправляет опечатки, а предиктивный ввод ускоряет ввод. Но это не самое главное.
Как изменить клавиатуру по умолчанию на Android
Но мало просто скачать стороннюю клавиатуру. Нужно ещё и установить её в качестве системной. Сделать это можно в настройках:
- Запустите «Настройки» на своём Android-смартфоне;
- Откройте «Система и обновления» — «Клавиатура по умолчанию»;

Для начала нужно установить новую клавиатуру как клавиатуру по умолчанию
- Включите Gboard в качестве системной клавиатуры;
- Подтвердите изменение и выйдите из настроек.
Какие смартфоны Xiaomi получат MIUI 12.5 Enhanced
Теперь, когда вы будете вызывать клавиатуру, на экране будет появляться Gboard. При этом та клавиатура, которая была установлена по умолчанию, отключится. При желании вы можете вообще удалить её либо «Остановить» в настройках, чтобы она не вылезала с предложениями вернуть её назад.
Как включить непрерывный ввод на Андроид
После установки Gboard включите функцию непрерывного ввода. Она позволяет набирать текст свайпами по клавиатуре, не отрывая палец от экрана. Просто водишь им по клавишам, а алгоритмы сами определяют, что это должно быть за слово, и расставляют за тебя пробелы. Скорость печати увеличивается многократно:
- Откройте любой чат и вызовите клавиатуру;
- Нажмите на иконку настроек над клавишами;

Включите непрерывный ввод — это удобно
- Здесь откройте вкладку «Непрерывный ввод»;
- Включите все параметры, которые есть в окне.
Как сделать ссылку на цитату из текста в Chrome на Android
Теперь попробуйте ввести слово, просто водя пальцем по экрану от одной буквы к другой. Если получилось не то слово, клавиатура скорее всего предложит заменить его другим, которое появится над блоком клавиш. Ну, а если не предложит, просто перепишите его – клавиатура это запомнит и впредь не будет ошибаться.
Настроить длительное нажатие клавиш
Следующий шаг, который реально сделал моё использование Gboard намного приятнее, — это снижение задержки при удерживании. Наверное, вы знаете, что некоторые клавиши скрывают в себе сразу несколько символов, которые вызываются удерживанием. Так вот по умолчанию удерживать надо довольно долго – 300 мс.
Я предлагаю уменьшить задержку в три раза:
- Откройте любой чат и вызовите клавиатуру;
- Выберите «Настройки» — «Настройки»;

Длительность удерживания должна быть как можно ниже. Это сэкономит ваше время
- Откройте «Длительность долгого нажатия»;
- Установите ползунок на градации 100-150 мс.
Как обманывают в сервисных центрах при ремонте смартфона
Я рекомендую начать со 150 мс. Возможно, для вас это будет слишком быстро, а, может быть, наоборот, слишком медленно. Мне, например, нравится, когда удерживание срабатывает быстрее. Поэтому я выбрал минимальную отметку в 100 мс. После этой настройки активация скрытых символов на клавиатуре стала проходить намного быстрее, а я стал тратить меньше времени.
В это сложно поверить, но сокращение времени, которое требуется на срабатывание скрытого символа, реально делает использование клавиатуры более удобным. Я буквально заметил, как стал экономить время на подобного рода манипуляциях. Но самое главное, что клавиатура не путает, удерживаете ли вы клавишу или просто нажимаете на неё для пропечатки обычного символа. Это очень круто.
Эволюция мобильных телефонов привела к новшеству, о котором
10–15 лет назад не приходилось и мечтать: возможности вводить текст SMS, сообщений в
мессенджерах, заметок прямо с экрана. Не обходится и без неприятностей:
например, после нескольких недель бесперебойного пользования приложением для
ввода вы вдруг видите, что оно больше не запускается. Почему не появляется
клавиатура на Андроид и как вернуть её на место, расскажем ниже.
Причины
Приятная новость для владельца смартфона: можно полностью
исключить аппаратные причины неполадки, требующие срочного похода в сервисный
центр. При повреждении экрана или шлейфов частично или полностью пропадает
изображение или перестаёт реагировать на прикосновения сенсор.
Оба признака отсутствуют? Значит, клавиатура перестала
появляться из-за:
- сбоя программы для ввода;
- ошибки операционной системы.
Такие неполадки вы сможете устранить самостоятельно, не
обращаясь к специалистам. Как восстановить клавиатуру на телефоне Андроид самыми
простыми способами, объясним в следующем разделе.
Способы устранения
Перезапуск
Клавиатура перестала запускаться недавно, и вы ещё не
пробовали перезапустить операционную систему? Сделайте это сейчас:
- Нажмите на кнопку питания и немного, 2–3 секунды, подержите её.
- В появившемся меню выберите перезагрузку или выполните полный цикл выключения и включения телефона.

В результате текущие системные и фоновые процессы, возможно,
мешавшие работе клавиатуры, будут остановлены. После нового запуска проверьте,
не возобновилась ли возможность запускать приложение.
Обновление клавиатуры
Набирая на сенсорном экране буквы и цифры, вы пользуетесь
отдельной программой — неважно, установлена она производителем или вами самими.
Чтобы больше не задаваться вопросом, почему пропала клавиатура на Андроид, не
забывайте вовремя обновлять приложение: вероятно, новая версия будет содержать
исправления ошибок, приведших к текущим сбоям.
Обновить приложение можно через Google Play Market:
- Запустите клиент. Он по умолчанию установлен на вашем смартфоне, даже если вы используете неофициальную прошивку.
- Перейдите к разделу «Мои приложения и игры». Пункт доступен в боковом меню. Оказавшись здесь, проверьте, не вышло ли для вашей экранной клавиатуры новой версии, и, при наличии, обновите программу.

Другой способ — ввести название используемой программы в
строке поиска и посмотреть, не выпустил ли разработчик новый релиз.
Перезагрузка виртуальной клавиатуры
Иногда, если пропала клавиатура на Андроиде, описанных выше
действий для восстановления работоспособности программы не хватает. С большой
долей вероятности проблема заключается в самом запущенном приложении. Удалять
его пока рано — для начала попробуйте перезапустить:
- Перейдите к системным настройкам вашего смартфона. Ярлык должен находиться в общем списке приложений или в специальной папке «Система», System и так далее.
- Откройте раздел «Приложения/Все приложения».
- Отыщите здесь используемую экранную клавиатуру и нажмите на заголовок.
- Выберите для программы опцию «Остановить».

Теперь можете или запустить программу, используя ярлык — или
выполнить перезапуск смартфона. При новом включении клавиатура должна
заработать, как до возникновения проблем.
Очистка кэша
Мобильные приложения во время работы создают для ускорения
отклика кэш — совокупность файлов, хранящихся в каталоге программы или
системной папке. Со временем эти данные становятся ненужными, накапливаются и
начинают мешать нормальной работе ОС. Если пропала виртуальная клавиатура на
Android, выполните полную очистку кэша:
- На смартфоне установлено несколько клавиатур? Тогда перейдите к системным настройкам и в разделе «Язык и ввод» посмотрите, какой из них не можете воспользоваться сейчас.
- Запомните название и, открыв раздел «Приложения/Все приложения», выберите нужную программу, а в подзаголовке — пункт «Память/Стереть данные».
- Здесь вам нужна кнопка «Очистить кэш». Нажмите на неё и подтвердите действие.

Когда очистка будет завершена, перезапустите смартфон — и
убедитесь, что клавиатура снова работает.
Выбор способа ввода по умолчанию
Ещё одна причина, по которой не открывается клавиатура на
Андроиде, — установка на смартфон нескольких приложений для ввода. В результате
сбоя система не может определить, какой из программ пользоваться, — и не
запускает ни одной. Чтобы избавиться от проблемы, сделайте выбор
самостоятельно:
- Снова обратившись к системным настройкам, выберите пункт «Язык и ввод». Он может находиться в основном меню или в разделах «Основные настройки», «Дополнительно» и других.
- Здесь перейдите к подпункту «Клавиатура по умолчанию/Текущая клавиатура».
- Ознакомьтесь со списком доступных вариантов и отметьте касанием нужный.

В дальнейшем вы точно таким же способом сможете выбирать
другие клавиатуры. Чтобы избежать новых сбоев, рекомендуем остановиться на
одном-двух вариантах, а другие удалить из памяти.
Установка другой клавиатуры
Устали искать ответ на вопрос, как вернуть клавиатуру на
Андроид? Тогда просто установите новую. Программ для набора текста и в
официальном магазине Google, и на разнообразных
специализированных сайтах предостаточно — выберите понравившийся и продолжайте
пользоваться смартфоном в удобном режиме.
На примере Google Play Market процесс выглядит так:
- Откройте официальный клиент и наберите в поисковой строке запрос. Это может быть «Клавиатура», «Лучшая клавиатура», Keyboard и так далее.
- Просмотрите приглянувшиеся программы, выберите и установите лучшую. При выборе советуем ориентироваться на среднюю оценку пользователей, приведённый разработчиком функционал, скриншоты и видео работы с приложением. Среди самых популярных вариантов — Gboard, SwiftKey, Cheetah Keyboard, GO Keyboard, TouchPal. Все они позволяют не только набирать текст, но и пользоваться наборами эмодзи, прикладывать GIF-картинки, применять голосовой набор.

Сразу после установки вам будет предложено установить новую
клавиатуру в качестве основной. Сделайте это — а затем, запустив приложение,
приступайте к настройке.
Поиск и устранение конфликтующих программ
Точно помните, с какого момента не отображается клавиатура
на Андроиде? Удалите или остановите все установленные после этой даты сторонние
приложения, обращающиеся к программе для набора текста: голосовые движки,
наборы эмодзи и прочие:
- В системных настройках перейдите к разделу
«Приложения/Все приложения». - Отыщите и удалите все каждую из программ,
которые могут влиять на работоспособность клавиатуры. Для большего удобства
можете задать сортировку по дате добавления.
По завершении рекомендуем перезапустить телефон. Если
проблема заключалась в несовместимом программном обеспечении, вы только что её
решили.
Сброс до заводских настроек
Если исчезла клавиатура на Андроиде и ни один из
вышеописанных способов не помогает, выполните полный сброс смартфона до
заводского состояния:
- Перейдите в системных настройках к разделу «Общие настройки/Расширенные настройки».

- Выберите пункт «Восстановление и сброс/Сброс».

- Подтвердите желание восстановить телефон до
исходных настроек и подождите, пока будет выполнена перезагрузка.
Перед началом работы сохраните на внешнем носителе или
компьютере все важные данные, перепишите пароли, запомните особо важные
настройки: в ходе сброса пользовательские данные будут полностью удалены.
Вот и всё. Теперь можете снова установить клавиатуру и пользоваться ею — не забывая вовремя обновлять приложение и чистить кэш. Удачи!

WhatsappПереписка в whatsappНастройки whatsapp
Марина Я.
5 апреля 2020 · 3,7 K
ОтветитьУточнить
Виктор Азов–19
1 · 5 апр 2020
В поле где написано “введите текст” мерцает текстовый курсор, нажмите один раз в этом поле и клавиатура сама появиться. Если не появляется и переустановка не помогает – возможно проблема в вашем телефоне
3,5 K
Комментировать ответ…Комментировать…
Вы знаете ответ на этот вопрос?
Поделитесь своим опытом и знаниями
Войти и ответить на вопрос

Смартфон может рассматриваться в качестве альтернативы компьютеру или ноутбуку при решении различных задач. В частности, мобильное устройство позволяет набирать текст при помощи виртуальной клавиатуры. Этот элемент интерфейса является основным для любой модели. Однако многие пользователи жалуются на то, что у них пропала клавиатура на телефоне Андроиде. Предлагаем разобраться, почему это произошло, и как можно решить проблему.
Почему пропала клавиатура
Виртуальная клавиатура – инструмент, который работает на смартфоне за счет специального приложения. Это может быть как встроенная программа, так и сторонний софт. Следовательно, проблема имеет программный характер и бывает вызвана следующими причинами:
- сбой в работе приложения, отвечающего за работу «клавы»;
- отключение клавиатуры в настройках телефона;
- конфликт программного обеспечения;
- использование устаревшей версии «клавы»;
- наличие вирусов.
Вне зависимости от того, что стало причиной возникновения проблемы, любые неполадки, связанные с виртуальной клавиатурой, можно устранить. Главное – следовать требованиям, которые указаны в инструкции.
Как включить клавиатуру на Андроиде
Поскольку ошибка отображения «клавы» возникает по целому ряду причин, невозможно найти универсальный способ, который помог бы избавиться от неполадок. Однако есть список методов решения проблемы, и один из них обязательно позволит исправить текущую ситуацию.

Проверка работоспособности тачскрина
Несмотря на то, что рассматриваемая проблема имеет программный характер, иногда она бывает вызвана такими аппаратными факторами, как повреждение тачскрина. Как правило, для запуска наэкранной «клавы» пользователь делает тап по строке ввода, после чего появляется тот самый интерфейса для набора текста. Однако, тачскрин может не считать ваше касание, и тогда клавиатура не появится.
Чтобы подтвердить или опровергнуть эту теорию, предлагается выполнить ряд других действий, при которых используется тачскрин. Несколько минут полистайте меню смартфона и обратите внимание, все ли касания обрабатываются экраном. Если периодически возникают ошибки, то, вероятно, проблема связана с неисправностью тачскрина.
На заметку. Не забывайте, что запуск виртуальной клавиатуры может занимать некоторое количество времени. Особенно, если вы пользуетесь старым смартфоном.
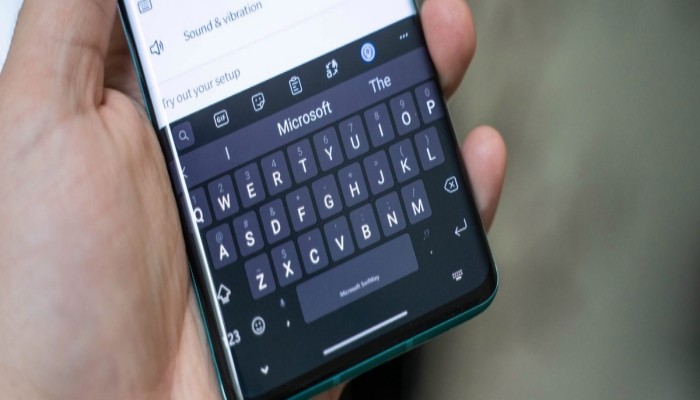
Перезапуск
Как бы то ни было, чаще всего ошибка вызывается программными факторами. И самым простым способом вернуть стандартную клавиатуру становится перезагрузка смартфона:
- На пару секунд задержите палец на клавише питания.
- Дождитесь появления всплывающего окна.
- Нажмите кнопку «Перезагрузить».

В ходе перезагрузки смартфона из оперативной памяти выгружаются все процессы, а это позволяет избежать конфликта ПО. Как только устройство включится, «клава» должна заработать. Если этого не произошло, то обратитесь к альтернативным вариантам решения проблемы.
Обновление
Как уже говорилось ранее, виртуальная клавиатура работает на телефоне через специальное приложение. Это может быть как стандартный, так и сторонний софт. Если «клава» пропадает, то не исключено, что вы используете устаревшую версию программы, и ее необходимо обновить:
- Запустите Play Маркет или другой магазин, который используется вами для установки приложений.
- Найдите интересующую прогу через список установленных программ или поисковую строку.
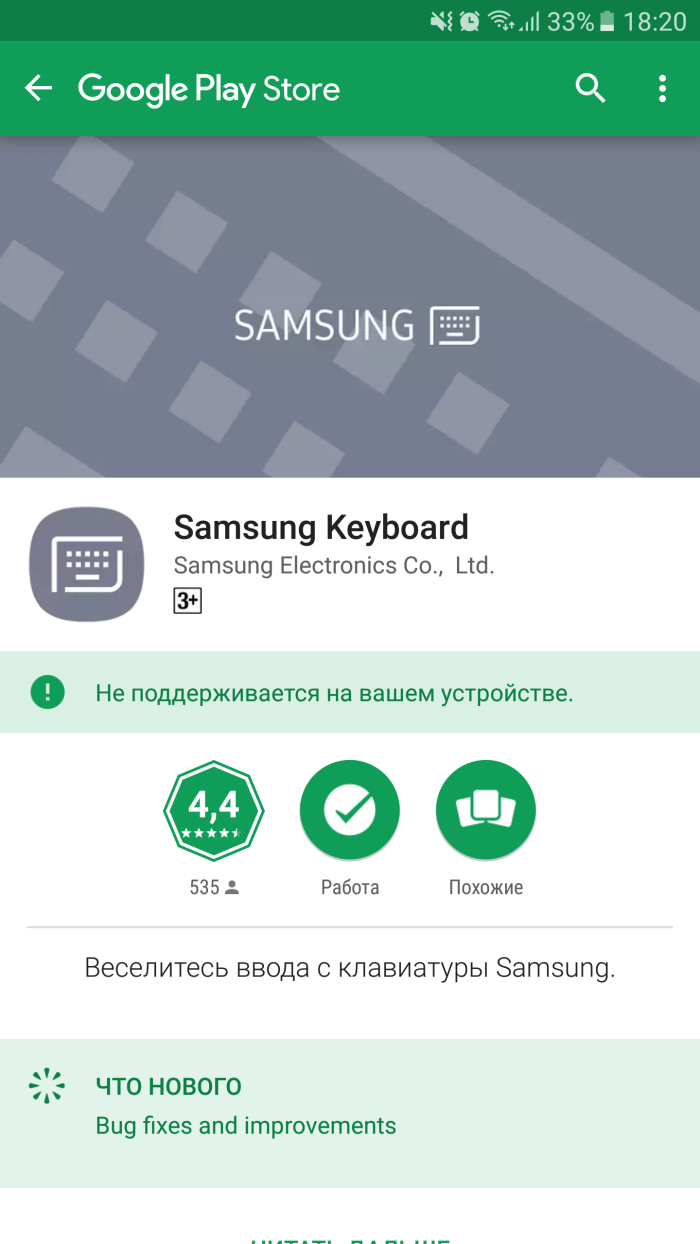
- Нажмите кнопку «Обновить».
С высокой долей вероятности разработчики устранили ошибку в обновлении. Если ошибка все равно дает о себе знать, то, возможно, следует дождаться следующего апдейта. Впрочем, это не должно вас останавливать на пути поиска альтернативных способов решения проблемы. Рассмотрите все варианты, которые представлены в материале.
Перезагрузка виртуальной клавиатуры
Если у вас случайно поменялась «клава», или элемент для ввода текста вовсе не отображается, то попробуйте перезагрузить приложение, отвечающее за его работу. Сделать это можно следующим образом:
- Откройте настройки телефона.

- Перейдите в раздел «Приложения».
- Выберите прогу, которая отвечает за работу «клавы».
- Нажмите кнопку «Остановить».

Для повторного запуска программы понадобится тапнуть по строке для ввода текста, после чего обычно на экране появляется та самая клавиатура. Если и на этот раз ничего не произойдет, то попробуйте выполнить еще несколько рекомендаций.
Очистка кэша
Иногда клавиатура не появляется при нажатии на строку ввода в том случае, если переполнен кэш программы, отвечающей за ее работу. Следовательно, для исправления ошибки понадобится очистить лишние файлы:
- Запустите настройки смартфона.

- Перейдите в раздел «Приложения».
- Выберите программу своей клавиатуры.
- Нажмите кнопку «Очистить кэш».
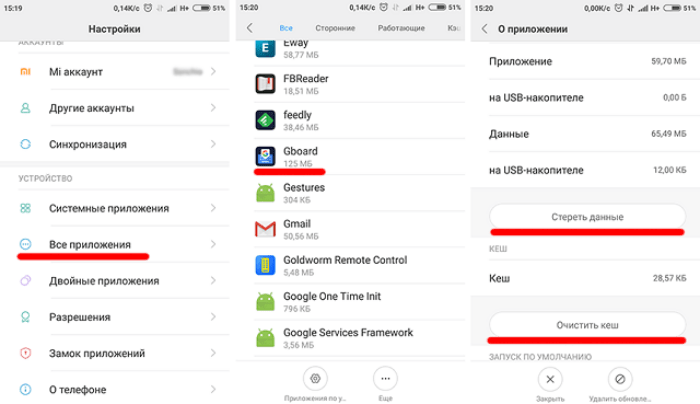
Если очистка кэша не помогает, рекомендуется нажать еще одну кнопку – «Очистка данных». В отличие от удаления кэша, нажатие на нее приводит к удалению постоянных, а не временных файлов. Впрочем, все это в конечном итоге может привести возобновлению работы «клавы».
Совет. Для быстрой очистки кэша всех приложений рекомендуется использовать специальный софт вроде CCleaner. Он поможет контролировать наличие свободного места во внутренней памяти смартфона.
Выбор способа ввода по умолчанию
Также проблема могла возникнуть из-за неправильно выставленных настроек параметров ввода. В частности, у вас могла быть выбрана уже удаленная «клава». Чтобы исправить ошибку, воспользуйтесь инструкцией:
- Откройте настройки телефона.

- Перейдите в раздел «Язык и ввод», а затем – «Текущая клавиатура».
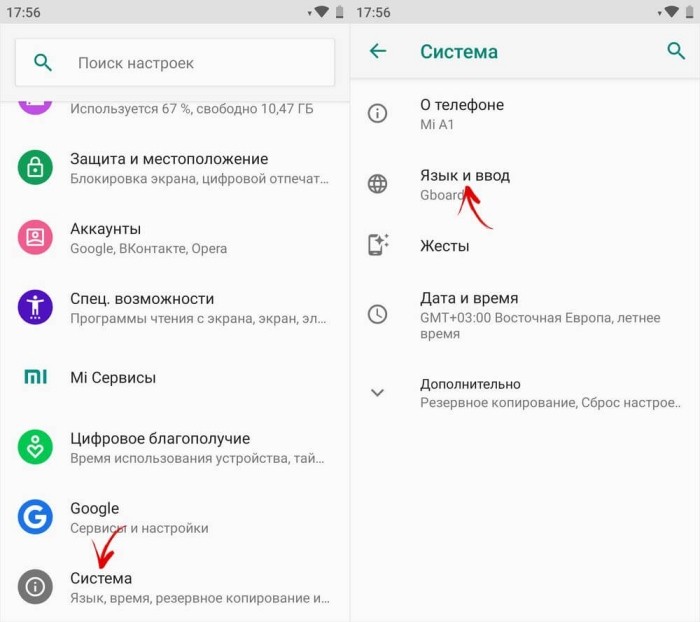
- Среди предложенных вариантов выберите «клаву», чье приложение установлено на вашем смартфоне (по умолчанию это Gboard).
С высокой долей вероятности после внесения всех необходимых изменений вам удастся восстановить работу клавиатуры. На крайний случай у вас останется еще несколько запасных вариантов, один из которых точно поможет.
Установка другой клавиатуры
Для набора текста совершенно не обязательно использовать стандартную «клаву». Если изначальный интерфейс по каким-либо причинам не работает, вы можете воспользоваться альтернативной клавиатурой. Например:
- SwiftKey;
- Яндекс Клавиатура;
- Kika и другие.

Вне зависимости от того, какую «клаву» вы выберете, для установки интерфейса ввода понадобится:
- Открыть Play Маркет.
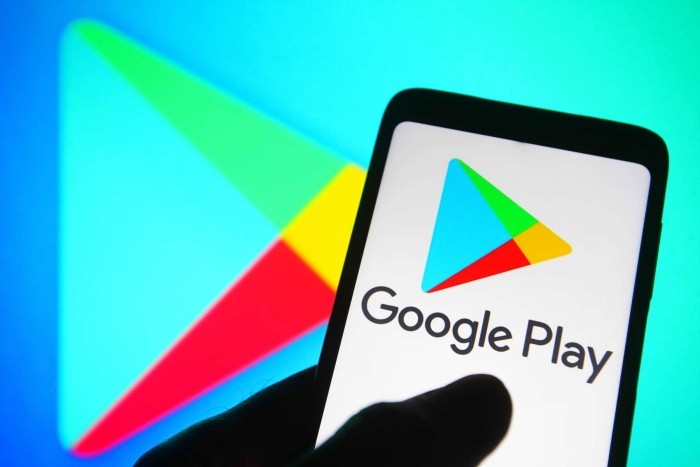
- Любым удобным способом найти подходящее приложение для ввода текста.

- Нажать кнопку «Установить».
- Запустить прогу и выдать все необходимые разрешения.
- Открыть настройки телефона.
- Перейти в раздел «Язык и ввод», а затем – «Текущая клавиатура».
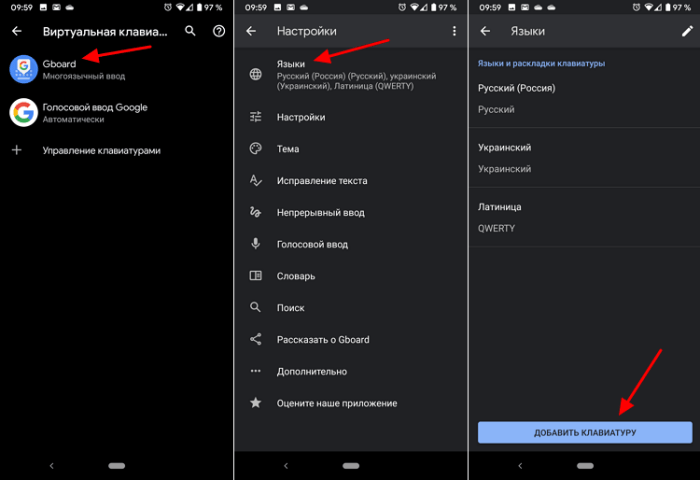
- Выбрать новую «клаву».
Теперь вы будете набирать текст при помощи нового инструмента ввода. Если по каким-то причинам он вам не понравится, то через настройки всегда доступна опция замены «клавы» на стандартную или еще один из дополнительных вариантов.
Поиск и устранение конфликтующих программ
Бывает, что смартфон не показывает даже клавиатуру от стороннего разработчика. Это является ярким свидетельством конфликта программного обеспечения. Возможно, на вашем смартфоне установлены программы, мешающие отображению интерфейса. От них нужно избавиться, предварительно выявив «вредителей»:
- Откройте настройки гаджета.

- Перейдите в раздел «Приложения».
- Выберите лишнюю программу.

- Нажмите кнопку «Удалить».
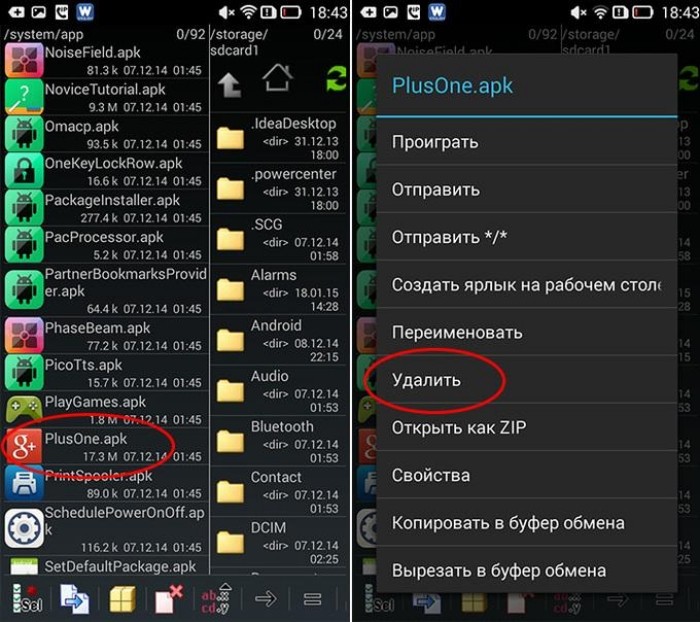
К сожалению, мы не можем сказать, какие программы влияют на отображение клавиатуры. Но чаще всего причиной возникновения проблемы становятся различные лончеры. Поэтому в первую очередь нужно избавляться от них.
Сброс до заводских настроек
Если ни один из рассмотренных ранее вариантов не помог, то вам придется прибегнуть к радикальным мерам. Скорее всего, ваш смартфон заражен вирусами, или вы некорректно установили одно из последних обновлений Андроид. Для исправления ситуации придется выполнять сброс до заводских настроек:
- Откройте настройки смартфона.
- Перейдите в раздел «Восстановление и сброс».
- Нажмите кнопку «Сбросить настройки».

- Подтвердите выполнение операции.
Важно. Откат параметров удалит с вашего смартфона все данные, включая файлы и приложения. Поэтому не забудьте предварительно создать резервную копию через раздел настроек «Восстановление и сброс».
После подтверждения сброса смартфон уйдет в перезагрузку на пару-тройку минут. В ходе выполнения операции не нужно предпринимать дополнительных действий. Дождитесь, когда телефон снова включится.

