Содержание
- Как найти клавиатуру дома
- Дополнительные режимы
- Если компьютер — СВОЙ
- Privacy Policy
- Web Site Terms and Conditions of Use
- 1. Terms
- 2. Use License
- 3. Disclaimer
- 4. Limitations
- 5. Revisions and Errata
- 6. Links
- 7. Site Terms of Use Modifications
- 8. Governing Law
- Как включить цифровую клавиатуру, если нет Num Lock
Как найти клавиатуру дома
Не забудьте, что предлагается проверка орфографии (спеллчек) — 2 иконки над полем ввода справа. Первая иконка: после ввода текста нажать на неё и начнётся проверка.
Вторая иконка: если надо изменить настройки проверки орфографии (но обычно не надо).
Не забудьте, что предлагаются и Стандартные раскладки и пояснение, в новом окне)!
Причём оба типа раскладок предлагаются для каждого из режимов физической клавиатуры того компьютера, где английского , французского, иврита, испанского, немецкого. ( пояснение, в новом окне).
Цель данной Виртуальной Клавиатуры, вкратце (подробнее — ниже):
дать человеку, оказавшемуся на чужом компьютере, возможность вводить
привычно , ТОЧНО так же, как на своём:
зачем же по-разному вводить на своём и на чужом, если можно одинаково?
| Это только одна из страниц моего сайта «Инструкции: русский под нерусской Windows и в Интернете». У сайта есть Меню всех его разделов/страниц (и данная страница есть в том меню). |
Все права защищены (c) 2013 Павел Городянский. Copyright (c) 2013 Paul Gorodyansky. All rights reserved. |
Понравилось? Можете послать автору вознаграждение, нажав на кнопку PayPal
(откроется новое окно) :
Пояснения и дополнительная информация:
- про браузеры, где работает наилучшим образом
- чем отличается от других «средств получения кириллицы на Чужом компьютере»
- .
- как использовать без Интернета, например, принеся на работу на флэшке
- как администратор сайта или форума может бесплатно встроить эту Виртуальную Клавиатуру
(разные варианты, например, в «рамке», которую можно по экрану двигать)
находятся на отдельной странице:
Дополнительные режимы
Дополнительный режим 1
Восстановление русского текста введённого по ошибке при английской раскладке (думали, что вв о дите при Стандартной русской раскладке, на самом при «EN»), то есть, например
получили «rbyjntfnh» — а вводили «кинотеатр»
Скопируйте тот «английский» текст в поле ниже, затем щёлкните по кнопке под полем ввода.
Так же можно и английский текст восстановить, введённый по ошибке при русской раскладке
(например, вводили «house» , a получили «рщгыу» ) :
скопируйте сюда те русские буквы и щёлкните по кнопке под полем ввода.
Дополнительный режим 2 — из кириллицы в латиницу
Если нужно не русский текст (кириллицу) получать, как в начале данной страницы, а наоборот, типа «prospect», например, на зарубежном сайте заказа товаров типа AliExpress, где Ваш адрес и надо английскими буквами вводить:
своём компьютере, ввод и те здесь свой русский текст, как обычно,—> так вот здесь, например, из «Плющенко» получите «Plyuschenko» .
На картинке ниже показано (просто для справки), как будут переводиться в латиницу те русские буквы, для которых, в отличие от А-А,О-О. нет прямого соответствия с английскими буквами (см. также Примечание ниже, почему именно так) :

Пробуйте, вводите здесь русский текст (или скопируйте сюда), а затем щёлкните по кнопке
Примечание.
Этот Ваш текст (адрес и фамилия/имя/отчество, что выше перекодировано в латинские/английские буквы) он ведь для российской почты!
Разбирать текст придётся например немолодому сотруднику почтового отделения где-нибудь в районном центре под
(Конечно, если Вам знакомый посылает посылку, лично придя на почту в своей стране, то он русскими буквами напишет, раз это для российской сначала слово «Россия» на языке той страны, потом черта и затем имя/адрес русскими буквами).
Так вот, вводя имя/адрес английскими буквами на сайте заказа товаров, нет никакого смысла ещё больше увеличивать трудность чтения  для того российского почтальона, создавая текст по правилам, созданным для например, для зарубежных паспортов или форм УФМС для иностранцев (в обеих ситуациях делается на основе нового ГОСТа — см. ссылку УФМС ниже).
для того российского почтальона, создавая текст по правилам, созданным для например, для зарубежных паспортов или форм УФМС для иностранцев (в обеих ситуациях делается на основе нового ГОСТа — см. ссылку УФМС ниже).
Для этих ситуаций, как чётко поясняет страница УФМС, не важно совпадение по произношению!
Такой метод никогда не применяется в Интернете (например, имя участника латинскими буквами в группах общения), в Интернете важно как раз совпадение по произношению и лёгкость чтения. Этот новый ГОСТ там не применяется,он создан для документов, а не для и не для почтальонов в российской глубинке!
Ведь и в тексте для почтальона это супротив здравого смысла  применять правила нового ГОСТа, он для совсем других случаев. Сами смотрите, какой вариант будет проще прочесть (и меньше вероятность ошибок) тому немолодому почтальону:
применять правила нового ГОСТа, он для совсем других случаев. Сами смотрите, какой вариант будет проще прочесть (и меньше вероятность ошибок) тому немолодому почтальону:
Сами видите, что первый вариант будет гораздо проще прочесть тому почтальону.

Примечание. Если Вам нужно будет не для сайта заказа товаров, а как раз для заграничного паспорта или для то вот ссылка на нужную страницу (и пояснения про новые правила транслита там же), открывается в новом окне
(строка перекодировки там — под картинкой и там же кнопка «Перевести»):
Понравилось? Можете послать автору вознаграждение, нажав на кнопку PayPal
(откроется новое окно) :
Дополнительный режим 3
Получение букв из их цифрового представления.
Например, Вы хотите вставить в своё сообщение в Журнале/БЛОГе/соц. сети/e-mail некую ссылку , скопировав её из поля адреса браузера:
Вы видите в строке браузера (например Firefox) нормальный русский (и копируете):
но вставляется в Ваш текст цифровое представление русских букв:

Или же в поле адреса браузера (MS Internet Explorer) сразу цифровое представление, если пойти на сайт http://ru.wikipedia.org и в строке поиска по сайту ввести слово «Раскладка»
Так вот, здесь можно вернуть ссылке нормальный вид, с русскими буквами, и вставить её в Ваш текст.
Например, Вам нужно превратить в нормальный имеющийся у Вас текст вот с такими конструкциями (цифровое представление букв), где самый первый формат — того типа, что выше обсуждали, из строки адреса браузера:
- формат типа http://ru.wikipedia.org/wiki/%D0%A0%D0%B0%D1%81%D0%BA%D0%BB%D0%B0%D0%B4%D0%BA%D0%B0
- формат типа u0414 u042B u041C
- формат типа U+0414 U+042B U+041C
- формат типа %u0414 %u042B %u041C
Скопируйте свой текст в поле ниже, затем укажите какой именно из этих четырёх форматов цифрового представления букв там используется и затем нажмите на кнопку Перекодирования .
Если компьютер — СВОЙ
Если это не чужой, а свой компьютер — не русифицированный и без русских букв на клавиатуре, то можно и с данной Виртуальной Клавиатурой, если не хочется вообще компьютер трогать.
Но можно и применить простые решения, которыми пользуются тысячи и тысячи людей в разных странах, от Австралии до Германии, если надо по-русски писать.
Решения разные, на выбор, вот например парочка популярных (одно для тех, кто знаком с расположением русских букв на клавиатуре; другое для тех, кто совсем не знает расположения, например, привезли в США в 5 лет):

Реклама от Google: —>
Show Terms of Service and Privacy Policy
To hide this text click on the same button again
Privacy Policy
Your privacy is very important to us. Accordingly, we have developed this Policy in order for you to understand how we collect, use, communicate and disclose and make use of personal information. The following outlines our privacy policy.
- Before or at the time of collecting personal information, we will identify the purposes for which information is being collected.
- We will collect and use of personal information solely with the objective of fulfilling those purposes specified by us and for other compatible purposes, unless we obtain the consent of the individual concerned or as required by law.
- We will only retain personal information as long as necessary for the fulfillment of those purposes.
- We will collect personal information by lawful and fair means and, where appropriate, with the knowledge or consent of the individual concerned.
- Personal data should be relevant to the purposes for which it is to be used, and, to the extent necessary for those purposes, should be accurate, complete, and up-to-date.
- We will protect personal information by reasonable security safeguards against loss or theft, as well as unauthorized access, disclosure, copying, use or modification.
- We will make readily available to customers information about our policies and practices relating to the management of personal information.
We are committed to conducting our business in accordance with these principles in order to ensure that the confidentiality of personal information is protected and maintained.
Web Site Terms and Conditions of Use
1. Terms
By accessing this web site, you are agreeing to be bound by these web site Terms and Conditions of Use, all applicable laws and regulations, and agree that you are responsible for compliance with any applicable local laws. If you do not agree with any of these terms, you are prohibited from using or accessing this site. The materials contained in this web site are protected by applicable copyright and trade mark law.
2. Use License
- Permission is granted to temporarily download one copy of the materials (information or software) on Virtual Russian Keyboard’s web site for personal, non-commercial transitory viewing only. This is the grant of a license, not a transfer of title, and under this license you may not:
- modify or copy the materials;
- use the materials for any commercial purpose, or for any public display (commercial or non-commercial);
- attempt to decompile or reverse engineer any software contained on Virtual Russian Keyboard’s web site;
- remove any copyright or other proprietary notations from the materials; or
- transfer the materials to another person or «mirror» the materials on any other server.
- This license shall automatically terminate if you violate any of these restrictions and may be terminated by Virtual Russian Keyboard at any time. Upon terminating your viewing of these materials or upon the termination of this license, you must destroy any downloaded materials in your possession whether in electronic or printed format.
3. Disclaimer
- The materials on Virtual Russian Keyboard’s web site are provided «as is». Virtual Russian Keyboard makes no warranties, expressed or implied, and hereby disclaims and negates all other warranties, including without limitation, implied warranties or conditions of merchantability, fitness for a particular purpose, or non-infringement of intellectual property or other violation of rights. Further, Virtual Russian Keyboard does not warrant or make any representations concerning the accuracy, likely results, or reliability of the use of the materials on its Internet web site or otherwise relating to such materials or on any sites linked to this site.
4. Limitations
In no event shall Virtual Russian Keyboard or its suppliers be liable for any damages (including, without limitation, damages for loss of data or profit, or due to business interruption,) arising out of the use or inability to use the materials on Virtual Russian Keyboard’s Internet site, even if Virtual Russian Keyboard or a Virtual Russian Keyboard authorized representative has been notified orally or in writing of the possibility of such damage. Because some jurisdictions do not allow limitations on implied warranties, or limitations of liability for consequential or incidental damages, these limitations may not apply to you.
5. Revisions and Errata
The materials appearing on Virtual Russian Keyboard’s web site could include technical, typographical, or photographic errors. Virtual Russian Keyboard does not warrant that any of the materials on its web site are accurate, complete, or current. Virtual Russian Keyboard may make changes to the materials contained on its web site at any time without notice. Virtual Russian Keyboard does not, however, make any commitment to update the materials.
6. Links
Virtual Russian Keyboard has not reviewed all of the sites linked to its Internet web site and is not responsible for the contents of any such linked site. The inclusion of any link does not imply endorsement by Virtual Russian Keyboard of the site. Use of any such linked web site is at the user’s own risk.
7. Site Terms of Use Modifications
Virtual Russian Keyboard may revise these terms of use for its web site at any time without notice. By using this web site you are agreeing to be bound by the then current version of these Terms and Conditions of Use.
8. Governing Law
Any claim relating to Virtual Russian Keyboard’s web site shall be governed by the laws of the State of California without regard to its conflict of law provisions.
General Terms and Conditions applicable to Use of a Web Site.
Как дома : ввод и те, используя обычную (а не нарисованную)
со своей, привычной раскладкой такой же, как дома у Вас :
обычной, Стандартной раскладкой или Фонетической (когда ).
Меню раскладок — под картинкой текущей.
В дополнение к обычному (то есть клавиатурному ) работает и ввод мышкой (но это не так удобно), где заглавные буквы получаются, если щёлкать по букве, держа нажатой клавишу Shift на обычной клавиатуре.
Источник
Как включить цифровую клавиатуру, если нет Num Lock

К ак правило, классические клавиатуры, подключаемые по USB или PS/2 разделяются на три сектора. В левой части располагается основной блок, в средней — клавиши-стрелки, Delete и прочие вспомогательные клавиши, справа же расположена дополнительная цифровая клавиатура. В лэптопах её иногда объединяют с основным блоком, а иногда и вовсе убирают, оставляя в распоряжении пользователя только верхний цифровой ряд.
Но в независимости от того, имеется на клавиатуре цифровой блок или нет, он не всегда включён по умолчанию . Неопытные пользователи иногда даже принимают это за поломку, недоумевая, почему при нажатии клавиш с цифрами выполняются действия, за которые обычно отвечают клавиши-стрелки. На самом деле всё просто — чтобы цифровой блок работал, нужно сначала нажать кнопку Num Lock .
Эта клавиша, отвечающая за включение и отключение вспомогательного цифрового сектора, имеется на большинстве современных клавиатур, но может такое статься, что её попросту не окажется, что иногда встречается на некоторых моделях ноутбуков и нетбуков. Если нет Num Lock , должна быть Fn . Нажатая одновременно с F11 , она также включает и отключает цифровую клавиатуру, однако будьте осторожны — в разных моделях ноутбуков эта комбинация может служить для активации/деактивации других функций, например, отключения дисплея. Роль F11 также могут выполнять клавиши F10 и F12 , и это опять же зависит от конкретной модели.
Если уж так случилось, что у вас нет Num Lock , а комбинации Fn предназначены для других целей, активировать цифровой блок можно с помощью встроенной виртуальной клавиатуры. В Windows 8.1 её можно найти на стартовом экране «Приложения», в Windows 10 — в меню Пуск. Вызвав её, нажмите в правой нижней окна части кнопку «Параметры».

И установите в открывшемся окошке настроек галочку «Включить цифровую клавиатуру».

После чего на экранной клавиатуре появится кнопка Num Lock .

Нажмите её и цифровой блок на физической клавиатуре тут же активируется.
Источник
Как найти клавиатуру дома
Дмитрий Деружинский
Знаток
(449),
на голосовании
7 лет назад
Голосование за лучший ответ
marymee.23
Знаток
(311)
7 лет назад
просто поискать
Мирослав Столповский
Ученик
(114)
4 года назад
просто поискать
Похожие вопросы
Как найти клавиатуру дома
Существует несколько различных типов клавиатур для компьютеров. Наиболее распространенный тип — физическая внешняя клавиатура, которая подключается к компьютеру. Но в Windows есть встроенное специальное средство, т. н. экранная клавиатура, которую можно использовать вместо физической.
Для использования экранной клавиатуры сенсорный экран не нужен. Экранная клавиатура отображается на экране со всеми стандартными клавишами, поэтому вы можете использовать мышь или другое указывающее устройство для выбора клавиш или использовать одну физическую клавишу или группу клавиш для переключения между клавишами на экране.
Примечание: На компьютерах с сенсорным экраном также есть сенсорная клавиатура. Она отображается при нажатии на текстовое поле, когда компьютер работает в режиме планшета.
Чтобы открыть экранную клавиатуру:
Нажмите кнопку Пуск и выберите параметры > Специальные возможности > клавиатуры, а затем включите переключатель в разделе использовать экранную клавиатуру. На экране появится клавиатура, которую можно использовать для перемещения по экрану и ввода текста. Клавиатура останется на экране, пока не будет закрыта.
Примечание: Чтобы открыть экранную клавиатуру на экране входа, нажмите кнопку Специальные возможности в правом нижнем углу экрана, а затем — Экранная клавиатура.
Чтобы изменить способ ввода данных с экранной клавиатуры:
На открытой экранной клавиатуре нажмите клавишу Параметры и выберите нужные возможности:
Выводить звуковое подтверждение. Используйте этот параметр, если хотите слышать звук при нажатии клавиши.
Показывать клавиши для упрощения перемещения по экрану. Используйте этот параметр, если хотите, чтобы клавиши подсвечивались при нажатии.
Включить цифровую клавиатуру. Используйте этот параметр, чтобы отобразить на экранной клавиатуре цифровую клавиатуру.
Нажатие клавиш. Используйте этот режим, если предпочитаете нажимать клавиши экранной клавиатуры для ввода текста.
Наведение указателя на клавиши. Используйте этот режим, если предпочитаете наводить указатель на клавиши с помощью мыши или джойстика. Символы вводятся автоматически, если вы задерживаете на них указатель в течение определенного времени.
Сканирование клавиш. Используйте этот режим, если хотите включить постоянное сканирование клавиатуры. В режиме сканирования выделяются области, в которых вы можете ввести символы клавиатуры, используя сочетание клавиш, устройство переключения ввода или устройство, имитирующее щелчок мышью.
Использовать прогнозирование текста. Используйте этот параметр, если хотите, чтобы экранная клавиатура предлагала слова по мере ввода и вам не нужно было вводить слово полностью.
Функция прогнозирования текста доступна на английском, испанском, итальянском, немецком и французском языках. Если вы хотите использовать один из этих языков, но он не установлен, установите для него языковые файлы.
Если вы используете режим наведения или сканирования и случайно свернули экранную клавиатуру, вы можете восстановить ее, наведя на нее указатель на панели задач (в режиме наведения) или нажав клавишу сканирования (в режиме сканирования).
Если вы свернули экранную клавиатуру и перешли в режим планшета, нажмите кнопку Представление задач, чтобы вернуться к экранной клавиатуре.

Есть несколько различных типов клавиатур. Чаще всего используется физическая внешняя клавиатура, которая подключается к компьютеру.
В Windows также есть экранная клавиатура (ЭКРАННОЙ), которая является средством специальных возможностей Access. Используйте экранную клавиатуру вместо физической для навигации между компонентами компьютера и ввода текста. Для использования экранной клавиатуры сенсорный экран не нужен. Экранная клавиатура отображается на экране со всеми стандартными клавишами. Выбери клавиши с помощью мыши или другого указывающего устройства, а также использовать физическую клавишу или группу клавиш для переключения между клавишами на экране.
Примечание: На компьютерах с сенсорным экраном также есть сенсорная клавиатура. Если вы используете компьютер под управлением Windows с сенсорным экраном, коснитесь текстового поля или другой области, в которой можно вводить текст, и отобразится сенсорная клавиатура. Подробнее о сенсорной клавиатуре читайте в разделе «Использование сенсорной клавиатуры».
Чтобы открыть экранную клавиатуру:
Выполните прокрутку от правого края экрана и нажмите кнопку Поиск.
(Если вы используете мышь, наведите указатель мыши на правый нижний угол экрана, переместите курсор вверх и нажмите кнопку Поиск.)
Введите экранную клавиатуру в поле поиска, а затем нажмите на экранную клавиатуру.
На экране появится клавиатура, с помощью которой можно перемещаться по компьютеру и вводить текст. Клавиатура останется на экране, пока не будет закрыта.
Примечание: Чтобы открыть ЭКРАННОЙ на экране входа, нажмите кнопку  специальных возможностей в левом нижнем углу экрана входа, а затем нажмите на экранную клавиатуру.
специальных возможностей в левом нижнем углу экрана входа, а затем нажмите на экранную клавиатуру.
Чтобы изменить способ ввода данных с экранной клавиатуры:
На открытой экранной клавиатуре нажмите клавишу Параметры и выберите нужные возможности:
Выводить звуковое подтверждение. Используйте этот параметр, если хотите слышать звук при нажатии клавиши.
Показывать клавиши для упрощения перемещения по экрану. Используйте этот параметр, если хотите, чтобы клавиши подсвечивались при нажатии.
Включить цифровую клавиатуру. Используйте этот параметр, чтобы отобразить на экранной клавиатуре цифровую клавиатуру.
Нажатие клавиш. Используйте этот режим, если предпочитаете нажимать клавиши экранной клавиатуры для ввода текста.
Наведение указателя на клавиши. Используйте этот режим, если предпочитаете наводить указатель на клавиши с помощью мыши или джойстика. Символы вводятся автоматически, если вы задерживаете на них указатель в течение определенного времени.
Сканирование клавиш. Используйте этот режим, если хотите включить постоянное сканирование клавиатуры. В режиме сканирования выделяются области, в которых вы можете ввести символы клавиатуры, используя сочетание клавиш, устройство переключения ввода или устройство, имитирующее щелчок мышью.
Использовать прогнозирование текста. Используйте этот параметр, если хотите, чтобы экранная клавиатура предлагала слова по мере ввода и вам не нужно было вводить слово полностью.
Функция прогнозирования текста доступна на английском, испанском, итальянском, немецком и французском языках. Если вы хотите использовать один из этих языков, но он не установлен, установите для него языковые файлы.
Если вы используете режим наведения или сканирования и случайно свернули экранную клавиатуру, вы можете восстановить ее, наведя на нее указатель на панели задач (в режиме наведения) или нажав клавишу сканирования (в режиме сканирования).
Если вы свернули экранную клавиатуру и перешли на начальный экран или в полноэкранное приложение, вы не сможете получить доступ к экранной клавиатуре. Сначала откройте экранную клавиатуру, а затем перейдите на начальный экран или в приложение.
Вместо того, чтобы полагаться на физическую клавиатуру для ввода и ввода данных, можно использовать экранную клавиатуру. Экранная клавиатура отображается в виде клавиатуры со всеми стандартными клавишами. Вы можете выбирать клавиши с помощью мыши или другого указывающего устройства, а также использовать одну клавишу или группу клавиш для переключения между клавишами на экране.
Просмотрите это видео, чтобы узнать, как вводить текст без использования клавиатуры (1:21)

Ввод без использования клавиатуры
Чтобы открыть экранную клавиатуру, нажмите кнопку Пуск , выберите все программы, затем стандартные, щелкните Специальныевозможности и щелкните Экранная клавиатура.
Чтобы открыть экранную клавиатуру, нажмите кнопку Пуск , выберите все программы, затем стандартные, щелкните Специальныевозможности и щелкните Экранная клавиатура.
Нажмите клавишу Параметры и в разделе Использование экранной клавиатуры выберите нужный режим:
В режиме нажатия клавиш для ввода текста необходимо нажимать на клавиши экранной клавиатуры.
Наведение указателя на клавиши
В режиме наведения для наведения используется мышь или джойстик. Символы вводятся автоматически, если вы задерживаете на них указатель в течение заранее определенного периода времени.
Сканирование с помощью клавиш
В этом режиме экранная клавиатура постоянно сканирует клавиатуру и выделяет области, в которых вы можете ввести символы клавиатуры, используя сочетание клавиш, устройство переключения ввода или устройство, имитирующее щелчок мышью.
Если вы используете режим наведения или сканирования и случайно свернули экранную клавиатуру, вы можете восстановить ее, наведя на нее указатель на панели задач (в режиме наведения) или нажав клавишу сканирования (в режиме сканирования).
Если вы используете щелчок мышью для выбора клавиши в режиме сканирования клавиш, указатель мыши должен быть расположен над экранной клавиатурой.
Раскладка экранной клавиатуры меняется в зависимости от языка, отображаемого в активной программе.
Вы можете настроить экранную клавиатуру так, чтобы слышать звук при нажатии клавиши.
Чтобы открыть экранную клавиатуру, нажмите кнопку Пуск , выберите все программы, затем стандартные, щелкните Специальныевозможности и щелкните Экранная клавиатура.
Нажмите клавишу Параметры, поставьте флажок напротив параметра Звуковое подтверждение, а затем нажмите кнопку ОК.
Для ввода чисел с помощью экранной клавиатуры можно использовать цифровую клавиатуру.
Чтобы открыть экранную клавиатуру, нажмите кнопку Пуск , выберите все программы, затем стандартные, щелкните Специальныевозможности и щелкните Экранная клавиатура.
Нажмите клавишу Параметры, поставьте флажок напротив параметра Включить цифровую клавиатуру, а затем нажмите кнопку ОК.
Когда включено прогнозирование текста, при наборе текста экранная клавиатура предлагает список слов в соответствии с тем, что вы вводите.
Чтобы открыть экранную клавиатуру, нажмите кнопку Пуск , выберите все программы, затем стандартные, щелкните Специальныевозможности и щелкните Экранная клавиатура.
Нажмите кнопку Параметры, установите флажок использовать прогнозирование текста , а затем нажмите кнопку ОК.
Если вы не хотите добавлять пробелы автоматически после вставки Word с помощью функции прогнозирование текста, снимите флажок вставлять пробел после предсказанных слов и нажмите кнопку ОК.
Функция прогнозирования текста доступна только на английском, испанском, итальянском, немецком и французском языках. Чтобы включить функцию прогнозирования на конкретном языке, необходимо сначала установить дополнительные языковые файлы для этого языка.
Функция прогнозирования текста не включена в операционную систему Windows 7 Домашняя базовая.
Источник
Как включить электронную клавиатуру на компьютере
Нередко основная, физическая клавиатура компьютера даёт сбой: могут не работать отдельные клавиши или всё устройство целиком. Чтобы компенсировать неисправность, используйте электронную клавиатуру, которая появляется на экране и работает по щелчку мыши. Она идентична физической клавиатуре, имеет все необходимые клавиши. В этой статье мы наглядно покажем все способы включения электронной клавиатуры на компьютрере. Когда основная клавиатура не может помочь, начните звездный час её экранной версии!
Способы включения электронной клавиатуры
За запуск электронной клавиатуры отвечает файл osk.exe, находящийся в системной папке system32 операционной системы. С его помощью выполняются все манипуляции с экранной клавиатурой. Но есть более практичные способы её запуска.
Через меню «Пуск»
Самый простой и быстрый способ включить электронную клавиатуру на Windows — это запустить её через стандартное меню «Пуск». Адрес нужного нам ярлыка следующий: Пуск — Все программы — Стандартные — Специальные возможности — Экранная клавиатура. После нажатия на этот значок на экране появится заветное окошко с клавиатурой.
Нажатием на значок «Специальные возможности» на экране ввода пароля
Если нужно войти на запароленный компьютер, но клавиатура не работает, не отчаивайтесь. Разработчики предусмотрели возможность запуска электронной клавиатуры прямо с экрана ввода пароля. Для этого нажмите на значок специальных возможностей (обычно он в левом нижнем углу). Через появившееся меню вы легко запустите экранную клавиатуру и введёте пароль.
Источник
Как включить виртуальную клавиатуру в Windows и macOS
Если сели батарейки, западают клавиши, клавиатура не распознаётся или её вообще нет, вам поможет экранный аналог.
Как включить виртуальную клавиатуру в Windows
Кликните «Пуск». Найдите список «Специальные возможности» и выберите «Экранная клавиатура». После этого она появится на дисплее.
В некоторых версиях Windows путь к ярлыку клавиатуры может быть длиннее: «Пуск» → «Программы» → «Стандартные» → «Специальные возможности» → «Экранная клавиатура».
Вы можете настроить виртуальную клавиатуру под свои нужды. Для этого прямо на ней кликните «Параметры». В текущем меню можно, к примеру, включить блок цифровых клавиш или отключить звуковые сигналы при нажатиях.
Виртуальная клавиатура может понадобиться при входе в Windows. Например, для ввода пароля или ПИН‑кода. Чтобы вызвать её с экрана блокировки, кликните по значку «Специальные возможности» в правом нижнем углу и выберите в списке «Экранная клавиатура».
Как включить виртуальную клавиатуру в macOS
Откройте меню Apple (иконка в виде яблока) и нажмите «Системные настройки» → «Универсальный доступ». Выберите в списке «Клавиатура», перейдите на вкладку «Ассистивная клавиатура» и поставьте флажок «Включить ассистивную клавиатуру». После этого она отобразится на экране.
Кроме стандартных клавиш, в виртуальном варианте есть дополнительные. Например, для вызова Launchpad, а также для управления громкостью, яркостью и музыкой.
Шестерёнка в правом верхнем углу открывает настройки экранной клавиатуры. Вы можете изменять масштаб, тему оформления, прозрачность, особенности ввода и прочие параметры.
Какие есть альтернативы системной экранной клавиатуре
Если встроенная виртуальная клавиатура по какой‑то причине вас не устраивает, можете скачать аналоги от сторонних разработчиков. Найти такие программы для macOS нам не удалось, но перечислим несколько вариантов для Windows.
Например, Free Virtual Keyboard — бесплатная виртуальная клавиатура с дополнительными настройками внешнего вида. Программа позволяет выбирать цвет клавиш, степень прозрачности и вид раскладки. Других преимуществ, по сравнению с нативным приложением, нет.
Вы также можете попробовать Comfort On‑Screen Keyboard Pro. Эта клавиатура предлагает ещё больше настроек интерфейса, отображает вспомогательные иконки на горячих клавишах и поддерживает жесты для сенсорного ввода. Но программа платная и после пробного месяца попросит у вас 1 490 рублей.
Кроме того, существуют виртуальные онлайн‑клавиатуры вроде Virtualkeyboard, allcalc и Virtual‑keyboard. Их не нужно устанавливать на компьютер, но есть серьёзный недостаток: печатать текст можно только на текущей странице браузера.
Источник
Как включить экранную клавиатуру: способы для разных ОС Windows 7, 8, 10
Когда с физической клавиатурой случаются «проблемы» (например, не срабатывает часть клавиш или компьютер ее совсем не видит) — выручить может экранная клавиатура (ее еще иногда называют виртуальной или сенсорной).
В общем-то, она позволяет выполнять практически все те же действия, что и реальная. (за исключением отдельных моментов, например, с ее помощью нельзя настроить BIOS).
Собственно, в этой статье хочу привести несколько способов, которые помогут вам вызвать ее на экран (прим.: это только на планшетах/телефонах при активном текстовом поле — она всплывает автоматически, на компьютере/ноутбуке под Windows — актуален только ручной способ ✌).
Постараюсь привести разные варианты для последних версий ОС Windows 7, 8, 10 (чтобы что-нибудь — да и сработало. А то ведь, как известно, «беда одна не приходит. «).
👉 Дополнение!
Если у вас на физической клавиатуре не работает какая-то определенная клавиша(и) — попробуйте выполнить следующие рекомендации
Способы включить экранную клавиатуру
👉 Универсальный
- нажмите сочетание кнопок Win+R (в левом нижнем углу должно появиться окно «Выполнить»);
- введите команду osk;
- нажмите Enter. См. скрин ниже. 👇
Запуск экранной клавиатуры (команда osk)
👉 Универсальный (2)
- нажмите сочетание кнопок Win+U // либо откройте меню «ПУСК / параметры»;
- в открывшемся окне спец. возможностей найдите подраздел «Клавиатура»: в нем можно включить/выключить экранную клавиатуру.
Параметры Windows 10 — спец. возможности
👉 Через меню ПУСК
- откройте меню ПУСК;
- найдите подраздел на букву «С», раскройте вкладку «Спец. возможности»;
- перейдите по ссылке «Экранная клавиатура» (см. скрин ниже 👇).
ПУСК в Windows 10
- на плиточном экране раскройте список всех приложений (для этого достаточно кликнуть по «стрелочке» (как она выглядит в Windows 8.1 показано на скрине ниже 👇));
Windows 8 — раскрываем список приложений
Ищем подраздел спец. возможностей
- откройте меню ПУСК;
- раскройте вкладку «Спец. возможности», запустите виртуальную клавиатуру (пример ниже 👇).
Windows 7 — меню пуск (спец. возможности)
👉 Через командную строку (CMD)
- откройте командную строку;
- далее введите команду osk (без кавычек) и нажмите Enter.
👉 Через «поиск»
- щелкните по значку поиска (он находится рядом с ПУСК’ом);
- начните вводить слово «экранная. «;
- Windows найдет автоматически ссылку на клавиатуру (см. скрин ниже 👇).
ПОИСК в Windows 10
👉 Используем альтернативные экранные клавиатуры
В некоторых случаях функционала встроенной клавиатуры недостаточно, или она не работает должным образом, или просто-напросто не удается запустить ее (например, в случае вирусного заражения). В подобных ситуациях придется переходить на аналоги (парочку из них порекомендую ниже).
Free Virtual Keyboard
Очень простая виртуальная клавиатура, не нуждающаяся в установке. Весит всего 0,3 МБ. При запуске она по умолчанию находится поверх всех остальных окон, позволяя быстро и удобно набирать текст. До сих пор поддерживается разработчиком, работает во всех популярных ОС Windows 7, 8, 10 (полная поддержка русского языка).
Источник
Лайфхак: как почистить клавиатуру, чтобы не испортить ее
Раз в месяц достаточно проводить обычную очистку клавиатуры, чтобы избавиться от застрявших в ней крошек, пыли и кошачьей шерсти. Для этого отсоедините ее, переверните его вверх дном, слегка потрясите. Мягкой кисточкой или тонкой щеткой очистите пространство между клавишами. Затем возьмите пылесос без насадки и аккуратно, на малой мощности, пройдитесь им над клавиатурой. Пылесос можно заменить баллончиком со сжатым воздухом – тонкая струя воздуха выдует всю пыль и крошки. Фен тоже подойдет, но только если у него есть режим холодного обдува.
В конце слегка намочите бумажное полотенце или салфетку из микрофибры и протрите клавиатуру сверху, чтобы удалить жир и остатки пыли. Подойдут и специальные влажные салфетки для техники. А вот протирать клавиши спиртом не стоит: с них могут стереться символы.
Выбирая клавиатуру, учитывайте, что на моделях черного цвета грязь практически не заметна, в отличие от моделей со светлыми клавишами
Способ 2. Чистка со снятием клавиш
Это более глубокая и качественная чистка, которую можно проводить раз в несколько месяцев. Перед тем, как приступить к ней, обязательно сделайте снимок клавиатуры, чтобы после чистки вернуть клавиши на свои места в правильном порядке. Кнопки легко снимаются с помощью острого предмета – тонкой отвертки или пилочки для ногтей. Только вот клавишу Enter лучше оставить на месте – у нее слишком сложное крепление, которое можно легко сломать.
После этого клавиатуру нужно аккуратно почистить старой зубной щеткой или ватной палочкой, смоченной в любом антисептике. Клавиши можно отмыть вручную, а можно загрузить их в специальную сетку-мешочек и «постирать» в стиральной машине при невысокой температуре. Еще вариант – сложить их в носок, завязать его и промыть под проточной водой с любым моющим средством. Только не забудьте просушить клавиши перед тем, как ставить их обратно.
Способ 3. «Генеральная уборка»
Обычно это тот самый случай, когда проще купить новую клавиатуру, чем заморачиваться со старой. Однако если клавиатура дорогая и качественная, и вам не жалко тратить время на уход за ней, этот способ будет весьма актуален. Подойдет он и для очистки новой клавиатуры, на которую пролили что-то липкое.
Итак, отсоединяем клавиатуру от компьютера, переворачиваем ее и аккуратно выкручиваем все шурупы, которыми верхняя ее часть крепится к нижней. Нижнюю часть достаточно просто протереть от пыли, а вот с верхней придется повозиться. Снимите все клавиши, предварительно сфотографировав их расположение. Клавиши промойте отдельно – в стиральной машине или в мешочке под проточной водой. Затем вымойте под краном нижнюю часть клавиатуры, щеточкой удаляя все загрязнения. Тщательно просушите все с помощью вена и соберите клавиатуру обратно.
А как быть, если у вас ноутбук? Воспользуйтесь первым способом – он наиболее безопасен для всего устройства. Если же речь идет о глубоких загрязнениях – например, пролитом на клавиатуру чае или газировке – лучше обратиться за помощью к профессионалам.
Источник
(!) Подписывайтесь на наш канал в Дзен >> ИДЕИ ДЛЯ ЖИЗНИ | NOVATE.RU <
Что известно о человеческой боли тем, кто ни разу в жизни не терял телефон на беззвучном режиме? То чувство, когда знаешь, что он близко, но не можешь прикоснуться… Ладно, ванильную лирику в сторону. Но, согласитесь, ситуация крайне раздражающая. Хотя с умом выйти из неприятности проще, чем перевернуть всю квартиру вверх дном. И вот, что нужно сделать.
Телефон затерялся где-то на необъятных просторах квартиры, все сумки уже проверены и все подушки перевёрнуты. Что делать дальше? Во-первых, успокоиться и не паниковать. А во-вторых, придвинуть поближе ноутбук или клавиатуру домашнего компьютера. Именно он поможет обнаружить пропажу. Правда, алгоритм для устройств на Android и Apple
будет несколько отличаться. Зато действует безотказно.
Если «потерялся» телефон на Android
1. Первым делом посетите сайт android.com/devicemanager. Там вам предложат выполнить вход в свой аккаунт Gmail. Сделайте это.
2. После входа на сайте волшебным образом отобразятся все ваши Android-устройства, привязанные к данному аккаунту. Поставьте галочку напротив пропавшего телефона.
3. Теперь вы увидите местоположение устройства на карте (логично, что геолокация будет указывать на вашу квартиру), а также три кнопки: «стереть» (erase), «заблокировать» (lock) и «позвонить» (ring). Выбирайте звонок, и уже через пару секунд вы услышите родные трели своего телефона. Да-да, даже, если до этого он был на беззвучном режиме.
Если нужно найти iPhone
Алгоритм схож и даже проще.
1. С компьютера открывайте iCloud;
2. Нажимайте ярлык Find iPhone;
3. На открывавшейся карте выбирайте свой девайс и нажимайте кнопку Play Sound. Телефон зазвонит моментально.
Удивительно, но люди нередко обнаруживали свои телефоны в совершенно неожиданных местах. Например, в посудомоечной машине. Так что этот алгоритм лучше запомнить – наверняка хоть раз, но пригодится.
А если устройств в доме в какой-то момент стало слишком много, то вот 10 полезных советов, что делать со старым телефоном.
(!) Подписывайтесь на наш канал в Дзен >> ИДЕИ ДЛЯ ЖИЗНИ | NOVATE.RU <
Источник: https://novate.ru/blogs/110718/47043/
Содержание
- Как открыть клавиатуру на экране Windows 7, Windows 10
- Открытие клавиатуры на экране Windows 7
- Открытие клавиатуры на экране Windows 10
- Альтернативные способы открытия клавиатуры
- Как включить экранную клавиатуру на Windows10 Windows 8 и Windows 7
- Как включить экранную клавиатуру на Виндовс 7
- Включаем экранную клавиатуру разными способами
- Меню «Пуск» — Стандартные — Специальные возможности — Экранная клавиатура
- Значок «Специальные возможности» на экране ввода пароля
- Панель управления
- При помощи поиска в меню «Пуск»
- Устанавливаем автозапуск экранной клавиатуры в Windows 7
- Как включить экранную клавиатуру на Windows 7/8/10
- Виртуальная клавиатура онлайн
- Где находится экранная клавиатура в разных версиях Windows
- Включение экранной клавиатуры стандартным методом
- Запуск экранной клавиатуры с помощью команды «osk»
- Открытие виртуальная клавиатуры через службу поиска
- Настройки ярлыка экранной клавиатуры для быстрого запуска
- Как настроить запуск виртуальная клавиатуры с ярлыка на рабочем столе
- Как открыть экранную клавиатуру с помощью горячих клавиш
- Как включить экранную клавиатуру на виндовс 7
- Видео — установка экранной клавиатуры на Windows 7
- Включение экранной клавиатуры
- Сторонние программы для управления клавиатуры с компьютера
- Видео — Как включить экранную клавиатуру на Windows 7
- Как включить экранную клавиатуру: способы для разных ОС Windows 11, 10, 7
- Способы включить экранную клавиатуру
- 👉 Универсальный
- 👉 Универсальный (2)
- Через меню ПУСК
- Через командную строку (CMD) / диспетчер задач
- Через «поиск»
- Используем альтернативные экранные клавиатуры
Как открыть клавиатуру на экране Windows 7, Windows 10

Одной из стандартных функций Windows 7 и Windows 10 является отображение виртуальной клавиатуры на экране компьютера (ее также называют экранной клавиатурой).
Данная функция предназначена пользователей планшетных компьютеров и людей с ограниченными возможностями. Сейчас мы расскажем, как открыть клавиатуру на экране Windows 7 или Windows 10.
Открытие клавиатуры на экране Windows 7
Если вы пользуетесь операционной системой Windows 7, то для того, чтобы открыть клавиатуру на экране вам необходимо открыть меню «Пуск» и перейти в раздел «Все программы – Стандартные – Специальные возможности». Здесь будет доступно несколько стандартных программ, среди которых будет и экранная клавиатура.

Также в Windows 7 вы можете открыть клавиатуру через «Панель управления». Для этого откройте меню «Пуск», перейдите «Панель управления» и откройте там раздел «Специальные возможности – Центр специальных возможностей». Здесь будет доступна экранная клавиатура, а также другие специальные возможности и настройки для людей с ограниченными возможностями.

Если вам не удается открыть экранную клавиатуру, то возможно данная функция просто не установлена в вашей версии Windows. Для того чтобы исправить это откройте меню «Пуск» и перейдите в «Панель управления». Здесь необходимо открыть раздел «Программы – Программы и компоненты – Включение и отключение компонентов Windows».

В результате должно появиться окно со списком компонентов, которые установлены на вашем компьютере. Здесь необходимо включить опцию «Компоненты планшетного ПК» и нажать на кнопку «ОК».

После завершения установки данного компонента и перезагрузки компьютера экранная клавиатура должна появиться.
Открытие клавиатуры на экране Windows 10
В Windows 10 меню «Пуск» значительно изменилось, поэтому процесс открытия экранной клавиатуры также заметно отличается. В этой операционной системе для открытия клавиатуры проще всего воспользоваться поиском в меню «Пуск». Для этого откройте меню «Пуск», введите в поиск «Экранная клавиатура» и запустите найденное приложение.

Таким же способом можно получить доступ к настройкам экранной клавиатуры в меню «Параметры». В меню «Параметры» можно включить или отключить клавиатуру на экране, а также изменить некоторые другие специальные настройки.

Кроме этого, в Windows 10 вы можете открывать клавиатуру на экране всего одним кликом мышкой. Для этого необходимо кликнуть правой кнопкой мышки по панели задач и в открывшемся меню включить функцию «Показывать кнопку сенсорной клавиатуры».

В результате в правом нижнем углу экрана, рядом с системными часами и раскладкой клавиатуры, появится отдельная кнопка, с помощью которого можно быстро открыть клавиатуру на экран компьютера. В Windows 10 также есть комбинация клавиш Windows-Ctrl-O, которая мгновенно вызывает клавиатуру на экран.

Если у вас есть проблемы с открытием клавиатуры в Windows 10, то это может быть связано с тем, что у вас отключена «Служба сенсорной клавиатуры и панели рукописного ввода». Вы можете включить ее в окне «Службы», для этого нажмите Windows-R и выполните «services.msc».
Альтернативные способы открытия клавиатуры
Если у вас возникают какие-то трудности с открытием встроенной в Windows клавиатуры, то можно воспользоваться командой «osk» (от английского On-Screen Keyboard). Для этого необходимо нажать комбинацию клавиш Windows-R, ввести в открывшееся окно команду «osk» и нажать Enter. Данный способ открытия экранной клавиатуры одинаково работает как в Windows 7, так и в Windows 10/

Также экранную клавиатуру часто можно найти в сторонних программах, предназначенных для защиты компьютера. Например, такая функция есть в Антивирусе Касперского.

В крайнем случае можно установить экранную клавиатуру от сторонних разработчиков. Например, можно воспользоваться бесплатной программой Free Virtual Keyboard. Запустив Free Virtual Keyboard на своем компьютере, вы получите полноценную экранную клавиатуру с поддержкой русского языка, которую можно использовать для набора текста или нажатия комбинаций клавиш.

Скачать Free Virtual Keyboard можно на официальном сайте. Там программа доступна в двух вариантах: в виде готового к работе exe-файла (portable-версия) либо в виде установочного файла.
Как включить экранную клавиатуру на Windows10 Windows 8 и Windows 7
Источник
Как включить экранную клавиатуру на Виндовс 7
Виндовс 7 (Windows 7) — пожалуй, одна из самых популярных операционных систем от Microsoft, несмотря на то, что есть и более новые версии. Одна из функций «семёрки» — экранная клавиатура, которая вызывается практически идентично с другими версиями ОС. Сломалась ли у вас физическая клавиатура, или вам удобнее работать с экранной — вам не помешает знать, как включить экранную клавиатуру на Виндовс 7. О чём мы вам и расскажем ниже.
Включаем экранную клавиатуру разными способами
Включением экранной клавиатуры на Windows 7 заведует файл osk.exe, что в системной папке system32 операционной системы. Но совсем необязательно лезть туда каждый раз, ведь есть удобные способы запуска.
Меню «Пуск» — Стандартные — Специальные возможности — Экранная клавиатура
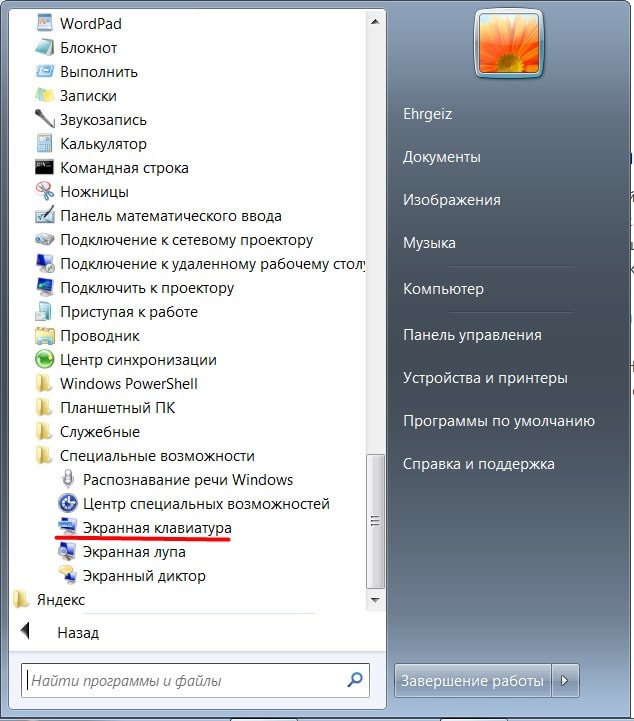
Меню «Пуск» — быстрейший способ включить экранную клавиатуру на Windows Seven. Нужный значок показан на скриншоте выше и находится по адресу: Пуск — Все программы — Стандартные — Специальные возможности — Экранная клавиатура. Клик по нему вызовет нужное окно с клавиатурой.
Значок «Специальные возможности» на экране ввода пароля
Клавиатура не запускается на экране ввода пароля, а зайти на компьютер надо? Для таких случаев разработчики Виндовс 7 предусмотрели вызов экранной клавиатуры с заставки ввода пароля. Нажмите значок специальных возможностей, находящийся в левом нижнем углу. Появится меню, через которое вы выведите клавиатуру на экран.

Так может выглядеть значок специальных возможностей
Панель управления
Она тоже находится в меню «Пуск«. Откройте его и нажмите на меню «Панель управления«.
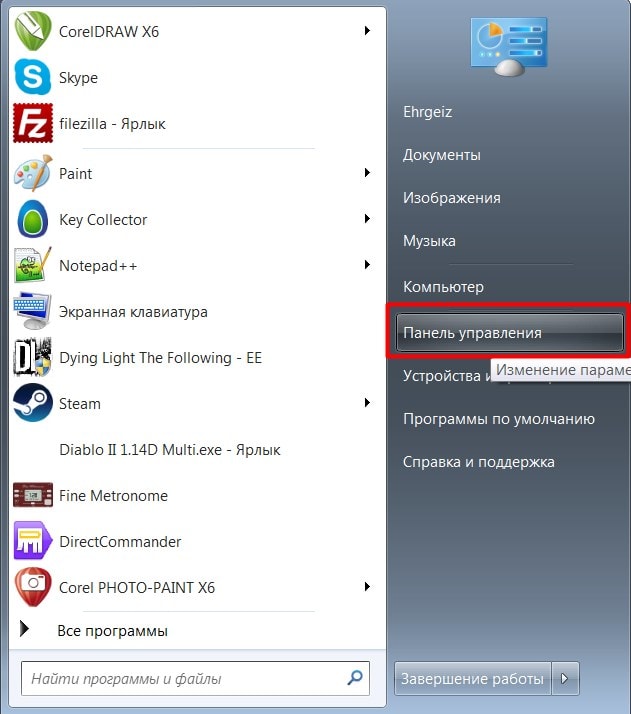
В панели управления нужно выставить вариант просмотра «мелкие значки«, как показано на скриншоте ниже. Это позволит вам нажать на «Центр специальных возможностей«.
 Откроется меню специальных возможностей Виндовс 7, среди которых — включение экранной клавиатуры. Эта кнопка показана на скриншоте ниже.
Откроется меню специальных возможностей Виндовс 7, среди которых — включение экранной клавиатуры. Эта кнопка показана на скриншоте ниже.

Нажмите на неё и тут же явите экранную клавиатуру.
При помощи поиска в меню «Пуск»
В Windows 7 в меню «Пуск» есть поиск. Чтобы не шастать самому по разным меню, просто введите в поисковую строку «Экранная клавиатура» и нажмите на появившийся значок, любой из них.
Устанавливаем автозапуск экранной клавиатуры в Windows 7
Если экранная клавиатура нужна постоянно, то упростите себе жизнь, настроив её автозапуск, чтобы не включать её снова каждый раз.


Теперь вы знаете всё о запуске экранной клавиатуры на Виндовс 7. Вводите данные с неё на здоровье!
Источник
Как включить экранную клавиатуру на Windows 7/8/10
Экранная клавиатура это аналог физической клавиатуры, включить который в среде Windows можно несколькими способами, о которых и поговорим в данной теме. Здесь мы рассмотрим, как включить экранную клавиатуру на Windows 7, 8, 10 самыми простыми и не совсем стандартными способами, а также покажем, как создать ее ярлык на рабочем столе для быстрого запуска. Но для начала, мы подготовили для вас удобную клавиатуру работающую в онлайн режиме.
Виртуальная клавиатура онлайн
С помощью международной виртуальной клавиатуры вы можете набрать текст мышкой на экране. Поддерживаются практически любые операционные системы и браузеры, включая Windows, Linux и Mac OS, Chrome, Яндекс и др. Для удобства доступно множество языков. Для запуска клавиатуры, нажмите мышкой на ее значок.
Где находится экранная клавиатура в разных версиях Windows
На самом деле директория включения виртуальной клавиатуры во всех упомянутых версиях Windows идентична и называется она «Центр специальных возможностей». Различие только лишь в интерфейсе операционных систем.
Как уже было сказано, экранная клавиатура Windows 7 и 8, то есть опция ее включения, находится в разделе «Центр специальных возможностей». Чтобы в него зайти необходимо проследовать в меню «Пуск» и перейти в раздел «Панель управления».

Далее в открывшемся окне, из целого ряда дополнительных возможностей, предусмотренных в операционной системе, будет доступна искомая опция включения экранной клавиатуры.

Для включения экранной клавиатуры в Windows 10 точно также переходим в меню «Пуск» и открываем пункт «Параметры».

Далее выбираем раздел «Специальные возможности».

И в следующем окне появляется возможность вызвать виртуальную клавиатуру.

Далее рассмотрим варианты того, как включить экранную клавиатуру в операционных системах Windows 7, 8 и 10 наиболее простыми и быстрыми способами, которых на самом деле предостаточно. Так как описываемые способы идентичны для всех рассматриваемых версий Windows, то все приведенные ниже примеры были сделаны на компьютере, работающем под управлением Windows 7.
Включение экранной клавиатуры стандартным методом
Данный способ того, как включить экранную клавиатуру можно назвать основным, но не самым быстрым. Для этого откройте меню «Пуск» и проследуйте в папку «Стандартные». Исходя из того, что виртуальная клавиатура находится в центре специальных возможностей, то далее перейдите в соответствующую папку.

Запуск экранной клавиатуры с помощью команды «osk»
Этот вариант запуска программы виртуального ввода значительно быстрее того, что описан выше. Необходимо просто одновременно нажать клавиши «Windows+R» и в соответствующем поле ввести команду «osk», имеющую расшифровку как «on-screen keyboard». Данным действием вы инициируете включение экранной клавиатуры посредством запуска ее исполнительного файла «osk.exe».

Открытие виртуальная клавиатуры через службу поиска
Самый, на первый взгляд, логически простой и быстрый способ найти и открыть экранную клавиатуру это воспользоваться системой поиска. Но, к сожалению, многие пользователи забывают об этой уникальной функции операционной системы, прибегая чаще всего к нестандартным действиям. Для того, чтобы им воспользоваться также открываем меню «Пуск» и вписываем в поисковую строку слово – «экранная».

Как видно из скриншота, системе не требуется ввод полной фразы. Она автоматически распознает искомое системное приложение и предоставляет возможность его запуска.
Настройки ярлыка экранной клавиатуры для быстрого запуска
Закрепить экранную клавиатуру на панели задач не представляет особого труда. Для этого, опять же, через меню «Пуск», в папке «Специальные возможности» находим ее ярлык и нажимая правой клавишей мыши по нему вызываем контекстное меню, в котором выбираем соответствующий пункт «Закрепить на панели задач».

Обратите внимание: для ускорения запуска виртуальной клавиатуры, можно также ее ярлык закрепить непосредственно в самом меню «Пуск».
Как настроить запуск виртуальная клавиатуры с ярлыка на рабочем столе
Если вам нужен ярлык экранной клавиатуры непосредственно на рабочем столе, то просто создайте его. Делается это в несколько простых действий. Но, перед тем, как приступить к данной процедуре, необходимо узнать где находится исполнительный файл данного приложения. Для этого опять через меню «Пуск» находим ярлык экранной клавиатуры и, вызвав контекстное меню, как это описано на предыдущем шаге, открываем его свойства.

После, во кладке «Ярлык», копируем запись из графы «Объект».

Далее, в любом месте рабочего стола, нажимаем правую клавишу мыши и в появившемся контекстном меню выбираем пункты «Создать» и «Ярлык».

На следующем шаге вставляем скопированную ранее запись и нажимаем «Далее».

Во вновь открывшемся окне присваиваем ярлыку название, как показано на скриншоте ниже». Вы же можете назвать его по-своему, на работоспособность программы это никоим образом не скажется.

После нажатия кнопки «Готово» ярлык виртуальной клавиатуры будет создан на рабочем столе.
Как открыть экранную клавиатуру с помощью горячих клавиш
Здесь тоже все очень просто. Дело в том, что для запуска системных программ и файлов в операционной системе предусмотрена функция ручного назначения горячих клавиш, хотя с одним «Но». Дело в том, что назначаемая комбинация состоит их трех кнопок, две из которых заблокированы системой. То есть сменить их невозможно. Пользователю доступен выбор только третей клавиши.
Итак, снова переходим в раздел свойства ярлыка рассматриваемой программы, как это описано в предыдущем способе, и в графе «Быстрый вызов», нажатием любой из подходящей для ее запуска клавиши, назначаем собственную комбинацию. В нашем случае в качестве третьей кнопки мы назначили клавишу «k», от слова «keyboard». Вы же можете присвоить любую другую.

После выполнения данных действий нажимаем «Ok» и проверяем работоспособность заданной комбинации.
Источник
Как включить экранную клавиатуру на виндовс 7
Экранная клавиатура может быть лучшим способом ввода информации, если использование физической клавиатуры по той или иной причине затруднено. Она выглядит так же, как обычая. Буквы могут быть выбраны с помощью мыши, переключателя или джойстика.

Есть несколько ситуаций, когда экранная клавиатура может пригодиться, из них три наиболее распространенные причины:
Это не значит, что вам придется пользоваться постоянно, но переждать какое-то время до ремонта с нею вполне можно.
Видео — установка экранной клавиатуры на Windows 7
Включение экранной клавиатуры
Шаг 1. Откройте меню «Пуск», нажав на одноименную кнопку, клавишу Windows или Ctrl + Esc. Откройте панель управления.

Шаг 2. Перейдите в раздел «Специальные возможности». Этот раздел содержит ссылки, которые помогут вам внести изменения в настройки вашего компьютера для более удобного использования. Изменения, внесенные в настройки компьютера, будут сохранены, так что при следующем входе в систему пользоваться компьютером будет проще.
Вы также можете использовать эти инструменты, чтобы отменить все сделанные вами изменения и вернуться к исходным настройкам компьютера.

Шаг 3. Переходим в раздел «Центр специальных возможностей».

Шаг 4. В меню «Центр специальных возможностей» нажмите на кнопку «Включить экранную клавиатуру».

Как только вы нажмете на эту кнопку на экране появится клавиатура. Ею сразу же можно будет пользоваться, однако также можно внести кое-какие изменения.

Шаг 5. Если вы приглядитесь к ней, то заметите две специальные кнопки в правом нижнем углу. Это кнопки «Параметры» и «Справка». Нажмите на первую, чтобы вести персональные изменения.

Существует два способа ввода:
Для второго случая необходимо настроить индивидуальную длительность нажатия. Это удобно при работе на ноутбуке без мыши.
Настроить это можно и с помощью сочетания клавиш:
Шаг 6. Когда клавиатура настроена, можно закрепить ее в панели задач для более быстрого и удобного доступа.

Сторонние программы для управления клавиатуры с компьютера
Стандартная утилита Windows удобное приложение, которое позволяет справляться с управлением, однако это не единственная разработка. Их масса, и каждая из них имеет свои собственные преимущества и недостатки.
| Название | Краткое описание | Преимущества |
|---|---|---|
| On-Screen Keyboard Portable | Программа представляет собой виртуальную клавиатуру, которую вы можете установить на USB-накопитель, и запустить ее на любом ПК. Сама клавиатура не особенно привлекательна, но функциональна. Вы можете изменить его размер, чтобы выбрать, что хорошо, и он запоминает ваши настройки при выходе. Этот тип клавиатуры защищает вас от аппаратных клавиатурных шпионов, но не против программного обеспечения для кейлоггеров, поэтому он не защищает вас от вредоносных программ, которые пытаются сохранить введенные пароли и так далее | Легкость и портативность |
| Exbi Keyboard | Эта экранная клавиатура позволяет легко вводить тексты на разных языках без необходимости установки полного языкового пакета. Он может обрабатывать одновременно несколько языков. Он поставляется с английским и урду по умолчанию, но вы можете добавить и другие языки, а также легко переключаться, нажимая клавиши CTRL + Space. Бесплатная и поддерживает множество языков Unicode |
Пользователь может изменять цвет фона и самих клавиш |
| Jitbit Virtual Keyboard | Вы можете набирать текст мышью, стилусом (цифровое перо, используемое устройствами Tablet PC с сенсорным экраном). Виртуальная клавиатура также защищает ваши надежные данные, предотвращая слежение за ними. Вводите безопасные пароли, личные данные, секретную информацию с помощью виртуальной клавиатуры Jitbit |
Абсолютно бесплатная, защищает ваши конфиденциальные данные |
Примечание! Будьте осторожны с приложениями, которые вы используете. Доверяйте только проверенным разработчикам, и, конечно же, по возможности используйте стандартную утилиту от Windows, чтобы обезопасить себя от происков злоумышленников.
Итак, поломка физической клавиатуры — не беда, эта проблема решается в два клика. Воспользуйтесь одним из предложенных способов, и тогда вы без особых трудностей дождетесь дня, когда ваша физическая клавиатура будет починена.
Видео — Как включить экранную клавиатуру на Windows 7
Понравилась статья?
Сохраните, чтобы не потерять!
Источник
Как включить экранную клавиатуру: способы для разных ОС Windows 11, 10, 7
 Доброго времени суток!
Доброго времени суток!
Когда с физической клавиатурой случаются «проблемы» (например, не срабатывает часть клавиш или компьютер ее совсем не видит) — выручить может экранная клавиатура (ее еще иногда называют виртуальной или сенсорной ). ☝
В общем-то, она позволяет выполнять практически все те же действия, что и реальная. (за исключением отдельных моментов, например, с ее помощью нельзя настроить BIOS).
Собственно, в этой статье хочу привести несколько способов, которые помогут вам вызвать ее на экран ( прим. : это только на планшетах/телефонах при активном текстовом поле — она всплывает автоматически, на компьютере/ноутбуке под Windows — актуален только ручной способ ✌).
Постараюсь привести разные варианты для последних версий ОС Windows 7, 8, 10 (чтобы что-нибудь — да и сработало. А то ведь, как известно, «беда одна не приходит. «).
Если у вас на физической клавиатуре не работает какая-то определенная клавиша(и) — попробуйте выполнить следующие рекомендации

Способы включить экранную клавиатуру
👉 Универсальный

👉 Универсальный (2)


Windows 11 — специальные возможности

Персонализация — панель задач — сенсорная клавиатура (Windows 11)
Через меню ПУСК

Windows 11 — ПУСК — все приложения



Ищем подраздел спец. возможностей

Через командную строку (CMD) / диспетчер задач

В нем нужно создать новую задачу (через меню «Файл») и в строке «Открыть» — использовать команду OSK (как у меня на скрине ниже 👇).

Вызываем экранную клавиатуру через диспетчер задач (скрин из Windows 11)
Через «поиск»

ПОИСК в Windows 11

ПОИСК в Windows 10
Используем альтернативные экранные клавиатуры
Free Virtual Keyboard

Free Virtual Keyboard (скриншот работы)
Click-N-Type

Источник

