Содержание
- Как сменить клавиатуру при вводе текста на смартфоне SAMSUNG.
- А как во время работы с текстом переключиться между установленными клавиатурами на смартфоне SAMSUNG?
- Частый вопрос: как получить экранную клавиатуру на Android?
- Как включить экранную клавиатуру на Android?
- Как вызвать экранную клавиатуру?
- Как просмотреть клавиатуру на Android?
- Как мне вернуть виртуальную клавиатуру Android?
- Почему моя клавиатура не отображается на моем Android-устройстве?
- Почему моя клавиатура не работает на экране?
- Как мне сбросить клавиатуру Android?
- Как мне вручную вызвать клавиатуру Android?
- Что такое виртуальная клавиатура на Android?
- Исчезла клавиатура на Android-смартфоне — что делать?
- Как вызвать клавиатуру на телефоне?
- Как восстановить клавиатуру в телефоне самсунг?
- Как включить клавиатуру на Андроид?
- Как вернуть стандартную клавиатуру на Huawei?
- Как можно восстановить клавиатуру на телефоне?
- Как вызвать клавиатуру на экран во время игры?
- Как включить подсказки на клавиатуре Самсунг?
- Как разблокировать клавиатуру на телефоне самсунг?
- Как вывести на экран клавиатуру?
- Что делать если не работает клавиатура?
- Как вернуть клавиатуру на телефоне Xiaomi?
- Как настроить клавиатуру на телефоне Хуавей?
- Как восстановить удаленную клавиатуру на андроиде?
- Вызов клавиатуры во время игры на устройстве с Андроид
- Способ 1: Hacker’s Keyboard
- Способ 2: Gamepad
- Смена клавиатуры на устройстве с Android
Как сменить клавиатуру при вводе текста на смартфоне SAMSUNG.
 Виртуальные клавиатуры, которыми оснащены современные смартфоны, позволяют работать с текстом, нажимая на «нарисованные» клавиши на экране телефона. Такие клавиатуры имеют ряд преимуществ по сравнению с компьютерными, которые могут работать только максимум на двух языках.
Виртуальные клавиатуры, которыми оснащены современные смартфоны, позволяют работать с текстом, нажимая на «нарисованные» клавиши на экране телефона. Такие клавиатуры имеют ряд преимуществ по сравнению с компьютерными, которые могут работать только максимум на двух языках.
А на смартфоне же, какое приложение клавиатуры вы установите, на таком языке и сможете работать – хоть с китайскими иероглифами. И таких клавиатур вы можете установить на все случаи жизни, ровно столько, сколько вам надо.
Однако у виртуальной клавиатуры есть один маленький недостаток: её размер ограничен размером экрана смартфона. Но зато в остальном её возможности зависят только воображения и фантазии её создателя. Это и вызвало появление большого количества вариантов android-клавиатур для телефонов.
Поэтому установка на телефоне нескольких дополнительных клавиатур – это не прихоть, а возможность настроить личный смартфон под свои предпочтения и решаемые задачи.
А как во время работы с текстом переключиться между установленными клавиатурами на смартфоне SAMSUNG?
Это очень просто.
Когда вы набираете текст на виртуальной клавиатуре смартфона, то внизу экрана на Навигационной панели справа появляется четвёртая кнопка в виде стилизованной клавиатуры:

– кнопка (значок) «Выбор клавиатуры».
Поэтому, чтобы сменить клавиатуру, нужно нажать на эту специальную кнопку, которая и предложит список клавиатур, установленных на вашем мобильном устройстве, одну из которых вы и можете сделать активной.
 Скрин №1 – для смены способа ввода нужно нажать на кнопку «Выбор клавиатуры». Скрин №2 – выбрать клавиатуру или Голосовой ввод Google. Мы решили ввести текст через Голосовой ввод Google.
Скрин №1 – для смены способа ввода нужно нажать на кнопку «Выбор клавиатуры». Скрин №2 – выбрать клавиатуру или Голосовой ввод Google. Мы решили ввести текст через Голосовой ввод Google.
Для того, чтобы в дальнейшем не терять время на переключение между клавиатурами, рекомендуется в настройках смартфона определить «Клавиатуру по умолчанию».
Инструкция по установке клавиатуры по умолчанию на смартфоне SAMSUNG.
1. Запускаем приложение Настройки телефона.
 Скрин №3 – с Экрана приложений нажать на значок приложения «Настройки».
Скрин №3 – с Экрана приложений нажать на значок приложения «Настройки».
2. На первой странице Настроек телефона нужно войти в раздел «Общие настройки».
 Скрин №4 – войти в раздел «Общие настройки».
Скрин №4 – войти в раздел «Общие настройки».
3. В разделе Общие настройки выбрать пункт «Язык и ввод».
 Скрин №5 – выбрать пункт «Язык и ввод».
Скрин №5 – выбрать пункт «Язык и ввод».
4. Теперь нажмите на пункт «Клавиатура по умолчанию».
5. В открывшемся окне «Выбор клавиатуры» нужно отметить клавиатуру, которая будет «по умолчанию», т.е. при начале набора текста именно она и будет активной. В нашем случае этим устройством останется клавиатура «Gboard».
 Скрин №7 – отметить клавиатуру, которая будет «по умолчанию» — «Gboard».
Скрин №7 – отметить клавиатуру, которая будет «по умолчанию» — «Gboard».
Источник
Частый вопрос: как получить экранную клавиатуру на Android?
Как включить экранную клавиатуру на Android?
Выберите «Общее управление», а затем выберите «Язык и ввод». Вы можете найти элемент «Язык и ввод» на главном экране приложения «Настройки». Выберите «Экранная клавиатура», а затем выберите «Клавиатура Samsung».
Как вызвать экранную клавиатуру?
- Введение.
- 1 Чтобы использовать экранную клавиатуру, на панели управления выберите «Легкость доступа».
- 2В открывшемся окне щелкните ссылку «Центр специальных возможностей», чтобы открыть окно «Центр специальных возможностей».
- 3Щелкните «Начать экранную клавиатуру».
Как просмотреть клавиатуру на Android?
27 ответов. Вы можете создать прослушиватель фокуса для EditText в AlertDialog, а затем получить окно AlertDialog. Оттуда вы можете отобразить программную клавиатуру, вызвав setSoftInputMode.
Как мне вернуть виртуальную клавиатуру Android?
Чтобы добавить его обратно:
- На телефоне или планшете Android откройте приложение «Настройки».
- Коснитесь Системные языки и ввод.
- Коснитесь Виртуальная клавиатура Управление клавиатурами.
- Включите Gboard.
Почему моя клавиатура не отображается на моем Android-устройстве?
Перезагрузите устройство Samsung. Очистите кеш используемого вами приложения для клавиатуры, и если это не решит проблему, удалите данные приложения. Очистите кеш и данные приложения «Словарь». … Выберите «Настройки»> «Язык и ввод»> «Клавиатура Samsung»> «Сбросить настройки».
Почему моя клавиатура не работает на экране?
Щелкните меню «Пуск» и выберите «Настройки» или выполните поиск и откройте его оттуда. Затем перейдите в раздел «Устройства» и выберите «Печатать» в меню слева. В появившемся окне убедитесь, что параметр Автоматически отображать сенсорную клавиатуру в оконных приложениях, когда к вашему устройству не подключена клавиатура, включен.
Как мне сбросить клавиатуру Android?
Перейдите в> Настройки> Общее управление.
- Настройки. > Общее руководство.
- Настройки. Нажмите на «Язык и ввод».
- Язык ввода. Нажмите на клавиатуру Samsung.
- Виртуальные клавиатуры. Нажмите на Сбросить настройки.
- Клавиатура Samsung. Нажмите на Очистить персональные данные.
- Очистить персонализированные данные.
8 центов 2017 г.
Как мне вручную вызвать клавиатуру Android?
Чтобы иметь возможность открывать его где угодно, войдите в настройки клавиатуры и установите флажок «постоянное уведомление». Затем он сохранит запись в уведомлениях, которые вы можете нажать, чтобы вызвать клавиатуру в любой момент.
Что такое виртуальная клавиатура на Android?
Виртуальная клавиатура, или «экранная» клавиатура, позволяет легко и последовательно вводить текст на местном языке, независимо от того, где вы находитесь и какой компьютер используете.
Источник
Исчезла клавиатура на Android-смартфоне — что делать?
Как вызвать клавиатуру на телефоне?
Если Вы уже находитесь в области ввода текста (электронная почта или сообщение), просто нажмите на текстовое поле, чтобы вызвать клавиатуру. Другой способ сделать так, чтобы клавиатура появилась на экране, – нажать и удерживать кнопку меню (обычно левую клавишу) в течение нескольких секунд.
Как восстановить клавиатуру в телефоне самсунг?
Посетите «Google Play Маркет» приложение на вашем Samsung смартфон. Поиск, а затем загрузить клавиатуры, подходящие для вашего телефона, Google Keyboard. После того, как установка будет завершена, перейдите «Настройки». Теперь нажмите на новой опции клавиатуры и установить его в качестве клавиатуры по умолчанию.
Как включить клавиатуру на Андроид?
- На телефоне или планшете Android откройте любое приложение, в котором можно набирать текст, например Gmail или Google Keep.
- Нажмите на текстовое поле.
- В левом верхнем углу клавиатуры коснитесь значка «Открыть меню» .
- Выберите «Ещё» «Настройки» Языки.
- Укажите нужные языки.
- Выберите раскладку.
- Нажмите Готово.
Как вернуть стандартную клавиатуру на Huawei?
Нажмите на “Экранная клавиатура”. 6. Выберите новую клавиатуру, которую вы хотите установить по умолчанию. 7.
…
Как поменять клавиатуру на Android смартфоне
- Загрузите и установите новую клавиатуру из Google Play.
- Перейдите в Настройки телефона.
- Найдите и коснитесь Языки и ввод.
Как можно восстановить клавиатуру на телефоне?
Для этого откройте раздел настроек «Система», найдите «Язык и ввод», а затем «Текущая клавиатура». Здесь вы можете выбрать, какую клавиатуру вы хотите использовать. Отметьте нужный вариант.
Как вызвать клавиатуру на экран во время игры?
Во время игры открываем «Панель уведомлений», проведя пальцем от верхнего края экрана вниз. Тапаем по Hacker’s Keyboard. Когда клавиатура запустится, используем ее. Вместе с ней станет активной клавиша «Назад», с помощью которой можно будет убрать поле с кнопками.
Как включить подсказки на клавиатуре Самсунг?
Как изменить тип подсказок
- На устройстве Android откройте любое приложение, в котором можно набирать текст, например Gmail или Keep.
- Нажмите на текстовое поле.
- Откройте меню в верхней части клавиатуры .
- Нажмите на значок «Ещё» «Настройки» Исправление текста.
- Выберите тип подсказок.
Как разблокировать клавиатуру на телефоне самсунг?
Нажимаете кнопку включения смартфона и делаете розчерк пальцем по экрану вверх. А если у Вас установлен код блокировки клавиатуры, тогда только Hard Reset. Можно с помощью кода *2767*3855# или «Настройки» > «Настройки конфиденциальности» > «Сброс данных».
Как вывести на экран клавиатуру?
Перейдите в меню Пуск , выберите Параметры > Специальные возможности > Клавиатура, а затем включите параметр Использовать экранную клавиатуру. На экране появится клавиатура, которую можно использовать для перемещения по экрану и ввода текста.
Что делать если не работает клавиатура?
Что делать, если не работает проводная клавиатура
- Если на клавиатуре есть кнопка питания, убедитесь, что она включена.
- Отсоедините от компьютера все остальные USB-устройства и попробуйте подключить клавиатуру через разные порты. …
- Если у вас Windows, переустановите драйвер клавиатуры в «Диспетчере устройств».
Как вернуть клавиатуру на телефоне Xiaomi?
Давайте посмотрим как вернуть клавиатуру на Сяоми и подобных Андроид телефонах. Далее в открывшихся настройках выбираем пункт «Расширенные настройки». Далее пункт «Язык и ввод». Для возврашения клавиатуры выбираем пункт «Текущая клавиатура».
Как настроить клавиатуру на телефоне Хуавей?
Изменение настроек клавиатуры Huawei
Перейдите в раздел Настройки и выберите Дополнительные настройки, затем выберите Язык и Ввод и коснитесь клавиатуры, которую вы хотите настроить, например Huawei Swype по умолчанию. Здесь вы увидите настройки, которые можно изменить, такие как язык, раскладку (layout) и цвета (т.
Как восстановить удаленную клавиатуру на андроиде?
Порядок действий следующий:
- Зайдите в Google Play и скачайте клавиатуру Gboard;
- Далее перейдите в «Настройки» своего смартфона, и кликните по пункту «Расширенные настройки»;
- Выберите вкладку «Язык и ввод» и в разделе «Способы ввода» нажмите на «Текущая клавиатура»;
Источник
Вызов клавиатуры во время игры на устройстве с Андроид

Как правило, виртуальные клавиатуры появляются в игре автоматически и только в тот момент, когда это запланировано. Проблема в том, что некоторые действия, например, ввод-чит-кодов требуют принудительного вызова раскладки, а такими возможностями обладает не каждая клавиатура.
Способ 1: Hacker’s Keyboard
Главная особенность этого приложения в том, что по схеме расположения клавиш оно напоминает компьютерную клавиатуру. Здесь нет привычных эмодзи, стикеров и других графических символов, зато есть функция, позволяющая в любой момент вызывать раскладку во время игры.
- Открываем «Настройки» Hacker’s Keyboard. Для этого запускаем приложение с помощью ярлыка и нажимаем «Settings».

- В блоке «Input mode settings» ставим галочку напротив пункта «Use permanent notification». Таким образом закрепляем клавиатуру в «Области уведомлений» смартфона.

Способ 2: Gamepad
Геймпад совмещает в себе клавиатуру и контроллер. Это полностью бесплатный вариант, но если с ним будут проблемы, есть похожее ПО – GameKeyboard, за которое придется заплатить. Gamepad не поддерживает раскладку на русском языке, но в играх для Android она редко бывает нужна. Чтобы воспользоваться клавиатурой во время игры, прикладную программу также сначала придется настроить.
- Запускаем Геймпад и тапаем «Go to Gamepad Settings».

- По умолчанию всегда будет запускаться контроллер. Чтобы предоставить приоритет клавиатуре, в блоке «Input Preferences» жмем «Select Keyboard Type» и выбираем «Keyboard».

- Чтобы потом быстро переключаться между клавиатурой и геймпадом, используя свайп слева направо, ставим галочку напротив «Swipe to Switch» в блоке «Gesture Mappings».


Поле с клавишами должно появится на экране. 
Если нужен контроллер, делаем свайп слева на право. 
Обратно переключаемся таким же образом. 
Смена клавиатуры на устройстве с Android
Чтобы описанные приложения запускались во время игры, они должны быть установлены по умолчанию. Это можно сделать сразу после загрузки программного обеспечения, следуя простой инструкции, или потом самостоятельно выбрать его в «Настройках» системы. Более подробно об этом написано в отдельной статье.
Источник
Рассмотрим как настроить клавиатуру в телефонах Самсунг на примере Galaxy S6 Edge.
Зайдем в меню Настройки.
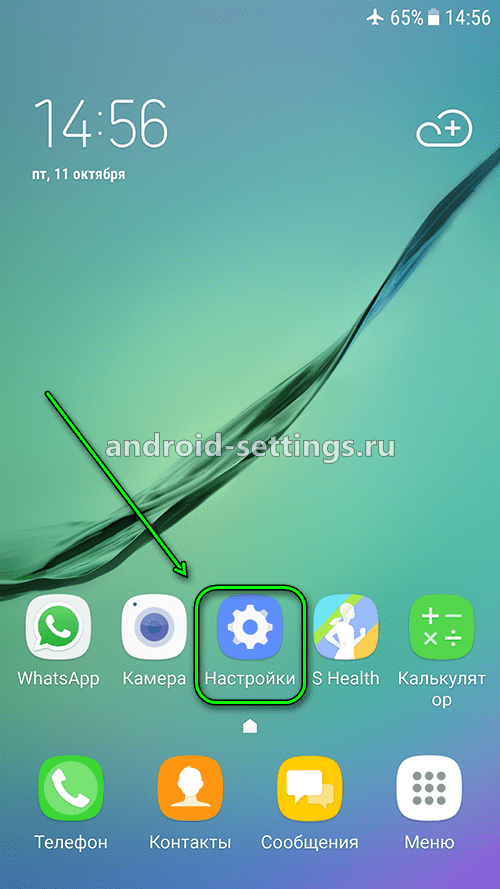
Далее Общие настройки
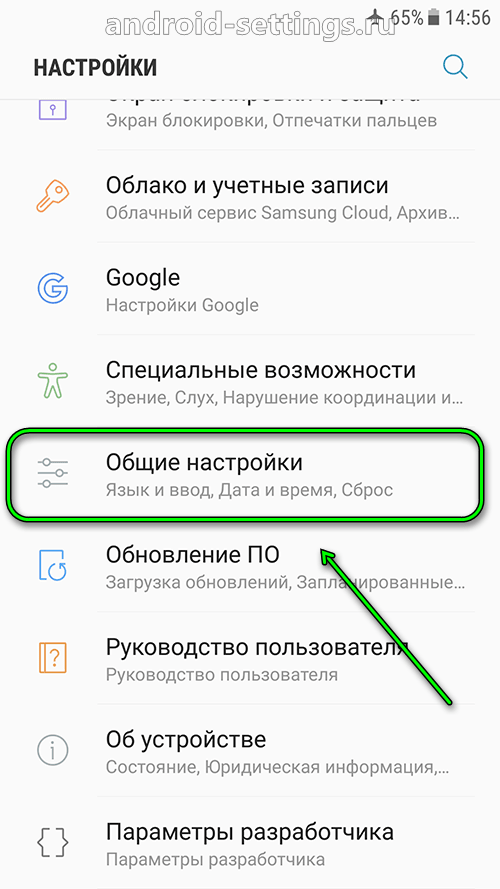
Затем в Язык и ввод.
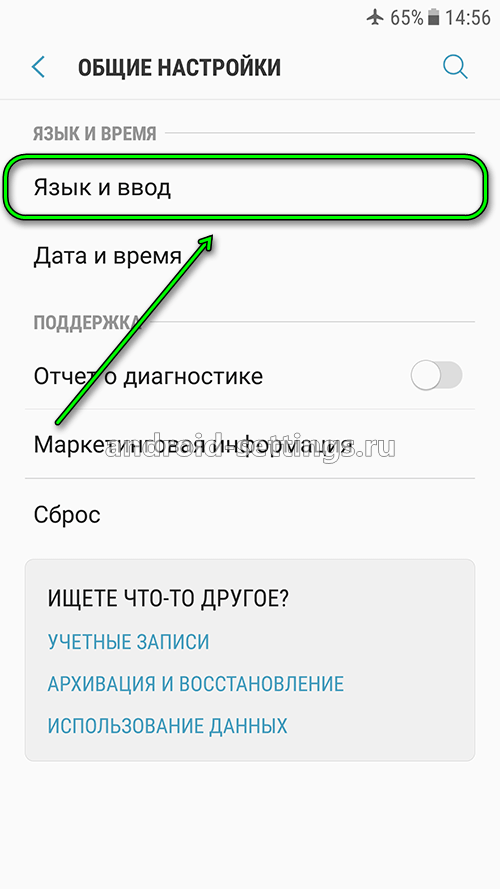
И жмем на Виртуальная клавиатура.
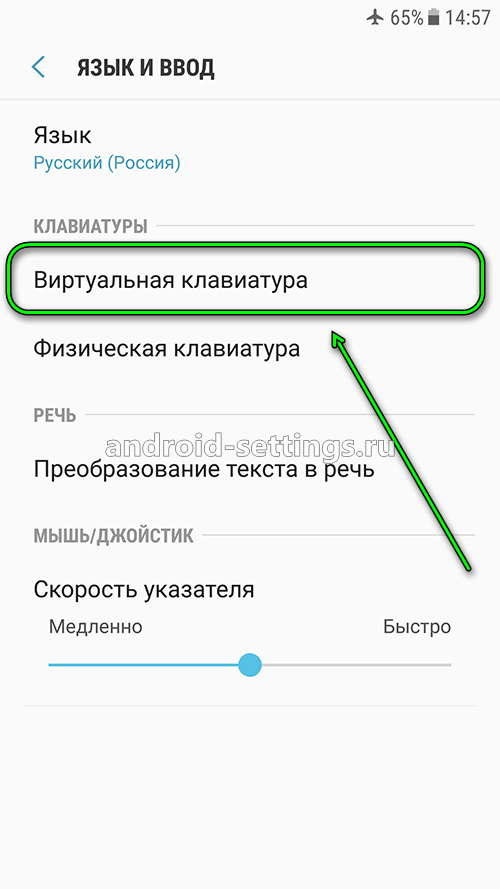
Если Голосовой ввод Google не нужен, то его можно отключить через меню Управление клавиатурами.
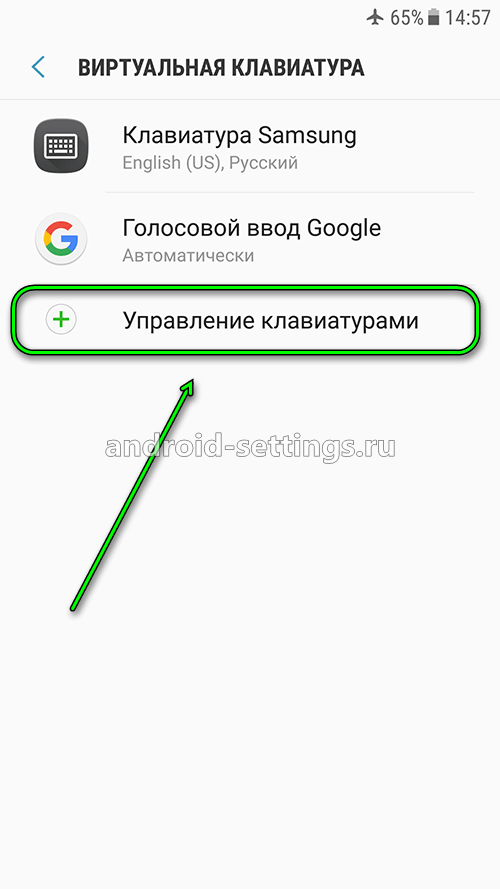
Жмем на переключатель напротив голосового ввода google для отключения.
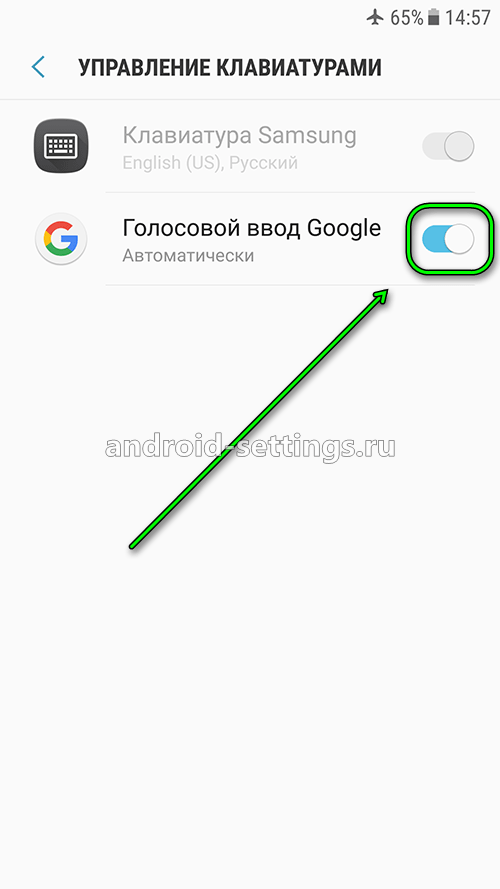
Возвращаемся назад и видим, что Голосовой ввод Google исчез из списка и остался только Клавиатура Samsung. Жмем на него. И первый пункт там будет Языки и типы. Жмем.
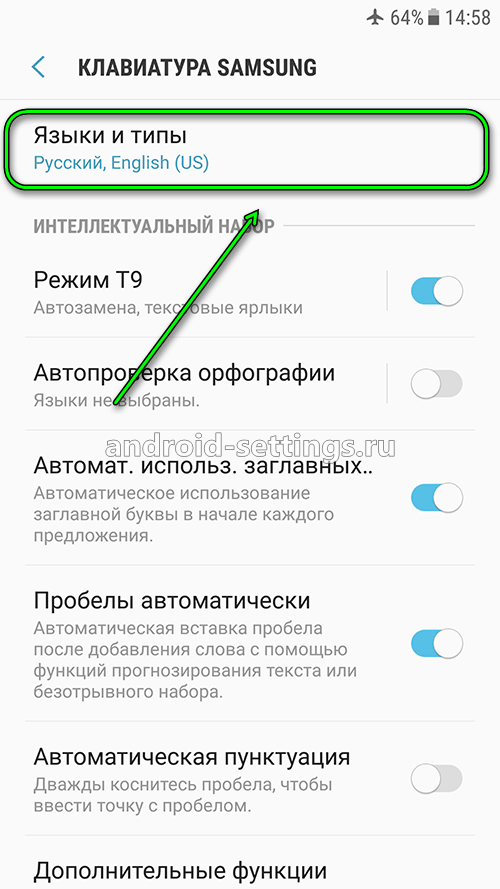
В списке будет несколько языков на которые можно переключиться для набора текста в том или ином приложении на телефоне. Для добавления нового языка необходимо нажать на УПРАВЛЕНИЕ ЯЗЫКАМИ ВВОДА внизу после списка языков.
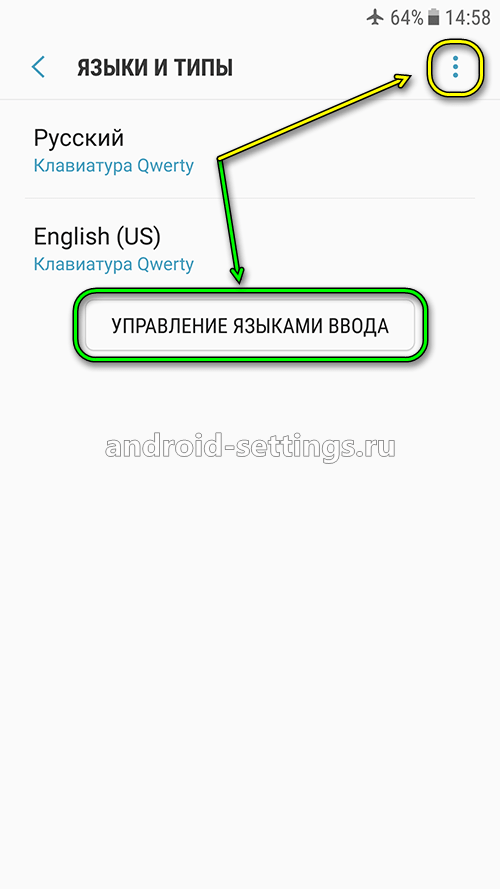
Принимаем соглашение нажав на ПРИНЯТЬ.
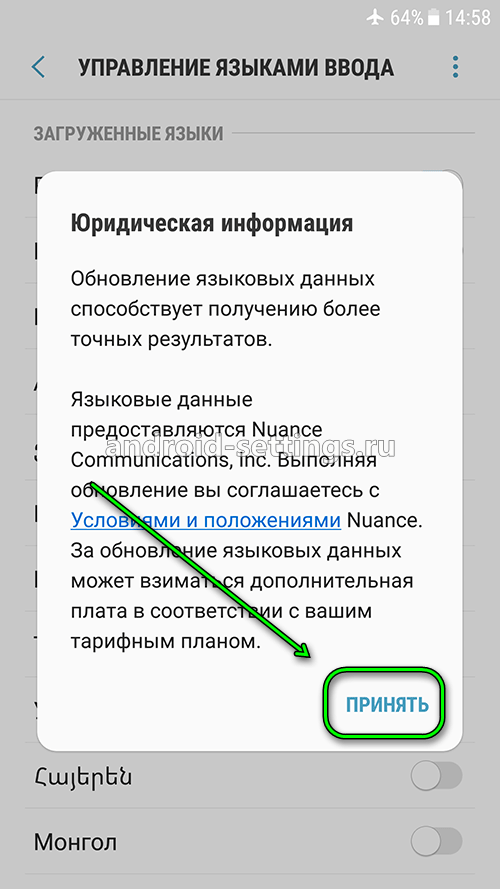
И далее напротив нужно языка включаем переключатель, чтобы он отобразился в списке языков на предыдущем шаге.
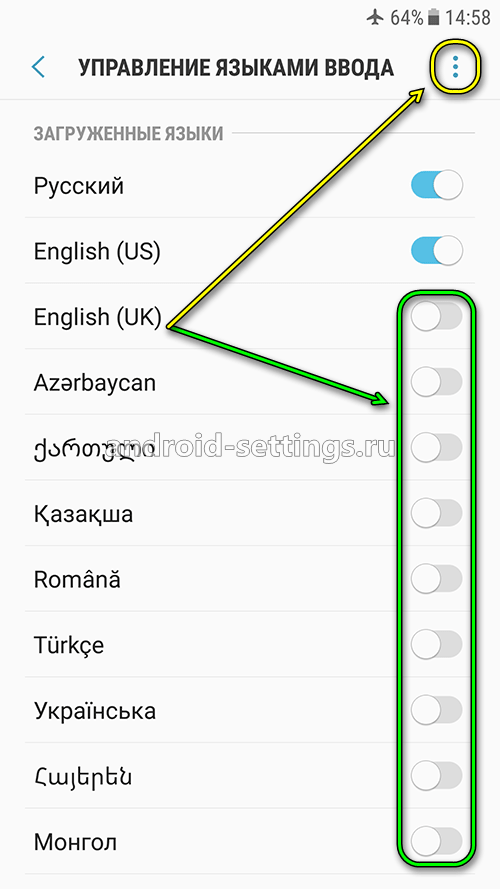
Если нажать на вертикальное меню в виде троеточия вверху экрана справа, можно обновить список языков.
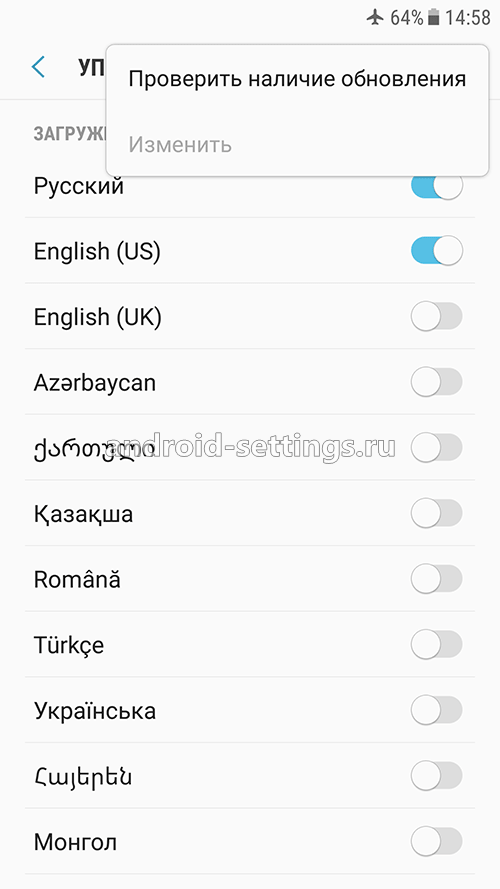
Если вернутся к списку языков и также нажать на меню в виде троеточия в верхней части экрана справа, то можно управлять уже добавленными языками. К примеру нам нужно удалить какой-то язык. Жмем на меню Удалить.
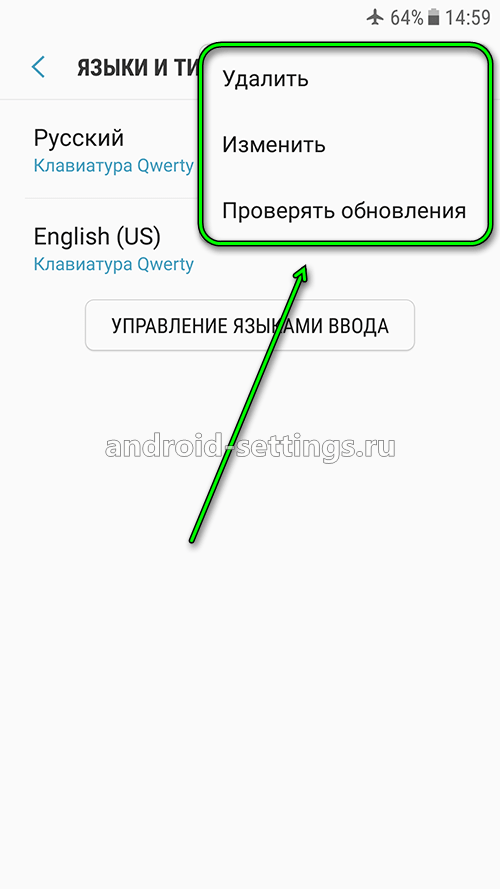
Жмем для выделения, к примеру, на English (US)
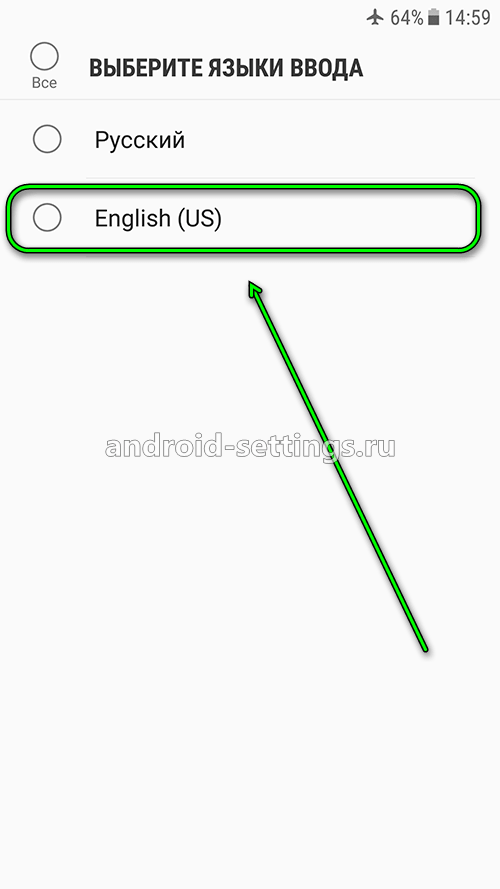
После чего появится кнопка удалить выбранный язык.
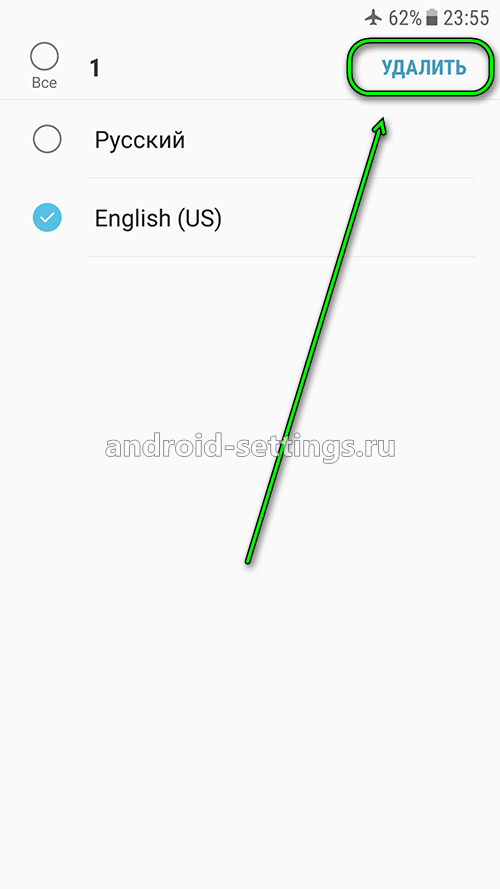
Или если выбрать не Удалить из меню, а Изменить, то можно поменять язык ввода по умолчанию на, к примеру, английский, а не русский. Для этого достаточно переместить на первое место English (US).
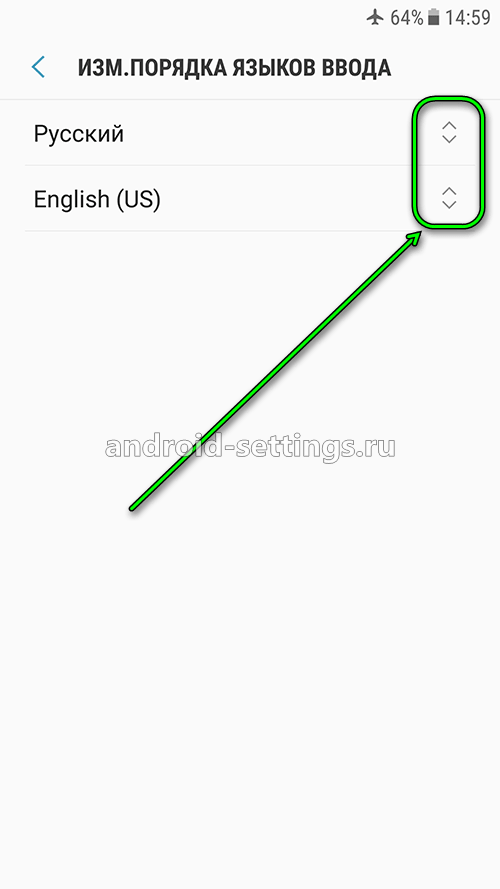
В меню КЛАВИАТУРА SAMSUNG есть дополнительные настройки. Рассмотрим их по очереди в порядке нумерации как на скриншоте ниже.
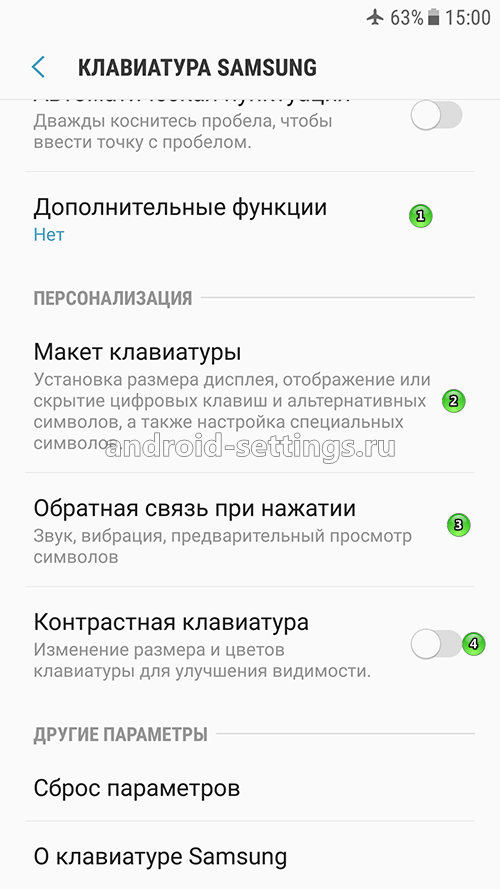
Меню ДОПОЛНИТЕЛЬНЫЕ ФУНКЦИИ позволяет настроить безотрывный набор и управление курсором.
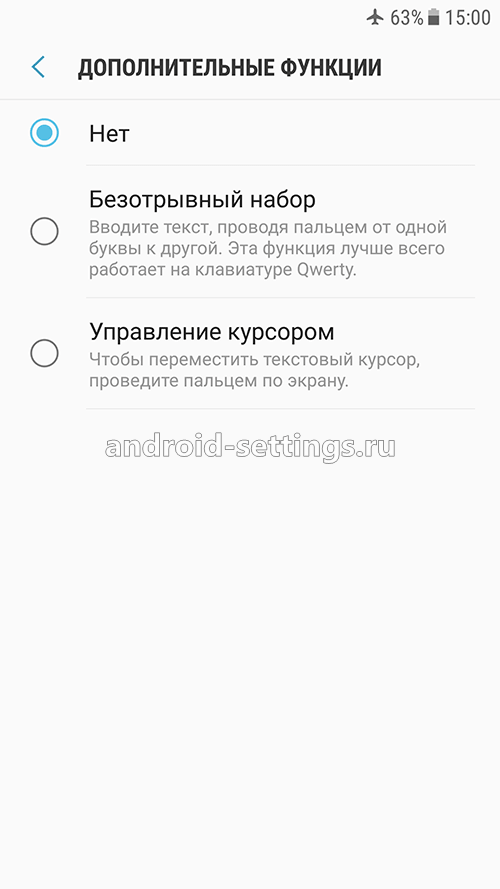
В меню МАКЕТ КЛАВИАТУРЫ можно настроить отображение числовых клавиш над основными буквенными клавишами, редактирование спецсимволов и размерами самой клавиатуры на экране.
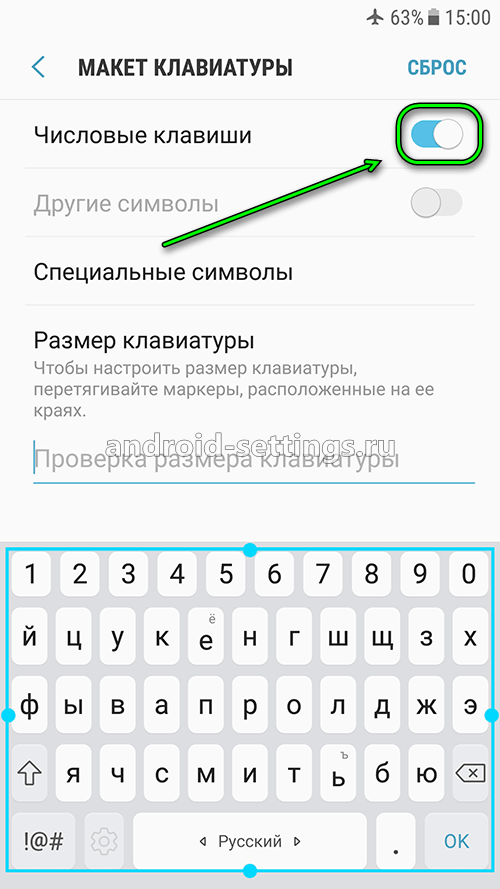
В меню ОБРАТНАЯ СВЯЗЬ ПРИ НАЖАТИИ лучше отключить звук и вибрация при нажатии клавиш и включить Просмотр символов
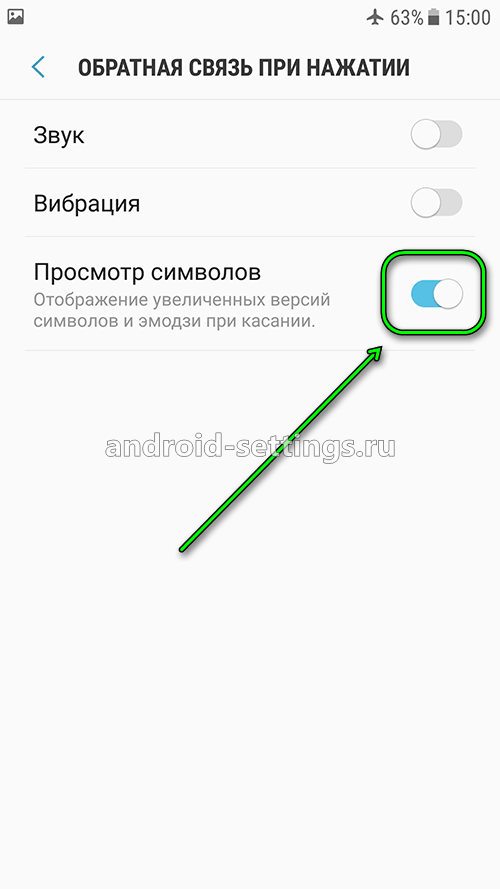
При включении Контрастной клавиатуры, она из бело-серого цвета превращается в яркую как на скриншоте ниже. В меню настройки клавиатуры можно также войти нажав на самой клавиатуры на значек шестеренки слева от клавиши ПРОБЕЛ.
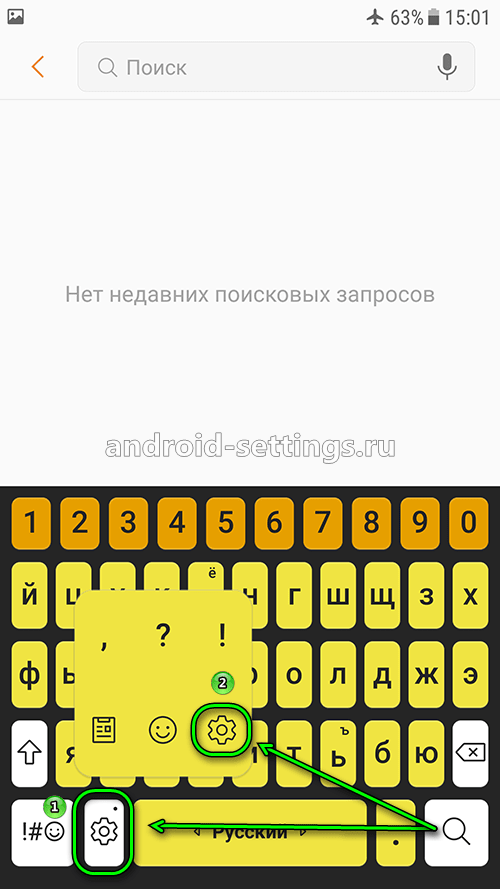
( 18 оценок, среднее 2.89 из 5 )
Содержание
- Что делать, если не работает клавиатура на Android. Собрали все способы решения проблемы
- Не появляется клавиатура — что делать
- Не работает клавиатура на телефоне
- Как изменить клавиатуру на телефоне
- Почему еще не работает клавиатура на Андроиде
- Исчезла клавиатура на Android-смартфоне — что делать?
- Что делать, если исчезла клавиатура на смартфоне
- Если ничего не помогает
- Устранение проблем с пропавшей клавиатурой на Android
- Проблемы с пропавшей клавиатурой на Android
- Способ 1: Настройки клавиатуры
- Способ 2: Замена приложения
- Способ 3: Удаление приложений
- Способ 4: Удаление клавиатуры
- Способ 5: Очистка данных
- Способ 6: Сброс памяти
- Заключение
Что делать, если не работает клавиатура на Android. Собрали все способы решения проблемы
Смартфон — универсальное средство общения и поиска информации. При реализации этих задач незаменимым инструментом является виртуальная клавиатура для Андроид. По умолчанию она уже должна быть установлена на вашем устройстве. Чтобы вызвать ее, достаточно тапнуть по строке вода в любом приложении, будь то мессенджер или веб-браузер, после чего можно смело набирать текст. Однако у некоторых людей не появляется клавиатура даже на полностью исправном смартфоне. С чем может быть связана подобная проблема, и как ее решить? В этом мы и постараемся разобраться.

Если у вас не отображается клавиатура, вы пришли по адресу
Не появляется клавиатура — что делать
Первым делом предлагаю определить, в чем именно заключается проблема. Итак, когда вы нажимаете на строку ввода, вместо клавиатуры на экране появляется голосовой ассистент Google, или же область вовсе остается пустой. Возможно, ошибка связана с устаревшей начинкой смартфона, которая заставляет его долго думать, прежде чем он выведет средство ввода на экран. Но чаще всего ключ к решению проблемы скрывается в настройках устройства.
⚡ Подпишись на Androidinsider в Пульс Mail.ru, чтобы получать новости из мира Андроид первым
Через настройки телефона можно изменить клавиатуру, а еще одно неловкое нажатие приведет к полному отключению средства ввода. Тогда его придется активировать повторно, действуя по следующей инструкции:
- Откройте настройки телефона.
- Перейдите в «Расширенные настройки», а затем — «Язык и ввод».
- Откройте вкладку «Управление клавиатурами».
- Нажмите кнопку включения напротив понравившегося средства ввода.
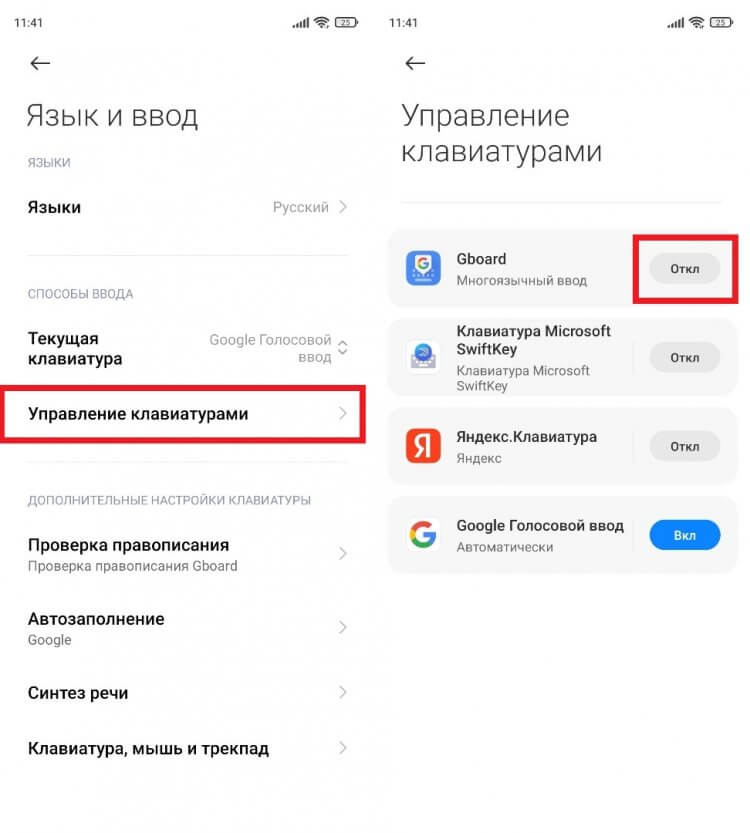
Если вы не можете найти раздел «Язык и ввод», воспользуйтесь поиском внутри настроек
Если все сделано верно, то в следующий раз, когда вы тапните по строке ввода, на экране появится выбранная ранее клавиатура. Как правило, на этом проблема становится исчерпана, но иногда даже рассмотренная выше инструкция не помогает исправить ошибку, и тогда приходится искать новый способ ее решения.
🔥 Загляни в телеграм-канал Сундук Али-Бабы, где мы собрали лучшие товары с АлиЭкспресс
Не работает клавиатура на телефоне
Если вы проверили настройки устройства и убедились, что в качестве основного средства ввода выбрана правильная клавиатура, но она все равно не появляется, возможно, проблема заключается в самом приложении, отвечающем за работу инструмента набора текста. С целью устранения ошибки вы можете прибегнуть к нескольким манипуляциям, но для начала сделайте следующее:
- Откройте настройки смартфона.
- Перейдите в раздел «Приложения».
- Выберите программу, которую вы используете для ввода текста.
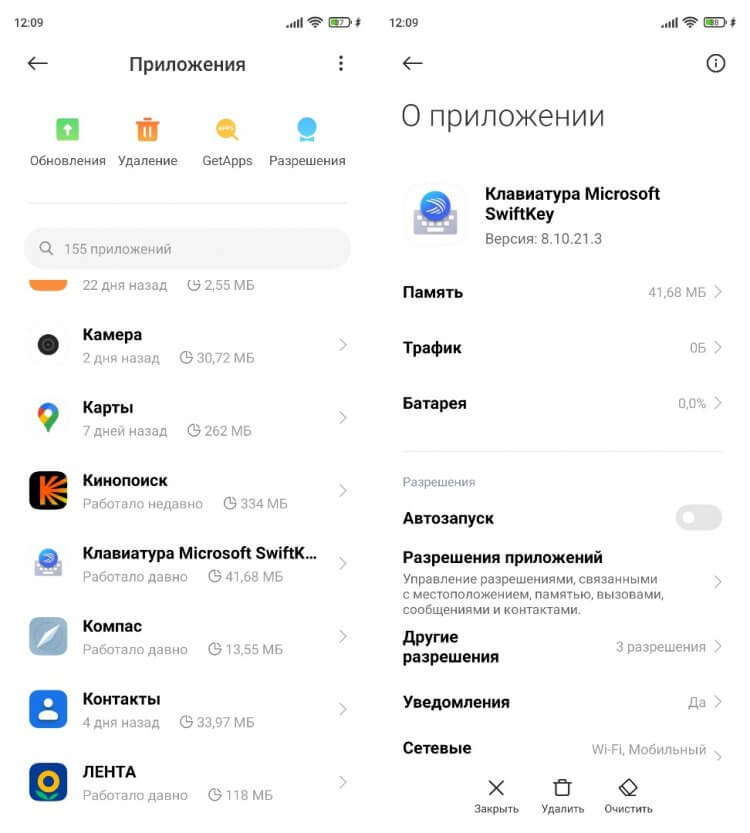
Если приложения нет в списке, попробуйте найти его через Google Play
Открыв настройки приложения, вы можете очистить его память, после чего параметры клавиатуры будут возвращены к исходному состоянию. Более радикальная мера — переустановка программы после предварительного удаления. Далее вам останется еще раз убедиться, что в разделе настроек «Язык и ввод» выбран именно тот инструмент набора текста, которым вы планируете пользоваться.
❗ Поделись своим мнением или задай вопрос в нашем телеграм-чате
Если проблема касается стандартной клавиатуры Gboard, то у вас могут возникнуть проблемы с ее поиском в разделе «Приложения» настроек своего телефона. Однако программа продолжит оставаться доступной в магазине Google Play. Поэтому посетите его, откройте страницу Gboard и нажмите кнопку «Удалить». Это действие приведет не к удалению приложения, а к очистке его обновлений, которые могли стать причиной появления ошибки. Затем не забудьте вновь проверить настройки языка и ввода, чтобы убедиться в правильности выбранной клавиатуры.
Как изменить клавиатуру на телефоне
Если после всех предпринятых действий у вас все равно не появляется клавиатура, можно попробовать воспользоваться другим средством ввода, то есть установить стороннее приложение. Ранее мы подробно рассказывали о самых популярных программах, которые могут рассматриваться в качестве инструмента для набора текста. А сейчас остановимся на том, как скачать клавиатуру на Андроид и установить ее:
- Запустите Google Play или любой другой магазин приложений.
- При помощи поисковой строки найдите понравившуюся клавиатуру.
- Нажмите кнопку «Установить».
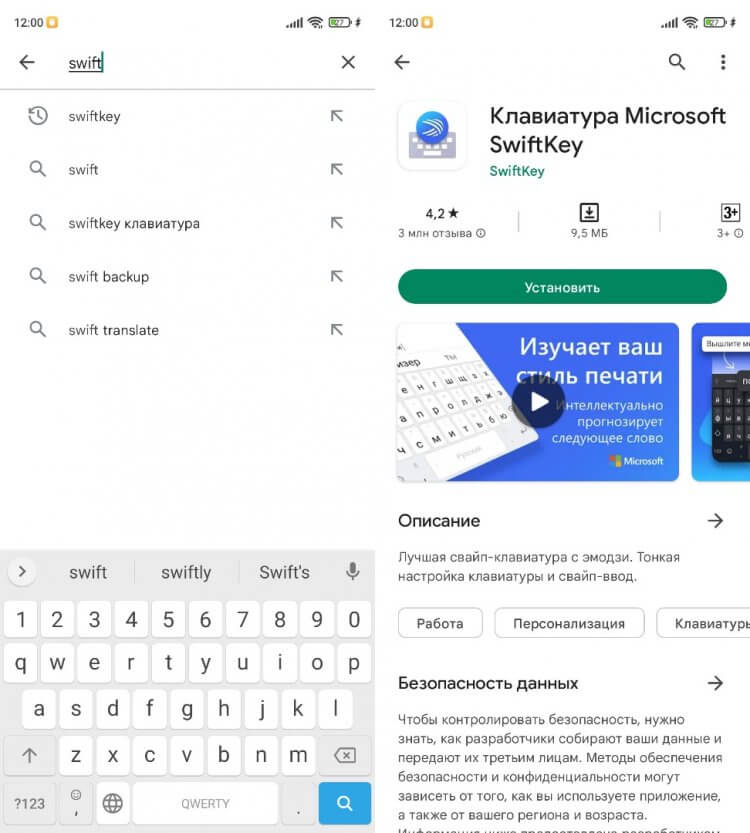
Установить клавиатуру не составит труда, но ее еще нужно настроить
Как ни странно, после установки приложение не будет работать в качестве основного средства ввода. Все эти параметры вам придется настраивать самостоятельно, действуя по инструкции:
- Перейдите в раздел «Язык и ввод» настроек телефона.
- Откройте вкладку «Управление клавиатурами».
- Включите понравившееся средство ввода.
- Вернитесь на шаг назад и во вкладке «Текущая клавиатура» выберите нужный вариант.
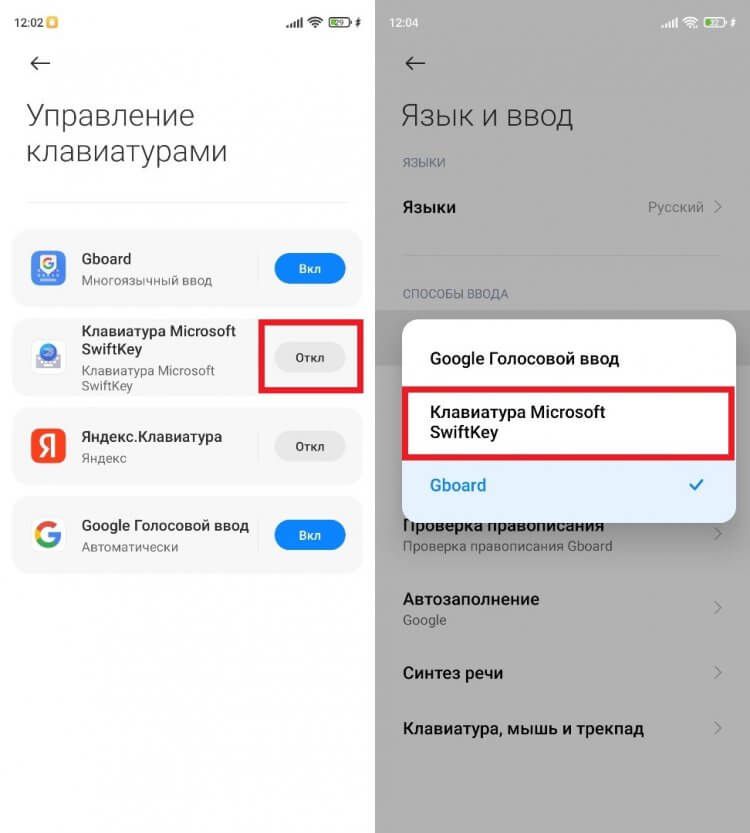
После включения новую клавиатуру нужно выбрать в качестве основного средства ввода
Теперь при нажатии на строку ввода смартфон будет показывать новую клавиатуру, и необходимость в использовании старой программы отпадет сама собой.
⚡ Подпишись на Androidinsider в Дзене, где мы публикуем эксклюзивные материалы
Почему еще не работает клавиатура на Андроиде
В заключение рассмотрим еще один сценарий появления неполадок, когда не появляется клавиатура на Андроид только в отдельных приложениях (например, в браузере), а в остальных продолжает работать. Такая проблема напрямую связана с ошибкой программы, где не отображается инструмент ввода текста. В ее решении помогают следующие советы:
- очистка кэша и данных приложений;
- обновление или переустановка программы;
- откат на старую версию приложения.
Воспользуйтесь одним из предложенных вариантов, а если и ничего не поможет, то постарайтесь связаться с разработчиками приложения и подробно опишите свою ситуацию. Сделать это можно в том числе на странице программы в Google Play и любом другом маркете.
Источник
Исчезла клавиатура на Android-смартфоне — что делать?
Если клавиатура не отображается на смартфоне, это вызывает массу неудобств. О том, как вернуть исчезнувшую клавиатуру, расскажем в этой статье.

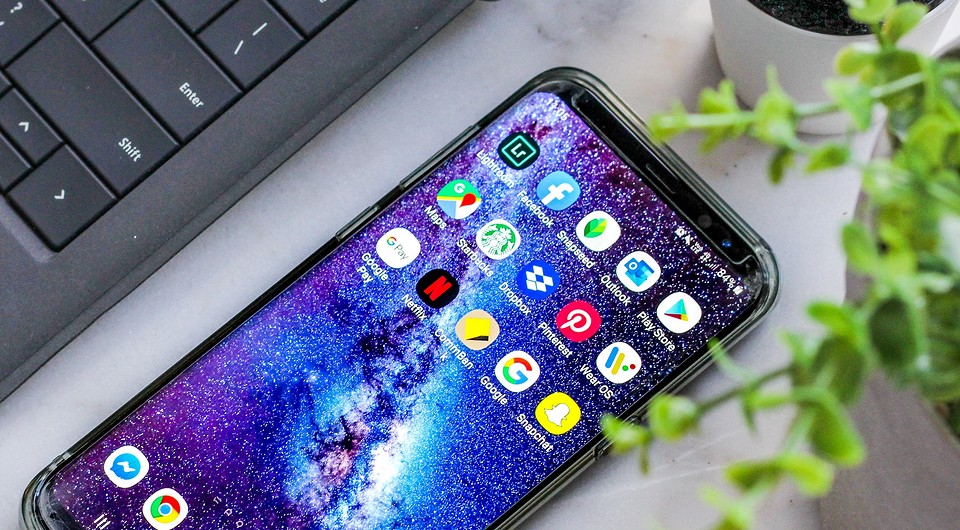
Что делать, если исчезла клавиатура на смартфоне
Если на Android-устройстве больше не появляется клавиатура, это может быть вызвано различными причинами. Вот несколько способов решить проблему.
1. Прежде всего, попробуйте перезагрузить смартфон. Для этого нажмите кнопку питания в течение нескольких секунд, пока не появится меню. В нем выберите «Перезагрузка» или «Выключение» и включите устройство снова.
2. Если даже после перезагрузки проблема сохраняется, закройте все открытые приложения через «Диспетчер задач» (его можно открыть с помощью кнопок главного меню внизу экрана).
3. Откройте «Настройки», нажмите «Приложения», а затем найдите клавиатуру. Перейдите в раздел «Память» и очистите данные приложений и кэш. Например, так выглядят настройки для стандартной клавиатуры SwiftKey.
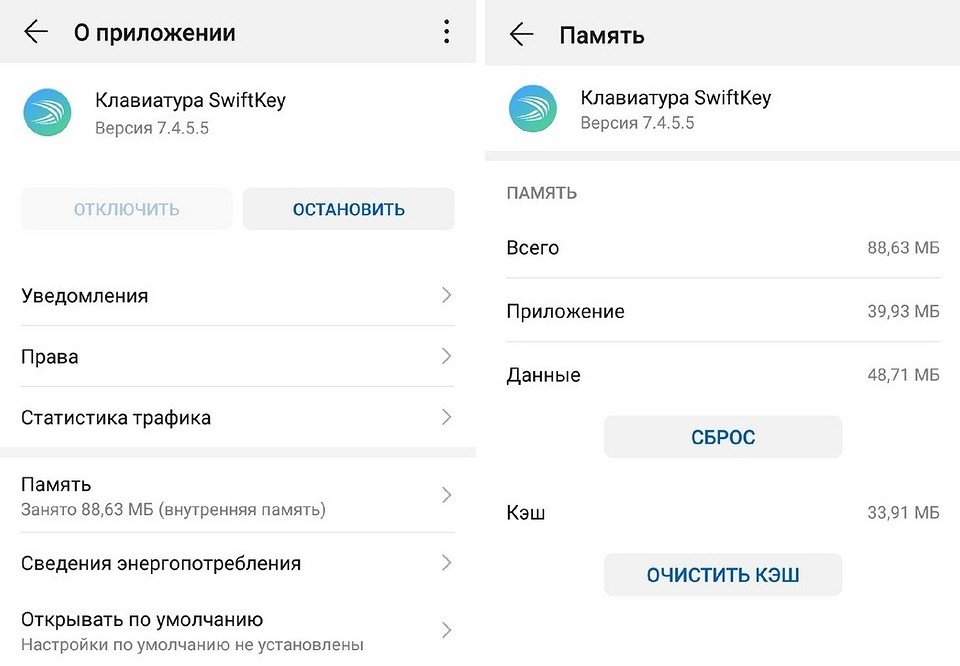
4. Если после этого действия клавиатура не появляется в полях ввода текста, попробуйте удалить данные приложения Google Play Services. Для этого перейдите в соответствующую программу в том же меню и удалите все ее данные.
5. Также проверьте, выбран ли правильный метод ввода. Для этого откройте раздел настроек «Система», найдите «Язык и ввод», а затем «Текущая клавиатура». Здесь вы можете выбрать, какую клавиатуру вы хотите использовать. Отметьте нужный вариант.
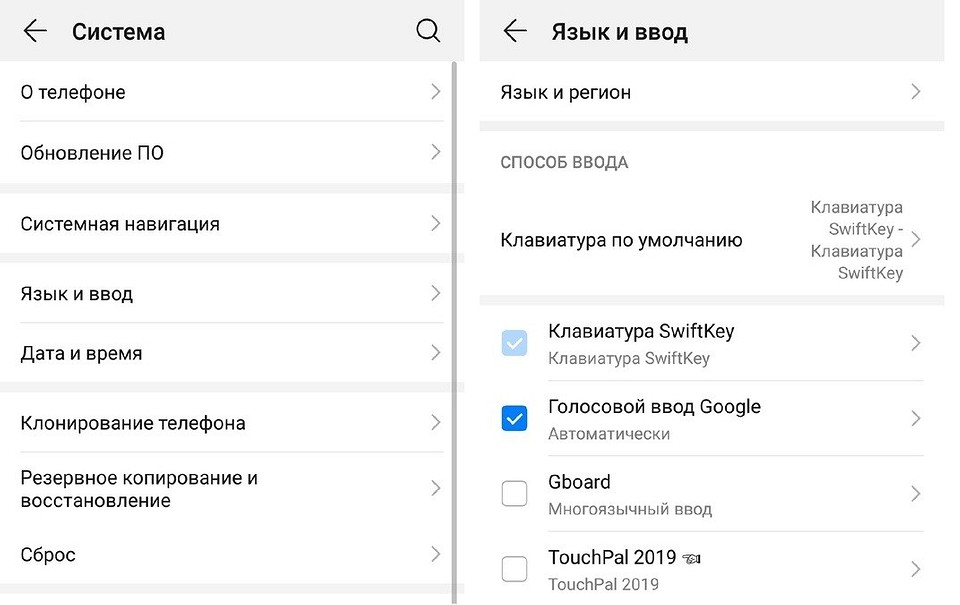
Если ничего не помогает
Если все вышеописанные действия не помогли вернуть клавиатуру на место, попробуйте установить внешнее приложение для клавиатуры, например Gboard от Google.
Если у вас есть Root права, вы можете попробовать удалить данные из буфера обмена. Для этого перейдите в каталог «data/clipboard» и удалите все файлы из папки. Затем перезагрузите устройство.
Если и эти методы не помогли, вы можете сбросить смартфон до заводских настроек. Однако в этом случае вы потеряете все свои приложения и данные, поэтому рекомендуем вам сделать резервную копию.
Источник
Устранение проблем с пропавшей клавиатурой на Android

В отличие от ПК и устройств старых поколений современные смартфоны и планшеты на платформе Android не требуют подключения дополнительной периферии для ввода текста, вместо этого предоставляя собственную виртуальную клавиатуру. Однако при некоторых обстоятельствах в работе подобного ПО могут возникать ошибки, из-за чего средство ввода попросту не отображается. По ходу статьи мы расскажем про основные методы устранения этой неисправности.
Проблемы с пропавшей клавиатурой на Android
Поступить в рассматриваемой ситуации можно большим количеством способов, но основные из них сводятся к пяти вариантам. Кроме этого, не стоит упускать более глобальные неприятности вроде неисправностей экрана, на которых мы не будем акцентировать внимание.
Способ 1: Настройки клавиатуры
Наиболее распространенная проблема, связанная с исчезновением средства ввода, сводится к изменению соответствующих параметров в приложении «Настройки». Связана подобная ситуация бывает, например, с установкой новой программы, выполняющей те же функции, или попросту с неправильной работой компонентов операционной системы.
- Перейдите в стандартное приложение «Настройки», найдите блок «Личные данные» и откройте страницу «Язык и ввод». В некоторых оболочках точное расположение пункта будет иным.

- Дальше найдите раздел «Клавиатура и способы ввода», тапните по строке «Виртуальная» и выберите пункт «Управление». Опять же на некоторых версиях ОС процесс может отличаться, например, на Android 5.1 выбор осуществляется через всплывающее окно.

- В качестве завершающего этапа произведите деактивацию каждого представленного пункта, оставив включенным только вариант «Android Keyboard» или «Клавиатура Android». Если нужная строка недоступна для изменения, попробуйте включить другое средство ввода и только после этого произвести отключение.

Описанные действия позволят ограничить работу любых приложений, как-либо влияющих на работу стандартного компонента телефона. После внесения изменений желательно перезагрузить устройство и можете проверить работоспособность клавиатуры.
Способ 2: Замена приложения
Иногда рассматриваемая неполадка возникает не только из-за других приложений, но и по причине неправильной работы стандартной клавиатуры. Если на телефоне отсутствуют какие-либо средства ввода кроме доступного по умолчанию, стоит скачать и установить один из вариантов, рассмотренных нами в отдельной статье.
- В нашем случае настройка будет представлена на примере одной из лучших клавиатур для Анроид — Gboard, выпущенной компанией Google и доступной на большинстве версий ОС. Разобравшись с вопросом выбора, скачайте и установите программу из Плей Маркета.

- Теперь откройте «Настройки», найдите подраздел «Личные данные» и выберите «Язык и ввод». На представленной странице тапните по строке «Виртуальная» в блоке «Клавиатуры и способы ввода».


Как видно, действия мало чем отличаются от первого способа, требуя по сути внесения полностью противоположных изменений. После же ознакомления с инструкцией клавиатура, скорее всего, будет работать правильно.
Способ 3: Удаление приложений
В связи с наличием большого количества приложений для операционной системы Android проблема с исчезновением клавиатуры может быть связана с другим софтом. Это во многом похоже на первый метод, однако некоторые программы могут иметь вовсе иное направление, вроде голосового ввода и т. п. Особенно же актуальна ситуация при использовании сторонних средств ввода.

Устранить неисправность можно, удалив последние установленные приложения, после которых появились неисправности. Для этого используйтесь общую инструкцию по удалению ПО, после чего обязательно уделите внимание очистке памяти от мусора.
Способ 4: Удаление клавиатуры
Данный метод напрямую дополняет предыдущие и заключается в переустановке приложения, предоставляющего новое средство ввода. Это необходимо, если неисправность появилась случайно. Процедура такого удаления была нами описана в отдельной статье на сайте, в то время как с установкой трудностей возникнуть не должно.

Если обычной переустановки приложения со страницы в Google Play Маркете недостаточно, вероятно, проблема заключается в последних обновлениях. В такой ситуации можно попробовать откатить программу к старой версии, например, с помощью APK-файла, найденного и загруженного с 4PDA. Следует также подождать более свежего обновления, так как разработчики ПО быстро находят и устраняют массовые ошибки.
Способ 5: Очистка данных
Последний актуальный метод устранения неполадки заключается в очистке данных о работе приложения, в котором наблюдаются сложности с отображением клавиатуры. Более того, если средство ввода не работает в нескольких программах, можно произвести аналогичную процедуру над самой клавиатурой. Именно такой вариант мы продемонстрируем далее, в то время как другие приложения очищаются похожим образом.
- Разверните системный раздел «Настройки» и нажмите по строке «Приложения» в блоке «Устройство». Здесь по желанию перейдите на вкладку «Все» или отобразить полный список ПО через меню в правом углу экрана.

- Выберите приложение, выступающее в роли виртуальной клавиатуры, или найдите пункт «Клавиатура Android». Так или иначе на экране появится страница с информацией о программе.

- Дальше тапните по блоку «Хранилище» или «Память» и на открывшейся странице воспользуйтесь кнопкой «Стереть данные». Процедуру необходимо подтвердить через всплывающее окно, а по завершении обязательно перезагрузите Android-устройство.

В целом этот вариант должен вернуть работоспособность клавиатуры. Если же к настоящему моменты проблема сохраняется, стоит задуматься о помощи специалиста или прибегнуть к более радикальному варианту.
Способ 6: Сброс памяти
Последний способ не рекомендуется к использованию в случае с рассматриваемым вопросом, но все же достоин упоминания, поскольку при помощи сброса можно в автоматическом режиме восстановить все установленные по умолчанию компоненты, включая клавиатуру. Это наверняка позволит устранить неисправность, но при этом с телефона будут удалены все пользовательские файлы.

Заключение
Представленных по ходу инструкции вариантов решения неполадки должно быть достаточно для восстановления правильной работы виртуальной клавиатуры. Чтобы не допустить возникновения ошибок в будущем, не забывайте своевременно проверять ПО на возможные конфликты и внимательно следите за требованиями устанавливаемых приложений.
Источник
 Виртуальные клавиатуры, которыми оснащены современные смартфоны, позволяют работать с текстом, нажимая на «нарисованные» клавиши на экране телефона. Такие клавиатуры имеют ряд преимуществ по сравнению с компьютерными, которые могут работать только максимум на двух языках.
Виртуальные клавиатуры, которыми оснащены современные смартфоны, позволяют работать с текстом, нажимая на «нарисованные» клавиши на экране телефона. Такие клавиатуры имеют ряд преимуществ по сравнению с компьютерными, которые могут работать только максимум на двух языках.
А на смартфоне же, какое приложение клавиатуры вы установите, на таком языке и сможете работать – хоть с китайскими иероглифами. И таких клавиатур вы можете установить на все случаи жизни, ровно столько, сколько вам надо.
Однако у виртуальной клавиатуры есть один маленький недостаток: её размер ограничен размером экрана смартфона. Но зато в остальном её возможности зависят только воображения и фантазии её создателя. Это и вызвало появление большого количества вариантов android-клавиатур для телефонов.
Поэтому установка на телефоне нескольких дополнительных клавиатур – это не прихоть, а возможность настроить личный смартфон под свои предпочтения и решаемые задачи.
Это очень просто.
Когда вы набираете текст на виртуальной клавиатуре смартфона, то внизу экрана на Навигационной панели справа появляется четвёртая кнопка в виде стилизованной клавиатуры:

– кнопка (значок) «Выбор клавиатуры».
Поэтому, чтобы сменить клавиатуру, нужно нажать на эту специальную кнопку, которая и предложит список клавиатур, установленных на вашем мобильном устройстве, одну из которых вы и можете сделать активной.

Для того, чтобы в дальнейшем не терять время на переключение между клавиатурами, рекомендуется в настройках смартфона определить «Клавиатуру по умолчанию».
Инструкция по установке клавиатуры по умолчанию на смартфоне SAMSUNG.
1. Запускаем приложение Настройки телефона.

2. На первой странице Настроек телефона нужно войти в раздел «Общие настройки».

3. В разделе Общие настройки выбрать пункт «Язык и ввод».

4. Теперь нажмите на пункт «Клавиатура по умолчанию».

5. В открывшемся окне «Выбор клавиатуры» нужно отметить клавиатуру, которая будет «по умолчанию», т.е. при начале набора текста именно она и будет активной. В нашем случае этим устройством останется клавиатура «Gboard».

Статья, связанная с данной темой:
— Как подключить дополнительную клавиатуру Gboard на смартфоне SAMSUNG.

Стандартная клавиатура на Android
В зависимости от модели гаджета, на нем может быть установлена разная клавиатура, а также разные функции в ее настройке. Чаще всего на современных Андроидах по умолчанию стоит клавиатура Gboard.
Как распространяются клавиатуры?
Любая виртуальная клавиатура для планшета или смартфона — это обычное приложение. Если производитель установил собственную клавиатуру, то удалить её без особых ухищрений невозможно. Но это не значит, что нельзя изменить клавиатуру, отображаемую по умолчанию при каждом наборе текста.
Сторонние клавиатуры распространяются посредством всем известного интернет-магазина Google Play. Друг от друга они могут отличаться расположением клавиш (раскладкой), возможностью прилипать к краям экрана, набором стикеров и смайлов, поддержкой тем и многими другими свойствами. Подробнее об этом вы можете прочитать в нашей подборке лучших клавиатур для Android .
При установке новой клавиатуры для её активации чаще всего не нужно заходить в «Настройки», следуя нашей инструкции. Достаточно при первом запуске согласиться с предложением, ответив на него нажатием кнопки «Да». Либо утилита вас сама перебросит в нужное окно настроек, где необходимо лишь активировать переключатель у установленной клавиатуры.

Как установить на смартфон новую клавиатуру?
В некоторых случаях после покупки нового смартфона пользователя не устраивают возможности вшитой клавиатуры или ее внешний вид. В таком случае единственным выходом станет установка сторонних приложений для замены. Определенные производители мобильных устройств добавляют в оболочку ОС Андроид дополнительные утилиты. К примеру, техника от Asus дает возможность использовать клавиатуру Zen, которая является фирменным дополнением и удалить ее нельзя. Компания Самсунг предлагает удобную и функциональную клавиатуру, но ее можно легко заменить при необходимости.
Если производитель гаджетов не сделал удобный элемент для ввода текста, тогда пользователю придется решать проблему самостоятельно. Для этого из Плей Маркета устанавливается дополнительная утилита. Весь процесс простой:
- Нужно перейти в Плей Маркет и найти через поиск нужный софт.
- Для выполнения поиска рекомендуется ввести запрос «Клавиатура», после чего будет большой перечень вариантов.
- Выбрав подходящий, нажать на клавишу установки, выполнится автоматическая загрузка.
- В меню запустить программу, сделать настройку для правильной работы в новом окне.
Зачастую настройки сводятся только к разрешению программе использовать данные смартфона, еще можно устанавливать или отключать звуковые сопровождения, вибрацию, выбирать раскладку и языки, а также использовать дополнительные инструменты
За счет сторонних утилит пользователи могут решать проблему с недостатком смайлов, менять темы интерфейса. Стандартная клавиатура не позволяет изменять цвет, добавлять визуальные эффекты для улучшения внешнего вида, а вот сторонние программы обеспечиваются подобным функционалом.
Выберите свою клавиатуру
Есть много сторонних клавиатур, доступных для Android.
- Одним из самых популярных приложений для клавиатуры является Swiftkey (бесплатно). Swiftkey предустановлен на нескольких смартфонах Android, включая Samsung Galaxy. Swiftkey предлагает предиктивный текст, различные темы и возможность печатать с помощью трассировки; скользя по клавиатуре.
- Touchpal (бесплатно) также предлагает набор текста, в дополнение к стикерам, смайликам и автокоррекции.
- Fleksy, обладающий самым высоким рейтингом, механизмом автокоррекции и некоторыми элементами управления жестами.
Большинство клавиатур предлагают альтернативные языки, которые установлены в соответствующем приложении. Некоторые также позволяют настраивать раскладку клавиатуры, в том числе добавлять, или удалять строки чисел, а также доступны различные сочетания клавиш.
Клавиатура Samsung
Если выберите эту клавиатуру, откроются доступные настройки. Рассмотрим их подробно:
- Языки и типы. Это доступные языки ввода, обычно русский и английский. Доступно 2 типа клавиатуры: стандартная “Qwerty” и “3х4”.

- Режим Т9. Интеллектуальный режим, который заканчивает слова и фразы, меняет их из каких-то своих соображений (функция автозамены). Можно создать свои ярлыки для часто используемых фраз – просто введите ярлык, который будет отображаться в виде предлагаемого текста. Например, можно настроить так, чтобы при каждом вводе слова “адрес” предлагался текст “г.Москва, ул. Тверитина д.5 кв.98”.

Многие пользователи не используют режим T9 по двум причинам: 1) при использовании сленга он часто меняет слова; 2) нужно постоянно проверять, что написал, иначе Т9 может полностью исковеркать фразу. - Автопроверка орфографии. Орфографические ошибки будут подчеркиваться красным цветом, будут предлагаться варианты “правильного” написания. Автопроверка работает только для тех языков, что используются на клавиатуре.

- Автоматическое использование заглавных букв. Начала каждого предложения начинается с большой буквы. Правило не всегда работает с именами собственными (ФИО, название бренда, компании, технологии и аббревиатуры).
- Пробелы автоматически. Автоматически вставляет пробел после добавления слова с помощью функции беспрерывного набора и “прогноза” будущего текста.
- Автоматическая пунктуация. Дважды нажмите пробел, чтобы ввести точку с пробелом.
- Управление проведением по клавиатуре. Классная фишка, но мало кто ее использует. Вы просто проводите пальцем от одной буквы к другой, а Т9 пишет за вас целые фразы и предложения. Как альтернативу, можно использовать курсор: водите пальцем по буквам, а для выделения текста коснитесь клавиши Shift и проведите пальцем (не везде работает).

- Размер и раскладка клавиатуры. Устанавливает размер дисплея, отображение или скрытие цифровых клавиш и альтернативных символов, а также настройка специальных символов.
- Числовые клавиши.
- Другие символы.
- Специальные символы – можно изменить.
- Размер клавиатуры. Для настройки перетягивайте маркеры, расположенные на ее краях.

- Обратная связь при нажатии. Включить звук и увеличенный просмотр нажатых букв, символов и эмодзи.

- Контрастная клавиатура. Для улучшения видимости меняется размер и цвет клавиатуры (на более контрастные).
- Сброс до значений по умолчанию. Сбрасывает все ваши настройки клавиатуры до заводских.
- О клавиатуре. Здесь можно увидеть текущую версию установленной клавиатуры и при необходимости обновить ее.

Настройка клавиатуры на Андроид: этапы
Чтобы поменять язык раскладки нужно:
- Зайти в меню;
- Приложение «настройки»:
- Выбрать пункт «язык и ввод»;
- Вкладка «Gboard»;
- «Языки»- выбираем язык.
Как настроить виртуальную клавиатуру
Для настройки любой клавиатуры в операционной системе Андроид используется меню настроек, где выбирается раздел «Язык и ввод». Ниже представлено руководство по работе с софтом Gboard. Настройка выполняется в несколько этапов:
- Необходимо войти в меню настроек, перейти в личные данные и нажать на раздел «Язык и ввод».

- В строке «Клавиатура и способы ввода» тапнуть по разделу виртуальной клавиатуры, после чего будет открыт перечень программ, которые применяются для ввода символов. Чтобы активировать сторонние приложения для клавиатуры, потребуется перейти в «Управление клавиатурами», после чего выбрать и включить нужную.

- Тапнуть в перечне на Gboard, чтобы открыть перечень возможных для настройки параметров. В данном разделе можно будет поменять язык ввода, деактивировать или активировать исправление текста, а также выбрать тему.

- Чтобы отключить звуковое сопровождение при нажатии на клавиши, потребуется в настройках выбрать раздел «Звук при нажатии клавиш», после чего передвинуть тумблер в положение «Выключено».

- Еще устанавливается вибрация при нажатии, используют соответствующую строку, в ней нужно перемещать тумблер для активации или деактивации режима.

Это стандартные варианты настроек виртуальной клавиатуры на Андроид. Кроме того, в настройках есть отдельные клавиши, позволяющие менять язык и раскладку клавиатуры. Если подобных элементов нет, тогда в разделе «Язык ввода» можно будет выбрать до 300 вариантов языка. После подбора внизу меню нужно нажать на клавишу «Добавить язык». При появлении клавиатуры для замены потребуется просто нажать на иконку земного шара, чтобы выполнить языковое переключение.
Сменить фон клавиатуры на андроиде
Фон способен вмиг придать устройству оригинальности. Процесс смены состоит из следующих этапов:
- Кликают на знак шестеренки, обозначающий настройки.
- Выбирают расширенные параметры.
- Далее «Язык и ввод».
- Проходят по вкладке «Gboard». Откроется пункт «Тема» и 3 варианта: однотонная палитра, пейзажи, темы из собственных картинок из «Галереи».
- Выбирают нужное изображение и нажимают на него. В открытом окне отобразится пример, как будет выглядеть клавиатура.
- Если понравилось, нажимают «Подтвердить».
Важно! Для удобства набора рекомендуется установить контуры вокруг клавиш.
Удаляем вибрацию на клавиатуре
Отклики на касания к стандартной клавиатуре по умолчанию включены. Поэтому у многих пользователей возникает проблема, как убрать вибрацию на клавиатуре Андроид. Она разряжает батарею и может раздражать пользователя. Для этого снова зайдите в настройки смартфона и сделайте следующие действия:
- откройте используемую по умолчанию клавиатуру;
- пролистайте список опций ее вниз;
- выберите пункт «Звуки при вводе»;
- в нем вы можете убрать звуки нажатия клавиш удалить маркер рядом с пунктом «Виброотклик».
Если у вас настроена вибрация клавиатуры на Андроид – включить и выключить ее очень просто. Отклик может настраиваться путем установки маркеров и с помощью активации переключателя в виде небольшого рычажка. Если вы используете нестандартное приложение, то аналогично убрать вибрацию можно при помощи настроек – они вызываются прямо из поля для ввода текста. Для этого там предусмотрена пиктограмма сверху в виде шестеренки.
Преобразование текста в речь
Этот модуль проговорит голосом всё, что вы написали. И озвучит всё, что видно на экране, озвучит все ваши действия. Функция будет полезна для людей с плохим зрением.
За преобразование текста в речь отвечает модуль TTS Samsung и синтезатор речи Google. Я уже писал про них в этой статье. Поэтому повторяться не буду – все настройки описаны там.

Голосовой ввод Google
Как альтернативу, вместо клавиатуры можно использовать голосовой ввод. Вот основные настройки для лучшего распознавания вашего голоса и набора текста без ошибок:
Добавить язык в клавиатуру
На старые и новые версии андроид добавление языка происходит по-разному.
Добавление языка на Android 8 и 9
Пошаговая инструкция:
- Входят в пункт «Система» и из него в «Язык и ввод».
- Открывают виртуальную клавиатуру Gboard.
- В «Языках» кликают по «Добавить клавиатуру».
- Выбирают язык.
Добавление языка на 5, 6, 7 версии
Открывают в «Языке и ввод» «Текущая клавиатура». Выбирают тип раскладки.
Добавление происходит в пункте «Клавиатура Android». Здесь представлены настройки, которые отвечают за наличие вибрации, звук клавиш и др. Для добавления языка выбирают «Язык».
Обратите внимание! Может быть активирован язык системы. Тогда просто ставят тумблер в выключенное положение. Остальные языки станут доступны. Выбирают нужный.
Как быстро сменить раскладку и способ ввода
Изменять параметры ввода можно не только через меню «Настройки», но и в любом другом приложении. Инструкция:
Запустите любое приложение для ввода текста (например, какой-нибудь мессенджер) и тапните в поле для ввода сообщения, чтобы вызвать клавиатуру. Нажмите на значок в виде шестеренки, чтобы быстро перейти в меню «Настройки». Это удобно, если вы хотите отключить исправление слов или изменить способ ввода текста.

Нажмите и удерживайте на клавиатуре «Пробел», чтобы изменить раскладку или языковые настройки.

При необходимости вы можете менять способ ввода текста в любое время. Для этого достаточно запустить какой-нибудь мессенджер и перейти в настройки. Это удобно, если вы используете разные виртуальные клавиатуры.
Использование сторонних приложений
Клавиатура в смартфоне – это просто приложение, поэтому выбор пользователя не ограничивается стандартным функционалом. В Play.Market можно скачать десятки разнообразных программ для клавиатуры, которые отличаются интерфейсом, набором смайлов и прочих дополнительных бонусов. Основной функционал такого софта идентичен.
Для примера представлена работа с популярным среди пользователей приложением SwiftKey. Разработчики этой программы предусмотрели возможность анализа стиля написания, благодаря чему появляются подсказки из словарного запаса пользователя, что ускоряет набор текста. Также особенностью этой клавиатуры являются встроенные смайлики и анимации.
После скачивания приложения нужно перейти в настройки и включить новую раскладку – SwiftKey.



После этого клавиатура примет такой вид:

При желании вернуться обратно к клавиатуре Gboard, для этого нужно перейти в «Настройки» — «Расширенные настройки» — «Язык и ввод» — «Управление клавиатурами» и выбрать стандартное решение вашего Андроида.
Как увеличить или уменьшить клавиатуру на андроиде
На телефонах по умолчанию выбран средний размер. Как увеличить клавиатуру на андроид-устройстве? Это можно сделать через приложение SwiftKey в несколько шагов:
- Открывают установленное приложение. Здесь смена шрифта влияет на масштаб. Если у смартфона экран изогнут, вид клавиатуры может быть не таким, каким его ожидают.
- Заходят в «Настройки» — «Язык ввода».
- Выбирают «Экранную».
- На вкладке «Персонализация» можно менять размер, раскладку.
Важно! Все, что дальше требуется, просто сузить или расширить рамку вокруг клавиатуры.
Подведем итог
Мы разобрали все настройки языка ввода, как установить и настроить клавиатуру под себя; как работать с виртуальной клавиатурой и как подключить внешнюю к смартфону/планшету; как преобразовать текст в речи и изменить скорость указателя, если используете мышку или джойстик.
Рекомендуем почитать:
- Настройки поиска в телефоне
- Как отключить Т9 на Андроид телефоне и планшете
- Как использовать Android в качестве Bluetooth-клавиатуры
- Рекомендуем приложения для Bluetooth-клавиатуры на Android
- Сервис Android Auto: подключение к авто, настройки, возможности
Источники
- https://smartfon-24.ru/kak-nastroit-klaviaturu-na-androide/
- https://SetPhone.ru/rukovodstva/kak-pomenyat-klaviaturu-na-androide/
- https://tarifam.ru/kak-nastroit-klaviaturu-na-android/
- http://v-androide.com/settings/samsung/nastrojki-yazyka-i-klaviatury-na-android.html
- https://mirinfo.ru/android/kak-pomenyat-klaviaturu.html
- https://SmartBobr.ru/poleznosti/klaviaturu-na-androi/
- https://SetPhone.ru/rukovodstva/kak-nastroit-klaviaturu-na-telefone/
- https://sysadmin-note.ru/kak-nastroit-klaviaturu-na-telefone-android/
[свернуть]

