Содержание
- Определяем возможность подключения (для телевизоров LG и Samsung)
- Выбираем клавиатуру
- Инструкция по подключению
- Подключаем клавиатуру
- Подключаем мышь
- Возможные проблемы при подключении
- Популярные марки устройств для подключения
- Заключение
Если вы являетесь владельцем телевизора с функцией Smart TV, то наверняка задавались вопросом о том, возможно ли подключить клавиатуру и компьютерную мышь к вашему ТВ. Ведь набирать с помощью пульта название фильма при поиске или имя любимого актера намного менее удобно, чем делать это же напрямую с клавиатуры.
В нашей статье мы расскажем о том, как подключается клавиатура для смарт тв к вашему телевизору, какие при этом могут возникнуть проблемы и приведём перечень наиболее популярных устройств, которыми чаще всего пользуются владельцы тв для комфортного ввода различных запросов.

Определяем возможность подключения (для телевизоров LG и Samsung)
Как правило, все современные модели телевизоров с функцией Смарт ТВ поддерживают возможность подключения к ним клавиатуры и мышки. Если же вы не уверены в том, что ваша модель может понимать подобные девайсы, то проверьте хотя бы наличие USB разъёмов на задней панели. Хотя это ещё не гарантирует того, что вам удастся подсоединить и заставить работать любую клавиатуру.
Вообще же, наиболее известные производители телевизионной техники уже с 2012 года предусмотрели возможность не только проводного, но и беспроводного подключения клавиатур и мышей к своим продуктам. Обычно, информация об этом содержится в Инструкции пользователя со списком совместимых моделей. Если вы не нашли такой информации, возможно меню самого ТВ поможет вам найти ответ:
- Заходим в Основное меню телевизора.
- Ищем раздел “Система” и заходим в него
- Там находим Менеджер устройств и нажимаем на иконку.
- Если в списке устройств отображается Мышь и Клавиатура, значит всё в порядке и подключение этих девайсов возможно.
Выбираем клавиатуру

Как вы уже поняли, наш TV может поддерживать работу далеко не каждой клавиатуры или мыши. Производитель гарантирует работу только фирменного оборудования, но это не значит, что другие марки не будут восприниматься вашим устройством.
Вот тут и возникает проблема выбора: стоит ли покупать клавиатуру непосредственно от LG или Samsung, специально разработанной для работы в паре с телевизором того же производителя, или же можно обойтись более дешевым универсальным аналогом от других фирм.
Давайте рассмотрим преимущества и недостатки при подключении фирменных устройств от самих разработчиков ТВ, таких как, к примеру, компания Samsung:
- Во-первых, вы всегда можете быть уверены, что ваш телевизор верно распознает и определит подключенное устройство.
- Как правило, при подключении таких клавиатур, вы можете получить быстрый доступ с помощью специальных клавиш к основным приложениям вашего Смарт ТВ.
- К недостаткам стоит отнести довольно высокую стоимость фирменных контроллеров, которая сопоставима с ценой на модели премиум класса от других компаний.
При подключении же разработок от других компаний, вы не сможете с уверенностью утверждать, что не смогут полноценно работать с вашим TV, хотя современные экземпляры совместимы практически с любыми моделями.
Также следует знать, что в модели телевизоров среднего и премиум класса компания LG, например, включает комплектные беспроводные мышки в виде небольшого пульта, что существенно упрощает навигацию в интернете и управление различными приложениями.
Очень удобным является использование также клавиатур с совмещённым тачпадом, которые позволяют двигать курсором с помощью сенсорного управления.
Инструкция по подключению

Если первые модели телевизоров с функцией Смарт ТВ могли понимать только проводные клавиатуры и мыши, то более поздние устройства практически без проблем распознают их Bluetooth аналоги.
Давайте рассмотрим практические шаги по подключению контроллеров к нашему TV.
Подключаем клавиатуру
В том случае, если вы хотите узнать как подключить проводную клавиатуру к телевизору LG Smart TV, то мы приведём для вас краткую инструкцию.
- Находим на задней или боковой панели нашего ТВ разъём USB.
- Вставляем коннектор от клавиатуры в него.
- Если на экране мы увидели уведомление о подключении нового устройства, то значит, что всё прошло успешно.
- В противном случае, нам следует ознакомиться со списком поддерживаемой продукции и приобрести протестированные на совместимость модели.

Если же у вас, например, беспроводная клавиатура для Samsung Smart TV, то принцип действия следующий:
- Подключаем адаптер для обеспечения беспроводной связи в один из USB разъёмов телевизора.
- Ждём появления сообщения об успешном обнаружении нашего устройства.
- Можно приступать к работе.
Как видим, подключение внешней клавиатуры довольно несложная задача, с настройкой которой может справиться и абсолютно далёкий от техники человек.
Подключаем мышь
Подключение проводной мыши ничем не отличается от подключения такой же клавиатуры:
- Достаточно вставить кабель в одно из гнёзд USB на задней панели или сбоку, в зависимости от марки телевизора.
- Если же у вас в наличии беспроводной аналог этого девайса, то просто подключаем адаптер для связи всё в то же гнездо USB.
- Если устройство успешно распознано, то мы увидим на экране сообщение об этом.
Теперь мышкой можно пользоваться так же, как и на обычном компьютере, она будет выполнять точно такие же функции.
Возможные проблемы при подключении

Бывают случаи, когда подключённое устройство не воспринимается телевизором. В этом случае можно попытаться обнаружить в инструкции модели совместимых девайсов. Если в этом списке наша мышка, к примеру, отсутствует, то, скорее всего, нам потребуется приобрести новое устройство.
Как вариант также может помочь обновление прошивки нашего телевизора с помощью встроенной функции либо обычной флешки. Возможно, в более новом программном коде будет расширена поддержка внешних устройств.
Также не следует сбрасывать со счетов, что ваш ТВ не поддерживает технологию “горячего” подключения внешних органов управления. Это можно проверить таким образом: если в настройках мыши или клавиатуры в Менеджере устройств отображаются модели тех контроллеров, которые мы подключили, то необходимо будет нажать дополнительно клавишу “Connect” для ручной активации.
Бывает и такой вариант, что банально не работает один или несколько USB портов, куда мы подключаем девайсы. Тогда, по возможности, пробуем подключить в другие свободные порты или же, при неудаче, обращаемся в сервис.
Популярные марки устройств для подключения
Для упрощения сомнений при выборе производителей клавиатур и мышек для подключения к нашему Smart TV, приведём рейтинг наиболее популярных цифровых устройств, которые пользователи считают лучшим вариантом среди многочисленных конкурентов.
- На первом месте по праву находятся устройства от самих производителей телевизоров. Это исключает проблемы с совместимостью, упрощает работу с продукцией именно этой марки, а также позволяет пользоваться теми функциями, которые нельзя получить с помощью обычной клавиатуры. Так, например, Samsung предлагает отличную модель клавиатуры G-KBD1000, а LG пульт ДУ Magic Remote, который выполняет функции как пульта, так и мышки.
- Неизменной популярностью пользуется продукция фирмы Logitech, например, клавиатура со встроенным touchpad (тачпад) Wireless Touch K400 Plus, которая распознаётся и корректно работает с большинством современных Smart TV.
- В последнее время заметную часть рынка начала занимать и продукция компании Rapoo, которая при хорошем качестве и богатом функционале отличается демократичной ценой. Как пример, можно привести модель K2600 Touchpad этой фирмы.
Заключение
Надеемся, что наша статья поможет вам расширить возможности по использованию вашего телевизора не только комфортному переключению каналов, но и как полноценной мультимедийной станции для удобного и быстрого поиска контента, общению в соцсетях, работе с приложениями.
Ведь настройка подключения клавиатуры и мышки не составит никакого труда и при этом позволит получить удовольствие от новых возможностей управления вашим ТВ.
![]() Загрузка…
Загрузка…
Что делать, если пропала клавиатура на телевизоре Самсунг? Перезагрузите ТВ и попробуйте переподключить аксессуар, как правило, этого будет достаточно. Если перезагрузка не помогла, то выполните сброс настроек до заводских и обновите программное обеспечение. В случае с проводным подключением «клавы», убедитесь, что провод не поврежден, а штекер плотно сидит в разъеме. Если же гаджет подключается по Bluetooth и переподключение не помогло, попробуйте соединить аксессуар с другим устройством и/или подключить к ТВ другой Блютуз-агрегат. Таким образом, нам удастся проверить исправен ли модуль Блютуз в телеке и есть проблемы с самой «клавой».
Причины и пути решения
Если пропала клавиатура на телевизоре Самсунг, как вернуть ее быстро на экран?
- Самый простой вариант, что делать, если пропала «клава» на Самсунге — выполнить перезагрузку оборудования. Чаще всего, хватает просто выключить-включить телек, и все начинает работать правильно. Но в некоторых случаях потребуется выполнить полноценную перезагрузку. Для этого нужно не просто выключить ТВ с кнопки, но и отключить его на несколько минут от источника питания. И только по прошествии пары минут включайте устройство.
- Если простейшая перезагрузка не сработала и как пропала, так и не появляется клавиатура на телевизоре Самсунг, нужно выполнить сброс настроек до заводских параметров. Для этого в «Настройках» перейдите в раздел «Общие», а там найдите пункт «Сброс» и введите PIN-код. Самая популярная стандартная комбинация — 0000.

- Еще вариант, как вернуть клавиатуру на телевизоре Самсунг, если она пропала, — обновить программное обеспечение через интернет либо с флешки. Для этого в «Настройках» откройте раздел «Поддержка», а затем перейдите в подраздел «Обновление ПО». Тут найдите пункт «Обновить сейчас» и кликните по нему. Дождитесь, пока система проверит, есть ли новая версия для Вашей модели, и предложит установить ее. После того, как Вы дадите согласие на установку, останется только дождаться окончания загрузки.

Что еще можно сделать, если не работает клавиатура на телевизоре Samsung?
1. Если Вы подключаете «клаву» проводным способом:
- убедитесь, что соединительный кабель не поврежден, а также что штекер в разъем плотно воткнут;
- попробуйте вставить штекер в другой вход (если есть еще один USB-порт). Возможно проблема кроется в неисправности самого разъема. Для того, чтобы удостовериться, что дело именно в разъеме, можно попробовать использовать другое USB-устройство. Если оно без проблем сконнектилось, значит дело не в разъеме;
- можно предположить, что дело в самом аксессуаре. Попробуйте его подключить к ноутбуку, к примеру. Если там тоже не работает гаджет, значит он неисправен.
2. Если Вы используете Блютуз-устройство и пропала клавиатура на телевизоре Самсунг:
- Убедитесь, что Bluetooth есть в Вашем телеке в принципе. Если встроенного модуля нет, можно приобрести внешний адаптер;
- И по аналогии с проводным соединением попробуйте подключить «клаву» к другому устройству и проверьте, работает ли она с ним. А также убедитесь, что телек подключается к другим блютуз-агрегатам, чтобы исключить неисправность модуля.

Как подключить?
А теперь кратко рассмотреть вопрос, как вообще подключить клавиатуру к телевизору Самсунг?
- Если Вы предпочитаете использовать проводные аксессуары, то вставьте штекер гаджета в USB-разъем на задней крышке. Система автоматически выполнит синхронизацию, по окончанию которой Вы увидите соответствующее оповещение на экране. После чего можно начинать пользоваться устройством.
- Если речь идет о беспроводном соединении, то прежде всего нужно узнать, есть ли встроенный модуль в Вашем телеке. Если его нет, придется приобрести внешний адаптер и вставить его в USB-разъем. Для синхронизации в «Настройках» нужно открыть «Диспетчер устройств» (либо «Менеджер устройств»), а затем перейти в «Настройки клавиатуры». Там нужно нажать «Добавить по Bluetooth». Дождитесь, пока в списке появится название Вашего устройства и кликните по нему для соединения.

Как видите, ничего сложного нет и проблемы возникнуть не должно, если Вы все сделали правильно.
Дата последнего обновления : 26-01-2023
Использование пульта в браузере на телевизоре бывает неудобным:
- ввод данных через экранную клавиатуру может быть неудобным,
- чтобы выбрать нужный пункт меню или кнопку, приходится много раз нажимать на кнопки перемещения курсора,
- если перепутать кнопки, выполнится неверная команда и прийдется начинать все заново.
Чтобы облегчить использование браузера, вы можете подключить мышь и клавиатуру к телевизору. Это упростит процесс выбора нужного элемента и ввода данных или поискового запроса.

Как подключить проводную мышь или клавиатуру
Click to Expand
Подключите мышь или клавиатуру к USB-разъему на телевизоре. Если вы используете выносной блок One Connect, подключите устройство ввода к нему.
На телевизорах с 2015 года выпуска (J, K, M, N, R, S, T, A-серия):
Устройство ввода определяется автоматически, им можно пользоваться сразу после подключения.
- Клавиатуру можно использовать для просмотра меню и в браузере.
- Мышь доступна только в браузере.
На телевизорах до 2016 года выпуска (F, H-серия):
Если устройство подключилось, на экране появится сообщение о подключении.
Клавиатура и мышь будут доступны как в браузере, так и в меню телевизора.

Если устройство не подключилось, выберите его через диспетчер устройств. Откройте Меню > Система > Диспетчер устройств.
- Для мыши: перейдите в Настройки мыши > Выбор мыши и выберите нужное устройство.
- Для клавиатуры: перейдите в Настройки клавиатуры > Выбор клавиатуры и выберите нужное устройство.

Как подключить беспроводную мышь или клавиатуру
Click to Expand
1
Откройте меню настроек на телевизоре.
На телевизорах до 2016 года выпуска (F, H, J-серия):
Откройте Меню > Система > Диспетчер устройств.
- Для мыши: перейдите в Настройки мыши > Доб. мыши Bluetooth.
- Для клавиатуры: перейдите в Настройки клавиатуры > Доб. клавиатуры Bluetooth.

На телевизорах 2016 года выпуска (K-серия):
Откройте Настройки > Система > Диспетчер устройств ввода > Добавить клавиатуру и игр. джойстик Bluetooth.
На телевизорах после 2016 года выпуска (M, N, R, S, T, A-серия):
Откройте Настройки > Общие > Диспетчер внешних устройств > Диспетчер устройств ввода > Список устройств Bluetooth.

2
Включите режим сопряжения на Bluetooth-устройстве и выберите его в окне, которое появится на экране телевизора.
- F, H, J-серия: Клавиатура и мышь будут доступны как в браузере, так и в меню телевизора.
- K, M, N, R, S, T, A-серия: Клавиатура будет доступна в браузере и в меню телевизора. Мышь можно использовать только в браузере.
Примечание: если вы подключаете по Bluetooth-клавиатуру, на экране телевизора может появиться номер. Наберите этот номер на клавиатуре для подтверждения сопряжения.
Помогите нам стать лучше. Нажмите кнопку отправки ниже и мы увидим вашу оценку статьи. Спасибо!
Благодарим за отзыв!
Современные модели Smart TV LG имеют возможность подключения дополнительных устройств – беспроводной или проводной мышки и клавиатуры, которые облегчат использование Смарт функций, а также приложений в интернете, в особенности при вбивании текста в поисковике.
Чтобы подключить клавиатуру и мышку к телевизору LG, для начала нужно убедиться в наличии на задней панели телевизора USB-разъёмов для этих устройств. С 2012 года производитель LG добавил новую функцию во все модели Смарт телевизоров, стало возможно подключить к телевизору как проводную клавиатуру и мышку, так и беспроводную клавиатуру и мышку.
Единственное условие для подключения – применение устройств, которые предусмотрены производителем LG. Какие устройства можно подключать к телевизору LG, указаны в инструкции. Если в инструкции ничего не написано, то в настройках телевизора можно проверить возможность подключения дополнительных устройств:
- Необходимо нажать на пульте кнопку «Меню».
- Далее перейти на экране телевизора LG во вкладку «Система».
- С помощью пульта необходимо нажать на значок «Менеджер устройств».
- В этом разделе отобразятся доступные устройства для подключения к Smart телевизору.
- Если в появившемся окне появятся модели ваших устройств – мышки и клавиатуры, к телевизору можно подключить эти аксессуары. При этом применяться может как беспроводная клавиатура или мышь для Смарт телевизоров, так и обычная модель клавиатуры и мышки.
Производитель LG дает гарантии, что только с той техникой, которая указана в перечне, телевизор LG будет правильно работать. Рассмотрим преимущества и недостатки при подключении устройств:
Достоинства:
- Вы всегда можете быть уверены, что телевизор LG верно распознает и определит подключенное устройство.
- Вы можете получить быстрый доступ с помощью специальных клавиш к основным приложениям вашего Смарт ТВ.
Недостатки:
- Высокая стоимость фирменных устройств.
Для того чтобы подключить беспроводную мышку или беспроводную клавиатуру к телевизору LG через Bluetooth, необходимо выполнить следующие действия:
- В первую очередь включите беспроводную мышь или клавиатуру, а также телевизор LG.
- Подключите Bluetooth-адаптер мыши или Bluetooth-адаптер клавиатуры в USB-разъём на телевизоре, который находится или на боковой панели, или на задней панели устройства.
- Далее убедитесь в том, что мышь или клавиатура находится в режиме сопряжения Bluetooth.
- После этого на экране Smart TV появится уведомление о подключении дополнительного устройства.
- Начнется подключение и синхронизация через Bluetooth Smart TV с беспроводной мышкой или же беспроводной клавиатурой.
- Телевизор самостоятельно загрузит драйвера из интернета для корректной работы мыши или клавиатуры.
Для того чтобы подключить проводную мышь или проводную клавиатуру к телевизору LG, необходимо выполнить следующие действия:
- Включите телевизор LG.
- После этого провод с USB-разъёмом от клавиатуры или мышки нужно подключать в USB-разъём телевизора. USB-разъём на телевизоре может находиться или на боковой панели, или на задней панели устройства.
- Если на экране телевизора высветилось уведомление о подключении нового устройства, в таком случае проводная мышь или клавиатура подключились к телевизору.
- Smart TV автоматически установит драйвера из интернета для полноценной работы устройства, при таком подключении никакой настройки не требуется.
Бывают такие ситуации, когда пользователь может столкнуться с проблемой, при которой телевизор LG не может обнаружить дополнительные устройства. Существует несколько вариантов возникновения проблемы:
- Не работает клавиатура или мышка. Перед подключением к Смарт телевизору необходимо удостовериться, работает ли устройство на компьютере.
- Несовместимость устройств. Возможно, модель клавиатуры или мыши просто не подходит к телевизору. В инструкции к телевизору должно быть написано о совместимых моделей устройств. Если в перечне нет названия модели вашей клавиатуры и мышки, то придется купить подходящее устройство.
- Устаревшая прошивка телевизора. В таком случае может помочь обновление прошивки телевизора с помощью встроенной функции либо обычной флешки. Возможно, в более новом программном коде будет расширена поддержка внешних устройств.
- Не работает один или несколько USB-разъёмов. В таком случае необходимо использовать другие разъёмы. Если проблема не решена, то нужно обратиться за помощью к специалисту в сервисный центр LG.
Таким образом, подключение клавиатуры и мышки к телевизору LG не вызовет никаких трудностей и при этом позволит получить удовольствие от новых возможностей управления Smart TV.
Чтобы расширить возможности телевизора, пользователи подключают к нему дополнительные устройства. Например, мышку и клавиатуру. Но с этим иногда возникают сложности. Разберёмся, как подключить клавиатуру к телевизору Samsung, LG и моделям других брендов.
Содержание
- Зачем это нужно
- Поддержка
- Выбираем устройство ввода
- Проводное подключение
- Беспроводное
- Проблемы и решение
Зачем это нужно
Если вы используете телевизор, чтобы просматривать сайты в интернете и общаться в соцсетях, значит, вам приходится набирать поисковые запросы, сообщения, вводить адреса. С экранной клавиатуры с помощью пульта делать это неудобно. Часто случаются ошибки. А это особенно важно, когда вам нужно указать ссылку на сайт или канал. Полноценная клавиатура делает процесс набора текста комфортным и быстрым.
Можно одновременно подключить мышь к телевизору и клавиатуру. Тогда при запуске браузера на экране появится курсор, и вы сможете работать точно так же, как на компьютере. Современные клавиатуры часто оснащаются тачпадом, как у ноутбука. Он заменяет мышку. Это значительно удобней.
Поддержка
Клавиатуру можно подключить к телевизорам с функцией Smart TV, для обычных ТВ приёмников она не подойдёт.
Поддержка беспроводной «клавы» заявлена в умных телевизорах, выпущенных после 2012 года. Но если у ТВ приёмника есть USB порт, к нему наверняка можно подсоединить проводную клавиатуру, и проблем возникнуть не должно.
Сложней дело обстоит с беспроводными устройствами. В некоторых устройствах нет возможности использовать Bluetooth. В других моделях он заточен для работы с внешней акустикой и наушниками. Но даже когда, на первый взгляд, с этим всё в порядке, телевизоры некоторых производителей работают только с фирменными устройствами, специально для них разработанными.
Если вы собираетесь подключить беспроводную клавиатуру к телевизору, сначала убедитесь, умеет ли он работать с подобной техникой. Об этом не всегда пишут в инструкции. Поэтому войдите в меню Smart TV, найдите там «Диспетчер устройств», «Диспетчер устройств ввода» или что-то подобное.
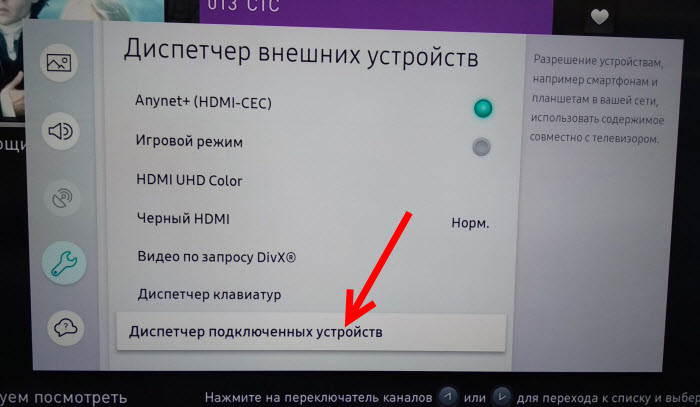
Если там вы найдёте функции подключения и настройки клавиатуры, значит, ваш телевизор наверняка распознает её при подключении.

В случае отсутствия прямых указаний на такую возможность есть два варианта:
- Использовать проводное устройство.
- Взять на время у знакомых Bluetooth-клавиатуру и проверить её совместимость с вашим ТВ.
Выбираем устройство ввода
Первый вопрос: проводная или беспроводная? Конечно, удобней пользоваться Bluetooth устройством. Провод не путается под ногами и можно отойти от телевизора на большее расстояние. Но здесь всё зависит от того, совместим ли ваш ТВ-приёмник с беспроводными устройствами такого типа. Само по себе наличие Bluetooth модуля этого не гарантирует. Поэтому перед покупкой обязательно проясните этот вопрос.
Беспроводные клавиатуры с тачпадом удобней. Это два устройства в одном: вы сразу подключаете клавиатуру и мышку, не нужно возиться с подключением их по отдельности. Поэтому стоит выбирать именно такой вариант.
Девайсы могут комплектоваться собственным Bluetoth-передатчиком.

Преимущество такого набора в том, что ничего не нужно настраивать. Достаточно подсоединить передатчик к USB разъёму телевизора и включить клавиатуру. Устройство заработает автоматически. Но есть два недостатка:
- Если вы потеряете фирменный адаптер или он выйдет из строя, использовать вместо него встроенный или любой внешний не получится
- Если почему-то телевизор не распознает Bluetooth-модуль устройства, он не будет работать и настроить его вручную не получится
Поэтому лучше приобретать универсальную клавиатуру, которая умеет подключаться к любым Bluetooth-адаптерам.
Проводное подключение
Подключение проводной клавиатуры к смарт телевизору «Самсунг», Panasonic, LG и другим выполняется одинаково. Включите штекер в свободный USB-разъем на телевизоре. На экране должно появиться сообщение о том, что подключено новое устройство. Иногда этого не происходит. Просто запустите браузер и попробуйте что-нибудь набрать в строке поиска. Если у вас получилось, значит, подключение настроено.
Подключить к телевизору можно и обычную компьютерную клавиатуру с круглым штекером PS/2. Для этого используем переходники с PS/2 на USB.

Здесь всё так же просто: переходник включаем в USB-порт телевизора, а к нему подсоединяем клавиатуру. Точно так же можно подключить и PS/2 мышку.
Беспроводное
Если устройство у вас в комплекте с адаптером, сначала нужно вставить адаптер в USB-порт телевизора. Вставьте в клавиатуру батарейки и включите её. Подключение произойдёт автоматически. На экране появится сообщение о подключенном устройстве. Иногда нужно включить клавиатуру на экране телевизора, нажав в диалоговом окне кнопу «Да» или «ОК».
Для девайса без своего адаптера понадобится выполнить сопряжение и настройку. Для этого сначала проверьте, включен ли Bluetooth на вашем ТВ. Затем включите устройство ввода и переведите его в режим сопряжения. Это делается либо нажатием отдельной кнопки или с помощью кнопки включения. Уточните этот вопрос в инструкции к устройству.
Когда произойдёт соединение и клавиатура будет обнаружена, на экране появится окно с предложением её настроить.

Этого может не произойти. Тогда нужно вручную выполнить поиск.
Чтобы подключить беспроводную блютуз клавиатуру к телевизору LG, войдите в раздел меню «Система» — «Менеджер устройств». Активируйте поиск доступных Bluetooth-устройств. Нажмите на вашу клавиатуру и следуйте подсказкам.
На Smart TV Samsung откройте диспетчер устройств и нажмите «Добавить клавиатуру».
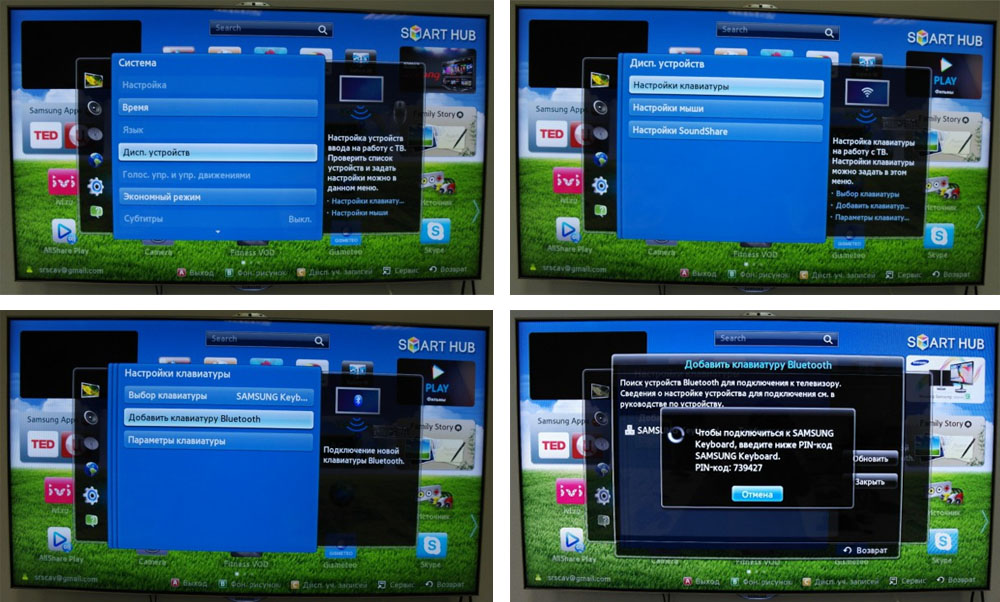
Выберите устройство из списка и выполните сопряжение.
Такой же алгоритм подходит для большинства ТВ:
- Включить Bluetooth на телевизоре.
- Включить девайс и перевести его в режим сопряжения.
- Выполнить поиск устройств на телевизоре.
- Завершить настройку, следуя подсказкам.
Чтобы подключить клавиатуру к ТВ приставке Андроид, войдите в меню настроек, нажав на шестерёнку.
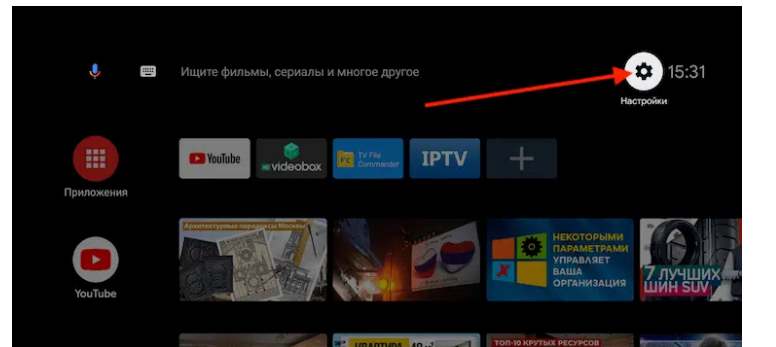
Найдите раздел «Пульты и аксессуары». Кликните «Добавить устройство». Подождите, пока приставка найдёт клавиатуру. Кликните по ней. Сопряжение будет установлено автоматически.
О том, как подключить к телевизору беспроводные наушники, читайте по ссылке.
Проблемы и решение
- Не удаётся выполнить сопряжение, клавиатура невидима для телевизора. В некоторых Smart TV девайс для ввода не отображается в списке Bluetooth устройств, но при этом нормально работает. Запустите браузер и попробуйте ввод с клавиатуры.
- Телевизор не видит «клаву», устройство не работает. Убедитесь, что Bluetooth включен, а клавиатура находится в режиме сопряжения. Проверьте работоспособность девайса на компьютере. Если он живой, то проблема в несовместимости устройств. Бывает, ТВ не видит клавиатуру определенного бренда или, наоборот, работает только с устройствами определённых производителей. Попробуйте загрузить из интернета актуальную версию ПО для вашего Smart TV. Обновление прошивки часто помогает решить проблему с подключением. Если же и это не сработало, значит, настроить устройство ввода не получится. Нужна совместимая клавиатура.
- Через некоторое время телевизор перестал видеть клавиатуру. Выключите и снова включите оба устройства. Выполните повторно сопряжение. В некоторых случаях потребуется сбросить настройки телевизора.
- Девайс не подключается через USB порт. Чаще всего виной всему нерабочий разъём. Проверьте его с помощью флешки или другого устройства. Если же разъём рабочий, то вы столкнулись с довольно редкой проблемой – проводная клавиатура несовместима с вашим ТВ. Есть только один способ решить её – обновить прошивку.

Сергей Сакадынский
Занимался созданием и администрированием интернет-ресурсов. 10 лет опыта работы с электроникой и интернет-технологиями.
