Скачать
Скачать
Скачать
Войти
Войти
Клавиатура с умным автоисправлением
А также поддержка свайпа, голосовой ввод, смайлики, гифки и даже встроенный переводчик! Просто попросите Алису включить новую клавиатуру и наслаждайтесь общением!
Включить —
просто
Откройте приложение Яндекс, скажите «Алиса, включи Клавиатуру»
и следуйте инструкциям
Я готова помочь
Определить песню
Узнать, что на фото
Включить сказку
Одеться по погоде
Поиграть
Построить маршрут
Вызвать такси
Найти нужное место
Управлять компьютером
Посмотрите, что я ещё умею
Google Play и логотип Google Play являются товарными знаками корпорации Google LLC.
Apple и логотип Apple являются зарегистрированными товарными знаками компании Apple Inc. в США и других странах. App Store является знаком обслуживания компании Apple Inc.
©2018 SPAI. All Rights Reserved.
Помощь Обратная связь © 2017–2023 Яндекс
Содержание
- С чего начать
- Шаг 1. Скачайте Клавиатуру
- Шаг 2. Включите и разрешите доступ
- Шаг 3. Настройте по своему вкусу
- С чего начать
- Шаг 1. Скачайте Клавиатуру
- Шаг 2. Включите и разрешите доступ
- Шаг 3. Настройте по своему вкусу
- С чего начать
- Шаг 1. Скачайте Клавиатуру
- Шаг 2. Включите и разрешите доступ
- Шаг 3. Настройте по своему вкусу
- С чего начать
- Шаг 1. Скачайте Клавиатуру
- Шаг 2. Включите и разрешите доступ
- Шаг 3. Настройте по своему вкусу
- С чего начать
- Шаг 1. Скачайте Клавиатуру
- Шаг 2. Включите и разрешите доступ
- Шаг 3. Настройте по своему вкусу
- С чего начать
- Шаг 1. Скачайте Клавиатуру
- Шаг 2. Включите и разрешите доступ
- Шаг 3. Настройте по своему вкусу
- Голосовой поиск
- Виртуальная клавиатура — как включить на компьютере. Экранная клавиатура Экранная клавиатура в Яндекс браузере
- Голосовой поиск в «Яндексе»
- «Яндекс.Строка»
- «Яндекс.Браузер»
- «Алиса»
- Как найти слова или фразы через настройки в разных браузерах?
- Google Chrome
- Mozilla Firefox
- Opera
- Yandex
- Safari
- Способ 3: Через окно «Выполнить»
- Служба ввода символов и языковые настройки
- Не работает поиск голосом: микрофон включен?
- Отмена подписки Яндекс Плюс через Google Play или App Store
- Отключаем Яндекс Плюс через AppStore
- Отключаем Яндекс Плюс через Google Play Market
- Полный обзор Яндекс.Клавиатуры
- Скачать виртуальную клавиатуру
С чего начать
Шаг 1. Скачайте Клавиатуру
Приложение доступно в официальном магазине:
Шаг 2. Включите и разрешите доступ
Зажмите значок глобуса и выберите Я.Клавиатуру . Включите опции Я.Клавиатура и Разрешить полный доступ . Подтвердите разрешение.
В мастере настройки на самой клавиатуре зажмите и выберите Яндекс Клавиатуру основной для ввода текста.
Разрешите Клавиатуре отправлять расширенные отчеты об активностях и сбоях:
Шаг 3. Настройте по своему вкусу
Зажмите значок рядом с пробелом и выберите .
Перейдите в раздел Внешний вид → Темы и выберите понравившуюся тему. Чтобы создать свою тему, нажмите .
Как настроить внешний вид, параметры ввода и отображение клавиш, читайте в разделе Настройки ввода.
С чего начать
Шаг 1. Скачайте Клавиатуру
Приложение доступно в официальном магазине:
Шаг 2. Включите и разрешите доступ
Зажмите значок глобуса и выберите Я.Клавиатуру . Включите опции Я.Клавиатура и Разрешить полный доступ . Подтвердите разрешение.
В мастере настройки на самой клавиатуре зажмите 
Разрешите Клавиатуре отправлять расширенные отчеты об активностях и сбоях:
Шаг 3. Настройте по своему вкусу
Зажмите значок 

Перейдите в раздел Внешний вид → Темы и выберите понравившуюся тему. Чтобы создать свою тему, нажмите 
Как настроить внешний вид, параметры ввода и отображение клавиш, читайте в разделе Настройки ввода.
Источник
С чего начать
Шаг 1. Скачайте Клавиатуру
Приложение доступно в официальном магазине:
Шаг 2. Включите и разрешите доступ
Зажмите значок глобуса и выберите Я.Клавиатуру . Включите опции Я.Клавиатура и Разрешить полный доступ . Подтвердите разрешение.
В мастере настройки на самой клавиатуре зажмите и выберите Яндекс Клавиатуру основной для ввода текста.
Разрешите Клавиатуре отправлять расширенные отчеты об активностях и сбоях:
Шаг 3. Настройте по своему вкусу
Зажмите значок рядом с пробелом и выберите .
Перейдите в раздел Внешний вид → Темы и выберите понравившуюся тему. Чтобы создать свою тему, нажмите .
Как настроить внешний вид, параметры ввода и отображение клавиш, читайте в разделе Настройки ввода.
С чего начать
Шаг 1. Скачайте Клавиатуру
Приложение доступно в официальном магазине:
Шаг 2. Включите и разрешите доступ
Зажмите значок глобуса и выберите Я.Клавиатуру . Включите опции Я.Клавиатура и Разрешить полный доступ . Подтвердите разрешение.
В мастере настройки на самой клавиатуре зажмите 
Разрешите Клавиатуре отправлять расширенные отчеты об активностях и сбоях:
Шаг 3. Настройте по своему вкусу
Зажмите значок 

Перейдите в раздел Внешний вид → Темы и выберите понравившуюся тему. Чтобы создать свою тему, нажмите 
Как настроить внешний вид, параметры ввода и отображение клавиш, читайте в разделе Настройки ввода.
Источник
С чего начать
Шаг 1. Скачайте Клавиатуру
Приложение доступно в официальном магазине:
Шаг 2. Включите и разрешите доступ
В мастере настройки нажмите Включить и выберите Яндекс Клавиатуру основной для ввода текста.
Разрешите Клавиатуре отправлять расширенные отчеты об активностях и сбоях:
Шаг 3. Настройте по своему вкусу
Зажмите значок рядом с пробелом и выберите .
Перейдите в раздел Темы и выберите понравившуюся тему или создайте свою, нажав кнопку Создать тему .
Вы можете настроить внешний вид, отображение клавиш, переключение языков, автозамену и другие параметры в разделах Внешний вид , Клавиши и Ввод текста . Подробнее о параметрах ввода читайте в разделе Настройки ввода.
С чего начать
Шаг 1. Скачайте Клавиатуру
Приложение доступно в официальном магазине:
Шаг 2. Включите и разрешите доступ
В мастере настройки нажмите Включить и выберите Яндекс Клавиатуру основной для ввода текста.
Разрешите Клавиатуре отправлять расширенные отчеты об активностях и сбоях:
Шаг 3. Настройте по своему вкусу
Зажмите значок 

Перейдите в раздел Темы и выберите понравившуюся тему или создайте свою, нажав кнопку Создать тему .
Вы можете настроить внешний вид, отображение клавиш, переключение языков, автозамену и другие параметры в разделах Внешний вид , Клавиши и Ввод текста . Подробнее о параметрах ввода читайте в разделе Настройки ввода.
Источник
Голосовой поиск
Виртуальная клавиатура — как включить на компьютере. Экранная клавиатура Экранная клавиатура в Яндекс браузере
Виртуальная клавиатура — стандартный компонент операционных систем Windows. Потребность в его использовании может возникнуть не только у людей с ограниченными возможностями. Виртуальная клавиатура выручит вас в тех случаях, когда по каким-то причинам обычная клавиатура вышла из строя, и вам нужно срочно что-то сделать на компьютере. Это также полезно при вводе конфиденциальной информации, которую необходимо защитить от специальных программ, перехватывающих символы, вводимые с клавиатуры.
На экране компьютера отображается экранная клавиатура со всем стандартным набором ключи. Отсутствует только дополнительный цифровой блок. Чтобы включить виртуальную клавиатуру, выполните следующие действия.
- Нажмите кнопку «Пуск» и в появившемся меню разверните список «Все программы».
- Разверните группу «Стандартные» в списке программ.
- Найдите в стандартных программах папку «Доступность» и войдите в нее.
- Запустить компонент Экранная клавиатура.
По умолчанию экранная клавиатура располагается поверх всех других окон и при запуске не блокирует ввод данных с обычной клавиатуры. В настройках, которые вызываются при нажатии дополнительной кнопки «Параметры» прямо на клавиатуре, можно установить три режима ввода символов:
- Щелчком указателем мыши на соответствующей клавише .
- Путем наведения курсора мыши на определенное время на соответствующую клавишу. Продолжительность прицеливания также можно установить в настройках.
- По режиму сканирования клавиш, для которого управляющие действия могут использоваться с помощью джойстика, игровой панели или специально назначенной клавиши на обычной клавиатуре.
Помимо приложения операционной системы, виртуальную клавиатуру можно найти на некоторых сайтах как часть специализированных приложений. Например, в комплексном решении для защиты компьютеров от угроз Kaspersky Internet Security вы можете запускать виртуальную клавиатуру из панели управления антивирусом. Для этого дважды щелкните левой кнопкой мыши значок программы в правом нижнем углу панели задач — так называемом системном трее. В открывшемся окне перейдите в раздел «Настройки» и нажмите кнопку «Виртуальная клавиатура».
Самый известный сайт, на котором вы можете использовать встроенную виртуальную клавиатуру, — это страница поиска Google. На страницах поиска текстов, изображений и карт вы можете активировать виртуальную клавиатуру, щелкнув соответствующий значок в правом углу строки поиска.
Также виртуальную клавиатуру можно запустить с помощью по умолчанию при вводе пароля на сайтах доступа к интернет-банкингу, чтобы максимально защитить пользователей от кражи паролей, перехватывая их при вводе с обычной клавиатуры.
Таким образом, способов включения виртуальной клавиатуры достаточно. на современном компьютере. Вам просто нужно выбрать наиболее подходящий и удобный для вас.
Экранная клавиатура Windows 7 — это клавиатура, которая появляется на экране после запуска, и все кнопки на этом изображении доступны для нажатия с помощью мыши или клавиатуры.
Рис. 1 Экранная клавиатура Windows 7 с нажатой клавишей Alt
На приведенном выше рисунке нажата клавиша Alt, поэтому она выделена белым.
Голосовой поиск в «Яндексе»
«Яндекс.Строка»
Чтобы выполнить голосовой поиск в Яндексе, можно использовать модуль «Яндекс.Строка». У этого способа есть много достоинств:
- бесплатный доступ;
- возможность работы с любыми устройствами;
- модуль не привязан к «Яндекс.Браузеру»;
- широкие функциональные возможности: можно не только задавать поисковые запросы, но и управлять компьютером с помощью голосовых команд и находить файлы на локальном диске.
Этот модуль можно бесплатно скачать с официального сайта. Установленная «Яндекс.Строка» отображается в панели управления. Перед тем как включить голосовой поиск и задать поисковый запрос, нужно произнести специальную команду активации. Можно сказать «Привет, Яндекс», «Слушай, Яндекс» или «Окей, Яндекс». Полученные результаты поиска отобразятся в том браузере, который используется по умолчанию.
«Яндекс.Браузер»
Также выполнить поиск на мобильных устройствах можно через «Яндекс.Браузер». Для этого в панель уведомлений добавляется «Умная строка». Чтобы сделать голосовой поиск активным, нужно нажать на специальный значок. Голосом можно не только задавать определенный поисковый запрос, но и адрес сайта. Технология доступна для русского, турецкого и украинского языков.
«Алиса»
Можно использовать для голосового поиска «Алису» (виртуального помощника от «Яндекса»). Помощник представлен не отдельным приложением, а встроен в «Яндекс.Браузер», поэтому для его применения потребуется установка этого браузера.
Как найти слова или фразы через настройки в разных браузерах?
Если под рукой нет информации по комбинациям клавиш, нужно знать, как включить поиск в браузере по словам через меню. Здесь также имеются свои особенности для каждого из веб-проводников.
Google Chrome
Чтобы осуществить поиск какого-либо слова или фразы на странице, можно использовать комбинацию клавиш (об этом мы говорили выше) или воспользоваться функцией меню. Для поиска на странице сделайте такие шаги:
- откройте Гугл Хром;
- жмите значок Еще (три точки справа вверху);
- выберите раздел Найти;
- введите запрос и жмите на Ввод;
- совпадения отображаются желтой заливкой (в случае прокрутки страницы эта особенность сохраняется).
Если нужно в браузере открыть строку поиска, найти картинку или фразу, сделайте такие шаги:
- откройте веб-проводник;
- выделите фразу, слово или картинку;
- жмите на выделенную область правой кнопкой мышки;
- осуществите поиск по умолчанию (выберите Найти в Гугл или Найти это изображение).
Применение этих инструментов позволяет быстро отыскать требуемые сведения.
Обратите внимание, что искать можно таким образом и в обычной вкладе и перейдя в режим инкогнито в Хроме.
Mozilla Firefox
Чтобы в браузере найти слово или фразу, можно задействовать комбинацию клавиш (об этом упоминалось выше) или использовать функционал меню. Для поиска текста сделайте следующее:
- жмите на три горизонтальные полоски;
- кликните на ссылку Найти на этой странице;
- введите поисковую фразу в появившееся поле (система сразу подсвечивает искомые варианты);
- выберите одно из доступных действий — Х (Закрыть поисковую панель), Следующее или Предыдущее (стрелки), Подсветить все (указываются интересующие вхождения), С учетом регистра (поиск становится чувствительным к регистру) или Только слова целиком (указывается те варианты, которые полностью соответствуют заданным).
Если браузер не находит ни одного варианта, он выдает ответ Фраза не найдена.
Выше мы рассмотрели, как найти нужный текст на странице в браузере Mozilla Firefox. Но бывают ситуации, когда требуется отыскать только ссылку на странице. В таком случае сделайте следующее:
- наберите символ одиночной кавычки, которая открывает панель быстрого поиска ссылок;
- укажите нужную фразу в поле Быстрый поиск (выбирается первая ссылка, содержащая нужную фразу);
- жмите комбинацию клавиш Ctrl+G для подсветки очередной ссылки с поисковой фразы.
Чтобы закрыть указанную панель, выждите некоторое время, а после жмите на кнопку Esc на клавиатуре или жмите на любое место в браузере.
Возможности Firefox позволяют осуществлять поиск на странице в браузере по мере набора фразы. Здесь комбинация клавиш не предусмотрена, но можно использовать внутренние возможности веб-проводника. Для начала нужно включить эту функцию. Сделайте следующее:
- жмите на три горизонтальные полоски и выберите Настройки;
- войдите в панель Общие;
- перейдите к Просмотру сайтов;
- поставьте отметку в поле Искать текст на странице по мере набора;
- закройте страничку.
Теперь рассмотрим, как искать в браузере по словам в процессе ввода. Для этого:
- наберите поисковую фразу при просмотре сайта;
- обратите внимание, что первое совпадение выделится;
- жмите Ctrl+G для получения следующего совпадения.
Закрытие строки поиска происходит по рассмотренному выше принципу — путем нажатия F3 или комбинации клавиш Ctrl+G.
Opera
Если нужно что-то найти на странице, которая открыта в Опере, можно воспользоваться комбинацией клавиш или кликнуть на значок «О» слева вверху. Во втором случае появится список разделов, в котором необходимо выбрать Найти. Появится поле, куда нужно ввести слово или фразу для поиска. По мере ввода система сразу осуществляет поиск, показывает число совпадений и подсвечивает их. Для перемещения между выявленными словами необходимо нажимать стрелочки влево или вправо.
Yandex
Иногда бывают ситуации, когда нужен поиск по буквам, словам или фразам в браузере Yandex. В таком случае также можно воспользоваться комбинацией клавиш или встроенными возможностями. Сделайте такие шаги:
- жмите на три горизонтальные полоски;
- войдите в раздел Дополнительно;
- выберите Найти.
В появившемся поле введите информацию, которую нужно отыскать. Если не устанавливать дополнительные настройки, система находит грамматические формы искомого слова. Для получения точного совпадения нужно поставить отметку в соответствующем поле. Браузер Яндекс может переключать раскладку поискового запроса в автоматическом режиме. Если он не выполняет этих действий, сделайте следующее:
- жмите на три горизонтальные полоски;
- войдите в Настройки;
- перейдите в Инструменты;
- жмите на Поиск на странице;
- проверьте факт включения интересующей опции (поиск набранного запроса в другой раскладке, если поиск не дал результатов).
Safari
В этом браузере доступна опция умного поиска. Достаточно ввести одну или несколько букв в специальном поле, чтобы система отыскала нужные фрагменты.
Способ 3: Через окно «Выполнить»
На клавиатуре найдите кнопку – она может иметь значок четырех квадратиков (знак Windows). Находится кнопка в первом нижнем ряду между Ctrl и Alt . И нужно найти английскую букву R .
Нажимаем одновременно на них, и должно вылезти окошко «Выполнить», где нужно будет ввести команду из трех букв:
osk
Служба ввода символов и языковые настройки
Если Панель поиска не работает, попробуйте принудительно запустить службу CTF Loader. В Диспетчере устройств мы его видим как ctfmon.exe. Так вот, именно он отвечает за ввод символов со стороны устройств ввода и языковую панель. Как и любой процесс Windows, он может вылетать. Так что запустим его принудительно. Для этого также есть куча способов. Либо из строки Выполнить (WIN + R) прямым обращением к процессу:
Не работает поиск голосом: микрофон включен?
Вы обновили Google Chrome, как было описано выше, а голосовой поиск все равно не работает? Стоит проверить, как на вашем компьютере «поживает» микрофон: включен он или нет.
Для этого откройте Панель управления и там кликните «Звук» (рис. 6). В окне «Звук» откройте вкладку «Запись» и проверьте там наличие зеленой галочки напротив «Микрофон». Если таковая галочка отсутствует, ее надо поставить и щелкнуть «ОК».
Ниже на рис. 6 приведен скриншот для операционной системы Windows 10:
Рис. 6. Проверка, включен ли микрофон на компьютере
Отмена подписки Яндекс Плюс через Google Play или App Store
Важно: Если подписка оформлена через Google Play или App Store, отключить ее автопродление можно только в этом же магазине.
Отключаем Яндекс Плюс через AppStore
Для это нужно сделать 4 действия:
- 1 шаг: Заходит в «Настройки»
- 2 шаг: Переходим в профиль iCloud
- 3 шаг: Переходи в 4 пункт меню «Подписки»
- 4 шаг: Выбираем и отменяет подписку на Яндекс Музыку
Отключаем Яндекс Плюс через Google Play Market
Для это нужно сделать 5 действий:
- 1 шаг: Заходит в «Play Market»
- 2 шаг: Переходим в свой профиль
- 3 шаг: Переходи в пункт меню «Платежи и подписки»
- 4 шаг: Выбираем пункт «Подписки»
- 5 шаг: Отменяем подписку на Яндекс Музыку
Полный обзор Яндекс.Клавиатуры
Обзор свежего приложения Яндекс.Клавиатура для Android, который, надеемся, поможет понять, стоит или нет использовать стороннюю клавиатуру на своем смартфоне.
В попытках догнать гигантов рынка софта различные производители прикладного ПО идут на самые умелые ухищрения. Например, добавляют уникальные «фишки» и всячески кастомизируют продукт. Но в этом ли главный залог успеха? Момент времени — вот основной и решающий фактор в процессе борьбы за лидерство.
Достаточно вспомнить Аську, которая «гремела» по всему миру долгое время. И что с ней стало? Введенный слишком поздно функционал, который использовали во всю сторонние мессенджеры, не помог вернуть потерянных пользователей и уже вряд ли вернет. Пользователи задаются вопросом «А зачем?». И это, пожалуй, самый главный барьер, та самая стена, пройти которую способен далеко не каждый, а, может, и вовсе никто.
Яндекс.Клавиатура — в попытках догнать время!
Несмотря на невысокий рейтинг мы все же рекомендуем попробовать данное приложение, возможно, вам нужна именно эта «клава».
После установки нажимаем «Включить» и разрешаем клавиатуре от Яндекса всё, что она просит. Интересно, у Google Клавы такие запросы имеются?
В настройках клавиатуры можно выбрать 4 различных дизайна: Light (по умолчанию), Dark, Pink и Dark-Light. Также есть возможность прямо в чате отправлять анимированные картинки на разную тематику, показывать собеседнику своё местоположение и переводить текст на нужный язык непосредственно во время беседы.
Скачать виртуальную клавиатуру
Я знаю, что есть индивидуумы, которым не подходят простые решения проблемы и они любят усложнять себе жизнь, поэтому хочу порекомендовать программы виртуальной клавиатуры «Hot Virtual Keyboard».
В отличие от всех предыдущих вариантов, эта программа позволяет менять дизайн, делать гибкие настройки, и еще много чего интересного, но на мой взгляд лишнего.
Виртуальная клавиатура или по «правильному»: «Экранная клавиатура» предназначена для ввода символов в поле запроса, например адресная строка окна, текстовый документ и т.п.
Редки те случаи, когда срочно нужно напечатать что-то, а клавиатура сломалась или её вовсе нет. В решении этой проблемы нам поможет виртуальная клавиатура.
Кстати, такая клавиатура необходимо не только потому, что нет основной «ручной» клавиатуры, она необходимо иногда и в целях безопасности (в сети Интернет существуют вредоносные программы «кейлоггеры», которые предназначены для отслеживания действий на компьютере и передачи этих данных третьему лицу).
: научиться находить и открывать программу «Экранная клавиатура» (виртуальная клавиатура
Источник
С помощью виртуальной клавиатуры вы можете вводить буквы, которых нет на вашей клавиатуре.
Чтобы открыть виртуальную клавиатуру на сайте http://www.abbyyonline.ru, нажмите кнопку виртуальной клавиатуры в вашем браузере:
Если при нажатии на данную кнопку виртуальная клавиатура не открылась, проверьте настройки вашего браузера. Возможно, в нем отключены некоторые функции. Ниже приведены инструкции, которые помогут вам получить доступ к виртуальной клавиатуре.
Все настройки и скриншоты приведены для версии Firefox 3.0.3.
В открывшемся окне перейдите на закладку Безопасность.
Opera
Все настройки и скриншоты приведены для версии Opera 8.5
- Выберите меню Инструменты>Настройки…
- В открывшемся окне перейдите на закладку Дополнительно.
- В пункте Содержимое отметьте пункт ВключитьJavaScript.
- Нажмите кнопку ОК.
- Перезапустите браузер.
Виртуальная клавиатура или по «правильному»: «Экранная клавиатура» предназначена для ввода символов в поле запроса, например адресная строка окна, текстовый документ и т.п.
Редки те случаи, когда срочно нужно напечатать что-то, а клавиатура сломалась или её вовсе нет. В решении этой проблемы нам поможет виртуальная клавиатура.
Кстати, такая клавиатура необходимо не только потому, что нет основной «ручной» клавиатуры, она необходимо иногда и в целях безопасности (в сети Интернет существуют вредоносные программы «кейлоггеры», которые предназначены для отслеживания действий на компьютере и передачи этих данных третьему лицу).
: научиться находить и открывать программу «Экранная клавиатура» (виртуальная клавиатура).
: установленная система Windows.
Варианты включения виртуальной клавиатуры
В этом уроке мы рассмотрим несколько вариантов включения встроенной клавиатуры на примере Windows 7, а Вы для себя сами сможете выбрать какой вариант более удобный или быстрый.
Пуск и быстрый поиск
Это самый быстрый из вариантов, кроме назначения комбинации клавиш (этот способ описан ниже, самый последний).
Чтобы быстро найти программу «Экранная клавиатура», заходим в «Пуск» и в строке быстрого поиска вводим слово «экранная»:
Спустя мгновение вверху мы увидим результаты поиска, там находим запись «Экранная клавиатура» и кликаем левой кнопкой мыши по ней:
Пуск и поиск программы
Этот вариант наиболее точный и верный, но самый долгий. Для начала заходим в «Пуск» и кликаем левой кнопкой мыши по элементу «Все программы»:
После этого нам откроется меню со всеми программами, проматываем список программ в самый низ (если он большой) и нажимаем на элемент «Стандартные» (иконка папки) левой кнопкой мыши:
После этого нам откроется состав этой папки, в нём ищем папку с названием «Специальные возможности» и кликаем по ней левой кнопкой мыши:
Эта папка также откроется и в этом списке находим программу «Экранная клавиатура» и кликаем по ней левой кнопкой мыши:
После того, как мы нажали на иконку программы, нам откроется главное окно программы «Экранная клавиатура» или так называемая виртуальная клавиатура:
Для тех, кто часто пользуется виртуальной клавиатурой
Если Вам необходимо часто пользоваться виртуальной клавиатурой, то постоянно заходить через «Пуск» будет слишком затратно по времени и неудобно.
Чтобы быстро вызывать виртуальную клавиатуру, можно назначить так называемые «горячие клавиши», их комбинацию. Т.е. мы будем запускать виртуальную клавиатуру, нажимая всего несколько клавиш 1 раз.
Для того, чтобы назначить комбинацию клавиш для вызова экранной клавиатуры, нам необходимо зайти в свойства этой программы (или ярлыка).
Для настройки нажимаем кнопку «Пуск» и в строке быстрого поиска вводим слово «экранная»:
В самом верху, обычно это первая позиция, появится результат с именем «Экранная клавиатура». Находим этот результат и кликаем по нему правой кнопкой мыши и выбираем «Свойства»:
После этого нам откроется окно «Свойства: Экранная клавиатура». В нём нас сейчас интересует поле «Быстрый вызов»:
Если программе уже не назначены горячие клавиши, то в поле «Быстрый вызов» будет значение «Нет». Теперь самое интересное: нам необходимо придумать и запомнить/записать будущую комбинацию клавиш, нажимая которую мы хотим, чтобы открывалась наша виртуальная клавиатура. В системе зарезервированы многие комбинации клавиш, поэтому старайтесь проверять, свободна ли «Ваша комбинация».
Чтобы проверить, свободна ли комбинация клавиш самым простым способом, необходимо свернуть все открытые окна и находясь на рабочем столе нажать планируемую комбинацию. Если после нажатия комбинации клавиш ничего не происходит – значит, она свободна.
Для примера я буду использовать комбинацию клавиш на клавиатуре: «Ctrl + Alt + K». Эта запись означает, что для вызова виртуальной клавиатуры мы будем нажимать эти 3 клавиши одновременно. «K» выбрана потому, что это первая буква в переводе на английский язык слова «клавиатура» («keyboard»).
Для того, чтобы назначить программе эту комбинацию клавиш, кликаем левой кнопкой мыши в поле «Быстрый вызов» и нажимаем необходимую комбинацию клавиш. После чего в этом поле должна автоматически появиться наша комбинация:
Далее необходимо сохранить и зарезервировать эту комбинацию клавиш. Нажимаем кнопку «Применить» или «ОК»:
Находясь, допустим на рабочем столе, нажимаем зарезервированную комбинацию клавиш «Ctrl + Alt + K» и через некоторое время откроется наша виртуальная клавиатура:
Осталось только самое простое – выбрать из этих трёх вариантов наиболее удобный для себя и пользоваться виртуальной клавиатурой. Рекомендую для ознакомления и другие уроки на нашем сайте, выбирайте, что Вам интересно и наслаждайтесь.
На этом урок «Как включить виртуальную клавиатуру» завершён, рекомендуем для дальнейшего изучения другие интересные уроки из раздела «Встроенные возможности Windows»
Если вам понравился данный урок расскажите о нём своим друзьям в социальных сетях, чтобы они тоже смогли узнать и научиться. Для того, чтобы поделиться с друзьями воспользуйтесь ссылками социальных сетей ⇩
Экранная клавиатура — это особая фишка, которая предназначена для тех у кого нет по каким-то определенным причинам возможности работать с физической клавиатурой. Экранная клавиатура представляет из себя самую обыкновенную клавиатуру, только нарисованную на экране вашего монитора. Очень удобный инструмент для тех кому необходимо в срочном порядке напечатать что-либо, однако возможности использовать привычную физическую клавиатуру нет. Разумеется вопрос удобства экранной клавиатуры мы обсуждать не станем, ведь и так понятно, что пользоваться клавиатурой тыкая в нее мышкой — это не удобно. Впрочем, вы можете слегка подстроить вашу экранную клавиатуру, например выставив звук клавиш этой самой клавиатуры, отчего вы хотя-бы будете слышать нажатия на виртуальные клавиши.
Что делать если экранная клавиатура не работает? Давайте попытаемся разобраться. В данной статье мы приведем несколько основных способов запуска экранной клавиатуры… Как таковое приложение экранной клавиатуры, если конечно оно установлено, а не вырезано в виду установленной у вас обрезанной операционной системы, работать должно. Просто так не запускаться оно не будет, поэтому давайте перейдем сразу к вариантом запуска экранной клавиатуры.
Для того, чтобы запустить экранную клавиатуру, необходимо пройти по следующему пути: Пуск, Стандартные, Специальные возможности и выбрать там Экранную клавиатуру. Если это приложение не работает то выполняем следующие шаги для того, что экранная клавиатура заработала.
Заходим в Панель управления и выбираем там Центр специальных возможностей. Далее необходимо нажать Запустить экранную клавиатуру. Эта функция должно привести к тому, что на вашем экране появится экранная клавиатуры.
Если это не сработало есть еще третий вариант запуска экранной клавиатуры. Необходимо вызвать командную строку, делается это следующим образом: Пуск, Выполнить, вписываем там cmd и нажимаем Ввод. В открывшемся окне вводим следующее: osk.exe и нажимаем Ввод. Готово!
Таким образом мы разобрались, как именно запустить экранную клавиатуру. Перепробуйте эти методы и если положительного результата не будет, то ищите причину в своей операционной системе, возможно у вас что-то не установлено.
Если данная статья была для вас полезной, то не забывайте почаще заходить на наш сайт, чтобы чинтать наши каждодневные статьи.
Источник
Как открыть виртуальную клавиатуру в яндекс браузере. Виртуальная клавиатура — как включить на компьютере. Настройки и дополнительные функции
Виртуальная клавиатура Яндекс отличается удобством использования и наличием всех современных функций. Это интеллектуальное решение созданное, чтобы сделать общение пользователей ярче, и облегчить печать символов посредством быстрого отклика клавиш и встроенной автозамены. Здесь мы расскажем, как можно включить клавиатуру «Яндекс» на компьютере в Windows и на мобильных устройствах (версии для Android, IOs). Рассмотрим её достоинства и недостатки.
Как включить виртуальную клавиатуру
Знаете, когда мне самому понадобилась я её нашел сразу, но потом посмотрел ради интереса какие есть ответы в сети, перед тем как писать этот пост. Я был удивлен от ответов в ютубе и на других сайтах… Жесть, авторы пишут, как вызвать клавиатуру горячими клавишами… Но, если я ищу как её найти, значит моя клавиатура не работает, и я не могу нажать эти клавиши).
Ниже я написал, как включить виртуальную клавиатуру только мышкой:
Windows
XP – 7
: Откройте меню «Пуск», далее «Все программы», потом «Стандартные», «Специальные возможности» и выберите «Экранная клавиатура».
— Откройте панель управления, затем «Специальные возможности» После «Включить экранную клавиатуру»
– В панели уведомлений нажмите на иконку клавиатуры и выберите пункт «Показывать кнопку сенсорной панели». Или «Панель управления», «Специальные возможности», «Клавиатура», включите рычажок «Включение экранной клавиатуры».
К сожалению, это не предусмотрено, и её необходимо установить. Всё бы ничего, но для установки нужно писать в командную строчку. Поэтому рекомендую перейти к следующему пункту.
Mac
OS
– «Программы», «Системные настройки», «Язык и текст», «Источники ввода» поставьте галку возле «Клавиатура и символы» и возле необходимых вам языков. Теперь чтоб открыть её, нажмите на флаг (в верху, где смена языка) и нажмите «Показать панель».
Расширенный поиск Яндекса
Вообще Яндекс старается по запросу угадывать, что имеет в виду пользователь. Он учитывает город, в котором находится пользователь, его интересы, сайты, которые он посещает. Но пользователь тоже может пойти навстречу поисковой машине и воспользоваться специальным языком запросов Яндекса.
Например: фраза, взятая в кавычки подразумевает, что требуется найти только сайты, в которых взятая в кавычки фраза встречается как есть без морфологических изменений. Например «рецепт Наполеона» в кавычках не будет искать документы, в которых есть только измененные запросы, такие как «рецепты Наполеона» или «набор рецептов Наполеона».
А знак минус исключает документы с заданным словом. Например «-купить телевизор» исключит страницы, содержащие слово «купить», а найдет только те, на которых присутствует «телевизор». Это полезно, например, если вы ищете информацию о телевизорах как таковую, исключая интернет магазины.
Экранная клавиатура онлайн
Если по каким-то причинам стандартная программа вас не устроила, можете воспользоваться онлайн. Довольно удобное решение, но стандартная лучше.
Я использовал клавиатуру от Яндекса, и она довольно-таки удобная. Чтоб открыть её, перейдите на результат « » и внизу нажмите «Клавиатура».
Удобнее она тем, что поле ввода выше и Вы можете вводить довольно большой текс, чего не сделаешь в Яндексе, но в любом случае это временное извращение и большие тексты никто писать не будет таким способом.
Сервисы
Над поисковой строкой перечислены популярные сервисы Яндекса: Карты, Маркет, Переводчик, Картинки и так далее. Но это далеко не все. Чтобы увидеть все сервисы, щелкните слово «еще» – появится еще двадцатка. А если щелкнуть в выпавшем меню «Все сервисы» – добавится еще каталог сервисов из полсотни пунктов, и вы удивитесь, сколько там полезного и неизведанного. Например, сервис “Поиск людей”.

Сервисы Яндекс
Скачать виртуальную клавиатуру
Я знаю, что есть индивидуумы, которым не подходят простые решения проблемы и они любят усложнять себе жизнь, поэтому хочу порекомендовать программы виртуальной клавиатуры «Hot Virtual Keyboard».
В отличие от всех предыдущих вариантов, эта программа позволяет менять дизайн, делать гибкие настройки, и еще много чего интересного, но на мой взгляд лишнего.
Виртуальная клавиатура или по «правильному»: «Экранная клавиатура» предназначена для ввода символов в поле запроса, например адресная строка окна, текстовый документ и т.п.
Редки те случаи, когда срочно нужно напечатать что-то, а клавиатура сломалась или её вовсе нет. В решении этой проблемы нам поможет виртуальная клавиатура.
Кстати, такая клавиатура необходимо не только потому, что нет основной «ручной» клавиатуры, она необходимо иногда и в целях безопасности (в сети Интернет существуют вредоносные программы «кейлоггеры», которые предназначены для отслеживания действий на компьютере и передачи этих данных третьему лицу).
: научиться находить и открывать программу «Экранная клавиатура» (виртуальная клавиатура
: установленная система Windows.
Адресная строка браузера
На всякий случай уточним, чем отличается поисковая строка Яндекса от адресной строки браузера. Некоторые люди путают эти понятия. В адресной строке браузера пишется адрес сайта. Для Яндекса это yandex.ru. А в поисковую строку пользователь вводит свой запрос – то, что хочет найти. В ответ пользователь получает список результатов – сайтов, на которые можно перейти, адреса этих сайтов появляются в адресной строке браузера при переходе на эти сайты.
Смотрите скриншот: на нем отмечено, где находится адресная строка, а где поисковая.

Главная страница Яндекса
Варианты включения виртуальной клавиатуры
В этом уроке мы рассмотрим несколько вариантов включения встроенной клавиатуры на примере Windows 7, а Вы для себя сами сможете выбрать какой вариант более удобный или быстрый.
Пуск и быстрый поиск
Это самый быстрый из вариантов, кроме назначения комбинации клавиш (этот способ описан ниже, самый последний).
Чтобы быстро найти программу «Экранная клавиатура
», заходим в «Пуск» и в строке быстрого поиска вводим слово «экранная»:
Рис. 1. Поиск экранной клавиатуры через «Пуск»
Спустя мгновение вверху мы увидим результаты поиска, там находим запись «Экранная клавиатура
» и кликаем левой кнопкой мыши по ней:
Рис. 2. Запуск программы «Экранная клавиатура»
Пуск и поиск программы
Этот вариант наиболее точный и верный, но самый долгий. Для начала заходим в «Пуск» и кликаем левой кнопкой мыши по элементу «Все программы»:
Рис. 3. Кнопка «Все программы»
После этого нам откроется меню со всеми программами, проматываем список программ в самый низ (если он большой) и нажимаем на элемент «Стандартные» (иконка папки) левой кнопкой мыши:
Рис. 4. Нажимаем кнопку «Стандартные»
После этого нам откроется состав этой папки, в нём ищем папку с названием «Специальные возможности» и кликаем по ней левой кнопкой мыши:
Рис. 5. Нажимаем кнопку «Специальные возможности»
Эта папка также откроется и в этом списке находим программу «Экранная клавиатура
» и кликаем по ней левой кнопкой мыши:
Рис. 6. Расположение программы «Экранная клавиатура»
После того, как мы нажали на иконку программы, нам откроется главное окно программы «Экранная клавиатура» или так называемая виртуальная клавиатура
Рис. 7. Главное окно программы «Экранная клавиатура» в Windows 7
Для тех, кто часто пользуется виртуальной клавиатурой
Если Вам необходимо часто пользоваться виртуальной клавиатурой, то постоянно заходить через «Пуск» будет слишком затратно по времени и неудобно.
Чтобы быстро вызывать виртуальную клавиатуру, можно назначить так называемые «горячие клавиши», их комбинацию. Т.е. мы будем запускать виртуальную клавиатуру, нажимая всего несколько клавиш 1 раз.
Для того, чтобы назначить комбинацию клавиш для вызова экранной клавиатуры, нам необходимо зайти в свойства этой программы (или ярлыка).
Для настройки нажимаем кнопку «Пуск» и в строке быстрого поиска вводим слово «экранная»:
Рис. 8. Поиск экранной клавиатуры через «Пуск»
В самом верху, обычно это первая позиция, появится результат с именем «Экранная клавиатура
». Находим этот результат и кликаем по нему правой кнопкой мыши и выбираем «Свойства»:
Рис. 9. Кнопка «Свойства» программы
После этого нам откроется окно «Свойства: Экранная клавиатура». В нём нас сейчас интересует поле «Быстрый вызов»:
Рис. 10. Окно «Свойства» экранной клавиатуры
Если программе уже не назначены горячие клавиши, то в поле «Быстрый вызов» будет значение «Нет». Теперь самое интересное: нам необходимо придумать и запомнить/записать будущую комбинацию клавиш, нажимая которую мы хотим, чтобы открывалась наша виртуальная клавиатура. В системе зарезервированы многие комбинации клавиш, поэтому старайтесь проверять, свободна ли «Ваша комбинация».
Чтобы проверить, свободна ли комбинация клавиш самым простым способом, необходимо свернуть все открытые окна и находясь на рабочем столе нажать планируемую комбинацию. Если после нажатия комбинации клавиш ничего не происходит – значит, она свободна.
Для примера я буду использовать комбинацию клавиш на клавиатуре: «Ctrl + Alt + K
». Эта запись означает, что для вызова виртуальной клавиатуры мы будем нажимать эти 3 клавиши одновременно. «K» выбрана потому, что это первая буква в переводе на английский язык слова «клавиатура» («keyboard»).
Для того, чтобы назначить программе эту комбинацию клавиш, кликаем левой кнопкой мыши в поле «Быстрый вызов» и нажимаем необходимую комбинацию клавиш. После чего в этом поле должна автоматически появиться наша комбинация:
Рис. 11. Поле для ввода желаемой комбинации клавиш
Рис. 12. Сохранение требуемой комбинации клавиш
Находясь, допустим на рабочем столе, нажимаем зарезервированную комбинацию клавиш «Ctrl + Alt + K
» и через некоторое время откроется наша виртуальная клавиатура:
Рис. 13. Экранная клавиатура Windows 7
Осталось только самое простое – выбрать из этих трёх вариантов наиболее удобный для себя и пользоваться виртуальной клавиатурой. Рекомендую для ознакомления и другие уроки на нашем сайте, выбирайте, что Вам интересно и наслаждайтесь.
Виртуальная клавиатура «Windows 7» представляет собой отображающиеся поверх рабочего стола или любых других окон клавиши. Для того чтобы она появилась, её нужно включить, а для этого выполнить определенную очередность действий.
Зачем в операционной системе включена поддержка экранной клавиатуры?
Мало кто понимает, зачем в операционных системах Windows существует функция показа клавиатуры на рабочем столе. Чтобы понять это, необходимо обратиться к справке и немного дополнить её.
В первую очередь виртуальная клавиатура требуется для тех людей, пальцы которых малоподвижны либо отсутствуют. Кроме того, она может помочь, если клавиши обычной клавиатуры неожиданно перестали работать, а вам срочно необходимо дописать текст, либо набрать имя получателя файлов.
В последнее время очень популярными становятся такие устройства, как планшетные компьютеры. К ним могут подключаться обычные устройства при помощи bluetooth или wi-fi, но при отсутствии беспроводных девайсов и гнезд USB работа была бы невероятно затруднена, если бы не виртуальная клавиатура.
Она также может помочь при защите от вредоносных программ, называющихся кейлогерами. Они считывают пароли, которые вводятся с физической клавиатуры, а потом отправляют их злоумышленнику.
Как включить виртуальную клавиатуру, если есть обычная?
- Способ первый. В последних версиях ОС Windows удобно реализованы функции поиска. Просто нажмите на и в строке поиска введите «экранная клавиатура». Теперь нажмите на верхнюю ссылку поиска, и на экране появится нужное окно.
- Способ второй, более оперативный. Нужно просто нажать комбинацию откроется окно с названием «Выполнить». В него написать «osk» либо «osk.exe», а потом кликнуть по кнопке «OK» или «ENTER». Если же окно после нажатия не открывается, придется проделать несколько лишних действий. Сначала навести курсор на меню «Пуск» и кликнуть по нему правой кнопкой мыши, выбрать «Свойства». Справа отыскать кнопку «Настойки» и нажать на нее. После нажатия откроется еще одно окошко, в котором нужно поставить галочку в клетке рядом с надписью «Выполнить».
Как включить виртуальную клавиатуру, если описанные выше действия сделаны, но ничего не срабатывает? Просто откройте меню «Пуск», а в колонке справа выберите пункт «Выполнить», теперь можно без проблем ввести имя файла «osk» либо «osk.exe»
Поисковая строка Яндекса
Поисковая строка находится на главной странице сайта yandex.ru. В конце поисковой строки рядом с кнопкой «Найти» можно щелкнуть иконку клавиатуры – появится виртуальная клавиатура. Она полезна, если вы в гостиничном номере Лондона имеете под рукой только англоязычную клавиатуру, а запрос надо ввести по-русски. Щелкаете иконку и орудуете мышью по виртуальной клавиатуре. Затем щелкаете кнопку «Найти» – появится список результатов поиска.

Виртуальная клавиатура Яндекса
Как включить виртуальную клавиатуру, если обычная не работает?
Экранная клавиатура может быть открыта только с использованием мыши.
Кликните на «Пуск», потом на «Панель управления» и выберите пункт «Специальные возможности».
Откроется окно с названием «Центр специальных возможностей».
После нажатия на «Включить виртуальную клавиатуру», поверх всех окон появятся искомые клавиши.
Откройте проводник, кликнув дважды по ярлыку «Мой компьютер» (желательно выполнить это действие от имени Администратора).
Так как включить виртуальную клавиатуруне всегда возможно из панели управления, особенно если компьютер заражен, иногда требуется самостоятельно открыть исполняемый файл.
Отключение
Часто после некоторого времени работы функция ОС в виде клавиатуры на экране становится ненужной. Чтобы отключить окно, более не требующееся для работы, в его правом верхнем углу нажмите на привычные для пользователя кнопки: символ чтобы свернуть, либо крестик — для полного закрытия.
Экранная или виртуальная клавиатура – это небольшая программа, позволяющая вводить символы и выполнять другие операции прямо на экране монитора. Делается это при помощи мыши или тачпада, а также вручную при поддержке технологии тачскрин. В этой статье мы научимся включать такую клавиатуру на ноутбуках с разными версиями Windows.
Данный софт будет полезен в разных ситуациях. Самый распространенный случай – полный или частичный отказ физической «клавы». Кроме того, экранная клавиатура помогает обезопасить ввод личных данных на различных ресурсах, ввиду того, что вредоносные программы-кейлоггеры не в состоянии считать с нее информацию.
Во всех редакциях Windows этот компонент уже встроен в систему, но имеются и продукты от сторонних разработчиков. С них и начнем знакомство с программой.
Сторонний софт
Такие программы делятся на платные и бесплатные, и отличаются набором дополнительных инструментов. К первым можно отнести Free Virtual Keyboard. Эта клавиатура очень похожа на стандартную от Майкрософт и выполняет только самые простые функции. Это ввод символов, использование горячих и дополнительных клавиш.
Один из представителей платного софта — Hot Virtual Keyboard. Данный продукт, имея тот же функционал, что и обычная клавиатура, содержит массу дополнительных настроек, таких как смена внешнего вида, помощь при вводе текстов, подключение словарей, использование жестов и многих других.
Плюс этих программ в том, что при установке они автоматически помещают свой ярлык на рабочий стол, чем избавляют пользователя от необходимости поиска стандартной программы в дебрях ОС. Далее мы поговорим, как включить экранную «клаву» в разных версиях Windows.
Windows 10
В «десятке» этот компонент можно найти в папке «Специальные возможности»
Для последующего быстрого вызова кликаем ПКМ
по найденному пункту и выбираем закрепление на начальном экране или на панели задач.
Windows 8
В «восьмерке» все несколько сложнее. Для включения виртуальной клавиатуры переводим курсор в правый нижний угол и нажимаем на «Поиск»
на открывшейся панели.
Для создания ярлыков жмем ПКМ
по соответствующему пункту в поисковой выдаче и определяем действие. Варианты такие же, как и в «десятке».
Windows 7
В Win 7 экранная клавиатура находится в подпапке «Специальные возможности»
Ярлык создается следующим образом: кликаем ПКМ
по
«Экранной клавиатуре»
и переходим к пункту
«Отправить – Рабочий стол (создать ярлык)»
.
Windows XP
Виртуальная «клава» в XP включается примерно так же, как и в «семерке». В стартовом меню наводим курсор на кнопку «Все программы»
, а затем переходим по цепочке
«Стандартные – Специальные возможности»
. Здесь и будет «лежать» нужный нам компонент.
Аналогичным с Windows 7 способом создается и ярлык.
Заключение
Несмотря на то что виртуальная клавиатура является не самым удобным инструментом для ввода текста, она может выручить нас при поломке физической. Эта программа также поможет избежать перехвата личных данных во время внесения их, к примеру, на сайтах социальных сетей или электронных платежных систем.
Экранная клавиатура — это инструмент для написания текста, добавления чисел и прочих знаков, которые есть на аналогичном физическом средстве ввода. Обычно виртуальный инструмент интересует пользователей в том случае, когда они переустановили Windows, и что-то пошло не так или когда обычная отдельная клавиатура не работает.
Ещё считается, что введение текста таким способом помогает обезопасить свои данные — существуют так называемые программы-шпионы, которые считывают набираемую информацию. Чтобы уберечь пароли или коды доступа от посторонних лиц, рекомендуется писать их при помощи именно такого системного компонента.
И, конечно, подобное средство пригодится тем, кто пользуется сенсорными дисплеями- на ноутбуках, компьютерах или планшетах. Мы же рассмотрим, как включить виртуальную клавиатуру на разных версиях операционной системы от Microsoft.
Так выглядит экранная клавиатура в Windows 7
Заводской брак или срок службы клавиатуры подошел к концу
Любой технике свойственно ломаться и выходить из строя. Если клавиатура приобретена относительно недавно, то возможно вы столкнулись с заводским браком. В таком случае вы можете обратиться в службу поддержки производителя клавиатуры и рассчитывать на замену устройства.
Дело в том, что многие производители дорожат своей репутацией и не вступая в долгие дебаты с покупателем сразу же высылают почтой новенькую клавиатуру.
Если же клавиатура у вас уже не первый год, то скорее всего она вышла из строя по времени службы и вам следует купить новую.
Включаем виртуальную клавиатуру на Windows 7
Есть несколько способов запустить её, поэтому выбирайте тот, который будет наиболее удобен вам. Так, рекомендуем выполнить следующее:
- Зайдите в Пуск.
- Выберите папку с программами, далее — «Стандартные» – “Специальные возможности”
- В списке вы увидите пункт «Экранная клавиатура» -откройте его, после чего компонент запустится на дисплее.
- Ещё вы можете в стартовом меню просто ввести слово «экранная» в строке поиска, и вам выбьет соответствующую программу.
Если вы не обнаружили её в папке «Стандартные», исправьте эту ситуацию при помощи следующих действий:
- Откройте Панель управления.
- Нажмите на «Программы и компоненты», после «Список установленных компонентов» в левом меню.
- Перед вами появится окно, где можно активировать или выключить отдельные инструменты. В нашем случае отметьте галочкой папку «Компоненты планшетного ПК».
- После этого средство ввода должно появиться в меню.
Если вы очень часто пользуетесь такой клавиатурой, вы можете установить комбинацию клавиш для вызова, чтобы каждый раз не включать её через Пуск. Делается это так:
- Найдите в списке приложений строку этого компонента, кликните по нему правой клавишей.
- В контекстном окне откройте «Свойства».
- Выберите вкладку «Ярлык».
- Нажмите на поле «Быстрый вызов» и выполните комбинацию, при помощи которой вы хотите в будущем вызывать клавиатуру. Например, это могут быть Ctrl+Alt+T.
Внимание! Перед тем как установить комбинацию, проверьте её на компьютере, предварительно свернув все окна- если не запустилась другая команда, значит, такое сочетание клавиш свободно.
Пользуемся средством ввода на Windows 8, 8.1
Теперь узнаем, как вызвать виртуальную клавиатуру в этой версии программного обеспечения . Отметим, что она должна присутствовать по умолчанию, если её нет — у вас урезанная платформа. Лучше установите полноценную оболочку, чтобы в дальнейшем не было других проблем с отсутствием необходимых утилит.
- Зайдите в Пуск, пролистайте все приложения.
- В списке найдите отделение «Специальные возможности» — там и находится экранная клавиатура.
- Как и в предыдущем ПО, вы можете просто ввести в Пуске слово «экранная» в строке поиска, если это удобнее.
Так выглядит клавиатура в Windows 8
В случае, когда вы хотите, чтобы такое средство ввода всегда появлялось при входе в систему, включить эту функцию можно так:
- Зайдите в Панель управления, раздел специальных возможностей.
- Откройте меню использования компьютера без мыши и физического средства ввода.
- Поставьте галочку напротив пункта «Использовать экранную клавиатуру».
- В левом меню откройте раздел «Изменить параметры входа» и укажите использование её при входе в учётную запись.
Источник
Виртуальная клавиатура Яндекс отличается удобством использования и наличием всех современных функций. Это интеллектуальное решение созданное, чтобы сделать общение пользователей ярче, и облегчить печать символов посредством быстрого отклика клавиш и встроенной автозамены. Здесь мы расскажем, как можно включить клавиатуру «Яндекс» на компьютере в Windows и на мобильных устройствах (версии для Android, IOs). Рассмотрим её достоинства и недостатки.
Как включить виртуальную клавиатуру
Знаете, когда мне самому понадобилась я её нашел сразу, но потом посмотрел ради интереса какие есть ответы в сети, перед тем как писать этот пост. Я был удивлен от ответов в ютубе и на других сайтах… Жесть, авторы пишут, как вызвать клавиатуру горячими клавишами… Но, если я ищу как её найти, значит моя клавиатура не работает, и я не могу нажать эти клавиши).
Ниже я написал, как включить виртуальную клавиатуру только мышкой:
Windows
XP – 7
: Откройте меню «Пуск», далее «Все программы», потом «Стандартные», «Специальные возможности» и выберите «Экранная клавиатура».
Windows 8
— Откройте панель управления, затем «Специальные возможности» После «Включить экранную клавиатуру»
Windows 10
– В панели уведомлений нажмите на иконку клавиатуры и выберите пункт «Показывать кнопку сенсорной панели». Или «Панель управления», «Специальные возможности», «Клавиатура», включите рычажок «Включение экранной клавиатуры».
Linux —
К сожалению, это не предусмотрено, и её необходимо установить. Всё бы ничего, но для установки нужно писать в командную строчку. Поэтому рекомендую перейти к следующему пункту.
Mac
OS
– «Программы», «Системные настройки», «Язык и текст», «Источники ввода» поставьте галку возле «Клавиатура и символы» и возле необходимых вам языков. Теперь чтоб открыть её, нажмите на флаг (в верху, где смена языка) и нажмите «Показать панель».
Расширенный поиск Яндекса
Вообще Яндекс старается по запросу угадывать, что имеет в виду пользователь. Он учитывает город, в котором находится пользователь, его интересы, сайты, которые он посещает. Но пользователь тоже может пойти навстречу поисковой машине и воспользоваться специальным языком запросов Яндекса.
Например: фраза, взятая в кавычки подразумевает, что требуется найти только сайты, в которых взятая в кавычки фраза встречается как есть без морфологических изменений. Например «рецепт Наполеона» в кавычках не будет искать документы, в которых есть только измененные запросы, такие как «рецепты Наполеона» или «набор рецептов Наполеона».
А знак минус исключает документы с заданным словом. Например «-купить телевизор» исключит страницы, содержащие слово «купить», а найдет только те, на которых присутствует «телевизор». Это полезно, например, если вы ищете информацию о телевизорах как таковую, исключая интернет магазины.
Экранная клавиатура онлайн
Если по каким-то причинам стандартная программа вас не устроила, можете воспользоваться онлайн. Довольно удобное решение, но стандартная лучше.
Я использовал клавиатуру от Яндекса, и она довольно-таки удобная. Чтоб открыть её, перейдите на результат « » и внизу нажмите «Клавиатура».
Удобнее она тем, что поле ввода выше и Вы можете вводить довольно большой текс, чего не сделаешь в Яндексе, но в любом случае это временное извращение и большие тексты никто писать не будет таким способом.
Сервисы
Над поисковой строкой перечислены популярные сервисы Яндекса: Карты, Маркет, Переводчик, Картинки и так далее. Но это далеко не все. Чтобы увидеть все сервисы, щелкните слово «еще» – появится еще двадцатка. А если щелкнуть в выпавшем меню «Все сервисы» – добавится еще каталог сервисов из полсотни пунктов, и вы удивитесь, сколько там полезного и неизведанного. Например, сервис “Поиск людей”.
Скачать виртуальную клавиатуру
Я знаю, что есть индивидуумы, которым не подходят простые решения проблемы и они любят усложнять себе жизнь, поэтому хочу порекомендовать программы виртуальной клавиатуры «Hot Virtual Keyboard».
В отличие от всех предыдущих вариантов, эта программа позволяет менять дизайн, делать гибкие настройки, и еще много чего интересного, но на мой взгляд лишнего.
Виртуальная клавиатура или по «правильному»: «Экранная клавиатура» предназначена для ввода символов в поле запроса, например адресная строка окна, текстовый документ и т.п.
Редки те случаи, когда срочно нужно напечатать что-то, а клавиатура сломалась или её вовсе нет. В решении этой проблемы нам поможет виртуальная клавиатура.
Кстати, такая клавиатура необходимо не только потому, что нет основной «ручной» клавиатуры, она необходимо иногда и в целях безопасности (в сети Интернет существуют вредоносные программы «кейлоггеры», которые предназначены для отслеживания действий на компьютере и передачи этих данных третьему лицу).
: научиться находить и открывать программу «Экранная клавиатура» (виртуальная клавиатура
).
: установленная система Windows.
Адресная строка браузера
На всякий случай уточним, чем отличается поисковая строка Яндекса от адресной строки браузера. Некоторые люди путают эти понятия. В адресной строке браузера пишется адрес сайта. Для Яндекса это yandex.ru. А в поисковую строку пользователь вводит свой запрос – то, что хочет найти. В ответ пользователь получает список результатов – сайтов, на которые можно перейти, адреса этих сайтов появляются в адресной строке браузера при переходе на эти сайты.
Смотрите скриншот: на нем отмечено, где находится адресная строка, а где поисковая.
Варианты включения виртуальной клавиатуры
В этом уроке мы рассмотрим несколько вариантов включения встроенной клавиатуры на примере Windows 7, а Вы для себя сами сможете выбрать какой вариант более удобный или быстрый.
Пуск и быстрый поиск
Это самый быстрый из вариантов, кроме назначения комбинации клавиш (этот способ описан ниже, самый последний).
Чтобы быстро найти программу «Экранная клавиатура
», заходим в «Пуск» и в строке быстрого поиска вводим слово «экранная»:
Рис. 1. Поиск экранной клавиатуры через «Пуск»
Спустя мгновение вверху мы увидим результаты поиска, там находим запись «Экранная клавиатура
» и кликаем левой кнопкой мыши по ней:
Рис. 2. Запуск программы «Экранная клавиатура»
Пуск и поиск программы
Этот вариант наиболее точный и верный, но самый долгий. Для начала заходим в «Пуск» и кликаем левой кнопкой мыши по элементу «Все программы»:
Рис. 3. Кнопка «Все программы»
После этого нам откроется меню со всеми программами, проматываем список программ в самый низ (если он большой) и нажимаем на элемент «Стандартные» (иконка папки) левой кнопкой мыши:
Рис. 4. Нажимаем кнопку «Стандартные»
После этого нам откроется состав этой папки, в нём ищем папку с названием «Специальные возможности» и кликаем по ней левой кнопкой мыши:
Рис. 5. Нажимаем кнопку «Специальные возможности»
Эта папка также откроется и в этом списке находим программу «Экранная клавиатура
» и кликаем по ней левой кнопкой мыши:
Рис. 6. Расположение программы «Экранная клавиатура»
После того, как мы нажали на иконку программы, нам откроется главное окно программы «Экранная клавиатура» или так называемая виртуальная клавиатура
:
Рис. 7. Главное окно программы «Экранная клавиатура» в Windows 7
Для тех, кто часто пользуется виртуальной клавиатурой
Если Вам необходимо часто пользоваться виртуальной клавиатурой, то постоянно заходить через «Пуск» будет слишком затратно по времени и неудобно.
Чтобы быстро вызывать виртуальную клавиатуру, можно назначить так называемые «горячие клавиши», их комбинацию. Т.е. мы будем запускать виртуальную клавиатуру, нажимая всего несколько клавиш 1 раз.
Для того, чтобы назначить комбинацию клавиш для вызова экранной клавиатуры, нам необходимо зайти в свойства этой программы (или ярлыка).
Для настройки нажимаем кнопку «Пуск» и в строке быстрого поиска вводим слово «экранная»:
Рис. 8. Поиск экранной клавиатуры через «Пуск»
В самом верху, обычно это первая позиция, появится результат с именем «Экранная клавиатура
». Находим этот результат и кликаем по нему правой кнопкой мыши и выбираем «Свойства»:
Рис. 9. Кнопка «Свойства» программы
После этого нам откроется окно «Свойства: Экранная клавиатура». В нём нас сейчас интересует поле «Быстрый вызов»:
Рис. 10. Окно «Свойства» экранной клавиатуры
Если программе уже не назначены горячие клавиши, то в поле «Быстрый вызов» будет значение «Нет». Теперь самое интересное: нам необходимо придумать и запомнить/записать будущую комбинацию клавиш, нажимая которую мы хотим, чтобы открывалась наша виртуальная клавиатура. В системе зарезервированы многие комбинации клавиш, поэтому старайтесь проверять, свободна ли «Ваша комбинация».
Чтобы проверить, свободна ли комбинация клавиш самым простым способом, необходимо свернуть все открытые окна и находясь на рабочем столе нажать планируемую комбинацию. Если после нажатия комбинации клавиш ничего не происходит – значит, она свободна.
Для примера я буду использовать комбинацию клавиш на клавиатуре: «Ctrl + Alt + K
». Эта запись означает, что для вызова виртуальной клавиатуры мы будем нажимать эти 3 клавиши одновременно. «K» выбрана потому, что это первая буква в переводе на английский язык слова «клавиатура» («keyboard»).
Для того, чтобы назначить программе эту комбинацию клавиш, кликаем левой кнопкой мыши в поле «Быстрый вызов» и нажимаем необходимую комбинацию клавиш. После чего в этом поле должна автоматически появиться наша комбинация:
Рис. 11. Поле для ввода желаемой комбинации клавиш
Рис. 12. Сохранение требуемой комбинации клавиш
Находясь, допустим на рабочем столе, нажимаем зарезервированную комбинацию клавиш «Ctrl + Alt + K
» и через некоторое время откроется наша виртуальная клавиатура:
Рис. 13. Экранная клавиатура Windows 7
Осталось только самое простое – выбрать из этих трёх вариантов наиболее удобный для себя и пользоваться виртуальной клавиатурой. Рекомендую для ознакомления и другие уроки на нашем сайте, выбирайте, что Вам интересно и наслаждайтесь.
Виртуальная клавиатура «Windows 7» представляет собой отображающиеся поверх рабочего стола или любых других окон клавиши. Для того чтобы она появилась, её нужно включить, а для этого выполнить определенную очередность действий.
Зачем в операционной системе включена поддержка экранной клавиатуры?
Мало кто понимает, зачем в операционных системах Windows существует функция показа клавиатуры на рабочем столе. Чтобы понять это, необходимо обратиться к справке и немного дополнить её.
В первую очередь виртуальная клавиатура требуется для тех людей, пальцы которых малоподвижны либо отсутствуют. Кроме того, она может помочь, если клавиши обычной клавиатуры неожиданно перестали работать, а вам срочно необходимо дописать текст, либо набрать имя получателя файлов.
В последнее время очень популярными становятся такие устройства, как планшетные компьютеры. К ним могут подключаться обычные устройства при помощи bluetooth или wi-fi, но при отсутствии беспроводных девайсов и гнезд USB работа была бы невероятно затруднена, если бы не виртуальная клавиатура.
Она также может помочь при защите от вредоносных программ, называющихся кейлогерами. Они считывают пароли, которые вводятся с физической клавиатуры, а потом отправляют их злоумышленнику.
Как включить виртуальную клавиатуру, если есть обычная?
- Способ первый. В последних версиях ОС Windows удобно реализованы функции поиска. Просто нажмите на и в строке поиска введите «экранная клавиатура». Теперь нажмите на верхнюю ссылку поиска, и на экране появится нужное окно.
- Способ второй, более оперативный. Нужно просто нажать комбинацию откроется окно с названием «Выполнить». В него написать «osk» либо «osk.exe», а потом кликнуть по кнопке «OK» или «ENTER». Если же окно после нажатия не открывается, придется проделать несколько лишних действий. Сначала навести курсор на меню «Пуск» и кликнуть по нему правой кнопкой мыши, выбрать «Свойства». Справа отыскать кнопку «Настойки» и нажать на нее. После нажатия откроется еще одно окошко, в котором нужно поставить галочку в клетке рядом с надписью «Выполнить».
Как включить виртуальную клавиатуру, если описанные выше действия сделаны, но ничего не срабатывает? Просто откройте меню «Пуск», а в колонке справа выберите пункт «Выполнить», теперь можно без проблем ввести имя файла «osk» либо «osk.exe»
Поисковая строка Яндекса
Поисковая строка находится на главной странице сайта yandex.ru. В конце поисковой строки рядом с кнопкой «Найти» можно щелкнуть иконку клавиатуры – появится виртуальная клавиатура. Она полезна, если вы в гостиничном номере Лондона имеете под рукой только англоязычную клавиатуру, а запрос надо ввести по-русски. Щелкаете иконку и орудуете мышью по виртуальной клавиатуре. Затем щелкаете кнопку «Найти» – появится список результатов поиска.
Как включить виртуальную клавиатуру, если обычная не работает?
Экранная клавиатура может быть открыта только с использованием мыши.
Кликните на «Пуск», потом на «Панель управления» и выберите пункт «Специальные возможности».
Откроется окно с названием «Центр специальных возможностей».
После нажатия на «Включить виртуальную клавиатуру», поверх всех окон появятся искомые клавиши.
Откройте проводник, кликнув дважды по ярлыку «Мой компьютер» (желательно выполнить это действие от имени Администратора).
Так как включить виртуальную клавиатуруне всегда возможно из панели управления, особенно если компьютер заражен, иногда требуется самостоятельно открыть исполняемый файл.
Отключение
Часто после некоторого времени работы функция ОС в виде клавиатуры на экране становится ненужной. Чтобы отключить окно, более не требующееся для работы, в его правом верхнем углу нажмите на привычные для пользователя кнопки: символ чтобы свернуть, либо крестик — для полного закрытия.
Экранная или виртуальная клавиатура – это небольшая программа, позволяющая вводить символы и выполнять другие операции прямо на экране монитора. Делается это при помощи мыши или тачпада, а также вручную при поддержке технологии тачскрин. В этой статье мы научимся включать такую клавиатуру на ноутбуках с разными версиями Windows.
Данный софт будет полезен в разных ситуациях. Самый распространенный случай – полный или частичный отказ физической «клавы». Кроме того, экранная клавиатура помогает обезопасить ввод личных данных на различных ресурсах, ввиду того, что вредоносные программы-кейлоггеры не в состоянии считать с нее информацию.
Во всех редакциях Windows этот компонент уже встроен в систему, но имеются и продукты от сторонних разработчиков. С них и начнем знакомство с программой.
Сторонний софт
Такие программы делятся на платные и бесплатные, и отличаются набором дополнительных инструментов. К первым можно отнести Free Virtual Keyboard. Эта клавиатура очень похожа на стандартную от Майкрософт и выполняет только самые простые функции. Это ввод символов, использование горячих и дополнительных клавиш.
Один из представителей платного софта — Hot Virtual Keyboard. Данный продукт, имея тот же функционал, что и обычная клавиатура, содержит массу дополнительных настроек, таких как смена внешнего вида, помощь при вводе текстов, подключение словарей, использование жестов и многих других.
Плюс этих программ в том, что при установке они автоматически помещают свой ярлык на рабочий стол, чем избавляют пользователя от необходимости поиска стандартной программы в дебрях ОС. Далее мы поговорим, как включить экранную «клаву» в разных версиях Windows.
Windows 10
В «десятке» этот компонент можно найти в папке «Специальные возможности»
стартового меню.
Для последующего быстрого вызова кликаем ПКМ
по найденному пункту и выбираем закрепление на начальном экране или на панели задач.
Windows 8
В «восьмерке» все несколько сложнее. Для включения виртуальной клавиатуры переводим курсор в правый нижний угол и нажимаем на «Поиск»
на открывшейся панели.
Для создания ярлыков жмем ПКМ
по соответствующему пункту в поисковой выдаче и определяем действие. Варианты такие же, как и в «десятке».
Windows 7
В Win 7 экранная клавиатура находится в подпапке «Специальные возможности»
директории
«Стандартные
» в меню
«Пуск»
.
Ярлык создается следующим образом: кликаем ПКМ
по
«Экранной клавиатуре»
и переходим к пункту
«Отправить – Рабочий стол (создать ярлык)»
.
Windows XP
Виртуальная «клава» в XP включается примерно так же, как и в «семерке». В стартовом меню наводим курсор на кнопку «Все программы»
, а затем переходим по цепочке
«Стандартные – Специальные возможности»
. Здесь и будет «лежать» нужный нам компонент.
Аналогичным с Windows 7 способом создается и ярлык.
Заключение
Несмотря на то что виртуальная клавиатура является не самым удобным инструментом для ввода текста, она может выручить нас при поломке физической. Эта программа также поможет избежать перехвата личных данных во время внесения их, к примеру, на сайтах социальных сетей или электронных платежных систем.
Экранная клавиатура — это инструмент для написания текста, добавления чисел и прочих знаков, которые есть на аналогичном физическом средстве ввода. Обычно виртуальный инструмент интересует пользователей в том случае, когда они переустановили Windows, и что-то пошло не так или когда обычная отдельная клавиатура не работает.
Ещё считается, что введение текста таким способом помогает обезопасить свои данные — существуют так называемые программы-шпионы, которые считывают набираемую информацию. Чтобы уберечь пароли или коды доступа от посторонних лиц, рекомендуется писать их при помощи именно такого системного компонента.
И, конечно, подобное средство пригодится тем, кто пользуется сенсорными дисплеями- на ноутбуках, компьютерах или планшетах. Мы же рассмотрим, как включить виртуальную клавиатуру на разных версиях операционной системы от Microsoft.
Так выглядит экранная клавиатура в Windows 7
Заводской брак или срок службы клавиатуры подошел к концу
Любой технике свойственно ломаться и выходить из строя. Если клавиатура приобретена относительно недавно, то возможно вы столкнулись с заводским браком. В таком случае вы можете обратиться в службу поддержки производителя клавиатуры и рассчитывать на замену устройства.
Дело в том, что многие производители дорожат своей репутацией и не вступая в долгие дебаты с покупателем сразу же высылают почтой новенькую клавиатуру.
Если же клавиатура у вас уже не первый год, то скорее всего она вышла из строя по времени службы и вам следует купить новую.
>
Включаем виртуальную клавиатуру на Windows 7
Есть несколько способов запустить её, поэтому выбирайте тот, который будет наиболее удобен вам. Так, рекомендуем выполнить следующее:
- Зайдите в Пуск.
- Выберите папку с программами, далее — «Стандартные» – “Специальные возможности”
Команда Пуск-Стандартные
Стандартные-Специальные
- В списке вы увидите пункт «Экранная клавиатура» -откройте его, после чего компонент запустится на дисплее.
- Ещё вы можете в стартовом меню просто ввести слово «экранная» в строке поиска, и вам выбьет соответствующую программу.
Если вы не обнаружили её в папке «Стандартные», исправьте эту ситуацию при помощи следующих действий:
- Откройте Панель управления.
- Нажмите на «Программы и компоненты», после «Список установленных компонентов» в левом меню.
- Перед вами появится окно, где можно активировать или выключить отдельные инструменты. В нашем случае отметьте галочкой папку «Компоненты планшетного ПК».
- После этого средство ввода должно появиться в меню.
Если вы очень часто пользуетесь такой клавиатурой, вы можете установить комбинацию клавиш для вызова, чтобы каждый раз не включать её через Пуск. Делается это так:
- Найдите в списке приложений строку этого компонента, кликните по нему правой клавишей.
- В контекстном окне откройте «Свойства».
- Выберите вкладку «Ярлык».
- Нажмите на поле «Быстрый вызов» и выполните комбинацию, при помощи которой вы хотите в будущем вызывать клавиатуру. Например, это могут быть Ctrl+Alt+T.
Внимание! Перед тем как установить комбинацию, проверьте её на компьютере, предварительно свернув все окна- если не запустилась другая команда, значит, такое сочетание клавиш свободно.
Пользуемся средством ввода на Windows 8, 8.1
Теперь узнаем, как вызвать виртуальную клавиатуру в этой версии программного обеспечения . Отметим, что она должна присутствовать по умолчанию, если её нет — у вас урезанная платформа. Лучше установите полноценную оболочку, чтобы в дальнейшем не было других проблем с отсутствием необходимых утилит.
- Зайдите в Пуск, пролистайте все приложения.
- В списке найдите отделение «Специальные возможности» — там и находится экранная клавиатура.
- Как и в предыдущем ПО, вы можете просто ввести в Пуске слово «экранная» в строке поиска, если это удобнее.
Так выглядит клавиатура в Windows 8
В случае, когда вы хотите, чтобы такое средство ввода всегда появлялось при входе в систему, включить эту функцию можно так:
- Зайдите в Панель управления, раздел специальных возможностей.
- Откройте меню использования компьютера без мыши и физического средства ввода.
- Поставьте галочку напротив пункта «Использовать экранную клавиатуру».
- В левом меню откройте раздел «Изменить параметры входа» и укажите использование её при входе в учётную запись.
Яндекс Клавиатура — относительно новая разработка компании для общения в интернете. Включает в себя все, что необходимо для современной переписки: эмодзи, картинки, гифки и другие фишки для выражения эмоций. Рассказываем, в чем плюсы технологии, как установить и использовать Яндекс Клавиатуру.
На каждом телефоне установлены стандартные клавиатуры, которые используются для набора текста в любом приложении, будь то мессенджер, заметки, электронная почта, социальные сети.
Сейчас Яндекс Клавиатуру можно установить из маркета приложений как дополнительную клавиатуру, и она существенно расширит возможности при наборе текста. Продукт разработан для Android и iOS, скачать утилиту можно в Google Play, AppStore и AppGallery (для Huawei).
Впервые компания Яндекс выпустила свою клавиатуру в 2016 году. Продукт тогда был совсем сырым: в нем не было ни беспрерывного ввода, ни дополнительного ряда с цифрами, ни персонализации внешнего вида. С тех пор продукт претерпел существенные изменения.
Для того чтобы заменять стандартную клавиатуру, у новинки должны быть веские преимущества. И они действительно существуют.
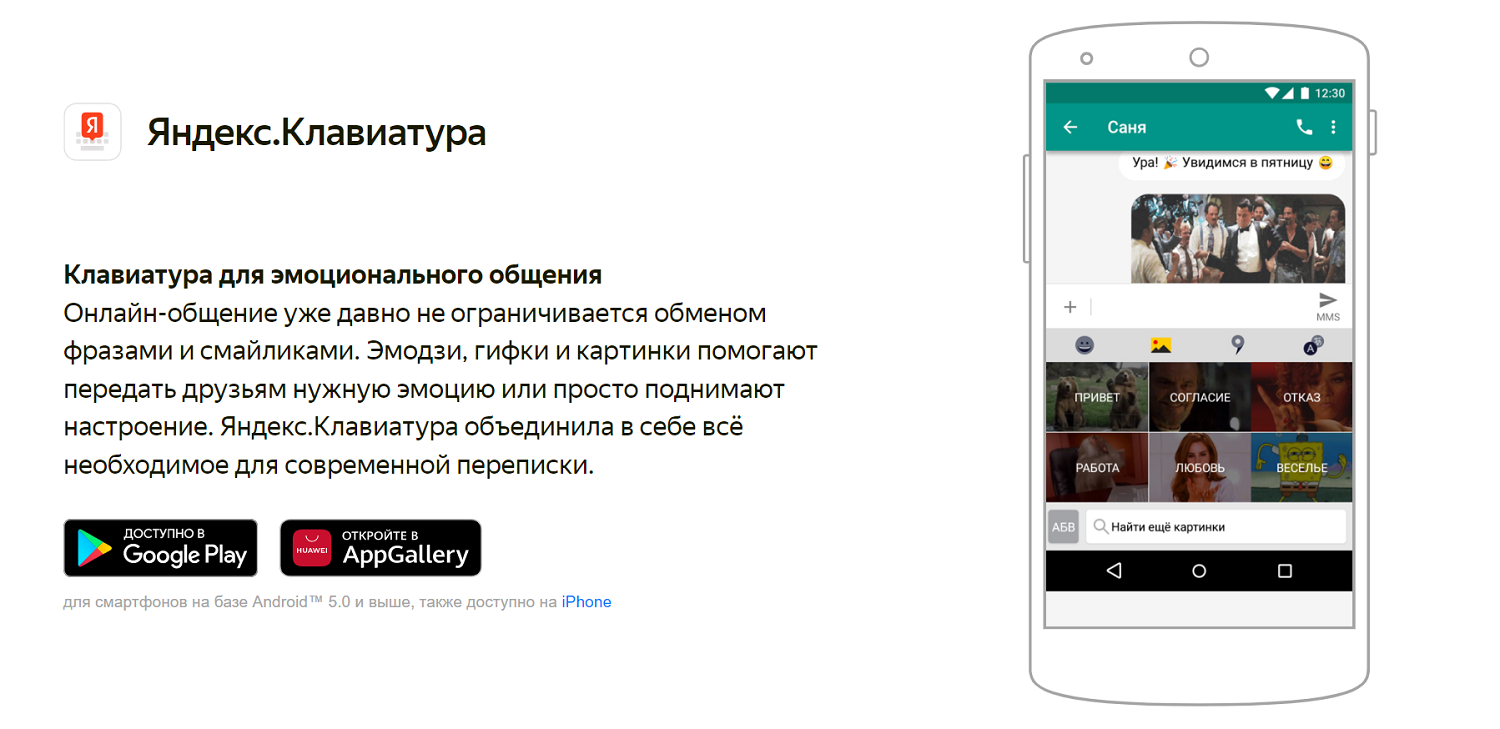
Вот список основных фишек этой клавиатуры:
- Поддержка свайпа — теперь слова можно набирать не побуквенно, а непрерывно проводя по клавиатуре пальцем в направлении нужных букв. При должной сноровке это в разы увеличивает скорость набора текста.
- Умное и аккуратное автоисправление ошибок.
- Поддержка голосового ввода.
- Максимальный набор для выражения эмоций — не только смайлы, но и гифки, стикеры, сгруппированные по категориям эмоций. Эмодзи предлагаются в подсказках при наборе текста. Еще Яндекс добавил так называемые каомодзи — смайлы из пунктуационных знаков и прочих символов.
- Наличие встроенного переводчика — еще никогда не было так просто переписываться на иностранном языке. Достаточно сказать, что перевод доступен на 70 языков, в том числе редкие якутский, татарский, индонезийский, африкаанс и другие. Просто пишите на родном языке, а клавиатура сразу переведет на нужный без использования дополнительных приложений.
- Богатый набор настроек для удобного отображения клавиатуры — настраивается тема, цвет букв и подложки, отображение ряда цифр и др.
- Есть встроенный поиск в Яндексе — достаточно нажать значок с лупой, чтобы начать поиск из любого места, где вы печатаете. Удобно, когда нужно быстро уточнить информацию в интернете, при этом не нужно выходить из приложения для поиска.
Самое главное в Клавиатуре — ее обучаемость, она умеет подстраиваться под пользовательский словарь и подсказывать слова, которые вы еще даже не начали печатать. Например, если начать печать “сейчас собираюсь пойти на..”, то в строке подсказок выйдут слова “тренировку, работу, улицу, концерт, танцы, ногти” и т.п.
Разумеется, пользоваться подсказками необязательно, но постепенно Клавиатура запомнит, в каком стиле вы общаетесь, и начнет предлагать более подходящие варианты. Думаем, что перечисленных фишек в этой программе достаточно как минимум для того, чтобы попробовать ее.
Как и все приложения для “Айфонов”, клавиатуру следует искать в AppStore. Скачайте приложение на смартфон и начните процесс установки — программа проведет вас по шагам.
Сначала необходимо будет добавить утилиту в список доступных клавиатур — она сама откроет нужный раздел в Настройках, где останется активировать бегунок Яндекс Клавиатуры. Далее необходимо выдать программе все разрешения, полный доступ, чтобы корректно работал голосовой ввод и ввод по свайпу, подстановка слов. Потом программа предложит настроить внешний вид панели с буквами: установить высоту отображаемой на экране клавиатуры, выбрать тему или самостоятельно настроить цвет букв и подложки.
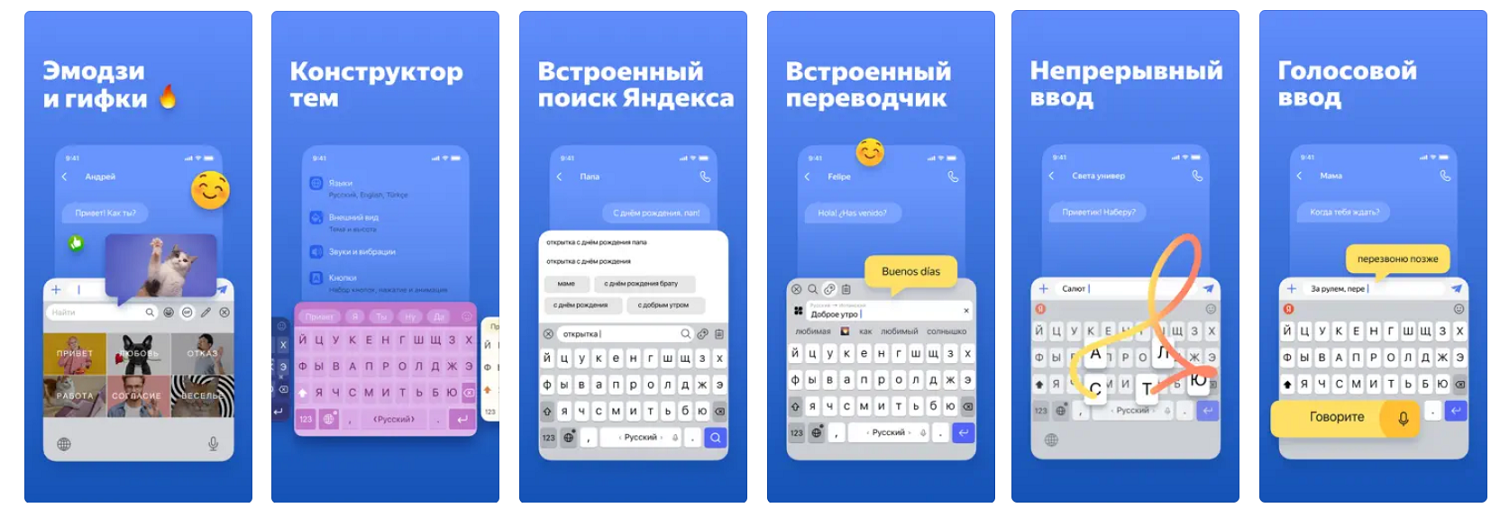
После быстрого процесса настройки клавиатура готова к использованию, теперь у вас появится новая раскладка при попытке набора текста. При нажатии на значок глобуса можно будет переключаться между стандартной русской, английской и Яндекс Клавиатурой.
Для установки нужно скачать приложение с Play Market, а после запуска следовать инструкциям на экране. Программа сама перейдет в нужные разделы Настроек и предложит дать необходимые разрешения. В целом процесс аналогичен вышеописанному.
Настройка Яндекс Клавиатуры
После установки можно сразу начать работать с клавиатурой, а можно поэкспериментировать с настройками, которых тут достаточно много. В перечне параметров вы увидите:
- Внешний вид — высота рядов с буквами, тема для клавиатуры и цветовое оформление.
- Звуки и вибрации — звук щелчка клавиш и виброотклик клавиатуры;
- Кнопки — наличие ряда с цифрами, строчные и прописные буквы, дополнительные символы.
- Ввод текста — автоматические заглавные буквы, автозамена, умная пунктуация, быстрая клавиша для кавычек.
- Жесты и голос — поддержка голосового ввода, управление курсором (для этого нужно зажать пробел и двигать пальцем для передвижения курсора), непрерывный ввод — та самая функция безотрывного набора текста.
- Верхняя панель — выбор того, что будет отображаться на панели над буквами: анимированные подсказки, эмодзи в подсказках, поиск Яндекса, переводчик и буфер обмена. Все это в виде значков можно будет быстро использовать прямо при наборе текста.
- Персонализация — подстройка под индивидуальные особенности пользователя, в том числе блокировка нецензурных слов при наборе, использование пользовательских словарей и отправка отзывов разработчику.
На этом список настроек заканчивается, но уже видно, что их гораздо больше, чем у любой другой клавиатуры.
У этой программы есть несколько фишек, которые обязательно нужно освоить, чтобы использовать потенциал продукта по максимуму.
1. Включение клавиатуры голосом — если у вас на телефоне стоит хотя бы одно приложение с Алисой, достаточно сказать “Алиса, включи клавиатуру”, а не устанавливать приложение из маркетов для Android или iOS. После этого начнется настройка параметров.
2. Встроенный переводчик. Сначала настройте пару языков — одним из них будет русский или английский, а вторым язык, на который нужно переводить. Это отличное средство международной коммуникации. С ним удобно писать не только личные сообщения, но и переводить достаточно большие деловые тексты.
3. Поиск из клавиатуры. Вызовите поисковую строку значком лупы, найдите нужную информацию, а затем продолжайте набор текста там, где остановились.
4. Смена языка ввода — выполняется как свайпом по пробелу, так и нажатием на кнопку в виде глобуса.
5. Цифровой ряд. С этой клавиатурой не нужно удерживать букву, чтобы появилась цифра, а можно в настройках установить отображение цифр в виде дополнительной строки над буквами.
6. Голосовой ввод. Программа использует нейросетевую модель, которая способна разобрать даже самую быструю речь. Распознавание реализовано с помощью технологии SpeechKit, которая умеет работать даже с длинными специализированными текстами — например, можно надиктовать договор аренды квартиры и т.д.
7. Свайпы для ввода текста с подсказками. Это тоже очень умная технология, которая распознает не только клавишу, на которую попал пользователь, но и по какому краю клавиши он попал. Так прогнозируется вероятность опечатки и происходит автоматическая коррекция.
Это те возможности, с которыми мы рекомендуем разобраться в первую очередь.
Во время настройки доступов программа выдает оповещение о том, что будут собираться личные данные, в том числе пароли, номера банковских карт. Яндекс сообщает о том, что вводимые данные он не запоминает по умолчанию. Однако можно включить сбор статистики ввода в анонимном и зашифрованном виде, чтобы Клавиатура лучше выдавала подсказки.
Во время установки запрашиваются следующие разрешения:
- на ввод текста;
- на доступ к мобильному интернету — чтобы искать гифки и расшифровывать голосовой ввод;
- на доступ к контактам — для добавления и редактирования контактов через Клавиатуру;
- на доступ к микрофону — только для голосового ввода, Яндекс уверяет, что не использует устройство для других целей;
- на доступ к памяти — для хранения словарей.
Из-за большого количества доступов и предупреждения о сборе данных пользователи опасаются устанавливать клавиатуру, подозревая, что она может передать личные данные на сервер компании, а затем они попадут в руки мошенников.
Однако предупреждение о сборе данных и передаче всего напечатанного с помощью этой клавиатуры — стандартная опция iOS. Появление ее связано с необходимостью отправлять сервисные отчеты разработчикам. Какую бы клавиатуру вы не ставили, будет появляться подобное предупреждение. Кроме того, во время ввода особо важной информации всегда можно вернуться к “родной” клавиатуре телефона простым нажатием на значок глобуса.
Тем не менее, многие люди считают, что с Яндекс Клавиатурой они надиктовывают свои данные и информацию о потребительских предпочтениях напрямую в компанию, которая затем использует их для анализа поведения в интернете и показа таргетированной рекламы везде, где только можно. Опасающиеся пользователи не дают доступ к микрофону — это отключает голосовой ввод, но позволяет клавиатуре нормально функционировать в остальном.
Итак, вы попробовали клавиатуру и не нашли в ней удобных для себя фишек, а может быть, тоже опасаетесь за конфиденциальность данных и потому решили удалить клавиатуру.

Для этого нужно зайти в Настройки — Язык и ввод — Текущая клавиатура и выбрать стандартное решение для iOS или Android. Далее необходимо удалить само приложение — зажать иконку до появления корзины или крестика и отправить приложение в корзину. Операционная система увидит отсутствие дополнительной клавиатуры и по умолчанию назначит версию от Google.
Существует несколько проверенных клавиатур для Android:
- SwiftKey — одно из самых популярных решений. Умеет запоминать словосочетания и фразы, поддерживает несколько языков, смайлы, позволяет настраивать внешний вид панели.
- Fleksy — быстрое и удобное приложение с большим набором тем и эмодзи. Из плюсов — автозаполнение и коррекция слов, из минусов — необходимость смотреть рекламу.
- Gboard — клавиатура, которая устанавливается по умолчанию в смартфонах Android. Здесь удобно создавать индивидуальные словари для автозамены, изменять размер текста в отдельных словах, удалять большие куски текста, переводить тексты прямо в клавиатуре. Достойный конкурент продукту от Яндекс.
Яндекс Клавиатура — утилита для замены стандартной клавиатуры на Android или iOS. Из плюсов назовем широкие возможности для настройки внешнего вида панели, наличие переводчика и поисковика прямо внутри клавиатуры, большой набор гифок и стикеров на все случаи жизни.
Из минусов — есть вопросы к безопасности и конфиденциальности набора текста и голосового ввода через Яндекс Клавиатуру. Чтобы попробовать пользоваться новой клавиатурой, нужно скачать ее из маркета приложений и далее следовать подсказкам при установке. Если есть хотя бы одно приложение с Алисой, можно просто сказать: “Алиса, включи Яндекс Клавиатуру”, после чего начнется процесс установки.

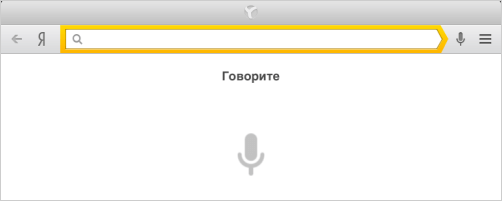
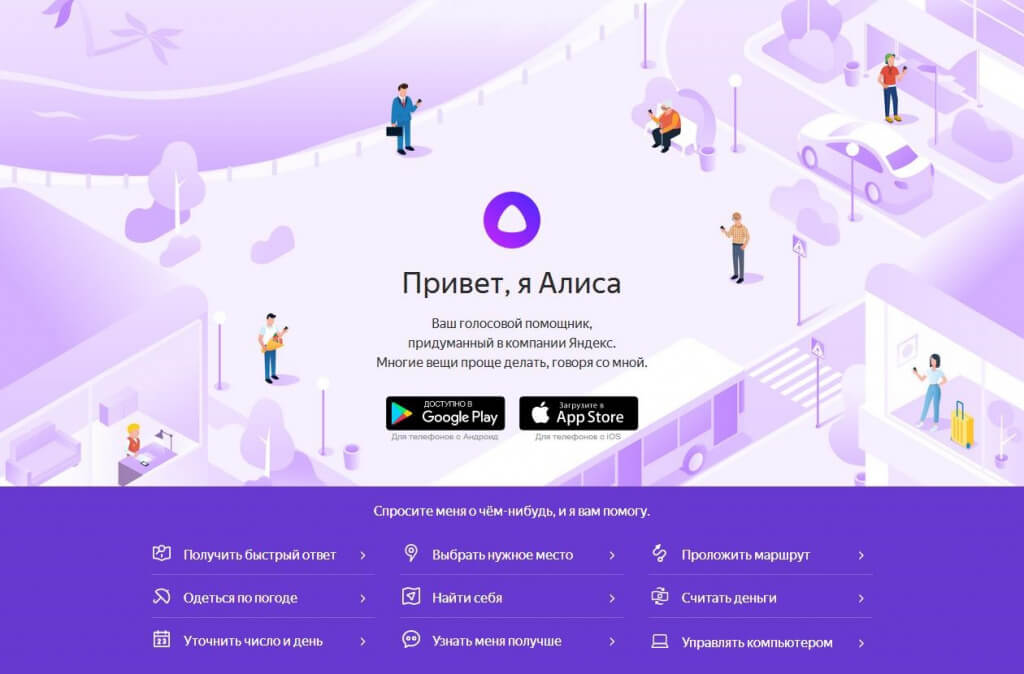
























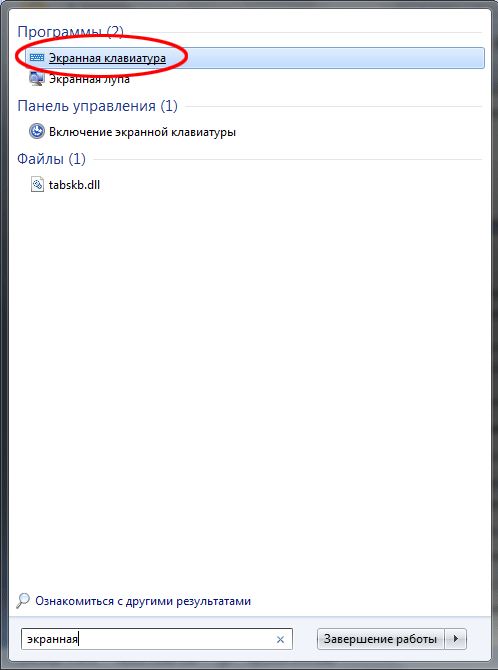
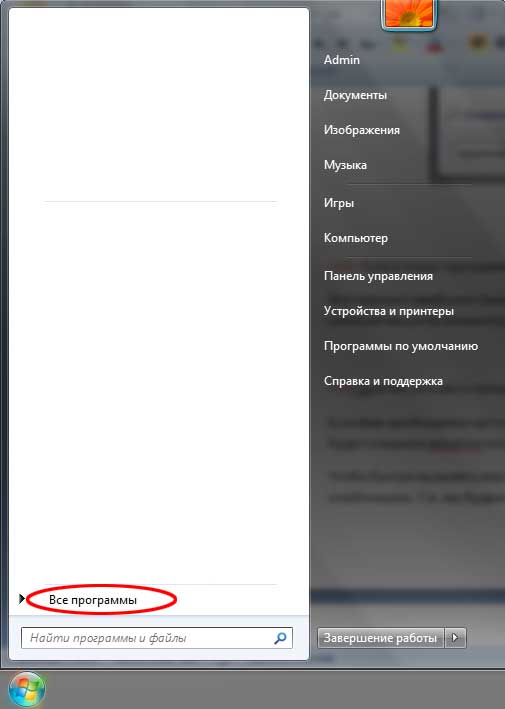
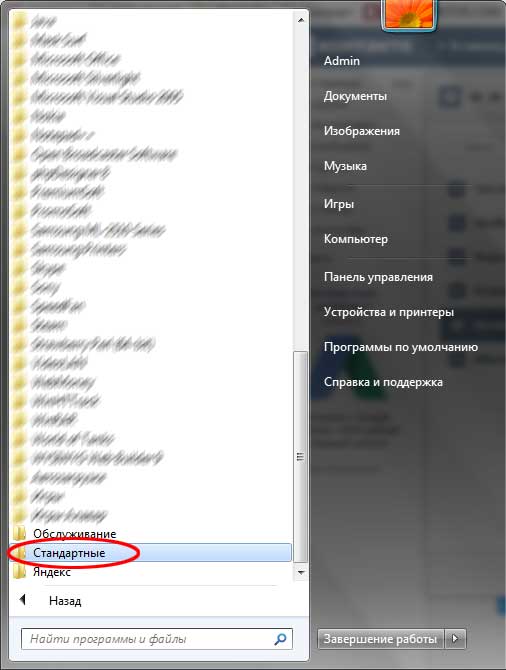
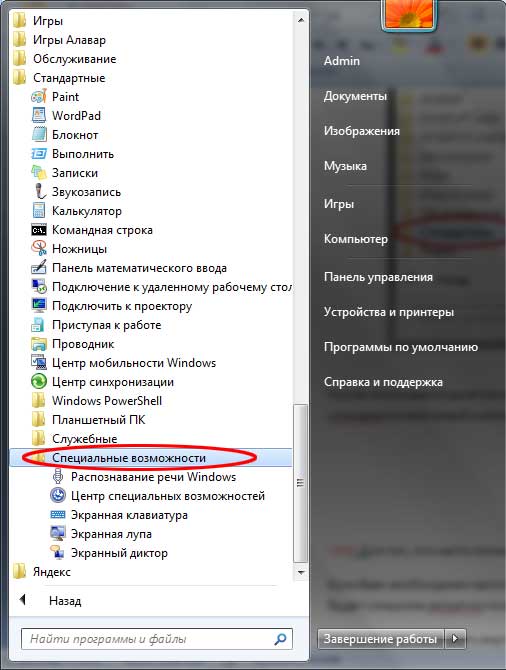
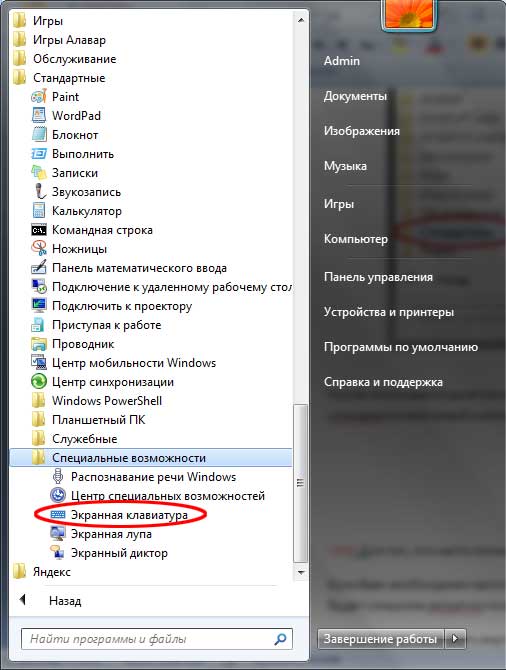

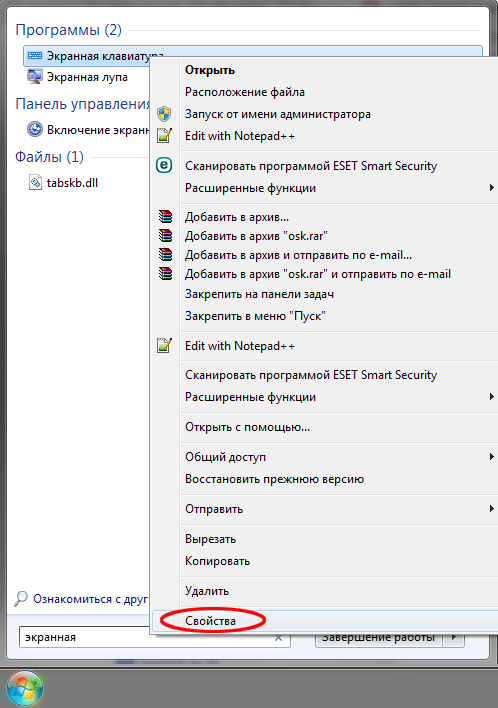
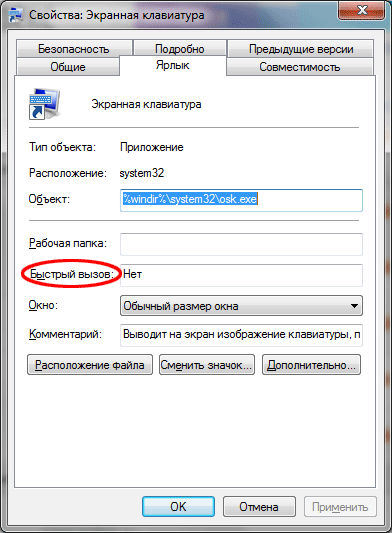
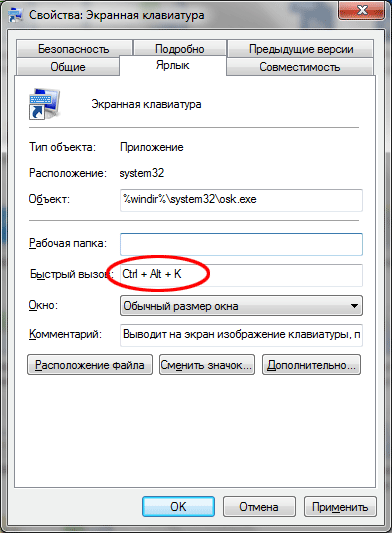
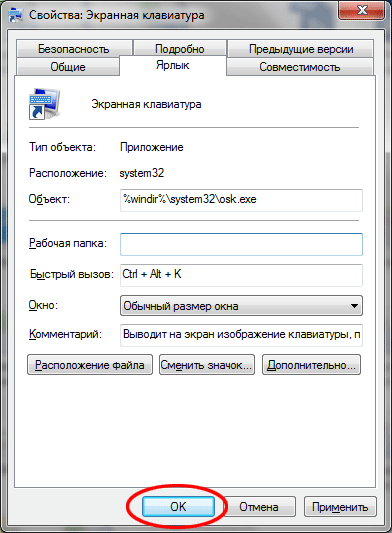
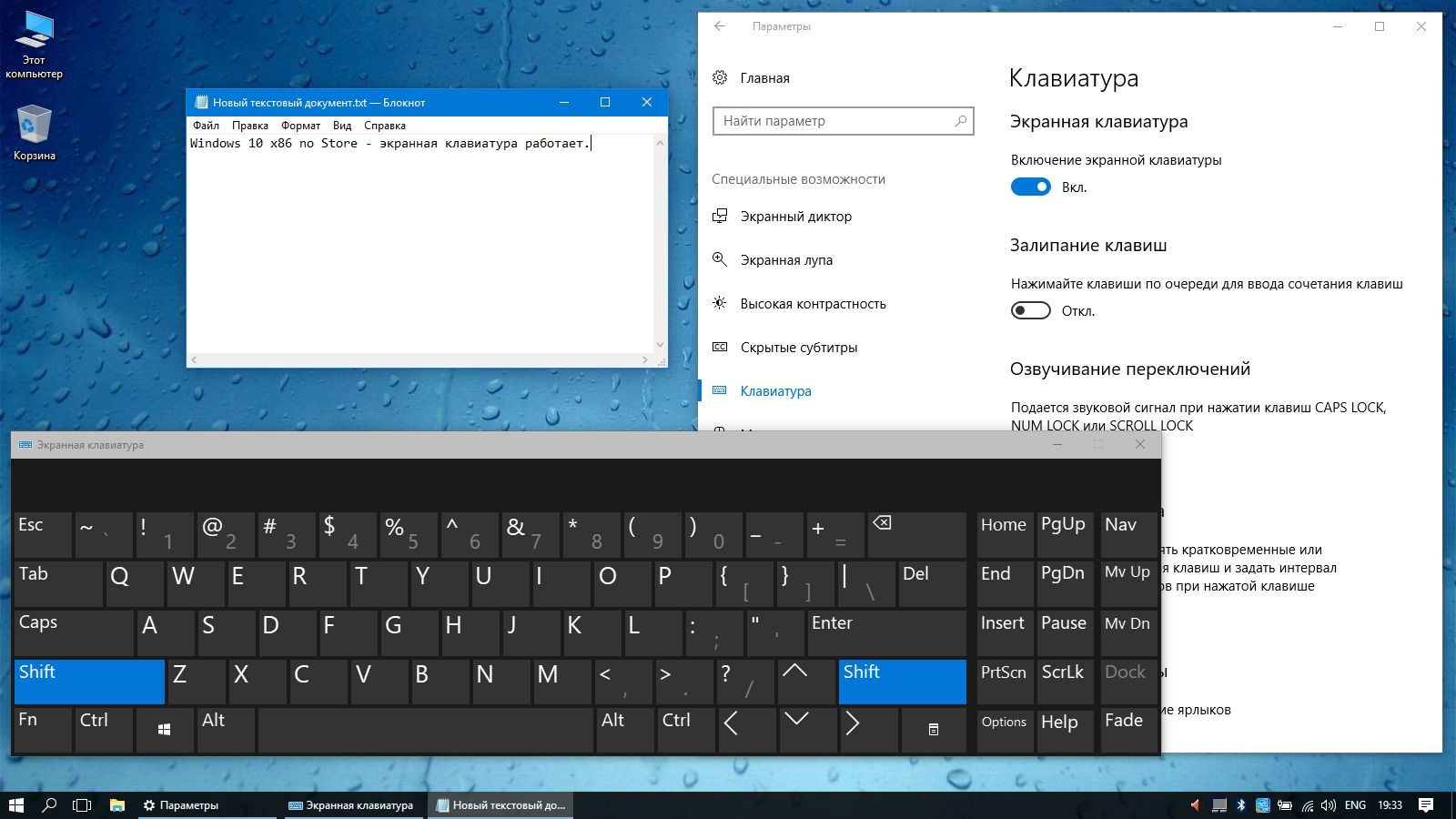
.jpg)

















