|
На всех клавиатурах кнопка Tab находится в крайнем левом столбики кнопок,третья сверху.Такие кнопки как Tab называются горячими.Кнопка очень полезна при работе в системе windows.Так же имеются некоторые модели ноутбуков(в основном китайских),где кнопка Tab располагается во второй строчке сверху,но всегда в крайнем левом столбике.Но такая раскладка встречается редко. 1 тип клавиатуры.
2 тип клавиатуры.
автор вопроса выбрал этот ответ лучшим
Носорог 9 лет назад Вот пробежался по ответам авторов, да, все все правильно объясняют расположение этой на первый взгляд загадочной кнопки на клавиатуре. Кнопка “Tab” на клавиатуре расположена (как минимум на моей клавиатуре) в крайней левой части, третья сверху в левой колонке кнопок (клавиш). Если подробней, то сверху идет кнопка “Esc”, чуть ниже кнопка с русской буквой “ё”, ну а уже под ней та самая клавиша “Tab”. Только не на всех клавиатурах ее обозначают этим словом. Знаю, что она нужна как минимум для перехода на следующее окошко (поле) во многих программах и на многих сайтах при заполнении например анкет. Наглядно посмотреть на кнопку можно по картинке.
Александр-Суворов 9 лет назад На клавиатуре кнопка tab находится слева ,четвертый ряд снизу крайняя кнопка.Если скомбинировать кнопки и нажать alt (находится рядом с большой кнопкой пробел) и так tab то откроются все свернутые окна в winwows.Горячие клавиши полезно знать. Вот рисунок для наглядности кнопка tab:
kiraari 9 лет назад Кнопка Tab на клавиатуре , которая лежит на моем столе находится как и на всех других клавиатурах в первом ряду с левой стороны третья сверху , после кнопки буквы Ё и перед кнопкой CAPS LOCK , а если вести счет снизу , то она будет четвертая . Служит эта кнопка для того чтобы можно было при ее помощи начать ” красную строку “.
ИнгаМус 9 лет назад Кнопка Tab находится в верхней левой части клавиатуры. На ней обычно написано слово Tab и нарисованы две стрелки, направленные в разные стороны. Хотя разнообразие клавиатур в наше время большое, но сделаны они, примерно, по одному принципу. Вот на фото видно, где находится кнопка:
Ооооу, как это сложно!!) Смотрим алгоритм действий)! 1)Подсаживаетесь на стул,где стоит комп. 2)Далее берете клаву и внимательно смотрите. 3)Находите четвертый ряд (считая снизу). 4)Самая первая кнопочка(прямоугольная, около 2,5 см :)-ТАВ Найдено!)
[пользователь заблокирован] 9 лет назад У меня в крайнем левом столбце четвёртая снизу. На буке у внучке та же самая история. На работе валяется ещё парочка дохлых и живых клав. Могу отписаться, если Вам инересно. Но почему-то думаю, что картина одинаковой будет. Стандартизация, однако.
Асюшка 9 лет назад На моём маленьком ноутбуке кнопочка Tab находится в третьем ряду (если смотреть сверху), найти её там просто, она самая первая. На кнопочке ещё нарисованы две стрелочки, направленные в разные стороны (мало ли, вдруг она у Вас не подписана).
alakris 9 лет назад Кнопочка, которую ты никак не можешь найти, находится с левой стороны твоего тела…это если правильно смотреть на клавиатуру))В третьем ряду сверху!Но если ты так ее и не нашел, вот тебе фото, чтоб ты не растерялся, и все таки ее нашел))
Наша клавиатура, не зависимо от размеров и форм, имеет строгий порядок. В верхнем левом углу есть кнопка esc, под ней буква Ё, а чуть ниже расположена и кнопка Tab. Она расположена на против буквы ЙQ. Это крайний ряд.
Alexfort 9 лет назад В левом крайнем ряду или 3 или четвертая, если вести отсчёт снизу. На ней написано Tab или параллельно расположенная линия-стрелка.
Мария Магдалина 9 лет назад У меня кнопка Tab- находится под буквой “Ё”, в третьем ряду-первая кнопка. Знаете ответ? |
 Некоторые начинающие пользователи персонального компьютера, не используют в работе клавишу Tab. Это является серьёзным упущением, ведь применение полезных комбинаций кнопок на клавиатуре, может повысить скорость работы и расширить сферу решаемых задач. Поэтому очень важно ликвидировать пробелы в знаниях и изучить полезные свойства и функции этой кнопки.
Некоторые начинающие пользователи персонального компьютера, не используют в работе клавишу Tab. Это является серьёзным упущением, ведь применение полезных комбинаций кнопок на клавиатуре, может повысить скорость работы и расширить сферу решаемых задач. Поэтому очень важно ликвидировать пробелы в знаниях и изучить полезные свойства и функции этой кнопки.
Где находится кнопка «Tab» на клавиатуре
Местонахождение этой кнопки идентично для клавиатуры ноутбуков и персональных компьютеров. Она относится к разделу «горячих» клавиш ввода и располагается в крайнем левом столбце клавиатуры, вторая либо третья сверху, под клавишами «Esc» и «~». Найти её можно по нанесённым символам – «Tab» или «направленным в противоположные стороны стрелкам». Если по каким-то причинам, её не оказалось на привычном месте, необходимо обратиться к инструкции по эксплуатации к устройству.
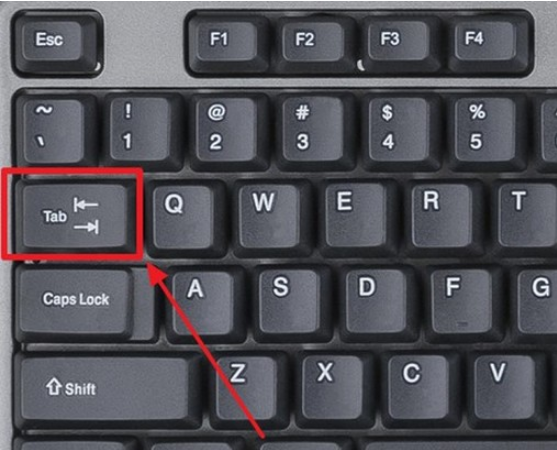
ВАЖНО! В зависимости от заводской раскладки клавиатуры, обозначение клавиши может изменяться, однако она всегда расположена в крайнем левом столбце на второй или третьей позиции сверху. Например, для экономии места, на клавиатуре ноутбука, она имеет меньший размер и обозначается только символом противоположно направленных стрелок.
Для чего нужна кнопка «Tab» на клавиатуре
Эта клавиша предназначена для исполнения двух основных функций:
- для выбора либо перехода между несколькими элементами или диалоговыми окнами с помощью комбинаций клавиш (эта функция отлично выручает, если не работает мышка);
- вставка символа табуляции, отступа или красной строки при написании или редактировании текста.

СПРАВКА! С помощью этой кнопки очень удобно заполнять различные электронные формы или анкеты. Она позволяет перемещаться между полями, без необходимости постоянного наведения курсора.
Как пользоваться «Tab»
В зависимости от используемой функции и поставленной задачи, «Tab» может применяется отдельно, или в сочетании с несколькими дополнительными кнопками.
Использование в офисных программах. Применяется в распространённых текстовых редакторах, таких как Microsoft Word или OpenOffice, при написании, оформлении или редактировании текста:
- Создание красной строки или отступа – для этого нужно установить курсор в начале предложения и один раз кликнуть на кнопку. Красная строка готова. Если её нужно продлить, нужно кликнуть по клавише несколько раз.
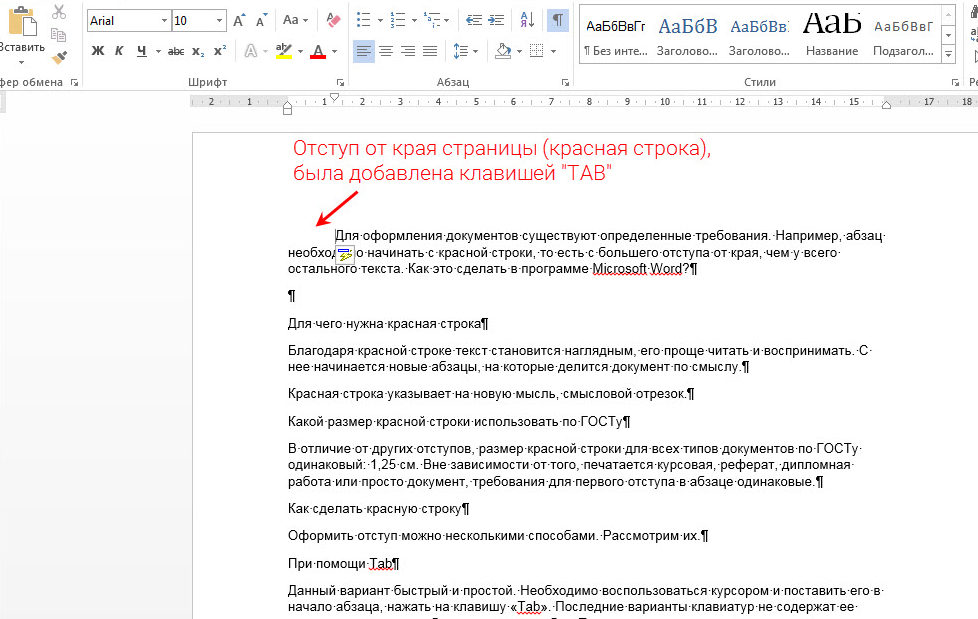
- Клавиатурные комбинации, применяемые во время сёрфинга в интернете. Ни для кого, не секрет, что в любой доступном интернет-браузере существуют комбинации клавиш, которые значительно ускоряют работу, например: комбинация «Ctrl» +«Tab» — поможет быстро переключиться между всеми открытыми вкладками в браузере.
- Заполнение различных форм. Для этого нужно установить курсор в первое окно формы и заполнить её. Затем, с помощью нажатия клавиши табуляции, можно двигаться дальше без необходимости переставлять курсор. Вернуться в начало бланка или предыдущую строку, поможет комбинация «Chift» +«Tab». Эта функция подойдёт для обработки большого массива информации и поможет существенно увеличить скорость работы, сэкономить время и сохранить силы.
Применение комбинаций кнопок в рабочей среде операционной системы Windows, позволяет значительно упростить навигацию в большом количестве открытых документов. Также она является незаменимым помощником, при отсутствии мышки. Примеры простого сочетания клавиш:
- комбинация «Ctrl» +«Tab» — как и во время сёрфинга в интернете, позволяет оперативно перемещаться между открытыми вкладками выделенной группы приложений;
- комбинация «Alt» +«Tab» — помогает перемещаться между каскадом открытых программ;
- комбинация «Alt» + «Shift»+«Tab» — обратное перемещение между открытыми программами;
- при нажатии кнопки Tab, активируется адресная строка, показывающая путь к выделенному файлу, также открывается возможность перемещения между отдельными командными элементами окна, такими, как поиск, командная строка и проводник.
Вот такими полезными, а в некоторых ситуациях, незаменимыми функциями обладает кнопка «Tab», а её регулярное применение позволит существенно упростить рабочий процесс.
- Где находится клавиша кнопка Tab
- Расположение на клавиатуре – фото
- Для чего клавиша Tab
- Как пользоваться клавишей
Пользователи персональных компьютеров и ноутбуков очень часто не знают обо всех возможностях этих устройств. В этой статье разберемся с тем, где находится кнопка с обозначением Tab на ноутбуке, что она собой представляет, и для чего ее можно использовать.

Кнопка Таб
Расположена кнопка табуляции одинаково как на ноутбуке, так и на клавиатуре компьютера. Относится к «горчим», потому что порой незаменима для работы в сервисах Windows. Она находится в крайнем левом столбце, вторая или третья сверху.
Расположение на клавиатуре – фото

Клавиши ноута
Ее очень легко найти, ведь на ней начертано ее название – «Tab». Если пользователю по каким-то причинам сложно отыскать ее на своей клавиатуре, можно обратиться к вспомогательным картинкам, которых сейчас очень много на различных сайтах. В крайнем случае можно найти модель своего устройства и по описанию понять, где же ее искать.
Для чего клавиша Tab

Клавиша с обозначением
Главное предназначение данной кнопочки – переход в следующее поле или окно. Также кнопка помогает автоматические начать написание текста с абзаца. Она дает возможность вставить в текстовый документ символ табуляции, а также откорректировать текст, сделав его ровным. Также она позволяет отобразить в документ подобие таблицы, только без граней.
Как пользоваться клавишей

Применение Таб
Чтобы сделать красную строку, достаточно просто нажать на этот символ. Чтобы выровнять текст, сделать его в столбик, нужно кликнуть мышкой в начале предложения, нажав Таб и то же самое проделать с окончанием предложения. У вас получится ровный столбец. Заполняя формы на интернет-страницах, для перехода из одного поля в другое нужно просто надавить на значок табуляции.
Существуют удобные сочетания кнопочек. Чтобы открыть свернутые окна и осуществить перелистывание между ними, нажмите вместе с этой кнопочкой Alt. Чтобы вернуться к предыдущему полю, можно нажать комбинацию с Shift. Чтобы сделать несколько столбиков с текстами, пишем в строчки без пробелов необходимые слова или цифры. Затем между каждым словом в каждой строке кликаем мышкой и надавливаем на Таб. У вас получатся столбцы.
Опубликовано 24.01.2019 Обновлено 11.04.2021 Пользователем
Похожие статьи
Содержание
- Расположение кнопки tab на клавиатуре ноутбука
- Где находится клавиша кнопка Tab
- Расположение на клавиатуре – фото
- Для чего клавиша Tab
- Как пользоваться клавишей
- Как правильно использовать клавишу Tab
- Как работает клавиша Tab
- Как пользоваться табуляцией
- Пользовательские настройки
- Твой Сетевичок
- Все о локальных сетях и сетевом оборудовании
- Для чего на клавиатуре нужна клавиша Tab и за что она отвечает?
- Клавиша Tab — общие сведения
- Для чего используется Tab
- В текстовых редакторах
- На страницах браузера
- В программах
- В системе
- Кнопка Tab на клавиатуре
- Где находится кнопка «Tab» на клавиатуре
- Для чего нужна кнопка «Tab» на клавиатуре
- Как пользоваться «Tab»
- Где кнопка tab на клавиатуре ноутбука
- Где находится клавиша кнопка Tab
- Расположение на клавиатуре – фото
- Для чего клавиша Tab
- Как пользоваться клавишей
- Где находится клавиша кнопка Tab
- Расположение на клавиатуре – фото
- Для чего клавиша Tab
- Как пользоваться клавишей
- Где находится кнопка «Tab» на клавиатуре
- Для чего нужна кнопка «Tab» на клавиатуре
- Как пользоваться «Tab»
Расположение кнопки tab на клавиатуре ноутбука
Пользователи персональных компьютеров и ноутбуков очень часто не знают обо всех возможностях этих устройств. В этой статье разберемся с тем, где находится кнопка с обозначением Tab на ноутбуке, что она собой представляет, и для чего ее можно использовать.
Где находится клавиша кнопка Tab

Расположена кнопка табуляции одинаково как на ноутбуке, так и на клавиатуре компьютера. Относится к «горчим», потому что порой незаменима для работы в сервисах Windows. Она находится в крайнем левом столбце, вторая или третья сверху.
Расположение на клавиатуре – фото

Ее очень легко найти, ведь на ней начертано ее название – «Tab». Если пользователю по каким-то причинам сложно отыскать ее на своей клавиатуре, можно обратиться к вспомогательным картинкам, которых сейчас очень много на различных сайтах. В крайнем случае можно найти модель своего устройства и по описанию понять, где же ее искать.
Для чего клавиша Tab

Клавиша с обозначением
Главное предназначение данной кнопочки – переход в следующее поле или окно. Также кнопка помогает автоматические начать написание текста с абзаца. Она дает возможность вставить в текстовый документ символ табуляции, а также откорректировать текст, сделав его ровным. Также она позволяет отобразить в документ подобие таблицы, только без граней.
Как пользоваться клавишей

Чтобы сделать красную строку, достаточно просто нажать на этот символ. Чтобы выровнять текст, сделать его в столбик, нужно кликнуть мышкой в начале предложения, нажав Таб и то же самое проделать с окончанием предложения. У вас получится ровный столбец. Заполняя формы на интернет-страницах, для перехода из одного поля в другое нужно просто надавить на значок табуляции.
Существуют удобные сочетания кнопочек. Чтобы открыть свернутые окна и осуществить перелистывание между ними, нажмите вместе с этой кнопочкой Alt. Чтобы вернуться к предыдущему полю, можно нажать комбинацию с Shift. Чтобы сделать несколько столбиков с текстами, пишем в строчки без пробелов необходимые слова или цифры. Затем между каждым словом в каждой строке кликаем мышкой и надавливаем на Таб. У вас получатся столбцы.
Источник
Как правильно использовать клавишу Tab

О том, для чего на любой клавиатуре нужна клавиша Tab, знают далеко не все. Самое распространенное мнение: она заменяет сразу несколько пробелов, но такое утверждение не совсем верно. Возможности табуляции совсем другие: простая кнопка открывает новые способы форматирования.
Как работает клавиша Tab
Если вы нажмете эту кнопку на клавиатуре во время работы, то курсор сместится в правую сторону. В режиме полного отображения символов этот «пробел» будет обозначаться небольшой стрелкой. Отступ всегда совершается на заметное для глаза расстояние, но оно не всегда одинаковое. Если вы нажмете Tab в первый раз, то, вероятнее всего, курсор отскочит на 1,25 см — это стандартная величина в настройках. После ввода символов в этой строке и повторного нажатия отступ может показаться больше или меньше, чем предыдущий.

Дело в том, что отступы по умолчанию отсчитываются от начала первого символа, а не от конца. То есть расстояние между первыми буквами слов при использовании Tab будет одинаковым. Позиция меняется в настройках, тогда распределение пространства будет начинаться от центра слова, от его конца или вовсе от разделяющего символа — например, запятой. Это первое отличие от пробела: он всегда ставится после написанного текста и визуально имеет одну длину.
В случае, если слово окажется слишком длинным, то система пропустит один «пробел»: расстояние между первой буквой длинного слова и началом второго будет равняться двойному расстоянию табуляции.
Расстояние может быть как больше, так и меньше 1,25 см, поскольку величину отступа можно самостоятельно изменить в настройках. Изменить можно большинство параметров, что делает табуляцию очень удобным инструментом для форматирования текста. Люди не используют и половины возможностей, которые открывает эта функция.
Как пользоваться табуляцией
Понимая принципы функционирования, можно более эффективно использовать этот инструмент в работе с текстом. На главной панели Word в верхнем левом углу рядом с линейкой можно заметить значок. По умолчанию он выглядит как маленький прямой уголок. Эта кнопка отвечает за внешний вид абзаца, который вы форматируете. Когда вы нажимаете на него, он меняется. Есть несколько вариантов:

Каждый из форматов имеет особенности. Вертикальная полоса — это черта, которая возникает на месте отступа вместо пробела. Остальные способы форматирования отвечают за центровку написанного относительно оси. Эти значки нужно распределить по линейке, отображаемой в верхней части документы, чтобы в каждой точке табуляции работало нужное выравнивание или появлялась вертикальная черта. Для того, чтобы распределить форматы нужно:
В одной строке могут использоваться разные форматы отступов на любом расстоянии, которое установит пользователь. Если вы установили все пять, то при нажатии клавиши Tab курсор каждый раз будет переходить на новую точку с выбранными условиями. Значки на линейке перемещаются: для этого их нужно захватить курсором, а затем сдвинуть в нужном направлении. Чтобы избавиться от лишнего параметра табуляции, зажмите левую кнопку мыши и перетяните символ за границы линейки.
Для более точного определения позиции зажмите клавишу Alt во время распределения значков.
Пользовательские настройки
Чтобы максимально уточнить форматирование текста, используйте детальные настройки. Для этого в командной строке нужно выбрать вкладку «Абзац». В открывшемся окне, в левом нижнем углу, есть клавиша «Табуляция». В этом меню устанавливаются любые параметры — от значения отступа по умолчанию до выравнивания текста.
В первой строке можно вручную ввести любое значение отступа. В выпадающем меню отобразятся все имеющиеся в выбранном абзаце позиции отступов, каждую из которых можно настроить индивидуально. Правее можно выбрать стандартное значение, которое используется в документе всегда, если не указано иного. Также в этом окне определяется выравнивание текста (и его замена на вертикальную линию) и заполнитель. Заполнитель — это то, чем будет заполнено пространство между текстом. По умолчанию это пробел, но можно выбрать из вариантов с линиями и точками. В самом низу окна — кнопки сохранения «установить» и удаления набора параметров.
Выбранные параметры будут действовать только для одного абзаца. Для того, чтобы распределить их на другой нужно выбрать команду «формат по абзацу».
Таким образом, с помощью одной клавиши и набора настроек можно придать тексту совершенно иной вид. Табуляция позволяет создавать текстовые блоки, разделять их и форматировать написанной с детальной точностью. Это не просто замена нескольким пробелам, а полноценный инструмент для оформления документа.
Источник
Твой Сетевичок
Все о локальных сетях и сетевом оборудовании
Для чего на клавиатуре нужна клавиша Tab и за что она отвечает?
Некоторые клавиши на стандартной клавиатуре имеют непонятное для многих пользователей значение. Одной из числа недооценённых является клавиша Tab. Что она умеет и какие возможности открывает? Рассмотрим её основные функции.
Клавиша Tab — общие сведения
Клавиша Tab названа так не случайно. Tab — это сокращение от tabulation, «табуляция». Она появилась ещё задолго до компьютерных клавиатур и была востребована в пишущих машинках. Тогда на задней стороне корпуса машинки располагалась так называемая линейка табуляторов. На ней нужно было расставлять стопоры, которые выделяли красную строку и отступ. При нажатии клавиши табуляции каретка упиралась в первый же стопор, а машинистка могла продолжать печать с отступом.
На современных QWERTY-клавиатурах клавиша Tab располагается слева клавиши Q (Й). Она стоит в крайнем левом столбце над Caps Lock и под
Для чего используется Tab
Несмотря на то, что изначально клавиша использовалась только для печатания текста, распространение персональных компьютеров сделало её более многофункциональной.
В текстовых редакторах
В текстовом редакторе клавиша Tab создаёт пустое пространство, длина которого зависит от настроек самой программы. Оно и является символом табуляции. В большинстве стандартных редакторов (например, «Блокноте») его длина равняется восьми пробелам. А в IDE (средах разработки — текстовых редакторах, которые используют программисты для написания кода) размер табуляции составляет 4 пробела.
Символ табуляции относится к непечатным, как пробел и перенос строки. Это означает, что в готовом тексте его не видно, но программа воспринимает его как полноценный символ и учитывает при выводе текста.
Чтобы написать строку с отступом:
Нажмите клавишу Tab. Курсор переместится вперёд. Пишите ваш текст. Когда он перейдёт на новую строчку, отступ станет заметен.
Традиционно она используется для отступа и красной строки, но табуляцию можно вставить в любом месте текста. В этом случае вы увидите большой разрыв между символами.
На страницах браузера
Вам доводилось заполнять несколько полей на одной странице в браузере? Например, поочерёдно вводить фамилию, имя и отчество, либо логин и пароль? Уверены, что вы с таким сталкивались. А ведь клавиша Tab способна ускорить и упростить этот процесс.
Если на странице браузера расположено два и более поля для заполнения (например, поле для логина, а под ним — поле для пароля), то переключиться с первого на второе можно, нажав клавишу Tab. Самый простой пример — страница входа в социальные сети. В качестве примера мы разберём интерфейс «Вконтакте».
Если мы нажмём на поле «Телефон или email», заполним его, а затем нажмём Tab — курсор переместится в поле «Пароль». Можно, не трогая мышку, заполнить и его. Затем нажать Enter и войти в сеть. Так ведь быстрее, правда?
Можно двигаться и в обратную сторону — от поля «Пароль» к «Телефон или email», нажав Shift + Tab.
Но что, если продолжить нажимать Tab после перемещения в поле «Пароль»? Вначале подсветится кнопка «Войти». Нажём Tab ещё раз — теперь стало активным поле «Ваше имя». Ещё раз — и активируется «Ваша фамилия». Почему же после «Пароль» курсор не перешёл сразу на «Ваше имя»? Дело в том, что клавиша Tab перемещает нас не только между доступными для заполнения полями, а между всеми активными элементами страницы. Они включают в себя:
Если с полями всё понятно (когда курсор в них попадает, заполните их текстом), то как управлять другими элементами? Всё просто: кнопки, галочки и слайдеры активируются нажатием Enter, а выпадающие списки — клавиши со стрелкой вниз.
Особенно удобно пользоваться клавишей Tab при заполнении больших анкет, например, при оформлении заказов. Вы сэкономите много времени, управляя страницей с помощью одной лишь клавиатуры.
В программах
Действие клавиши Tab в основных программах (например, в «Проводнике», браузере или «Параметрах») аналогично действию на странице в интернете. Нажатие перемещает нас к следующему интерактивному элементу интерфейса. В Windows активный элемент выделяется серым пунктиром на границе кнопки или при помощи эффекта «выпуклости». Рассмотрим работу Tab на примере «Проводника»:
Попробуйте нажать на клавишу Enter. У вас появится возможность редактировать путь — весь текст выделится синим. Мы этого делать не будем. Нажмите на Enter ещё раз — режим редактирования строки пропадёт, текст снова станет чёрным без выделения. Ещё раз нажмём Tab. Теперь активным стал элемент «Поиск». Попробуйте ввести любое слово на клавиатуре — оно появится в этом поле.
Продолжая нажимать клавишу Tab, мы будем поочерёдно «фокусировать» программу на отдельных элементах. Выбираться они будут по порядку — слева направо, сверху вниз. В обратном порядке можно перемещаться, нажимая Shift + Tab. Обратите внимание на то, как выделяются активные элементы — некоторые становятся как бы выпуклыми, некоторые приобретают пунктирный контур.
Аналогичным образом клавиша Tab работает во многих системных программах. Нажимая на неё, вы переключаетесь с одного активного элемента на другой, и можете взаимодействовать с ними, не трогая мышь.
В системе
Сочетание клавиш Alt + Tab позволяет переключаться между открытыми задачами. Нажав его, вы увидите в центре экрана окошко, в котором отобразятся значки работающих программ. Удерживайте Alt и нажимайте Tab до тех пор, пока не подсветится задача, на которую вы хотите переключиться. Это работает не только на Windows, но и на MacOS — правда, там нужно зажимать клавишу cmd вместо alt.
При простом нажатии alt + Tab задачи будут переключаться по списку слева направо. Если же вам удобнее переключиться на задачу слева, то нажмите Shift + alt + Tab (для MacOS — Shift + cmd + Tab). Программы переключатся в обратном порядке.
Клавиша Tab способна значительно ускорить и упростить работу за компьютером. Немного практики, и вы привыкнете пользоваться ей регулярно.
Источник
Кнопка Tab на клавиатуре
 Некоторые начинающие пользователи персонального компьютера, не используют в работе клавишу Tab. Это является серьёзным упущением, ведь применение полезных комбинаций кнопок на клавиатуре, может повысить скорость работы и расширить сферу решаемых задач. Поэтому очень важно ликвидировать пробелы в знаниях и изучить полезные свойства и функции этой кнопки.
Некоторые начинающие пользователи персонального компьютера, не используют в работе клавишу Tab. Это является серьёзным упущением, ведь применение полезных комбинаций кнопок на клавиатуре, может повысить скорость работы и расширить сферу решаемых задач. Поэтому очень важно ликвидировать пробелы в знаниях и изучить полезные свойства и функции этой кнопки.
Где находится кнопка «Tab» на клавиатуре
Местонахождение этой кнопки идентично для клавиатуры ноутбуков и персональных компьютеров. Она относится к разделу «горячих» клавиш ввода и располагается в крайнем левом столбце клавиатуры, вторая либо третья сверху, под клавишами «Esc» и «
». Найти её можно по нанесённым символам – «Tab» или «направленным в противоположные стороны стрелкам». Если по каким-то причинам, её не оказалось на привычном месте, необходимо обратиться к инструкции по эксплуатации к устройству.
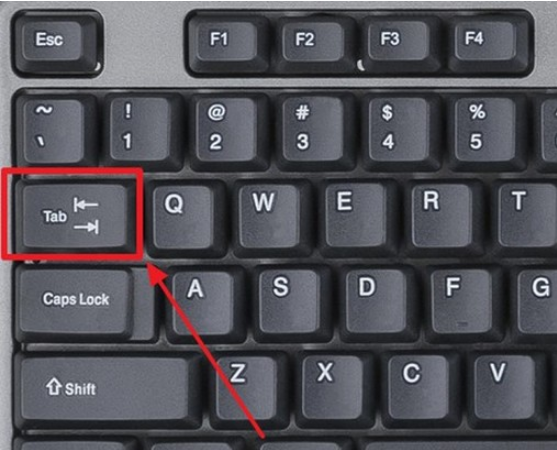
ВАЖНО! В зависимости от заводской раскладки клавиатуры, обозначение клавиши может изменяться, однако она всегда расположена в крайнем левом столбце на второй или третьей позиции сверху. Например, для экономии места, на клавиатуре ноутбука, она имеет меньший размер и обозначается только символом противоположно направленных стрелок.
Для чего нужна кнопка «Tab» на клавиатуре
Эта клавиша предназначена для исполнения двух основных функций:

СПРАВКА! С помощью этой кнопки очень удобно заполнять различные электронные формы или анкеты. Она позволяет перемещаться между полями, без необходимости постоянного наведения курсора.
Как пользоваться «Tab»
В зависимости от используемой функции и поставленной задачи, «Tab» может применяется отдельно, или в сочетании с несколькими дополнительными кнопками.
Использование в офисных программах. Применяется в распространённых текстовых редакторах, таких как Microsoft Word или OpenOffice, при написании, оформлении или редактировании текста:
Применение комбинаций кнопок в рабочей среде операционной системы Windows, позволяет значительно упростить навигацию в большом количестве открытых документов. Также она является незаменимым помощником, при отсутствии мышки. Примеры простого сочетания клавиш:
Вот такими полезными, а в некоторых ситуациях, незаменимыми функциями обладает кнопка «Tab», а её регулярное применение позволит существенно упростить рабочий процесс.
Источник
Где кнопка tab на клавиатуре ноутбука
Пользователи персональных компьютеров и ноутбуков очень часто не знают обо всех возможностях этих устройств. В этой статье разберемся с тем, где находится кнопка с обозначением Tab на ноутбуке, что она собой представляет, и для чего ее можно использовать.
Где находится клавиша кнопка Tab
![]()
Расположена кнопка табуляции одинаково как на ноутбуке, так и на клавиатуре компьютера. Относится к «горчим», потому что порой незаменима для работы в сервисах Windows. Она находится в крайнем левом столбце, вторая или третья сверху.
Расположение на клавиатуре – фото
![]()
Ее очень легко найти, ведь на ней начертано ее название – «Tab». Если пользователю по каким-то причинам сложно отыскать ее на своей клавиатуре, можно обратиться к вспомогательным картинкам, которых сейчас очень много на различных сайтах. В крайнем случае можно найти модель своего устройства и по описанию понять, где же ее искать.
Для чего клавиша Tab
![]()
Клавиша с обозначением
Главное предназначение данной кнопочки – переход в следующее поле или окно. Также кнопка помогает автоматические начать написание текста с абзаца. Она дает возможность вставить в текстовый документ символ табуляции, а также откорректировать текст, сделав его ровным. Также она позволяет отобразить в документ подобие таблицы, только без граней.
Как пользоваться клавишей
![]()
Чтобы сделать красную строку, достаточно просто нажать на этот символ. Чтобы выровнять текст, сделать его в столбик, нужно кликнуть мышкой в начале предложения, нажав Таб и то же самое проделать с окончанием предложения. У вас получится ровный столбец. Заполняя формы на интернет-страницах, для перехода из одного поля в другое нужно просто надавить на значок табуляции.
Существуют удобные сочетания кнопочек. Чтобы открыть свернутые окна и осуществить перелистывание между ними, нажмите вместе с этой кнопочкой Alt. Чтобы вернуться к предыдущему полю, можно нажать комбинацию с Shift. Чтобы сделать несколько столбиков с текстами, пишем в строчки без пробелов необходимые слова или цифры. Затем между каждым словом в каждой строке кликаем мышкой и надавливаем на Таб. У вас получатся столбцы.
Пользователи персональных компьютеров и ноутбуков очень часто не знают обо всех возможностях этих устройств. В этой статье разберемся с тем, где находится кнопка с обозначением Tab на ноутбуке, что она собой представляет, и для чего ее можно использовать.
Где находится клавиша кнопка Tab
![]()
Расположена кнопка табуляции одинаково как на ноутбуке, так и на клавиатуре компьютера. Относится к «горчим», потому что порой незаменима для работы в сервисах Windows. Она находится в крайнем левом столбце, вторая или третья сверху.
Расположение на клавиатуре – фото
![]()
Ее очень легко найти, ведь на ней начертано ее название – «Tab». Если пользователю по каким-то причинам сложно отыскать ее на своей клавиатуре, можно обратиться к вспомогательным картинкам, которых сейчас очень много на различных сайтах. В крайнем случае можно найти модель своего устройства и по описанию понять, где же ее искать.
Для чего клавиша Tab
![]()
Клавиша с обозначением
Главное предназначение данной кнопочки – переход в следующее поле или окно. Также кнопка помогает автоматические начать написание текста с абзаца. Она дает возможность вставить в текстовый документ символ табуляции, а также откорректировать текст, сделав его ровным. Также она позволяет отобразить в документ подобие таблицы, только без граней.
Как пользоваться клавишей
![]()
Чтобы сделать красную строку, достаточно просто нажать на этот символ. Чтобы выровнять текст, сделать его в столбик, нужно кликнуть мышкой в начале предложения, нажав Таб и то же самое проделать с окончанием предложения. У вас получится ровный столбец. Заполняя формы на интернет-страницах, для перехода из одного поля в другое нужно просто надавить на значок табуляции.
Существуют удобные сочетания кнопочек. Чтобы открыть свернутые окна и осуществить перелистывание между ними, нажмите вместе с этой кнопочкой Alt. Чтобы вернуться к предыдущему полю, можно нажать комбинацию с Shift. Чтобы сделать несколько столбиков с текстами, пишем в строчки без пробелов необходимые слова или цифры. Затем между каждым словом в каждой строке кликаем мышкой и надавливаем на Таб. У вас получатся столбцы.
 Некоторые начинающие пользователи персонального компьютера, не используют в работе клавишу Tab. Это является серьёзным упущением, ведь применение полезных комбинаций кнопок на клавиатуре, может повысить скорость работы и расширить сферу решаемых задач. Поэтому очень важно ликвидировать пробелы в знаниях и изучить полезные свойства и функции этой кнопки.
Некоторые начинающие пользователи персонального компьютера, не используют в работе клавишу Tab. Это является серьёзным упущением, ведь применение полезных комбинаций кнопок на клавиатуре, может повысить скорость работы и расширить сферу решаемых задач. Поэтому очень важно ликвидировать пробелы в знаниях и изучить полезные свойства и функции этой кнопки.
Где находится кнопка «Tab» на клавиатуре
Местонахождение этой кнопки идентично для клавиатуры ноутбуков и персональных компьютеров. Она относится к разделу «горячих» клавиш ввода и располагается в крайнем левом столбце клавиатуры, вторая либо третья сверху, под клавишами «Esc» и «
». Найти её можно по нанесённым символам – «Tab» или «направленным в противоположные стороны стрелкам». Если по каким-то причинам, её не оказалось на привычном месте, необходимо обратиться к инструкции по эксплуатации к устройству.

ВАЖНО! В зависимости от заводской раскладки клавиатуры, обозначение клавиши может изменяться, однако она всегда расположена в крайнем левом столбце на второй или третьей позиции сверху. Например, для экономии места, на клавиатуре ноутбука, она имеет меньший размер и обозначается только символом противоположно направленных стрелок.
Для чего нужна кнопка «Tab» на клавиатуре
Эта клавиша предназначена для исполнения двух основных функций:

СПРАВКА! С помощью этой кнопки очень удобно заполнять различные электронные формы или анкеты. Она позволяет перемещаться между полями, без необходимости постоянного наведения курсора.
Как пользоваться «Tab»
В зависимости от используемой функции и поставленной задачи, «Tab» может применяется отдельно, или в сочетании с несколькими дополнительными кнопками.
Использование в офисных программах. Применяется в распространённых текстовых редакторах, таких как Microsoft Word или OpenOffice, при написании, оформлении или редактировании текста:
Применение комбинаций кнопок в рабочей среде операционной системы Windows, позволяет значительно упростить навигацию в большом количестве открытых документов. Также она является незаменимым помощником, при отсутствии мышки. Примеры простого сочетания клавиш:
Вот такими полезными, а в некоторых ситуациях, незаменимыми функциями обладает кнопка «Tab», а её регулярное применение позволит существенно упростить рабочий процесс.
Источник
Лучший ответ
Юленька
Мастер
(1610)
14 лет назад
с левой стороны клавиатуры Над клавишей Caps Lock
Остальные ответы
Bubl1k Bubl1k
Гуру
(2813)
14 лет назад
и где? находиться Caps Lock?Мож от нечего делать песню запоём
rAp-tErrOrist
Гуру
(3410)
14 лет назад
в верхнем левом углу считай вниз она третья клавиша на ней будет написано tab
Миша Ихайлов
Гуру
(3253)
14 лет назад
Я знаю)
~WiSeKiSs~
Гений
(92051)
14 лет назад
над клавишей CapsLock,слева)
Антон
Мастер
(1972)
14 лет назад
У меня-в левом крайнем ряду…
Ёж и К*
Гуру
(3529)
14 лет назад
Слева под буквой Ё, на ней нарисованы дв стрелочки (влево и вправо)
Vladimir Seliverstov
Мудрец
(15128)
14 лет назад
Слева, под буквой Ё.
daragoy igoriosha
Просветленный
(43447)
14 лет назад
См на картинке слева над клавишей Shift:

Игорь Алекс Большаков
Гуру
(4693)
14 лет назад
одень очки или возьми лупу.
сергей некрасов
Знаток
(472)
14 лет назад
норд-ост
Колян
Профи
(884)
14 лет назад
Над клавишей Caps Lock
костя крепенский
Знаток
(317)
14 лет назад
С верху в низ
С лева 3-я
Александр Воронов
Мастер
(2334)
14 лет назад
Ну, хоть один конкретно рассмешил! Ещё бы после этого вопрса запросил высокооплачиваемую работу в нете!!!!
Михаил Дунаев
Просветленный
(21972)
14 лет назад
Узнай у БАБ.
Миша Голдобаев
Мастер
(1023)
14 лет назад
Подать задачку? ? найди кнопку Page Down )))
DRON
Ученик
(121)
14 лет назад
А какая у тебя клавиатура? Я уверен, что такой клавиши нет!! ! = )))
Олег М.
Мастер
(2030)
14 лет назад
А что это за клавиша? :)))
..
Гуру
(3207)
14 лет назад
чеза лолы тут сидят а?? ? она большими буквами с левом углу наеисало TABBB
Павел Маенков
Знаток
(418)
14 лет назад
ты по ходу угораешь! такой клавиши НЕТ!!!! это я те как сис админ говорю! ты лучше найди Scroll Lock!! а лучше в Support позвони! те там объяснят!






