«В моём стареньком ноутбуке пропал звук. По работе мы с коллегами часто обмениваемся аудио, видео, но без звука беда!» – так пишет читатель о своей проблеме.
Содержание:
1. Функциональные клавиши
2. Значок динамика в Windows
3. Программа, которая транслирует звук
4. Реклама на сайтах
5. Минимальная громкость звука
6. Звуковые колонки
Причин исчезновения звука – бесчисленное множество. Попробуем перечислить некоторые причины, из-за которых пропал звук на ноутбуке.
Функциональные клавиши
Звук управляется на ноутбуке в очень многих, в разных местах. Выключить звук можно случайно с помощью функциональных клавиш. Обычно они расположены в верхнем ряду на клавиатуре ноутбука и имеют надписи с F1 по F12.
Рис. 1. Здесь функциональные клавиши: Fn+F6 – для включения/отключения звука. Fn+F7 – для уменьшения громкости. Fn+F8 – для увеличения громкости. На других ноутбуках клавиши могут быть другими.
Можно случайно выключить звук, если нажать на клавишу Fn и, не отпуская ее, одновременно нажать на клавишу с изображением выключенного, то есть, зачеркнутого динамика. Обратно звук, как правило, включается нажатием на те же две клавиши, что и для выключения звука. Иногда для включения звука надо нажать на Fn и одновременно на клавишу с изображением включенного динамика (не перечеркнутый, обычный динамик).
На рисунке 1 звук ВЫКЛючается с помощью нажатия на две клавиши Fn и F6, а ВКЛючается точно также – с помощью Fn + F6.
Значок динамика в Windows
Рис. 2. Где находится значок динамика на ноутбуке.
Звук может быть выключен в правом нижнем углу экрана, где расположены значки. Один из этих значков выглядит как динамик, на рис. 2 он обведен в красную рамку.
Иногда значок динамика может быть скрыт. Чтобы его найти, следует щелкнуть на значок «Отображать скрытые значки». На рисунке 2 он выделен зеленой рамкой. Откроется небольшое окно со скрытыми значками, и там может находиться значок динамика.
Далее правой кнопкой мышки нужно кликнуть по значку динамика (рис. 3) и затем включить звук.
Рис. 3. Клик правой кнопкой мышки по значку динамика, чтобы проверить параметры звука.
Если по значку динамика кликнуть левой кнопкой мыши (рис. 4), появится полоска для регулирования громкости. Если движок находится вплотную к левому краю, надо подвинуть его вправо и прибавить громкость.
Рис. 4. Клик левой кнопкой мыши по значку динамика, чтобы посмотреть на уровень громкости.
Программа, которая транслирует звук
Звук может быть выключен в приложении или в программе, которая звук воспроизводит.
Рис. 5. Значок динамика в видео на Ютубе перечеркнут, поэтому звук выключен.
В Youtube под каждым видео есть значок с изображением динамика (рис. 5). Если на него случайно кликнуть, звук будет выключен. Тогда надо снова кликнуть по этому значку и включить звук.
То же самое может быть ВКонтакте (рис. 6) и в других социальных сетях.
Рис. 6. В соцсети ВКонтакте для включения звука надо просто кликнуть по значку динамика.
На рисунке 6 показано видео из ленты ВКонтакте. Там по умолчанию звук отключен. Нужно подвести мышку к видео. После этого появится значок динамика. Крестик рядом с ним означает, что звук отключен. Для включения звука надо кликнуть мышкой по значку с динамиком.
Реклама на сайтах
Звук может быть выключен автоматически, если запущена какая-нибудь программа или приложение. Например, даже при просмотре сайтов с новостями, которые сейчас изобилуют рекламой. Реклама подключается, и при этом звук в других окнах (не обязательно и не всегда, но иногда такое случается) отключается автоматически.
В этом случае надо закрыть страницу с рекламой, а затем ВРУЧНУЮ включить звук в другой вкладке или в окне, где звук нужен.
Минимальная громкость звука
Рис. 7. Значки с динамиками, которые могут быть на клавиатуре ноутбука.
Звук может быть не выключен, но регулятор громкости может быть выведен на самый минимум. Прибавить звук можно с помощью клавиши Fn с одновременным нажатием на клавишу с изображением говорящего динамика с несколькими волнами – «Увеличить громкость». Уменьшается звук нажатием на Fn и клавишу с изображением говорящего динамика с одной волной – «Уменьшить громкость».
Иногда вместо изображений говорящего и не говорящего динамика применяются другие понятные картинки, на разных ноутбуках бывает по-разному. Нет единых, общепринятых стандартов для значков, поэтому каждый производитель может придумать свой вариант значка для изображения звука.
Еще звук можно прибавить кликом левой кнопки мышки по значку динамика в правом нижнем углу экрана (рис. 4). Появится изображение регулятора, там и нужно регулировать уровень звука.
Проблема со звуковыми колонками
Звуковые колонки
Звук может исчезнуть из-за неисправности динамиков внутри ноутбука. Тогда к ноутбуку надо подключить внешние динамики, то есть звуковые колонки. Они подключаются к разъему для подключения внешних динамиков – это разъем USB, либо это маленькая кругленькая дырочка для провода и штырька, идущего от внешнего динамика.
Когда звуковые колонки перестали работать, нужно проверить подключение разъема. Возможно, что разъем подключен нормально. Тогда стоит посмотреть, включены ли колонки в электрическую сеть 220В.
Если и тут все нормально, проверьте уровень громкости.
Бывает и так, что колонки в норме, но не звучат. Стоит посмотреть, на какое устройство направлен выход из компьютера. Нужно кликнуть правой кнопкой по значку динамика в правом нижнем углу экрана (рис. 3), и там выбрать соответствующее устройство.
Дополнительные материалы:
1. При просмотре роликов на ноутбуке заикается звук
2. Уход за экраном ноутбука
3. Должен ли ноутбук соответствовать требованиям игры или программы
4. Как вернуть ноутбук к заводским настройкам в качестве крайней меры при серьезном сбое в работе
5. Что может повредить клавиатуру ноутбука или нетбука
Получайте новые статьи по компьютерной грамотности на ваш почтовый ящик:
Необходимо подтвердить подписку в своей почте. Спасибо!
Включение звука на клавиатуре
Для регулировки уровня звука на ноутбуке предусмотрена одна или две горячие клавиши. Это удобно при просмотре фильма или во время игры, поскольку не нужно сворачивать окно и изменять громкость через панель управления системы. Чтобы включить звук на клавиатуре, изучите верхние функциональные клавиши «F1» — «F12». На той, которая включает и выключает звук, есть пиктограмма в виде перечеркнутого громкоговорителя.
У некоторых моделей лэптопов F-ряд клавиш выполняет свое мультимедийное значение только при одновременном нажатии с «Fn», которая находится внизу клавиатуры. Если вам такой вариант неудобен, измените режим работы всего F-ряда при помощи статьи по ссылке ниже.
Подробнее: Изменение режима работы клавиш F1-F12 на ноутбуке
Приведем в пример самые распространенные варианты известных производителей:
| Производитель | Горячая клавиша |
|---|---|
| Dell | F1 |
| ASUS | F10 |
| Samsung | F6 / F9 |
| Acer | F8 / F9 |
| HP | F6 / F11 |
| Toshiba | Fn + Esc |
| Sony Vaio | F2 |
| MSI | F9 |
| Lenovo | F1 |
У других ноутбуков включение звука на клавиатуре может осуществляться иначе, но разобраться в этом несложно. Достаточно осмотреть маркировку клавиш или инструкцию по использованию.
Выключение звука происходит аналогичным образом, при этом «заблокированный» уровень громкости остается прежним.
Регулировка уровня громкости
Клавиши для регулировки громкости динамиков ноутбука на разных моделях отличаются. Одно нажатие изменяет уровень на фиксированное значение: в большинстве случаев на 5 единиц. Во время этого на экране должен на несколько секунд появиться индикатор, с помощью которого удастся определить громкость звучания.
Например, на ноутбуке Lenovo для уменьшения громкости нужно нажимать «F2», а для увеличения – «F3». Причем второй вариант включает звук, если он не активен: достаточно нажать всего один раз.
На клавишах с управлением громкости нанесены иконки в виде громкоговорителя со знаком «плюс» или «минус». Если по отдельности они не работают, то попробуйте зажимать их вместе с «Fn».
| Производитель | Горячие клавиши |
|---|---|
| Dell | F2 и F3 |
| ASUS | F11 и F12 |
| Samsung | F7 и F8 |
| Acer | F9 и F10 / F11 и F12. Иногда требуется воспользоваться клавишами со стрелками с зажатой клавишей Fn |
| HP | F7 и F8 / F10 и F11 |
| Toshiba | F9 и F10 |
| Sony Vaio | F3 и F4 |
| MSI | F7 и F8 |
| Lenovo | F2 и F3 |
У определенных моделей ноутбуков, например от Samsung и MSI, клавиши уменьшения и повышения громкости находятся на стрелках влево и вправо соответственно. Управлять ей в такой ситуации, конечно, придется с помощью «Fn».
Некоторые модели лэптопов оснащаются дополнительной панелью с механическими или сенсорными клавишами, которые предназначены для управления воспроизведением. Иногда найти их можно даже на боковой части корпуса. Если мультимедийная панель в основном — удел старых ноутбуков, то боковые регуляторы громкости есть, наоборот, на современных девайсах-трансформерах.
Если звук на ноутбуке не работает, то причиной могут стать отсутствие/неправильная работа драйвера аудиооборудования, некорректные системные настройки или ошибки в Windows. В этом случае клавиши для включения и регулировки ожидаемо не сработают и понадобится исправить возникшую неполадку. В наших отдельных статьях описаны самые распространенные причины, а также способы их устранения.
Подробнее: Не работает звук в Windows 10 / Windows 8 / Windows 7 / Windows XP
Еще статьи по данной теме:
Помогла ли Вам статья?
Операционная система и программы для воспроизведения файлов мультимедиа оснащены регуляторами громкости, интерфейс которых понятен даже новичку, но в некоторых случаях изменить звук на клавиатуре ноутбука получится быстрее и эффективнее. Пользователю не придется браться за мышь и наводить курсор на значок в трее или окне приложения, а также выходить из полноэкранного режима во время игры.
Лучшие колонки для ноутбука рекомендуем покупать здесь
Не понадобится также тянуться к поворотному регулятору на внешнем динамике, что не всегда удобно, особенно когда колонки крепятся к стене. Более того, с клавиатуры звук можно отключить мгновенно, а это особенно важно, если требуется быстро убрать фоновый шум, например, во время телефонного звонка или ночью. Знать, какие клавиши использовать для этой цели, полезно обладателям любых моделей портативных компьютеров.
Рекомендуем к прочтению: хромбук что это
Включение и выключение звука
Давайте разберемся как увеличить громкость на ноутбуке, или наоборот убрать звук можно при помощи клавиатурной комбинации из двух кнопок — Fn и одной из двенадцати функциональных клавиш F1-F12 с пиктограммой в виде перечеркнутого громкоговорителя. Fn расширяет возможности клавиатуры, она расположена в нижнем ряду слева, между «Ctrl» и «Windows».
Лучшие колонки для ноутбука рекомендуем покупать здесь
На ряде моделей от Samsung таких кнопок две: одна на привычном месте, а другая — около клавиш со стрелками справа от основного блока. Функциональные кнопки находятся в верхнем ряду, между «Escape» и «Pause/Break». Чтобы активировать требуемое действие, одним пальцем удерживают Fn, затем другим пальцем этой же или второй руки (если клавиша находится в конце верхнего ряда) однократно нажимают нужную кнопку.
Стоит отметить, что на лэптопах разных брендов и отдельных моделей за выполнение этого действия отвечают разные клавиши. Ниже приводится несколько примеров (во всех случаях — в сочетании с Fn):
- Asus. На большинстве моделей применяется клавиша F10.
- Acer. F8.
- Dell. F1.
- Lenovo. F1.
- Sony Vaio. F2.
- HP. F8.
- Samsung. F6.
- Toshiba. Fn + Esc.
- MSI. F9.
- Chromebook. F8.
У отдельных линеек и моделей возможны другие комбинации, о которых легко узнать по маркировке клавиш или из инструкции к ноутбуку (например, если изображения на кнопках стерлись от долгого использования).

Порой пользователи забывают о том, что сами выполнили это действие некоторое время назад. Поэтому, если при проигрывании файла в плеере начинается отсчет времени, хотя колонки или наушники не издают ни звука, следует первым делом нажать на упомянутые выше кнопки. Читайте также: горячие клавиши на ноутбуке
Прибавление и убавление звука
В окошке плеера (отдельной программы или онлайн-проигрывателя на одном из популярных сервисов) громкость регулируется кнопками со стрелками «Вверх» и «Вниз», что располагаются рядом с цифровым блоком. Нажимать Fn при этом не нужно.
Лучшие колонки для ноутбука рекомендуем покупать здесь
Для регулировки громкости применяются две клавиши в сочетании с Fn: одна — чтобы убавить звук на ноутбуке с помощью клавиатуры, другая — чтобы прибавить его. Они находятся рядом с кнопкой, отвечающей за отключение динамиков. Здесь привязки кнопок на устройствах от разных производителей тоже неодинаковы. Для самых распространенных брендов возможны такие варианты (первая кнопка уменьшает громкость, вторая увеличивает):
- Asus. F11 и F12.
- Acer. В ряде моделей задействованы F11 и F12, но в других используются клавиши со стрелками (в сочетании с Fn).
- Dell. F2 и F3.
- Lenovo. F2 и F3.
- Sony Vaio. F3 и F4.
- HP. В некоторых моделях — F10 и F11, но встречаются варианты, на которых срабатывают кнопки со стрелками «Вверх» и «Вниз» (при зажатой Fn).
- Samsung. F7 и F8.
- Toshiba. F9 и F10 (возможны варианты, например, использование Fn в сочетании с цифрами «3» и «4»).
- MSI. F7 и F8.
- Chromebook. F9 и F10.
Способ регулировки един для любых моделей лэптопов, но действия пользователей при работе с разными моделями устройств неодинаковы из-за отличий в размерах клавиш, их расположении, распределении функций изготовителем. Владельцы одних ноутбуков легко выполнят операцию левой рукой, тогда как обладатели моделей с иным расположением клавиш должны будут воспользоваться обеими руками: левой удерживать Fn, а правой нажимать на одну из двенадцати кнопок верхнего ряда.
Лучшие колонки для ноутбука рекомендуем покупать здесь
Одно нажатие приведет к снижению или усилению громкости на фиксированную величину, чаще всего на 5 %. Чтобы достичь нужного уровня звука, потребуется несколько повторных нажатий. Изменения будут заметны не только на слух, они отобразятся на значке в системном трее. Узнайте почему не работает тачпад на ноутбуке asus и как его включить.
При изменении громкости в проигрывателе с помощью кнопок со стрелками ползунок или шкала, связанная со звуком, тоже изменят свой вид. Во время просмотра видео показатели выводятся на экран на 1-2 секунды, а затем исчезают.

На мультимедийном ноутбуке прибавить громкость можно на клавиатуре, как это описано выше, или при помощи специальных кнопок для управления звуком и воспроизведением файлов. Дополнительный ряд механических или сенсорных кнопок обычно располагается над основной клавиатурой, но может находиться также под ней (справа от тачпада) или сбоку.
Лучшие колонки для ноутбука рекомендуем покупать здесь
Клавиши легко распознать по обозначениям, которые похожи на те, что используются в плеерах. Такое полезное дополнение встречается не на всех моделях лэптопов.
Разработаны программы для переназначения функциональных клавиш (например, Key Remapper или ATNSOFT Key Manager). Их рекомендуют использовать, если нажимать комбинации, заданные производителем, неудобно, например, из-за большого расстояния между кнопками, физических особенностей самого владельца ПК (небольшие руки, болезни суставов) или ранее сформировавшейся привычки к другим сочетаниям.
Софт, как правило, находится в открытом доступе. С ним пользователь сможет создать комфортные для себя комбинации, которые понадобится запомнить, поскольку надписи на функциональных кнопках после перенастройки утратят свою актуальность.
Сочетания кнопок не выполняют дополнительные действия (к которым относится управление звуком), если в BIOS отключена клавиша Fn. Активировать ее можно так:
- Сразу после включения или перезагрузки лэптопа нажать кнопку, которая отвечает за вход в Setup (часто это F2 или Del).
- Отыскать строку «Action Keys Mode», «Hotkey Mode» или другую похожую формулировку (обычно находится в разделе с названием «Configuration»).
- Встать на искомый пункт при помощи клавиш со стрелками, затем нажать на «Enter».
- В меню из двух строк выбрать значение, противоположное установленному («Disabled» вместо «Enabled» и наоборот).
- Сохранить изменения нажатием на F10 и выйти из программы.
После загрузки поведение клавиш изменится.
Отдельные кнопки порой не нажимаются из-за попадания сора. В этом случае их нужно аккуратно снять, чтобы почистить и затем поставить обратно. При механических поломах кнопки заменяют исправными, а окислившиеся контакты чистят от налета. Если пользователю не доводилось ремонтировать технику, ноутбук лучше отдать в ремонт.
Читайте также: программа для переключения видеокарт на ноутбуке
Все перечисленные методы работают на лэптопах с исправными звуковыми картами и динамиками. Аудиокарта может быть отключена в BIOS, из-за чего программные способы включения звука оказываются бесполезными. Понадобится войти в Setup, чтобы отыскать пункт со словом «Audio» или «Sound» в разделе со словом «Integrated» (поскольку вариант подходит для интегрированных звуковых карт).
Если напротив соответствующей строки значится «Disabled», его следует заменить на «Enabled», после чего сохранить конфигурацию и выйти. После загрузки можно снова попробовать включить звук на ноутбуке и сделать громкость на клавиатуре больше или меньше.
Лучшие колонки для ноутбука рекомендуем покупать здесь
Отсутствие эффекта от нажатия клавиатурных комбинаций и изменения настроек в BIOS часто свидетельствует о проблемах с драйверами или поломке звуковой карты. В первом случае справиться с задачей под силу не слишком опытному пользователю, но починку оборудования следует поручить специалистам.
Рекомендуем к прочтению: как подключить наушники к ноутбуку windows 10
Горячие клавиши для управления звуком полезно выучить и освоить любителям музыки, кино и игр, чтобы научиться быстро регулировать громкость. Это поможет избежать дискомфорта и конфликтов, а также облегчит работу с лэптопом. Навык работы с клавиатурой понадобится при отсутствии мыши и поломке тачпада.
Содержание
- Какую кнопку нажать на клавиатуре чтобы включить звук?
- Какая кнопка на клавиатуре выключает звук?
- Как сделать звук на клавиатуре на телефоне?
- Как включить звук на ноутбуке с помощью клавиатуры?
- Как выключить звук на ПК?
- Как убавить звук на компьютере с помощью клавиатуры?
- Как увеличить громкость разговорного динамика?
- Как вернуть клавиатуру на телефоне?
- Как включить звук в зуме на телефоне?
- Что делать если ноутбук не воспроизводит звук?
- Где можно включить звук в ноутбуке?
- Как сделать громче звук на ноутбуке с помощью клавиатуры?
- Как выключить звук в зуме?
- Где кнопка отключения звука в ноутбуке?
- Что делать, если на компьютере пропал звук
- Как включить звук на компьютере с помощью клавиатуры
- Как изменять громкость звука в Windows с помощью клавиатуры
- Как включить и отключить громкость ноутбука на клавиатуре
- Как прибавить звук на компьютере с помощью клавиатуры
- Как включать и отключать громкость клавиатуры на андроид
- Как прибавить звук на компьютере с помощью клавиатуры
- Как увеличить громкость на ПК, используя клавиатуру
- Стандартный способ регулировки звука на ноутбуке
- Как можно легко регулировать уровень громкости
- Как включить и отключить звук клавиатуры
- Активация звука клавиатуры при нажатии Num Lock, Caps Lock в компьютере
- Как отключить или включить звуковой эффект клавиатуры на iPhone, iPad
- Как временно выключить оповещение клавиш в iPhone
- Как отключить сигнал клавиш на клавиатуре в Android
- Профили звука в Андроид
- Как изменить звуки клавиатуры
- Как добавить звук на клавиатуре ноутбуке
- Как включить и отключить громкость ноутбука на клавиатуре
- Как регулировать громкость на клавиатуре ноутбука
- Возможные варианты регулировки звука
- Как включать и отключать громкость клавиатуры на андроид
- Альтернативный вариант
Какую кнопку нажать на клавиатуре чтобы включить звук?
CTRL+ALT+Num+ — увеличить громкость CTRL+ALT+Num- — уменьшить громкость CTRL+ALT+Num/ — отключить или включить звук
Какая кнопка на клавиатуре выключает звук?
Для регулировки звука на клавиатуре используются функциональная клавиша Fn, а для регулировки звучания клавиши «F» с нарисованными на них значками. Для использования этой функции необходимо зажать кнопку Fn и нажать кнопку регулирующую громкость. Также с помощью этих клавиш можно полностью отключить звук.
Как сделать звук на клавиатуре на телефоне?
Например, чтобы изменить настройки звука для Gboard, выполните следующие действия:
Как включить звук на ноутбуке с помощью клавиатуры?
Регулировать уровень громкости (звука) на ноутбуке можно и нажав кнопкой мыши на значке динамика в области уведомлений (трее) и с помощью клавиш «Fn + кнопки с изображением динамиков» (обычно эти кнопки такого же цвета, как и клавиша Fn).
Как выключить звук на ПК?
Решение В Windows щелкните значок звука (выглядит как динамик) в области уведомлений Windows на панели задач. В появившемся небольшом окне установите флажок «Отключить звук» или щелкните значок звука ниже или рядом с громкостью, чтобы отключить звук. Чтобы включить его позже, используйте ту же процедуру.
Как убавить звук на компьютере с помощью клавиатуры?
Нажав и удерживая клавишу «Fn», можно одновременно регулировать громкость звука компьютера данными клавишами. Клавиатура небольших размеров оснащена кнопками управления, предусмотренной программой Winamp. При проигрывании музыки в данной программе можно нажать и удерживать одновременно клавишу «Shift» и цифры «8», «2».
Как увеличить громкость разговорного динамика?
Чтобы увеличить громкость Android-смартфона необходимо набрать команду *#*#3646633#*#* (в некоторых отдельных моделях телефонов она может быть другой – воспользуйтесь Google). В открывшемся инженерном меню необходимо пролистнуть верхнее меню, после чего перейти в раздел Hardware Testing, а дальше в Audio.
Как вернуть клавиатуру на телефоне?
Для этого откройте раздел настроек «Система», найдите «Язык и ввод», а затем «Текущая клавиатура». Здесь вы можете выбрать, какую клавиатуру вы хотите использовать. Отметьте нужный вариант.
Как включить звук в зуме на телефоне?
Как включить звук в зуме на телефоне
Для отображения элементов управления прикоснитесь к экрану. Если вы не видите этой рамки, то нажмите на значок наушников (на андроид — динамик с крестиком) — рамка появится. Для включения звука нажмите на строчку в zoom – Вызов с использованием звука через интернет.
Что делать если ноутбук не воспроизводит звук?
Откройте Пуск — Панель управления — Диспетчер устройств. В списке устройств найдите вкладку Звуковые, видео и игровые устройства. Нажмите правой кнопкой мыши на ваш кодек (IDT или Realtek HD) и в открывшемся контекстном меню попробуйте отключить-включить устройство, либо обновить драйверы.
Где можно включить звук в ноутбуке?
Как включить звук на ноутбуке с помощью клавиш. У ноутбука может на клавиатуре быть кнопка отключения громкости. Может, через клавиатуру включен режим Mute (тишина), включается клавишей Fn + нужная клавиша. Пару раз нажать и проверить звук.
Как сделать громче звук на ноутбуке с помощью клавиатуры?
Стандартные горячие клавиши
Как выключить звук в зуме?
Как отключить и включить звук всех участников конференции Zoom
Где кнопка отключения звука в ноутбуке?
Одним из верных способов включения и отключения громкости станут функциональные клавиши. На клавиатуре справой стороны внизу расположена клавиша Fn. А среди клавиш «F»вы сможете отыскать «горячие» клавиши, которыми можно отрегулировать звучание. На этих клавишах нарисованы значки прибавления и убавления громкости.
Источник
Что делать,
если на компьютере пропал звук
Если на компьютере нет звука, не спешите нести его в мастерскую. В большинстве случаев проблему можно решить самостоятельно.
Первым делом, проверьте надежность подключения к компьютеру аудиосистемы или наушников, а также их работоспособность. Если причина не в этом, попробуйте выполнить изложенные здесь рекомендации.
1. В правом нижнем углу экрана (возле часов) найдите значок в виде аудиоколонки и щелкните по нему левой кнопкой мышки.
2. Щелкните правой кнопкой мышки по значку с аудиоколонкой, находящемуся в правом нижнем углу экрана. В появившемся контекстном меню выберите пункт «Устройства воспроизведения».
3. Если проблема не исчезла или значок с аудиоколонкой в правом нижнем углу экрана отсутствует, нужно проверить статус аудиоустройств компьютера в “Диспетчере устройств Windows”. Сделать это можно следующим образом:
• зайти в Диспетчер устройств Windows (как туда войти, читайте здесь);
• в Диспетчере, в списке устройств найти пункт «Звуковые, видео и игровые устройства» и открыть его, дважды щелкнув на нем левой кнопки мышки;
• удалить из этого пункта все устройства, в названии которых есть слово «Audio» (кроме пункта «Аудио кодеки», если такой есть. ). Чтобы удалить устройство, нужно щелкнуть по нему правой кнопкой мышки и в появившемся контекстном меню выбрать пункт «Удалить». Затем подтвердить удаление в открывшемся диалоговом окне;
• когда все устройства, в названии которых есть слово «Audio», будут удалены из списка, в меню Диспетчера устройств нужно щелкнуть мышкой по разделу «Действие» и выбрать пункт «Обновить конфигурацию оборудования».
Windows автоматически проверит оборудование компьютера, обнаружит удаленные звуковые устройства и установить для них новые копии драйверов. Об обнаружении и установке новых устройств в области уведомлений (в правом нижнем углу экрана) будут появляться всплывающие сообщения. Пользователю ничего делать не нужно. Процесс длится не долго (около минуты).
4. Если после выполнения п.3 звук не появился, а в Диспетчере устройств Windows возле аудиоустройства отображается маленький значок (желтый вопросительный знак или др.), значит, на компьютере отсутствует драйвер аудиоустройства.
Драйвер необходимо найти и установить. Подробнее об этом читайте здесь.
5. Если перечисленные выше рекомендации проблему не решили, нужно также проверить и при необходимости исправить статус системной службы Windows Audio. Делается это так:
• нажать комбинацию клавиш Win+R.
Кому не понятно объясню, что сначала на клавиатуре нужно нажать кнопку Win (кнопка с логотипом Windows в нижнем ряду слева) и, не отпуская ее, нажать кнопку R (в русской раскладке кнопка К).
• в открывшемся окне напечатать или скопировать с этой страницы команду services.msc и нажать кнопку «ОК».
• откроется список системных служб Windows. В нем нужно найти пункт с названием Windows Audio и дважды щелкнуть по нему левой кнопкой мышки;
• в открывшемся окне убедиться, что в пункте «Тип запуска» выбран вариант «Автоматически». Если для этой службы был выбран другой тип запуска, изменить его на «Автоматически», после чего нажать кнопку «Применить», закрыть все окна и перезагрузить компьютер.
6. Причиной отсутствия звука на компьютере может быть отключение аудиоустройства в настройках BIOS. Необходимо зайти в BIOS компьютера, проверить и при необходимости исправить настройки аудиоконтроллера.
О том, что такое BIOS и как изменить ее параметры, читайте здесь.
Источник
Как включить звук на компьютере с помощью клавиатуры
Как изменять громкость звука в Windows с помощью клавиатуры
Одно из самых частоиспользуемых действий в Windows — это изменение громкости. Хорошо, если у вас ноутбук — там обычно есть клавиши управления громкостью, совмещенные с функциональными. Но что делать, если у вас простая клавиатура для ПК, где мультимедийных клавиш нет?
Для того, чтобы решить проблему, придется немного подшаманить. Нам понадобится программа NirCmd, скачать которую можно здесь. Теперь распакуйте ее в любое удобное место на диске и запомните путь до nircmd.exe. Создайте на рабочем столе ярлык, и пропишите в нем путь до nircmd.exe
и команду
changesysvolume 3000
. Громкость звука меняется в диапазоне от 0 до 65535, то есть шаг в 3000 означает изменение громкости на 5% (при желании шаг можно сделать любым):
Выберите любое название ярлыка (к примеру, «Увеличение громкости») и сохраните его. Теперь при его запуске громкость увеличится на 5%. Но, разумеется, постоянно запускать ярлык — неудобно, поэтому нажимаем на нем правой кнопкой мыши > Свойства и в быстром вызове набираем удобное для себя сочетание клавиш (стоит учитывать, то такое увеличение громкости будет работать по всей системе, так что выберите то сочетание, которое не работает ни в одной из ваших программ — к примеру, Ctrl + Shift + =, где на одной кнопке с «равно» есть «плюс»):
Как включить и отключить громкость ноутбука на клавиатуре
Как прибавить звук на компьютере с помощью клавиатуры
Как прибавить звук на компьютере с помощью клавиатуры
Хотите узнать как стабильно зарабатывать в Интернете от 500 рублей в день? Скачайте мою бесплатную книгу =>> «Как гарантированно зарабатывать от 500 рублей в день»
Думаю, современный человек без техники уже не представляет себе жизнь. Особенно это касается персонального компьютера. Ведь с его помощью можно работать, музыку слушать, общаться и многое другое делать.
Чтобы выполнять некоторые операции можно использовать, как мышку, так и клавиатуру. Дело в том, что у любой клавиатуры имеются определённые сочетания клавиш (так называемые «горячие клавиши»), позволяющие выполнять некоторые запросы или команды.
Например, при одновременном зажатии «Win+R», можно осуществить быстрый поиск по персональному компьютеру, другими словами, различными сочетаниями клавиш можно выполнять поставленные задачи. Также с их помощью можно регулировать уровень громкости на персональном компьютере, ноутбуке или нетбуке.
Как включать и отключать громкость клавиатуры на андроид
Настройки планшета (или смартфона) по умолчанию установлены так, что каждое нажатие на экранной клавиатуре сопровождается звуковым эффектом. Это может отвлекать пользователя, а при длительном наборе текста вызывать раздражение.
НА ЗАМЕТКУ. Звуки при нажатии кнопок используют заряд аккумулятора и тем самым сокращают время его работы.
Чтобы отключить данную опцию, проделаем следующие действия.
Как прибавить звук на компьютере с помощью клавиатуры
Конечно, бывает клавиатура, где с запоминанием сочетания клавиш не нужно мучиться, поскольку на них располагаются две кнопки, отвечающие за увеличение или уменьшение звука. Но, к сожалению, такие кнопки присутствуют не на всех клавиатурах.
Также не всегда бывает удобно использовать микшер, для увеличения громкости. Особенно это касается различных игр, когда для совершения данного действия приходится сворачивать окно или вообще выходить из неё. В данной статье речь пойдёт о том, как прибавить звук на компьютере с помощью клавиатуры.
Как увеличить громкость на ПК, используя клавиатуру
Очень удобно, когда на клавиатуре имеются специальные кнопки для управления звука, однако далеко не на всех они есть. Поскольку разработчики всё чаще стараются сокращать количество клавиш. Для этого функционал убранных клавиш распределяют между теми, которые остаются, делая из них многофункциональные клавиши.
Стандартный способ регулировки звука на ноутбуке
Наверняка вы могли заметить, что на ноутбуках имеется клавиша Fn — клавиша-модификатор, которая используется для объединений функций, которые находятся на отдельных кнопках. Так вот, с помощью этой клавиши вы можете увеличить или уменьшать громкость звука, не трогая мышку. Для этого нажмите на клавишу Fn (чаще всего находится в левой нижней части клавиатуры) и, удерживая ее, нажмите на кнопку, которая увеличивает или уменьшает громкость. Для того, чтобы вам было понятно, приводит пример клавиатуры ноутбука.
Отметим, что клавиши для этого могут использоваться разные. Так, где-то это F7-F8, где-то F11-F12. Комбинации могут быть различными, но разобраться просто — достаточно взглянуть на клавиатуру.
Как можно легко регулировать уровень громкости
Из вышесказанного уже, наверное, стало понятно, что нам понадобятся спец. утилиты. Первая, на которой хочу остановиться — Volume 2.
Разумеется, у Volume 2 есть и свой альтернативный регулятор громкости (который не зависит от стандартного, встроенного в Windows). См. скриншот ниже.
Источник
Как включить и отключить звук клавиатуры
Звук клавиш часто по умолчанию установлен для мобильных устройств. Для компьютеров и ноутбуков нет звукового сопровождения при нажатии (в стандартных устройствах). Но может быть настроен переключатель Lock. Сегодня вы узнаете, каким образом можно включить или отключить звук вашей клавиатуры на различных устройствах.
Активация звука клавиатуры при нажатии Num Lock, Caps Lock в компьютере
Популярная операционная система Windows позволяет настраивать звуковое оповещение при нажатии специальных кнопок-замков:
Чтобы настроить звук нажатия этих кнопок на клавиатуре, вам нужно:
Теперь попробуйте нажать на одну из клавиш, название которых заканчивается на «Lock». И вы услышите звуковое сопровождение. Обычно — это два разных звука: для активации и для деактивации.
Для большинства ноутбуков инструкция для включения будет такой же. Но на клавиатуре лэптопа есть специальные клавиши « Fn ». Они позволяют настраивать разные параметры, не прибегая к панели управления в операционной системе. Например, можно увеличить или уменьшить звук из колонок или наушников при помощи Fn+стрелка вправо/влево. Или вовсе выключить звук на выводящее устройство при помощи Fn и кнопки с перечеркнутым динамиком.
Как отключить или включить звуковой эффект клавиатуры на iPhone, iPad
Чаще всего пользователи ищут информацию о том, как отключить звуки на устройстве ввода для мобильных устройств. Так как практически все новые смартфоны издают его при печати и многим он уже попросту надоел. Поэтому давайте разберемся, как сделать вашу виртуальную клавиатуру беззвучной в iPhone. Этот способ позволит навсегда отключить сопровождающий звук клавиатуры.
Теперь откройте любой редактор или SMS-сообщения и создайте новое, чтобы проверить, что звуки вас больше не отвлекают и раздражают. Если вы найдете процесс печати скучным без привычных оповещаний, вы в любой момент можете вернуться в настройки и вернуть параметры обратно.
Как временно выключить оповещение клавиш в iPhone
Об этом способе отключения и включения звукового оповещения на мобильной клавиатуре в iPhone возможно знают многие. Но нужно огласить его и для остальных владельцев смартфонов. Вы можете выключить все звуки своего устройства вместе при помощи специальной кнопки «Mute». Найти её можно сбоку, возле клавиш для регулирования. Когда вы её активируете, в панели уведомлений появится красный перечеркнутый значок. При этом будут выключены другие звуки устройства, например, входящие звонки, СМС и другие уведомления. Не забудьте включить кнопку снова, чтобы не пропустить важных сообщений.
Как отключить сигнал клавиш на клавиатуре в Android
Так же ситуация и с устройствами на Android. Многие смартфоны имеют звуковое сопровождение при нажатии клавиши с заводскими настройками. Но далеко не всегда это удобно и уместно. Например, вам нужно срочно набрать и отправить сообщение, находясь на лекции в тихой аудитории. Но вам трудно будет приглушить звуки, которые распространяет ваш смартфон. Выход один — отключить звук виртуальных клавиш.
Теперь вы можете наслаждаться «тихим» вводом текста в любой программе. Если вам нужно только на некоторое время выключить звук ввода, нажмите кнопку уменьшения громкости. Нужно держать кнопку до тех пор, пока не появится оповещение о режиме «Вибро» или «Без звука». Но такой способ, как и в iPhone, выключает сигнал для всех сообщений, уведомлений и действий на смартфоне. Чтобы вернуть все обратно, вам просто нужно увеличить громкость регулятором.
Профили звука в Андроид
В некоторых устройствах Android звук настраивается при помощи профилей. В настройках они так и называются «Профили звука». Вы можете настроить их все на разные случаи. Обычно их несколько: «Без звука», «Совещание», «Улица», «Обычный» и другие. По умолчанию ваше устройство использует обычный профиль.
Чтобы настроить один из них — выберите его:
Но вы может использовать настраиваемые профили для своих предпочтений. К примеру, один из них можно настроить на повседневное использование смартфона. Другой — для мест, где звуки не нужны, а вибрации будет вполне достаточно для того, чтобы понять, что вам звонят или пришло важное сообщение.
Как изменить звуки клавиатуры
Возможно вам надоел стандартный монотонный сигнал клавиатуры вашего мобильного устройства. Вы можете его изменить. Для этого можно использовать приложения, которые есть в Play Market. Если вы печатаете при помощи GO Keyboard, то вам пригодится приложение под название « Nuclear Fallout Sounds & Fonts ». В нём можно найти несколько вариантов сигналов для клавиш, а также цветные темы для интерфейса.
Разработчики этого приложения заявляют, что «Nuclear» не является автономным. Это своеобразный плагин для GO Keyboard. И для стабильной его работы у вас должно быть установлено последнее обновление для клавиатуры. Этот плагин позволит включить другие звуки. И вам не придется постоянно включать или отключать озвучку клавиш своей клавиатуры.
Источник
Как добавить звук на клавиатуре ноутбуке

Как включить и отключить громкость ноутбука на клавиатуре
Как регулировать громкость на клавиатуре ноутбука
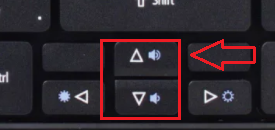
Их возможные обозначения:
ВНИМАНИЕ! Сделать звук громче или тише с помощью этих кнопок в большинстве случаев можно только при нажатой кнопке Fn. Инструменты способны работать самостоятельно, когда выделены в отдельную небольшую панель, где рядом размещены опции как регулировки громкости, так и ее отключения.
Бывают ситуации, когда эти команды не работают в связи с отсутствием нужного драйвера. Потребуется его скачать с сайта производителя вашего ноутбука.
Возможные варианты регулировки звука
Удобство данного метода неоспоримо. Отпадает необходимость каждый раз перенастраивать уровень динамика на панели задач или мышкой регулировать ползунок в плейере при его использовании.
СОВЕТ! Если какая-либо из кнопок вышла из строя, функции регулировки громкости можно передать другим клавишам или клавишным сочетаниям.
Это легко сделать с помощью бесплатных приложений, например, утилиты Volume Touch. По умолчанию в ней установлено управление звуком сочетанием Ctrl+Shift, а колесиком мыши уровень понижается или повышается. Есть возможность выбора из нескольких комбинаций.
СПРАВКА. Перечисленные выше клавиши регулировки громкости присутствуют и на многих клавиатурных моделях для стационарных ПК. Это значительно упрощает регулировку. Чтобы узнать «горячие» команды для звука конкретно в вашем компьюторе, можно воспользоваться справкой (F1).
Как включать и отключать громкость клавиатуры на андроид
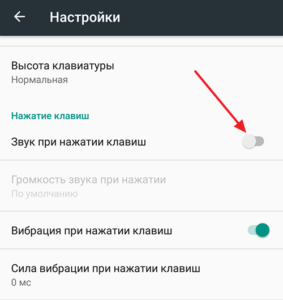
НА ЗАМЕТКУ. Звуки при нажатии кнопок используют заряд аккумулятора и тем самым сокращают время его работы.
Чтобы отключить данную опцию, проделаем следующие действия.
Альтернативный вариант
В некоторых моделях применяется другой способ.
СПРАВКА. В разных моделях эти названия могут незначительно различаться.
Если пользователю, наоборот, нужно включить звуковые эффекты клавиш, достаточно пройти вышеупомянутыми методами и поставить галочку рядом с искомой опцией.
Мы подробно рассказали о способах регулировки громкости с помощью клавиш и о том, как убрать звуковые эффекты кнопок на Android. Надеемся, эта информация исчерпывающе ответила на все вопросы читателей по этой теме.
Источник
Как включить и отключить громкость ноутбука на клавиатуре
- Как правило, лэптоп содержит специальную кнопку, предназначенную для мгновенного выключения и включения звука. Эта опция имеет обозначение в виде перечеркнутого динамика.
- В некоторых моделях, в зависимости от производителя, используется кнопка Fn, которую можно найти в нижнем ряду слева, рядом с «Ctrl». Она работает в связке с какой-либо другой командой. Например, на аппаратах фирмы Samsung удерживая Fn, нажимаем F6.
- Сочетание Fn +F8 на многих устройствах отключает звук.
- Если вы обнаружите, что кнопка не функционирует, воспользуйтесь BIOS. Начните перезапуск системы и нажимайте DEL (на некоторых ПК — F8), чтобы перейти в меню. Находим вкладку System Configuration, затем Action Keys Mode, выберем параметр Disable. Команда F10 сохраняет внесенные корректировки.
Определение источника проблемы
Источники, которые приводят к отсутствию звука на ноутбуке или любом другом устройстве, могут быть двух видов:
Первое — это аппаратные. В этом случае потребуется ремонт в сервисном центре, покупка или замена коммуникативных средств. К таким источникам относятся следующие проблемы:
- Проблемы со звуковой картой (если звуковая карта сгорела, то в таком случае однозначно необходим ремонт и последующая её замена у специалиста).
- Неполадки акустических колонок или гарнитуры (к примеру, наушников).
- Поломка встроенных динамиков на ноутбуке, коммуникативных средств (штекер, провод или разъём).
Второе — это программные поломки, приводящие к исчезновению звука. Такие неисправности корректируются при помощи внимательной и грамотной проверки настроек следующих элементов:
- Звук в операционной системе.
- Регулировка настроек плеера.
- Диспетчер аудиозадач и приложений.
- Обновление драйверов.
Как регулировать громкость на клавиатуре ноутбука
Наряду с кнопкой выключения и включения звука, можно легко найти элементы, которые помогут уменьшить и увеличить громкость.
Их возможные обозначения:
- изображение динамика, после которого есть значок в виде минуса либо плюса
; - тот же логотип с добавлением одной дуги (уменьшение) или трех волн (увеличение);
- треугольник, направленный вниз (вверх) либо стрелка с соответствующим направлением.
ВНИМАНИЕ
! Сделать звук громче или тише с помощью этих кнопок в большинстве случаев можно только при нажатой кнопке Fn. Инструменты способны работать самостоятельно, когда выделены в отдельную небольшую панель, где рядом размещены опции как регулировки громкости, так и ее отключения.
Бывают ситуации, когда эти команды не работают в связи с отсутствием нужного драйвера. Потребуется его скачать с сайта производителя вашего ноутбука.
Возможные варианты регулировки звука
- Ноутбук Asus: сочетание Fn+F12 (F11) отвечает за увеличение (уменьшение) громкости.
- Samsung
: команда
Fn+F8 (F7) изменит уровень соответственно.
Удобство данного метода неоспоримо. Отпадает необходимость каждый раз перенастраивать уровень динамика на панели задач или мышкой регулировать ползунок в плейере при его использовании.
СОВЕТ! Если какая-либо из кнопок вышла из строя, функции регулировки громкости можно передать другим клавишам или клавишным сочетаниям.
Это легко сделать с помощью бесплатных приложений, например, утилиты Volume Touch. По умолчанию в ней установлено управление звуком сочетанием Ctrl+Shift, а колесиком мыши уровень понижается или повышается. Есть возможность выбора из нескольких комбинаций.
СПРАВКА. Перечисленные выше клавиши регулировки громкости присутствуют и на многих клавиатурных моделях для стационарных ПК. Это значительно упрощает регулировку. Чтобы узнать «горячие» команды для звука конкретно в вашем компьюторе, можно воспользоваться справкой (F1).
Подводим итоги
Включить звук на ноутбуке и увеличить его громкость очень легко. Все манипуляции займут не более минуты. Настроить нужные параметры удастся даже с клавиатуры. Естественно, сделать звук очень громким исключительно возможностями динамиков ноутбука не получится. Для этого к лэптопу нужно «добавить» колонки и усилитель.
Отблагодарите автора, поделитесь статьей в социальных сетях.
Иногда пользователи каким-то странным образом выключают звук. Способов включения звука на ноутбуке существует несколько, среди которых частные случаи, которые могут заставить поломать голову.
Как включать и отключать громкость клавиатуры на андроид
Настройки планшета (или смартфона) по умолчанию установлены так, что каждое нажатие на экранной клавиатуре сопровождается звуковым эффектом. Это может отвлекать пользователя, а при длительном наборе текста вызывать раздражение.
НА ЗАМЕТКУ. Звуки при нажатии кнопок используют заряд аккумулятора и тем самым сокращают время его работы.
Чтобы отключить данную опцию, проделаем следующие действия.
- Используем Настройки — Личные данные — Язык и ввод. Выбираем появившуюся функцию «Клавиатура», затем «Звук клавиш». Снимаем галочку с последнего пункта и тем самым отключаем инструмент.
- Как вариант, после раздела Язык и ввод активируем рубрику «Виртуальная клавиатура». Здесь из списка выбираем используемую сейчас клавиатуру и проходим в меню настроек. Ищем в перечне «Звук при нажатии клавиш» и выключаем опцию.
Определение причины
Для того чтобы устранить проблему, которая привела к отсутствию звука в домашних условиях, можно сделать следующие вещи:
Посмотреть уровень звука в окне уведомлений. На рабочем столе, в панели задач внизу, слева от отображения даты и времени, расположен значок динамика, отвечающий за регулирование уровней громкости в системе. Если кликнуть по этому значку левой кнопкой мышки, появится окно, в котором можно будет настроить уровень громкости как отдельных приложений, так и всей системы в целом. Необходимо поставить громкость на максимум.
В этом же окне (с регулированием громкости) присутствует элемент под названием микшер. Нажмите на него левой кнопкой мышки и проверьте в появившемся окне регуляторы громкости.
Отключена аудиослужба
Незапущенная аудиослужба может стать главной причиной отключения звука. Чтобы запустить её, следуем пунктам нижеприведённой инструкции:
- Делаем правый клик на «Пуске» и открываем раздел «Управление компьютером».
- Раскрываем вкладку «Службы и приложения», дважды кликаем по кнопке «Службы», находим в раскрывшемся списке строку «Windows Audio», кликаем по ней и жмём на «Запустить».
- Перезагружаем компьютер и проверяем наличие звука (музыкой или в скайпе) – все проблемы должны быть решены.
При наличии системных проблем в Виндовс один из предложенных способов должен исправить возникшую проблему.
Диагностика компьютерной «немоты»
Ответ на вопрос о том, как восстановить звук на компьютере, нужно искать по двум направлениям. Дело в том, что наиболее чаще система «теряет голос» из-за программных сбоев. Однако звук может исчезнуть в результате выхода из строя какой-либо аппаратной составляющей. Например, интегрированного аудио-чипа. Чтобы понять, что конкретно является причиной «молчаливости», нужно прибегнуть к пошаговому плану действий. Только после проведенного тщательным образом практического анализа вы будете твердо уверены, какого типа ваша звуковая неисправность: аппаратная или программная. Впрочем, не будем о плохом — все должно решиться без вмешательства специалиста.
Отключение звука при наборе номера
Нужно отметить, что описанная выше инструкция касается только клавиатуры для набора текста. Если вы хотите отключить звук, который появляется при наборе номера, то это можно сделать через приложение «Контакты». Откройте данное приложение и перейдите в настройки.
В настройках приложения откройте раздел «Звуки и вибрация».
И отключите звук клавиатуры при наборе телефонного номера.
После этого выйдите из настроек приложения «Контакты» и попробуйте набрать номер телефона. Если все было сделано правильно, то звук больше не появится.
Инструкция
Чтобы не занимать поверхность стола объемной клавиатурой, разработчики сокращают количество кнопок на ней, их функционал во внутренний интерфейс программ или создавая многофункциональные клавиши.
Как правило, каждая кнопка выполняет несколько задач или способна печатать различные графические символы. Основное поле символов обозначено двумя цветами, при этом каждый знак на кнопке находится на своем месте. На современных компьютерных клавиатурах и на клавиатурах ноутбуков имеются символы третьего цвета. Это клавиши, отвечающие за системные функции, в дополнение к которым заданы действия, сокращающие время работы пользователя.
Найдите на своей клавиатуре
кнопку с буквенным сочетанием «Fn». Она контрастным цветом по отношению к основным обозначениям клавиш и чаще всего располагается в нижнем ряду кнопок. Ее нажатие активирует третий тип функции клавиатуры: знаков, выделенных тем же цветом, что и сама клавиша «Fn».
Найдите клавиши, на которых контрастным цветом нарисованы обозначения звука
. Чаще всего это знаки колонки. Если от нее исходит большое количество линий, значит, она делает звук громче. Кнопка с меньшим количеством линий у колонки уменьшает звук. Рисунок перечеркнутой колонки обозначает мгновенное отключение
звука
. Она же его и включает, если звук был выключен. Нажмите и удерживайте клавишу «Fn», одновременно регулируя громкость
звука
своего компьютера при помощи указанных кнопок.
Маленькая клавиатура оснащена кнопками управления программой Winamp. Во время прослушивания музыки в этой программе нажмите и удерживайте клавишу «Shift», одновременно зажимая цифры «8» и «2», что соответствует командам «громче» и «тише». Функцию этих клавиш могут выполнять кнопки со стрелками «вверх» и «вниз» при одновременном нажатии «Shift».
Если на вашей клавиатуре
есть встроенные динамики и колесо регулировки громкости, перед использованием данной функции загрузите драйвер для вашей модели. Программное обеспечение можно найти на диске, который продавался в комплекте с устройством, или на официальном сайте производителя.
Источники:
- как регламентировать работу на компьютере
Громкость на персональном компьютере зачастую преподносит сюрпризы. В основном, это происходит во время прослушивания музыки из-за записей разного качества, также и современные фильмы со «скачущей» громкостью. Во многих медиаплеерах нет возможности быстро отрегулировать громкость звука. Вследствие этого порой приходится регулировать громкость напрямую из системы.
Инструкция
Кликнуть один раз левой кнопкой мыши на данный значок.
Обратите внимание
Если в правой части панели «Пуск» нет значка громкости, то надо попробовать кликнуть по стрелке, открывающей скрытые значки. Если регулировки громкости нет и в скрытых значках, то можно задать его отображение: 1) Открыть Панель Управления (из папки Мой Компьютер или Меню «Пуск») 2) Там двойным щелчком левой кнопки мыши открыть вкладку Звуки и Аудиоустройства 3) В открывшемся окне открыть вкладку «Громкость». 4) В ней есть два флажка, один из которых – «Отображать значок на панели задач». Его и необходимо отметить. 5) Нажать кнопку «Применить» и затем «ОК» Если в Панели Управления все составляющие вкладки «Громкость» неактивны, то необходимо установить драйверы звуковой карты. Они должны находиться на диске, который поставляется с компьютером.
Полезный совет
На современных клавиатурах и ноутбуках есть специальные клавиши быстрой регулировки громкости. Чтобы научиться пользоваться ими, необходимо прочитать инструкцию, так как у разных производителей эти клавиши различаются.
При эксплуатации КамАЗа может наступить такой момент, когда в движке появляется какой-то стук, мощность падает, из глушителя слышатся «выстрелы». Можно, конечно, отправиться в автосервис, однако устранить неисправность вполне можно самостоятельно, если всего-навсего в клапанах разрегулированы зазоры.
Вам понадобится
- — набор гаечных ключей с насадками;
- — рычаг (небольшой ломик, фомка и т.д.) для поворота распредвала вручную;
- — щупы для измерения зазоров;
- — динамометрический ключ;
- — инструкция по эксплуатации автомобиля КамАЗ.
Инструкция
Сначала необходимо перекрыть подачу , после чего аккуратно демонтируйте крышку люка, находящуюся в нижней половине картера (для поворота вала вручную), и крышки головок . Будьте предельно аккуратны, иначе прокладки повредите. С помощью проконтролируйте затяжку болтов блока цилиндров (от 19 до 21 кгс/м).
Маховик картера установите в нижнее положение. Чтобы это осуществить, оттяните фиксатор, после чего разверните на 90 градусов маховик. Коленчатый вал установите в положение, соответствующее впрыску топлива в первый и пятый цилиндры двигателя (посмотрите на , а также дополнительные указания в инструкции по эксплуатации). Коленчатый вал нужно прокручивать с помощью рычага, ломика, фомки или подобного предмета, вставляя его в расположенные с внешней стороны маховика отверстия.
С помощью все того же динамометрического проконтролируйте, как затянуты гайки на фиксации коромысел цилиндров, подвергаемых регулировке. Получившееся значение должно колебаться между 4,2 и 5,4 кгс/м. Если необходимо, подтяните гайки. Также не забудьте проконтролировать зазор между носком коромысла и торцом клапана. Его величина должна иметь значение, чтобы щуп 0,25 для клапана подающего и 0,35 – для впускного спокойно проходил, а 0,3 и 0,4 – уже с напряжением. В случае если зазоры этим требованием не соответствуют, откорректируйте их при помощи специальных корректировочных винтов. Момент затяжки каждого отдельно взятого корректировочного винта должен равняться 3,4-4,2 кгс/м.
Осталось запустить и послушать, как он функционирует. Если выполнена правильно, никаких стучащих звуков и иных посторонних шумов в газораспределительном механизме не должно быть слышно. Установите демонтированные крышки люка картера и головок цилиндров на свои места.
Источники:
- камаз регулировка клапанов
Выключение звуков щелчков на разных устройствах выполняется по-разному, хотя общий алгоритм действий практически не меняется. Звуки клавиатуры входят в стандартные настройки всех мобильных устройств и, следовательно, могут быть включены или выключены пользователем по желанию.
Инструкция
Для отключения звуков щелчков клавиатуры iPhone раскройте меню «Настройки» на главной странице мобильного устройства и выберите раздел «Звуки». Последней строкой в списке параметров настройки звуков стоит «Щелчки клавиатуры». Переведите переключатель в положение «Неактивно» и дождитесь изменения цвета этого переключателя с синего на серый.
Нажмите клавишу громкости с символом стрелки, направленной вниз, расположенную на торце аппарата, Samsung Wave на платформе Bada для выключения звуков клавиш. Дождитесь отображения слайдера громкости на экране мобильного устройства и переместите его в позицию 0.
Раскройте главное меню «Пуск» телефона Samsung SGH-i900 WiTu (Omnia) и перейдите в пункт «Настройки», чтобы изменить параметры настройки звуков клавиатуры. Разверните ссылку «Звуки и уведомления» и снимите флажки в строках «Касаний экрана» и «Кнопок устройства».
Общим принципом отключения звуков клавиатуры смартфонов, работающих под управлением Windows Mobile, является использование пункта «Настройки» в главном меню «Пуск». В зависимости от модели устройства, некоторые пункты могут носить другие названия, но принцип не меняется. Перейдите в раздел личных настроек и раскройте ссылку «Телефон». Выберите пункт «Клавиатура» и примените флажок в строке «Выключено».
В большинстве моделей телефонов Nokia необходимо раскрыть раздел «Настройки» и развернуть ссылку «Сигналы». После этого переместите слайдер громкости на отметку 0.
Некоторые модели телефонов LG требуют другого подхода. В них требуется вызвать основное меню аппарата, а затем перейти в раздел «Профили». Раскройте ссылку «Общий» в открывшемся каталоге профилей и выберите команду «Настроить». Выставьте громкость звуков клавиатуры в отметку 0 в позиции «Громкость клавиш».
Источники:
- Как отключить звук кликов на клавиатуре iOS-устройства
Большинство мобильных компьютеров оснащено интегрированной звуковой платой. Основная проблема, связанная с этим фактом, это отсутствие необходимых драйверов в комплекте некоторых операционных систем. Чаще всего это приводит к тому, что после переустановки ОС ноутбук не способен выводить звуковой сигнал.
Вам понадобится
- — Driver Pack Solution;
- — доступ в интернет;
- — диск с драйверами.
Инструкция
Указанная неисправность решается путем самостоятельного поиска и установки драйверов для интегрированной звуковой карты. Обычно данные файлы выкладываются на сайте разработчиков ноутбуков. Посетите нужный интернет-ресурс и откройте категорию «Загрузки».
При помощи строки поиска найдите программное обеспечение, подходящее для используемой модели мобильного компьютера. Скачайте нужные приложения, предварительно уточнив версию операционной системы, с которой они работают.
Запустите программу-инсталлятор и выполните установку программы. Перезагрузите мобильный компьютер. Проверьте работоспособность звуковой платы.
Иногда производители включают в комплектацию ноутбуков диски с подходящими драйверами. Вставьте данный DVD в привод и запустите программу, расположенную на нем. Выберите пункт Audio Drivers. Установите предложенные приложения.
Для некоторых интегрированных звуковых плат можно использовать универсальные драйверы. Выясните модель устройства, установленного в вашем . Для этого примените программу Everest (AIDA).
Посетите сайт разработчиков данного оборудования. Многие ноутбуки используют звуковые платы фирмы Realtek. Загрузку ПО для данных устройств можно выполнить с сайта www.realtek.com.
Скачайте программу-инсталлятор и запустите ее. Приложение автоматически определит модель вашей звуковой платы и интегрирует в систему нужные файлы.
Причин пропадания звука на ноутбуке может быть несколько, и с некоторыми из них вы можете справиться самостоятельно дома. Причины исчезновения звука можно разделить на аппаратные и программные.
К аппаратным можно отнести неисправность звуковой карты (потребуется ремонт в мастерской), неисправность акустических колонок или наушников, выход из строя динамиков на ноутбуке, неисправность коммуникаций (штекеры, разъемы, кабеля и др.).
К программным неисправностям можно отнести настройки звука в операционной системе, плеере, диспетчере аудио, обновление драйвера и др.
Настройки BIOS
Потеря звука может быть связана и со следующей проблемой – звуковая карта отключена в настройках БИОС. Изменение данных настроек – не самый простой метод решения проблем, поэтому отнестись к нему нужно с особой аккуратностью, а проверять работоспособность изменений при первом запуске рекомендуется через безопасный режим.
Для включения звуковой платы в таком случае придётся проделать следующую последовательность действий:
- Перезагружаем ноутбук, и когда она начнёт включаться, нажимаем на горячую клавишу вызова БИОС. То, какую конкретно клавишу нужно нажимать, зависит от модели ноутбука. Acer, HP, Asus или Леново – каждая компания назначает свою кнопку. Поэтому просто найдите эту информацию в интернете или посмотрите в нижней части окна запуска при входе в систему. Например, на ноутбуках Асус за эту функцию отвечает клавиша F2 .
- В открытом BIOS переходим в раздел «Advanced» и с помощью клавиатуры выбираем пункт, содержащий слово «Audio». Найденный пункт должен быть установлен в положение «Enabled». Если это не так, то меняем значение на нужное при помощи клавиш F5 и F6 или Pg Up и Pg Dn .
- Получив нужный результат, нажимаем на кнопку F10 и сохраняем внесённые изменения. Перезагружаем компьютер.
К отключению карты в БИОС могли привести как действия незнающего пользователя, так и активность вируса.
В завершение несколько рекомендаций
- Чтобы на вашем ПК никогда не возникало звуковых проблем, периодически проверяйте на официальном сайте своего производителя (фирма изготовитель материнской платы), не вышли ли более свежие версии драйверов.
- Подсоединяя к системным разъемам ПК устройства для воспроизведения аудио, не лишним будет более детально разобраться в правильности задействованной схемы подключения.
- Часто материнские платы имеют специальные контактные площадки, которые можно замыкать специальными перемычками для того, чтобы переназначать аудио-выход. Поэтому стоит обратиться к документации материнской платы и более детально изучить проблемный вопрос.
- Если все способы окажутся тщетны в плане ваших ожиданий (что вряд ли произойдет), обратитесь за специализированной помощью.
Как подключить звук на компьютере? Как вы понимаете, это невероятно масштабный вопрос. Впрочем, сегодня вы узнали массу информации о том, что необходимо предпринять, чтобы «разговорить» своего электронного друга, и чего следует опасаться в процессе его эксплуатации. Всего вам доброго и приятных звуковых впечатлений!
Неисправность устройства
Если ни один из вышеприведённых способов решения проблемы не помог, то можно сделать вывод, что причина вовсе не в системных ошибках. Возможно, из строя вышли динамики или сама звуковая карта.
Чтобы проверить это, достаточно подключить к ноутбуку какое-либо внешнее устройство воспроизведения – например, колонку или наушник. Пробуем воспроизвести что-либо – если звук из подключенного внешнего устройства идёт, значит, проблема в динамиках. Если же нет – неисправна звуковая плата. В любом случае, ноутбук нуждается в сервисном обслуживании.
Управление громкостью звука при помощи горячих клавиш и из командной строки
Я буду выглядеть банально, если начну вам рассказывать, как удобно и приятно использовать горячие клавиши, как это экономит время и т.п. Если вы подошли к компьютеру не вчера, вы это знаете.
С тех пор, как в зоопарке моих компьтеров появился Linux, мне чертовски нравится возможность повесить произвольные сочетания клавиш на что угодно, в том числе на управление громкостью звука. В один прекрасный момент мне захотелось иметь что-то подобное на системах с Windows 7. Встроенные стредства этой ОС здесь не помогут, и если вы не обладаете мультимедийной клавиатурой, придется обратиться за помощью к сторонним утилитам. Я предлагаю воспользоваться утилитой NirCmd, главный плюс от этого — отсутствие постоянно висящих в памяти программ.
NirCmd — это очень мощная и функциональная консольная утилита, позволяющая автоматизировать и решать массу системных задач. Одна из возможностей — управление громкостью из командной строки. То, что доктор прописал.
Скачиваем NirCmd, и распаковываем её в какую-либо папку. У меня это традиционно c:cmdtools.
Опции командной строки NirCmd для управления громкостью
Для того, чтобы выключить/включить все звуки, используется такая команда: c:cmdtoolsnircmd.exe mutesysvolume 2При первом запуске звук выключается, при последующем — включается.
Для того, чтобы увеличить или уменьшить громкость звука, Nircmd поддерживает опцию вида: nircmd.exe changesysvolume ХЗдесь Х — отрицательное или положительное число от нуля до 65535. Положительное число увеличивает громкость на X пунктов, а -Х — соответственно, уменьшает. Величину Х каждый может подобрать себе по вкусу, я остановился на 2000.
Таким образом, для управления уровнем громкости я воспользовался командами вида:
- увеличить громкость c:cmdtoolsnircmd.exe changesysvolume 2000
- уменьшить громкость c:cmdtoolsnircmd.exe changesysvolume -2000
Всё, что нужно знать, мы знаем, теперь назначим этим командам глобальные горячие клавиши.
Горячие клавиши для управления громкостью
Oперационные системы Windows используют назначенные ярлыкам в меню «Пуск» сочетания клавиш в качестве глобальных. Этой замечательной возможностью мы и воспользуемся.
Я назначил и использую такие сочетания клавищ:
- CTRL+ALT+Num+ — увеличить громкость
- CTRL+ALT+Num- — уменьшить громкость
- CTRL+ALT+Num/ — отключить или включить звук
Как я сказал в начале статьи, плюсы такого подхода, что в памяти не висит никаких лишних приложений, Nircmd отрабатывает и закрывается, не тратя системных ресурсов.
































