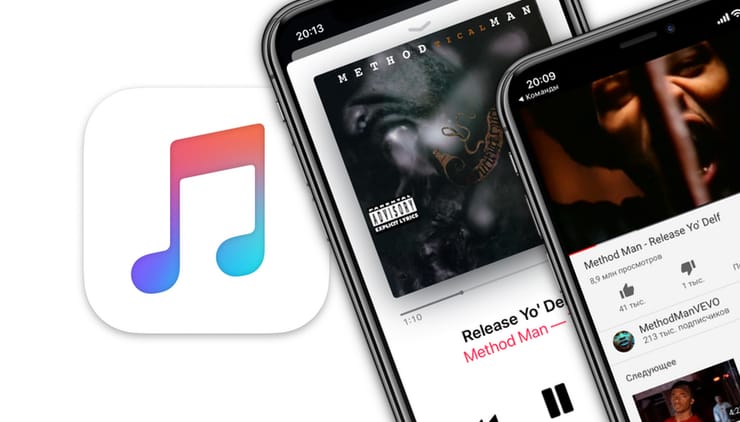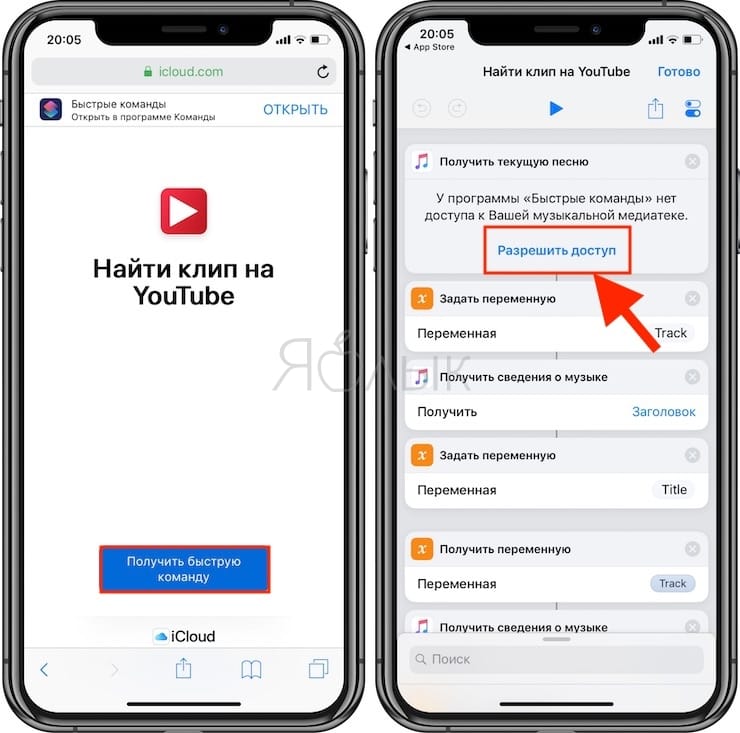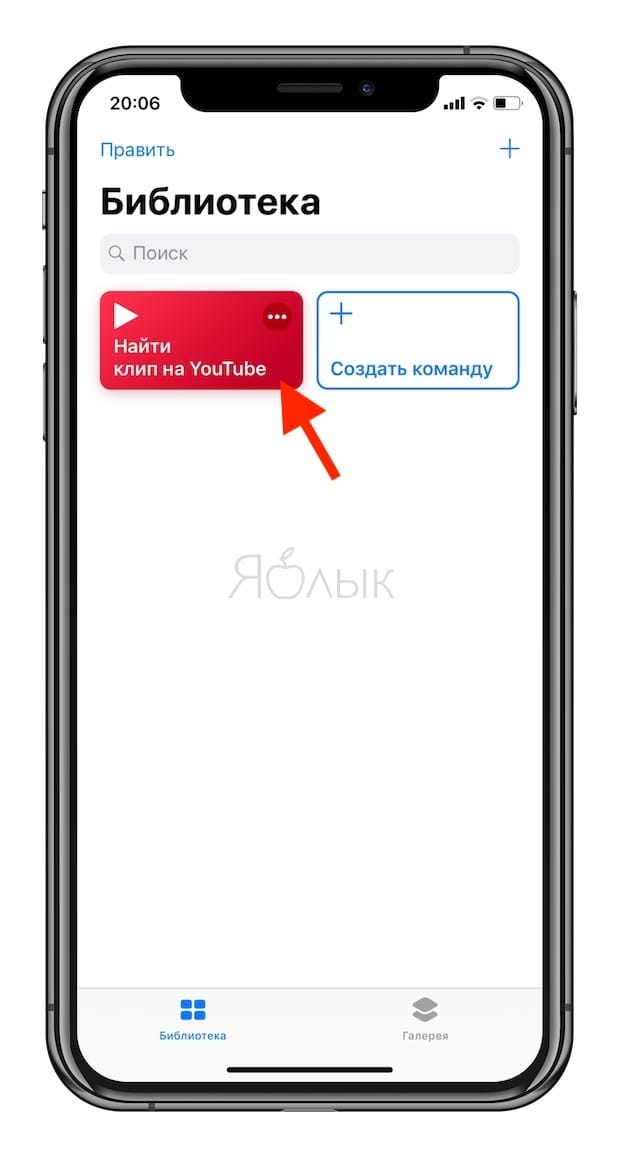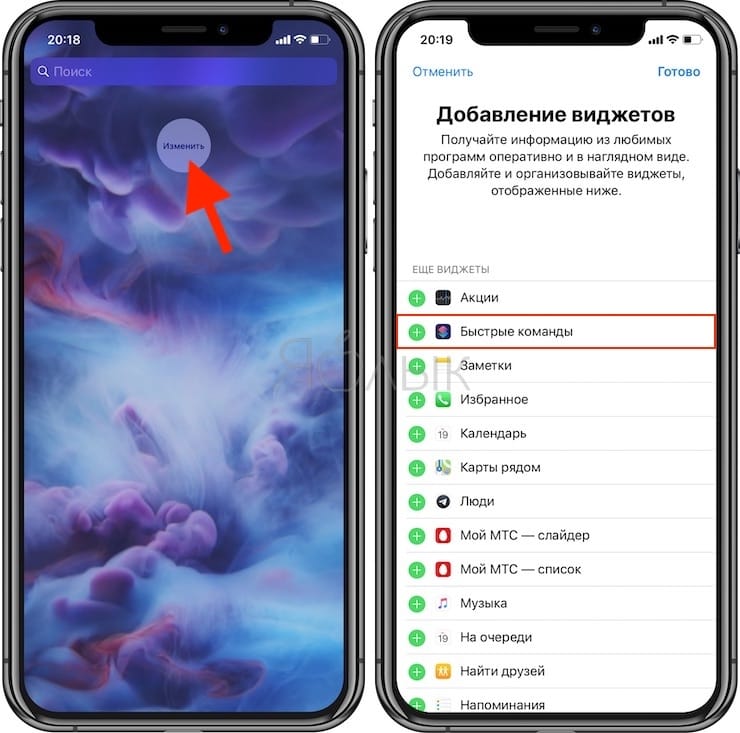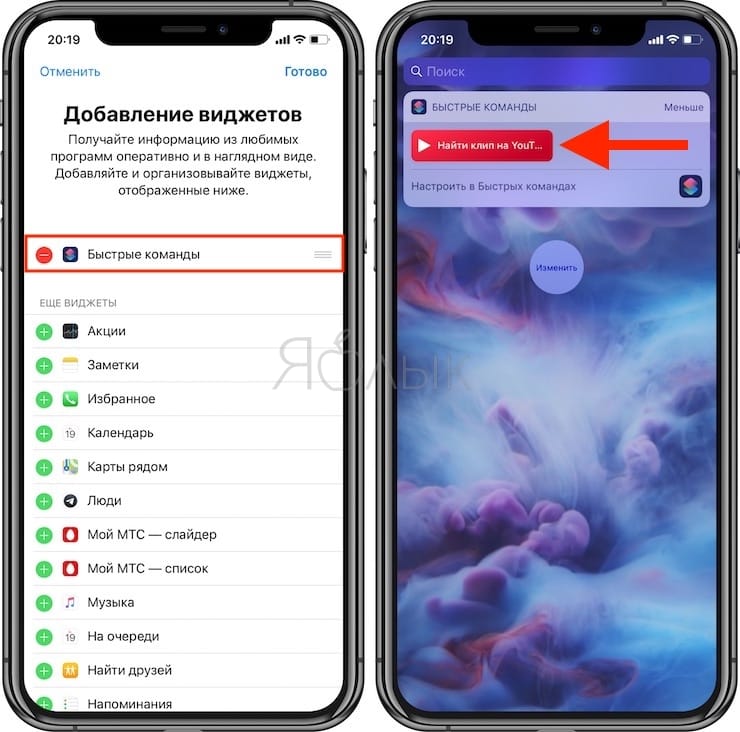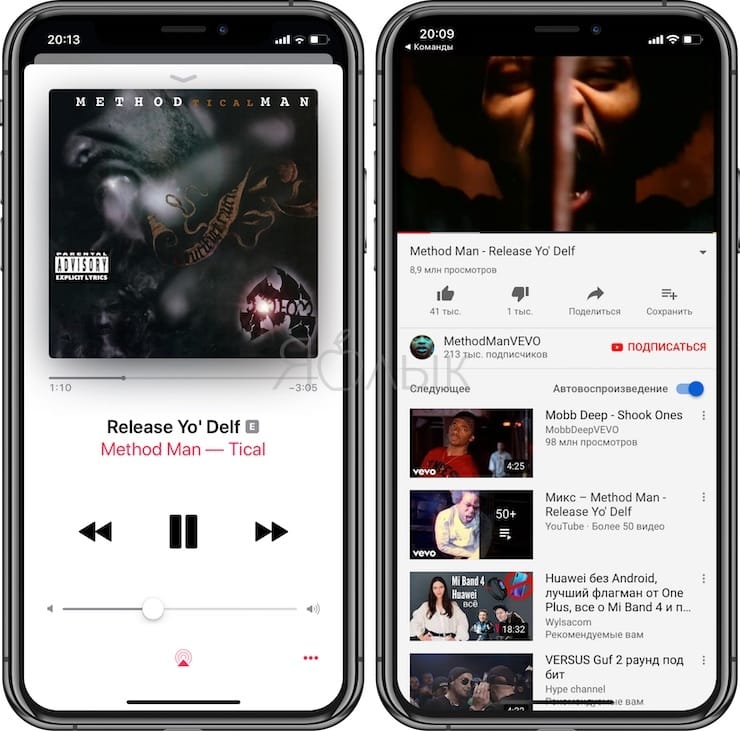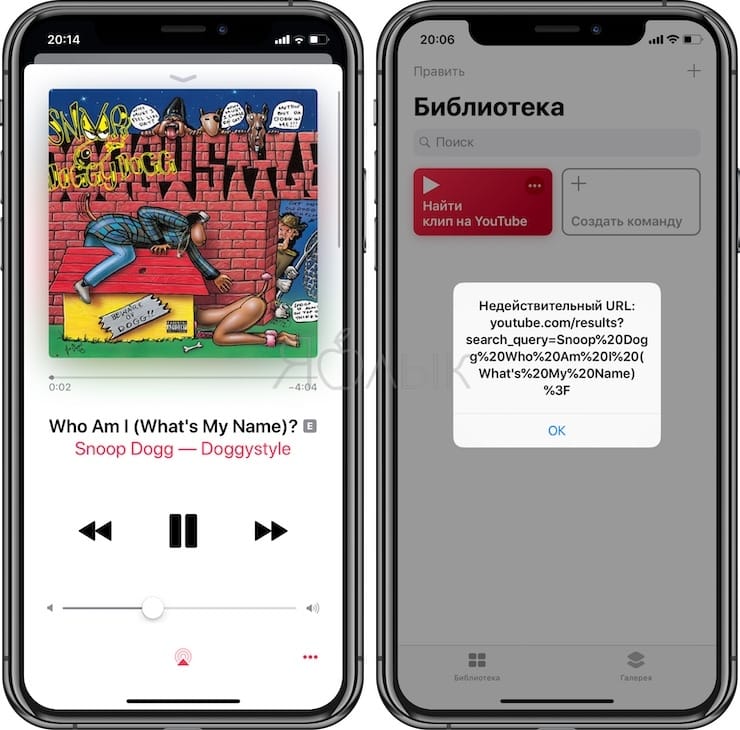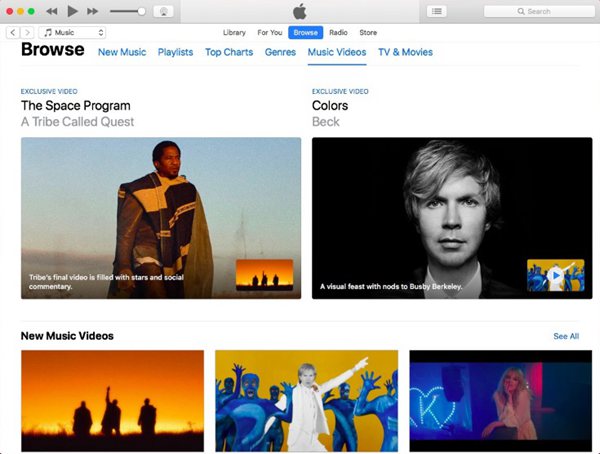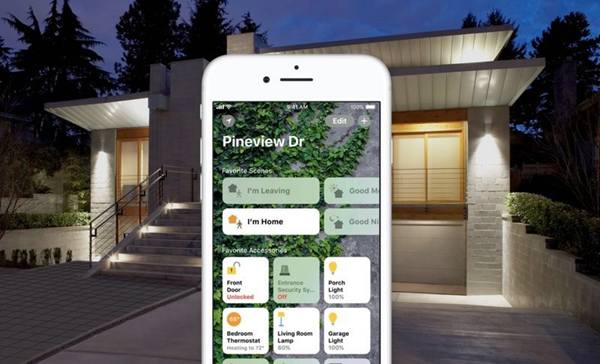Apple Music – это не только десятки миллионов аудио композиций, но и огромный архив музыкальных клипов. Сервис содержит видео не только от мировых звезд, но и популярных русскоязычных исполнителей. В этой статье мы расскажем о том, как работать с клипами в «яблочном» музыкальном сервисе.
💚 ПО ТЕМЕ: «Найти друзей» на iPhone: как смотреть местонахождение знакомых по геолокации.
Запустите приложение Музыка. Соответствующий раздел находится по адресу Обзор → Видеоклипы, как в версии на iOS, так и в десктопном варианте (приложении Музыка для Mac).
Едва открыв его, вы сразу же столкнетесь с множеством роликов — новых, эксклюзивных, предложенных плейлистов, избранных клипов определенного исполнителя и так далее.
В Apple Music видеоклипами можно управлять так же, как обычными аудиозаписями: добавлять в библиотеку, скачивать на устройство для офлайн-прослушивания, и, конечно же, создавать из них плейлисты.
💚 ПО ТЕМЕ: Постучать по крышке Айфона – сделать скриншот: как привязать действия к касанию задней части корпуса iPhone.
Как найти видеоклипы в вашем любимом жанре
Рекомендации музыки в Apple Music работают не идеально, так что логично, что виртуальный советник не всегда подсказывает клипы, которые вам нравятся. Сейчас во вкладке «Для вас» предложений по клипам нет вообще (по крайней мере у меня, у вас всё может быть и иначе), так что приходится рассчитывать только на себя.
К счастью, в Apple Music есть несколько инструментов для поиска той музыки, что вам действительно по душе:
Поиск по артистам. Просто введите имя любимого исполнителя в поисковую строку. Главное — перед этим убедитесь, чтобы вы находитесь именно на вкладке Apple Music. Пролистайте поисковую выдачу до конца вниз, там вас уже ждет подборка с видеоклипами (если, конечно, они уже добавлены в медиатеку сервиса).
Поиск по запросу «видео». Введите в поисковую строку «общий» запрос — например «видео» или «video». Снова прокрутите до конца — там будут и видео различных исполнителей. Просмотрите их и выберите себе коллекцию по душе.
Используйте плейлисты от кураторов Apple Music. В разделе Видеоклипы их очень много, так что вы практически наверняка найдете что-то для себя. Особое внимание стоит уделить плейлисту под названием Видеохиты сегодня — он регулярно обновляется.
Страницы артистов. Каждый исполнитель Apple Music имеет секцию в видеоклипами. Чтобы посмотреть на неё, просто выберите артиста и прокрутите его страницу до конца вниз.
Предложенные видео. В настольной версии Apple Music у каждого видео есть своя страница. В нижней части такой страницы имеется раздел Вам может понравиться.
💚 ПО ТЕМЕ: Как научить iPhone автоматически включать Режим энергосбережения.
Как создать свой плейлист из видеоклипов в Apple Music
Всё работает ровно так же, как и с обычным плейлистом. Просто откройте понравившееся видео, нажмите на меню-многоточие → Добавить в плейлист → Новый плейлист.
Вызвать такое же меню можно и путем длительного нажатия по миниатюре видео:
💚 ПО ТЕМЕ: Как автоматически менять обои на iPhone или iPad.
Как скачать (сохранить) видео из Apple Music на устройство
Для загрузки видео на iPhone или iPad (чтобы смотреть без интернета), добавьте его сначала в Медиатеку,
а после чего нажмите на значок с тремя точками и выберите пункт Загрузить в появившемся меню.
То же самое меню доступно при длительном нажатии миниатюры клипа.
💚 ПО ТЕМЕ: Как добавить голосовое оповещение об окончании зарядки iPhone или iPad.
Как отправить видео из Apple Music на телевизор
Для того чтобы смотреть видео из Apple Music на экране телевизора необходима приставка Apple TV. Далее у пользователя есть два варианта — либо открывать клипы прямо в приложении Музыка для Apple TV на телевизоре, либо отправлять картинку с iOS-устройства посредством AirPlay. Для этого включите воспроизведение клипа на iPhone или iPad, нажмите на значок AirPlay в нижней части экрана и выберите подключенную приставку Apple TV.
🔥 Смотрите также:
- Где находятся кнопки Перемешать и Повтор в Apple Music — 2 способа.
- Видео из фото на iPhone и iPad — лучшие приложения для создания видеороликов из фотографий.
- Яндекс.Навигатор без Интернета (офлайн): как пользоваться на iPhone и iPad.
🍏 Мы в Telegram и YouTube, подписывайтесь!
|
Обновлено 29 июня 2020 1
Очень часто во время прослушивания треков на смартфоне хочется посмотреть клип или музыкальное видео любимого исполнителя.
Это можно делать в пару нажатий без запуска приложения YouTube и последующего ввода имени исполнителя или названия песни.
? Спасибо re:Store за полезную информацию. ?
Что нужно настроить
1. Устанавливаем приложение Команды из App Store.
2. Скачиваем специальную команду в приложение.
3. Переходим в параметры команды и активируем переключатель Показывать при экспорте.
4. Нажимаем Готово и сохраняем команду.
Как искать клип по песне
После предварительной подготовки для поиска видеоклипов нужно сделать следующее:
1. В приложении Музыка из окна воспроизведения текущего трека нажимаем на три точки.
2. Выбираем пункт меню Поделиться песней.
3. Нажимаем кнопку Быстрые команды и выбираем Find Track on YouTube.
Откроется клиент виеосервиса с найденными клипами для воспроизводимого трека.

🤓 Хочешь больше? Подпишись на наш Telegram.

iPhones.ru
Пара нажатий и клип найден.
- Apple,
- Apple music,
- iOS,
- iPhone,
- restore,
- Команды Siri,
- фишки
Артём Суровцев
@artyomsurovtsev
Люблю технологии и все, что с ними связано. Верю, что величайшие открытия человечества еще впереди!
Apple Music — это больше, чем просто сервис для прослушивания музыки. Вы также можете смотреть свои любимые музыкальные клипы.
Благодаря подписке на Apple Music у вас есть доступ к тысячам высококачественных музыкальных видеоклипов без рекламы на iPhone, iPad, Mac и Apple TV. Ниже я расскажу как их смотреть и сохранять.
Как просматривать музыкальные клипы в Apple Music
Вы можете перейти на страницу «Видеоклипы» (Music Video) в Apple Music, чтобы найти что-то интересное, в том числе плейлисты ваших любимых жанров музыки.
1. Запустите Apple Music на устройстве iPhone, iPad, Mac или Apple TV.
2. Нажмите кнопку «Обзор» (Browse).
3. В меню перейдите в раздел «Видеоклипы» (Music Video). На iPhone и iPad он находится под плейлистами, на Mac и Apple TV сверху.
Вы можете просматривать новые и избранные музыкальные клипы, плейлисты и многое другое. Найдите клип, который хотели бы посмотреть, и нажмите на него, чтобы начать просмотр.
Как искать определенные музыкальные клипы в Apple Music
Вы можете легко найти любое музыкальное видео, доступное на Apple Music, с помощью быстрого поиска.
1. Просто введите название песни или исполнителя (или и то, и другое) в поле поиска.
2. Когда появятся результаты, прокрутите вниз до раздела «Видеоклипы» (Music Video).
Если исполнитель или песня, которую вы ищете, не отображается в разделе «Видеоклипы» (Music Video), то она недоступна в Apple Music.
Как добавить музыкальные видео в Медиатеку Apple Music
Вы можете добавлять музыкальные видеоклипы, найденные в Apple Music, в свою Медиатеку, где их легче найти и посмотреть в любое время.
1. Выберите музыкальное видео, которое хотите добавить в медиатеку.
2. На iPhone или iPad нажмите кнопку «Добавить» (Add button) (она выглядит как символ плюс) рядом с видео. На Apple TV нажмите кнопку «Меню» на пульте Siri Remote, а затем проведите пальцем до кнопки «Дополнительно» в верхней части экрана (она выглядит как три точки). На Mac нажмите кнопку «Добавить» рядом с видео.
Музыкальное видео теперь будет отображаться в вашей «Медиатеке» (Library), где вы можете его легко посмотреть. Если вы хотите скачать музыкальные клипы для просмотра в автономном режиме, загрузите их на iPhone, iPad или Mac (на Apple TV ничего скачать нельзя).
Как скачать музыкальные клипы на устройство в Apple Music
Если у вас уже есть видеоклип в вашей «Медиатеке» или вы только что нашли его в Apple Music, вы можете скачать его на свой iPhone, iPad или Mac, чтобы смотреть в автономном режиме. Создайте свой идеальный плейлист.
1. Выберите музыкальное видео, которое необходимо загрузить на устройство.
2. На iPhone или iPad нажмите кнопку «Добавить» (она выглядит как символ плюс) рядом с видео. На Mac, нажмите кнопку «Добавить» рядом с видео.
3. Нажмите кнопку «Скачать» (Download) (она выглядит как облако со стрелкой, направленной вниз).
Музыкальное видео будет загружено на ваш iPhone, iPad или Mac. Имейте в виду, что музыкальные клипы занимают около 50–100 МБ памяти, в отличие от 15 МБ для песен.
Как смотреть музыкальные видео, добавленные в Медиатеку в Apple Music
В вашей Медиатеке находится весь ваш контент. Будь то музыка, которую вы загрузили из своей личной коллекции компакт-дисков, купили на iTunes или добавили в Apple Music. Если вы хотите найти в ней свои музыкальные видео, вам может потребоваться отфильтровать iTunes или ваше музыкальное приложение, чтобы увидеть их.
1. Запустите Apple Music на устройстве iPhone, iPad, Mac или Apple TV.
2. Перейдите в «Медиатеку» (Library).
3. Выберите раздел «Видеоклипы» (Music Videos) из списка содержимого медиатеки. На Mac он находится в боковой панели слева. На Apple TV — на боковой панели справа.
Если вы не видите раздел «Видеоклипы» (Music Videos), то вам придется его добавить. На iPhone и iPad нажмите «Изменить» (Edit) в правом верхнем углу медиатеки. Затем выберите «Видеоклипы» (Music Videos), чтобы добавить в список.
Как создать видео плейлист в Apple Music
Плейлисты предназначены не только для песен. Вы можете создать идеальный плейлист клипов и заполнить его видео ваших любимых исполнителей.
1. Выберите музыкальное видео, которое требуется поместить в список воспроизведения.
2. На iPhone и iPad сделайте длительное нажатие на видео. На Mac кликните правой кнопкой мыши на видео, которое следует добавить, или нажмите на дополнительное меню рядом с ним (три точки в синем круге).
3. Выберите «Добавить в плейлист» (Add to playlist).
4. Для создания нового плейлиста следует выбрать в выпадающем меню «Новый плейлист» (New Playlist). Вы также можете добавить видео в существующий плейлист.
5. Назовите свой новый плейлист.
Как поделиться видео в Apple Music
На iPhone, iPad и Mac вы можете поделиться ссылкой на музыкальное видео в Twitter, Facebook, различных мессенджерах, используя функцию Share.
1. Выберите музыкальное видео, которым хотите поделиться.
2. На iPhone и iPad сделайте длительное нажатие на выбранное видео. На Mac кликните правой кнопкой мыши на видео, когда оно не играет.
3. Выберите в меню «Поделиться видео» (Share Music Video).
4. Выберите способ, которым вы хотите поделиться.
На Mac вы можете скопировать ссылку или поделиться ею непосредственно в Twitter и Facebook.
Как управлять воспроизведением видео в Apple Music
Управление воспроизведением клипов в Apple Music, по большей части, такое же, как и для любого видео. На ваш выбор есть кнопки воспроизведения, паузы, перемотки вперед и назад. Но также есть несколько дополнительных способов, которыми вы можете управлять воспроизведением музыкальных видео в Apple Music, которые делают его немного более увлекательным.
Управление видео в Apple Music с помощью Siri
Голосовой помощник Siri на iPhone, iPad, Mac и Apple TV знает, что делать, когда вы просите его перемотать, приостановить или воспроизвести музыкальное видео. Просто спросите ее.
«Привет, Сири. Начни проигрывать видео Imagine Dragons — Thunder»
«Привет, Сири. Пауза»
«Привет, Сири. Перейди к следующему музыкальному видео.»
«Привет, Сири. Повтори проигрывание музыкального видео.»
Управление видео в Apple Music с помощью AirPods
Наушники AirPods можно использовать для управления воспроизведением видео точно так же, как если бы вы слушали музыку.
В зависимости от того, какие функции вы назначили для прикосновения к левому и правому уху, вы можете приостановить/воспроизвести, перейти к следующему музыкальному видео, воспроизвести предыдущее музыкальное видео или при помощи двойного нажатия попросить Siri выполнить ваш запрос.
Сервис Apple Music давно уже перерос рамки обычной музыкальной площадки. Теперь – это уже и огромный каталог видеоклипов, некоторые из которых нравятся пользователям даже больше, чем мелодия, которую они сопровождают. К сожалению, далеко не все лейблы согласны публиковать клипы в Apple Music.
ПО ТЕМЕ: 7 бесплатных плееров Apple Music и программ для Mac (macOS), которые могут сделать прослушивание музыки более удобным.
Пользователям приходится искать видеоряд к понравившейся песне на других площадках. Благо, теперь поиск нужного клипа можно осуществлять всего за одно нажатие.
В данном случае для облегчения процесса понадобится традиционное уже в таких случаях приложение Apple «Быстрые команды». С его помощью можно автоматизировать многие рутинные задачи, выполняя их быстро без лишних временных затрат. Сформированные в скрипты последовательности команд заметно облегчают работу пользователей с системой.
ПО ТЕМЕ: 12 полезных настроек Apple Music, о которых вы могли не знать.
Как быстро найти видеоклип к песне из Apple Music
Перед тем, как научиться искать в одно нажатие клип к играющему в Apple Music треку, придется немного подготовить свой гаджет.
1. Установите на iPhone или iPad приложение «Быстрые команды» (ссылка).
2. Скачайте команду Найти клип на YouTube (ссылка).
3. Разрешите доступ «Быстрым командам» к приложению Музыка.
4. Для удобства работы с приложением «Быстрые команды», разместите соответствующий виджет в iOS, для этого: сделайте свайп вправо от главного экрана iOS, нажмите кнопку Изменить и добавьте «Быстрые команды».
5. В приложении Музыка (Apple Music) включите воспроизведение того трека, клип к которому требуется найти на YouTube.
6. В «Быстрых командах» нажмите на команду Найти клип на YouTube.
Появится список из нескольких клипов – пользователю остается лишь выбрать нужный.
Название команды подразумевает, что она ищет видеоклипы только на YouTube.
Внимание! К сожалению, данная версия команды Найти клип на YouTube не работает с названием композиции, в которой присутствуют скобки.
Пользуясь случаем, мы обращаемся к нашим читателям, умеющим программировать «Быстрые команды». Если вдруг у вас имеется вариант решения данной проблемы, пришлите, пожалуйста, обновленную ссылку на команду нам на редакторский E-mail: yablykworld@gmail.com.
Смотрите также:
материал сайта yablyk.com
В прошлом мы могли найти музыкальные клипы, разбросанные по магазинам iTunes. Однако в последнем обновлении Apple вы можете найти полный раздел музыкальных клипов, в котором показаны последние музыкальные клипы или сегодняшние видеохиты. И он будет рекомендовать музыкальные клипы в соответствии с вашей игровой историей. Давайте посмотрим, как найти и посмотреть музыкальное видео в Apple Music на iOS 11.3.
СОДЕРЖАНИЕ
-
Часть 1.
Новости Apple Music: сеанс музыкальных видеороликов, добавленный в iOS 11.3 - Часть 2. Как сделать максимум музыки
-
Часть 3.
Как конвертировать музыкальное видео M4V в популярные форматы -
Часть 4.
Другие новые функции iOS 11.3, которые нельзя пропустить
Часть 1. Новости Apple Music: сеанс музыкальных видеороликов, добавленный в iOS 11.3
Выпуск iOS 11.3 был впервые анонсирован Apple Inc. в январе 2018 года и, наконец, дебютировал в марте после 6 бета-выпусков. В этом релизе наконец-то появился долгожданный раздел музыкальных клипов. Apple Music предлагает подобранные плейлисты в соответствии с вашими предпочтениями в музыке, а в разделе «Музыкальные видео» также представлены некоторые эксклюзивы Apple Music.
Несмотря на то, что Apple Music Video доступен на iPhone, iPad, Android и Apple TV, Apple TV — это место, где Apple Music Video может блистать, потому что большой экран обеспечивает лучший и захватывающий просмотр.
Часть 2. Как сделать максимум музыки
Кураторский подход без рекламы и поддержка нескольких устройств делают музыкальное приложение «лучшим опытом просмотра музыкальных видео, доступным где угодно». Теперь давайте обновимся до iOS 11.3 и попробуем воспроизвести музыкальные клипы на нашем iPad и iPhone.
Шаг 1. Запуск Apple Music на вашем iPhone / iPad
В главном интерфейсе Apple Music найдите раздел «Обзор» снизу. Прокрутите вниз, чтобы найти опцию «Музыкальные видео». Коснитесь его, и вы сможете найти несколько показанных списков, в том числе «Сегодняшние видео-хиты», «Новые музыкальные клипы» и многое другое. Нажмите «Просмотреть все», чтобы отобразить полный список, или введите интересующие вас музыкальные клипы.
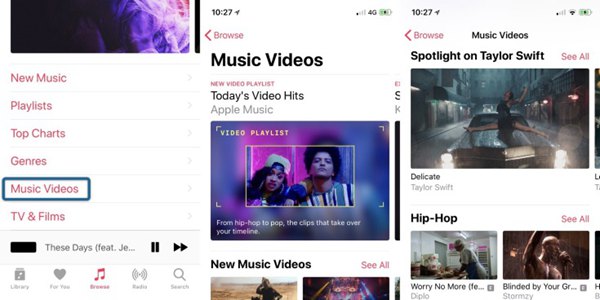
Примечание: Если вы хотите смотреть видео Apple Music, вы должны заплатить 9.99 долларов США в месяц за подписку Apple.
Шаг 2. Слушать Apple Music Videos на iPad
Шаги для воспроизведения Apple Music Videos на iPad точно такие же, как и на iPhone.
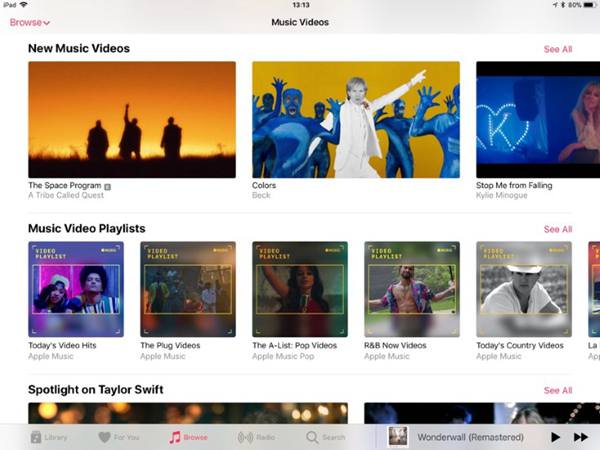
Однако лучшее место для воспроизведения музыкальных клипов — это, без сомнения, Apple TV. Разрешение 4K может предложить вам лучшее качество изображения музыкальных клипов. Однако он пока не поддерживает другие телевизоры, такие как Amazon Fire TV. Что делать, если вы хотите воспроизводить музыкальные клипы на Amazon Fire TV? Что ж, сначала вам нужно снять ограничение DRM и преобразовать M4V в MP4, который более широко поддерживается на большинстве плееров и устройств.
Часть 3. Как конвертировать музыкальное видео M4V в популярные форматы
Единственный инструмент, который вам нужен
Конвертер TuneFab M4V, программное обеспечение для конвертации M4V в MP4, которое автоматически снимает защиту DRM и конвертирует музыкальные клипы M4V в MP4. Вот что вы можете получить с ним. Проверьте и попробуйте программу с легкостью.
– Передача M4V видео с телевизоров, планшетов и смартфонов
– Конвертируйте видео 1080HD и 720HD M4V с безупречным качеством
– Сохранить закрытые титры, субтитры
– Пакетное преобразование
– 30X Более быстрая скорость конвертирования
Шаг 1. Запустить TuneFab M4V Converter на компьютере
После загрузки
Конвертер TuneFab M4V, вам будет предложено запустить программу. Убедитесь, что ваш iTunes установлен на вашем компьютере, чтобы ваша библиотека iTunes могла быть обнаружена и отсканирована выдающимся конвертером музыкальных видео Apple.
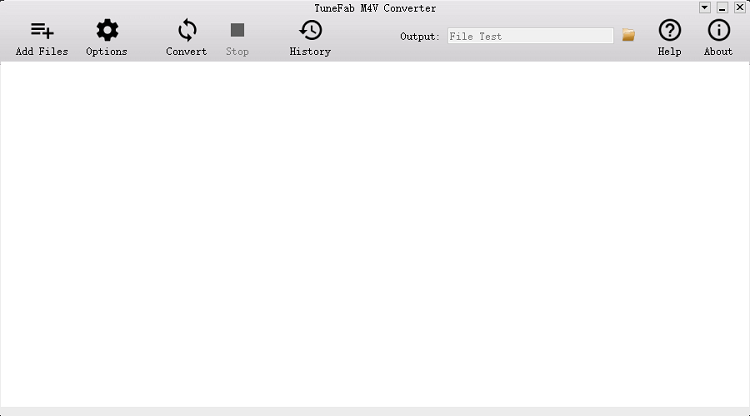
Шаг 2. Добавить видео M4V для преобразования очереди
Когда iTunes обнаруживается и сканируется, вся загруженная музыка iTunes отображается в программе. Просмотрите списки воспроизведения слева и выберите нужный MV или нажмите «Добавить файлы» и выберите все MV из библиотеки iTunes.
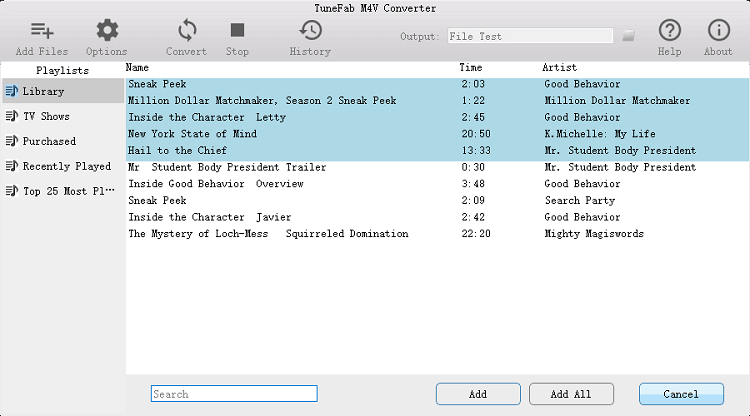
Шаг 3. Выберите выходную папку
Теперь вы можете выбрать «Параметры», чтобы настроить выходную папку, чтобы легко находить выходные MV. Просто выберите “Выбрать…”, чтобы просмотреть папки.
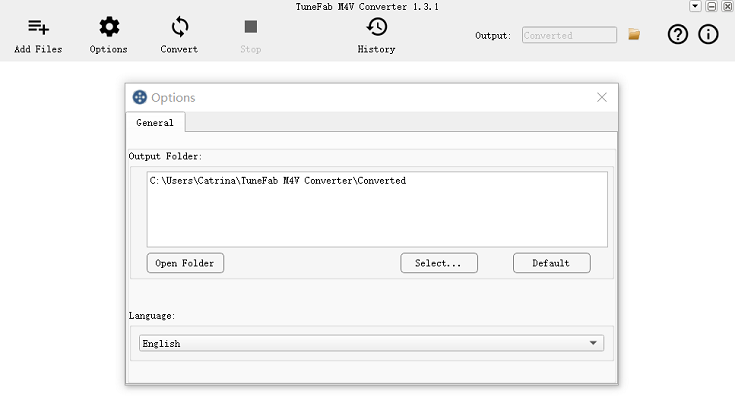
Шаг 4. Выберите Аудио и Субтитры
Рядом с каждым музыкальным видео есть значок шестеренки настроек, нажмите на него, и вы сможете настроить звук и субтитры.
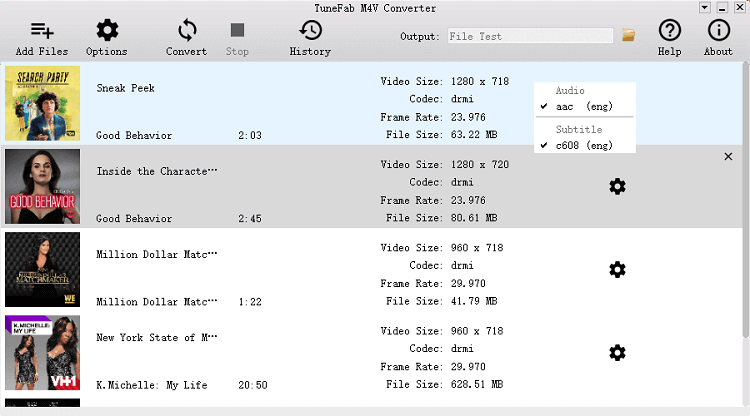
Шаг 5. Начать преобразование M4V в MP4
Когда настройки завершены, вы можете нажать кнопку «Конвертировать» в верхнем меню, чтобы начать преобразование. Просто терпеливо подождите, пока процесс завершится.
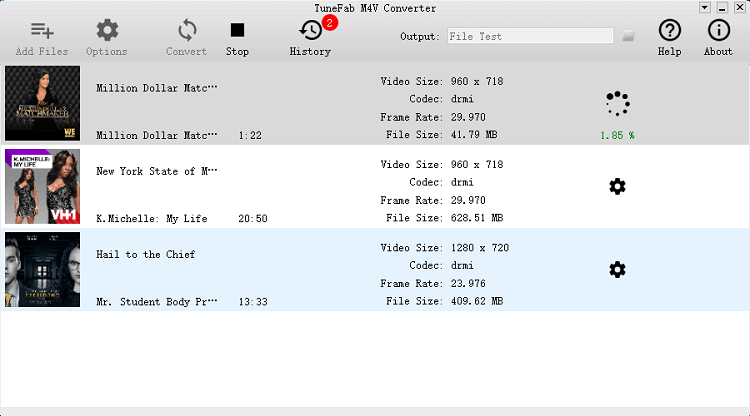
Часть 4. Другие новые функции iOS 11.3, которые нельзя пропустить
Батарея и производительность (бета)
Эта функция позволяет нам проверять состояние батареи, и вам сообщат, если чипы замедляются из-за батареи, и вы можете отключить ее. Просто настройте его в «Настройки» > «Батарея» > «Состояние батареи (бета)».
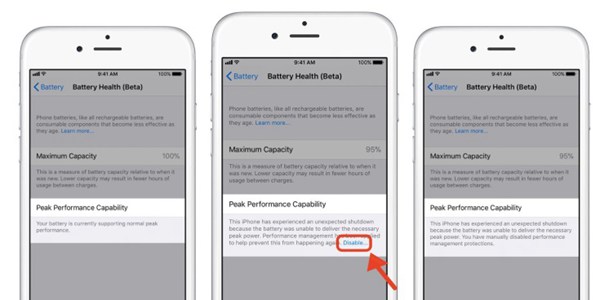
ARKit 1.5
Тим Кук является активным сторонником дополненной реальности и обновил свой ARKit 1.5, чтобы распознавать и размещать виртуальные объекты на вертикальной поверхности, такой как стены и двери, и обеспечивать более захватывающий опыт дополненной реальности. AR — самая глубокая технология и одна из самых перспективных отраслей.
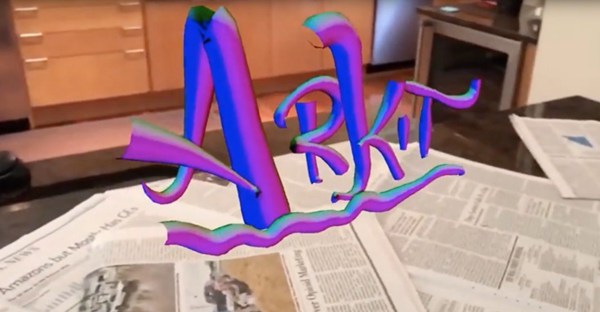
Animoji
Animoji впервые был принят на iPhone X, выпущенном 3 ноября 2017 года. В iOS 11.3 4 Animoji, такие как лев, медведь, дракон и череп.
Бизнес-чат (бета-версия)
Функция Business Chat в Apple Music также позволяет нам общаться с компаниями. Вы можете разместить заказ в приложении, не сообщая контактную информацию. И оплачивать через Apple Pay. Такие компании, как Hilton, Lowe’s и Wells Fargo, доступны уже сейчас.

Записи о здоровье (бета)
Health Records (бета-версия) собирает медицинские данные из учреждений и оптимизирует медицинские данные пациентов среди поставщиков медицинских услуг. Это поможет врачам лучше узнать свой диагноз и подобрать адекватное лечение в экстренной ситуации.
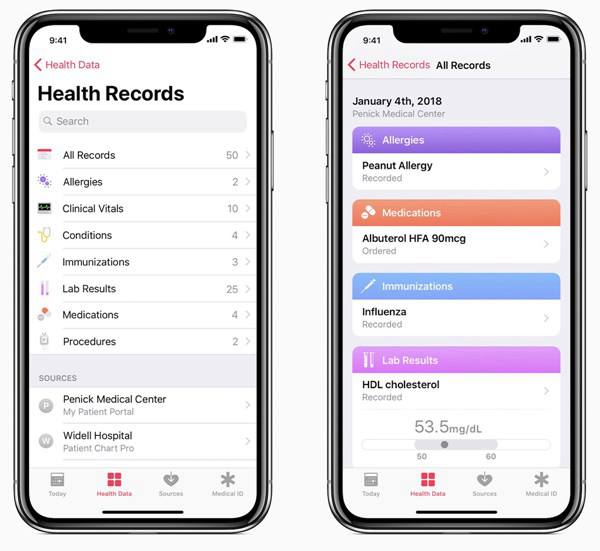
HomeKit
HomKit — это интеллектуальная консоль для мониторинга состояния вашего дома. Вы можете запирать/отпирать входную дверь, включать свет на крыльце, проверять термостат в спальне и многое другое простым нажатием на iPhone. В iOS 11.3 аутентификация выделена для гарантии безопасности.
Как видите, в iOS 11.3 включено очень много обновлений и исправлены различные ошибки. Почему бы не обновить свое устройство iOS и попытаться найти и насладиться Apple Music Videos на своем iPhone, iPad, телефоне Android и Apple TV.













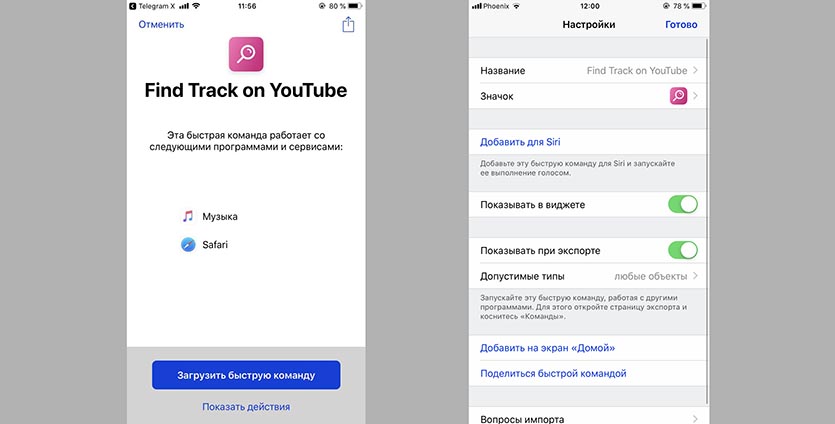
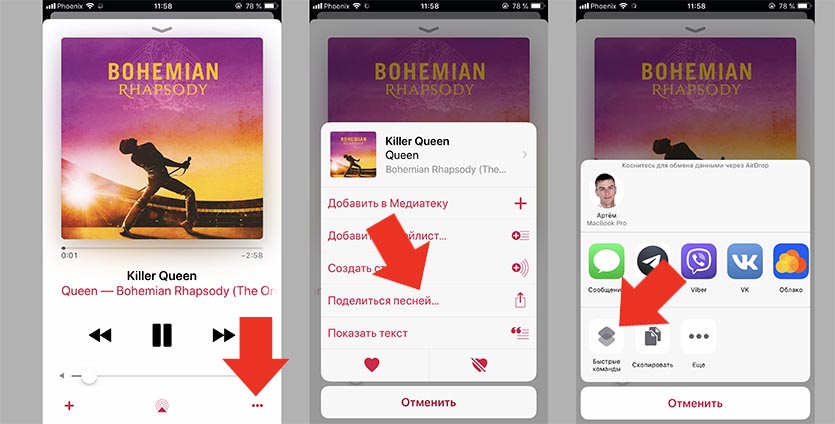

.jpeg)
.jpeg)
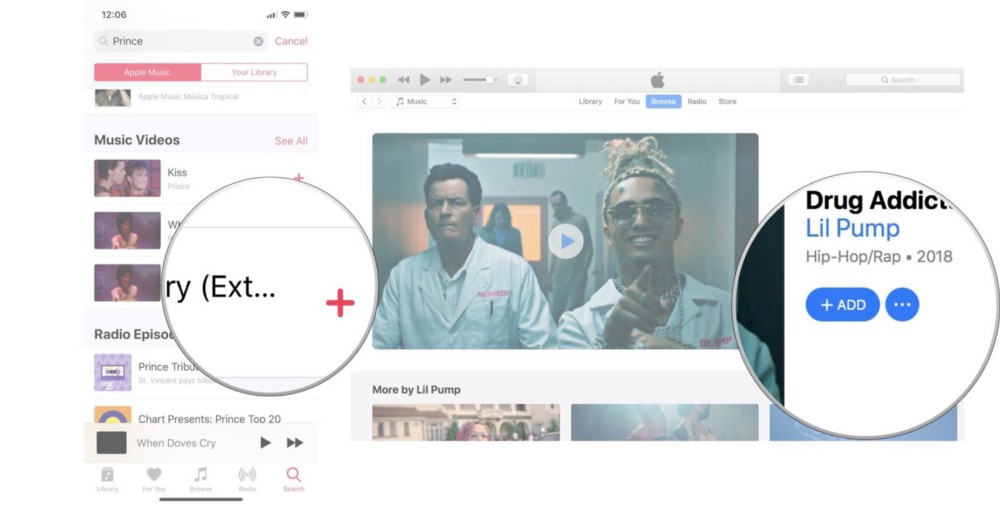




.jpeg)