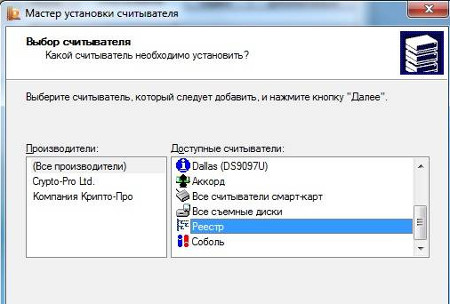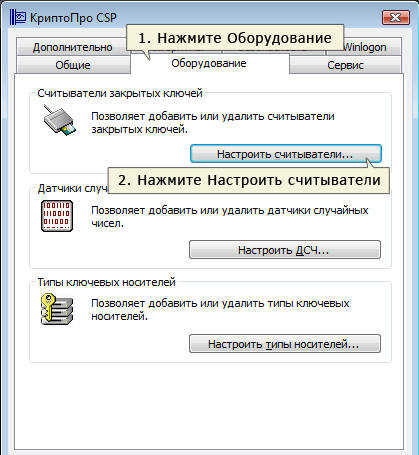Форум КриптоПро
»
Общие вопросы
»
Общие вопросы
»
Ключевой контейнер. Установка личного сертификата.
|
eto_hard |
|
|
Статус: Участник Группы: Участники Сказал(а) «Спасибо»: 1 раз |
Пытаюсь установить личный сертификат в CSP 3.6. Выбираю данный сертификат (он лежит на компьтере, не на флешке), далее нужно ввести имя ключевого контейнера. Что это такое? И где его взять? |
 |
|
|
Executer |
|
|
Статус: Активный участник Группы: Участники Сказал «Спасибо»: 32 раз |
А там, случайно, нет галочки “Найти автоматически”? Отредактировано пользователем 17 октября 2014 г. 16:11:37(UTC) |
 |
|
|
eto_hard |
|
|
Статус: Участник Группы: Участники Сказал(а) «Спасибо»: 1 раз |
Автор: Executer А там, случайно, нет галочки “Найти автоматически”? пробовал, пишет: Не найден контейнер, соответствующий открытому кючу сертификата. |
 |
|
|
Максим Коллегин |
|
|
Статус: Сотрудник Группы: Администраторы Сказал «Спасибо»: 21 раз |
А где все-таки находится закрытый ключ? |
|
Знания в базе знаний, поддержка в техподдержке |
|
 |
WWW |
|
eto_hard |
|
|
Статус: Участник Группы: Участники Сказал(а) «Спасибо»: 1 раз |
Автор: maxdm А где все-таки находится закрытый ключ? т.е. сертификат? |
 |
|
|
Андрей Писарев |
|
|
Статус: Сотрудник Группы: Участники Сказал «Спасибо»: 455 раз |
Автор: eto_hard Автор: maxdm А где все-таки находится закрытый ключ? т.е. сертификат? Контейнер с закрытым ключом. |
|
Техническую поддержку оказываем тут |
|
 |
WWW |
|
eto_hard |
|
|
Статус: Участник Группы: Участники Сказал(а) «Спасибо»: 1 раз |
Автор: Андрей * Автор: eto_hard Автор: maxdm А где все-таки находится закрытый ключ? т.е. сертификат? Контейнер с закрытым ключом. Что такое контейнер с закрытым ключом? |
 |
|
|
Executer |
|
|
Статус: Активный участник Группы: Участники Сказал «Спасибо»: 32 раз |
Как получили сертификат? При запросе на выпуск сертификата создается ключевой контейнер. Запрос на сертификат делали на своём компьютере? Значит и контейнер создан там же. Может на дискете 3″? Может на флешке? Может на спецносителе (Рутокен, Етокен)? |
 |
|
|
eto_hard |
|
|
Статус: Участник Группы: Участники Сказал(а) «Спасибо»: 1 раз |
Автор: Executer Как получили сертификат? При запросе на выпуск сертификата создается ключевой контейнер. Запрос на сертификат делали на своём компьютере? Значит и контейнер создан там же. Может на дискете 3″? Может на флешке? Может на спецносителе (Рутокен, Етокен)? Сертификат скидывали на мою личную флешку, затем на комп. Как вообще должен выглядеть этот контейнер? |
 |
|
|
Андрей Писарев |
|
|
Статус: Сотрудник Группы: Участники Сказал «Спасибо»: 455 раз |
Автор: eto_hard Автор: Executer Как получили сертификат? При запросе на выпуск сертификата создается ключевой контейнер. Запрос на сертификат делали на своём компьютере? Значит и контейнер создан там же. Может на дискете 3″? Может на флешке? Может на спецносителе (Рутокен, Етокен)? Сертификат скидывали на мою личную флешку, затем на комп. Как вообще должен выглядеть этот контейнер? Если USB-носитель – проверьте наличие папки ********.000 или |
|
Техническую поддержку оказываем тут |
|
 |
WWW |
| Пользователи, просматривающие эту тему |
|
Guest |
Форум КриптоПро
»
Общие вопросы
»
Общие вопросы
»
Ключевой контейнер. Установка личного сертификата.
Быстрый переход
Вы не можете создавать новые темы в этом форуме.
Вы не можете отвечать в этом форуме.
Вы не можете удалять Ваши сообщения в этом форуме.
Вы не можете редактировать Ваши сообщения в этом форуме.
Вы не можете создавать опросы в этом форуме.
Вы не можете голосовать в этом форуме.
.png)
Электронная подпись
Как добавить контейнер при установке сертификата в СКЗИ
Установка личного сертификата КриптоПро CSP
-
Запустите криптопровайдер. Для этого перейдите в меню Пуск → Панель управления → КриптоПро CSP.
-
В открывшемся окне перейдите на вкладку Сервис и нажмите на кнопку Установить личный сертификат.
-
В следующем окне нужно задать расположение файла сертификата. Для этого выберите путь к файлу с помощью кнопки Обзор.
-
Откроется окно Контейнер закрытого ключа. Чтобы задать контейнер вручную, нажмите на кнопку Обзор и выберите его из списка. Мастер установки также может находить контейнер автоматически. Для этого установите соответствующую галочку и в блоке Введённое имя задаёт ключевой контейнер выберите нужный вариант: Пользователя или Компьютера.
-
Выберите хранилище, в которое будет установлен сертификат. Проставьте флажок Установить сертификат в контейнер.
-
В окне Завершение работы мастера установки личного сертификата проверьте, правильно ли указаны параметры. Чтобы установить сертификат ЭП, нажмите кнопку Готово.
Установка личного сертификата VipNet CSP
-
Откройте криптопровайдер через меню Пуск → Программы → VipNet CSP.
-
На вкладке Контейнеры ключей нажмите кнопку Установить сертификат.
-
Выберите путь к файлу с помощью кнопки Обзор.
-
Выберите хранилище, в которое нужно установить сертификат ЭП: текущего пользователя или компьютера.
-
В следующем окне из выпадающего списка выберите пункт Найти контейнер с закрытым ключом, чтобы поиск произошёл автоматически. Если мастер установки не находит контейнер, можно сделать это вручную. Для этого выберите из выпадающего списка пункт Указать контейнер с закрытым ключом.
-
После выбора контейнера нажмите ОК и Готово, чтобы закрыть окно.
После завершения установки контейнер и сертификат ЭП будут готовы к использованию.
Что делать, если мастер установки не находит контейнер
Если нужного контейнера нет в списке контейнеров СКЗИ, его можно добавить вручную. Для этого в окне Контейнеры ключей нажмите кнопку Добавить контейнер. В открывшемся окне выберите папку, где находится контейнер требуемого ключа, а в ней — нужный файл.
После выбора контейнера откроется окно с подтверждением. В нём нужно подтвердить, что сертификат пользователя устанавливается в системное хранилище сертификатов. Помните, что при перемещении контейнера ключа ЭП в другой каталог, его придётся установить повторно.
Статья была полезна?
Да
Нет
33% читателей считают статью полезной
Комментарии для сайта Cackle
Продукты по направлению
Астрал Подпись
Электронная подпись для участия в торгах, работы на государственных порталах и электронного документооборота
1С-ЭТП
Сервис получения ЭП и поиска аукционов из программы 1С
Другие направления
Предыдущая статья
Следующая статья
Следующая статья
Содержание
- Как найти на компьютере сертификат ЭЦП
- Где на жестком диске находится сертификат
- Как посмотреть сертификат
- Где оформить сертификат и ЭЦП
- Практические приёмы работы с Реестром¶
- Лицензия КриптоПро в реестре [1017]¶
- Где хранятся ключи(закрытый ключ сертификата) в реестре? [1739]¶
- Восстановление закрытых ключей с неисправного компьютера¶
- Извлечение информации из резервной копии реестра¶
- Доступ к считываетлям (Calais)¶
- Доверенные узлы¶
- Как найти сертификат ключа ЭЦП на компьютере
- Где хранится ЭЦП на компьютере
- Как посмотреть сертификат ЭЦП
- Через КриптоПро
- Через Certmgr
- Через Internet Explorer
- Через консоль управления
- Где в реестре хранится ЭЦП
- Где хранится сертификат ЭЦП в ОС Windows XP
- Где хранится ЭЦП в системах Linux
- Ключевые контейнеры в реестре
- Введение
- Ключевые контейнеры в реестре как с ними работать?
- Необходимые данные в старом реестре
- Подключаем старый реестр в новый
- Серийный номер КриптоПро в реестре
- Где хранятся контейнеры ключей в реестре
- Сохранение ключевых контейнеров
- Добавление контейнеров в новый реестр
- Смотрим UID необходимого пользователя
- Меняем данные в файле
- Экспортирует контейнеры в новый реестр
- Выгружаем старый реестр
- Проверка добавления ключевых контейнеров
- Перенос личных сертификатов пользователя
- Добавление сертификата через Крипто ПРО
- Перенос всех сертификатов
- Вывод
- 2 комментариев для статьи “ Ключевые контейнеры в реестре ”
- Как узнать, где хранятся сертификаты ЭЦП на компьютере
- Что такое сертификат ЭЦП
- Места хранения ЭЦП
- На ПК
- В операционной системе Windows XP
- В реестре
- В системе Linux
- Как посмотреть
- Через «КриптоПро»
- Через Certmgr
- Через Internet Explorer
- Через контроль управления
- Способы добавления новой ЭЦП
Как найти на компьютере сертификат ЭЦП
Электронную цифровую подпись владелец может использовать на различных компьютерах одновременно, но для начала её необходимо предварительно перенести (скопировать).
Для этого важно сначала найти сертификат как самой ЭЦП, так и аккредитованного УЦ, который ее сгенерировал и выдал. В нем сохранены:
Где на жестком диске находится сертификат
Необходимые для копирования файлы могут находиться в следующих местах:
Еще одна копия файлов сертификата находится непосредственно в папке Windows в зашифрованном виде, поэтому получить к ней доступ или скопировать невозможно из-за отсутствия прав.
Как посмотреть сертификат
Просмотреть перечень сертификатов, скопировать их, удалить можно с использованием следующих инструментов;
При использовании браузера Internet Explorer выполните следующие действия:
После этого появится окошко, где будет перечислен весь перечень установленных на компьютере открытых сертификатов. Дополнительно будет указан список сторонних поставщиков ПО.
Преимущество использования браузера Internet Explorer — в возможности просмотра списка ключей, даже если нет прав администратора. Недостатком же будет невозможность удаления устаревших или ненужных уже сертификатов с жесткого диска компьютера.
При использовании панели управления OS Windows для просмотра открытых сертификатов, установленных на компьютере, выполните следующие действия с правами администратора:
Для просмотра перечня установленных ранее сертификатов на ПК с помощью приложения «КриптоПРО» достаточно выбрать раздел «Сертификаты». Использование данного ПО позволит при наличии прав администратора не только просматривать, но и копировать открытые сертификаты, удалять их.
В OS Windows есть стандартный менеджер Certmgr для работы с установленными ранее сертификатами. С его помощью можно увидеть информацию об открытых ключах, данные об УЦ. Для использования менеджера выполните следующие действия:
В итоге откроется окно со списком проверочных ключей. Специфика менеджера — в необходимости запуска с правами администратора. Важный минус сервиса — в некорректности отображения ЭЦП, что важно учитывать при просмотре.
В интернете можно скачать и другие программы для просмотра и работы с открытыми сертификатами операционной системы. Использовать их не рекомендовано из-за отсутствия гарантии безопасности и защиты от утечки данных на сторонние серверы. Сегодня Минкомсвязи РФ сертифицировано только приложение «КриптоПРО», и возможно использование встроенных инструментов операционной системы.
Где оформить сертификат и ЭЦП
Если для ведения электронного документооборота, работы на государственных порталах, сдачи отчетности или раскрытия информации вам необходима электронная цифровая подпись, то оформите ее в УЦ «Астрал-М». Наш удостоверяющий центр имеет аккредитацию Минкомсвязи на оформление ЭЦП и предлагает каждому клиенту:
Для приобретения электронной цифровой подписи оставьте заявку на сайте или свяжитесь с сотрудниками по телефону. После согласования тарифного плана вам будет направлен перечень необходимых документов и счет на оплату оформления ЭЦП. На выполнение всех действий уйдет 1—2 рабочих дня, но при желании возможно открытие подписи в ускоренном формате.
Источник
Практические приёмы работы с Реестром¶
В данном разделе рассматриваются практические примеры работы с реестром:
Лицензия КриптоПро в реестре [1017]¶
Лицензия КриптоПро хранится в реестре, её можно оттуда скопировать, либо ввести.
КриптоПро 3.6:
КриптоПро 3.9:
КриптоПро 4.0:
КриптоПро 3.0:
Где хранятся ключи(закрытый ключ сертификата) в реестре? [1739]¶
Реестр может использоваться в качестве ключевого носителя, другими словами, в него можно скопировать Квалифицированную электронную подпись (КЭП). После копирования закрытые ключи будут находиться:
Где SID (идентификатор пользователя) (англ. Security Identifier (SID)) — структура данных переменной длины, которая идентифицирует учетную запись пользователя, группы, домена или компьютера.
Рис. 23 – Узнать SID пользователя через командную строку
Чтобы скопировать текст из командной строки Windows, необходимо нажать правой кнопкой мыши на заголовок окна консоли и в меню «Свойства» на вкладке «Общие» включить опцию «Выделение мышью».
Восстановление закрытых ключей с неисправного компьютера¶
Обязательно ознакомьтесь с главой Работа с Редактором реестра и разделами:
Есть возможность восстановить закрытые ключи сертификата, если они были записаны в реестре компьютера и этот компьютер сломался.
Если условия выполняются, необходимо проделать следующее:
Открыть редактор реестра с помощью утилиты PsExec.exe (см. раздел Работа через утилиту PsExec ). В командной строке («Пуск → Выполнить → cmd») ввести команду;
Загрузить куст HKEY_LOCAL_MACHINESoftware (см. раздел Загрузка и выгрузка куста ):
В некоторых случаях сертификат попадает сюда:
Рис. 24 – Изменение пути к веткам реестра
Чтобы скопировать текст из командной строки Windows, необходимо нажать правой кнопкой мыши на заголовок окна консоли и в меню «Свойства» на вкладке «Общие» включить опцию «Выделение мышью».
Если разрядность(битность) текущей системы отличается от той, на которой находился контейнер закрытого ключа, то необходимо проверить и при необходимости исправить путь в текстовом редакторе.
Извлечение информации из резервной копии реестра¶
Резервные копии реестра обычно создаются автоматически каждые десять дней. Сохраняются они в папке:
Если, например, из реестра случайно был удален контейнер закрытого ключа, теоретически, есть возможность импортировать куст из резервной копии.
Доступ к считываетлям (Calais)¶
Иногда возникает проблема с доступом к считывателям смарт-карт. Она может быть связана с тем, что у текущего пользователя недостаточно прав на следующие ветки:
Может возникнуть ситуация, когда текущий пользователь системы даже не будет являться владельцем данных веток реестра, следовательно, у него не будет прав на них. В таком случае, необходимо сначала добавить текущего пользователя во владельцы этих веток, а затем проставить ему соответствующие права, как описано в разделе Права доступа (Разрешения) данного руководства.
Доверенные узлы¶
Если узел не добавляется в надежные узлы, можно добавить его вручную через реестр, для этого необходимо:
Рис. 25 – Добавление зон надежных узлов вручную
Источник
Как найти сертификат ключа ЭЦП на компьютере
Если электронную подпись нужно использовать на нескольких компьютерах или скопировать сертификат на запасной носитель, то необходимо знать, где ее искать. Обычно сертификаты хранятся в одном месте, но в зависимости от типа используемой операционной системы путь к хранилищу может быть разным.
Где хранится ЭЦП на компьютере
Найти сертификат ключа электронной подписи на ОС Windows Vista и выше можно по адресу: C:Users/ПОЛЬЗОВАТЕЛЬ/App/Data/Roaming/MicrosoftSystem/Certificates. Где «Пользователь» — это название учетной записи ПК. В целях безопасности система сохраняет в данной папке только открытый, т.е. доступный всем, ключ ЭЦП. Закрытый ключ не копируется на жесткий диск и хранится на токене. Используется он для генерации открытых ключей.
Для программного пользования открытый ключ хранится в папке Windows в зашифрованном виде. Скопировать этот файл не получится, т.к. система не дает права доступа к нему. Просмотр установленных сертификатов возможен только администратор ПК.
Как посмотреть сертификат ЭЦП
Посмотреть установленные сертификаты можно при помощи Internet Explorer, Certmgr, консоль управления или КриптоПро. Пользоваться другими компьютерными программами не рекомендуется: они могут иметь встроенную команду отправки ключа ЭЦП на сторонний сервер, что приведет к компрометации подписи и невозможности ее использования.
Через КриптоПро
Как найти сертификат ЭЦП на компьютере при помощи КриптоПро:
Этим способом могут воспользоваться пользователи или администраторы ПК (если пользователю будет отказано в доступе, необходимо дополнительно запросить права администратора). В открывшемся окне будет список всех сертификатов, установленных на данном ПК. В содержащем сертификаты хранилище, можно посмотреть информацию по каждому, скопировать контейнер закрытых ключей КриптоПро на другой компьютер, внешний носитель или удалить недействительный ключ ЭЦП.
Через Certmgr
Найти файл сертификата можно и при помощи встроенного менеджера, который присутствует во всех ОС Windows. Через него можно не только посмотреть все личные сертификаты, но и сертификаты УЦ и партнеров Microsoft.
Метод может использоваться только администратором ПК. Для просмотра нужно:
С шифрованными сертификатами приложение работает ограниченно и не всегда корректно отражает все электронные подписи, установленные пользователем.
Через Internet Explorer
Интернет-браузер IE входит в комплектацию всех ОС семейства Windows XP и выше и позволяет также найти сертификаты ЭЦП на компьютере. Для просмотра нужно:
Далее откроется окно с перечнем всех сертификатов, установленных пользователем и сторонними поставщиками ПО. В данном меню возможен перенос ключей и сертификатов на внешний носитель, удаление открытых ключей. Удаление корневых сертификатов УЦ через меню IE невозможно.
Через консоль управления
Просмотр сертификатов в ОС Windows через консоль управления запускается в несколько этапов:
Дополнительно можно просмотреть ключи ЭЦП по конкретной учетной записи. Способ также доступен только пользователям с правами администратора ПК. Через консоль можно не только просматривать информация, но и удалять, копировать, добавлять контейнеры с ключами ЭЦП. Неудобство метода в том, что все команды необходимо вводить вручную. Обычны работа через консоль осуществляется на windows server для настройки прав доступа всех пользователей.
Где в реестре хранится ЭЦП
Иногда реестр используется как ключевой носитель, т.е. он подходит для импорта и экспорта сертификатов. Где находится сертификат ЭЦП зависит от битности системы:
SID — это идентификатор пользователя, который идентифицирует данную учетную запись. Узнать его можно через командную строку и команду WHOAMI/USER.
Где хранится сертификат ЭЦП в ОС Windows XP
К базовым компонентам ОС Windows XP относятся службы сертификации, а XP Professional уже поддерживает многоуровневые иерархии центра сертификации (ЦС) как с изолированными и интерактивными ЦС, так и сети ЦС с доверительными перекрестными отношениями.
Открытые ключи ЭЦП Windows XP хранит в личном хранилище, а т.к. они представляют собой общедоступную информацию, то хранятся в виде открытого текста. Сертификаты пользователя находятся по адресу:
Documents and Settings ApplicationDataMicrosoft SystemCertificatesMyCertificates. Они автоматически вносятся в локальный реестр при каждом входе в систему. Если профиль перемещаемый, то открытые ключи хранятся обычно не на ПК, а следуют за пользователем при каждом входе в систему с внешнего носителя.
Такие поставщики услуг криптографии, как Enchanced CSP и Base CSP хранят закрытые ключи электронной подписи в папке %SystemRoot%Documents and Settings Application DataMicrosoftCryptoRSA. Если профиль перемещаемый, то они расположены в папке RSA на контроллере домена. В этом случае на ПК они загружаются только на время работы профиля. Все файлы в данной папке шифруются случайным симметричным ключом автоматически. Основной ключ пользователя имеет длину в 64 символа и создается проверенным генератором случайных чисел.
Где хранится ЭЦП в системах Linux
Закрытые ключи хранятся в хранилище HDImageStore на жестком диске, и доступны они и для CSP, и для JCP.
Источник
Ключевые контейнеры в реестре
Операционная система Windows умерла и нет возможности восстановить. В системе находились ключевые контейнеры записанные в реестр и на других носителях их не существует. Перенесем ключевые контейнеры со старого реестра в новую систему.
Введение
Конечно лучше всегда хранить резервные копии всех получаемых ключей, но это делают только те кто уже имел проблемы с потерей а в последствии долгим и мучительным процессом восстановления необходимых ключей. Самая большая проблема в том что не каждый контейнер в реестре содержит в себе открытый ключ. Государственным учреждениям выдают, как правило на флешке, ключевой контейнер и личный сертификат которые работают в системе только в связке. Некоторые бережно хранят эту связку ну а большинство устанавливают контейнер в реестр системы и используют дальше флэшку в личных целях не задумываясь удаляя все лишнее в случае необходимости. Сохранность данных дело каждого мое дело решить задачу из сложившихся реалий о чем я и поведаю. Вариант подойдёт и для случая когда нет желание переносить каждый ключ а хочется перенести все сразу на новый компьютер.
Ключевые контейнеры в реестре как с ними работать?
Для работы со старым реестрам нужны права на открытие необходимых данных иначе вылезет предупреждение:
Для работы со старым реестром выполним следующие действия:
Вот так это должно выглядеть в cmd:
Теперь вы можем спокойно работать с реестром и не получать предупреждения о невозможности просмотра данных.
Необходимые данные в старом реестре
Файлы реестра находятся по пути Windows/system32/config файл который нас интересует называется SOFTWARE. В нашем случае он был исправен в противном случае восстановить нужные данные не получиться.
Подключаем старый реестр в новый
Для подключения необходимо выполнить следующие действия:
После успешного подключение вы увидите куст с введенным ранее названием.
Серийный номер КриптоПро в реестре
Определить какая стояла версия и серийный номер можно посмотрев записи на скрине ниже (внизу указан путь где смотреть):
Где хранятся контейнеры ключей в реестре
Все контейнеры вы можете найти по пути (для 64): HKEY_LOCAL_MACHINESOFTWAREWow6432NodeCrypto ProSettings
USERS(идентификатор пользователя)Keys(Название контейнера)
Сохранение ключевых контейнеров
Теперь нам необходимо экспортировать раздел с ключами для выполнения необходимых изменений и загрузки в рабочий реестр. После экспортирования я получил файл с названием reestr.reg.
Добавление контейнеров в новый реестр
Перед тем как добавить в новый реестр контейнеры нам надо сменить uid пользователя и отредактировать путь убрав название загруженного куста.
Смотрим UID необходимого пользователя
В командной строке cmd вносим команду WHOAMI /USER и видим нужный sid пользователя:
Чтобы скопировать текст из командной строки Windows, необходимо нажать правой кнопкой мыши на заголовок окна консоли и в меню «Свойства» на вкладке «Общие» включить опцию «Выделение мышью». Вставляется текст по нажатию правой кнопки мыши!
Меняем данные в файле
Открываем файл в блокноте и делаем замену:
Не забудьте убрать название куда добавляли куст! Вам надо загрузить в рабочую часть реестра!
Экспортирует контейнеры в новый реестр
Выгружаем старый реестр
Не ищите возможности удаления старого куста который мы добавляли! Ненужный больше куст можно только выгрузить!
Проверка добавления ключевых контейнеров
Открываем программу Crypto Pro и смотрим что у нас есть в реестре:
Всё прошло успешно и все ключевые контейнеры присутствуют.
Перенос личных сертификатов пользователя
Добавление сертификата через Крипто ПРО
Берём открытый сертификат что нам нужен и устанавливаем его через Crypto Pro указав автоматический поиск контейнера. В случае если ставили контейнеры не вводя пароль просто жмите Ентер ( если вводили то ищите куда записали).
Все действия с ключами выполняйте через программу Crypto Pro!
Перенос всех сертификатов
Все сертификаты в системе Windows находятся по пути C:UsersНУЖНЫЙ ПОЛЬЗОВАТЕЛЬAppDataRoamingMicrosoftSystemCertificatesMy. Достаточно скопировать эту папку в аналогичное место на новом компьютере и ключи будут перенесены.
Вывод
Вывод только один — храните резервные копии ключей. В моем случае мне удалось восстановить закрытые контейнеры ключей и личные сертификаты. Стараюсь всегда или переносить ключи в реестра и хранить оригиналы, если это возможно. Не ленитесь делать резервные копии.
Если вы нашли ошибку, пожалуйста, выделите фрагмент текста и нажмите Ctrl+Enter.
Читая их я получаю информацию которая позволяет мне улучшить качество написания статей. Кроме того, оставляя комментарии вы помогаете сайту получить более высокий рейтинг у поисковых систем. Давайте общаться.
2 комментариев для статьи “ Ключевые контейнеры в реестре ”
Да уж, тема злободневная. Сам много ковырялся с этими сертификатами. Теперь всегда делаю локальную копию при возможности. Главное, не забыть забэкапить сертификат и закрытый ключ от него.
Но совсем все я конечно понимаю с этими сертификатами но если пойму обязательно напишу.
Источник
Как узнать, где хранятся сертификаты ЭЦП на компьютере
В период широко распространяющегося внедрения инновационных технологий электронный документооборот уверенно вытесняет стандартные бумажные носители. Для защиты официальной информации от несанкционированного использования цифровой подписи сторонними лицами нужно знать, где хранятся сертификаты ЭЦП на компьютере.
Что такое сертификат ЭЦП
Сегодня все чаще встречается дистанционное оформление бумаг. Сделки заключаются удаленно, присутствие сторон необязательно. Удостоверяющий центр выпускает специальную бумагу в электронном или бумажном формате. С его помощью подтверждается подлинность цифровой подписи, перекрывается доступ сторонним лицам к закрытой информации.
В сертификате ЭЦП содержатся следующие данные:
В отдельных случаях в него включаются дополнительные данные пользователя и издателя, адреса служб штампов времени и действующих статусов сертификатов и т.п.
Аккредитованный удостоверяющий центр в момент выпуска документа генерирует ключ проверки. При этом сохраняются сведения о владельце электронной подписи в специальном файловом массиве.
Места хранения ЭЦП
Допускается использовать ЭЦП одновременно на нескольких устройствах. Предварительно нужно узнать, где на персональном компьютере хранится файл сертификата.
На ПК
Доступ к открытому ключу для возможности его прочтения на ПК можно получить посредством проводника. Для этого задается направление по адресу: C:UsersПОЛЬЗОВАТЕЛЬAppDataRoamingMicrosoftSystemCertificates. Способ используется на платформе Vista и более поздних версиях программного обеспечения.
Получить доступ к закрытому сертификату через жесткий диск компьютера не удастся. Информация, предназначенная для генерации открытых ключей, заносится на защищенный USB-рутокен. Открыть файл можно исключительно после ввода пароля, полученного в аккредитованном удостоверяющем центре.
Кроме того, найти сертификат ЭЦП на компьютере можно в зашифрованном формате в отдельной папке Windows. Просмотреть или сделать дубликаты содержащихся в ней данных не удастся, т.к. операционная система ограничивает доступ.
Следует учитывать, что пользователям, не наделенным правами администратора, не разрешен просмотр файла сертификата. Посетители в статусе «Гость» не допускаются к просмотру информации, содержащейся в системных папках компьютерного диска С.
В операционной системе Windows XP
В ОС Windows XP открытые ключи размещаются в персональном хранилище. От несанкционированного изменения общедоступные сведения защищает электронная подпись аккредитованного центра сертификации. Для просмотра ищем папку Documents and Setting. После этого вводится следующая информация:
Открытые сертификаты регистрируются в локальном реестре. Процедура повторяется при каждом входе в систему Windows Server.
В перемещаемых пользовательских профилях контейнер закрытого ключа хранится в папке RSA на доменном контроллере, защищенном специальным шифрованием с использованием симметричного кода. Для создания базового шифра, состоящего из 64 символов, задействуется генератор случайных чисел. Загрузка сертификационного файла выполняется на время работы компьютера.
В реестре
Допускается хранить сертификаты ЭЦП в реестре по аналогии со стандартными ключевыми носителями. Найти перенесенные ключи цифровой подписи можно в папках:
Под Keys SID подразумевается персональное пользовательское имя, удостоверяющее подлинность подписи.
Узнать ключевую комбинацию символов переменной длины можно с использованием командной строки. Для этого в соответствующем окне набирается WHOAMI/ User и нажимается клавиша Enter.
В системе Linux
Наименования контейнеров задаются в формате, воспринимаемом бинарными программами, составляющими дистрибутив CSP.
На жестком диске размещено хранилище HDImageStore, куда заносятся закрытые ключи. Доступ к ним открыт и для JCP.
Для хранения сертификатов в ОС Linux создается специальная директория. Путь к ним открывается вручную вводом особых команд.
Как посмотреть
Для просмотра перечня проверочных ключей электронно-цифровой подписи, удаления элементов или копирования на внешний носитель пользуются браузером Internet Explorer, панелью управления или специфическими утилитами.
Через «КриптоПро»
На дисплее появится окно со списком всех установленных на жестком диске сертификационных файлов. Информацию можно просматривать, копировать и удалять. Для этого необходимо обладать правами администратора. Пользователям в гостевом статусе доступ к функциям программы закрыт.
Через Certmgr
Встроенный в ОС Windows менеджер позволяет работать с хранящимися на компьютере сертификатами. Используя его, можно просмотреть информацию о действующих ключах, данные удостоверяющего центра-партнера корпорации Microsoft для предоставления привилегий отдельным программам.
Невозможно запустить приложение, не обладая правами администратора. Другой недостаток программы – некорректное отображение отдельных электронных подписей из-за проблем в работе с зашифрованными специальным кодом сертификатами.
Через Internet Explorer
В Internet Explorer для просмотра информации об ЭЦП действуют по инструкции:
Откроется вкладка, содержащая полный перечень установленных сертификационных файлов. Программное обеспечение сторонних поставщиков отображается отдельно.
Альтернативный вариант действий включает прохождение по такому пути: «Центр управления сетями и общим доступом» – «Свойства браузера» – «Содержание» – «Сертификаты».
Преимущество просмотра ключей через веб-обозреватель – отсутствие необходимости обладания правами администратора. Недостаток – невозможность удаления информации.
Через контроль управления
Разработчики программного обеспечения встроили в Windows специальный инструмент, позволяющий просматривать сертификационные файлы ЭЦП. Порядок действий:
Для благополучного выполнения процедуры обязательно обладание правами администратора.
Способы добавления новой ЭЦП
Для добавления новой ЭЦП с помощью программы «КриптоПро» рекомендуется использовать способ установки через контейнер. Для этого нужно выйти из меню «Пуск» в панель управления, найти и открыть соответствующую утилиту. Во вкладке «Сервис» активировать опцию просмотра. Порядок дальнейших действий:
Установить выбранный сертификат в последних версиях программного обеспечения можно кликом на одноименную кнопку в разделе «Общие». Место хранения загруженных ключей – папка «Личное». Альтернатива автоматическому выбору хранилища – ручной ввод адреса сертификационного файла ЭЦП.
При правильном выполнении процедуры Windows оповещает пользователя о благополучном завершении импорта. Новая электронно-цифровая подпись добавлена на жесткий диск персонального компьютера.
Альтернативный способ установки ЭЦП через меню личных сертификатов не заслуживает внимания ввиду редкого использования.
Источник
ОСНОВНЫЕ ПОНЯТИЯ (если есть аббревиатуры, понятия и т.д.)
Ключевой носитель (Электронный идентификатор) — это компактное устройство в виде USB-брелка, которое служит для авторизации пользователя в сети или на локальном компьютере, защиты электронной переписки, безопасного удаленного доступа к информационным ресурсам, а также надежного хранения персональных данных.
USB-флеш-накопитель (сленг. флешка, флэшка , флеш-драйв) — запоминающее устройство, использующее в качестве носителя флеш-память, и подключаемое к компьютеру или иному считывающему устройству по интерфейсу USB
ПИН (англ. Personal Identification Number — персональный идентификационный номер) — аналог пароля
Защищенный носитель — это компактное устройство, предназначенное для безопасного хранения электронной подписи. Представляет собой устройство в виде USB-флешки с защищенной паролем картой памяти, на которой хранится информация для создания электронной подписи. Обеспечивает двухфакторную аутентификацию пользователя: для работы необходимо вставить токен в USB-разъем компьютера и ввести пароль.
Рекомендации по решению проблемы зависят от типа ключевого носителя, на котором расположен контейнер:
- USB-флеш-накопитель
- Rutoken и др. защищенные носители
- Реестр
Flash-накопитель
Если в качестве ключевого носителя используется flash-накопитель, необходимо выполнить следующие шаги:
1. Убедиться, что в что в корне носителя находится папка, содержащая файлы: header, masks, masks2, name, primary, primary2. Файлы должны иметь расширение.key, а формат названия папки должен быть следующим: xxxxxx.000
Если каких-либо файлов не хватает или их формат неверен, то, возможно, контейнер закрытого ключа был поврежден или удален.
Rutoken
Если в качестве ключевого носителя используется защищённый носитель Rutoken, необходимо выполнить следующие шаги:
1. Убедиться, что на рутокене горит лампочка. Если лампочка не горит, то следует воспользоваться следующими рекомендациями.
2. Обновить драйвер Rutoken (см. Как обновить драйвер Rutoken?).
3. Следует убедиться, что на Rutoken содержатся ключевые контейнеры. Для этого необходимо проверить количество свободной памяти на носителе, выполнив следующие шаги:
- Открыть «Пуск» (“Настройки”) > «Панель управления» > «Панель управления Рутокен» (если данный пункт отсутствует, то следует обновить драйвер Rutoken).
- В открывшемся окне «Панели управления Рутокен» в пункте «Считыватели» следует выбрать «Activ Co. ruToken 0 (1,2)» и нажать на кнопку «Информация».
Если рутокен не виден в пункте «Считыватели» или при нажатии на кнопку «Информация» появляется сообщение «Состояние памяти ruToken не изменилось», значит, носитель был поврежден, необходимо обратиться к вашему менеджеру
- Проверить, какое значение указано в строке «Свободная память (байт)».
В качестве ключевого носителя в сервисных центрах выдаются рутокены объемом памяти около 30000 байт. Один контейнер занимает объем порядка 4 Кб. Объем свободной памяти рутокена, содержащего один контейнер, составляет порядка 26 000 байт, двух контейнеров — 22 000 байт и т д.
Если объем свободной памяти рутокена составляет более 29-30 000 байт, то ключевые контейнеры на нем отсутствуют.
Реестр
Если в качестве ключевого носителя используется считыватель Реестр, необходимо выполнить следующие действия:
Убедиться, что в КриптоПро CSP настроен считыватель «Реестр». Для этого:
- Выбрать меню «Пуск» > «Панель управления» > «КриптоПро CSP»;
- Перейти на вкладку «Оборудование» и нажать на кнопку «Настроить считыватели».
Если считыватель отсутствует, его необходимо добавить.
В качестве считывателей (устройств — носителей ключевой информации) могут использоваться flash-накопители, реестр, смарт-карты
Иногда некоторые считыватели могут быть отключены в КриптоПро CSP. Чтобы работать с такими носителями, нужно добавить соответствующие считыватели.
Чтобы добавить считыватели:
1. Запустите КриптоПро CSP от имени администратора.
2. На вкладке «Оборудование» нажмите кнопку «Настроить считыватели».
3. В появившемся окне нажмите «Добавить».
4. В Мастере установки считывателей выберите, какой считыватель добавить: «Все съемные диски», «Реестр», «Все считыватели смарт-карт».
5. Нажмите «Далее», задайте имя считывателя при необходимости, нажмите «Готово».
В некоторых случаях для корректной работы добавленного считывателя потребуется перезагрузка.
Если ни одно из предложенных выше решений не поможет устранить проблему, возможно, ключевой носитель был поврежден, вам необходимо будет обратиться к вашему менеджеру. Восстановить данные с поврежденного защищенного носителя или реестра невозможно.
Остались вопросы?
Отдел технической поддержки
тел.: 8 (800) 333-91-03, доб. 2400
email: otp@itcomgk.ru
Содержание
- Установка сертификата и закрытого ключа
- 1. Убедитесь что КриптоПро CSP 4 установлен на вашем компьютере
- 2. Если у вас токен (Рутокен например)
- 3. Если закрытый ключ в виде файлов
- 4. Установка сертификата из закрытого ключа
- 5. Использование электронной подписи без токена или флешки (установка в реестр)
- Создание контейнера закрытого ключа
- Как установить электронную подпись КриптоПро
- Установка контейнера КриптоПро
- Как установить ключ в КриптоПро
- Как установить контейнер закрытого ключа в КриптоПро
- Установить Рутокен в КриптоПро
- Как установить КриптоПро ЭЦП Browser plug-in
- КриптоПро CSP: как создать ключевой контейнер
Установка сертификата и закрытого ключа
Мы опишем установку сертификата электронной подписи и закрытого ключа для ОС семейства Windows. В процессе настройки нам понадобятся права Администратора (поэтому нам может понадобится сисадмин, если он у вас есть).
Если вы еще не разобрались что такое Электронная подпись, то пожалуйста ознакомьтесь вот с этой инструкцией. Или если еще не получили электронную подпись, обратитесь в Удостоверяющий центр, рекомендуем СКБ-Контур.
Хорошо, предположим у вас уже есть электронная подпись (токен или флешка), но OpenSRO сообщает что ваш сертификат не установлен, такая ситуация может возникнуть, если вы решили настроить ваш второй или третий компьютер (разумеется подпись не «прирастает» только к одному компьютеру и ее можно использовать на нескольких компьютерах). Обычно первоначальная настройка осуществляется с помощью техподдержки Удостоверяющего центра, но допустим это не наш случай, итак поехали.
1. Убедитесь что КриптоПро CSP 4 установлен на вашем компьютере
Для этого зайдите в меню Пуск КРИПТО-ПРО КриптоПро CSP запустите его и убедитесь что версия программы не ниже 4-й.
Если ее там нет, то скачайте, установите и перезапустите браузер.
2. Если у вас токен (Рутокен например)
Прежде чем система сможет с ним работать понадобится установить нужный драйвер.
Алгоритм такой: (1) Скачиваем; (2) Устанавливаем.
Для токена может понадобиться стандартный (заводской) пин-код, здесь есть стандартные пин-коды носителей.
3. Если закрытый ключ в виде файлов
Закрытый ключ может быть в виде 6 файлов: header.key , masks.key , masks2.key , name.key , primary.key , primary2.key
Тут есть тонкость если эти файлы записаны на жесткий диск вашего компьютера, то КриптоПро CSP не сможет их прочитать, поэтому все действия надо производить предварительно записав их на флешку (съемный носитель), причем нужно расположить их в папку первого уровня, например: E:Andrey <файлики>, если расположить в E:Andreykeys <файлики>, то работать не будет.
(Если вы не боитесь командной строки, то съемный носитель можно сэмулировать примерно так: subst x: C:tmp появится новый диск (X:), в нем будет содержимое папки C:tmp, он исчезнет после перезагрузки. Такой способ можно использовать если вы планируете установить ключи в реестр)
Нашли файлы, записали на флешку, переходим к следующему шагу.
4. Установка сертификата из закрытого ключа
Теперь нам нужно получить сертификат, сделать это можно следующим образом:
- Открываем КриптоПро CSP
- Заходим на вкладку Сервис
- Нажимаем кнопку Просмотреть сертификаты в контейнере, нажимаем Обзор и здесь (если на предыдущих шагах сделали все правильно) у нас появится наш контейнер. Нажимаем кнопку Далее, появятся сведения о сертификате и тут нажимаем кнопку Установить (программа может задать вопрос проставить ли ссылку на закрытый ключ, ответьте «Да»)
- После этого сертификат будет установлен в хранилище и станет возможным подписание документов (при этом, в момент подписания документа, нужно будет чтобы флешка или токен были вставлены в компьютер)
5. Использование электронной подписи без токена или флешки (установка в реестр)
Если скорость и удобство работы для вас стоит чуть выше чем безопасность, то можно установить ваш закрытый ключ в реестр Windows. Для этого нужно сделать несколько простых действий:
- Выполните подготовку закрытого ключа, описанную в пунктах (2) или (3)
- Далее открываем КриптоПро CSP
- Заходим на вкладку Сервис
- Нажимаем кнопку Скопировать
- С помощью кнопки Обзор выбираем наш ключ
- Нажимаем кнопку Далее, потом придумаем какое-нибудь имя, например «Пупкин, ООО Ромашка» и нажимаем кнопку Готово
- Появится окно, в котором будет предложено выбрать носитель, выбираем Реестр, жмем Ок
- Система попросит Установить пароль для контейнера, придумываем пароль, жмем Ок
Чтобы для сертификата проставить ссылку на этот закрытый ключ выполните действия из пункта (4).
Важное замечание: портал OpenSRO не «увидит» сертификат, если вышел срок его действия.
Источник
Создание контейнера закрытого ключа
В случае, если для работы используется flash-накопитель или дискета, копирование можно выполнить средствами Windows (этот способ подходит для версий КриптоПро CSP не ниже 3.0). Папку с закрытым ключом (и файл сертификата, если он есть) необходимо поместить в корень flash-накопителя (дискеты). Название папки при копировании рекомендуется не изменять.
Папка с закрытым ключом должна содержать 6 файлов с расширением.key. Ниже приведен пример содержимого такой папки.
Копирование контейнера также может быть выполнено с помощью криптопровайдера КриптоПро CSP. Для этого необходимо выполнить следующие шаги:
1. Выбрать Пуск / Панель Управления / КриптоПро CSP.
2. Перейти на вкладку Сервис и кликнуть по кнопке Скопировать. (см. рис. 1).
Рис. 1. Окно «Свойства КриптоПро CSP»
3. В окне Копирование контейнера закрытого ключа нажать на кнопку Обзор (см. рис. 2).
Рис. 2. Копирование контейнера закрытого ключа
4. Выбрать контейнер из списка, кликнуть по кнопке Ок, затем Далее.
5. Далее необходимо указать вручную имя контейнера, на который будет выполнено копирование. В названии контейнера допускается русская раскладка и пробелы. Затем выбрать Готово (см. рис. 3).
Рис. 3. Имя ключевого контейнера
6. В окне «Вставьте и выберите носитель для хранения контейнера закрытого ключа» необходимо выбрать носитель, на который будет помещен новый контейнер (см. рис. 4).
Рис. 4. Выбор чистого ключевого носителя
7. На новый контейнер будет предложено установить пароль. Установка пароля не является обязательной, можно оставить поле пустым и нажать на кнопку Ок (см. рис. 5).
Рис. 5. Установка пароля на контейнер
Если копирование выполняется на носитель Rutoken, сообщение будет звучать иначе (см. рис. 6)
Рис. 6. Pin-код для контейнера
Рекомендуется указать стандартный pin-код (12345678)
Обращаем ваше внимание: в случае утери пароля/pin-кода использование контейнера станет невозможным.
8. После выполнения копирования система вернется на вкладку Сервис в окне КриптоПро CSP. Копирование завершено. Если планируется использовать для работы в системе «Контур-Экстерн» новый ключевой контейнер, необходимо установить личный сертификат (см. Как установить личный сертификат?).
КриптоПро ЭП представляет собой пакет программ, которые имеют единую лицензию. ПО обеспечивает решение стандартных задач пользователей при создании и верификации электронной подписи (ЭП). В состав комплексного пакета входит помимо КриптоПро CSP, КриптоПро .NET и КриптоПро Office Signature. Для разрешения возможных вопросов в лицензию также включается доступ к порталу технической поддержки.
КриптоПро ЭЦП Browser plug-in — является встраиваемым модулем в КриптоПро CSP и используется для создания и верификации ЭП на веб-страницах. Соответственно, плагин дополняет КриптоПРо ЭП. Чтобы купить программу КриптоПро CSP и дополнительные модули в SoftMagazin, необходимо определиться с нужным типом лицензии.
Как установить электронную подпись КриптоПро
Для установки электронной подписи необходим контейнер с ключевой информацией (флешка, RuToken и другие). Программа КриптоПро CSP должна быть установлена на компьютере. Запустив ПО, во вкладке Сервис необходимо нажать на кнопку «Посмотреть сертификаты в контейнере». После этого подключить накопитель с контейнером. Выбрав ключевой контейнер, необходимо будет ввести пин-код.
В информационном окне появятся данные о сертификате, если они соответствуют нужным, выберите Свойства. Перейдя во вкладку общие нужно будет нажать на кнопку «Установить сертификат» и выбрать личное хранилище. Стоит убедиться также в наличии корневого сертификата. Эти этапы составляют основные шаги по установке ЭП. Далее потребуется работа с Outlook, Microsoft Word и другими программами.
Установка контейнера КриптоПро
Для установки контейнера должен быть установлен и верифицирован сертификат в Личном Хранилище/Кабинете. После это нужно выполнить действия, описанные выше.
Для самостоятельного создания ключевого контейнера одним из вариантов будет создание тестового варианта на сайте тестового Удостоверяющего Центра. Здесь можно получить сертификат открытого ключа проверки ЭП. Для этого необходимо будет создать открытый и закрытый ключи и данные подтверждающие связь сертификата и его владельца.
Как установить ключ в КриптоПро
При использовании большого количества на одном ПК электронных подписей, может возникнуть надобность установить ключ в реестр КриптоПро (скопировать). Для этого необходимо подключить съемный носитель с реестром КриптоПро. Открыв ПО через меню Пуск нужно будет выбрать вкладку Оборудование и нажать на «Настроить считыватели». Реестр может быть виден сразу, если его нет, потребуется создать через Мастер Установки Считывателей.
Чтобы скопировать ключ ЭЦП, нужно зайти в программе во вкладку Сервис. Выбрав «Скопировать», выбираем подключенный носитель в окне обзора. Затем потребуется ввести пароль контейнера, задать ему имя и нажать «Готово». Следует выбрать наименование Реестр и придумать новый пароль для контейнера. После копирования контейнера не забудьте установить личный сертификат в хранилище.
Как установить контейнер закрытого ключа в КриптоПро
Для установки контейнера закрытого ключа потребуется перейти на вкладку Сервис и выбрать пункт «Скопировать контейнеры». Вставив накопитель с ключевым контейнером, нужно будет его выбрать в окне обзора. Выбрав контейнер и нажав «Ок», нужно будет задать имя контейнера. Затем в окне выбора считывателя потребуется выбрать устройство и создать пароль.
Установить Рутокен в КриптоПро
Благодаря использованию Рутокен можно надежно защитить информацию от несанкционированного доступа. Защищенная файловая система сохранит в безопасности данные благодаря криптографическому шифрованию. Создано специально ПО, которое объединяет возможности двух программ — КриптоПро Рутокен CSP. Объединив идентификатор и СКЗИ получился надежный модуль, на котором можно безопасно хранить данные.
Так как все действия выполняются внутри ключа-идентификатора и протокол обмена данными защищен уникальной технологией, рационально использовать подобный дистрибутив при работе с электронными документами высокой важности. Если использовать отдельно Рутокен, необходимо прежде всего установить драйвера на ПО. Нельзя подключать идентификатор до установки драйверов. После инсталляции потребуется установка модулей поддержки для КриптоПро. Пройдя этапы подготовки, можно подключать ключ Рутокен. Затем следует запустить программу КриптоПро и во вкладке Оборудование настроить считыватели. Для работы идентификатора нужно выбрать пункт «Все считыватели смарт-карт» и нажать «Далее».
Как установить КриптоПро ЭЦП Browser plug-in
Плагин используется при создании и верификации электронной подписи, при работе на веб-страницах, когда используется ПО КриптоПро. Легко встраиваемый ЭЦП Browser plug-in поддерживает возможность работать с любым из браузеров, которые поддерживает сценарии JavaScript. Подпись может создаваться для разных типов данных: веб-страницы, текстовые сообщения, электронные документы. Если вам необходимо установить КриптоПро ЭЦП Browser plug-in, воспользуйтесь рекомендациями, приведенными ниже.
Для того чтобы установить КриптоПро ЭЦП Browser plug-in потребуется один из современных браузеров, который должен быть установлен на компьютере. Необходимо найти установочный файл и запустить его. Следуя указания Мастера Установки выполнить все этапы установки. После этого необходимо будет перезайти в веб-браузер. При новом запуске браузера должна появиться информация, что плагин загружен. Если требуется установить плагин для UNIX-платформ, обязательно потребуется установка пакета cprocsp-rdr-gui-gtk.
Владелец цифрового автографа (далее – ЭЦП, ЭП) может дистанционно запрашивать у удостоверяющего центра (далее – УЦ) сертификат ключа проверки электронной подписи (далее – СКПЭП) или его обновление. Внеплановая замена производится только при определенных обстоятельствах: требуется коррекция сведений, использованных для оформления текущего документа (сменился руководитель организации, в связи с переездом был перерегистрирован юридический адрес) или до конца периода актуальности СКПЭП остается меньше двух месяцев.
Чтобы воспользоваться данной услугой через сайт УЦ, заявителю потребуется маркер или карточка временного доступа. Это пара логин–пароль для авторизации в защищенной зоне интернет-портала центра сертификации, выдавшего своему клиенту текущий СКПЭП. Проапдейтить его можно непосредственно через веб-интерфейс УЦ. Если требуется новый сертификат, заявителю следует выбрать подходящий УЦ и сделать соответствующий запрос, воспользовавшись ссылкой типа «Мастер создания сертификатов», размещенной на официальном сайте учреждения.
Чтобы получить маркер временного доступа, пользователю нужно зарегистрировать личный кабинет и, скорее всего, понадобится заполнить электронный бланк заказа услуги. Он обязательно оформляется, если существует необходимость расширения области применения ЭП. Например, для подключения компании заявителя к процессу представления цифровой бухотчетности в ПФР, ФСС или Росстат.
Услугу удаленного создания нового или обновления текущего СКПЭП предлагают Федеральная служба по регулированию алкогольного рынка (ФСРАР), МТС-банк, УЦ Такском и другие организации. В следующих разделах мы расскажем, как с помощью КриптоПро CSP создать хранилище личного сертификата и скопировать контейнер закрытого ключа на подходящий носитель при использовании удаленных сервисов для запроса СКПЭП.
КриптоПро CSP: как создать ключевой контейнер
Ключевой контейнер – это «запароленный» каталог в хранилище (реестре) или системной библиотеке «операционки» (далее – ОС) или на защищенном ключевом USB-носителе: токене, смарт-карте. Он считается одним из инструментов защиты криптографических средств генерации и верификации ЭП, лицензий, сертификатов, паролей и другой личной информации.
Криптометод организации и иерархии персональных данных предусматривает обязательное использование защищенного каталога как части комплекса гарантий сохранности и конфиденциальности сведений, необходимых для активации ЭП. Фактически, создавая новую папку для хранения СКПЭП, доступ к которой обеспечивается путем ввода пароля, пользователь формирует новое хранилище.
Помимо выполнения основных функций – генерации и верификации ЭП – КриптоПро CSP «умеет» функционировать как зависимая компонента: приложение можно вызывать из сторонних программ. Например, через веб-интерфейс сайта УЦ, в который заявитель обратился за услугой обновления СКПЭП. КриптоПро CSP бывает необходим и для того, чтобы создать ключевой контейнер и установить в него сертификат ключа проверки ЭЦП, в том числе с обращением к службе сертификации ОС Microsoft (далее – MS) Windows Server.
Испытать работу генератора ключей и ознакомиться с процедурой запроса СКПЭП можно на странице тестового удостоверяющего центра разработчика программного модуля. Ниже мы пошагово опишем этот процесс.
Внимание! Если вы запрашиваете СКПЭП, который планируете использовать при работе с электронной почтой, указывайте «Область применения ключа». Также учитывайте: вы не получите доступа к криптофункциям для e-mail, если указанный адрес электронной почты не совпадает с зарегистрированным в MS Outlook Express.
Чтобы получить возможность применять выданный по удаленному запросу СКПЭП при обмене данными по протоколу TLS, перейдите к разделу «Область применения ключа» и укажите его тип: «Сертификат аутентификации клиента».
Источник



















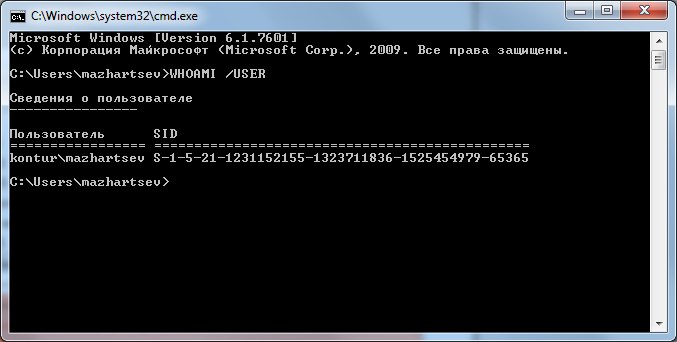
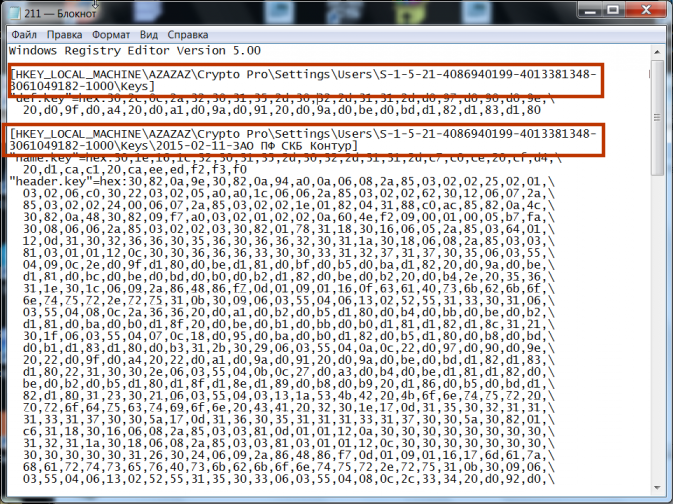
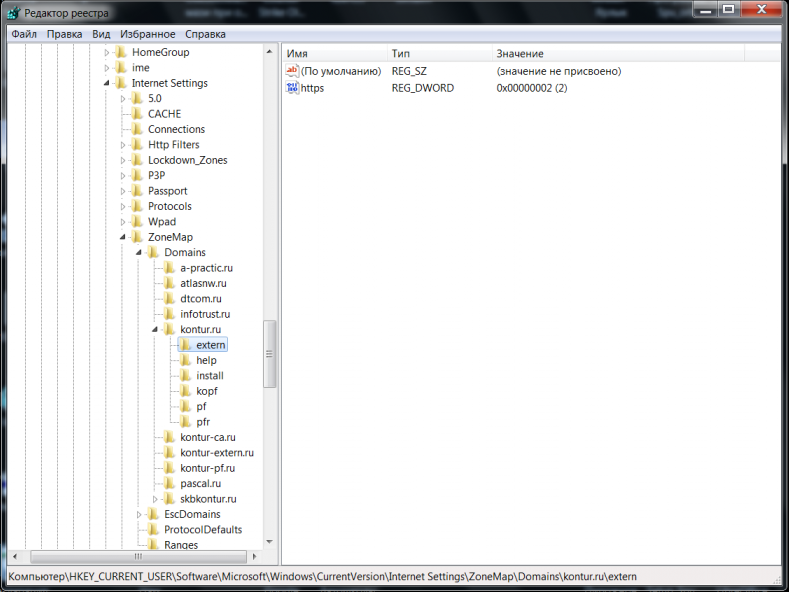




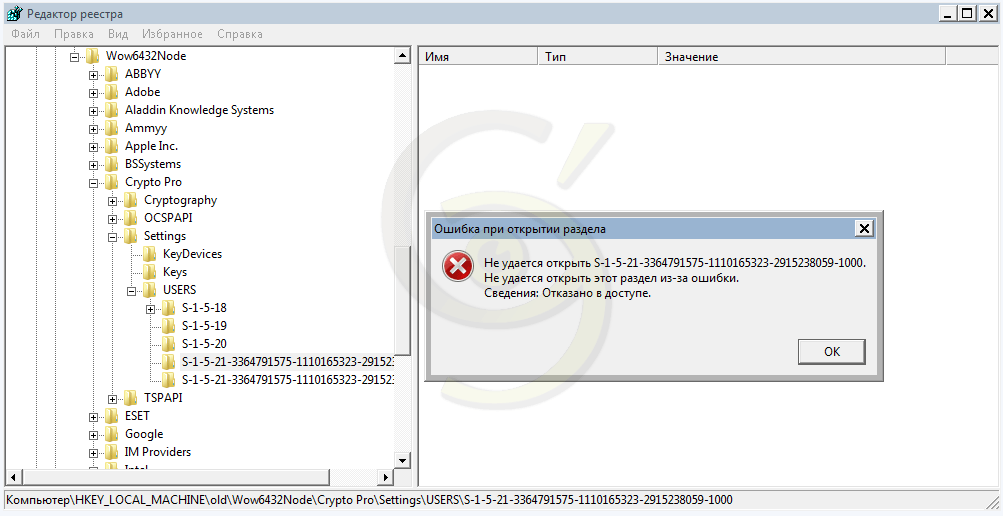
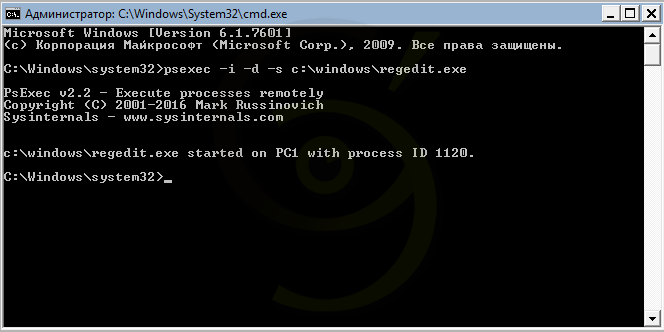

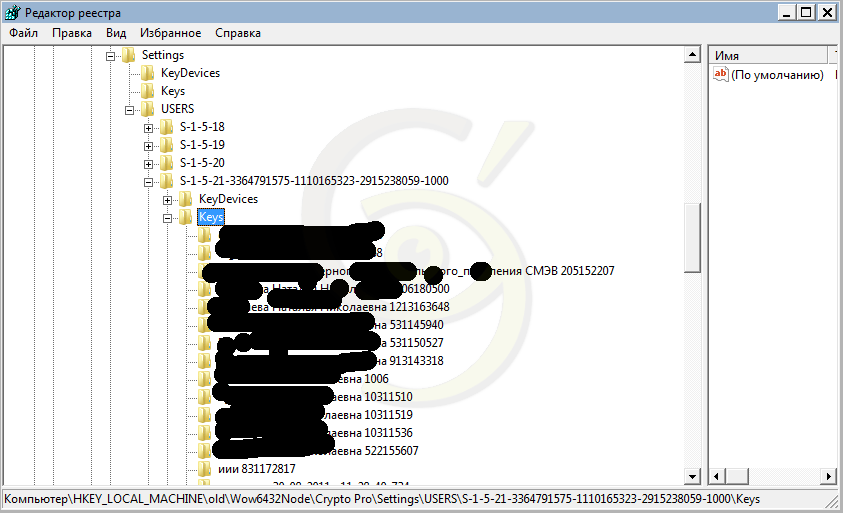
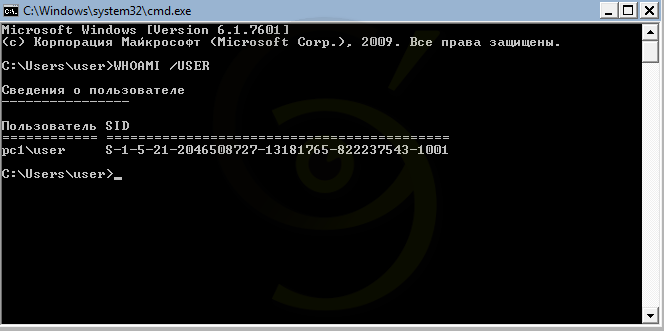
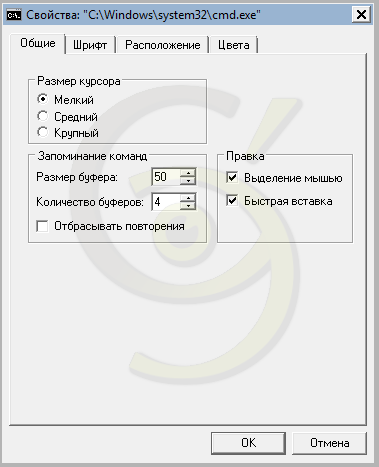
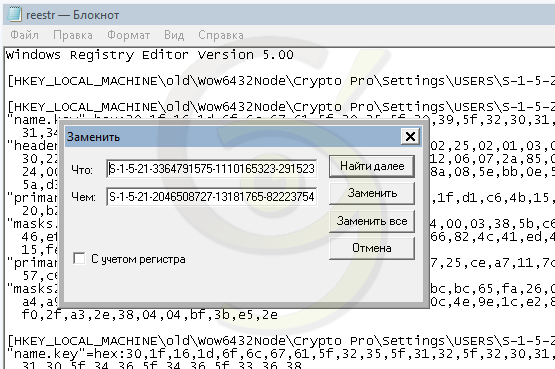


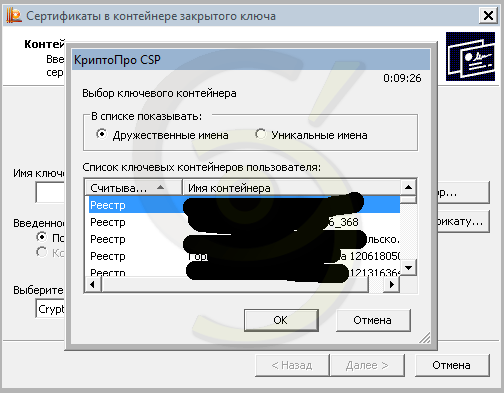

.jpg)

.png)
.png)



.png)
.jpg)