
Приветствую Вас искатели ценной информации в интернете! Тема этой статьи направлена на поиск полезной, так сказать бесплатной информации в текстовом формате. Я покажу простой способ, как быстро найти и скачать книгу в формате PDF и Doc формата.
Думаю, вы сами заметили, что любую полезную книгу так просто не скачать с интернета.
Вам нужно либо оставить свой E-mail (подписаться) либо заплатить на неё. Я не говорю о художественной литературе. Обычно ценной информацией считают ту информацию, которую как теорию внедряют в практику и видят результат.
И как я заметил, больше всего пользователи интернет нуждаются в книгах, в которых всё подробно описано с сопровождением изображений и реальных примеров. Обычно это касается темы заработка в интернете, продвижения и раскрутки сайта или товара. Ну и много чего другого. Психология, здоровье, общение и т.д. Эти темы тоже немаловажные для людей.
В интернете есть много книг, которые можно себе взять бесплатно. Даже если хорошенько поискать то можно и платную книгу скачать, не давая ничего взамен. Некоторые покупатели после прочтения платной книги делятся со всеми, раздавая эту книгу в интернете, и взамен ни чего не просят. Мол, читайте на здоровье!
Таким вот способом, который мы сейчас рассмотрим, я скачал платную книгу, которая была выпущена полгода назад. За это время она так размножилась, что я даже подумал это не та книга или не полная версия. Но все в порядке. Все страницы на месте, как и на продающем сайте автора. Если её много в бесплатном доступе значит книга толковая, её покупают, а потом распространяют в сети.
Ладно, завязываю с теорией, и переходим к практике.
Как скачать книгу?
Для сохранения книги на компьютер нам нужен только поисковик и всё. Не программы, не сервисы, не файлообменники в этом случае мы использовать не будем.
Примера я для возьму две Поисковые системы от Гугл и Яндекс. Вы хотите скачать книгу, а не знаете откуда. Но зато знаете её название. Заходите в браузер и в поисковике вводите название книги. Вам поисковик выдаёт множество вариантов. Это могут быть интернет магазины, торенты, сайты самих авторов книги и т.п. По названию не обязательно, что поисковая система вам покажет сайт, где хранится файл в PDF-формата. Это может быть страница сайта с описанием книги или отзывы на эту книгу, форумы и всё что связано с названием.
Теперь прописываем в поисковике “Гугл” название книги. Я для примера возьму “Ремонт квартиры своими руками”. Делаем пробел и вставляем filetype:pdf. выйдет такой запрос (Ремонт квартиры своими руками filetype:pdf) Все, что в этом случае нам выдал поисковик, это прямые ссылки на скачивание файла.

Так же в поиске Яндекса. Вводим название и добавляем “mime:pdf“ Выйдет вот так (Ремонт квартиры своими руками mime:pdf)

Как показано на скриншоте, поисковик отображает размер файла. К сожалению, только в Яндекс-поиске. Зато мы точно будем знать, стоит ли эта книга нашего внимания или она только поверхностную информацию в себе содержит. Если размер книги весит 13 килобайт, значит в ней всего, лишь одна страница. А прочитав одну страницу, много не узнаешь.

Как скачать всё! (видео-книга)
Хотите уметь скачивать бесплатно любые платные программы, фильмы, игры, книги и прочее? Тогда вам обязательно надо ознакомиться с видеоуроками этой книги.
Как скачать всё
Так же можно найти книгу формата “doc”, который открывается текстовым редактором “Office Word“. Это стандартный редактор и он у вас наверняка есть на компьютере. Удобный формат, так как книгу можно в любое время отредактировать, что не сделаешь в формате PDF формате без сторонних программ.
Просто замените “pdf” на “doc” Вот так (Ремонт квартиры своими руками filetype:doc)
Видите не сложно найти и скачать книгу.
Больше времени уйдёт на поиск, а скачать это уже минутное дело.
Вы пытаетесь найти бесплатные электронные книги в Интернете, но в конечном итоге с пустыми руками? Вот список поисковых систем PDF, которые меняют правила игры в современном мире.
Если вы фанатик книг, вам больше всего понравится запах книг и чашка горячего кофе. Тем не менее, цифровой прогресс со временем сделал электронные книги популярными, что заставило людей перейти на такие веб-сайты, как Goodreads, Amazon Kindle и Wattpad.
С тоннами книг, доступных в этих онлайн-книгах, читатели получают удовольствие. Эти книги легко доступны для чтения и удовольствия благодаря обширным возможностям.
Кроме того, читатели могут загружать электронные книги (иногда аудиокниги и подкасты) с веб-сайтов, чтобы они навсегда оставались на их смартфонах, планшетах и даже компьютерах.
С учетом сказанного, вот основная поисковая система PDF, которая может помочь вам найти нужную книгу.
Интернет-архив
Имея более 2,3 миллиона современных электронных книг, Интернет-архив заархивировал все полные загружаемые тексты и книги бесплатно. Читатели могут получить доступ к обширной коллекции современных книг в Интернет-архиве во многих форматах. Кроме того, любой желающий может внести свой вклад в список книг, добавив свою электронную книгу в архив.
Архив предлагает:
- 790 000 программ
- 14 миллионов аудиозаписей и живых концертов
- 625 веб-страниц
- 4 миллиона изображений
- 7 миллионов видео и новостей
- 38 миллионов книг и текстов
Рассматривайте это как библиотеку, позволяющую любителям книг наслаждаться цифровыми версиями своих любимых книг.
Google ученый
Что может быть лучше, чем Google, чтобы получить лучшие книги. Google ученый это поисковая система для тех, кто пытается найти статьи, прецедентное право или статьи по определенной теме. Пользователи также могут добавлять статьи для последующего чтения, например исследовательские работы и статьи со знанием дела, которые они хотят прочитать.
Кроме того, пользователи могут использовать параметр расширенного поиска, позволяющий пользователям выполнять поиск по всем словам, точным фразам, хотя бы одному слову, опускать определенные слова и даже точно определять место, где ключевое слово находится в статье. В данных метрик цитировались такие публикации, как Science, The Lancet и Nature Communication.
Ищите любой PDF-файл, который вы хотите, с помощью PDF Drive, который поставляется с более чем 70 миллионами электронных книг (книжный репозиторий). PDF-диск предлагает несколько функций, таких как отсутствие ограничений на загрузку, отсутствие рекламы и возможность добавлять страницы в закладки. Пользователи могут легко искать учебники, книги, авторов и руководства на веб-сайтах.
Он разделен на различные разделы, такие как лучшие книги недели, найдите свою цель и страсть в жизни, книги для родителей, книги по самопомощи, мотивационные книги и т. д. Он охватывает все важные области, такие как технологии, личностный рост, здоровье и фитнес. , биографии, образ жизни, окружающая среда, искусство, самые популярные и т. д., чтобы пользователи могли наслаждаться в любом месте.
Free-eBooks.net
Как подсказывает название, Free-eBooks.net предлагает пользователям широкий выбор бесплатных электронных книг. Free-eBooks.net предоставляет доступ к более чем 1000 авторам и нескольким категориям научной и художественной литературы. Однако пользователи могут загрузить только пять бесплатных электронных книг после регистрации на веб-сайте. Он предлагает доступ к таким книгам, как книги по маркетингу для предпринимателей, детективные романы и такие известные авторы, как Алина Удреа.
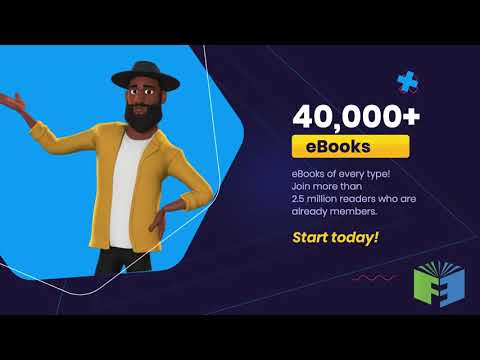
Кроме того, Free-eBooks.net предлагает доступ к бесплатным аудиокнигам, комплектам, книгам и т. д. в различных областях, включая детские аудиокниги, классику, художественную литературу, научно-популярную литературу, учебники, учебные материалы и многое другое.
БесплатноПолныйPDF
Если вы ученый-исследователь или хотите найти научные публикации, FreeFullPDF — ваш первый шаг. БесплатноПолныйPDF предлагает бесплатные научные публикации в различных областях, таких как физика, здоровье, жизнь, социальные и гуманитарные науки и математика.
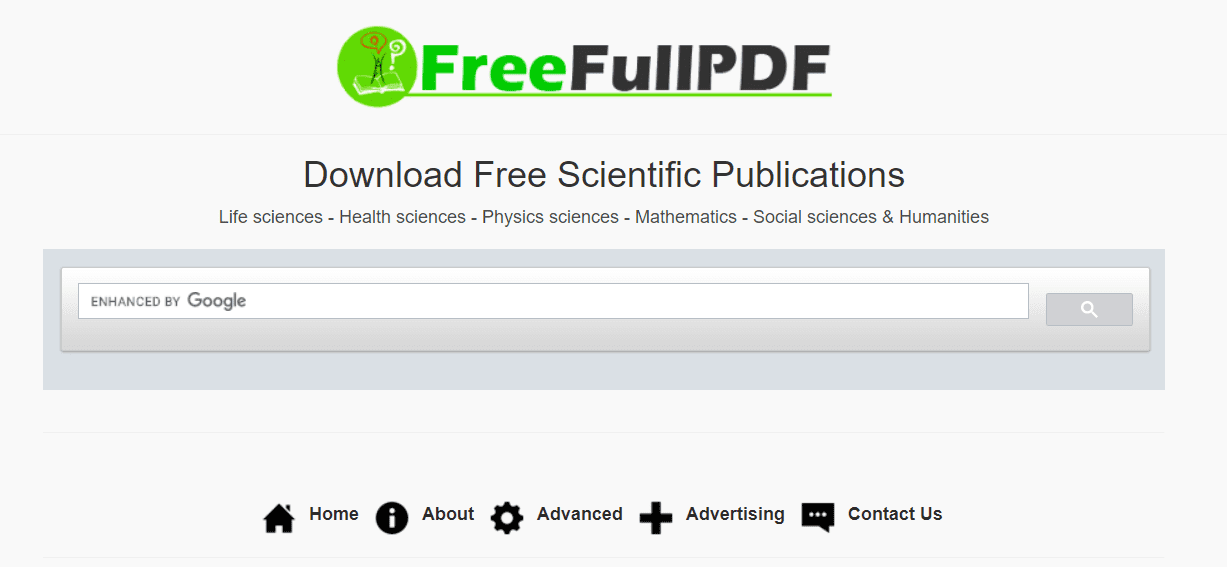
Он похож на поиск Google, но ограничен отдельными доменами, что позволяет выпускникам или аспирантам мгновенно получать подробную информацию.
pdfFiller
pdfFiller — это универсальное программное обеспечение для работы с файлами PDF, которое избавит вас от головной боли благодаря таким функциям, как eSign, заполнение, редактирование и обмен файлами на любом устройстве. Онлайн-файл PDF позволяет пользователям получать доступ к документам в Интернете для любых целей, таких как страхование, недвижимость, налоги, подбор персонала и т. д., что позволяет пользователям искать PDF-файлы и находить документы, связанные с налоговыми формами IRS и другими каталогами форм.
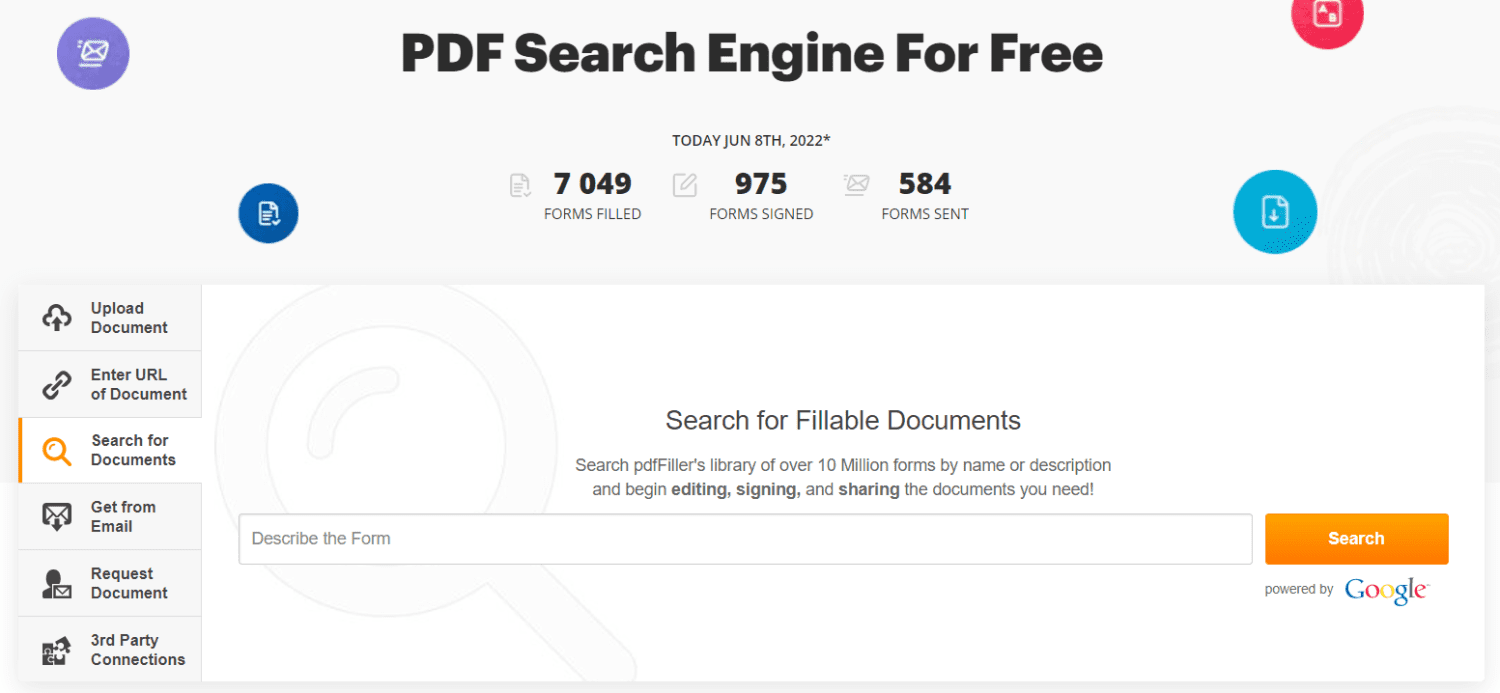
Это легко использовать; перейдите в Мои документы, добавьте новые документы и откройте вкладку поиска документов. Затем включите имя или описание в pdfFiller, выберите документ и начните заполнение. Он имеет такие функции, как заявление о заработной плате по образцу, документ о заработной плате по образцу, отдельно необходимые полевые работы, отдельные обязательные полевые работы и первоклассный диплом о заработной плате.
Поисковая система PDF
Устали искать PDF онлайн на стандартном сайте без каких-либо конкретных результатов? Мы все были у вас дома, но лучше всего то, что Поисковая система PDF сделал его более доступным. PDF Search Engine предлагает упрощенную версию для поиска в Интернете любой книги по науке, коммерции, технике, медицине, искусству и политическим вопросам.
Это позволяет пользователям легально искать любые PDF-файлы, которые они хотят прочитать в Интернете, используя лучшие фильтры для организации и уточнения электронных книг и других онлайн-материалов. Он включает в себя такие варианты, как задания, лекции и ресурсы для подготовки для расширения знаний.
Найти-pdf-документ
Если вы хотите найти любой документ в Интернете, Найти-pdf-документ может помочь вам получить правильные результаты. Find-pdf-doc предлагает поиск в любом формате, таком как PDF, SWF, TXT, PPT, DOC, AI, KML и PS.
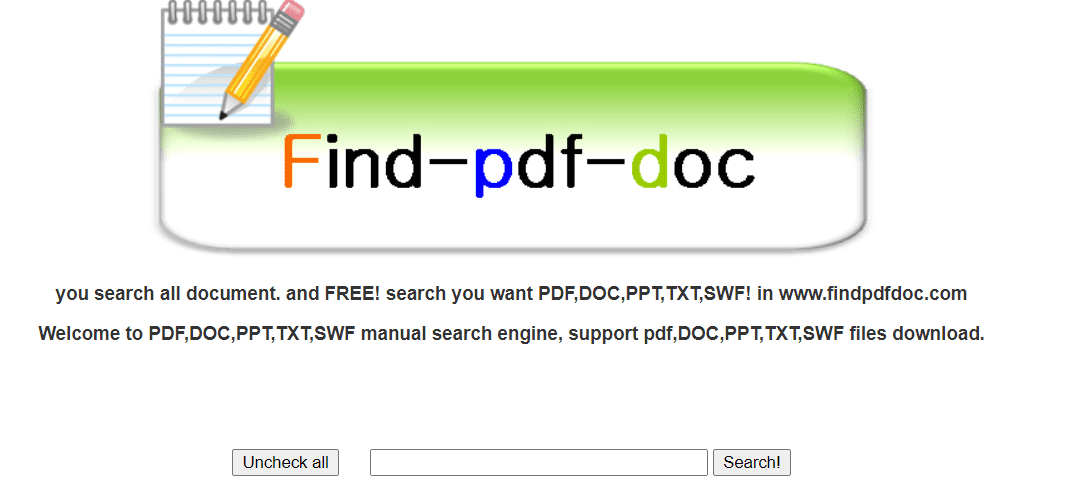
Пользователи могут проверить предоставленные ссылки для загрузки поддерживаемых файлов на основе ключевых слов.
ebook3000.com
ebook3000.com предлагает широкий выбор категорий электронных книг, таких как игры, архитектура, книги по искусству, комиксы, бизнес, программное обеспечение, безопасность, наука, электронное обучение, поэзия, музыка и т. д.
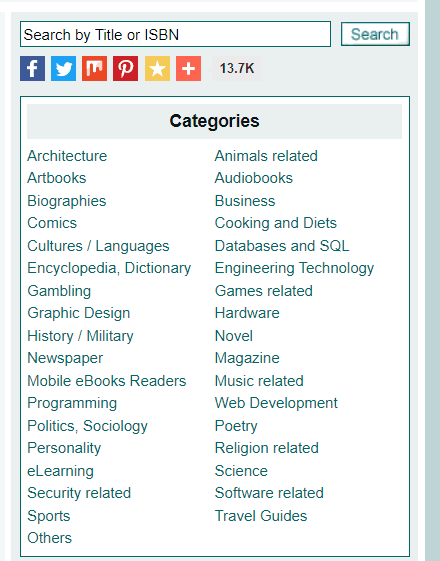
Наряду с этим, ebook3000.com предлагает аудиокниги во всех доменах, которые пользователи могут загружать и наслаждаться.
Много книг
Если вы поклонник электронных книг, ManyBooks — идеальное решение, предлагающее более 50 000 книг у вас под рукой. Много книг охватывают различные жанры, такие как мифы, приключения, пиратские рассказы, психология, шпионаж, драма, критика, кулинария и т. д. Доступ к любой книге легко получить, зарегистрировавшись на веб-сайте или читая онлайн бесплатно. Авторы самостоятельной публикации могут представить свою работу рынку и получить признание.
FileSearchBox
Найдите подходящий PDF-файл во всей сети несколькими щелчками мыши с помощью FileSearchBox. Пользователи могут искать и загружать PDF без регистрации или входа в систему. FileSearchBox поставляется с несколькими фильтрами поисковых систем, а также использует индекс Google для поиска загружаемого PDF. Он известен поиском научных статей, книг, научных фактов и т. д. Онлайн-инструмент также позволяет пользователям включать безопасную загрузку PDF-файлов (не разрешая редактирование или макросы), чтобы избежать вредоносных файлов.
ДокДжакс
Получите более 320 577+ документов, используя ДокДжакс система поиска документов. Он просматривает более 3000 веб-сайтов, чтобы получить правильные ссылки, позволяющие пользователям загружать версии PDF.
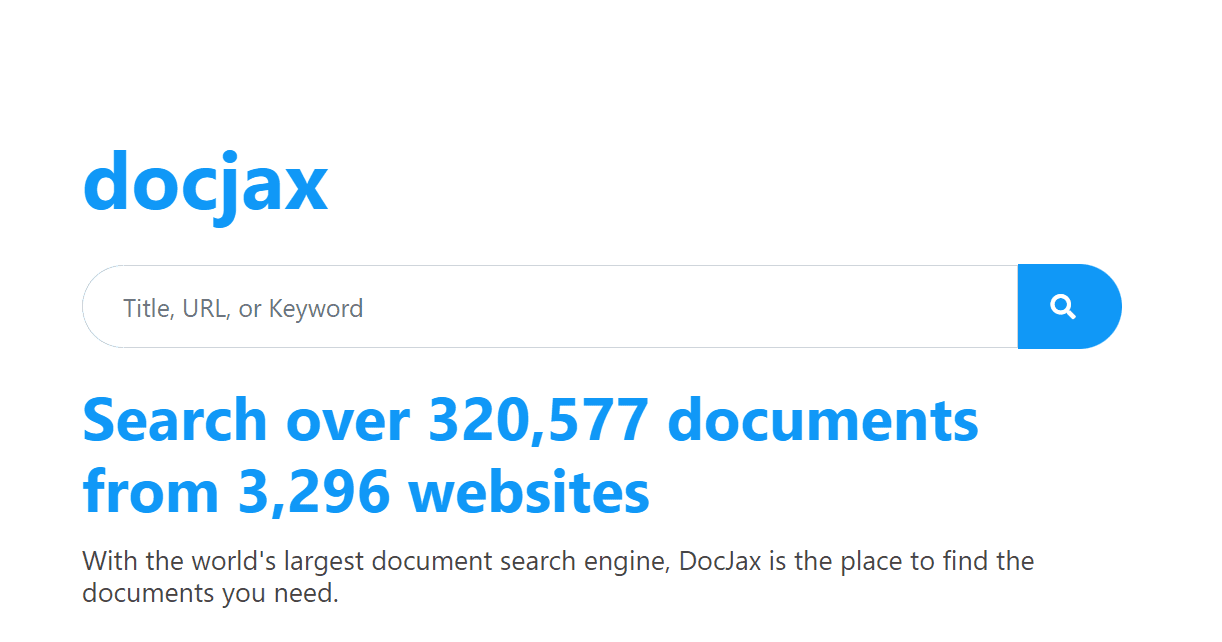
DocJax анализирует различные официальные сайты, такие как Wisconsin Edu, Columbia, Edu, Princeton Edu, Cambridge и т. д.
БАЗОВЫЙ поиск
Поисковая система Bielefeld Academic Search Engine провела поиск среди более чем 9000 поставщиков контента и нашла более 300 миллионов документов и PDF-файлов. БАЗА search — поисковая система для веб-ресурса, предлагающая бесплатно полные тексты 60% проиндексированных записей.
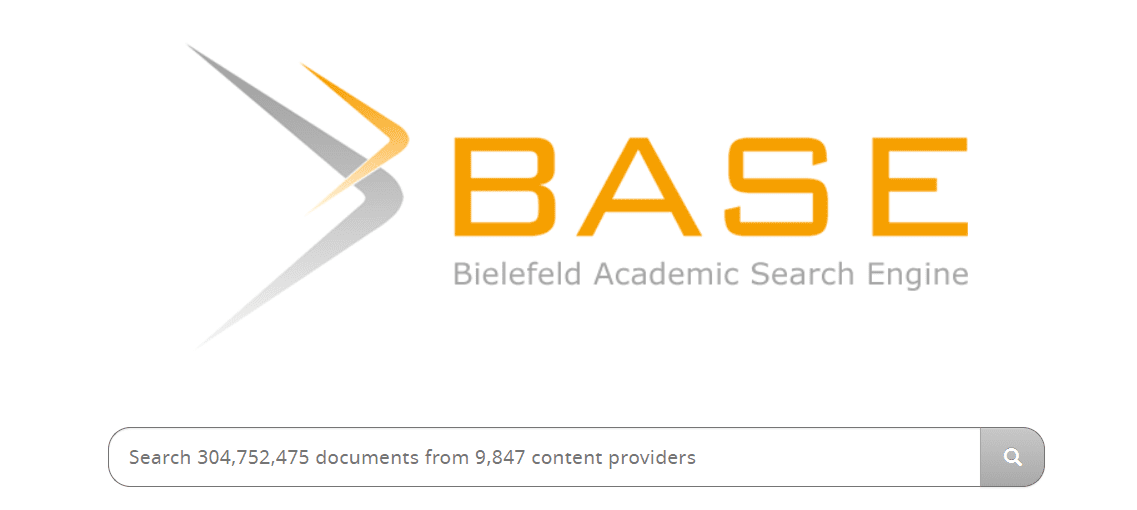
Репозитории включают такие документы, как цифровые коллекции, учреждения и журналы, предлагающие контент с несколькими функциями.
ResearchGate
ResearchGate имеет доступ к 135 миллионам страниц публикаций в различных областях, таких как информатика, биология, математика, инженерия, химия и многие другие. Пользователи могут легко сотрудничать со своими коллегами, чтобы продвигаться по карьерной лестнице и получать подробную статистику по цитированию.
Выберите правильную поисковую систему PDF
Выберите любой из продуктов, упомянутых выше, чтобы получить точные результаты поиска вашего любимого PDF-файла и наслаждайтесь чтением.
С помощью правильного инструмента вы можете получить широкий спектр учебных ресурсов (или развлекательных) для заядлых учеников, литераторов и случайного чтения. Лучше всего то, что эти сайты содержат почти все электронные книги от начального до школьного уровня.
Итак, наслаждайтесь любимой книгой на законных основаниях с удобным интерфейсом.
Если вы хотите поделиться загруженными файлами и найти их слишком большими, вот некоторые инструменты сжатия PDF.
4 Сайты поисковых систем PDF для получения бесплатных электронных книг в формате PDF
Возникли проблемы с поиском нужного PDF-документа в Интернете? Чтобы решить эту проблему, мы представляем вам 4 PDF-поисковика в этой статье.
Статьи по теме

Василий Лебедев
2022-09-16 16:27:33 • Отправлено: Знание PDF-файлов • Проверенные решения
Вы потратили более получаса на поиск PDF-документа в Интернете и обнаружили, что найденный вами документ не в нужном вам формате PDF. Как я уже упоминал, вы можете открыть PDF-файл перед его загрузкой в веб-браузере. Однако сначала вам нужно найти файлы PDF. Чтобы убедиться, что полученный файл имеет именно формат PDF, вам необходимо использовать поисковую систему PDF. Если вы хотите редактировать и управлять собранными PDF-документами, вы можете проверить часть 2, в которой будет представлен эффективный инструмент PDF.
5 лучших поисковых сайтов для PDF-файлов, на которых можно получить бесплатные электронные книги в формате PDF
1. Ebook3000
Ebook3000 — хорошая поисковая машина PDF для файлов PDF (электронные книги, формы& документов). И это библиотека для бесплатных загрузок электронных книг с более чем 17 категориями. Вы также можете ввести ключевые слова в поле поиска, тогда все связанные файлы PDF будут отображены здесь. Мне он очень нравится из-за журналов. Там всегда можно найти много документов в формате PDF и ePub.
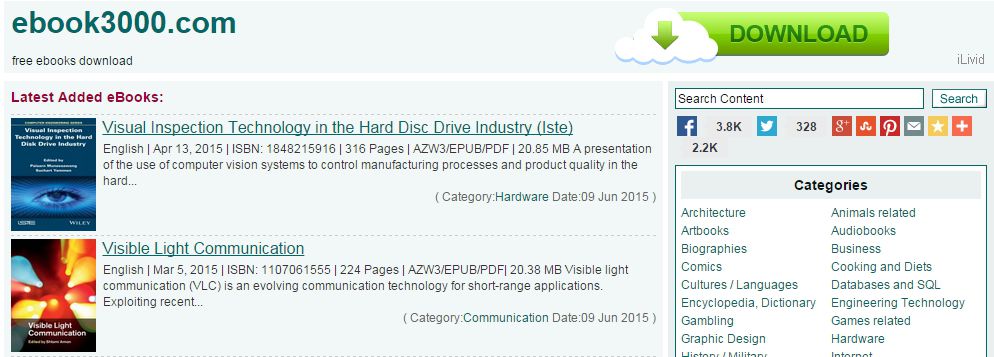
2. Search PDF
Search PDF — еще одна отличная поисковая система PDF, которая может помочь вам найти и загрузить файлы PDF (электронные книги, учебные пособия, формы и т. д.). Вы просто заходите на его веб-сайт и ищите нужные вам PDF-файлы. Если вы хотите сэкономить время, вы можете добавить плагин в панель поиска Firefox. Всякий раз, когда вам нужен PDF-файл, вы просто набираете его в строке поиска Firefox, чтобы получить его.

3. PDF Search Engine
PDF Search Engine любит онлайн-библиотеку, услуги которой доступны для людей без каких-либо ограничений по времени и оплаты. Это поисковая машина для книг по сайтам, форумам, доскам объявлений для файлов pdf. Вы можете найти и скачать множество электронных книг, выполнив поиск или просмотрев весь каталог. Вы также можете просмотреть последние 20 PDF-файлов, которые были загружены другими пользователями за последнее время.

4. Book Gold Mine
Book Gold Mine бесплатно предоставляет пользователю большую коллекцию качественных электронных книг, лекций, заметок и других документов. В нем есть такие категории, как биология, бизнес, информатика, математика и физика, и если вы хотите искать подобные файлы PDF, это полезная поисковая машина PDF для вас.

5. Google
Теперь подошел к концу списка. Но я должен сказать, что не игнорируйте Google. В поисковой системе Google вы можете получить все, что вам нужно, включая файлы PDF. Когда вам понадобится PDF-файл, вы можете ввести ключевые слова, а затем указать «filetype: pdf» в поисковой системе Google. Без сомнения, вы можете получить то, что хотите.

Дополнительные решения для работы с вашими PDF-файлами
Получение файлов PDF в Интернете часто является первым шагом в работе с ними. Чаще всего вам нужно управлять этими собранными файлами для будущего использования или вносить некоторые изменения в определенное содержимое PDF, например, вставлять некоторые предложения или оставлять заметки для определенных частей, чтобы сделать их ориентировочными для читателей. Или вы можете читать на электронных книгах, таких как iPad, Sony Reader, Barnes & Nobles Nook или Kindle после того, как вы получите интересные электронные книги в формате PDF.
Wondershare PDFelement — Редактор PDF-файлов — это универсальное решение для работы с PDF, в которое встроены все функции, которые вы можете себе представить для PDF. Он способен конвертировать PDF в десятки форматов документов, включая Word, Excel, PPT, EPUB, TIFF, RTF, изображения и другие. Доступен полный набор инструментов для комментирования, позволяющих сделать PDF-документ более понятным для читателей, таких как вставка примечания, выделение содержимого PDF-файла или рисование пометок по мере необходимости.

Более того, вы можете управлять файлами PDF по мере необходимости. Например, вы можете объединить пакетные файлы в один PDF-файл или просто разделить один на несколько страниц или обрезать определенные части страниц PDF, чтобы сделать их доступными для повторного использования. Еще одна удивительная особенность — функция OCR, которая может превратить отсканированный PDF-файл в редактируемый и доступный для поиска.
Шаг 1. Преобразование PDF в формат, удобный для электронных книг
После того, как вы получите несколько интересных электронных книг в формате PDF, вы можете захотеть прочитать их на устройствах для чтения электронных книг, таких как iPad, Sony Reader, Barnes& Nobles Nook или Kindle и т. Д. Чтобы улучшить качество чтения, вам следует преобразовать PDF в EPUB, потому что PDF тоже большой для чтения на портативных устройствах, в то время как EPUB подходит для чтения на любых устройствах для чтения электронных книг.
Все, что вам нужно сделать, это импортировать файлы PDF в PDFelement, перейти на вкладку «Главная» и нажать кнопку «Другие», затем в раскрывающемся меню выбрать «Конвертировать в EPUB». Через несколько секунд вы увидите готовые к использованию файлы EPUB.

Шаг 2. Объедините файлы PDF по своему усмотрению
Если вы работаете над исследовательскими работами, сбор файлов PDF с веб-сайта не принесет большой пользы процессу написания. Вы все равно должны систематизировать эти документы и упростить их поиск и поиск.
Чтобы объединить несколько файлов PDF, перейдите на главную страницу и нажмите кнопку «Объединить PDF», добавьте все файлы, которые необходимо объединить. Один щелчок — и вы за секунды объедините все эти документы в один.
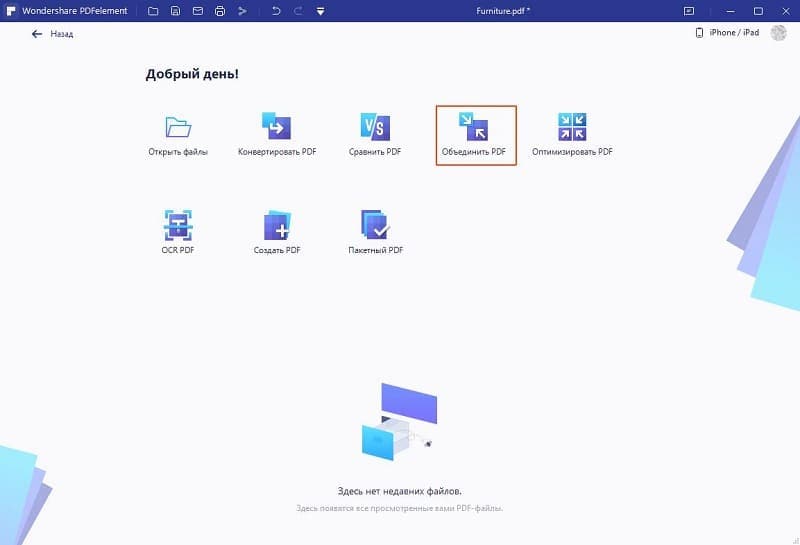
Шаг 3. Редактируйте отсканированный PDF-файл (необязательно)
Вам потребуется функция OCR, если найденные вами PDF-документы основаны на изображениях. Вы не сможете вносить изменения в отсканированные PDF-файлы, если не распознаете их в редактируемом PDF-файле. Прежде чем вы попытаетесь работать с отсканированным PDF-файлом, вам следует сначала выполнить распознавание текста.
Импортируйте отсканированные документы PDF в PDFelement, и вы увидите уведомление о выполнении OCR. Нажмите кнопку «Выполнить распознавание текста», и все, что вам нужно сделать, это подождать всего несколько секунд, и PDF-файл можно будет изменить по своему усмотрению. Нажмите кнопку «Редактировать» в левом верхнем углу, чтобы начать процесс редактирования. Вы можете редактировать текст и изображения, нажав кнопку «Редактировать».
Как искать pdf в google
 Web
Web
Будучи мощной штукой, Google может быть немного неудобен в работе при поиске специфических вещей, таких как конкретный PDF-документ. Хотя Google помечает все PDF-документы под каждым заголовком в результатах поиска, просмотр страницы за страницей, чтобы найти нужный PDF-документ, не только разочаровывает и утомляет, но и отнимает много времени и непредсказуем.
К счастью, существуют хаки, советы и хитрости, которые помогут вам сузить поиск, чтобы возвращать только документы PDF, что может быть особенно полезно, если вы часто продираетесь через бесчисленные PDF-файлы.
Как искать
Знание того, как выполнять быстрый и точный поиск в Google, возможно, и не является искусством, но оно очень близко к нему. Прежде всего, вы должны знать, как работают базы данных и запросы в целом; в противном случае вы можете выполнить поиск в Google, используя слишком много слов или слишком много конкретики. Хотя вы наверняка разбираетесь в Google, есть и другие способы повысить эффективность поиска.

Знаки кавычек
Прекрасным примером здесь может служить поиск в PDF. Для того чтобы найти именно то, что вы ищете, следует выбирать ключевые слова, которые дадут вам максимально релевантные результаты. Например, если вы ищете конкретную книгу PDF, вам следует ввести полное название книги, а также заключить его в кавычки. Кавычки указывают Google, что он должен отображать только те результаты, которые содержат все ключевые слова и именно в таком порядке.
filetype:pdf
При поиске файла PDF необходимо убедиться, что Google выдает результаты только в формате PDF. Это можно сделать, набрав после поискового запроса «filetype:pdf». Например, если вы ищете PDF-файл книги под названием Fear and Loathing in Las Vegas , ваш поиск или запрос должен выглядеть так:
-«Fear and Loathing in Las Vegas» filetype:pdf

Исключить слово
Если вы уже несколько раз безуспешно искали PDF-файл, попробуйте указать Google, что не включать в результаты поиска. Исключение определенного слова может помочь вам отфильтровать результаты, чтобы они соответствовали тому, что вы ищете. Это очень просто: просто введите «-» (дефис или знак минус), а затем слово, которое вы хотите исключить. Вот пример:
— «Fear and Loathing in Las Vegas» filetype:pdf -review
Поиск по сайту
Если вы знаете, что конкретный PDF, который вы ищете, находится на определенном сайте, воспользуйтесь поиском по сайту, просто введя перед поиском «site:entersitename». Если вы хотите найти книгу, скажем, на сайте Planet PDF, вот как будет выглядеть ваш поиск:
— site:pdfplanet.com «Fear and Loathing in Las Vegas» filetype:pdf
Звездочка
Здесь Google покажет вам, насколько он умен. Если вы хотите, чтобы Google помог вам вспомнить название конкретной книги, вы можете использовать команду «звездочка». Это команда «дикая карта», которая может быть очень полезна, когда вы не можете вспомнить название книги. Например, если вы помните только название города, то есть Лас-Вегаса, вот как должен выглядеть ваш поиск:
Другие инструменты поиска
Есть много других полезных команд, которые вы можете использовать, чтобы помочь вам найти именно то, что вы ищете в Google. Вот некоторые из них:
- Временной диапазон — Если вы хотите видеть результаты поиска только с 2006 по 2009 год, введите «2006…2009» после ключевых слов
- Одно слово или другое — Команда «OR» указывает Google показать результаты, содержащие одно из двух слов до и после него, и исключить результаты, содержащие оба ключевых слова
- Определения слов — Введите «define:» перед любым словом, для которого вам нужно определение, и Google предоставит ответ.
Знаете ли вы еще какие-нибудь интересные команды, которые могут быть полезны при поиске в PDF? Раздел комментариев ниже предназначен для таких обсуждений!
Как искать файлы PDF в Google

Некоторые из самых мощных функций Google находятся в его поисковых операторах. Операторы поиска — это специальные слова или символы, которые позволяют уточнять результаты поиска в Интернете, чтобы получить более точные результаты.
Вы можете использовать операторы поиска для просмотра результатов с определенного веб-сайта, поиска точных фраз и поиска определенных файлов, связанных с вашим поисковым запросом. Их даже можно комбинировать с другими операторами для более точного поиска в Интернете.
В этой статье мы покажем вам, как использовать оператор поиска тип файла для поиска PDF. файлов в Google.
Как найти PDF-файлы в Google
- Откройте Google.com в веб-браузере. Если вы используете браузер, такой как Google Chrome, вы также можете просто открыть новую вкладку и выполнить поиск в Google через адресную строку.
- Введите тип файла:pdf, а затем поисковый запрос, связанный с тем, что вы хотите. #повторно ищет. Например, если вы ищете PDF-файлы, связанные с проектированием программного обеспечения, введите тип файла: PDF-дизайн программного обеспечения.

Поиск файлов других типов в Google
Поиск PDF-файлов в Google — это не все, что вы можете сделать с помощью тип файла. Google также индексирует содержимое других типов файлов, таких как Microsoft Excel, Word, PowerPoint и многих других. Ниже приведены некоторые популярные файловые суффиксы, которые можно использовать с типом файла.оператора в Google:
- pdf (PDF)
- doc (Microsoft Word)
- xls (Microsoft Excel)
- ppt (Microsoft PowerPoint)
- rtf (Rich Text Format)
Просто замените суффикс в операторе filetype типом файла, который вы хотите повторный поиск. Например, тип файла:doc для поиска файлов Microsoft Word и тип файла:xls для поиска файлов Microsoft Excel.
Вы даже можете расширить поиск, включив несколько типов файлов, комбинируя тип файла с оператором ИЛИ. Если вы хотите найти как PDF-файлы, так и документы Word, связанные с запросом, вы можете использовать для этого приведенные ниже команды.
тип файла:pdf ИЛИ тип файла:doc
Поиск определенных файлов — это лишь одна из расширенных функций, которые можно выполнять с помощью операторов поиска Google. Вы можете ознакомиться со статьей службы поддержки Google об уточнении веб-поиска, если хотите узнать о них больше.
Ниже приведены несколько удобных поисковых операторов и примеры их использования.
Как искать и просматривать PDF-файлы в Google
Google может быть довольно трудной задачей при поиске определенных вещей, таких как определенный документ PDF. Хотя Google помечает все PDF-документы под каждым заголовком в результатах, переходя от страницы к странице в поисках нужного PDF-результата, вы не только разочаровывает и скучен, но и занимает много времени и непредсказуем.

Исключить слово
Если вы уже прошли несколько неудачных поисков в поисках файла PDF, попробуйте сообщить Google, что не включить в результаты поиска. Исключение определенного слова может помочь вам отфильтровать результаты в соответствии с тем, что вы ищете. Это очень просто: просто введите «-» (дефис или знак минус), а затем слово, которое вы хотите исключить. Вот пример:
— Тип файла «Страх и ненависть в Лас-Вегасе»: pdf-обзор
Поиск по сайту
Если вы знаете, что конкретный PDF-файл, который вы ищете, находится на определенном веб-сайте, попробуйте выполнить поиск по сайту, просто набрав «site: entersitename» перед поиском. Если вы хотите найти книгу, скажем, на веб-сайте Planet PDF, вот как будет выглядеть ваш поиск:
— сайт: pdfplanet.com Тип файла «Страх и ненависть в Лас-Вегасе»: pdf
Звездочка
Вот где Google покажет вам, насколько это действительно умно. Если вы хотите, чтобы Google помог вам запомнить название определенной книги, вы можете использовать звездочку. Это универсальная команда, которая может быть очень полезна, когда вы не помните название книги. Например, если вы можете вспомнить только название города, то есть Лас-Вегас, вот как должен выглядеть ваш поиск:
Другие инструменты поиска
Есть много других интересных команд, которые вы можете использовать, чтобы помочь вам найти именно то, что вы ищете в Google. Вот некоторые:
- Диапазон времени — если вы хотите видеть результаты поиска только с 2006 по 2009 годы, введите «2006..2009» после ключевых слов.
- Одно или другое слово. Команда «ИЛИ» указывает Google показывать результаты, содержащие одно из двух слов до и после него, и исключать результаты, содержащие оба ключевых слова.
- Определения слов — введите «define:» перед любым словом, для которого вам нужно определение, и Google предоставит ответ.
Знаете ли вы какие-либо другие интересные команды, которые могут быть полезны при поиске в PDF? Раздел комментариев ниже сделан для этих обсуждений!
Как искать файлы на Google Диске
Искать файлы на Диске, в Документах, Таблицах и Презентациях можно следующими способами:
- по названию;
- по содержанию;
- по объектам, которые представлены на картинках, в PDF и других файлах на Google Диске.
Файлы из папок, к которым вам предоставили доступ, появятся в поисковой выдаче, только если вы добавите их в папку «Мой диск». Подробнее о том, как добавить файлы в раздел «Мой диск»…
Также вы можете сузить область поиска с помощью фильтров и упорядочить результаты.
Что такое быстрый доступ к файлам
На панели быстрого доступа собраны файлы, которые вы недавно открывали и которые могут вам пригодиться.
- Чтобы открыть файл, дважды нажмите на него.
- Чтобы увидеть дополнительные функции, нажмите на файл правой кнопкой мыши.
Как включить или отключить быстрый доступ
- Откройте сайт drive.google.com на компьютере.
- В правом верхнем углу нажмите на значок настроек Общие.
- Установите или снимите флажок рядом с пунктом «Включить быстрый доступ для важных файлов».
Как искать файлы
- Войдите в аккаунт на странице drive.google.com.
- Введите слово или фразу в окно поиска вверху страницы.
- Нажмите клавишу Ввод.
Советы
- Результаты поиска появляются по мере ввода текста.
- Поиск на Google Диске выполняется по названиям и содержимому всех файлов, которые вам разрешено просматривать.
- Вы можете увидеть все результаты поиска, нажав клавишу Ввод.
Как отфильтровать результаты поиска
Чтобы быстрее найти нужные файлы на Диске, вы можете сузить область поиска с помощью фильтров.
- Откройте сайт drive.google.com на компьютере.
- Введите слово или фразу в окно поиска вверху страницы.
- Чтобы уточнить критерии поиска, нажмите на стрелку вниз .
- Укажите нужные параметры.
- Тип. Тип файлов, например текстовые документы, таблицы или изображения.
- Дата изменения. Промежуток времени, когда были изменены файлы.
- Название объекта. Название файла или его часть.
- Содержит слова. Слова и фразы в тексте документа.
- Владелец. Тот, кому принадлежит файл.
- Кому предоставлен доступ. Те, кому вы предоставили доступ к файлу.
- Местоположение. Определенная папка, корзина или раздел «Помеченные». You can also search for files available to people in your organization.
- Действия. Предложенные правки или назначенные вам задачи.
- Внизу нажмите Поиск.
Как искать файлы по размеру
- Откройте сайт drive.google.com на компьютере.
- Слева найдите раздел «Хранилище» и нажмите на строку сведений.
- Пример: Использовано 13,4 ГБ из 15 ГБ.
- Чтобы изменить порядок сортировки, справа вверху нажмите Занимает.
Как ещё можно искать файлы
Чтобы сделать запросы более точными, используйте дополнительные операторы.
Примечание. В приведенном ниже списке есть поисковые операторы, которые недоступны на некоторых устройствах.
Поиск текста в ПДФ файле: как искать
в программах для Windows и онлайн
Если при работе с многостраничным документом требуется отыскать определенное слово, легче всего воспользоваться поиском. Эта операция может понадобиться как в бизнесе, так и в простых задачах – если вы читали электронную книгу и забыли поставить закладку. В этой инструкции мы расскажем про поиск в ПДФ файле, горячие клавиши для вызова данной функции в разных программах на ПК и онлайн-альтернативы.
Нужно найти в ПДФ-документе слово или фразу?
Сделайте это в простом PDF-редакторе в два клика!
Содержание
- Поиск по словам в ПДФ в программах на ПК
- Как искать в ПДФ файле в PDF Commander
- Поиск по документу PDF в Adobe Acrobat
- Поиск по тексту в PDF-XChange Viewer
- Как выполнить поиск по ПДФ документу онлайн
- Поиск в PDF файлах: PDF24 Tools
- Как найти в ПДФ слово: Smallpdf
- Заключение
- Популярные вопросы
Поиск по словам в ПДФ в программах на ПК
Если вы имеете дело с крупным многостраничным проектом или часто работаете с ПДФ-форматом, стоит выбрать компьютерный софт. У десктопных программ нет ограничений на размер открываемых файлов и количество страниц, вы не зависите от стабильного интернет-соединения.
Как искать в ПДФ файле в PDF Commander
PDF Commander используется для создания ПДФ-документов, редактирования и чтения. Редактор позволяет открывать файлы в пакетном режиме, вносить правки, просматривать книги в полноэкранном режиме. В приложении доступны опции, которые облегчают навигацию: добавление закладок и заметок, поиск по ключевому слову.
- Запустите программу и импортируйте файл через кнопку «Открыть PDF». Объект также можно добавить, перетащив из Проводника Windows в окно редактора.

- В вертикальной строке слева отыщите иконку в виде лупы. Кликните по ней, чтобы открыть поисковую строку.

- Введите фразу, которую нужно отыскать, и нажмите Enter либо щелкните по синей иконке.

- После анализа софт выдаст список результатов. Нажимайте по строчкам курсором, чтобы перейти к странице, на которой содержится нужное вам слово.
Несомненным преимуществом софта является то, что он позволяет работать с защищенными проектами. Приложение отличается быстротой работы даже на слабых ноутбуках; устанавливать его можно на любые сборки Windows.
Поиск по документу PDF в Adobe Acrobat
Adobe Acrobat включает в себя комплексный набор инструментов и входит в рейтинг лучших программ для работы с ПДФ благодаря своей универсальности. Возможности Reader включают в себя просмотр, комментирование, добавление закладок. Среди прочего Acrobat предлагает пользователю поиск по ПДФ файлу.
- Загрузите в программу ПДФ-файл и в верхней панели с опциями отыщите значок в виде лупы. Также нужную функцию можно вызвать комбинацией клавиш Ctrl + F.

- Справа появится окошко. Когда вы начнете писать поисковый запрос, программа покажет вариации, найденные в книге.

- Выберите из списка либо допишите слово и нажмите Enter. Софт сразу перенаправит вас к первому найденному варианту.

- Продолжайте нажимать Enter либо кнопку «Далее», чтобы продолжить движение по тексту.
Работу с данным ридером омрачает довольно большая нагрузка на процессор, так что это не лучший выбор для слабых ноутбуков или бюджетных компьютеров.
Поиск по тексту в PDF-XChange Viewer
PDF-XChange Viewer включает в себя модуль OCR, а это значит, что он умеет распознавать текст даже на страницах, созданных из фотографий. Софт позволяет найти нужную фразу в ускоренном или продвинутом режиме, а также разрешает искать в интернете. Рассмотрим, как включить поиск по слову в ПДФ документе в данной программе.
- Добавьте ПДФ-файл, дважды кликнув по рабочему окну либо нажав иконку желтой папки в верхней панели.

- В верхней строке с инструментами отыщите значок бинокля либо нажмите клавиши поиска Ctrl + Shift + F. Сбоку справа откроется панель настроек.

- Вы можете уточнить параметры, кликнув соответствующую кнопку. Разрешается учитывать регистр букв, искать данные в информации о свойствах книги, комментариях, закладках, содержимом страниц.

- Укажите запрос и нажмите Enter. Появится список фраз, в которых встречается указанный ключ. Кликайте по ним мышкой, чтобы передвигаться по результатам.

PDF-XChange Viewer можно использовать бесплатно, но при внесении правок на страницы будет наложен логотип фирмы.
Как выполнить поиск по ПДФ документу онлайн
Если у вас нет доступа к нужной программе, например, вы работаете за чужим ПК, можно осуществить поиск в ПДФ онлайн. Редакторы в режиме online позволяют работать с любого устройства, их не нужно скачивать и устанавливать.
Поиск в PDF файлах: PDF24 Tools
На сайте PDF24 Tools находится множество полезных опций для изменения PDF-документа. Пользователи могут конвертировать формат, провести нумерацию страниц, создавать ПДФ-файлы, вставлять или удалять страницы. С помощью сервиса можно не только отыскать требуемое слово, но также добавить поисковое поле в нередактируемые сканы.

- На главной странице отыщите «Просмотреть PDF и другие файлы». Импортируйте документ в ПДФ-формате, нажав кнопку загрузки.
- Дождитесь, когда сайт обработает загрузку. После этого кликните «Показать» под превью ПДФ-файла.
- Когда электронная книга откроется в веб-просмотрщике, нажмите сочетание Ctrl + F.
- В правом верхнем углу браузера появится поисковое окно. Укажите запрос в текстовом поле.
- Браузер сразу перенаправит вас к странице, на которой нашлось требуемое слово. Чтобы перейти к следующему результату, воспользуйтесь стрелками.
В данном случае используются технологии веб-браузера, поэтому вы не сможете настроить параметры. Если результатов много, придется просматривать их вручную, чтобы добраться до нужного отрывка.
Как найти в ПДФ слово: Smallpdf
Smallpdf включает в себя инструменты практически для любой задачи, от простого открытия и чтения до создания и наполнения документации с нуля. Этот сервис – один из немногих, который предлагает собственный ридер, включает в себя опцию закладок и поиск слов в ПДФ файлах.

- Откройте сервис и кликните по кнопке «Изучить все PDF-инструменты». Отыщите среди списка инструментов опцию «Средство просмотра».
- Загрузите на сервер ПДФ-документ через кнопку импорта или перетащите его из Проводника в окно браузера.
- В правом верхнем углу отыщите иконку в виде лупы. Также можно воспользоваться кнопками Ctrl + F.
- Появится окошко поиска. Введите в него текстовый запрос и кликайте по стрелкам вниз и вверх, чтобы передвигаться по результатам.
Бесплатный тариф Smallpdf позволяет проводить две операции в день. Но если использовать его только для просмотра без изменений проекта или экспорта, ограничения не накладываются.
Заключение
Теперь вы знаете, как сделать поиск в ПДФ файле на компьютере или в режиме онлайн. Сравнивая оба способа, мы советуем выбирать компьютерный софт. С ним намного удобнее работать, если вы имеете дело с большим объемом текста, так как программы предлагают больше возможностей.
Если вы ищете универсальный вариант для чтения и редактирования, мы рекомендуем PDF Commander. Он прост в управлении, предлагает функции для комфортного чтения и позволяет быстро разобраться даже в таких сложных задачах, как снять защиту с ПДФ, добавлять личную подпись и прочее.
Ответы на часто задаваемые вопросы:
Можно ли выполнить поиск текста в PDF-файлах в браузере?
Можно, если это не отсканированная фотография. Для вызова функции достаточно нажать комбинацию Ctrl + F.
Какая комбинация клавиш вызывает поиск по слову в PDF-файлах?
Данные настройки могут различаться в зависимости от редактора, который вы используете. Обычно, чтобы открыть поиск, используются клавиши Ctrl + F.
Актуальные статьи
Нужен многофункциональный редактор и
конвертер для PDF?
Скачайте 100% рабочую версию!
Поиск книги
M M.
7 апреля 2020 · 951
ОтветитьУточнить
Михаил Вершинин
Маркетинг
175
Маркетолог (Dip.EMC, член Российской гильдии маркетологов), социальный психолог… · 20 апр 2020 · reputocracy.gr
Если вы говорите про поисковые системы, то лучше воспользоваться Google и добавить к своему поисковому запросу “Название книги” + “Фамилия автора” + “pdf” или “скачать в pdf”.
516
Комментировать ответ…Комментировать…
Вы знаете ответ на этот вопрос?
Поделитесь своим опытом и знаниями
Войти и ответить на вопрос
