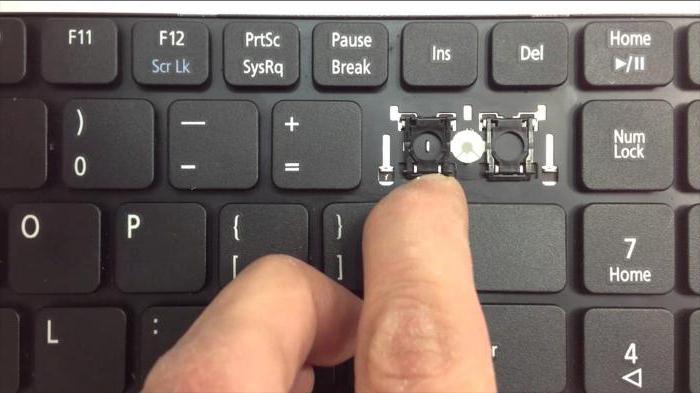Содержание
- Как снимать кнопки с клавиатуры компьютера и ноутбука?
- Как снять кнопки с клавиатуры компьютера? Очистка от пыли и мусора
- Очистка от пролитой жидкости
- Как снять кнопку с клавиатуры ноутбука? Очистка от пыли и мусора
- Очистка от пролитой жидкости
- Полный список комбинаций клавиш на клавиатуре
- Разделы по работе с комбинациями клавиш:
- Основные комбинации клавиш на клавиатуре
- Клавиши клавиатуры
- Значение кнопок клавиатуры
- Функциональные клавиши
- Цифровая часть
- Дополнительные клавиши
- Сочетание клавиш
- Полезные программы
- Решение проблем
Как снимать кнопки с клавиатуры компьютера и ноутбука?
Каждый человек, который пользуется компьютером, рано или поздно столкнется с проблемой, когда у него засорится клавиатура и из-за этого будет плохо работать. Конечно, это неизбежно, так как каждый человек любит пить чай возле компьютера или есть во время просмотра любимого сериала. Крошки, пролитая жидкость очень пагубно влияют на работу клавиатуры.
Если вы долго используете клавиатуру, и она начала барахлить, то, скорее всего, она засорилась и ее пора чистить. Профессионал за свою работу возьмет около 300 рублей, но можно и не раскошеливаться, а почистить ее самостоятельно. Многие люди, когда начинают чистку клавиатуры, задаются вопросом: «Как снимать кнопки с клавиатуры?» Давайте рассмотрим это.
Как снять кнопки с клавиатуры компьютера? Очистка от пыли и мусора
Если причиной засорения стали крошки, то необходимо будет снять кнопки и прочистить их от мусора. Сначала необходимо убедиться, что клавиатура отключена от компьютера. Также следует сделать несколько фото своей клавиатуры, чтобы потом не возникло проблем с расположением клавиш, чтоб не перепутать их местами.
Как снимать кнопки с клавиатуры? Берем нож и аккуратно подковыриваем клавиши на клавиатуре. Вам необходимо действовать медленно, чтобы не сломать крепление. Кнопку лучше придерживать рукой, чтобы она не отлетела далеко. После снятия одной кнопки вы поймете, как лучше действовать дальше. Этот процесс требует от человека внимательности, чтобы не навредить клавиатуре. Также нужно иметь не менее часа свободного времени.
После снятия всех кнопок можно пылесосом все прочистить. Далее следует протереть поверхность влажной тряпкой. Так вы еще избавитесь от пыли. После выполнения всех действий можно приступать к сборке. Для этого нужно поставить кнопку на свое место, чтобы она попала в паз, и надавить. Как только вы услышите щелчок, можно отпускать кнопку. Чтобы не перепутать расположение, воспользуйтесь фотографией, которую сделали до разборки клавиатуры. Как только вы ее соберете, можно приступать к эксплуатации.
Очистка от пролитой жидкости
Если вы пролили чай или кофе на клавиатуру, то следует подойти к чистке более тщательно. В этом случае необходимо сразу отключить клавиатуру от компьютера и слить всю жидкость. Далее нужно разобрать клавиатуру. Итак, снимаем кнопки и замачиваем их в простой воде, чтобы убрать остатки липкой жидкости. А место, где стояли кнопки, необходимо тщательно протереть влажной тряпкой. Если вы уверены, что жидкость не попала вовнутрь клавиатуры, то можно приступать к сборке.
Возможно, после сборки клавиатуры некоторые клавиши стали залипать, тогда необходимо продолжать чистку. Для этого нужно перевернуть клавиатуру и открутить шурупы. Аккуратно отделите верхнюю и нижнюю части. Конечно, нет 100% уверенности, что у вас получится исправить клавиатуру, но стоит попробовать. Не стоит все полностью разбирать. Вам необходимо аккуратно протереть влажной салфеткой места, где могла быть жидкость. После этого лучше собрать клавиатуру и испытать ее работоспособность.
Как снять кнопку с клавиатуры ноутбука? Очистка от пыли и мусора
Клавиатура в ноутбуке также может загрязниться и начать залипать. Как отчистить ее от мусора? Также необходимо снять кнопки и с помощью пылесоса убрать весь мусор. В ноутбуке снимать кнопки будет немного сложнее. В чем это проявляется? Давайте рассмотрим, как снимать кнопки с клавиатуры.
Также берем нож и аккуратно поддеваем кнопку. Она должна подниматься на самом кончике ножа. После щелчка вы можете быть уверены, что она выскочила из защелки. К сожалению, это все только кажется простым. На самом деле необходимо очень внимательно изучить, как снимать кнопки с клавиатуры. После снятия очищаем от мусора и пыли.
После чистки необходимо поставить клавиши на место. Там есть 2 защелки, на которые необходимо аккуратно попасть. Ставим кнопку и надавливаем, после щелчка отпускаем. Проделаем это со всеми кнопками.
Очистка от пролитой жидкости
На ноутбуке клавиатуру довольно сложно восстановить от пролитой жидкости. Как только произошел такой инцидент, вам необходимо выключить ноутбук и слить всю жидкость. Дальше лучше отнести компьютер профессионалу, так как неопытный человек может только навредить ноутбуку.
Источник
Полный список комбинаций клавиш на клавиатуре
Часто читая статьи в интернете или инструкцию по установке какой-либо программы, Вы можете встретить комбинации клавиш (Ctrl-C, Ctrl-V, Win-R, Alt-Tab, Alt-F4 и т.д.). И если Вы, до сих пор не знаете, что они значат, тогда Вы можете ознакомиться с ними в нашей статье.
В данной статье представлен, полный список комбинаций клавиш на клавиатуре, используемые не только в операционной системе Windows.
Разделы по работе с комбинациями клавиш:
- Основные комбинации клавиш на клавиатуре
- Горячие клавиши общего назначения
- Комбинации клавиш предназначенные для работы с текстом
- Комбинации клавиш для работы с файлами
- Комбинации клавиш для работы в проводнике
- Комбинации клавиш для работы с окнами
- Комбинации клавиш для работы с диалоговыми окнами
- Комбинации клавиш для работы в браузерах (Internet Explorer, Google Chrome, Mozilla)
- Специальные возможности
Основные комбинации клавиш на клавиатуре
Alt+Tab — Переключение между окнами
Win+Tab — Переключение между окнами в режиме Flip 3D
Win+Up — Развернуть окноWin+Down — Восстановить / Минимизировать окно
Win+Left — Прикрепить окно к левому краю экрана
Win+Right — Прикрепить окно к правому краю экрана
Win+Shift+Left — Переключиться на левый монитор
Win+Shift+Right — Переключиться на правый монитор
Win+Home — Минимизировать / Восстановить все неактивные окна
Win+Break(или Pause) — Запустить элемент Система из Панели Управления (пункт Свойства при нажатии правой кнопкой мыши на Компьютер в меню Пуск)
Win+Space — Показать рабочий стол
Win+B — Переход в область уведомлений(трей)
Win+D — Свернуть окна или восстановить все окна
Win+E — Запустить Проводник(Explorer)
Win+F — Запустить встроенный диалог поиска Windows
Win+Ctrl+F — Запустить Поиск по компьютеру из домена
Win+F1 — Запустить встроенный диалог Windows: Справка и Поддержка
Win+G — Отобразить гаджеты поверх всех окон
Win+L — Блокировка рабочей станции(текущего сеанса пользователя)
Win+M — Минимизировать все окна
Win+P — Отобразить дополнительные опции дисплея (расширить рабочий стол на 2 монитор и т.п.)
Win+R — Запустить диалоговое окно Выполнить
Win+Т — Выбрать первый элемент в панели задач (Повторное нажатие переключает на следующий элемент, Win+Shift+T — прокручивает в обратном порядке)
Win+U — Запустить Центр специальных возможностей (Ease of Access Center)
Win+X — Запустить Mobility Center
Win+цифра— Запустить приложение с панели задач (Win+1 запускает первое приложения слева, Win+2, второе, и т.к.)
Win + «+» — Увеличить масштаб
Win + «-« — Уменьшить масштаб
Ctrl + колесо мыши (вверхвниз) на рабочем столе — увеличитьуменьшить иконки рабочего стола.
В Проводнике (Explorer):
Alt+P — Показать / Скрыть Область предпросмотра
Панель задач:
Shift + щелчок на иконке — Открыть новое окно приложения
Ctrl + Shift + щелчок по иконке — Открыть новое окно приложения с привилегиями администратора
Shift + щелчок правой кнопкой на иконке — Показать меню приложения
Shift + щелчок правой кнопкой на группе иконок — Показать меню, восстановить все / cвернуть все / Закрыть все
Ctrl + щелчок по группе икнонок — Развернуть все окна группы
Примечание
Клавиша Win находится между клавишами Ctrl и Alt с левой стороны (на ней нарисована эмблема Windows).
Клавиша Menu находится слева от правого Ctrl.
Комбинация «клавиша» + «клавиша» означает, что сначала надо нажать первую клавишу, а затем, удерживая ее, вторую.
Источник
Клавиши клавиатуры
В этом уроке я расскажу про клавиши клавиатуры стационарного компьютера и ноутбука. Мы разберемся со значением кнопок, рассмотрим популярные сочетания клавиш.
Значение кнопок клавиатуры
Несмотря на то, что клавиатуры бывают разного вида и устройства, основные клавиши одни и те же на всех моделях.
Вот фото обычной клавиатуры компьютера:
Буквы . Самая важная часть — те клавиши, которыми печатают текст.
Как правило, на каждой нанесены две буквы – одна иностранная, другая русская. Чтобы напечатать букву на нужном языке, выберите его на панели задач в правом нижнем углу экрана.
Еще язык можно изменить через сочетание клавиш Shift и Alt. Для этого сначала нажмите клавишу Shift и, не отпуская ее, Alt. Иногда настроено другое сочетание: Shift и Ctrl.
Для печати большой буквы нужно удерживать Shift и вместе с ней нажать на букву.
Для печати точки при русском алфавите нажмите последнюю клавишу в нижнем буквенном ряду (справа).
Для печати запятой нажмите на эту же кнопку, но удерживая Shift.
А когда выбран английский алфавит, для печати точки нужно нажать на клавишу, которая находится перед русской точкой. На ней обычно написана буква Ю. А запятая при английском алфавите находится там, где русская Б — перед английской точкой.
Цифры и знаки . Прямо над буквами находится ряд кнопок с цифрами и знаками (! « » № ; % : ? * и т.д.).
Если нажать на одну из них, напечатается нарисованная цифра. А вот чтобы печатался знак, нужно вместе с ней нажать Shift.
Если знак печатается не тот, который нужен, измените раскладку – выберите другой язык внизу экрана справа: 

Пробел (space) – промежуток между словами. Это самая длинная кнопка, находится под буквами.
Важно! Пробел между словами должен быть только один, не больше. По правилам он ставится только после знака препинания – перед знаком его быть не должно (за исключением тире). Смещать текст при помощи пробела неправильно.
Tab — используется для смещения текста вправо.
При помощи этой клавиши делают отступ (красную строку). Для этого нужно щелкнуть мышкой в начале текста и нажать на Tab один раз.
Caps Lock — используется для печати больших букв. Находится под клавишей Tab, по-русски читается капс лок .
Нажмите на Caps Lock один раз и отпустите. Теперь все буквы будут печататься большими. Чтобы отменить эту функцию, еще раз нажмите на Caps Lock. Буквы, как и прежде, будут печататься маленькими.
Backspace – стирает буквы и знаки, которые напечатаны перед мигающей палочкой (курсором). Находится эта кнопка с правой стороны, сразу после цифр/знаков. По-русски читается бэкспэйс . Часто на ней вообще нет надписи, а просто нарисована стрелка, направленная влево.
Еще ее можно использовать для удаления большого количества текста. Для этого текст нужно предварительно обозначить — выделить левой кнопкой мыши.
Также Backspace применяется для смещения текста влево или подъема вверх – удаления пустого пространства. Для этого щелкните перед первой буквой, чтобы там замигал курсор. Затем нажмите на Backspace.
Enter – используется для подтверждения действия. Находится под Backspace, по-русски читается энтэр.
Например, напечатали вы запрос в Гугл или Яндекс, и, чтобы дать команду на поиск, нажимаете Enter.
При работе с текстом эту клавишу используют для перехода на следующую строку. Также при помощи нее можно сместить весь текст после мигающего курсора вниз.
Shift – используется для печати больших букв и знаков. Находится перед нижним рядом букв – слева и справа. На некоторых клавиатурах она не подписана, а обозначена стрелкой, направленной вверх. По-русски читается шифт .
Если нажать ее в сочетании с буквой, то буква напечатается прописной. А если с цифрой (в верхнем ряду), то знак, изображенный на клавише. Если знаков несколько, они набираются вместе с Shift на разных раскладках (алфавитах).
Ctrl – используется в сочетании с другими клавишами (см. далее). В Windows при помощи нее выделяют объекты: для этого нужно зажать Ctrl и кликать левой кнопкой мыши по нужным файлам/папкам. По-русски читается контрол .
Alt – используется в сочетании с другими клавишами (см. далее). По-русски читается альт .
Delete (del) — кнопка удаления. По-русски читается дэлит .
В отличие от Backspace она стирает буквы не перед, а после мигающего курсора. Кроме того, работает еще и как команда удаления в Windows, в программах.
Win (Windows) – открывает меню «Пуск». Обычно эта клавиша не подписана — на ней просто нарисован логотип системы Windows. Находится между Ctrl и Alt.
Fn – встречается только на ноутбуках, мини-клавиатурах. Предназначена для изменения значения кнопки – запуска второй функции. Работает только совместно с другими клавишами (обычно F1-F12).
Допустим, мне нужно увеличить яркость экрана ноутбука. Для этого я ищу кнопку с соответствующей картинкой. У меня это F6 – на ней нарисовано солнышко. Значит, зажимаю клавишу Fn и вместе с ней F6.
Esc (Escape) – выход. Закрывает некоторые программы, компьютерные игры. По-русски читается эске́йп .
Функциональные клавиши
К функциональным относятся кнопки в верхней части: F1-F12. Они запускают определенные команды в операционной системе, программах, играх.
Функции, которые выполняют эти кнопки, запрограммированы в биос. Поэтому действия некоторых из них могут отличаться на разных компьютерах.
- F1 – вызов справки (помощи).
- F2 – переименование выделенного объекта.
- F3 – активация поиска.
- F4 – используется в комбинации: Alt + F4 для закрытия окна программы, Ctrl + F4 для частичного закрытия (например, вкладки браузера).
- F5 – обновление. Обычно используется для перезагрузки страницы в браузере (Google Chrome и др.).
- F6 – передвигает курсор в определенную область, например, в адресную строку браузера.
- F7 – запускает проверку орфографии в программах Microsoft Office (Word, Excel и др.).
- F8 – выбор режима запуска Windows.
- F9 – используется при работе в Microsoft Outlook.
- F10 – активирует меню программы. В сочетании с Shift выполняет функцию правой кнопки мыши – открывает контекстное меню.
- F11 – переводит в полноэкранный режим некоторые программы (например, браузеры).
- F12 – вызывает окно сохранения в Microsoft Word.
Цифровая часть
Цифровая часть – это отдельный блок с цифрами и арифметическими знаками в правой части клавиатуры. Они расположены точно так же, как на калькуляторе, и для многих более удобны.
Чтобы активировать цифровую часть, нужно один раз нажать на Num Lock (num lk).
При повторном нажатии на Num Lock цифровая часть отключается – она начинает работать в режиме управления курсором. Каждая кнопка выполняет свою функцию:
- 1 — в конец строки (End)
- 2 — вниз (↓)
- 3 — в конец страницы (Page Down)
- 4 — влево (←)
- 5 — нет функции
- 6 — вправо (→)
- 7 — в начало строки (Home)
- 8 — вверх (↑)
- 9 — в начало страницы (Page Up)
- 0 — вставка/замена (Ins)
- . — удаление (Del)
Если на клавиатуре ноутбука нет отдельной цифровой части, то ее заменяют буквы:
- О, Л, Д – это 1, 2, 3
- Г, Ш, Щ – это 4, 5, 6
В таком случае, если включена Num Lock, то при печати текста получится следующее: п1чему к2авиатура печатает цифрами, как п1менят0 . Чтобы отключить такой набор, нужно просто один раз нажать Num Lock.
Дополнительные клавиши
Клавиши управления курсором : Insert, Home, End, Page Up, Page Down и стрелки: ← ↑ ↓ →
Используются для работы с текстом, в программах и компьютерных играх.
- Стрелки — передвижение курсора или другого объекта (например, персонажа в игре).
- Home — переход в начало строки.
- End — в конец строки.
- Page Up — вверх страницы.
- Page Down (Pg Dn) — вниз страницы.
Insert (ins) – печать текста поверх уже имеющегося.
Scroll Lock (scr lk) – включает прокручивание, то есть заменяет колесико на мышке. Если клавиша нажата, то кнопки со стрелками переходят в режим перемещения страницы — вверх, вниз, вправо, влево.
Pause/Break — предназначена для приостановления действующего процесса (пауза). Используются в компьютерных играх и некоторых программах.
Print Screen (prtsc) – делает скриншот, то есть снимок (фотографию) экрана. После нажатия клавиши изображение нужно вставить в графический редактор (Paint или другой). Подробнее о том, как это сделать, читайте в уроке Скриншот.
Клавиша с изображением страницы – находится между Alt и Ctrl (обычно с правой стороны). Выполняет функцию правой кнопки мыши – вызывает контекстное меню.
Индикаторы . Три светодиода (лампочки), которые показывают включение клавиш Num Lock, Caps Lock и Scroll Lock.
Специализированные клавиши – набор кнопок для управления некоторыми функциями компьютера: настройка звука, запуск определенных программ и пр. Обычно они другого цвета и формы.
Сочетание клавиш
Сочетание клавиш – это когда для определенного действия используется одновременное нажатие нескольких кнопок. Такие комбинации используются для ускорения работы и обозначаются знаком +
Например, в программе Word можно использовать комбинации клавиш для работы с текстом: выделения, изменения размера букв, выравнивания и других операций.
Как пользоваться . Сначала нажмите на первую клавишу, затем, не отпуская ее, на следующую. Например, комбинация Shift + Alt означает, что сначала нужно нажать Shift и, удерживая ее, Alt.
Некоторые сочетания работают практически везде в компьютере: в Windows, интернете, в программах. Например, Ctrl + C и Ctrl + V для копирования и вставки. А есть те, которые срабатывают только в определенных приложениях.
Вот самые популярные комбинации:
- Shift + Alt – смена раскладки (языка ввода).
- Ctrl + C – копирование.
- Ctrl + X – вырезание.
- Ctrl + V – вставка скопированного/вырезанного.
- Ctrl + A – выделение всего текста, всех объектов в папке.
- Ctrl + S – сохранение.
- Ctrl + Home – перемещение в начало (наверх).
- Ctrl + End – перемещение в конец (вниз).
- Win + D – сворачивание всех окон.
- Alt + F4 – закрытие активного окна.
- Alt + Tab – переключение между окнами.
Подробнее об этих и других комбинациях читайте на сайте Microsoft по ссылке.
Полезные программы
Экранная клавиатура – стандартная программа Windows, виртуальный аналог клавиатуры компьютера. Позволяет набирать текст и нажимать на другие клавиши мышкой.
Находится в Пуске, в разделе «Спец. возможности».
Punto Switcher (yandex.ru/soft/punto) – бесплатная программа от Яндекса для работы с текстом. Автоматически «переводит» слова при наборе в неправильной раскладке. То есть если вы забудете переключиться на другой алфавит и наберете ghbdtn вместо привет , программа поменяет слово на правильное.
После ее установки на панели задач появится новый значок раскладки от Punto Switcher.
Решение проблем
В словах печатаются цифры . На некоторых мини-клавиатурах (например, на ноутбуках) это случается, когда нажата клавиша Num Lock. Просто нажмите на нее один раз.
Не работает цифровая часть . А такое бывает на обычных клавиатурах. Значит, цифровая часть выключена. Для ее включения нажмите один раз Num Lock.
Новый текст печатается поверх старого . Так происходит, если была случайно нажата кнопка Insert. При нажатии на нее новый текст печатается, стирая старый. Чтобы это отменить, нужно снова нажать на Insert.
Все буквы набираются большими . Нажмите Caps Lock.
На клавишах нет обозначения русских букв . Обычно такое встречается на ноутбуках, привезенных из других стран. Самое простое решение — купить наклейки на клавиши. Продаются в магазинах с разными компьютерными мелочами (мыши, флешки и пр.), стоят недорого.
Второй вариант подороже – лазерная гравировка. Можно нанести любую раскладку, не только русскую.
И третий вариант – покупка новой клавиатуры. Просто покупаете отдельную клавиатуру и подключаете ее к ноутбуку.
Некоторые клавиши не работают . Причины у этого могут быть разные:
- Мусор . О чистке клавиатуры есть много статей в интернете. Самый простой способ – перевернуть ее, немного потрясти и пройтись маленькой щеткой или кисточкой для рисования. Можно сделать и глубокую чистку: снять все клавиши и почистить каждую. Но делать это нужно очень аккуратно – есть риск потом ее не собрать.
- Перегрев ноутбука . Время от времени ноутбук нужно обслуживать: чистить от пыли внутренние элементы, менять термопасту, смазывать вентиляторы. Это может сделать компьютерный мастер за пару часов. Определить, нужна ли чистка легко: компьютер шумит, греется, хуже работает (тормозит, зависает). При активном использовании чистить нужно раз в год.
- Попадание жидкости . Если клавиатура отдельная, то часто достаточно ее просто отключить и просушить. С ноутбуком хуже – он может вообще перестать работать. Лучше сразу отнести к мастеру.
Кроме того, клавиши могут плохо работать по причине того, что их срок службы подошел к концу. Это бывает, например, на старых ноутбуках.
Каждая кнопка рассчитана на определенное количество нажатий: недорогие мембранные — на 5 млн., ножничные (на ноутбуках) – 10 млн., дорогие механические – до 50 млн.
В таком случае можно купить новую клавиатуру. Это касается и ноутбуков: просто подключаете ее и работаете на ней вместо старой. А еще можно пользоваться экранной клавиатурой, о которой я рассказывал выше в статье.
Что касается ноутбука, то его можно отнести в сервис. Мастер разберет компьютер и даст заключение. Если клавиши не работают из-за того, что срок службы вышел, клавиатуру можно заменить. Но, скорее всего, это будет не очень-то дешево – проще купить обычную отдельную (например, беспроводную).
Источник
что делать, если потерялась кнопка от клаивиатуры???
Ученик
(76),
на голосовании
8 лет назад
Голосование за лучший ответ
Андрей Кривоногов
Мудрец
(14581)
8 лет назад
Выстругать 😉 ну если клавка копеечная, то в мусорку её и не заморачиваться. Если же это дорогая клава, то можно обратиться в крупный Сервис, либо на радиорынок на разборку, там подберут если не такую же, то чем заменить. В Петербурге на “Юноне” можно Чёрта в Стуле найти!
Влад Prizrak
Ученик
(159)
8 лет назад
Берёшь старую клаву, выдираешь нужную кнопень, и вставляешь куда надо, хочешь могу тебе пакет кнопок почтой отправить, только он придёт в следующем году.
Ремонт «вырванных» клавиш клавиатуры ноутбука
Время на прочтение
3 мин
Количество просмотров 812K
Используя в повседневной жизни ноутбук, пользователи иногда встречаются с проблемой: «отломалась» клавиша на клавиатуре. Причиной может выступить любой фактор: чистка клавиатуры, использование пылесоса для чистки, шальная кошка (да, даже такое случается), маленький ребенок, интересующийся всем вокруг и случайно сорвавший клавишу, и много другого. Но не все знают, что это маленькую беду достаточно легко исправить.
Я расскажу Вам, как поставить кнопку обратно без потерь.
(осторожно! очень много фотографий)
Случилась беда, и клавиаутра вашего ноутбука выглядит следующим образом:
Ноутбуки все разные, но чаще всего крепление у них похоже (принцип крепления).
Клавиша с обратно стороны выглядит следующим образом:
Видим две пары креплений:
— две защелки;
— два паза под ушки качельки.
К клавиатуре крышечка клавиши крепится при помощь специальной качельки, которая состоит из 2-х деталей, соединенных шарниром по середине и образующие букву Х (ха).
Часто случается, что клавиша «вырывается» вместе с качелькой. В таком случае необходимо сначала отсоединить качельку от крышечки клавиши, установить качельку на клавиатуру, а уже потом возвращать на законное место клавишу.
Для этого берем клавишу, отщелкиваем защелку, с одной стороны клавиши, и выводим усики качельки и пазов, с другой стороны:
Получим 2 детали: крышечку клавиши и качельку.
На клавиатуре для крепления есть 3 ушка: одно побольше и два поменьше.
Если по каким-то причинам эти крепления у вас погнулись (например, на клавиатуру упал тяжелый предмет, в следствии чего и выскочила клавиша), их необходимо выгнуть в правильное положение. Будьте аккуратны, сильно гнуть эти крепления нельзя, т.к. они выполнены из алюминия и легко отламываются, после чего ремонт сильно усложнится.
Устанавливаем качельку на клавиатуру:
— заводим под большое ушко крепления
— легким нажатием заводим качельку на 2 маленьких крепления
После того, как установили качельку, можно ставить обратно крышечку клавиши.
— заводим выступы на качельке в пазы крышечки
тут надо действовать аккуратно и не промазать :).
Далее, убедившись, что ушки зашли в пазы, легким нажатием на верх клавиши закрепляем крышечку клавиши,
будет слышен легкий щелчок.
Готово! клавиша на месте.
Клавиши большого размера (Tab, Shift, space, enter) кроме пластмассовой качельки могут иметь металлический стабилизатор для равномерного нажатия.
На подложке клавиатуры имеются два дополнительных ушка для закрепления этого стабилизатора. В остальном конструкция такая же, как описанная выше.
Сначала заводим концы стабилизатора.
Затем нижние «усики» качельки заводим в пазы и легким нажатием ставим кнопку на место.
Клавиша пробела (а иногда и другие длинные клавиши) держится на двух качельках и стабилизаторе.
В принципе, установка ни чем не отличается от вышеописанной установки клавиши Shift.
Выше было рассмотрено внутреннее устройство клавиш ноутбука фирмы Hewlett-Packard.
Чуть не забыл. Если качелька, состоящая из двух частей при произошедшем ЧП оказалась разобраной, не стоит отчаивать. Воспользовавшись иглой, зубочисткой или другим подходящим предметом ее легко собрать. Заводим одну сторону в паз, а для установки второй стороны используем наш вспомогательный предмет.
Теперь, дорогие пользователи, у вас не будет вопросов:
— как устроена клавиатура ноутбука?
— как починить клавишу на ноутбуке?
— как поставить на место крышечку клавиши?
— что делать, если кошка вырвала клавишу на ноутбуке?
и т.п.
Удачи!
p.s. Т.к. получилось слишком много фотографий, дополнительную часть статьи можно посмотреть на моем блоге (если кого-то заинтересовала эта тема), где для примера можно посмотреть устройства клавиш ноутбуков Asus и Apple, описаны некоторые отличия и сходства.
Содержание
- Как снять клавишу с ноутбука
- Частые причины поломки
- Разновидности повреждений
- Виды креплений
- Снятие обычных клавиш
- Извлечение клавиш “Shift”, “Ctrl” и подобных
- Снятие с креплений «Пробела»
- Установка обычных клавиш
- Установка больших клавиш
- Установка «пробела»
- Видео — Как снять и установить кнопки клавиатуры ноутбука
- Ремонт клавиатуры
- Первый способ
- Второй способ
- Видео — Как отремонтировать и вставить кнопки клавиатуры ноутбука
- Предупреждение
- Чистка клавиатуры ноутбука
- Видео — Как разобрать и почистить клавиатуру ноутбука
- Как вытащить кнопку из клавиатуры
- Как устроена кнопка
- Как аккуратно вытащить кнопку из клавиатуры: пошаговая инструкция
- Как снимать кнопки с клавиатуры компьютера и ноутбука?
- Виды креплений
- Как снять и поставить клавишу и почистить клавиатуру ноутбука
- Установка обычных клавиш
- Извлечение клавиш “Shift”, “Ctrl” и подобных
- Ремонт клавиатуры
- Первый способ
- Второй способ
- Видео — Как отремонтировать и вставить кнопки клавиатуры ноутбука
- Поверхностная чистка механической клавиатуры
- Предупреждение
- Установка «пробела»
- Видео — Как снять и установить кнопки клавиатуры ноутбука
- Как снять клавишу с ноутбука asus пробел
- Конструкция клавиши
- Сложный способ
Как снять клавишу с ноутбука
Как и у стационарных компьютеров, клавиатура ноутбука может выходить из строя. Клавиши точно также могут залипать, выпадать или ломаться. Даже простая попытка почистить клавиатуру может привести к потере клавиш, что уж говорить о пролитом чае, кофе или других жидкостях. Если же дома живут питомцы или маленькие дети, это добавляет еще две причины неисправности клавиатуры. Ниже будет рассмотрен способ как извлечь клавиши для чистки, а также возвращение клавиш на место и несколько способов устранить небольшую поломку.
Частые причины поломки
- сильный удар;
- попытка почистить клавиатуру;
- сильное давление на клавиши;
- попадание жидкости;
- слишком большая мощность пылесоса;
- домашние животные.
Разновидности повреждений
- отсоединение или залипание клавиш;
- поломка крепления или фиксаторов;
- нарушение проводящей дорожки из-за жидкости или другого вмешательства;
- поврежденный шлейф.
Примечание! Первые два случая могут быть устранены самостоятельно. Вторые же два требуют работы специалиста (особенно – последний).
Виды креплений
- мембранный — самый дешевый и самый распространенный;
- переключатели — более стабильный, надежный, и одновременно — дорогой тип клавиш. Встречается гораздо реже, чем мембрана;
- емкостные — передают сигнал замыканием контактов. Второй по распространенности тип после мембранных. Не самый надежный вид клавиатуры;
- сенсорный — самый дорогой тип. К тому же, для его ремонта потребуется снимать всю сенсорную панель, а в домашних условиях сделать это невозможно.
Снятие обычных клавиш
- Выключить ноутбук через меню «Пуск»: «Пуск» – «Завершение работы».
Извлечение клавиш “Shift”, “Ctrl” и подобных
- Поддеть крепление с одной стороны.
Снятие с креплений «Пробела»
- Отсоединить металлические усилители с боков.
Установка обычных клавиш
Важно! Зафиксировать порядок, в каком находились клавиши. В противном случае, их придется переставлять заново.
- Установить «качели» на мембрану. Сначала завести усики под большую часть, затем – путем небольшого надавливания – они войдут сами.
Узнайте подробную инструкцию, как чистить клавиатуру на ноутбуке, а также ознакомиться с лучшими методами очистки, из нашей новой статьи.
Установка больших клавиш
- Укрепить на клавиатуре стабилизатор.
Установка «пробела»
- Установить на клавиатуре в такое положение, чтобы узкая часть стабилизатора смотрела вниз.
Установка мелких клавиш, которые также могут быть на клавиатуре, ничем не отличается от установки обычных. Единственная трудность – детали меньшего размера требуют большей внимательности.
Важно! Количество щелчков при креплении соответствует количеству пазов. Если щелчков меньше или клавиша не крепится – возможна ошибка в креплении и лучше перепроверить все.
Видео — Как снять и установить кнопки клавиатуры ноутбука
Ремонт клавиатуры
Существует два способа.
Первый способ
Если какое-то крепление сломалось, его можно попробовать восстановить при помощи иглы от инсулинового шприца:
- игла прикладывается к поврежденной части. Лучше, если она будет на два-три миллиметра заходить за край поломки;
- паяльником разогреть иглу и осторожно вплавить ее в пластик;
- осторожно откусить бокорезами лишнюю часть пластика.
Второй способ
При отсутствии инструментов, можно воспользоваться суперклеем:
- нагреть иглу зажигалкой;
- сделать паз при помощи ворсинки от расчески или подобного ей предметов. Главное, чтобы величина паза позволяла ворсинке войти;
- зафиксировать ворсинку суперклеем;
На заметку! Результат можно будет проверить примерно через час. Как правило, процесс занимает примерно сорок минут – час.
Видео — Как отремонтировать и вставить кнопки клавиатуры ноутбука
Предупреждение
- Неисправность, возникшая в результате попадания жидкости, требует от самостоятельного ремонта высокой координации, аккуратности и внимательности. Слишком большое усилие или неправильно подобранное чистящее средство может полностью вывести из строя токопроводящую дорожку. Если не уверены в своих силах, лучше доверить эту работу специалисту
- Снятие и установка клавиш стоят немного (в пределах 500 рублей), самостоятельное снятие требует большой сноровки, внимательности и аккуратности. Чересчур резкие и неосторожные движения могут повредить крепления. Процедуры проводить только при наличии должного умения, и отсутствии возможности отнести ноутбук в сервисный центр
- Крепления в мелких клавишах тоже мелкие. Если не уверены в своем зрении и наличии должной сноровки, лучше доверить работу сервисному центру
- Работа с паяльником требует не только внимательности, но и знаний, умений и опыта. Неосторожное движение может привести к выведению из строя всего девайса.
- Суперклей может попасть на токопроводящую дорожку, что приведет ее в нерабочее состояние. Работать очень внимательно.
Чистка клавиатуры ноутбука
Глубокую чистку можно осуществить следующими способами:
- USB-пылесос — компактное устройство для чистки клавиатуры. Его недостаток — в малой мощности, из-за чего глубоко застрявшее загрязнение оттуда не удалить;
Для поверхностной чистки достаточно будет использовать салфетку или щетку.
Видео — Как разобрать и почистить клавиатуру ноутбука
Понравилась статья?
Сохраните, чтобы не потерять!
Источник
Как вытащить кнопку из клавиатуры
О том, как вытащить кнопку из клавиатуры для механической чистки от пыли или для избавления от влаги, рано или поздно задумываются многие владельцы компьютера и ноутбука. Ведь даже при самом аккуратном обращении с техникой клавиатура всё равно засоряется. Попробуем разобраться в этом вопросе.
Как устроена кнопка
Чаще всего вне зависимости от моделей техники кнопки имеют одинаковую конструкцию. Все они обязательно имеют в наличии крепления. Иначе клавиши легко бы отваливались при ежедневной их эксплуатации. Такие крепления по форме напоминают некие рамки, лифт.
Крепления, в свою очередь, состоят из двух составляющих. Они – части «рамок» — соединяются между собой благодаря специальным элементам, которые называются среди пользователей «усиками». Такие «усики» начинают тянуться от тыльной стороны упомянутых креплений. Уходит другая часть «усиков» в паз.
ВАЖНО: Без подобного строения кнопки не имели бы возможность нормально двигаться.
Нижние рамки двигаются на подложке. Что же касается верхних рамок, то они держат на себе так называемые «шапочки» кнопок. Говоря более понятным языком, ту внешнюю часть кнопок, которую мы привыкли видеть и с которой привыкли иметь дело.
Эти шапочки могут соединяться с рамками по-разному. Иногда в их креплении участвуют уже упомянутые «усики», которые соединяются горизонтально. А иногда применяются планки, которые вертикально вставляются в пазы. Поэтому перед снятием кнопки важно первым делом определить, как именно она крепится .
Как аккуратно вытащить кнопку из клавиатуры: пошаговая инструкция
А теперь перейдём к пошаговой схеме извлечения проблемных кнопок:
Перед тем, как, собственно, вытащить кнопку из клавиатуры , ноутбук или компьютер следует отключить от питания. Некоторые пользователи предпочитают вовсе отсоединять клавиатуру от основной техники.
Далее стоит вооружиться каким-нибудь плоским инструментом. Слишком толстый под кнопку не пролезет. Например, прекрасно подойдут тонкая отвёртка, пилочка для ногтей, канцелярский нож. Также стоит взять что-нибудь, чем можно обхватить кнопку для её вытаскивания. Это необязательно, кстати, но многим так удобнее. Подойти может пинцет, например.
Теперь самое важное – не «рубить с плеча», а аккуратно проверить, где именно у нужной кнопки располагается крепление. Дело в том, что длинные клавиши имеют зачастую дополнительный фиксатор. Для проверки кнопку стоит слегка поддеть и попытаться заглянуть под неё. Другой рукой нужно придерживать кнопку. Если требуется снять все клавиши, начинать лучше с наиболее редко используемых – если что-то пойдёт не так, хотя бы не будет проблем.
О том, как именно удобно производить снятие клавиш, дают различные рекомендации. Некоторые советуют продолжать просто поддевать кнопку – этого вполне достаточно для маленьких кнопочек. Другие же настоятельно рекомендуют совершать инструментом движения по часовой стрелке – так, мол, удобнее снять предмет с вертикального крепления. Третьи же советуют аккуратным движением снять «усики» с нижних пазов, надавливая на середину расстояния, которое пролегает между ними. Тут каждый пользователь пусть решает сам, как ему комфортнее. Одно можно сказать точно – действовать нужно предельно осторожно, чтобы не повредить крепления. Ведь на них после чистки предстоит заново крепить кнопки!
Для обратного крепления нужно приставить клавишу к её месту, а затем легонько надавить на неё. В идеале должен прозвучать щелчок. Для проверки правильности сборки стоит нажать на кнопку.
Часто можно наблюдать две крайности в решении этого вопроса: одним кажется, что кнопку достать проще простого, другие же предпочтут обратиться к компьютерному мастеру. В итоге первое может привести к порче аксессуара, а второе потребует затрат. Но, как часто это бывает, существует и «золотая середина». Имя ей – аккуратный самостоятельный разбор клавиатуры. Надеемся, что наши рекомендации помогут в этом.
Источник
Как снимать кнопки с клавиатуры компьютера и ноутбука?
Как и у стационарных компьютеров, клавиатура ноутбука может выходить из строя. Клавиши точно также могут залипать, выпадать или ломаться. Даже простая попытка почистить клавиатуру может привести к потере клавиш, что уж говорить о пролитом чае, кофе или других жидкостях. Если же дома живут питомцы или маленькие дети, это добавляет еще две причины неисправности клавиатуры. Ниже будет рассмотрен способ как извлечь клавиши для чистки, а также возвращение клавиш на место и несколько способов устранить небольшую поломку.

Как снять клавишу с ноутбука
Виды креплений

Рассмотрим виды креплений клавиш в клавиатуре ноутбука
- мембранный — самый дешевый и самый распространенный;
- переключатели — более стабильный, надежный, и одновременно — дорогой тип клавиш. Встречается гораздо реже, чем мембрана;
- емкостные — передают сигнал замыканием контактов. Второй по распространенности тип после мембранных. Не самый надежный вид клавиатуры;
- сенсорный — самый дорогой тип. К тому же, для его ремонта потребуется снимать всю сенсорную панель, а в домашних условиях сделать это невозможно.



Как снять и поставить клавишу и почистить клавиатуру ноутбука
Как почистить клавиатуру ноутбука? Таким вопросом задаются многие пользователи ноутбуков спустя полгода от начала его использования.
И если поначалу, спустя пару месяцев грязь на клавиатуре можно очистить влажными салфетками, то со временем приходится разбирать клавиатуру и чистить внутри основательно.
Итак, как снять на ноутбуке клавиши и хорошо почистить ее?
1) Первое. Теоретическая часть. На всех современных ноутбуках клавиши плоские (на старых ноутбуках были рельефными и приподнятыми над поверхностью). Просто так выковырять пальцем или отверткой клавишу на ноутбуке не получится – вы просто-напросто сломаете «усики-защелки», фиксирующие клавишу в своем гнезде.
Вот так выглядит зещелкивающий механизм.
А вот так он крепится к клавише изнутри.
2) Второе. Инструменты. Для работы нам понадобятся: отвертка с изогнутым концом для того, чтобы удобно было подлазить под защелки клавиши и поддевать их.
Зубочистка понадобится для более тонких манипуляций, и пылесос – для всасывания и удаления пыли и волос.
3) Третье. Процесс снятия клавиши с ноутбука. Итак, первое, что надо сделать – выключить ноутбук. Далее — снимать клавишу в моем случае (у меня ноутбук ДНС) следует с нижней ее части. Там усики-защелки фиксируются просто в пазы на клавише. А на верхней части клавиши пазы более сложные, и если начинать снимать клавишу с них, то можно обломить усики и клавиша впоследствии будет болтаться. Внимание: работаем очень аккуратно, без сильных усилий.
А) поддеваем изогнутый конец отвертки под нижний край клавиши, и плавно отодвигаем нижние усики-защелки клавиши из пазов. При этом надавливать надо плавно на середину расстояния между усиками. Усики выйдут из пазов и нижний край клавиши освободится.
Б) если клавиша маленькая, то как только мы отсоединили ее нижний край из пазов, она сама выскочит из клавиатуры. Если верхний край не выскочил — также поддеваем отвертку под верхние усики и выводим их из пазов.
4) Четвертое. Как снять клавишу «пробела» с клавиатуры ноутбука. Клавиша пробел большая, поэтому она удерживается двумя механизмами-защелками по краям, но еще и дополнительными усиливающими металлическими защелками по всей длине клавиши (как на фото).
Поэтому снимать клавишу пробела следует начинать с отсоединения сперва металлических усилителей по бокам от клавиши, затем металлического усилителя по нижнему краю клавиши, начиная слева и направо (см на фото).
И только лишь потом следует отщелкнуть пластиковые усики-защелки точно также, как в случае с простыми клавишами. Но в случае с пробелом, клавиша не отскакивает, поэтому после отсоединения нижних усов отсоединяем верхние усики-защелки, надавливая посередние между ними все той же отверткой с загнутым концом. .
5) Пятое. Чистка клавиатуры. Почистить клавиатуру ноутбука довольно просто – включаем пылесос на минимальную мощность, либо используем специальный пылесос для клавиатуры и всасываем всю грязь. То, что не удаляется пылесосом, удаляем зубочистками или ватными палочками. Грязь очищаем ватными палочками, смоченными в спирте или в специальном чистящем растворе для мониторов ноутбука. Кроме того, сами клавиши можно промыть в теплой мыльной воде, чтобы от них отлипла вся грязь, особенно если у вас кнопки светлые и на них вся грязь видна.
6) Шестое. Как установить клавиши в клавиатуру ноутбука. Установка клавиш в клавиатуру ноутбука производится точно в обратном порядке снятию: — простые маленькие клавиши кладем на свое место, нажимаем сперва на верхний край клавиши, добиваемся защелкивания, а затем нажимаем на нижний край клавиши и также добиваемся щелчка. — клавишу пробел устанавливаем в ноутбук таким образом: сначала металлические усилители вставляем в пазы основания клавиатуры, затем кладем клавишу на свое место, нажимаем сперва на верхний ее край, а затем на нижний край до щелчка.
И еще раз напомним – все процедуры делайте очень аккуратно, иначе вы просто обломите усики у защелкивающего механизма клавиш и впоследствии придется его покупать и устанавливать, а это уж сложнее.










Установка обычных клавиш
Важно! Зафиксировать порядок, в каком находились клавиши. В противном случае, их придется переставлять заново.
- Установить «качели» на мембрану. Сначала завести усики под большую часть, затем – путем небольшого надавливания – они войдут сами.

Заводим усики под большую часть и немного надавливаем, чтобы дальше они вошли сами

Ставим кнопку
Узнайте подробную инструкцию, как чистить клавиатуру на ноутбуке, а также ознакомиться с лучшими методами очистки, из нашей новой статьи.
Извлечение клавиш “Shift”, “Ctrl” и подобных
- Поддеть крепление с одной стороны.
Поддеваем крепление с одной стороны
Поддеть второе крепление.
Поддеваем второе крепление
Вытащить освобожденную клавишу.
Вытаскиваем освобожденную клавишу
Извлечь фиксаторы способом, описанным выше.
Извлекаем пластиковые фиксаторы
Ремонт клавиатуры

Рассмотрим способы ремонта клавиш на клавиатуре ноутбука
Существует два способа.
Первый способ
Если какое-то крепление сломалось, его можно попробовать восстановить при помощи иглы от инсулинового шприца:
- игла прикладывается к поврежденной части. Лучше, если она будет на два-три миллиметра заходить за край поломки;
- паяльником разогреть иглу и осторожно вплавить ее в пластик;
- осторожно откусить бокорезами лишнюю часть пластика.
Второй способ
При отсутствии инструментов, можно воспользоваться суперклеем:
- нагреть иглу зажигалкой;
- сделать паз при помощи ворсинки от расчески или подобного ей предметов. Главное, чтобы величина паза позволяла ворсинке войти;
- зафиксировать ворсинку суперклеем;
На заметку! Результат можно будет проверить примерно через час. Как правило, процесс занимает примерно сорок минут – час.
Видео — Как отремонтировать и вставить кнопки клавиатуры ноутбука
Поверхностная чистка механической клавиатуры
Если клавиатура используется меньше года и не подвергалась каким-то экстремальным загрязнениям, вроде пролитого чая или лимонада, то вполне достаточно будет поверхностной чистки (без разбора клавиатуры).
Для этого нам понадобится:
- Баллон со сжатым воздухом. Сжатый воздух отлично выдувает мелкие соринки под клавишами. Кто-то говорит, что его можно заменить медицинской грушей или пылесосом. В первом случае вы будете чистить механику вечность, а во втором рискуете засосать клавиши.
- Ватные палочки. Выбирайте палочки с максимально узким наконечником. В магазинах электроники можно найти специализированные палочки, они идеально пролезают между клавишами.
- Салфетка из микрофибры.
- Жидкость для чистки. В идеале, стоит купить один из специальных растворов для техники. Ни в коем случае нельзя использовать агрессивные чистящие средства на ацетоне, различные растворители и т.п. Хорошо работают средства на изопропиловом спирте (или раствор изопропилового спирта в концентрации в 90−99%).
- Жесткая кисть, чтобы смахивать крошки.
Как чистить механическую клавиатуру без разбора:
- Выдуйте пыль и мусор из-под клавиш сжатым воздухом. Часть соринок останется на кнопках и корпусе клавиатуры — это нормально. Аккуратно смахните то, что осталось кисточкой (можете использовать кусок бумаги/картона, чтобы мусор не падал обратно). Повторяйте процедуру, пока выдувать станет нечего.
Намочите ватную палочку в жидкости для чистки электроники и почистите клавиши (сверхху и по бокам).
Важно: следите, чтобы с ватной палочки не капало. Она должна быть влажной, а не мокрой.
Проводите поверхностную чистку раз в месяц и будет вам счастье.










Предупреждение
- Неисправность, возникшая в результате попадания жидкости, требует от самостоятельного ремонта высокой координации, аккуратности и внимательности. Слишком большое усилие или неправильно подобранное чистящее средство может полностью вывести из строя токопроводящую дорожку. Если не уверены в своих силах, лучше доверить эту работу специалисту
- Снятие и установка клавиш стоят немного (в пределах 500 рублей), самостоятельное снятие требует большой сноровки, внимательности и аккуратности. Чересчур резкие и неосторожные движения могут повредить крепления. Процедуры проводить только при наличии должного умения, и отсутствии возможности отнести ноутбук в сервисный центр
- Крепления в мелких клавишах тоже мелкие. Если не уверены в своем зрении и наличии должной сноровки, лучше доверить работу сервисному центру
- Работа с паяльником требует не только внимательности, но и знаний, умений и опыта. Неосторожное движение может привести к выведению из строя всего девайса.
- Суперклей может попасть на токопроводящую дорожку, что приведет ее в нерабочее состояние. Работать очень внимательно.
Установка «пробела»
- Установить на клавиатуре в такое положение, чтобы узкая часть стабилизатора смотрела вниз.
Устанавливаем на клавиатуре в такое положение, чтобы узкая часть стабилизатора смотрела вниз
Широкую часть продеть в верхние отверстия.
Широкую часть продеваем в верхние отверстия
Два раза надавить на клавишу с разных сторон до характерного щелчка.
Два раза надавливаем на клавишу с разных сторон до характерного щелчка
Установка мелких клавиш, которые также могут быть на клавиатуре, ничем не отличается от установки обычных. Единственная трудность – детали меньшего размера требуют большей внимательности.
Важно! Количество щелчков при креплении соответствует количеству пазов. Если щелчков меньше или клавиша не крепится – возможна ошибка в креплении и лучше перепроверить все.
Видео — Как снять и установить кнопки клавиатуры ноутбука
Как снять клавишу с ноутбука asus пробел
Представленным выше методом можно снять все клавиши портативного компьютера за исключением пробела и шифт. У подобных клавиш несколько отличается система креплений, а соответственно и снимаются они по-другому.
Как известно, клавиша пробел обладает внушительными размерами. Поэтому она фиксируется не только усиками, но и защелкой, которая располагается по всей длине кнопки.
Действовать необходимо предельно внимательно и без резких движений. Для этого воспользуемся отверткой, которую ранее использовали для отсоединения стандартных клавиш. Дальше чтобы как снять клавишу с ноутбука asus и не повредить ее, действуем следующим образом:
- первостепенно отсоединяем металлический усилитель с левой стороны пробела,
- далее с правой стороны,
- теперь снимаем металлический усилитель с нижней части пробела, двигаемся слева направо.
Высвободив усилители, остается вывести из пазов усики. Для этого действуем тем же методом, как и с обычными клавишами.
Конструкция клавиши
Клавиатура является одним из самых важных инструментов в работе с компьютером или ноутбуком. Однако именно она постоянно страдает от пролитой жидкости или частичек пищи, которые попадают вовнутрь.
Во всех клавиатурах ноутбуков, нетбуков и подобных гаджетов кнопки имеют практически одинаковую конструкцию. В ее основе находится так называемая «раскладушка». Она представляет собой две небольшие рамки, которые в середине соединены двумя маленькими штырями. К верхним частям рамок защелками присоединена сама кнопка. Нижние рамки двигаются на подложке устройства. Сконструировано это для того, чтобы обеспечить взаимодействие хода кнопки и подложки при нажатии. Устройства для настольных ПК имеют немного другой механизм работы.
Сложный способ
Если клавиатура сильно грязная, а еще на нее когда-то был пролит чай и клавиши залипают, то придется потратить больше времени и снять ее, чтобы основательно почистить.
Важно! Перед тем как разбирать клавиатуру на ноутбуке необходимо выключить его и отсоединить батарею.
На видео ниже наглядно представлен процесс разбора клавиатуры на ноутбуке Lenovo. На некоторых моделях клавиатура может сниматься по-другому, поэтому лучше найдите конкретный видео-гайд под вашу модель ноутбука.
После того как Вы снимете клавиатуру необходимо тщательно очистить ее с помощью салфеток и ватных палочек. Затем установите клавиатуру на место и на этом чистка завершена!
Клавиатура – неотъемлемый элемент каждого ноутбука. Она постоянно накапливает пыль, поэтому периодически ее нужно протирать и чистить. Сегодня мы поговорим о том, как почистить клавиатуру на ноутбуке.
Источник

Конструкция клавиши
Клавиатура является одним из самых важных инструментов в работе с компьютером или ноутбуком. Однако именно она постоянно страдает от пролитой жидкости или частичек пищи, которые попадают вовнутрь.
Во всех клавиатурах ноутбуков, нетбуков и подобных гаджетов кнопки имеют практически одинаковую конструкцию. В ее основе находится так называемая «раскладушка». Она представляет собой две небольшие рамки, которые в середине соединены двумя маленькими штырями. К верхним частям рамок защелками присоединена сама кнопка. Нижние рамки двигаются на подложке устройства. Сконструировано это для того, чтобы обеспечить взаимодействие хода кнопки и подложки при нажатии. Устройства для настольных ПК имеют немного другой механизм работы.
Важные моменты перед снятием
Если причиной неполадок с устройством стали крошки, прибор нужно будет разобрать, а кнопки прочистить от мусора. Однако перед этим следует обязательно убедиться в том, что компьютер не подключен к электричеству. Кроме того, необходимо несколько раз сфотографировать свою клавиатуру для того, чтобы не забыть, где какая кнопка расположена.
Внимание! Если на компьютер была пролита жидкость, к очистке следует подходить еще более тщательно. Устройство следует немедленно отключить от компьютера и слить с нее всю воду. После этого прибор следует разобрать. Кнопки рекомендуется промыть, а само устройство протереть, чтобы убрать остатки влаги.
Чтобы провести ремонт в домашних условиях, следует предварительно подготовить такие инструменты:
- кусачки;
- иглу от небольшого шприца;
- нож;
- тонкий паяльник;
- небольшие тиски;
- пинцет;
- плоскогубцы;
- простая иголка;
- суперклей;
- зажигалка.
Не обязательно использовать все инструменты – можно использовать только несколько пунктов из этого списка.
Снятие клавиш с клавиатуры: пошаговая инструкция
Чистка клавиатура происходит по такому алгоритму:
- Отключить прибор от компьютера.
- После этого можно отделять клавиши. Для этого потребуется какой-то плоский инструмент. С одной стороны, кнопку следует придерживать пальцем, с другой – поддевать, к примеру, ножом. Таким способом клавиши должны просто извлекаться с посадочных мест.
- Исключением являются длинные кнопки (Пробел или Shift). Кроме всего остального, у них имеется металлический фиксатор. По этой причине их следует извлекать очень осторожно, чтобы ничего не сломать.
- После того как все кнопки будут сняты, можно начинать мыть прибор. Следует начинать с каждой кнопки по отдельности. Чистить их нужно и снаружи, и внутри, чтобы не оставалось никакого налета.
- Почистить надо и само устройство. Весь мусор следует вымести кисточкой, а прибор протереть салфеткой. То же самое нужно сделать и с нежней ее частью, и с проводом.
- Когда все почищено, а кнопки хорошо просохли, можно начинать собирать устройство.
Весь процесс занимает приблизительно два часа времени и требует очень много терпения.
Очень важно следить за тем, чтобы во время проведения чистки не пострадали элементы крепления – они нужны будут при сборке механической клавиатуры и возвращении кнопок на место. Для этого следует взять кнопку и приложить ее к тому месту, где она должна быть расположена. Обязательно следует выровнять кнопку и надавить на компонент. При этом должен раздаться негромкий щелчок, который говорит о том, что клавиша «села» на место.
Важно! Если кнопка должна быть прикреплена на 4 паза, то должно раздаться именно четыре щелчка. Если этого не произошло, следует внимательно осмотреть клавишу со всех сторон.
Если кнопку невозможно поставить на место, или же не слышно щелчка, значит, мастер неправильно собрал крепление. В этом случае следует повторить процедуру сначала.
Если крепящий элемент все же был сломан, не следует сразу же бежать в мастерскую – его можно починить самостоятельно. Сделать это можно таким образом:
- взять отломанный элемент крепления и поставить его на место;
- взять тонкий паяльник и иглу;
- приложить иглу к поврежденному месту и задвинуть ее на пару миллиметров внутрь крепления;
- разогреть паяльник и вплавить часть иглы в поверхность пластиковой кнопки;
- лишний пластик можно снять кусачками.
Вместо паяльника можно использовать зажигалку, которой нагревается игла. Ею в клавише следует сделать паз, куда помещается ворсинка от расчески. Ворсинку следует зафиксировать и закрепить клеем. После того, как все подсохнет, можно пробовать, работает ли устройство.