Содержание
- Где находится кнопка безопасности Windows?
- Кнопка безопасности Windows — что это такое?
- Как использовать кнопку безопасности Windows?
- Заключение
- Где находится кнопка безопасности Windows
- Где находится кнопка безопасности Windows
- Как использовать кнопку безопасности Windows
- Итог
- Где находится кнопка безопасности Windows?
- Что такое кнопка безопасности Windows?
- Где находится кнопка безопасности Windows в Windows 7?
- Где находится кнопка безопасности Windows в Windows 8 и 10?
- Заключение
Где находится кнопка безопасности Windows?
В современном мире компьютерная безопасность — это очень важный аспект нашей жизни. Каждый день мы используем компьютеры и другие устройства, хранящие множество наших личных данных. Именно поэтому оказывается так важным надежный защитный механизм, который поможет нам защититься от нежелательного доступа наших данных.
В среде операционных систем наиболее популярной является ОС Windows. У этой системы есть много полезных функций, которые могут помочь защитить ваш компьютер от вирусов, хакеров и других угроз. Однако много пользователей сталкиваются с вопросом — где находится кнопка безопасности Windows?
Кнопка безопасности Windows — что это такое?
Кнопка безопасности Windows представляет собой встроенный механизм защиты, который помогает защитить ваши персональные данные от несанкционированного доступа. Ее можно найти на рабочем столе компьютера слева внизу. Кнопка безопасности Windows отслеживает различные виды угроз, которые могут быть направлены на ваш компьютер или сеть. Это может быть любой из нижеперечисленных видов угроз:
- Вирусы и другие вредоносные программы, которые могут украсть ваши личные данные.
- Хакеры, которые пытаются получить несанкционированный доступ к вашей сети.
- Нежелательное использование интернет-соединения через вредоносные программы или другие способы.

Обнаружение этих угроз может помочь вам принять меры по защите и безопасности вашего компьютера.
Как использовать кнопку безопасности Windows?

Пользователи Windows могут использовать кнопку безопасности для проверки угроз, которые могут быть направлены на ваш компьютер. Для этого необходимо выполнить следующие действия:
- Нажмите на кнопку безопасности Windows на рабочем столе компьютера.
- Выберите пункт «Сканирование компьютера» в меню.
- Начните сканирование вашего компьютера на наличие вредоносных программ
После завершения сканирования Вы можете просмотреть отчет о сканировании и предпринять необходимые действия для обеспечения безопасности вашего компьютера.
Заключение
Кнопка безопасности Windows — очень полезный инструмент в защите вашей системы в среде Windows. Она может обнаружить различные угрозы, которые могут направиться на ваш компьютер, и помочь вам принять меры по обеспечению безопасности. Используйте кнопку безопасности Windows для мониторинга и проверки защиты вашего персонального компьютера и сохранения ваших личных данных в безопасности.
Где находится кнопка безопасности Windows

Кнопка безопасности Windows – очень важная опция для защиты вашего компьютера от вирусов и других вредоносных программ. Она позволяет управлять уровнем защиты компьютера и установить доверенные приложения. Однако, не все пользователи знают, где она находится. В этой статье мы расскажем, где искать кнопку безопасности Windows и как ее использовать.
Где находится кнопка безопасности Windows
Кнопка безопасности Windows находится в разных местах, в зависимости от версии операционной системы. Рассмотрим несколько наиболее популярных.
- Windows 7: Если вы используете Windows 7, то для того, чтобы открыть Кнопку безопасности, нужно зайти в «Панель управления». После этого нужно выбрать пункт «Система и безопасность». Здесь вы найдете раздел «Центр управления безопасностью». Кнопка безопасности находится рядом с ним.
- Windows 8: На Windows 8 Кнопка безопасности находится в «Панели управления». Для ее открытия нужно нажать на клавиатуре кнопку «Win+X». Откроется меню, в котором нужно выбрать пункт «Панель управления». В панели управления нужно найти и выбрать «Безопасность».
- Windows 10: На Windows 10 можно найти кнопку безопасности непосредственно на панели задач. Она представляет собой щит. Если на панели задач не отображается щит, то можно его найти в меню «Параметры» -> «Обновление и безопасность».
Если вы не можете найти Кнопку безопасности на своем компьютере, попробуйте воспользоваться поиском в меню Пуск. Наберите в поисковой строке «Кнопка безопасности», и Windows покажет ссылку на ее нахождение.
Как использовать кнопку безопасности Windows

Кнопка безопасности Windows позволяет изменять настройки безопасности вашего компьютера. Она позволяет изменять параметры брандмауэра, устанавливать антивирусные программы, управлять параметрами учетной записи и т.д.
Для того, чтобы использовать кнопку безопасности Windows, нужно нажать на нее. Откроется окно, в котором можно включить или выключить отдельные параметры безопасности. Например, если включить параметр «Брандмауэр Windows», то он будет блокировать входящие соединения. Если вы хотите установить антивирусную программу, то нужно выбрать соответствующий пункт в Кнопке безопасности и установить программу.
Если вы не знаете, какие параметры безопасности должны быть включены, вам следует обратиться к специалисту. Он сможет рассказать, как правильно настроить Кнопку безопасности Windows и защитить свой компьютер от вредоносных программ.
Итог
Кнопка безопасности Windows – очень важный инструмент для защиты вашего компьютера. Находить ее можно в Панели управления или на панели задач, в зависимости от версии ОС. Использовать Кнопку безопасности нужно осторожно, чтобы не нарушить работу компьютера. Если вы не знаете, какие параметры безопасности установлены на вашем компьютере, обратитесь к специалисту.
Где находится кнопка безопасности Windows?
Кнопка безопасности Windows – это один из наиболее важных элементов операционной системы Windows, которая обеспечивает защиту компьютера от различных вредоносных программ и вирусов.
Что такое кнопка безопасности Windows?
Кнопка безопасности Windows представляет собой элемент графического интерфейса пользователя, который позволяет управлять параметрами безопасности операционной системы. Эта кнопка находится в разных местах в зависимости от версии Windows, которая используется на компьютере.
Где находится кнопка безопасности Windows в Windows 7?

Кнопка безопасности Windows в Windows 7 находится в разделе «Панель управления». Для доступа к ней, необходимо выполнить следующие действия:
- Нажмите на кнопку «Пуск».
- Перейдите в раздел «Панель управления».
- Выберите «Центр обеспечения безопасности».
- На странице «Центр обеспечения безопасности» выберите «Настроить параметры контроля учетных записей», чтобы получить доступ к параметрам безопасности.
Где находится кнопка безопасности Windows в Windows 8 и 10?

Кнопка безопасности Windows в Windows 8 и 10 – это главное меню параметров безопасности. Для доступа к нему выполните следующие действия:
- Нажмите на кнопку «Пуск».
- Выберите «Настройки».
- Выберите «Обновление и безопасность».
- Выберите «Центр безопасности Windows».
- На странице «Центр безопасности Windows» можете выбрать дополнительные настройки безопасности, если необходимо.
Заключение
Кнопка безопасности Windows находится в разных местах в зависимости от версии Windows, которая используется на компьютере. В Windows 7 она находится в разделе «Панель управления», в Windows 8 и 10 – в главном меню параметров безопасности. Настройка параметров безопасности – это необходимый шаг для обеспечения защиты компьютера от вредоносных программ и вирусов. Помните, что регулярное обновление операционной системы и использование антивирусных программ также являются важными элементами безопасности компьютера.
Explore ways to enable Windows Security button
by Vlad Turiceanu
Passionate about technology, Windows, and everything that has a power button, he spent most of his time developing new skills and learning more about the tech world. Coming… read more
Updated on March 6, 2023
Reviewed by
Vlad Turiceanu

Passionate about technology, Windows, and everything that has a power button, he spent most of his time developing new skills and learning more about the tech world. Coming… read more
- The Windows security button was introduced in tablet computers for users to easily access the login screen.
- For Windows computers, it is not a physical button, it is a combo of keys, Ctrl+Alt+Delete.
- This guide will show you how to use the Security button on your Windows devices.
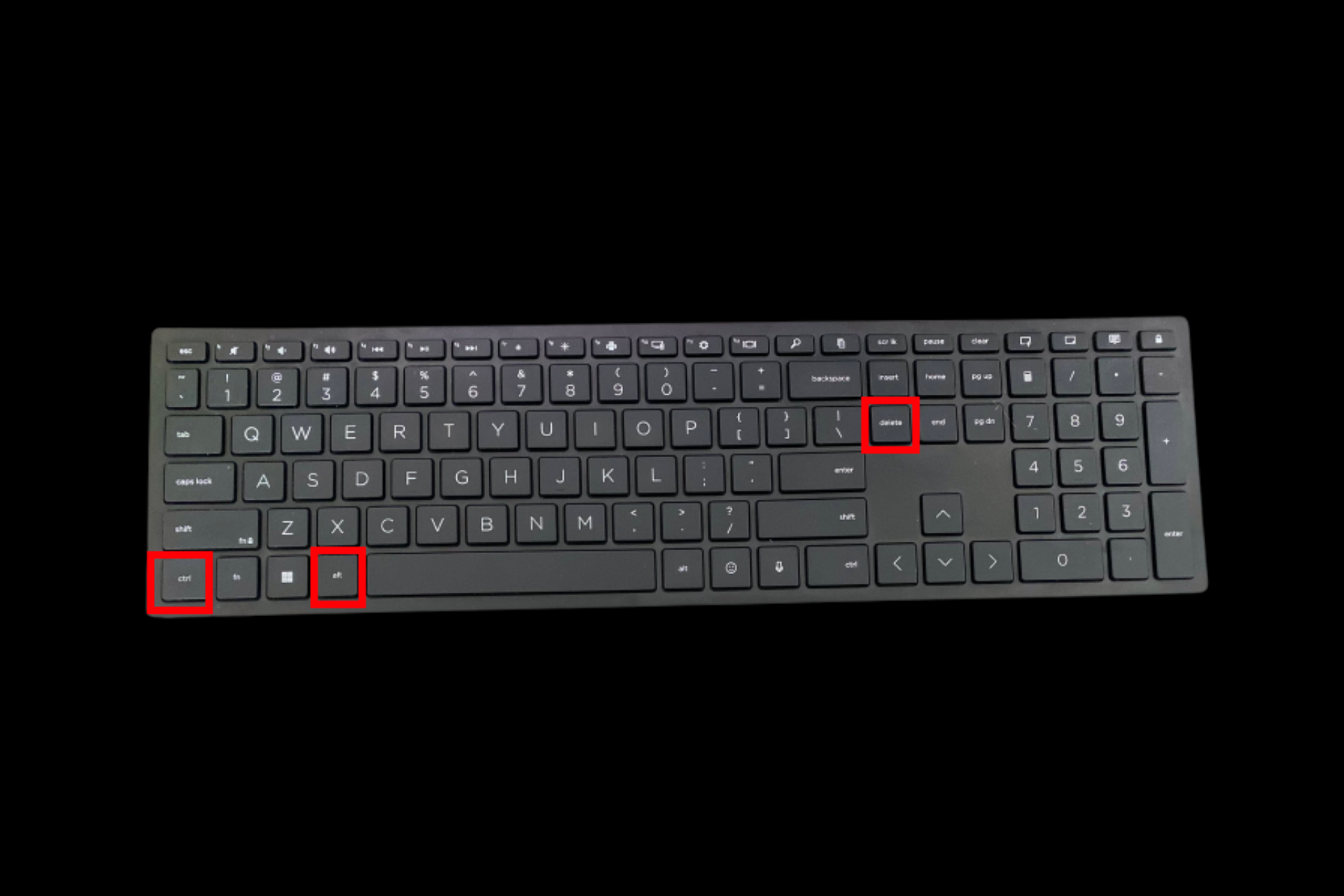
XINSTALL BY CLICKING THE DOWNLOAD FILE
This software will repair common computer errors, protect you from file loss, malware, hardware failure and optimize your PC for maximum performance. Fix PC issues and remove viruses now in 3 easy steps:
- Download Restoro PC Repair Tool that comes with Patented Technologies (patent available here).
- Click Start Scan to find Windows issues that could be causing PC problems.
- Click Repair All to fix issues affecting your computer’s security and performance
- Restoro has been downloaded by 0 readers this month.
Over the years, security and accessibility have become a priority for every device user. Therefore device manufacturers and computer software developers have started introducing new features to ensure device security. One such functionality is the Windows Security button.
In this blog, we will discuss this feature introduced by Microsoft for secure login on its tablets and computers.
What is the Windows Security button on a PC?
For devices like tablets, the Windows Security button is a physical button available on the tablet. When pressed, it starts a secure attention sequence (same as when you press Ctrl+Alt+Delete) and brings up the login screen in front of you, allowing you to log in seamlessly to your device.
For Windows desktops and laptops, Windows Security is not a button but a secure sign-in setting that needs to be activated. For added security, users can press Ctrl+Alt+Delete before signing in.
Where is my Windows Security button?
Well, the position or availability of the Security button depends on the device manufacturers. For most Windows tablet computers, there is a physical button. But if you can’t find a security button on your computer, you can enable the Ctrl+Alt+Delete function using the below-mentioned methods.
How can I enable Windows Security on a PC?
1. Tablet computers
- Tap on Start to get Settings, then Control Panel.
- Go to Mobile PC, followed by Tablet PC Settings.
- On the Tablet PC Settings page, tap on Buttons, then Button Settings For.
- Now look for the Screen orientation of your button.
- Go to the Tablet button list, tap Windows Security, then Change.
- From the Press options, choose Log On option to set the action for the button.
- Tap OK when prompted and close the settings windows. You can now press the button to get the login screen.
2. Desktops & laptops
2.1 Using Group Policy Editor
- Press Windows + R to get the Run console.
- Type gpedit.msc and then hit Enter to open Group Policy Editor.
- Navigate to
Local Computer Policy/Computer Configuration/Windows Settings/Security Settings/Local Policies/Security Options - On the right side pane, look for Interactive logon: Do not require CTRL + ALT+ DEL.
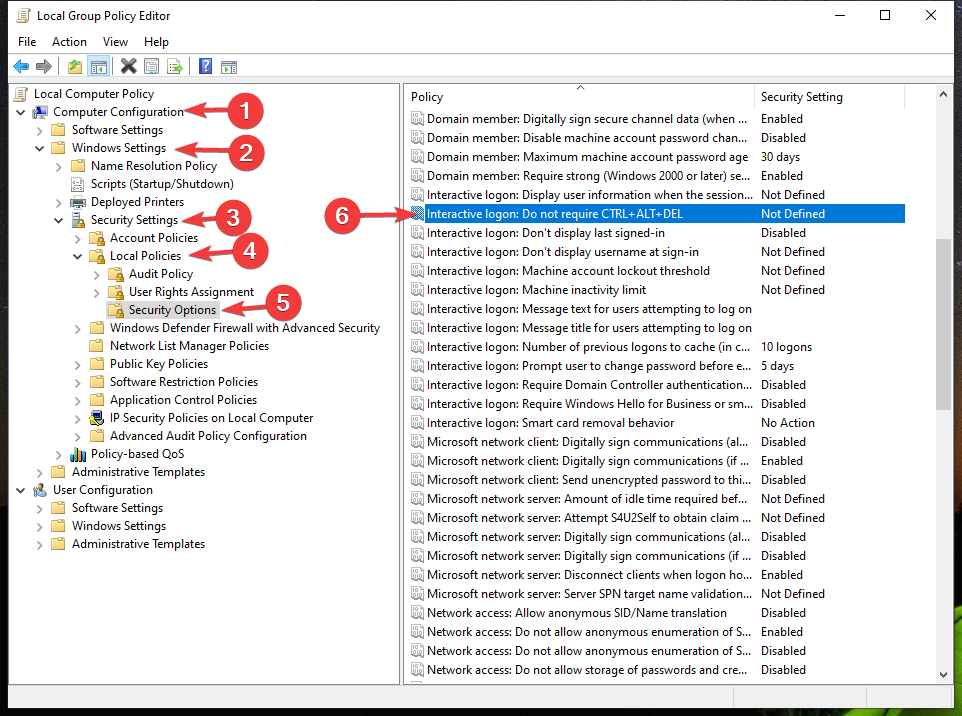
- Double-click it, and you will get the Enabled and Disabled options on the next screen.
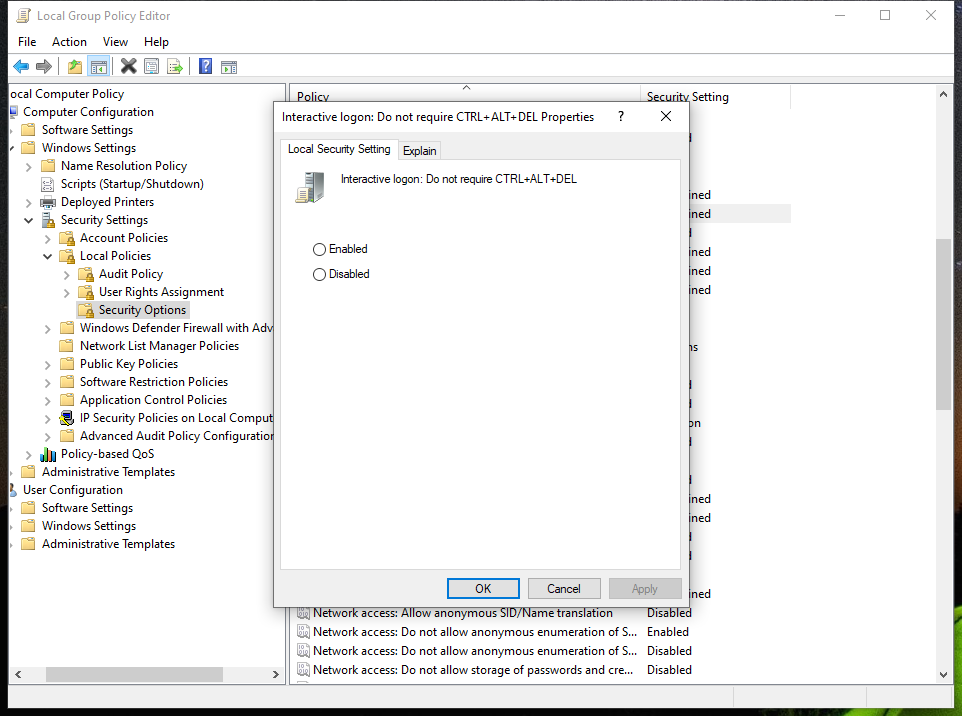
- Put a checkmark on the radio button beside the Disabled option to enable a secure login.
- 0x80090017 Windows Update Error: How to Fix It
- 0x80040600: How to Fix This Outlook Error
- Microsoft Search: How to find relevant info with Copilot
- Not All of The Updates Were Successfully Uninstalled [Fix]
- Mortal Kombat 1 is officially coming on September 19
2.2 Using User Accounts settings
- Press Windows + R to get the Run console.
- Type netplwiz and hit Enter.
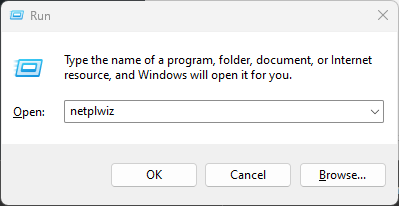
- On the User Accounts page, click on the Advanced tab.

- Under Secure sign-in, put a checkmark beside Require users to press Ctrl+Alt+Delete.
How do I use the Windows Security button to log in?
Once you have enabled the Security button on a tablet or the secure sign-in option for computers, follow these steps:
- Press the Security button if available, or press the Ctrl + Alt + Delete option to bring up the login screen.
- Enter your credentials to log in to your computer.
So, this is how you can use the security button on Windows to secure your device and also for easy and fast login.
Are you stuck somewhere while following the process? Please mention your queries in the comments section, and we will try to help you with that.
Still having issues? Fix them with this tool:
SPONSORED
If the advices above haven’t solved your issue, your PC may experience deeper Windows problems. We recommend downloading this PC Repair tool (rated Great on TrustPilot.com) to easily address them. After installation, simply click the Start Scan button and then press on Repair All.
![]()
Newsletter
Войдите, говорит, Нажмите CTRL + Alt + Delete или используйте кнопку безопасности Windows, чтобы разблокировать этот компьютер. Ничего не происходит, когда я нажимаю CTRL Alt Delete. Итак, где же кнопка безопасности Windows?
Кнопка безопасности Windows является дополнительной кнопкой на большинстве планшетных ПК.
Кнопка безопасности: нажмите кнопку безопасности Windows кончиком пера или небольшим предметом, например концом скрепки, чтобы ввести команду Ctrl +Alt +Delete, когда вы находитесь в Windows, или команду сброса, когда вы используете утилиту установки. Команда Ctrl +Alt +Delete не может быть введена с помощью клавиш Ctrl, Alt и Delete на экранной клавиатуре.
Ctrl +Alt +Delete Function: когда планшетный ПК работает в Windows, кнопка безопасности Windows удаляет вашу работу с экрана и отображает окно безопасности Windows, в котором вы можете заблокировать, выйти из системы или завершить работу планшетного ПК, запустить режим ожидания или Спящий режим или откройте диспетчер задач.
Функция сброса: когда утилита установки открыта, кнопка безопасности Windows имитирует кнопку сброса, найденную на некоторых компьютерах. При перезагрузке планшетного ПК планшет перезагружается и вся несохраненная информация теряется. Функция сброса может использоваться для восстановления функциональности, когда система перестала отвечать на запросы. Для получения информации о программе настройки обратитесь к модулю BIOS системы управления.
В моей школе интерактивная «SmartBoard» от Panasonic показывает другое сообщение на экране входа в Windows 7. Вместо того:
Control + ALT + Delete в оборудовании ПК — это последовательность безопасного внимания (SAS). SAS — это сгенерированное аппаратно немаскируемое прерывание (NMI), которое может обрабатываться только ядром и не может подавляться (это означает «безопасный» и «немаскируемый»).
Windows может использовать эту комбинацию клавиатуры, чтобы гарантировать, что пользователь вошел в систему физически и сделать подделанные экраны входа в систему немедленно очевидными для пользователя (так как они не могут обнаружить / ответить на последовательность.)
Поскольку экранная клавиатура является программной, а не аппаратной, она не может генерировать SAS / NMI. Кнопка безопасности Windows предоставляет эту функцию на планшетах и других устройствах Windows, которые не предназначены для использования с аппаратной клавиатурой.
Кнопка безопасности Windows на многих таблетки Windows , является аппаратной кнопка при нажатии на которую имеет тот же эффект, инициируя безопасную последовательность внимания (например , нажатие кнопки Ctrl + Alt + Delete ).
Мне пришлось включить эту функцию на планшетах на работе, чтобы включить обход экрана Ctrl-Alt-Del без подключения клавиатуры. В нашем случае (Acer Iconia) нам пришлось держать специальную клавишу Windows на нижней части планшета и одновременно нажимать кнопку питания.
Как сказано в статье, приведенной выше, не каждое устройство имеет обозначенную «кнопку безопасности».
Если у вас на клавиатуре нет полноценной клавиатуры, я бы предположил, что у нее есть какая-то кнопка безопасности для компенсации — как с планшетами. Вероятно, вы можете решить это методом проб и ошибок: включите функцию кнопки безопасности, затем выйдите из системы и пройдитесь по всем кнопкам, пока что-то не разблокирует это — или комбинация чего-то + власть не разблокирует это.
Я знаю, что эта комбинация из трех клавиш является функцией безопасности, но стоит иметь в виду, что вы можете очень легко отключить ее — вместо этого она перейдет прямо к экрану запроса пароля.
При входе в систему откройте файл или программу и используйте ее для работы, затем перед закрытием программы нажмите [Ctrl] + [W]. Он позволяет последовательности [Ctrl] + [Alt] + [Delete] работать на сенсорной клавиатуре при следующем входе в систему, поэтому вам не нужно ПОКУПАТЬ кнопку безопасности Windows.
Так же, как Apple стремилась переформатировать свое оборудование и сделать свои популярные вычислительные инструменты более портативными, Microsoft также представила серию планшетных компьютеров за последние несколько лет, которые предлагают как обычным, так и опытным пользователям коллекцию высококачественных инструментов и ресурсов. Если вы знакомитесь с планшетными компьютерами Microsoft, вы можете быть удивлены, обнаружив кнопку безопасности Windows, расположенную рядом с экраном просмотра. Это уникальное дополнение к планшетным устройствам Microsoft предлагает пользователям ряд стандартных функций, которые могут помочь устранить любые трудности, которые могут возникнуть с небольшими устройствами. Узнать, как работает эта кнопка и что она может выполнить, относительно легко.
кредит: Westend61 / Westend61 / GettyImages
Представляем кнопку безопасности Windows
Если вы использовали переносное планшетное устройство или смартфон, вы, вероятно, хорошо знакомы с концепцией кнопки безопасности. Во многих отношениях кнопка безопасности Windows обеспечивает функцию, аналогичную кнопкам на телефонах Apple или Samsung. Если ваш планшетный компьютер с Windows не использовался в течение длительного периода или только загружается, вы можете нажать кнопку безопасности, чтобы получить доступ к меню входа в систему. Здесь вы можете ввести свое имя пользователя и пароль, как вы это обычно делаете на любом компьютерном устройстве Windows.
Эта кнопка добавляет удобство и функциональность планшетным компьютерам Windows. Хотя некоторые пользователи, возможно, ожидали, что невозможность использования функции Ctrl-Alt-Delete, обнаруженная на ноутбуках и настольных компьютерах, затруднит использование планшета, кнопка безопасности Windows полностью обошла эти проблемы и помогла гарантировать, что пользователи по-прежнему смогут входить на свой планшет. Устройство быстро и легко.
Работаем вокруг кнопки безопасности
Если вы решили, что хотите включить традиционную клавиатуру в свой планшетный компьютер с Windows, вы можете полностью отказаться от использования кнопки безопасности Windows. Пользователи планшетов, которые используют традиционную клавиатуру в сочетании со своим оборудованием, могут отказаться от процесса входа в систему с помощью кнопки безопасности Windows и вместо этого вернуться к традиционному формату Ctrl-Alt-Delete. Хотя это может показаться небольшой деталью, это может оказаться облегчением или желанным знанием для устоявшихся пользователей Windows.
Также важно помнить, что не все планшеты с операционной системой Windows будут иметь кнопку безопасности, как это обсуждается здесь. Специфическая функциональность кнопки и решение отказаться от нее или вообще включить кнопку оставлено на усмотрение производителя планшета.
Что такое кнопка прокрутки?
Кнопка прокрутки — это динамическая веб-кнопка, которая меняет внешний вид в зависимости от расположения указателя мыши пользователя. Он содержит три состояния: нормальное, сверх и вниз. .
Что такое команда ping? что такое пинг в приложениях и играх? Как использовать пинг, в Windows?

Что такое команда ping? Что оно делает? Что такое пинг в приложениях, играх и тестах? Кто изобрел пинг? Как использовать команду ping в Windows?
Что такое приложение для Windows? что такое настольное приложение? насколько они разные?

Что такое приложение в Windows? Чем он отличается от настольного приложения или программы? Что такое универсальное приложение для Windows (UWP)? А как насчет приложений Microsoft Store? Это приложения, настольные приложения или оба?
Источник
кнопка безопасности windows на клавиатуре
Кнопка Win на клавиатуре и полезные сочетания клавиш с ней.
Клавиша win на клавиатуре
Клавиша Windows Открытие или закрытие меню «Пуск»
Клавиша Windows + A Открытие Центра поддержки
Клавиша Windows + B Установка фокуса в области уведомлений
Клавиша Windows + Shift + C Открытие Кортаны в режиме прослушивания.
Кортана — виртуальная голосовая помощница с элементами искусственного интеллекта от Microsoft для Windows Phone 8.1, Microsoft Band, Windows 10, Android, Xbox One и iOS.
Впервые была продемонстрирована во время Конференции Build в Сан-Франциско 2 апреля 2014 года. Кортана была названа в честь героини серии компьютерных игр Halo — голос помощницы в версии для американского рынка принадлежит Джен Тейлор, которая также озвучивала Кортану в оригинальной игре.
[Из Википедии]
Кортана доступна только в некоторых странах и регионах или может быть выключена, а некоторые функции Кортаны могут оказаться недоступными. Если Кортана недоступна или выключена, вы можете использовать поиск.
Клавиша Windows + D Отображение и скрытие рабочего стола
Клавиша Windows + Alt + D Отображение и скрытие даты и времени на рабочем столе
Клавиша Windows + E Открытие проводника
Клавиша Windows + F Открытие Центра отзывов
Клавиша Windows + G Открытие меню запущенной игры
Клавиша Windows + H Вызов чудо-кнопки «Поделиться»
Клавиша Windows + I Открытие окна «Параметры»
Клавиша Windows + J Установить фокус на подсказке Windows, когда она доступна. Нажмите сочетание клавиш повторно, чтобы установить фокус на элементе, отображающемся на экране, с которым связана подсказка Windows.
Клавиша Windows + K Вызов быстрого действия «Подключение»
Клавиша Windows + L Блокировка компьютера. Можно также сменить учетную запись.
Клавиша Windows + M Сворачивание всех открытых окон
Клавиша Windows + O Фиксация ориентации устройства
Клавиша Windows + P Выбор режима отображения презентации
Клавиша Windows + R Открытие диалогового окна «Выполнить» (про команды «Пуск-выполнить» будет отдельная статья).
Клавиша Windows + S Открытие окна поиска
Клавиша Windows + T Циклическое переключение между приложениями на панели задач
Клавиша Windows + U Открытие Центра специальных возможностей
Клавиша Windows + V Циклическое переключение между уведомлениями
Клавиша Windows + SHIFT + V Циклическое переключение между уведомлениями в обратном порядке
Клавиша Windows + X Открытие меню быстрых ссылок
Клавиша Windows + Z Показать команды, доступные в приложении в полноэкранном режиме
Клавиша Windows + запятая (,) Временное включение показа рабочего стола при наведении
Клавиша Windows + PAUSE Отображение диалогового окна «Свойства системы»
Клавиша Windows + CTRL + F Поиск компьютеров (при наличии сети)
Клавиша Windows + SHIFT + M Восстановление свернутых окон на рабочем столе
Клавиша Windows + цифра — Открытие рабочего стола и запуск приложения, закрепленного на панели задач с указанным цифрой порядковым номером. Если приложение уже работает — переключение на это приложение.
Клавиша Windows + SHIFT + цифра — Открытие рабочего стола и запуск нового экземпляра приложения, закрепленного на панели задач с указанным цифрой порядковым номером
Клавиша Windows + CTRL + цифра — Открытие рабочего стола и переключение на последнее активное окно приложения, закрепленного на панели задач с указанным цифрой порядковым номером
Клавиша Windows + ALT + цифра — Открытие рабочего стола и списка переходов для приложения, закрепленного на панели задач с указанным цифрой порядковым номером
Клавиша Windows + CTRL + SHIFT + цифра — Открытие рабочего стола и нового экземпляра приложения, расположенного в данном месте панели задач, от имени администратора
Клавиша Windows + TAB Открытие представления задач
Клавиша Windows + ↑ Развертывание окна
Клавиша Windows + ↓ Удаление текущего приложения с экрана или сворачивание окна рабочего стола
Клавиша Windows + ← Развертывание приложения или окна рабочего стола до левого края экрана
Клавиша Windows + → Развертывание приложения или окна рабочего стола до правого края экрана
Клавиша Windows + HOME Свертывание всех окон, кроме активного окна рабочего стола (восстановление всех окон при вторичном нажатии)
Клавиша Windows + SHIFT + ↑ Растягивание окна рабочего стола до верхнего и нижнего краев экрана
Клавиша Windows + SHIFT + ↓ Восстановление или сворачивание активных окон рабочего стола по вертикали с сохранением ширины
Клавиша Windows + SHIFT + ← или → Перемещение приложения или окна на рабочем столе с одного монитора на другой
Клавиша Windows + ПРОБЕЛ Переключение языка ввода и раскладки клавиатуры
Клавиша Windows + CTRL + ПРОБЕЛ Возврат к ранее выбранному языку ввода
Клавиша Windows + ВВОД Запуск экранного диктора
Клавиша Windows + косая черта (/) Запуск реконверсии IME
Клавиша Windows + знак «плюс» (+) или знак «минус» (-) Увеличение или уменьшение масштаба с помощью экранной лупы
Клавиша Windows + ESC Выход из приложения «Экранная лупа»
Table of Contents:
Так же, как Apple стремилась переформатировать свое оборудование и сделать свои популярные вычислительные инструменты более портативными, Microsoft также представила серию планшетных компьютеров за последние несколько лет, которые предлагают как обычным, так и опытным пользователям коллекцию высококачественных инструментов и ресурсов. Если вы знакомитесь с планшетными компьютерами Microsoft, вы можете быть удивлены, обнаружив кнопку безопасности Windows, расположенную рядом с экраном просмотра. Это уникальное дополнение к планшетным устройствам Microsoft предлагает пользователям ряд стандартных функций, которые могут помочь устранить любые трудности, которые могут возникнуть с небольшими устройствами. Узнать, как работает эта кнопка и что она может выполнить, относительно легко.
кредит: Westend61 / Westend61 / GettyImages
Представляем кнопку безопасности Windows
Если вы использовали переносное планшетное устройство или смартфон, вы, вероятно, хорошо знакомы с концепцией кнопки безопасности. Во многих отношениях кнопка безопасности Windows обеспечивает функцию, аналогичную кнопкам на телефонах Apple или Samsung. Если ваш планшетный компьютер с Windows не использовался в течение длительного периода или только загружается, вы можете нажать кнопку безопасности, чтобы получить доступ к меню входа в систему. Здесь вы можете ввести свое имя пользователя и пароль, как вы это обычно делаете на любом компьютерном устройстве Windows.
Эта кнопка добавляет удобство и функциональность планшетным компьютерам Windows. Хотя некоторые пользователи, возможно, ожидали, что невозможность использования функции Ctrl-Alt-Delete, обнаруженная на ноутбуках и настольных компьютерах, затруднит использование планшета, кнопка безопасности Windows полностью обошла эти проблемы и помогла гарантировать, что пользователи по-прежнему смогут входить на свой планшет. Устройство быстро и легко.
Работаем вокруг кнопки безопасности
Если вы решили, что хотите включить традиционную клавиатуру в свой планшетный компьютер с Windows, вы можете полностью отказаться от использования кнопки безопасности Windows. Пользователи планшетов, которые используют традиционную клавиатуру в сочетании со своим оборудованием, могут отказаться от процесса входа в систему с помощью кнопки безопасности Windows и вместо этого вернуться к традиционному формату Ctrl-Alt-Delete. Хотя это может показаться небольшой деталью, это может оказаться облегчением или желанным знанием для устоявшихся пользователей Windows.
Также важно помнить, что не все планшеты с операционной системой Windows будут иметь кнопку безопасности, как это обсуждается здесь. Специфическая функциональность кнопки и решение отказаться от нее или вообще включить кнопку оставлено на усмотрение производителя планшета.
Что такое кнопка прокрутки?
Что такое команда ping? что такое пинг в приложениях и играх? Как использовать пинг, в Windows?

Что такое команда ping? Что оно делает? Что такое пинг в приложениях, играх и тестах? Кто изобрел пинг? Как использовать команду ping в Windows?
Что такое приложение для Windows? что такое настольное приложение? насколько они разные?

Что такое приложение в Windows? Чем он отличается от настольного приложения или программы? Что такое универсальное приложение для Windows (UWP)? А как насчет приложений Microsoft Store? Это приложения, настольные приложения или оба?
Zoom: кнопка безопасность вместо кнопки пригласить, и другие обновления на апрель 2020. (Ноябрь 2021).
Как включить безопасный вход в Windows 10
Windows 10 является самой популярной операционной системой в среде киберпреступников. Это означает, что пользователям Windows нужно максимально усилить защиту своего ПК, чтобы оставаться в безопасности.
Безопасный вход является дополнительным компонентом на экране авторизации Windows 10. Он не сможет предотвратить доступ к компьютеру постороннему лицу, который знает ваши учетные данные. Безопасный вход предназначен для того, чтобы скрыть форму ввода логина, пока вы не введете определенное клавиатурное сочетание. Только после этого, вы сможете указать PIN или ввести пароль.
Как включить или отключить безопасный вход в систему
Используем команду Netplwiz
Запустите окно Выполнить, нажав Win + R и введите команду netplwiz в текстовое поле, затем нажмите ОК.
Получить доступ к панели Учетные записи пользователей, можно также введя запрос netplwiz в строке поиска в панели задач или меню Пуск и выбрав опцию Выполнить команду.
На экране откроется панель Учетные записи пользователей. Нужно перейти на вкладку Дополнительно (если не она открылась сразу). Отметьте галочку Требовать нажатия CTRL+ALT+DELETE в разделе Безопасный вход в систему для включения безопасного входа или снимите галочку, чтобы отключить его.
Нажмите кнопку Применить, а затем OK.
Используем локальные политики безопасности
Это еще один, более трудоемкий метод активации безопасного входа. Используйте данный метод, если вы не привыкли к самым простым решениям, но не хотите работать с системным реестром.
Запустите окно Выполнить, нажав Win + R и введите команду secpol.msc в текстовое поле, затем нажмите ОК.
Откроется окно Локальная политика безопасности. Нужно раскрыть категорию Локальные политики в списке и затем выбрать подпапку Параметры безопасности. Затем в правой области окна нужно найти запись Интерактивный вход в систему: не требовать нажатия CTRL+ALT+DELETE.
Кликните дважды по записи, чтобы открыть панель Свойства. По умолчанию откроется вкладка Параметры локальной безопасности. Установите метку переключатель в соответствующее положение Включен или Отключен. Нажмите кнопку Применить, а затем ОК.
Используем системный реестр
Если вы хотите выбрать самый сложный путь, то можно добиться того же результата с помощью манипуляций с системным реестром. Главное помнить, что любые изменения системного реестра могут вызвать проблемы стабильности системы. Данный вариант подходит опытным пользователям ПК.
Запустите окно Выполнить, нажав Win + R и введите команду regedit в текстовое поле, затем нажмите ОК.
Получить доступ к редактору реестра, можно также введя запрос regedit в строке поиска в панели задач или меню Пуск и выбрав предложенное приложение.
В редакторе реестра нужно перейти по пути:
В папке CurrentVersion выберите подпапку Winlogon и найдите ключ DisableCad. Откройте его для редактирования значений.
Примечание: если ключ DisableCad не найден в Winlogon, кликните правой кнопкой мыши и выберите Создать > Параметр DWORD (32-бита). Назовите параметр DisableCad и задайте соответствующее значение.
В открывшемся окне Изменение параметра DWORD (32-бита) измените установленное значение на одно из следующих:
Нажмите кнопку ОК, чтобы завершить редактирование. Перезапустите компьютер, чтобы изменения вступили в силу.
Источник
Содержание
- Как включить безопасный вход в Windows 10
- Как включить или отключить безопасный вход в систему
- Используем команду Netplwiz
- Используем локальные политики безопасности
- Используем системный реестр
- Кнопка Win на клавиатуре и полезные сочетания клавиш с ней.
- Клавиша win на клавиатуре
- Кнопка Win на клавиатуре: полезные сочетания клавиш с ней, и как можно ее отключить.
- Полезные сочетания с клавишей Win
- Как отключить кнопку Win (если вы случайно ее задеваете)
- Table of Contents:
- Представляем кнопку безопасности Windows
- Работаем вокруг кнопки безопасности
- Что такое кнопка прокрутки?
- Что такое команда ping? что такое пинг в приложениях и играх? Как использовать пинг, в Windows?
- Что такое приложение для Windows? что такое настольное приложение? насколько они разные?
- Zoom: кнопка безопасность вместо кнопки пригласить, и другие обновления на апрель 2020. (Октябрь 2022).
Как включить безопасный вход в Windows 10
Windows 10 является самой популярной операционной системой в среде киберпреступников. Это означает, что пользователям Windows нужно максимально усилить защиту своего ПК, чтобы оставаться в безопасности.
Безопасный вход является дополнительным компонентом на экране авторизации Windows 10. Он не сможет предотвратить доступ к компьютеру постороннему лицу, который знает ваши учетные данные. Безопасный вход предназначен для того, чтобы скрыть форму ввода логина, пока вы не введете определенное клавиатурное сочетание. Только после этого, вы сможете указать PIN или ввести пароль.
Как включить или отключить безопасный вход в систему
Используем команду Netplwiz
Запустите окно Выполнить, нажав Win + R и введите команду netplwiz в текстовое поле, затем нажмите ОК.
Получить доступ к панели Учетные записи пользователей, можно также введя запрос netplwiz в строке поиска в панели задач или меню Пуск и выбрав опцию Выполнить команду.
На экране откроется панель Учетные записи пользователей. Нужно перейти на вкладку Дополнительно (если не она открылась сразу). Отметьте галочку Требовать нажатия CTRL+ALT+DELETE в разделе Безопасный вход в систему для включения безопасного входа или снимите галочку, чтобы отключить его.
Нажмите кнопку Применить, а затем OK.
Используем локальные политики безопасности
Это еще один, более трудоемкий метод активации безопасного входа. Используйте данный метод, если вы не привыкли к самым простым решениям, но не хотите работать с системным реестром.
Запустите окно Выполнить, нажав Win + R и введите команду secpol.msc в текстовое поле, затем нажмите ОК.
Откроется окно Локальная политика безопасности. Нужно раскрыть категорию Локальные политики в списке и затем выбрать подпапку Параметры безопасности. Затем в правой области окна нужно найти запись Интерактивный вход в систему: не требовать нажатия CTRL+ALT+DELETE.
Кликните дважды по записи, чтобы открыть панель Свойства. По умолчанию откроется вкладка Параметры локальной безопасности. Установите метку переключатель в соответствующее положение Включен или Отключен. Нажмите кнопку Применить, а затем ОК.
Используем системный реестр
Если вы хотите выбрать самый сложный путь, то можно добиться того же результата с помощью манипуляций с системным реестром. Главное помнить, что любые изменения системного реестра могут вызвать проблемы стабильности системы. Данный вариант подходит опытным пользователям ПК.
Запустите окно Выполнить, нажав Win + R и введите команду regedit в текстовое поле, затем нажмите ОК.
Получить доступ к редактору реестра, можно также введя запрос regedit в строке поиска в панели задач или меню Пуск и выбрав предложенное приложение.
В редакторе реестра нужно перейти по пути:
В папке CurrentVersion выберите подпапку Winlogon и найдите ключ DisableCad. Откройте его для редактирования значений.
Примечание: если ключ DisableCad не найден в Winlogon, кликните правой кнопкой мыши и выберите Создать > Параметр DWORD (32-бита). Назовите параметр DisableCad и задайте соответствующее значение.
В открывшемся окне Изменение параметра DWORD (32-бита) измените установленное значение на одно из следующих:
Нажмите кнопку ОК, чтобы завершить редактирование. Перезапустите компьютер, чтобы изменения вступили в силу.
Источник
Кнопка Win на клавиатуре и полезные сочетания клавиш с ней.
Клавиша win на клавиатуре
Клавиша Windows Открытие или закрытие меню «Пуск»
Клавиша Windows + A Открытие Центра поддержки
Клавиша Windows + B Установка фокуса в области уведомлений
Клавиша Windows + Shift + C Открытие Кортаны в режиме прослушивания.
Кортана — виртуальная голосовая помощница с элементами искусственного интеллекта от Microsoft для Windows Phone 8.1, Microsoft Band, Windows 10, Android, Xbox One и iOS.
Впервые была продемонстрирована во время Конференции Build в Сан-Франциско 2 апреля 2014 года. Кортана была названа в честь героини серии компьютерных игр Halo — голос помощницы в версии для американского рынка принадлежит Джен Тейлор, которая также озвучивала Кортану в оригинальной игре.
[Из Википедии]
Кортана доступна только в некоторых странах и регионах или может быть выключена, а некоторые функции Кортаны могут оказаться недоступными. Если Кортана недоступна или выключена, вы можете использовать поиск.
Клавиша Windows + D Отображение и скрытие рабочего стола
Клавиша Windows + Alt + D Отображение и скрытие даты и времени на рабочем столе
Клавиша Windows + E Открытие проводника
Клавиша Windows + F Открытие Центра отзывов
Клавиша Windows + G Открытие меню запущенной игры
Клавиша Windows + H Вызов чудо-кнопки «Поделиться»
Клавиша Windows + I Открытие окна «Параметры»
Клавиша Windows + J Установить фокус на подсказке Windows, когда она доступна. Нажмите сочетание клавиш повторно, чтобы установить фокус на элементе, отображающемся на экране, с которым связана подсказка Windows.
Клавиша Windows + K Вызов быстрого действия «Подключение»
Клавиша Windows + L Блокировка компьютера. Можно также сменить учетную запись.
Клавиша Windows + M Сворачивание всех открытых окон
Клавиша Windows + O Фиксация ориентации устройства
Клавиша Windows + P Выбор режима отображения презентации
Клавиша Windows + R Открытие диалогового окна «Выполнить» (про команды «Пуск-выполнить» будет отдельная статья).
Клавиша Windows + S Открытие окна поиска
Клавиша Windows + T Циклическое переключение между приложениями на панели задач
Клавиша Windows + U Открытие Центра специальных возможностей
Клавиша Windows + V Циклическое переключение между уведомлениями
Клавиша Windows + SHIFT + V Циклическое переключение между уведомлениями в обратном порядке
Клавиша Windows + X Открытие меню быстрых ссылок
Клавиша Windows + Z Показать команды, доступные в приложении в полноэкранном режиме
Клавиша Windows + запятая (,) Временное включение показа рабочего стола при наведении
Клавиша Windows + PAUSE Отображение диалогового окна «Свойства системы»
Клавиша Windows + CTRL + F Поиск компьютеров (при наличии сети)
Клавиша Windows + SHIFT + M Восстановление свернутых окон на рабочем столе
Клавиша Windows + цифра — Открытие рабочего стола и запуск приложения, закрепленного на панели задач с указанным цифрой порядковым номером. Если приложение уже работает — переключение на это приложение.
Клавиша Windows + SHIFT + цифра — Открытие рабочего стола и запуск нового экземпляра приложения, закрепленного на панели задач с указанным цифрой порядковым номером
Клавиша Windows + CTRL + цифра — Открытие рабочего стола и переключение на последнее активное окно приложения, закрепленного на панели задач с указанным цифрой порядковым номером
Клавиша Windows + ALT + цифра — Открытие рабочего стола и списка переходов для приложения, закрепленного на панели задач с указанным цифрой порядковым номером
Клавиша Windows + CTRL + SHIFT + цифра — Открытие рабочего стола и нового экземпляра приложения, расположенного в данном месте панели задач, от имени администратора
Клавиша Windows + TAB Открытие представления задач
Клавиша Windows + ↑ Развертывание окна
Клавиша Windows + ↓ Удаление текущего приложения с экрана или сворачивание окна рабочего стола
Клавиша Windows + ← Развертывание приложения или окна рабочего стола до левого края экрана
Клавиша Windows + → Развертывание приложения или окна рабочего стола до правого края экрана
Клавиша Windows + HOME Свертывание всех окон, кроме активного окна рабочего стола (восстановление всех окон при вторичном нажатии)
Клавиша Windows + SHIFT + ↑ Растягивание окна рабочего стола до верхнего и нижнего краев экрана
Клавиша Windows + SHIFT + ↓ Восстановление или сворачивание активных окон рабочего стола по вертикали с сохранением ширины
Клавиша Windows + SHIFT + ← или → Перемещение приложения или окна на рабочем столе с одного монитора на другой
Клавиша Windows + ПРОБЕЛ Переключение языка ввода и раскладки клавиатуры
Клавиша Windows + CTRL + ПРОБЕЛ Возврат к ранее выбранному языку ввода
Клавиша Windows + ВВОД Запуск экранного диктора
Клавиша Windows + косая черта (/) Запуск реконверсии IME
Клавиша Windows + знак «плюс» (+) или знак «минус» (-) Увеличение или уменьшение масштаба с помощью экранной лупы
Клавиша Windows + ESC Выход из приложения «Экранная лупа»
Источник
Кнопка Win на клавиатуре: полезные сочетания клавиш с ней, и как можно ее отключить.
 Доброго дня!
Доброго дня!
Так сложилось, что у многих пользователей совершенно разное отношение к ней:
Собственно, в этой небольшой справочной статье хотел привести наиболее частые комбинации, которые помогут вам сделать свою работу комфортнее и быстрее. Также приведу один из простых способов отключения Win (если она вам мешает).

Клавиша Win — как она выглядит на разных клавиатурах
Полезные сочетания с клавишей Win
👉 Win
При однократном нажатии на клавишу открывается меню ПУСК. В Windows 8 – меню Metro. Если ее нажать, находясь в игре, например, то она будет свернута, и вы увидите рабочий стол с открытым ПУСК’ом.
Если вы случайно задеваете эту клавишу в играх и теряете «фокус» – то чуть ниже в статье покажу как ее отключить, и не мучиться более с этим 👌.

👉 Win+R
Очень часто-используемая комбинация клавиш, которая позволяет вызвать окно «Выполнить» (работает во всех версиях Windows).

Окно выполнить – появл. после нажатия на Win+R
👉 Win+D
При нажатии автоматически сворачиваются все открытые окна, пред вами предстает рабочий стол. Удобно использовать, когда открыто множество окон, и нужно добраться да значка (файла) на рабочем столе.
👉 Win+T
Выделяет первый значок программы в панели задач (в моем случае выделилась AIDA 64 😉). Далее при помощи стрелочек и Enter – можно запустить любую программу, значки которой присутствуют на панели задач.

Выделение первого значка на панели задач
👉 Win+B
Очень удобное сочетание, когда у вас не работает мышка, или нужно быстро перейти к иконкам трея. После нажатия – в трее выделяется первый элемент, дальше используйте клавиши Shift+F10, Enter, и TAB для открытия и просмотра свойства программ (значки которых в трее).

Выделение первого элемента в системном трее
👉 Win+1 (Win+2 и т.д.)

Панель задач (Windows 10)
👉 Win+Shift+1 (Win+Shift+1 и т.д.)
Аналогично предыдущей комбинации, только в этом случае вы запускаете копию программы. Например, можно открыть 2-3 окна браузера (и в каждом свои вкладки). В некоторых случаях – очень удобно!
👉 Win+E
Вызвать окно проводника (см. скрин ниже). Кстати, таким образом удобно быстро открывать вкладку «Мой компьютер/Этот компьютер».

Проводник (Windows 10)
👉 Win+Пробел
Переключение языка клавиатуры: русский/английский.

👉 Win+P
Если у вас подключен 2-й монитор к ноутбуку/компьютеру – это сочетание позволит вам выбрать вариант проецирования.
Например, можно сделать, чтобы изображение на мониторах было одинаковым; либо один выключить, а другой включить; либо вообще расширить свое рабочее пространство и открывать разные окна на разных мониторах.

Варианты, как проецировать изображение
👉 Win+Pause (Break)
Вызывает окно свойств системы. Здесь можно:

Свойства системы Windows 10
👉 Win+L
Очень полезное сочетание, позволяющее заблокировать доступ к ОС (т.е. появится окно приветствия с просьбой ввести пароль (если он у вас установлен) ).
Отмечу, никакие открытые программы не закрываются, их работа не прерывается. После входа в ОС – вы можете продолжать дальнейшую работу над своими проектами.

👉 Win+M
Свернуть все открытые окна. На мой взгляд просто дублирует сочетание Win+D.
👉 Win+U
После нажатия автоматически открывается окно со специальными возможностями: точечная настройка экрана, экранная клавиатура, диктор и т.д.

👉 Win+X
Очень полезное сочетание, открывающее окно со ссылками на быстрый запуск самых нужных инструментов: диспетчер устройств, сетевые подключения, управление дисками и пр.;

👉 Win+→ (или ↓, ↑, ←)

Пример смещения окна
👉 Win+Tab
Удобный способ переключения между различными окнами (см. пример ниже). Позволяет просмотреть все открытые окна в миниатюрах (актуально также для больших мониторов).

👉 Win+G
Используется сочетание в Windows 10 в играх: при нажатии – появляется игровая панель, позволяющая создавать скриншоты и записывать все, что происходит на экране в видеофайл. См. пример ниже.
👉 В помощь! Более подробно об этом здесь

Кнопка старта записи
Как отключить кнопку Win (если вы случайно ее задеваете)
Довольно часто в играх многие случайно задевают кнопку Windows (Win) – в результате игра сворачивается (в самый ответственный момент), и нередко наступает Game Over (поражение 😉).
К сожалению, какого-то официального решения этой проблемы нет, поэтому приходится использовать «хитрые штуки».
MapKeyboard и другие утилиты подобного толка можете найти здесь.
После ее запуска, вам нужно всего лишь выполнить три действия:

Как произвести замену Win на что-нибудь безобидное
Если вдруг когда-нибудь вы захотите возвратить работоспособность кнопки Windows – то просто запустите эту утилиту вновь и сбросьте настройки (кнопка «Reset keyboard layout» ).
Источник
Table of Contents:
Так же, как Apple стремилась переформатировать свое оборудование и сделать свои популярные вычислительные инструменты более портативными, Microsoft также представила серию планшетных компьютеров за последние несколько лет, которые предлагают как обычным, так и опытным пользователям коллекцию высококачественных инструментов и ресурсов. Если вы знакомитесь с планшетными компьютерами Microsoft, вы можете быть удивлены, обнаружив кнопку безопасности Windows, расположенную рядом с экраном просмотра. Это уникальное дополнение к планшетным устройствам Microsoft предлагает пользователям ряд стандартных функций, которые могут помочь устранить любые трудности, которые могут возникнуть с небольшими устройствами. Узнать, как работает эта кнопка и что она может выполнить, относительно легко.
кредит: Westend61 / Westend61 / GettyImages
Представляем кнопку безопасности Windows
Если вы использовали переносное планшетное устройство или смартфон, вы, вероятно, хорошо знакомы с концепцией кнопки безопасности. Во многих отношениях кнопка безопасности Windows обеспечивает функцию, аналогичную кнопкам на телефонах Apple или Samsung. Если ваш планшетный компьютер с Windows не использовался в течение длительного периода или только загружается, вы можете нажать кнопку безопасности, чтобы получить доступ к меню входа в систему. Здесь вы можете ввести свое имя пользователя и пароль, как вы это обычно делаете на любом компьютерном устройстве Windows.
Эта кнопка добавляет удобство и функциональность планшетным компьютерам Windows. Хотя некоторые пользователи, возможно, ожидали, что невозможность использования функции Ctrl-Alt-Delete, обнаруженная на ноутбуках и настольных компьютерах, затруднит использование планшета, кнопка безопасности Windows полностью обошла эти проблемы и помогла гарантировать, что пользователи по-прежнему смогут входить на свой планшет. Устройство быстро и легко.
Работаем вокруг кнопки безопасности
Если вы решили, что хотите включить традиционную клавиатуру в свой планшетный компьютер с Windows, вы можете полностью отказаться от использования кнопки безопасности Windows. Пользователи планшетов, которые используют традиционную клавиатуру в сочетании со своим оборудованием, могут отказаться от процесса входа в систему с помощью кнопки безопасности Windows и вместо этого вернуться к традиционному формату Ctrl-Alt-Delete. Хотя это может показаться небольшой деталью, это может оказаться облегчением или желанным знанием для устоявшихся пользователей Windows.
Также важно помнить, что не все планшеты с операционной системой Windows будут иметь кнопку безопасности, как это обсуждается здесь. Специфическая функциональность кнопки и решение отказаться от нее или вообще включить кнопку оставлено на усмотрение производителя планшета.
Что такое кнопка прокрутки?
Что такое команда ping? что такое пинг в приложениях и играх? Как использовать пинг, в Windows?

Что такое команда ping? Что оно делает? Что такое пинг в приложениях, играх и тестах? Кто изобрел пинг? Как использовать команду ping в Windows?
Что такое приложение для Windows? что такое настольное приложение? насколько они разные?

Что такое приложение в Windows? Чем он отличается от настольного приложения или программы? Что такое универсальное приложение для Windows (UWP)? А как насчет приложений Microsoft Store? Это приложения, настольные приложения или оба?
Zoom: кнопка безопасность вместо кнопки пригласить, и другие обновления на апрель 2020. (Октябрь 2022).
Источник
В данной статье показаны действия, с помощью которых можно открыть приложение «Безопасность Windows» в операционной системе Windows 10.
Безопасность Windows — приложение для управления встроенным системным антивирусом и другими функциями безопасности операционной системы Windows 10.
В приложении «Безопасность Windows» собраны различные защитные функции, так называемые области защиты, в частности сам Защитник Windows, защита учетных записей, Брандмауэр и защита сети, управление приложениями и браузером (фильтр SmartScreen), безопасность устройства, проверка производительности и работоспособности устройства, параметры для семьи (родительский контроль). Пример приложения «Безопасность Windows» показан на изображении ниже.

Приложение «Безопасность Windows» получило своё название в обновлении Windows 10 October 2018 Update (версия 1809), ранее оно называлось ➯ «Центр безопасности Защитника Windows»
Содержание
- Как открыть приложение «Безопасность Windows» в меню “Пуск”
- Как открыть приложение «Безопасность Windows» используя “Поиск”
- Как открыть приложение «Безопасность Windows» используя «Параметры Windows»
- Как открыть приложение «Безопасность Windows» используя значок в панели задач
Как открыть приложение «Безопасность Windows» в меню “Пуск”
Откройте меню “Пуск”, в списке приложений в группе под буквой «Б», выберите Безопасность Windows.

Как открыть приложение «Безопасность Windows» используя “Поиск”
Чтобы открыть приложение «Безопасность Windows», используйте «Поиск в Windows», для этого нажмите на значок поиска ![]() в панели задач или нажмите сочетание клавиш
в панели задач или нажмите сочетание клавиш ![]() + S, в строке поиска начните вводить безопасность Windows и в результатах поиска выберите Безопасность Windows.
+ S, в строке поиска начните вводить безопасность Windows и в результатах поиска выберите Безопасность Windows.

Как открыть приложение «Безопасность Windows» используя «Параметры Windows»
Откройте приложение «Параметры Windows», нажмите на панели задач кнопку Пуск ![]() и далее выберите Параметры
и далее выберите Параметры ![]() или нажмите на клавиатуре сочетание клавиш
или нажмите на клавиатуре сочетание клавиш ![]() + I.
+ I.

В открывшемся окне «Параметры Windows» выберите Обновление и безопасность.

Затем выберите вкладку Безопасность Windows, и в правой части окна нажмите кнопку Открыть службу “Безопасность Windows” или непосредственно выберите нужную область защиты.

Как открыть приложение «Безопасность Windows» используя значок в панели задач
Также открыть приложение «Безопасность Windows» можно щелкнув левой кнопкой мыши по значку Безопасность Windows в системном трее панели задач.

