Вам интересно, где находится кнопка питания на вашем Mac? У каждого Mac есть кнопка включения. Она может выполнять три основных действия:
- Выключить Mac и включить его
- Принудительно выключить или перезагрузить Mac, если тот не реагирует на действия.
- Использовать для запуска Mac в различных режимах, таких как безопасный режим, режим восстановления, параметры запуска и т. д.
Если ваш Mac является новым, у вас могут возникнуть проблемы с нахождением кнопки питания. Её расположение может отличаться в зависимости от модели компьютера. Иногда на кнопке включения может быть символ питания, а иногда кнопка питания может быть не обозначена, поскольку она совмещена с Touch ID.
Форма кнопки питания также может отличаться на разных моделях Mac. Она может быть круглой, прямоугольной или квадратной. В этой статье мы расскажем, как найти кнопку питания на компьютере Mac.
MacBook Pro с панелью Touch Bar
Эти модели имеют совмещённые кнопки питания. Другими словами, кнопка питания встроена в Touch ID. Она расположена на правой стороне Touch Bar в верхней части клавиатуры, над клавишей Delete. Она не имеет маркировки и окрашена в чёрный цвет.

MacBook Air 2018 года и позже
Они также имеют комбинированную кнопку питания. Touch ID – это и есть кнопка питания. Она снова без маркировки и чёрного цвета. Расположена справа от функциональных (F1, F2 и т.д.) клавиш в верхней части клавиатуры, над клавишей Delete.
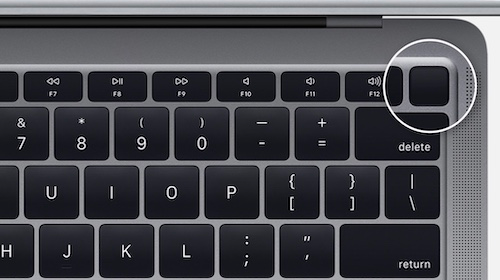
Остальные модели MacBook
Все остальные модели MacBook Air и Pro имеют кнопку питания, которая представляет собой клавишу в правом верхнем углу клавиатуры. На клавише питания также находится соответствующий значок. На некоторых старых моделях кнопка питания имеет круглую форму.

iMac
На моделях iMac и iMac Pro легко найти кнопку питания. Она имеет круглую форму и располагается на задней панели компьютера. Если посмотреть на переднюю панель iMac, кнопка питания находится в левом нижнем углу.
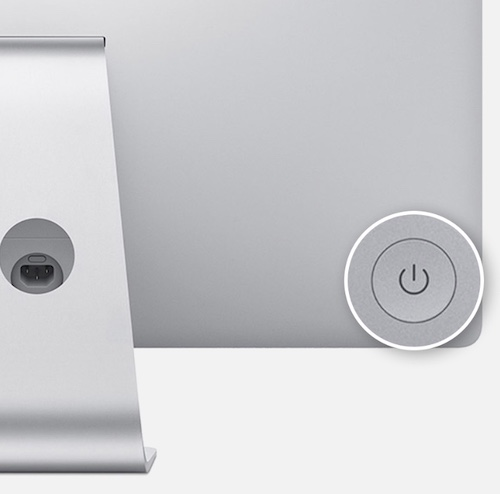
Mac Pro
У моделей Mac Pro кнопка питания находится в верхней части компьютера. Это круглая кнопка.

Mac mini
В моделях Mac mini кнопка питания также имеет круглую форму. Она расположена на задней панели компьютера. Если смотреть на Mac mini сзади, кнопка питания расположена на крайней левой стороне.

Mac Pro
Эти модели Mac Pro имеют кнопку питания в форме напоминающей таблетку, которая расположена на передней панели компьютера.

Ещё по теме:
- Apple и Google хотят, чтобы Белый дом оспорил южнокорейское законодательство о магазинах приложений
- Старые iPhone становятся быстрее, если изменить регион на Францию
- 60-летний президент Apple отмечает десятилетие на посту главы технологического гиганта
Содержание
- Найдите кнопки Домой и Конец на Mac
- Есть ли на клавиатуре Apple кнопки Home и End?
- Где найти клавиши Home и End на MacBook
- Кнопки Home и End на Mac работают так же, как на ПК с Windows?
- Ноутбуки Mac: расположение и функции клавиш
- Клавиши для Windows на Mac-клавиатуре
- Где на клавиатуре Mac найти кнопки Home, End, PgUp и PgDown из Windows
Найдите кнопки Домой и Конец на Mac
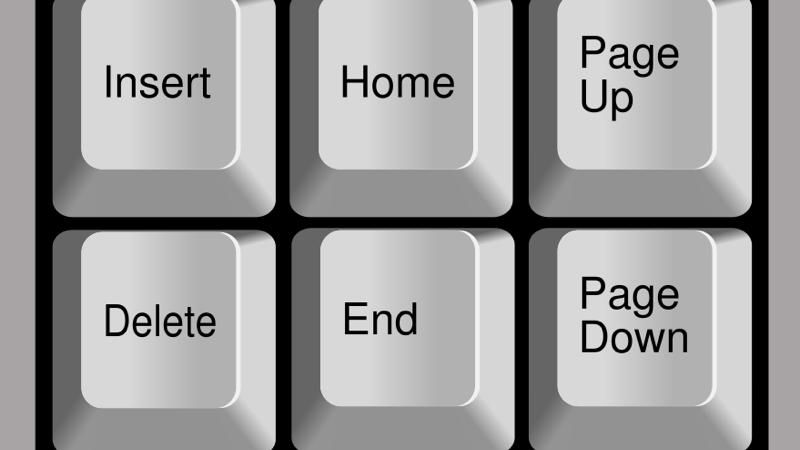
Если вы используете клавиатуру MacBook или беспроводную клавиатуру Apple, вам может быть интересно, куда делись клавиши Home и End. Apple любит держать свои клавиатуры простыми, и многие классические кнопки, знакомые пользователям ПК, отсутствуют на Mac.
Home и End — две кнопки, которые могут быть действительно полезны. Эти ключи не имеют фиксированной цели, но в большинстве приложений ключ Home используется для возврата к началу документа, а End — для перехода к концу документа. В таких приложениях, как Terminal, они используются для перемещения в начало и конец командной строки.
Все сочетания клавиш, которые вы должны знать на Mac
Что такое опция на Mac
Руководство пользователя ПК по использованию Mac: как перейти с ПК на Mac
Есть ли на клавиатуре Apple кнопки Home и End?
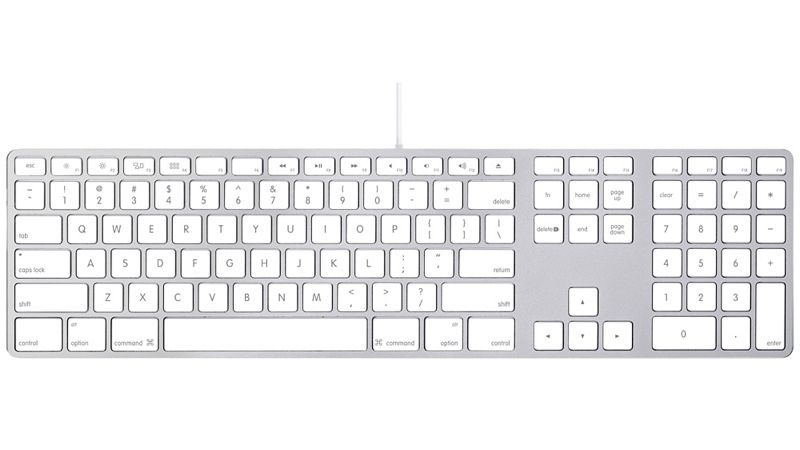
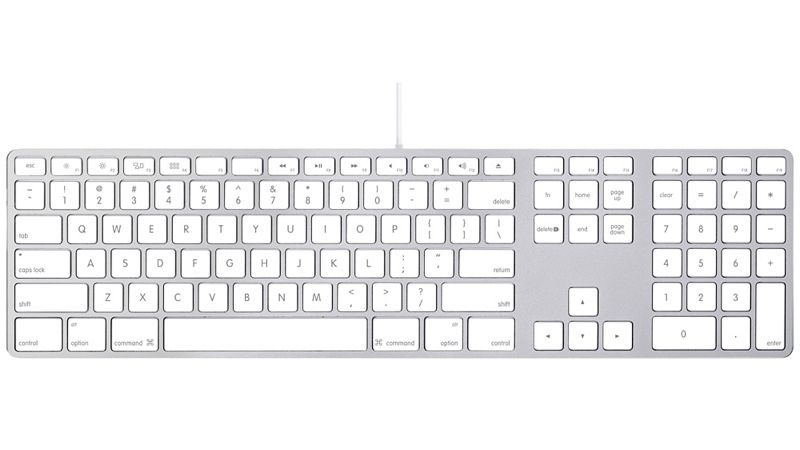
Это неправда, что на клавиатурах Apple нет клавиш Home и End. Только полноразмерные клавиатуры Apple имеют кнопки Home и End, но не меньшую клавиатуру Apple Wireless (или клавиатуру, установленную на MacBook).
Клавиатура Apple с цифровой клавиатурой не является вариантом по умолчанию для новых компьютеров Apple Mac, поэтому мы представляем, что очень немногие получают их, когда покупают новый Mac. Однако, если вы выберете клавиатуру Apple с цифровой клавиатурой вместе с iMac или Mac Pro или возьмете ее в магазине, вы найдете клавиши Home и End, расположенные над клавишами со стрелками.
Другой способ получить кнопки «Домой» и «Завершить» — подключить к компьютеру Mac не-Apple клавиатуру, либо используя стандартное USB-соединение, либо подключив беспроводную клавиатуру через Bluetooth.
Но это бесполезно, если вы используете клавиатуру MacBook или если вы довольны своей меньшей беспроводной клавиатурой Apple. Не волнуйтесь, для быстрого доступа к клавишам «Домой» и «Конец» на клавиатуре Apple MacBook можно использовать клавиши быстрого доступа.
Где найти клавиши Home и End на MacBook
Если на вашем Mac нет кнопки «Домой» или «Конец», вы можете скопировать их функциональность, удерживая клавишу Fn (внизу слева) и используя клавиши со стрелками влево и вправо.
- Дом: Fn и Стрелка влево.
- Конец: Fn и стрелка вправо.
Просто удерживайте клавишу Fn и используйте клавиши со стрелками влево и вправо, чтобы скопировать клавиши Home и End. Стоит также отметить, что использование клавиш «Вверх» и «Вниз» дублирует клавиши «Вверх» и «Вниз» на клавиатуре ПК.
Кнопки Home и End на Mac работают так же, как на ПК с Windows?
Кнопки «Домой» и «Конец» на Mac работают несколько иначе, чем на ПК с Windows. В Microsoft Windows клавиши Home и End обычно перемещают курсор в начало строки, в которой находится курсор; на Mac он перемещает курсор в начало документа (если вы не используете Microsoft Word, где клавиши Home и End функционируют так же, как на ПК с Windows). Если это та функция, которую вы хотите воспроизвести, тогда удерживайте клавишу «Command» вместо «Fn», нажимая стрелки влево и вправо, это выполняет ту же функцию.
Как щелкнуть правой кнопкой мыши на Mac
Как создать ярлыки на Mac
Как установить Windows на Mac: Запустите Windows 8 на OS X
Источник
Ноутбуки Mac: расположение и функции клавиш
Раскладка и расположение специальных клавиш на клавиатурах ноутбуков Mac меняется со временем. В этой статье описывается расположение и функции клавиш на ноутбуках Mac.
В руководстве пользователя для вашего ноутбука Mac содержится больше информации о клавишах соответствующей модели Mac, но для справки можно воспользоваться иллюстрациями ниже. Чтобы определить модель своего компьютера Apple, перейдите на страницу Технические характеристики или прочитайте следующие статьи:
Используйте следующие ссылки, чтобы найти фотографию клавиатуры и соответствующую информацию:
MacBook Air (середина 2011 г.) и более поздние модели, MacBook Pro (с дисплеем Retina, середина 2012 г.), MacBook Pro (с дисплеем Retina, 13 дюймов, конец 2012 г. и более поздние модели) и MacBook Pro (с дисплеем Retina, 15 дюймов, начало 2013 г.)
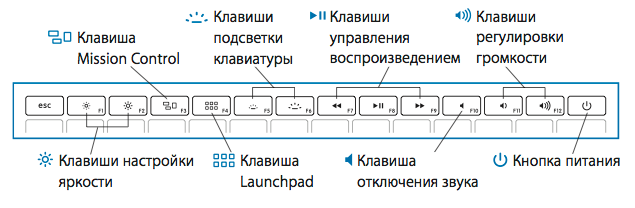
F1 — уменьшение яркости дисплея
F2 — увеличение яркости дисплея
F3 — Mission Control
F4 — Launchpad
F5 — уменьшение яркости подсветки клавиатуры
F6 — увеличение яркости подсветки клавиатуры
F7 — предыдущая дорожка
F8 — воспроизведение/пауза
F9 — следующая дорожка
F10 — выключение звука
F11 — уменьшение громкости
F12 — увеличение громкости
MacBook Pro (конец 2011 г.) и более поздние модели, MacBook Pro (начало 2011 г.) с ОС OS X Lion
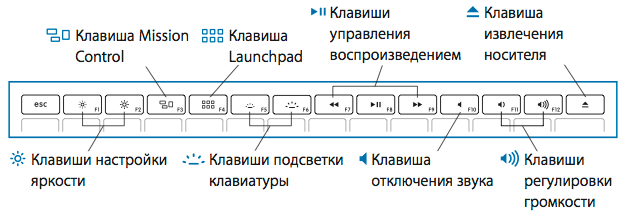
F1 — уменьшение яркости дисплея
F2 — увеличение яркости дисплея
F3 — Mission Control
F4 — Launchpad
F5 — уменьшение яркости подсветки клавиатуры
F6 — увеличение яркости подсветки клавиатуры
F7 — предыдущая дорожка
F8 — воспроизведение/пауза
F9 — следующая дорожка
F10 — выключение звука
F11 — уменьшение громкости
F12 — увеличение громкости
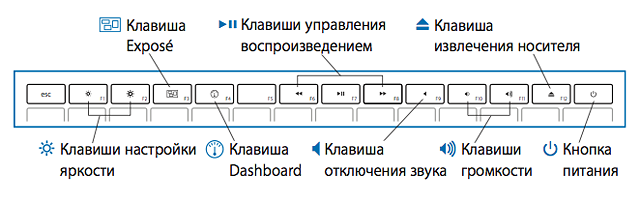
F1 — уменьшение яркости дисплея
F2 — увеличение яркости дисплея
F3 — Exposé
F4 — Dashboard
F5 — уменьшение яркости подсветки клавиатуры
F6 — увеличение яркости подсветки клавиатуры
F7 — предыдущая дорожка
F8 — воспроизведение/пауза
F9 — следующая дорожка
F10 — выключение звука
F11 — уменьшение громкости
F12 — увеличение громкости
MacBook (конец 2007 г. — середина 2010 г.), MacBook Air (первоначальная модель — середина 2009 г.), MacBook Pro (начало 2008 г. — начало 2011 г. с ОС Snow Leopard Mac OS X 10.6)
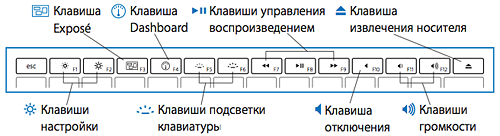
F1 — уменьшение яркости дисплея
F2 — увеличение яркости дисплея
F3 — Exposé
F4 — Dashboard
F5 — уменьшение яркости подсветки клавиатуры
F6 — увеличение яркости подсветки клавиатуры
F7 — предыдущая дорожка
F8 — воспроизведение/пауза
F9 — следующая дорожка
F10 — выключение звука
F11 — уменьшение громкости
F12 — увеличение громкости
MacBook (13 дюймов, середина 2007 г.), MacBook (13 дюймов, конец 2006 г.) и MacBook (13 дюймов)
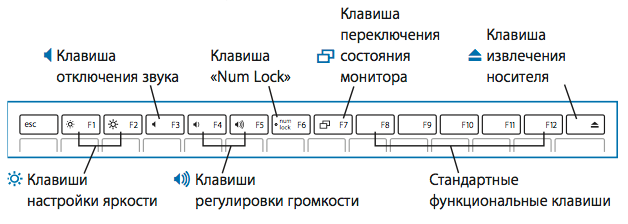
F1 — уменьшение яркости дисплея
F2 — увеличение яркости дисплея
F3 — выключение звука
F4 — уменьшение громкости
F5 — увеличение громкости
F6 — фиксация числового регистра (Num Lock)
F7 — переключение режима дисплея
MacBook Pro (17 дюймов, 2,4 ГГц), MacBook Pro (15 дюймов 2,4/2,2 ГГц), MacBook Pro (17 дюймов, Core 2 Duo), MacBook Pro (15 дюймов, Core 2 Duo), MacBook Pro (17 дюймов) и MacBook Pro (15 дюймов)
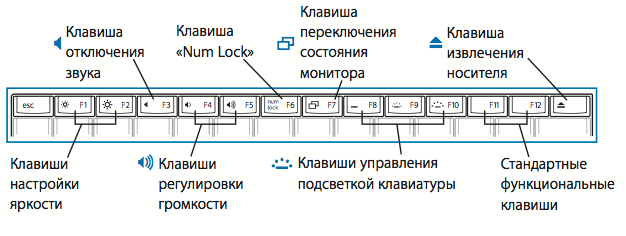
F1 — уменьшение яркости дисплея
F2 — увеличение яркости дисплея
F3 — выключение звука
F4 — уменьшение громкости
F5 — увеличение громкости
F6 — фиксация числового регистра (Num Lock)
F7 — переключение режима дисплея
F8 — включение и выключение подсветки клавиатуры
F9 — уменьшение яркости подсветки клавиатуры
F10 — увеличение яркости подсветки клавиатуры
Дополнительные функции Exposé
- Клавиатуры с клавишей Exposé в ОС OS X 10.6.8 и более ранних версий имеют расширенные функции Exposé:
- нажатие клавиши Exposé — Exposé (все окна);
- нажатие клавиш Control и Exposé — Exposé (окна программы);
- нажатие клавиш Command и Exposé — Exposé (рабочий стол).
- При нажатии клавиши Exposé в ОС OS X 10.7 Lion выполняется функция Mission Control.
Дополнительные сведения о поведении клавиш
- Клавиша Num Lock отсутствует на клавиатуре ноутбуков Mac, выпущенных в конце 2007 г. и позже.
- Функции клавиши Home выполняются при нажатии клавиши Fn (Функция) и стрелки влево.
- Функции клавиши End выполняются при нажатии клавиши Fn (Функция) и стрелки вправо.
- Функции клавиши Page Up выполняются при нажатии клавиши Fn (Функция) и стрелки вверх.
- Функции клавиши Page Down выполняются при нажатии клавиши Fn (Функция) и стрелки вниз.
Дополнительные элементы управления для внешних дисплеев
- Для переключения между режимами расширенного рабочего стола и видеоповтора при использовании внешнего дисплея нажмите клавиши Command и F1 на клавиатуре ноутбука Mac, выпущенного в конце 2007 г. или позже.
- Для обнаружения дисплеев нажмите клавиши Command и F2 на клавиатуре ноутбука Mac, выпущенного в конце 2007 г. или позже.
Источник
Клавиши для Windows на Mac-клавиатуре
Многие из клавиш на Mac-клавиатуре функционируют аналогично клавишам на клавиатуре Windows. Вот некоторые из них:
Вводит специальные символы, такие как «é».
Служит для выполнения действие или используется в сочетании клавиш. Например, нажатие «Command-S» обычно сохраняет документ или файл.
Command-стрелка влево или вправо
Fn–стрелка влево или вправо
На Mac нажмите Command-стрелка влево, чтобы переместить точку ввода в начало текущей строки, Нажмите Command-стрелка вправо, чтобы переместить точку ввода в конец текущей строки.
Нажмите Fn-стрелка влево (клавиша Home), чтобы прокрутить до начала текущего документа. Нажмите Fn-стрелка вправо (клавиша End), чтобы прокрутить до конца документа.
В некоторых приложениях определяет назначение клавиш на цифровой панели: для ввода цифр или перемещения указателя.
(Возможно, нужно будет сначала нажать и удерживать клавишу Fn.)
В некоторых приложениях определяет назначение клавиш со стрелками: для перемещения указателя или прокрутки в окне.
Производит снимок экрана. Чтобы сделать снимок всего экрана, нажмите сочетание клавиш Shift-Command-3. Чтобы сделать снимок выбранной части экрана, нажмите сочетание клавиш Shift-Command-4.
При нажатии клавиши Option во время просмотра меню появляются скрытые пункты меню. Например, во многих приложениях, если нажать клавишу Option при просмотре меню «Файл», команда «Файл» > «Закрыть» меняется на «Файл» > «Закрыть все».
Источник
Где на клавиатуре Mac найти кнопки Home, End, PgUp и PgDown из Windows
Пользователи PC (Windows), переходя на Mac сталкиваются с рядом трудностей, например, с отсутствием на стандартных клавиатурах Apple Magic Keyboard кнопок Home, End, Page Up и Page Down.
Яблык в Telegram и YouTube. Подписывайтесь!

Эти клавиши являются хорошим подспорьем в работе с большими документами, электронными таблицами, или просто, при работе в сети Интернет. К счастью, в macOS их можно заменить несколькими комбинациями клавиш:
- Home (вариант 1) – ⌘Cmd + Стрелка вверх
- Home (вариант 2) – Fn + Стрелка влево
- End (вариант 1) – ⌘Cmd + Стрелка вниз
- End (вариант 2) – Fn + Стрелка вправо
- PageUp – Пробел
- PageDown – ⇧Shift + Пробел
Для пользователей, которые привыкли работать с помощью физических клавиш, а не пользоваться комбинациями, остаётся лишь вариант купить полноразмерную клавиатуру Apple Aluminium Keyboard.
 Помимо своих прямых функций, клавиатуру можно использовать как USB-хаб для подключения накопителей или другой периферии к двум USB-портам.
Помимо своих прямых функций, клавиатуру можно использовать как USB-хаб для подключения накопителей или другой периферии к двум USB-портам.
Источник
Содержание
- Найдите кнопки Домой и Конец на Mac
- Есть ли на клавиатуре Apple кнопки Home и End?
- Где найти клавиши Home и End на MacBook
- Кнопки Home и End на Mac работают так же, как на ПК с Windows?
- Ноутбуки Mac: расположение и функции клавиш
- Сочетания клавиш Mac
- Сочетания клавиш для копирования, вставки и других часто используемых операций
- Сочетания клавиш для перехода в режим сна, выхода из системы и выключения
- Сочетания клавиш Finder и системы
- Сочетания клавиш для документов
- Другие сочетания клавиш
- Кнопки Home, End и Page Up, Page Down в Mac OS
- 7 Comments
- Закрывать приложения можно
- Как найти недостающие кнопки на клавиатуре Mac OS X
Найдите кнопки Домой и Конец на Mac
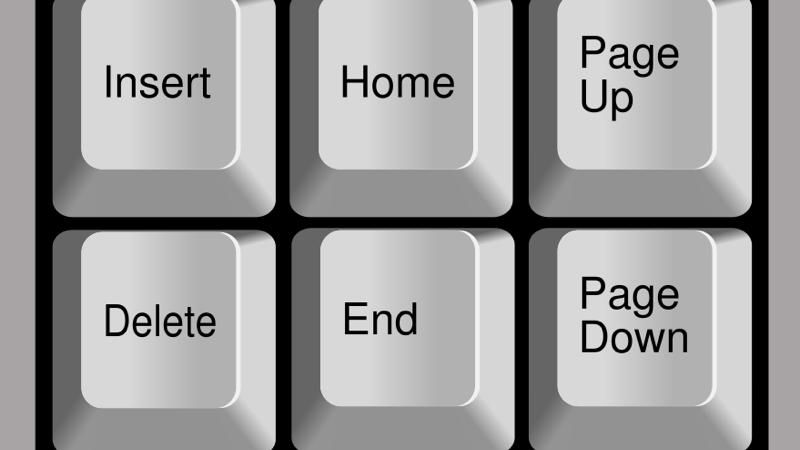
Если вы используете клавиатуру MacBook или беспроводную клавиатуру Apple, вам может быть интересно, куда делись клавиши Home и End. Apple любит держать свои клавиатуры простыми, и многие классические кнопки, знакомые пользователям ПК, отсутствуют на Mac.
Home и End — две кнопки, которые могут быть действительно полезны. Эти ключи не имеют фиксированной цели, но в большинстве приложений ключ Home используется для возврата к началу документа, а End — для перехода к концу документа. В таких приложениях, как Terminal, они используются для перемещения в начало и конец командной строки.
Все сочетания клавиш, которые вы должны знать на Mac
Что такое опция на Mac
Руководство пользователя ПК по использованию Mac: как перейти с ПК на Mac
Есть ли на клавиатуре Apple кнопки Home и End?
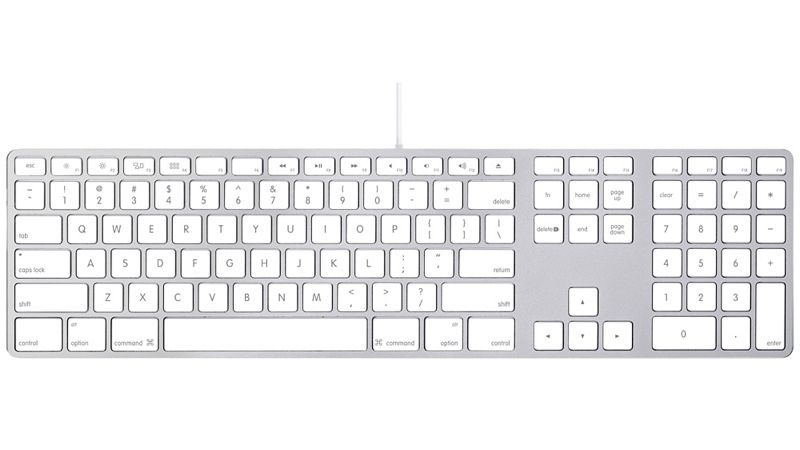
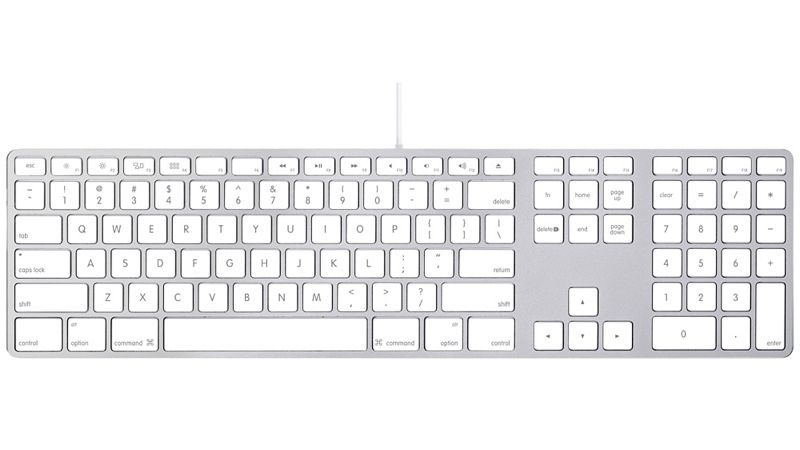
Это неправда, что на клавиатурах Apple нет клавиш Home и End. Только полноразмерные клавиатуры Apple имеют кнопки Home и End, но не меньшую клавиатуру Apple Wireless (или клавиатуру, установленную на MacBook).
Клавиатура Apple с цифровой клавиатурой не является вариантом по умолчанию для новых компьютеров Apple Mac, поэтому мы представляем, что очень немногие получают их, когда покупают новый Mac. Однако, если вы выберете клавиатуру Apple с цифровой клавиатурой вместе с iMac или Mac Pro или возьмете ее в магазине, вы найдете клавиши Home и End, расположенные над клавишами со стрелками.
Другой способ получить кнопки «Домой» и «Завершить» — подключить к компьютеру Mac не-Apple клавиатуру, либо используя стандартное USB-соединение, либо подключив беспроводную клавиатуру через Bluetooth.
Но это бесполезно, если вы используете клавиатуру MacBook или если вы довольны своей меньшей беспроводной клавиатурой Apple. Не волнуйтесь, для быстрого доступа к клавишам «Домой» и «Конец» на клавиатуре Apple MacBook можно использовать клавиши быстрого доступа.
Где найти клавиши Home и End на MacBook
Если на вашем Mac нет кнопки «Домой» или «Конец», вы можете скопировать их функциональность, удерживая клавишу Fn (внизу слева) и используя клавиши со стрелками влево и вправо.
Просто удерживайте клавишу Fn и используйте клавиши со стрелками влево и вправо, чтобы скопировать клавиши Home и End. Стоит также отметить, что использование клавиш «Вверх» и «Вниз» дублирует клавиши «Вверх» и «Вниз» на клавиатуре ПК.
Кнопки Home и End на Mac работают так же, как на ПК с Windows?
Кнопки «Домой» и «Конец» на Mac работают несколько иначе, чем на ПК с Windows. В Microsoft Windows клавиши Home и End обычно перемещают курсор в начало строки, в которой находится курсор; на Mac он перемещает курсор в начало документа (если вы не используете Microsoft Word, где клавиши Home и End функционируют так же, как на ПК с Windows). Если это та функция, которую вы хотите воспроизвести, тогда удерживайте клавишу «Command» вместо «Fn», нажимая стрелки влево и вправо, это выполняет ту же функцию.
Как щелкнуть правой кнопкой мыши на Mac
Как создать ярлыки на Mac
Как установить Windows на Mac: Запустите Windows 8 на OS X
Источник
Ноутбуки Mac: расположение и функции клавиш
Раскладка и расположение специальных клавиш на клавиатурах ноутбуков Mac меняется со временем. В этой статье описывается расположение и функции клавиш на ноутбуках Mac.
В руководстве пользователя для вашего ноутбука Mac содержится больше информации о клавишах соответствующей модели Mac, но для справки можно воспользоваться иллюстрациями ниже. Чтобы определить модель своего компьютера Apple, перейдите на страницу Технические характеристики или прочитайте следующие статьи:
Используйте следующие ссылки, чтобы найти фотографию клавиатуры и соответствующую информацию:
MacBook Air (середина 2011 г.) и более поздние модели, MacBook Pro (с дисплеем Retina, середина 2012 г.), MacBook Pro (с дисплеем Retina, 13 дюймов, конец 2012 г. и более поздние модели) и MacBook Pro (с дисплеем Retina, 15 дюймов, начало 2013 г.)
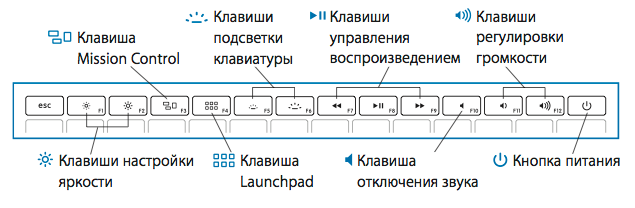
F1 — уменьшение яркости дисплея
F2 — увеличение яркости дисплея
F3 — Mission Control
F4 — Launchpad
F5 — уменьшение яркости подсветки клавиатуры
F6 — увеличение яркости подсветки клавиатуры
F7 — предыдущая дорожка
F8 — воспроизведение/пауза
F9 — следующая дорожка
F10 — выключение звука
F11 — уменьшение громкости
F12 — увеличение громкости
MacBook Pro (конец 2011 г.) и более поздние модели, MacBook Pro (начало 2011 г.) с ОС OS X Lion
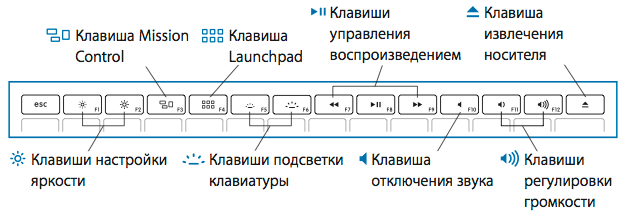
F1 — уменьшение яркости дисплея
F2 — увеличение яркости дисплея
F3 — Mission Control
F4 — Launchpad
F5 — уменьшение яркости подсветки клавиатуры
F6 — увеличение яркости подсветки клавиатуры
F7 — предыдущая дорожка
F8 — воспроизведение/пауза
F9 — следующая дорожка
F10 — выключение звука
F11 — уменьшение громкости
F12 — увеличение громкости
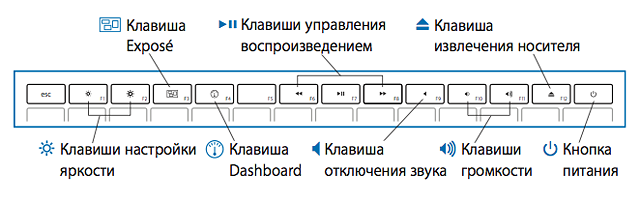
F1 — уменьшение яркости дисплея
F2 — увеличение яркости дисплея
F3 — Exposé
F4 — Dashboard
F5 — уменьшение яркости подсветки клавиатуры
F6 — увеличение яркости подсветки клавиатуры
F7 — предыдущая дорожка
F8 — воспроизведение/пауза
F9 — следующая дорожка
F10 — выключение звука
F11 — уменьшение громкости
F12 — увеличение громкости
MacBook (конец 2007 г. — середина 2010 г.), MacBook Air (первоначальная модель — середина 2009 г.), MacBook Pro (начало 2008 г. — начало 2011 г. с ОС Snow Leopard Mac OS X 10.6)
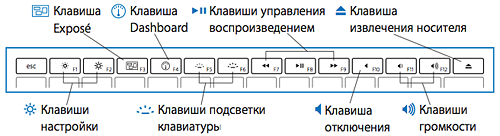
F1 — уменьшение яркости дисплея
F2 — увеличение яркости дисплея
F3 — Exposé
F4 — Dashboard
F5 — уменьшение яркости подсветки клавиатуры
F6 — увеличение яркости подсветки клавиатуры
F7 — предыдущая дорожка
F8 — воспроизведение/пауза
F9 — следующая дорожка
F10 — выключение звука
F11 — уменьшение громкости
F12 — увеличение громкости
MacBook (13 дюймов, середина 2007 г.), MacBook (13 дюймов, конец 2006 г.) и MacBook (13 дюймов)
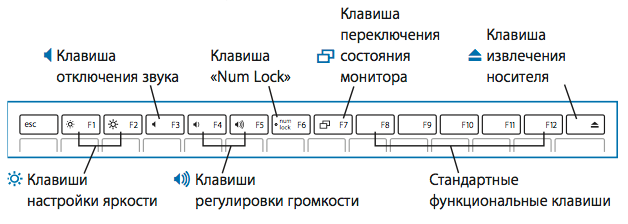
F1 — уменьшение яркости дисплея
F2 — увеличение яркости дисплея
F3 — выключение звука
F4 — уменьшение громкости
F5 — увеличение громкости
F6 — фиксация числового регистра (Num Lock)
F7 — переключение режима дисплея
MacBook Pro (17 дюймов, 2,4 ГГц), MacBook Pro (15 дюймов 2,4/2,2 ГГц), MacBook Pro (17 дюймов, Core 2 Duo), MacBook Pro (15 дюймов, Core 2 Duo), MacBook Pro (17 дюймов) и MacBook Pro (15 дюймов)
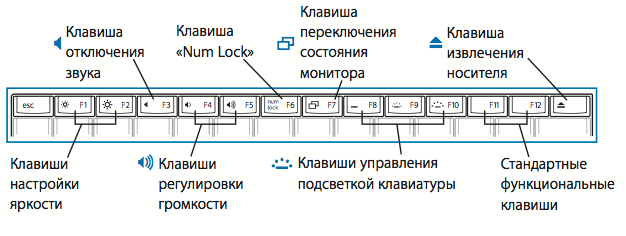
F1 — уменьшение яркости дисплея
F2 — увеличение яркости дисплея
F3 — выключение звука
F4 — уменьшение громкости
F5 — увеличение громкости
F6 — фиксация числового регистра (Num Lock)
F7 — переключение режима дисплея
F8 — включение и выключение подсветки клавиатуры
F9 — уменьшение яркости подсветки клавиатуры
F10 — увеличение яркости подсветки клавиатуры
Дополнительные функции Exposé
Дополнительные сведения о поведении клавиш
Дополнительные элементы управления для внешних дисплеев
Источник
Сочетания клавиш Mac
Нажатие определенных сочетаний клавиш позволяет выполнять операции, для которых обычно необходима мышь, трекпад или другие устройства ввода.
Для использования сочетания клавиш нажмите и удерживайте одну или более клавиш модификации, а затем нажмите последнюю клавишу сочетания. Например, чтобы использовать сочетание Command-C (копировать), нажмите и удерживайте клавишу Command, затем клавишу C, затем отпустите обе клавиши. В меню и на клавиатурах компьютеров Mac часто используются символы для определенных клавиш, в том числе для клавиш модификации:
На клавиатурах, предназначенных для компьютеров с ОС Windows, используйте клавишу Alt вместо Option и клавишу с логотипом Windows вместо Command.

Сочетания клавиш для копирования, вставки и других часто используемых операций

Сочетания клавиш для перехода в режим сна, выхода из системы и выключения
Некоторые из этих сочетаний клавиш необходимо удерживать несколько дольше, чем другие. Это помогает избежать их непреднамеренного срабатывания.

Сочетания клавиш Finder и системы

Сочетания клавиш для документов
Назначение следующих сочетаний клавиш может различаться в зависимости от приложения.

Другие сочетания клавиш
Дополнительные сочетания клавиш показаны в меню приложений. В каждом приложении могут быть свои сочетания клавиш, и сочетания, работающие в одном приложении, могут не работать в другом.
Источник
Кнопки Home, End и Page Up, Page Down в Mac OS

На работе на прошлой неделе закупили всем сотрудникам Макинтоши. Это мой первый опыт полноценной работы за компьютером с Mac OS (пару раз до этого сидел в нете с маков, но это не считается). Классный компьютер: быстрый, мощный (хотя и относительно дорогой), в комплекте идет большое количество нужного софта, кроме того есть несколько очень удобных редакторов, полнофункциональных аналогов которых под виндой не встречал.
Но есть в этой системе для меня ооогромный минус (к слову, маководы со стажем это поведение минусом не считают): кнопки Home и End в текстовом редакторе возвращают курсор к началу и концу документа соответственно, вместо привычных по работе с Windows переходов к началу и концу строки. Кнопки Page Up и Page Down тоже ведут себя непривычно для пользователя винды. Аналог же виндового поведения кнопок Home и End — это комбинации Ctrl + влево и Ctrl + вправо. Да и то аналог это не полноценный — курсор возвращается именно к началу строки, а не к началу текста в строке, а весь программный код, обычно, начинается как минимум с одного-двух символов табуляции.
В общем, неделю провел в попытках привыкнуть к такому поведению, чтобы стать настоящим тру-маководом, но не вышло. Нашел и поставил себе замечательную программу KeyFixer (и ее версию для Firefox), которая возвращает назначает кнопкам Home, End, PgUp, PgDown классическое для винды поведение. Теперь я доволен.
P.S. Остался еще ряд неудобностей, к которым со временем надеюсь привыкнуть или побороть.
Вот небольшой список того, что я еще буду стараться переделать:
Закрывать приложения можно
Источник
Как найти недостающие кнопки на клавиатуре Mac OS X
Данная статья содержит информацию для тех, кто привык пользоваться Windows клавиатурой и не может привыкнуть к клавиатуре Mac OS X, которая не имеет таких кнопок, как, например, Delete. Основные сочетания клавиш, призванные заменить в устройствах Apple аналогичные сочетания Windows, приведены в данной статье.
Сочетания клавиш «CTRL+…»
Вместо клавиши CTRL в Mac OS X применяется клавиша Cmd. Именно она применяется практически во всех сочетаниях, привычных пользователям Windows:
Cmd+A – выделить все содержимое на странице.
Cmd+C – копировать выделенное содержимое в буфер обмена.
Cmd+V – вставить содержимое из буфера обмена.
Cmd+F – открыть окно «поиск» на странице.
Аналог кнопки Delete
Во многих Mac OS устройствах есть клавиша Delete, она расположена там, где в PC клавиатурах обычно стоит Backspace, однако она удаляет символы не справа, как в Windows, а слева от курсора. То есть, выполняет те же функции, как клавиша Backspace в Windows. Чтобы удалить в тексте символ справа от курсора, нужно нажимать сочетание клавиш Fn+Delete.
Удаление выделенного файла происходит также не просто нажатием кнопки Delete, а сочетанием Fn+Delete.
Аналог клавиш Page Up и Page Down
Стандартные Windows клавиши перелистывания целых страниц Page Up и Page Down в Mac – клавиатурах попросту отсутствуют. Их заменяют сочетания клавиши Fn (в отдельных устройствах в этом сочетании используется клавиша Alt) и стрелки вверх и вниз.
Аналог клавиш Home и End
Чтобы перейти к началу или концу всего документа, нужно использовать сочетание клавиш с использованием Cmd:
Перейти к началу страницы – Cmd+стрелка вверх.
Перейти к концу страницы – Сmd+стрелка вниз.
Теперь вы знаете, как заменить основные недостающие клавиши на Mac клавиатуре и можете c уверенностью пользоваться клавиатурой Mac OS.
Источник
Данная статья содержит информацию для тех, кто привык пользоваться Windows клавиатурой и не может привыкнуть к клавиатуре Mac OS X, которая не имеет таких кнопок, как, например, Delete. Основные сочетания клавиш, призванные заменить в устройствах Apple аналогичные сочетания Windows, приведены в данной статье.
Сочетания клавиш «CTRL+…»
Вместо клавиши CTRL в Mac OS X применяется клавиша Cmd. Именно она применяется практически во всех сочетаниях, привычных пользователям Windows:
Cmd+A – выделить все содержимое на странице.
Cmd+C – копировать выделенное содержимое в буфер обмена.
Cmd+V – вставить содержимое из буфера обмена.
Cmd+F – открыть окно «поиск» на странице.
Аналог кнопки Delete
Во многих Mac OS устройствах есть клавиша Delete, она расположена там, где в PC клавиатурах обычно стоит Backspace, однако она удаляет символы не справа, как в Windows, а слева от курсора. То есть, выполняет те же функции, как клавиша Backspace в Windows. Чтобы удалить в тексте символ справа от курсора, нужно нажимать сочетание клавиш Fn+Delete.
Удаление выделенного файла происходит также не просто нажатием кнопки Delete, а сочетанием Fn+Delete.
Аналог клавиш Page Up и Page Down
Стандартные Windows клавиши перелистывания целых страниц Page Up и Page Down в Mac – клавиатурах попросту отсутствуют. Их заменяют сочетания клавиши Fn (в отдельных устройствах в этом сочетании используется клавиша Alt) и стрелки вверх и вниз.
Аналог клавиш Home и End
Чтобы перейти к началу или концу всего документа, нужно использовать сочетание клавиш с использованием Cmd:
Перейти к началу страницы – Cmd+стрелка вверх.
Перейти к концу страницы – Сmd+стрелка вниз.
Теперь вы знаете, как заменить основные недостающие клавиши на Mac клавиатуре и можете c уверенностью пользоваться клавиатурой Mac OS.
Если понравилась статья, пожалуйста проголосуйте
Как разблокировать Android — несколько способов
Всё о телефонных аккумуляторах — типы, особенности и правила подзарядки
В телефоне Samsung не включается экран (перестал работать дисплей)
Замена экрана/матрицы ноутбука в Санкт-Петербурге
В iPhone не работает сенсор (тачскрин) — обращайтесь к нам в сервисный центр!
Не работает дисплей iPhone – наши мастера это исправят!
Пользователи PC (Windows), переходя на Mac сталкиваются с рядом трудностей, например, с отсутствием на стандартных клавиатурах Apple Magic Keyboard кнопок Home, End, Page Up и Page Down.

♥ ПО ТЕМЕ: Mac для чайников: 10 полезных советов по macOS для новичков.
Эти клавиши являются хорошим подспорьем в работе с большими документами, электронными таблицами, или просто, при работе в сети Интернет. К счастью, в macOS их можно заменить несколькими комбинациями клавиш:
- Home (вариант 1) – ⌘Cmd + Стрелка вверх
- Home (вариант 2) – Fn + Стрелка влево
- End (вариант 1) – ⌘Cmd + Стрелка вниз
- End (вариант 2) – Fn + Стрелка вправо
- PageUp – Пробел
- PageDown – ⇧Shift + Пробел
Для пользователей, которые привыкли работать с помощью физических клавиш, а не пользоваться комбинациями, остаётся лишь вариант купить полноразмерную клавиатуру Apple Aluminium Keyboard.
 Помимо своих прямых функций, клавиатуру можно использовать как USB-хаб для подключения накопителей или другой периферии к двум USB-портам.
Помимо своих прямых функций, клавиатуру можно использовать как USB-хаб для подключения накопителей или другой периферии к двум USB-портам.

Смотрите также:
- Как создать расписание режимов сна и автоматического включения Mac.
- Как изменить скорость скрытия и отображения Док-панели (Dock) в macOS.
- Все Mac-секреты.
