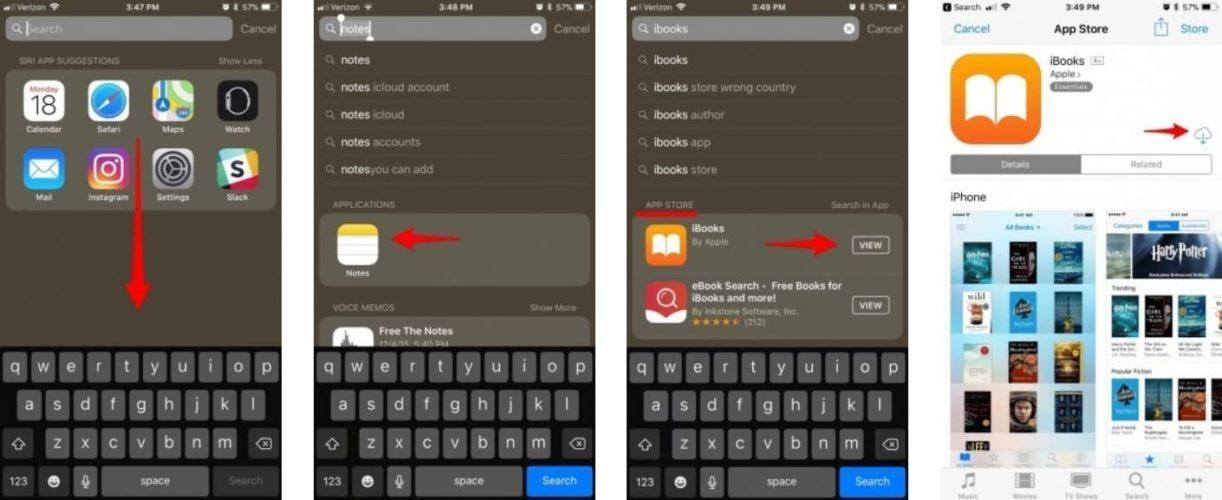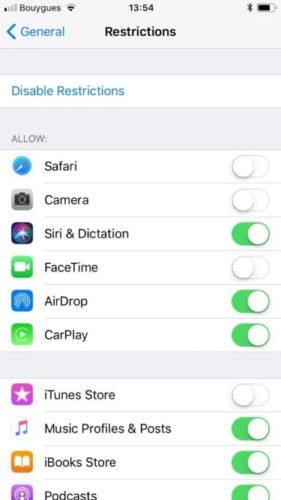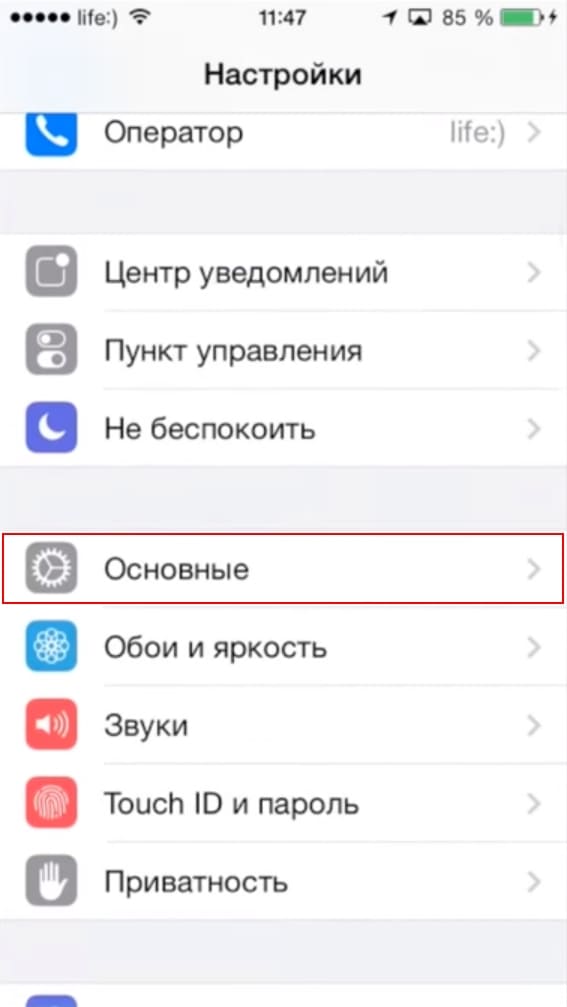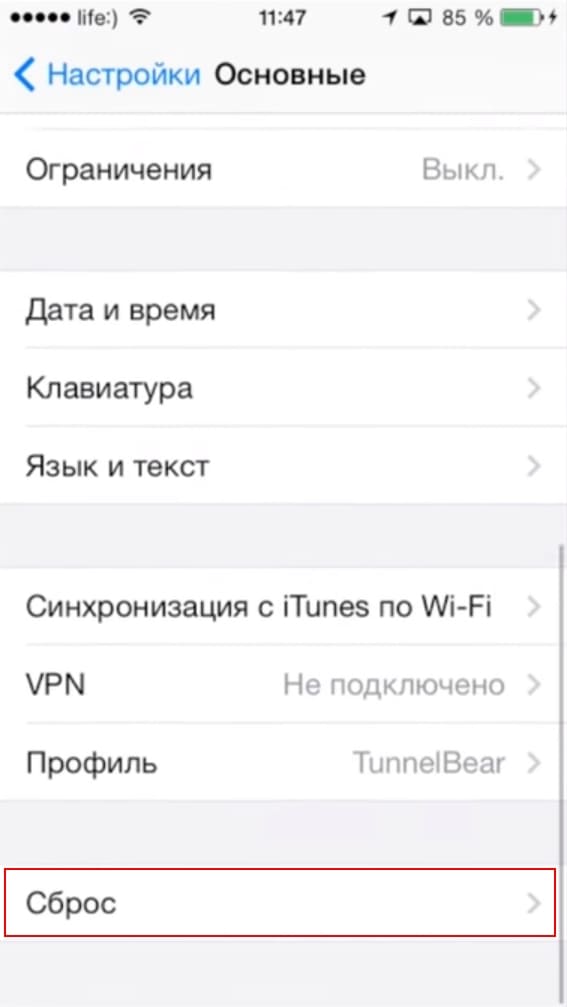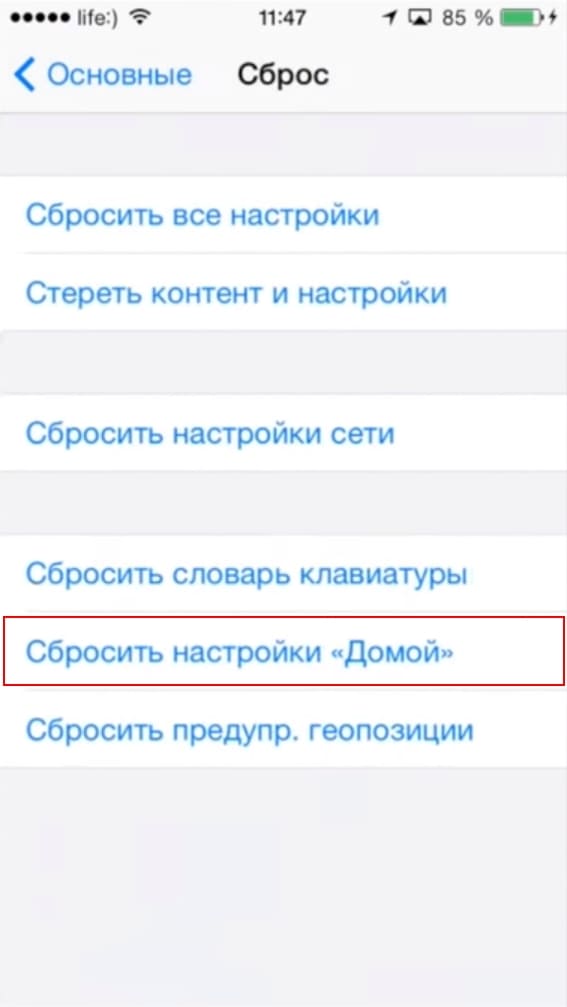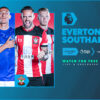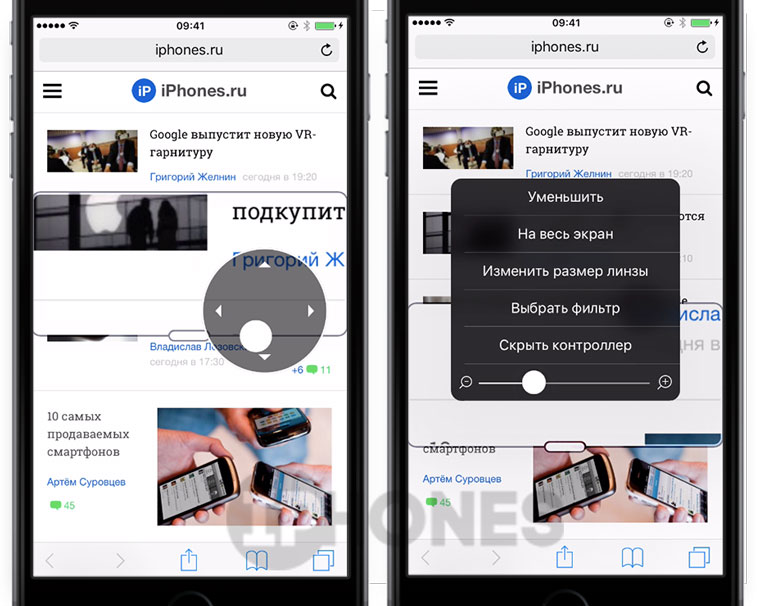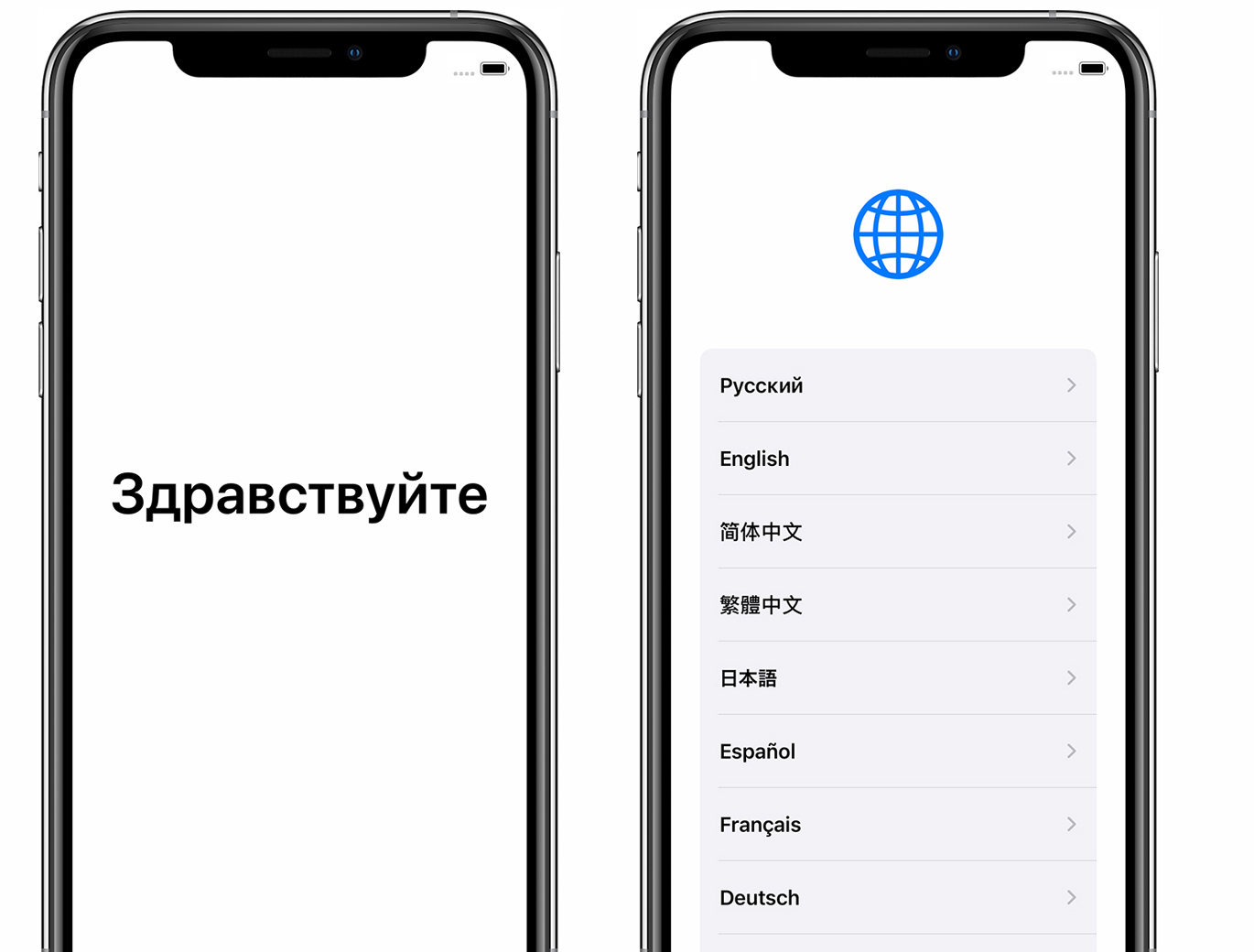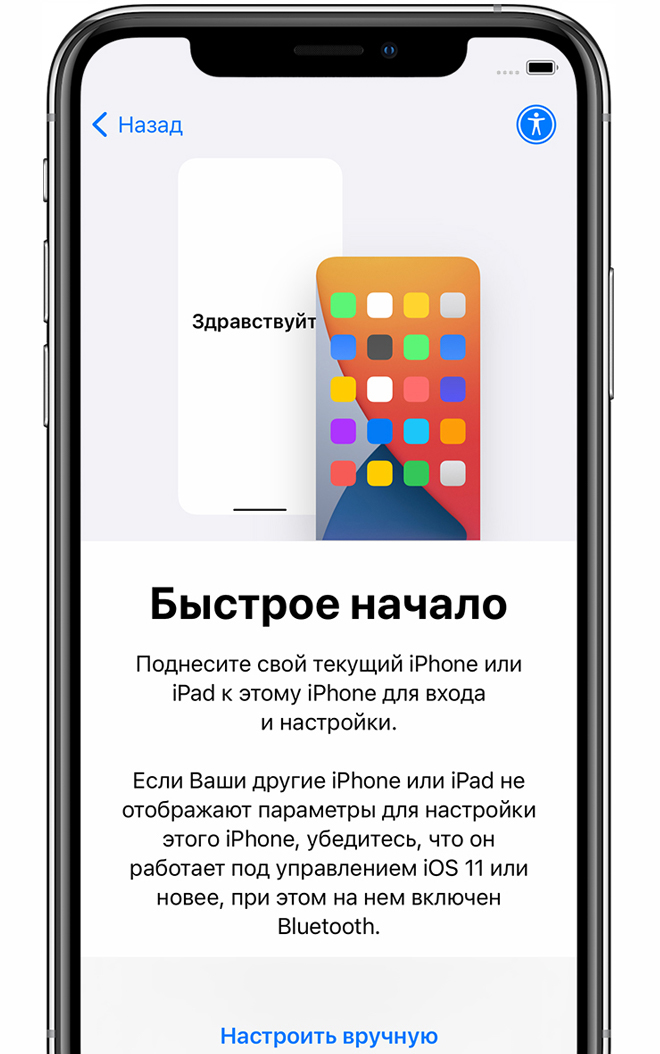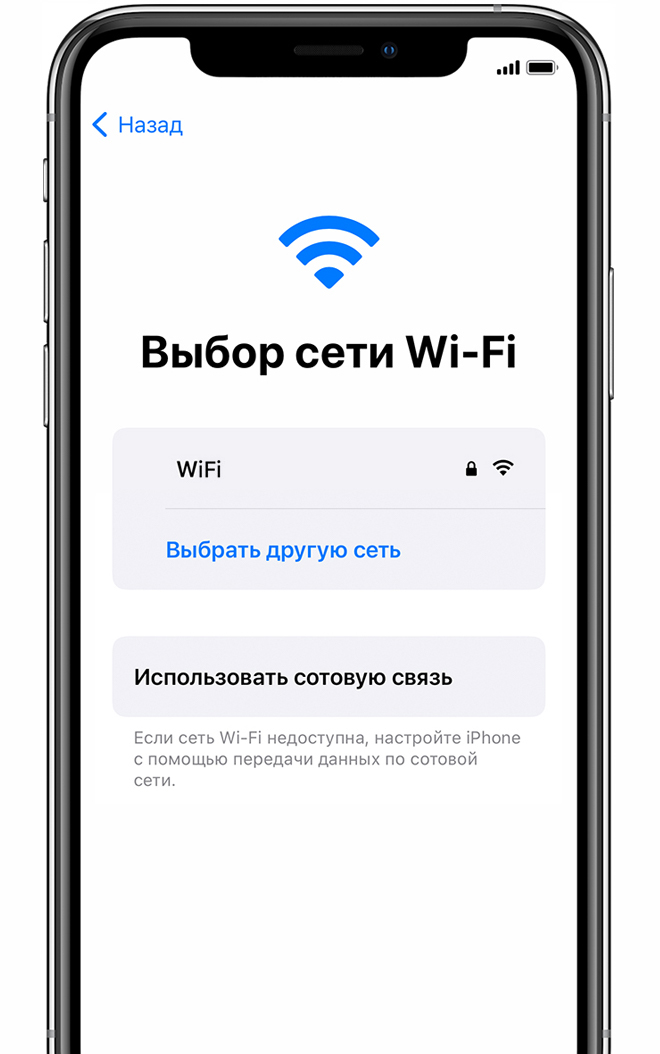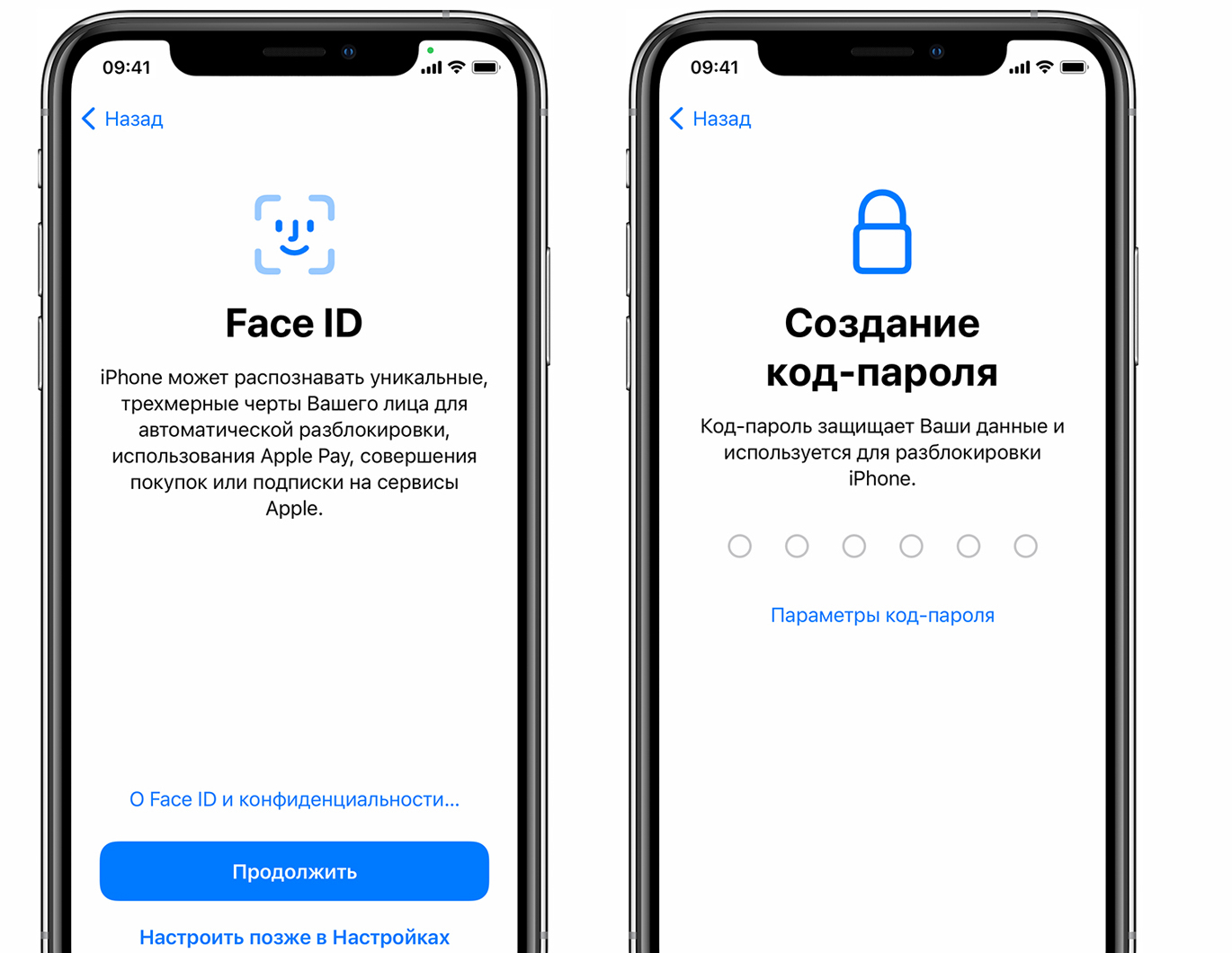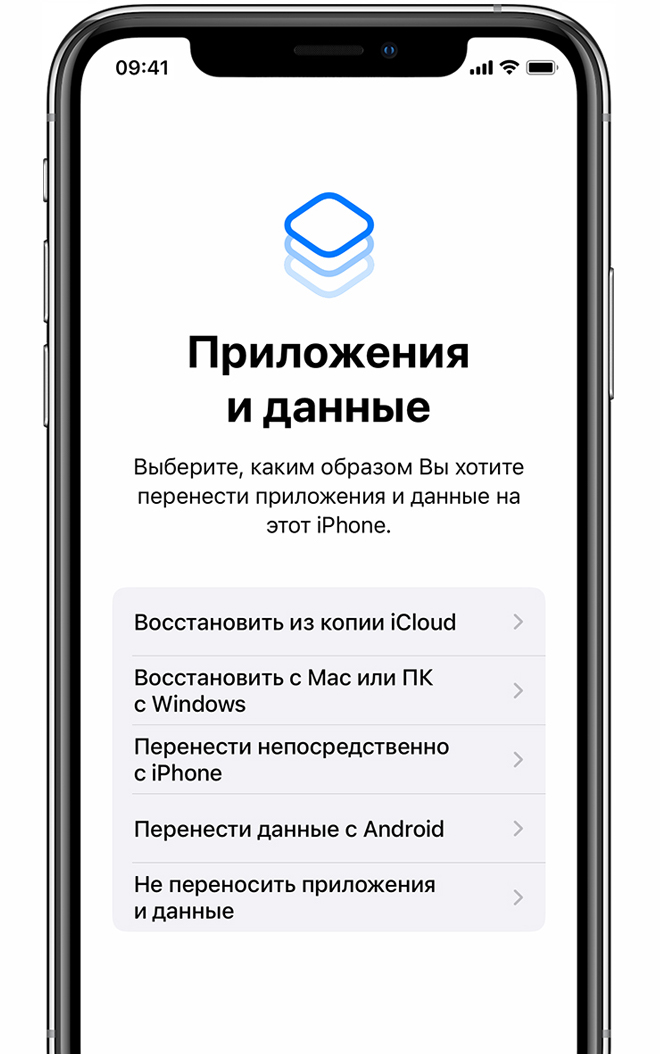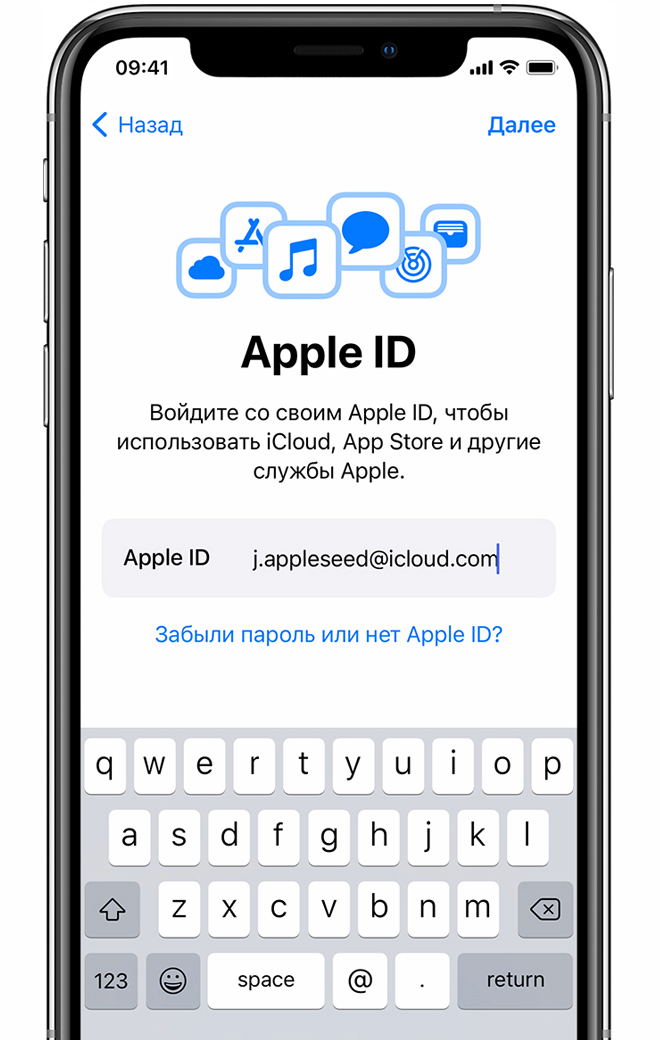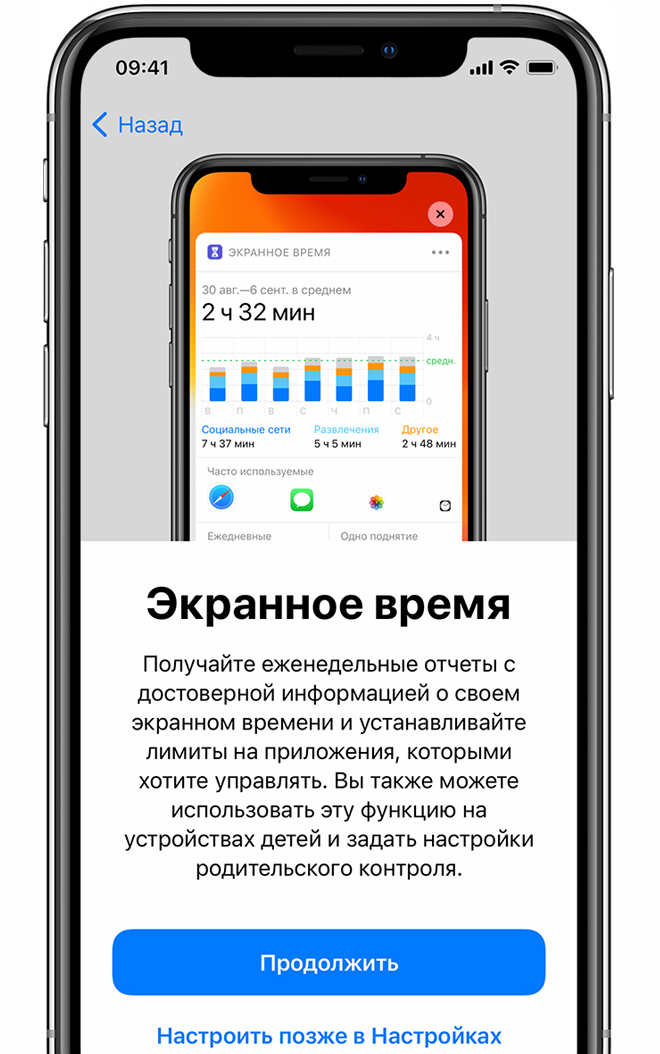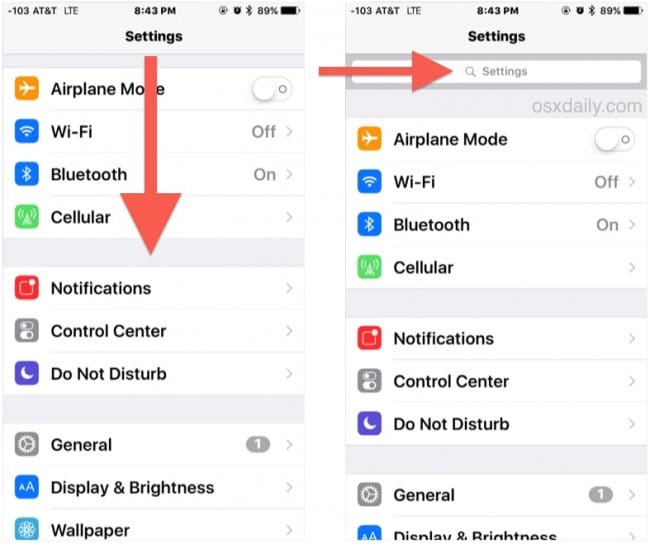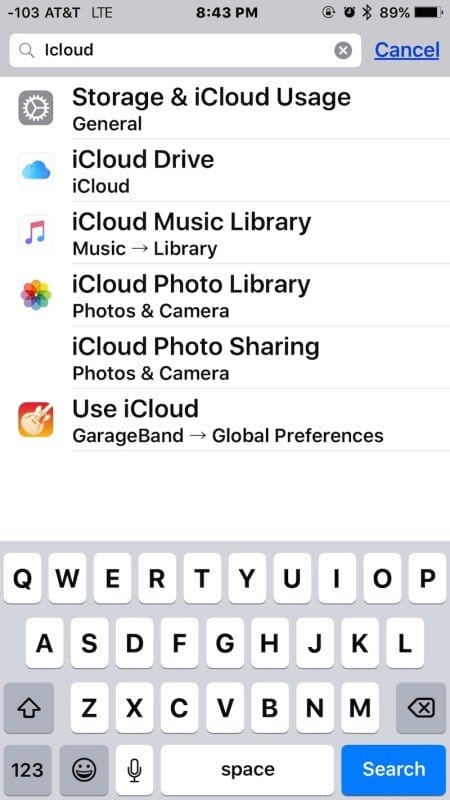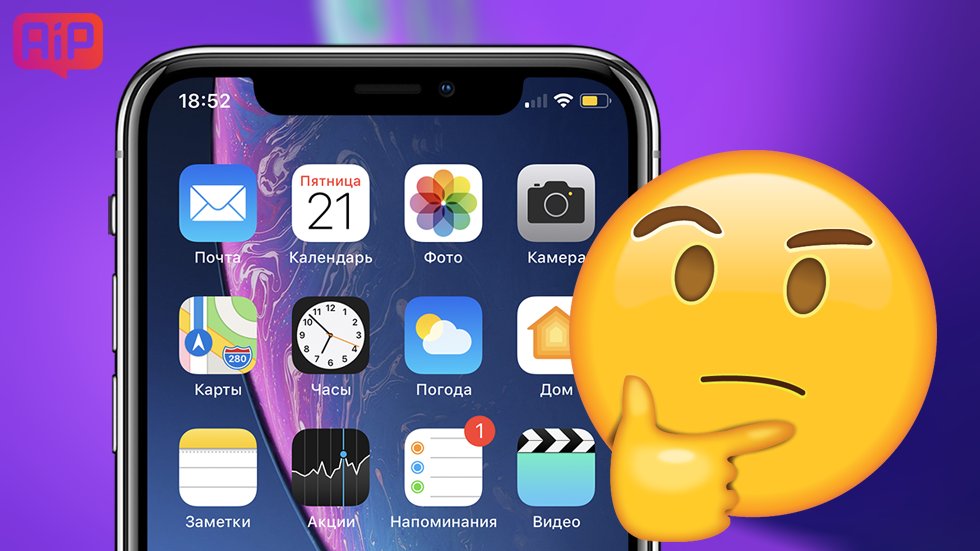Где найти настройки на айфоне
Настройки в iPhone являются важной частью управления смартфоном. Именно в этом месте можно контролировать многие параметры работы устройства, а также проводить существенные изменения, влияющие на функциональность телефона. В данной статье мы рассмотрим важный вопрос о том, где найти настройки на айфоне, как извлечь максимальный эффект от их использования и какие полезные советы помогут вам успешно ориентироваться в этой области.
Где находятся настройки на айфоне
Для того чтобы найти настройки на iPhone, необходимо пройти несколько простых шагов:
- Откройте главное меню (экран «Домой») и найдите значок «Настройки». Он может располагаться как на главном экране приложений, так и в библиотеке приложений.
- Откройте «Настройки» и просмотрите доступные вам разделы. Внутри каждой из секций вы найдете множество настроек для определенных функций вашего iPhone.
- Если вы ищете конкретную настройку, воспользуйтесь полем поиска. Просто смахните вниз на экране «Настройки» и введите запрос, например «громкость». Приложение покажет вам все соответствующие параметры настройки.
Что делать, если настройки исчезли из меню
Иногда пользователи iPhone сталкиваются с тем, что пункты настроек пропали из меню. Это может произойти по разным причинам, например, в результате ошибок в работе устройства, обновлений программного обеспечения и т.д.
Однако, ничего не стоит беспокоиться, так как восстановить настройки очень просто. Ниже мы расскажем несколько эффективных методов:
- Воспользуйтесь поиском: просто введите название настройки в поле поиска и получите полный список соответствующих опций.
- Сделайте запрос у голосового помощника Siri. Этот инструмент умеет выполнять множество функций, включая поиск нужных настроек в iPhone.
- Если ничто из вышеперечисленного не поможет, то можно попробовать перезагрузить айфон. Для этого нажмите кнопку «Сон/Пробуждение» и удерживайте ее, пока не появится надпись «Выключить». Далее перезагрузите устройство и проверьте, появились ли настройки в меню.
Что делать, чтобы сбросить настройки на заводские
Периодически пользователю именно восстановление заводских настроек помогает решить многие проблемы и ошибки в работе iPhone. Это очень просто сделать:
- Откройте «Настройки» и перейдите в раздел «Основные».
- Откройте «Перенос» или «Сбросить устройство» и нажмите на «Стереть контент и настройки».
- Введите пароль вашего устройства или пароль Apple ID.
- Ожидайте, пока данные устройства, включая все настройки, будут стерты.
После этого ваш iPhone снова станет таким, каким был сразу после покупки.
Как использовать быстрые настройки на айфоне
Пункт управления является еще одной полезной функцией iPhone. Эта функция позволяет быстро управлять некоторыми параметрами устройства, такими как подключение Wi-Fi, Bluetooth, изменение яркости экрана и др.
Для того, чтобы открыть Пункт управления:
- Смахните вниз от правого верхнего угла, если у вас iPhone без кнопки «Домой».
- Если у вас iPhone с кнопкой «Домой», смахните вниз от нижнего края экрана.
- Чтобы закрыть Пункт управления, смахните вверх от нижнего края экрана.
Советы для использования настроек на айфоне
Прежде чем начинать менять настройки, обратите внимание на следующие моменты:
- Внимательно читайте описание каждого параметра. Некоторые настройки могут привести к непредсказуемым результатам или существенно потреблять ресурсы вашего iPhone.
- Не случайно не чистьте данные о приложениях или настройках. Удаление файлов может привести к необратимой потере данных, в том числе фотографий, видео и музыкальных файлов.
- Периодически сбрасывайте настройки на заводские. Это поможет устранить проблемы в работе устройства и наладить его работу.
Выводы
Настройки в iPhone являются важным элементом управления смартфоном. Они позволяют контролировать множество параметров работы устройства и вносить существенные изменения в функциональность телефона. Ознакомившись с данной статьей, вы узнали, где находятся настройки на айфоне, как извлечь максимальный эффект от их использования, и какие полезные советы помогут вам успешно ориентироваться в этой области. Не забывайте сбрасывать заводские настройки периодически, а также быть осторожными при изменении параметров работы устройства.
Где найти в телефоне iOS
В iOS на iPhone есть приложение «Найти Айфон», которое помогает найти утерянное или украденное устройство. Чтобы включить эту функцию, нужно зайти в настройки своего аккаунта Apple ID на телефоне, кликнуть на «Локатор» и выбрать «Найти iPhone». После этого функция будет активирована.
С помощью «Найти Айфон» можно отслеживать местоположение телефона, точно определить его на карте и воспользоваться звуковым сигналом для поиска. Также, если устройство было украдено или утеряно, можно удаленно заблокировать его или удалить все данные. Это дает возможность уберечь свою личную информацию и не допустить ее использования злоумышленниками. Функция «Найти Айфон» на iPhone является важным инструментом для обеспечения безопасности своего устройства и сохранения ценных данных.
Как включить поиск на айфоне
На устройствах iPhone, iPad и iPod touch можно использовать функцию «Поиск». Для ее включения нужно смахнуть вниз от середины экрана «Домой», затем нажать на поле поиска и ввести искомый текст. Если результатов недостаточно, можно нажать «Показать еще», или выполнить поиск внутри нужного приложения, выбрав вариант «Искать в приложении». Это может быть полезно, если вы ищете конкретное сообщение или файл в приложении социальных сетей или мессенджерах. Кроме того, функция «Поиск» поможет быстро найти нужный контакт в телефонной книге или соответствующее приложение на устройстве, если его иконка потерялась среди многих других. Это простой и удобный способ сделать свое использование iPhone более эффективным.
Как пользоваться программой найти айфон
Для использования программы «Найти айфон» необходимо зайти на сайт iCloud.com и нажать на «Поиск устройств». Далее выберите «Все устройства» и выберите тот айфон, где требуется определить геопозицию. Имя такого устройства отобразится на центре панели инструментов «Поиск устройств». После этого можно будет узнать его местоположение в реальном времени. Если на телефоне включен режим «Утерянный режим», то на экране айфона будет отображено сообщение с вашим контактным номером или вы можете отправить звуковой сигнал с помощью «Найти айфон». Также можно удаленно заблокировать свой айфон или удалить с него все данные, если это необходимо. Программа предоставляет удобный и простой способ отслеживания местоположения вашего айфона.
Где найти в айфоне iOS
Если вы хотите найти iPhone с помощью функции «Найти iPhone», откройте «Настройки» на своем устройстве и найдите раздел «Локатор». Там вам будет предложено ввести свой Apple ID, чтобы получить доступ к функции. Если вы еще не зарегистрировали свой Apple ID, вы можете следовать инструкциям на экране. Затем найдите опцию «Найти iPhone» и включите ее. Теперь вы готовы использовать функцию «Найти iPhone» для отслеживания местоположения своего устройства, которое было утеряно или украдено. Эта функция также позволяет управлять устройством, удаленно блокировать его, изменять пароли и даже стирать все данные с него, если это необходимо. Это очень полезная функция в борьбе с кражами и потерями мобильных устройств.
Как восстановить значок настроек на iPhone, если он был удален
Автор: Эллис Дэвидсон
Значок настроек на iPhone является частью программного обеспечения операционной системы iOS и не может быть удален при обычных обстоятельствах. Если значок не отображается или был заменен пустым или поврежденным изображением, необходимо восстановить системное программное обеспечение на iPhone с помощью iTunes. Однако более вероятно, что значок настроек был случайно перемещен в папку.
Шаг 1
Проведите вправо от главного экрана iPhone, чтобы открыть панель поиска iOS.
Шаг 2
Введите «Настройки» в поле поиска и нажмите Кнопка «Готово». Если в списке отображается значок «Настройки», вам не нужно восстанавливать iPhone. Используйте функцию поиска, чтобы запустить приложение «Настройки», или проверьте папки вручную, чтобы найти значок и переместить его обратно на главный экран. Если вы не видите приложение, восстановите свой телефон, как описано в следующих шагах.
Шаг 3
Подключите iPhone к USB-порту компьютера с помощью iTunes, чтобы начать процесс восстановления.
Шаг 4
Запустите iTunes, если он не запустился автоматически; затем щелкните значок своего iPhone в левом ящике списков воспроизведения и устройств.
Нажмите кнопку «Восстановить iPhone», чтобы переустановить системное программное обеспечение. Ваша музыка, видео и приложения будут автоматически повторно синхронизироваться с вашим iPhone после завершения восстановления.
Источник
Что делать, если пропала иконка на Айфоне и как ее вернуть?
Многие пользователи продукции Apple, периодически сталкиваются с проблемой, когда при сортировки иконок на главном экране Айфона, иконка внезапно пропадает. Это достаточно распространенная проблемам и ее очень просто решить.
Если вы хотите вернуть пропавшие иконки на iPhone, но не знаете как это сделать, данная статья поможет вам!
Почему на Айфоне пропадают иконки?
Зачастую, причиной пропажи иконок на Айфоне является не техническая ошибка, а человеческий фактор. Однако перед тем как приступить к поиску пропажи, удостоверьтесь, что пропал только значок, а не само приложение.
Для того, чтобы сделать это, воспользуйтесь поиском:
1. Чтобы активировать «Spotlight» (или поиск, если так угодно), проведите пальцем вниз от центра главного экрана.
2. Введите название пропавшего приложения в поле поиска. После этого, «Spotlight» представит вам список результатов поиска. Приложение должно быть вверху списка, нажмите на него, чтобы открыть его.
3. Если приложение появляется под заголовком «App Store», это означает, что приложение не установлено на вашем устройстве. Вы можете нажать на него, после чего вас кинет в App Store, для установки удаленного приложения.
Кстати, вы также можете использовать голосового помощника – Сири, для того, чтобы открывать приложение с пропавшей иконкой на Айфоне. Это не очень удобно, но мало ли…
Пропала иконка на Айфоне? Перезагрузите устройство!
Универсальное решение, абсолютно любой проблемы связанной с iOS. Если на iPhone пропали иконки, перезагрузка поможет далеко не всегда (к несчастью), но она очень проста и не занимает много времени.
Мы не будем рассказывать о том как перезагрузить iPhone, так как фактически все знают как это делается. Для тех же, кто начал пользоваться продукцией Apple относительно недавно, мы оставим ниже скриншот с краткой инструкцией и также предлагаем ознакомится со статьей: Как перезагрузить Айфон.
Проверьте, ограничен ли доступ к определенным приложениям
Еще одной причиной, по которой может пропасть иконка на Айфоне – это ограничение приложения. Сразу отмечу, если приложение и вправду ограниченно, вы не сможете найти его при помощи поиска, ровно также, как использовать его. Чтобы проверить наличие ограничений на устройстве:
1. Перейдите в раздел «Настройки».
2. Выберите вкладку «Общие»
3. Тапните по функции «Ограничения».
Если ограничения включены, вам будет предложено ввести пароль. Надеюсь, вы были тем, кто установил этот пароль для начала. Введите пароль и посмотрите, какие приложения или функции были ограничены.
Нажмите на переключатель рядом с каждым элементом, чтобы отключить ограничение, и приложение должно появиться снова на главном экране.
Обратите внимание, что могут быть ограничены только следующие приложения: Сафари, Камера, FaceTime, iTunes Store, iBooks Store, подкасты и новости.
Сброс настроек рабочего стола
Еще одним способом вернуть иконки на Айфоне, может сброс настроек рабочего стола. У него есть один весомый минус – все иконки, которые были до этого рассортированы по папкам (и не только), будут разбросаны в хаотичном порядке. Если вы готовы на этот шаг, потратив свое время для будущей кластеризации всех возвращенных иконок, этот способ для вас:
1. Перейдите в «Настройки» → «Основные».
2. Выберите раздел «Сброс».
3. После этого выберите функцию «Сбросить настройки Домой»
Переустановка приложения с пропавшей иконкой
Еще одним способом вернуть пропавшую иконку на Айфоне, будет переустановка приложения. Также как и у прошлого метода, у данного способа есть минус – вы можете потерять весь прогресс в приложении, если оно не поддерживает синхронизацию с облачным сервером.
Заключение
Если вам не устроил не один из предложенных вариантов, вы все также можете пользоваться приложением, открывая его с помощью Сири или поиска. Да, это не очень, но лучше чем ничего.
Источник
Исчезают иконки на iPhone? Как исправить
У некоторых пользователей iPhone иногда могут исчезать иконки приложений с домашнего экрана. Названия приложений иногда остаются, а иногда тоже пропадают. Сама иконка исчезает всегда.
Иногда могут исчезать иконки из Дока, а иногда из папок или просто на домашнем экране. При этом пустое пространство на экране остаётся, но при его нажатии ничего не происходит. Проблема довольно странная, но решить её возможно.
Если она возникла и у вас, паниковать не стоит, мы поможем её решить.
На iPhone исчезли иконки? Что делать
Перезагрузите iPhone
Первым делом нежно перезагрузить смартфон. Это самый простой и действенный способ. Часто он решает проблему.
Если перезагрузка не помогла, переходите к следующему шагу.
Освободите память
Вам нужно освободить немного памяти на iPhone. Через Настройки > Основные > Хранилище найдите ненужные приложения, которые занимают много памяти, и удалите их. Также можно удалить видео и фотографии.
Убедитесь, что на вашем iPhone есть минимум 1 ГБ свободной памяти. Теперь попробуйте перезагрузить его ещё раз. Теперь проблема должна быть решена.
В чём причина?
Проблема возникает на разных моделях iPhone с разными версиями системы. Причины непонятны. Судя по тому, что освобождение памяти решает проблему, связана она именно с памятью.
Все знают, что смартфоны начинают работать хуже, когда на них остаётся мало свободной памяти. Старайтесь следить за тем, чтобы на вашем iPhone всегда была свободная память.
В случае чего, проблему должна решить перезагрузка устройства.
Источник
Форум Apple-iPhone.ru
для владельцев iPhone, iPad, MacBook и Apple Watch
Пропала иконка «НАСТРОЙКА»
как это вы без джейла сделали?
иконки без джейла не отключаются!! Кроме:
и в этом случае не только сама иконка отключается, но и функция, соответствующая этой иконке
БЕЗ ДЖЕЙЛА УБРАТЬ ИКОНКУ НАСТРОЙКИ НЕВОЗМОЖНО!
скрыть настройки можно только с помощью sbsetting при джейле — попробуйте таким же образом их включить
Я уже десятки тысяч раз сталкивалась с тем что народ не подозревает что: их телефон залочен; что на нем сделан джейл; что народ не знает какая у него модель телефона и свято верит в то что ему: либо сказали продавцы, либо он сам себе придумал и так далее
Источник
Пропала кнопка настроек айфон
Нет в меню пункта «Сброс» и Обновление ПО
Apple iPhone 8 plus
Прошивка: iOS 14.2
Джейлбрейк: Нет
Описание проблемы:
Подскажите, пожалуйста! Раньше айфоном не пользовался. Купил и начал изучать. Столкунлся с проблемой — хотел сбросить настройки на завод, а пукта «Настройки — Основные — Сборс» нет, просто нет. Соответственно хотел обновиться до 14.3, а пункта Обноввление ПО нет. Почему? и что делать?
не знаете почему этих пунктов нет? очень интересно
Сообщение отредактировал racer2015 — 21.01.21, 07:54
не спешите с прошивкой. можете получить кирпич.
возможно что аппарат имеет mdm.
поэтому сначала зайдите в экренное время и проверьте все ограничения. потом — в родительский контроль.
если там все чисто, то стоит серьезно задуматься
а о жене, органах, боге . старайтесь больше думать сами )))
не спешите с прошивкой. можете получить кирпич.
возможно что аппарат имеет mdm.
поэтому сначала зайдите в экренное время и проверьте все ограничения. потом — в родительский контроль.
если там все чисто, то стоит серьезно задуматься
а о жене, органах, боге . старайтесь больше думать сами )))
Скорее всего у Вас обойденный чужой айклауд, и потому отключены эти пункты в меню, чтобы вы не блокнули себе телефон сбросом или обновой.
Никого не слушайте и не прошивайте из под ДФУ. То что Вам рассказывают про обход МДМ, 99% выйдет простым айклауд-локом и все скажут «ну извини))».
А вообще, выйдите из своего айклауда, напишите сюда IMEI и все будет ясно.
Сообщение отредактировал ayayo — 21.01.21, 12:48

Выйти из айклауда и проверить имей, чтобы узнать, привязан ли Ваш телефон к чужому айклауду. Вы можете посмотреть сами. Если будет не привязан, это одно, а если останется привязан после того как Вы вышли из своей учетки, то это уже другой вопрос.
Сообщение отредактировал ayayo — 21.01.21, 16:02
Источник
Как искать настройки в iOS
Откройте приложение Параметры наiPhone, iPad или iPod touch. На главном экране приложения Параметры, коснитесь экрана настройки и прокрутите его, чтобы открыть окно «Поиск» в верхней части экрана. Параметры.
Теперь, как удалить отчет о конфиденциальности на iPhone? Выберите «Настройки» > «Safari», затем в разделе Политика конфиденциальности и безопасность, включите или отключите один или несколько из следующих параметров: Запретить межсайтовое отслеживание: по умолчанию Safari ограничивает сторонние данные и файлы cookie. Отключите этот параметр, чтобы разрешить межсайтовое отслеживание.
Как посмотреть популярные места на iPhone?
Также прокрутите вниз и выберите «Системные службы». Наконец, мы здесь. Выбирать ” Мест частый”. Вот список того, что он считает нашим” места Часто” каждый раз, когда он записывает endroit где мы проводим много времени.
Как сделать проверку безопасности на iPhone? Для этого перейдите в «Настройки» > «Пароли и учетные записи» > «Пароли веб-приложений» и выполните аутентификацию (с помощью Face ID, Touch ID или кода доступа).
Действительно, Как зайти в настройки? Доступ к меню настроек
- Откройте приложение Google.
- В правом верхнем углу коснитесь своего изображения профиля или начального поиска настроек .
- Найдите параметр.
Где настройки подключения?
Как изменить/просмотреть настройки существующего подключения к Интернету
- Выберите Настройки консоли в меню HOME.
- Выберите Интернет, затем Настройки Интернета.
- Выберите подключение, которое хотите изменить, в настройках «Сохраненные сети».
- Выберите Изменить настройки.
Где находятся настройки моего телефона?
Откройте окно быстрых настроек
Чтобы увидеть первые настройки, проведите пальцем по экрану сверху вниз. Чтобы открыть окно быстрых настроек, снова проведите пальцем вниз.
Как восстановить настройки?
Чтобы восстановить заводские настройки Android-смартфона:
- Сделайте резервную копию вашего смартфона (процедура сотрет все данные!)
- Перейдите в «Настройки» или «Настройки» > «Система».
- Коснитесь Сброс.
- Коснитесь Сброс заводских данных, затем подтвердите свой пароль или графический ключ.
Где найти настройки?
Поиск в приложении «Настройки»
Сначала откройте «Настройки», открыв меню «Пуск» и щелкнув значок «шестеренка» слева. Вы также можете нажать Windows + I, чтобы быстро открыть окно настроек из любого места в Windows 10.
Как найти значок настроек?
Самый быстрый способ получить доступ к общим настройкам телефона — смахнуть раскрывающееся меню в верхней части экрана устройства. Для Android 4.0 и более поздних версий потяните вниз панель уведомлений сверху, затем коснитесь значка «Настройки».
Где настройки безопасности?
Откройте приложение «Настройки» вашего телефона. Нажмите Безопасность. Состояние безопасности вашего устройства и вашей учетной записи Google отображается в верхней части экрана. Вы увидите предупреждающее сообщение, если для защиты вашего устройства или учетных записей потребуются значительные действия.
Как зайти в настройки компьютера?
Чтобы открыть чудо-кнопку «Настройки»
Проведите по центру от правого края экрана, затем коснитесь «Настройки». (Если вы используете мышь, наведите указатель мыши на правый нижний угол экрана, переместите указатель вверх и нажмите «Настройки».)
Как найти настройки на Samsung?
Если вы где-то забыли свой телефон, вы можете использовать смарт-часы, чтобы найти его.
- 1 Нажмите кнопку «Домой» на подключенных часах.
- 2 Проведите по экрану и коснитесь «Найти мой телефон».
- 3 Нажмите «Старт», чтобы начать поиск.
Как настроить мобильный телефон?
Шаг 2. Настройте новое устройство
- Включите устройство, которое еще не настроено. Установите это устройство в режим сопряжения.
- Включите экран телефона.
- На ваш телефон вы получите уведомление о настройке нового устройства.
- Нажмите на него.
- Suivez les instructions à l’écran.
Почему Настройки не открывают Android?
Перезагрузите устройство
«К сожалению, Настройки перестали работать» — очень неприятная проблема, но вы можете решить ее, перезагрузив телефон или планшет Android. Нажмите и удерживайте кнопку питания. Когда откроется меню, нажмите «Перезагрузить».
Как восстановить настройки по умолчанию на Android?
Откройте приложение «Настройки». Прокрутите вниз и перейдите в раздел «Система», который иногда называется «Дополнительные настройки». Выберите «Параметры сброса», иногда называемый «Сброс настроек». Выберите «Сбросить настройки телефона», иногда называемый «Сброс настроек».
Как зайти в настройки Google Chrome?
Доступ к настройкам браузера
Запустите Google Chrome и нажмите кнопку с тремя точками в правом верхнем углу экрана. Выберите Настройки.
Как перезагрузить телефон без потери данных?
Выключите Android-смартфон, а затем снова включите его, удерживая нажатой клавишу «Увеличение громкости» + «Домой» + «Питание» или «Увеличение громкости + питание» в зависимости от производителя. Выберите Wipe data/Factory reset, затем Yes — удалите все пользовательские данные и подтвердите с помощью Power.
Почему не открываются настройки?
Если приложение «Параметры Windows 10» не открывается или закрывается сразу после открытия, операционная система нестабильна, а системные файлы повреждены или отсутствуют или поврежден профиль пользователя.
Как зайти в настройки Windows 7?
Способ 1: Откройте его из меню «Пуск». Нажмите кнопку «Пуск» в левом нижнем углу рабочего стола, чтобы развернуть меню «Пуск», затем выберите «Настройки». Способ 2: Войдите в настройки с помощью горячей клавиши. Нажмите Windows + I на клавиатуре, чтобы получить доступ к настройкам.
Где найти настройки телефона самсунг?
Окно быстрых настроек позволяет просматривать и изменять настройки с любого экрана телефона. Вы можете добавлять или перемещать часто изменяемые параметры в окно быстрых настроек, чтобы иметь к ним более быстрый доступ.
Смотрите также
Как восстановить отсутствующий значок Samsung?
Навигация
- 1 На главном экране проведите вверх или вниз, чтобы просмотреть все приложения.
- 2 Коснитесь Настройки.
- 3 Сенсорный дисплей.
- 4 Коснитесь Главный экран.
- 5 Коснитесь кнопки Приложения.
- 6 Коснитесь кнопки Показать приложения.
- 7 Коснитесь ПРИМЕНИТЬ, чтобы подтвердить свой выбор.
Как найти отсутствующую иконку на рабочем столе?
Чтобы восстановить эти значки, сделайте следующее:
- Щелкните рабочий стол правой кнопкой мыши и выберите пункт «Свойства».
- Щелкните вкладку Рабочий стол.
- Щелкните “Персонализировать рабочий стол”.
- Перейдите на вкладку «Общие», затем щелкните значки, которые хотите разместить на рабочем столе.
- Щелкните ОК.
Как включить настройки безопасности?
Изменить настройки зоны безопасности
Перейдите на вкладку «Безопасность», чтобы настроить параметры зоны безопасности, выполнив следующие действия: Чтобы изменить параметры зоны безопасности, щелкните значок зоны, затем переместите ползунок на нужный уровень безопасности.
Как проверить безопасность моего телефона?
Вот как:
- Перейдите в настройки своего телефона и внимательно посмотрите, какие приложения используют больше всего данных.
- Измените свои пароли.
- Если вы не можете найти какие-либо мошеннические приложения, причиной проблемы может быть подозрительный веб-сайт.
Как отключить настройки интернет-безопасности?
Решения
- Перейдите в Инструменты/Свойства обозревателя/Безопасность/Уровень настройки.
- В Начальной части небезопасные файлы.
- Нажмите «Спросить», затем нажмите «ОК», затем «ОК».
Где находятся настройки в Windows 7?
Способ 1: Откройте его из меню «Пуск». Нажмите кнопку «Пуск» в левом нижнем углу рабочего стола, чтобы развернуть меню «Пуск», затем выберите «Настройки». Способ 2: Войдите в настройки с помощью горячей клавиши. Нажмите Windows + I на клавиатуре, чтобы получить доступ к настройкам.
Как узнать, слежу ли я за своим мобильным телефоном?
Как я узнаю, что за моим телефоном следят?
- Наличие неизвестных приложений или данных.
- Необычная активность в ваших онлайн-аккаунтах.
- Производительность вашего смартфона кажется ограниченной.
- Внезапный и чрезмерный разряд батареи.
- Подозрительное использование ваших мобильных данных.
Как вы знаете, где кто-то без их ведома?
mSpy, лучшее приложение для поиска человека
Приложение для поиска человека без его ведома mSpy является лучшим на рынке. Это позволяет с точностью узнать, где находятся наши родственники и сотрудники.
Где аккаунт самсунг?
Выберите «Настройки» > «Учетные записи и резервное копирование» > «Управление учетной записью» > «Учетная запись Samsung» > «Мой профиль» > значок «Дополнительные параметры» > «Об учетной записи Samsung».
Не забудьте поделиться статьей!
Содержание
- Что делать, если пропала иконка на Айфоне и как ее вернуть?
- Почему на Айфоне пропадают иконки?
- Пропала иконка на Айфоне? Перезагрузите устройство!
- Проверьте, ограничен ли доступ к определенным приложениям
- Сброс настроек рабочего стола
- Переустановка приложения с пропавшей иконкой
- Заключение
- Если пропала иконка настройки в iphone
- Пропал значок (нет иконки) AirPlay, как исправить
Что делать, если пропала иконка на Айфоне и как ее вернуть?
Многие пользователи продукции Apple, периодически сталкиваются с проблемой, когда при сортировки иконок на главном экране Айфона, иконка внезапно пропадает. Это достаточно распространенная проблемам и ее очень просто решить.
Если вы хотите вернуть пропавшие иконки на iPhone, но не знаете как это сделать, данная статья поможет вам!
Почему на Айфоне пропадают иконки?
Зачастую, причиной пропажи иконок на Айфоне является не техническая ошибка, а человеческий фактор. Однако перед тем как приступить к поиску пропажи, удостоверьтесь, что пропал только значок, а не само приложение.
Для того, чтобы сделать это, воспользуйтесь поиском:
1. Чтобы активировать «Spotlight» (или поиск, если так угодно), проведите пальцем вниз от центра главного экрана.
2. Введите название пропавшего приложения в поле поиска. После этого, «Spotlight» представит вам список результатов поиска. Приложение должно быть вверху списка, нажмите на него, чтобы открыть его.
3. Если приложение появляется под заголовком «App Store», это означает, что приложение не установлено на вашем устройстве. Вы можете нажать на него, после чего вас кинет в App Store, для установки удаленного приложения.
Кстати, вы также можете использовать голосового помощника – Сири, для того, чтобы открывать приложение с пропавшей иконкой на Айфоне. Это не очень удобно, но мало ли…
Пропала иконка на Айфоне? Перезагрузите устройство!
Универсальное решение, абсолютно любой проблемы связанной с iOS. Если на iPhone пропали иконки, перезагрузка поможет далеко не всегда (к несчастью), но она очень проста и не занимает много времени.
Мы не будем рассказывать о том как перезагрузить iPhone, так как фактически все знают как это делается. Для тех же, кто начал пользоваться продукцией Apple относительно недавно, мы оставим ниже скриншот с краткой инструкцией и также предлагаем ознакомится со статьей: Как перезагрузить Айфон.
Проверьте, ограничен ли доступ к определенным приложениям
Еще одной причиной, по которой может пропасть иконка на Айфоне – это ограничение приложения. Сразу отмечу, если приложение и вправду ограниченно, вы не сможете найти его при помощи поиска, ровно также, как использовать его. Чтобы проверить наличие ограничений на устройстве:
1. Перейдите в раздел «Настройки».
3. Тапните по функции «Ограничения».
Если ограничения включены, вам будет предложено ввести пароль. Надеюсь, вы были тем, кто установил этот пароль для начала. Введите пароль и посмотрите, какие приложения или функции были ограничены.
Нажмите на переключатель рядом с каждым элементом, чтобы отключить ограничение, и приложение должно появиться снова на главном экране.
Обратите внимание, что могут быть ограничены только следующие приложения: Сафари, Камера, FaceTime, iTunes Store, iBooks Store, подкасты и новости.
Сброс настроек рабочего стола
Еще одним способом вернуть иконки на Айфоне, может сброс настроек рабочего стола. У него есть один весомый минус – все иконки, которые были до этого рассортированы по папкам (и не только), будут разбросаны в хаотичном порядке. Если вы готовы на этот шаг, потратив свое время для будущей кластеризации всех возвращенных иконок, этот способ для вас:
1. Перейдите в «Настройки» → «Основные».
3. После этого выберите функцию «Сбросить настройки Домой»
Переустановка приложения с пропавшей иконкой
Еще одним способом вернуть пропавшую иконку на Айфоне, будет переустановка приложения. Также как и у прошлого метода, у данного способа есть минус – вы можете потерять весь прогресс в приложении, если оно не поддерживает синхронизацию с облачным сервером.
Заключение
Если вам не устроил не один из предложенных вариантов, вы все также можете пользоваться приложением, открывая его с помощью Сири или поиска. Да, это не очень, но лучше чем ничего.
источник
Если пропала иконка настройки в iphone
Дарья
На моем новом iPhone пропадает строка состояния сверху. Есть повод для волнения? Как это исправить?
В параметрах iOS нет возможности отключить отображение строки с индикаторами заряда батареи, уровня сигнала и другими иконками. Ни одно стороннее приложение из App Store не может изменить внешний вид этого элемента или скрыть его с экрана блокировки и домашнего экрана.
Убрать строку состояния можно только при наличии на устройстве джейлбрейка. Если Ваш телефон не взломан (на нем не установлен джейлбрейк, а среди приложений нет программы Cydia), то строка должна находиться на своем месте.
Иногда пользователи активируют стандартную опцию увеличения объектов на экране, которая может отображать лишь часть его содержимого. Так некоторые элементы системы могут быть просто не видны.
Для отключения увеличения перейдите в Настройки – Основные – Универсальный доступ – Увеличение и отключите первый переключатель.
Когда эта функция активирована, свайп тремя пальцами позволяет перемещать область увеличения, а двойной тап тремя пальцами по экрану включает и отключает зум.
источник
Пропал значок (нет иконки) AirPlay, как исправить
Технология Apple AirPlay способна с легкостью передавать потоковую музыку, подкасты и даже видео файлы с одного гаджета на другой, превращая ваш дом или офис в беспроводную развлекательную систему. Пользоваться AirPlay обычно просто, достаточно несколько нажатий на iPhone или iPod touch, или несколькими нажатиями на Mac. Но что вы будете делать, когда заметите, что ваш значок (иконка) AirPlay пропала?
Как вернуть отсутствующий значок AirPlay на iPhone и iPod touch
AirPlay — это встроенная функция iOS (операционной системы, которая работает на iPhone и iPod touch). Это означает, что вам не нужно ничего устанавливать, чтобы использовать его, и его нельзя удалить. Однако его можно включать и выключать.
Есть два способа получить доступ к элементам управления AirPlay. Первый способ — из «Центра управления», который позволяет получить доступ к параметрам зеркального отображения AirPlay и выбрать аудиовыходы для AirPlay в элементах управления музыкой. AirPlay также можно использовать из приложений, которые его поддерживают. В этих приложениях значок AirPlay появится, когда он станет доступным (треугольник, проталкивающийся в нижнюю часть прямоугольника или три концентрических кольца, в зависимости от вашей версии iOS).
Но если значок AirPlay отсутствует в «Центре управления» или в приложениях, которые обычно предлагают его, у вас могут быть проблемы. Выполните следующие действия, чтобы найти отсутствующий значок AirPlay:
1. Включите Wi-Fi. AirPlay работает только через Wi-Fi, а не через сотовые сети, поэтому для его использования необходимо подключиться к Wi-Fi. Узнайте, как подключить iPhone к сети Wi-Fi.
2. Используйте с AirPlay-совместимые устройства. Не все мультимедийные устройства совместимы с AirPlay. Вы должны убедиться, что вы пытаетесь подключиться к устройствам, которые поддерживают AirPlay.
3. Убедитесь, что iPhone и устройство AirPlay находятся в одной сети Wi-Fi. ваш iPhone или iPod touch может обмениваться данными только с тем устройством AirPlay, которое вы хотите использовать, если все устройства подключены к одной сети Wi-Fi. Если ваш iPhone находится в одной сети, а устройство AirPlay — в другой, AirPlay не будет работать.
4. Обновление до последней версии iOS. Если вы попробовали все предыдущие советы, вам не помешает убедиться, что вы используете последнюю версию iOS. Узнайте, как обновить здесь.
5. Убедитесь, что AirPlay включен на Apple TV. Если вы пытаетесь использовать Apple TV для приема потоков AirPlay, но не видите значок на своем телефоне или компьютере, необходимо убедиться, что AirPlay включен на Apple TV. Чтобы сделать это, на Apple TV перейти в «Настройки» > «AirPlay» и убедитесь, что он включен. Прочтите тему, «Как устранить проблемы с Apple TV».
6. AirPlay Mirroring работает только с Apple TV и Mac. Если вам интересно, почему AirPlay Mirroring недоступен, хотя AirPlay есть, убедитесь, что вы пытаетесь подключиться к Apple TV или Mac. Это единственные устройства, которые поддерживают зеркалирование AirPlay.
7. Помехи на Wi-Fi или проблемы с маршрутизатором. В некоторых редких случаях ваше устройство iOS не может обмениваться данными с устройством AirPlay из-за помех в вашей сети Wi-Fi от других устройств или из-за проблем конфигурации маршрутизатора Wi-Fi. В этих случаях попробуйте перезапустить устройства, такие как маршрутизатор. Если это не сработает, удалите другие устройства Wi-Fi из сети по одному, чтобы уменьшить помехи, или обратитесь к информации технической поддержки вашего маршрутизатора. (Хотите, верьте, хотите, нет, устройства не Wi-Fi, такие как микроволновые печи, также могут вызывать помехи, так что вам, возможно, придется проверить их тоже).
Как исправить отсутствующий значок AirPlay в iTunes
AirPlay также доступен из iTunes, чтобы вы могли передавать аудио и видео из вашей медиатеки iTunes на AirPlay-совместимые устройства. Если вы не видите значок AirPlay там, попробуйте шаги 1-3 выше. Вы также можете попробовать шаг 7.
Если они не работают: обновите iTunes до последней версии. Как и в случае с iOS-устройствами, убедитесь, что у вас установлена последняя версия iTunes, если у вас возникли проблемы. Узнайте, как обновить iTunes.
Как исправить отсутствующий значок AirPlay на Mac
Помимо того, что AirPlay доступен в iTunes, он встроен в последние версии macOS, что позволяет вам получать содержимое AirPlay из любых приложений и даже отображать экран вашего Mac. Если значок AirPlay отсутствует на вашем Mac, попробуйте выполнить следующие действия, чтобы вернуть его:
1. Попробуйте выполнить шаги 1-3 и 7 из раздела iPhone этой статьи.
2. Обновите версию MacOS, работающую на вашем Mac. Как и в случае с iPhone и iTunes, запуск старого программного обеспечения может привести к исчезновению значка AirPlay. Узнайте, как обновить macOS здесь.
3. Проверьте настройки брандмауэра вашего Mac. Программное обеспечение брандмауэра, встроенное в ваш Mac, защищает его от атак, блокируя неизвестные попытки подключения к вашему компьютеру. Это замечательно, но иногда он также может блокировать такие полезные вещи, как AirPlay. Попробуйте изменить настройки брандмауэра в разделе «Настройки» > «Безопасность и конфиденциальность» > «Брандмауэр» > «Параметры брандмауэра». Установите флажок, «Автоматически разрешать подписанному программному обеспечению принимать входящие соединения».
4. Включите AirPlay Mirroring в строке меню. Вы можете упростить поиск значка AirPlay, добавив его в меню в верхнем правом углу экрана. Для этого перейдите в «Настройки» > «Дисплеи» и установите флажок «Показать параметры зеркального отображения» в строке меню, если они доступны. Если этот флажок установлен, то при наличии устройств AirPlay, к которым вы можете подключиться, значок AirPlay будет отображаться в строке меню. Просто нажмите на него и выберите устройство для подключения.
источник
Настройка iPhone, iPad или iPod touch
Узнайте, как настроить свое устройство iPhone, iPad или iPod touch.
Переход на новое устройство
Если вы хотите перенести на новый iPhone, iPad или iPod touch данные с другого устройства, выполните следующие действия.
Убедитесь, что вы создали резервную копию предыдущего устройства iOS. Это необходимо для переноса содержимого на новое устройство.
Настройка первого устройства iOS
Если новое устройство уже настроено, но вы хотите начать с чистого листа, см. инструкции по стиранию данных на iPhone, iPad или iPod touch.
В противном случае выполните следующие действия.
Включение устройства
Нажмите и удерживайте боковую кнопку, пока не отобразится логотип Apple. Отобразится приветствие на нескольких языках. Следуйте инструкциям на экране. Для пользователей с нарушениями зрения предусмотрена возможность включить функцию VoiceOver или «Увеличение» прямо на экране приветствия.
Когда появится соответствующий запрос, выберите язык. Затем выберите страну или регион. От этого выбора зависит, как на устройстве будут отображаться сведения (дата, время, контакты и многое другое). На этом этапе можно нажать синюю кнопку универсального доступа, чтобы настроить соответствующие параметры, которые помогут вам в настройке и использовании нового устройства.
Настройка с использованием функции «Быстрое начало» на другом устройстве ОС iOS 11 или более поздних версий
Новое устройство можно настроить автоматически при помощи функции «Быстрое начало» на другом устройстве ОС iOS 11 или более поздних версий. Разместите два устройства рядом друг с другом, а затем следуйте инструкциям в этой статье.
Если у вас нет другого устройства с ОС iOS 11 или более поздней версии, чтобы продолжить, нажмите «Настроить вручную».
Активация устройства
Для активации и продолжения настройки устройства необходимо подключиться к сети Wi-Fi, сотовой сети или к iTunes.
Нажмите название нужной сети Wi-Fi или выберите другой вариант. При настройке iPhone или iPad (Wi-Fi + Cellular) может потребоваться сначала вставить SIM-карту.
Настройка Face ID или Touch ID и создание пароля
На некоторых устройствах можно настроить функцию Face ID или Touch ID. С помощью этих функций можно использовать распознавание лица или отпечатка пальца, чтобы разблокировать устройство и совершать покупки. Нажмите «Дальше» и следуйте инструкциям на экране или нажмите «Настроить позже в Настройках».
Затем задайте шестизначный пароль, чтобы защитить данные. Пароль необходим для использования таких функций, как Face ID, Touch ID и Apple Pay. Если вы хотите установить четырехзначный пароль, пользовательский пароль или не хотите использовать пароль, нажмите «Параметры пароля».
Восстановление или перенос информации и данных
Если у вас есть резервная копия iCloud или iTunes либо устройство Android, можно выполнить восстановление или перенос данных с прежнего устройства на новое.
Если у вас нет резервной копии или другого устройства, выберите «Не переносить ПО и данные».
Выполните вход с помощью идентификатора Apple ID
Введите свои идентификатор Apple ID и пароль или нажмите «Забыли пароль или нет Apple ID?» На этом этапе можно восстановить идентификатор Apple ID или пароль, создать Apple ID или настроить его позже. Если у вас несколько идентификаторов Apple ID, нажмите «Использовать разные Apple ID для iCloud и iTunes?»
При входе с использованием идентификатором Apple ID возможен запрос кода проверки с предыдущего устройства.
Включение автоматических обновлений и настройка других функций
Далее вы можете решить, делиться ли сведениями с разработчиками приложений и разрешить ли iOS автоматически устанавливать обновления.
Настройка Siri и других служб
Далее появится запрос на настройку или включение различных служб и функций, например Siri. На некоторых устройствах появится запрос проговорить несколько фраз, чтобы функция Siri запомнила ваш голос.
Если вы вошли в систему с использованием идентификатора Apple ID, выполните инструкции по настройке Apple Pay и функции «Связка ключей iCloud».
Настройка функции «Экранное время» и другие параметры дисплея
С помощью функции Экранное время можно отслеживать, сколько времени вы и ваши дети используете устройство. Кроме того, с помощью этой функции можно установить ограничения на использование приложений в течение дня. Настроив «Экранное время», можно включить функцию True Tone, если она поддерживается, и менять размер значков и текста на экране «Домой» с помощью функции «Увеличение».
Если у вас iPhone X или более поздняя модель, узнайте подробнее о навигации с помощью жестов. Если у вас iPhone 7, iPhone 7 Plus, iPhone 8 и iPhone 8 Plus, вы можете настроить нажатие кнопки «Домой».
Завершение
Нажмите «Начать работу», чтобы приступить к использованию устройства. Сохраните копию своих данных, выполнив резервное копирование, и почитайте о других функциях в руководстве пользователя iPhone, iPad или iPod touch.
Источник
Как найти нужные параметры в настройках iOS
Хочешь изменить некоторые настройки на iPhone, iPad или iPod, но не удается их найти. Мы все через это проходили. К счастью, благодаря встроенным возможностям в приложение “Настройки” в iOS, вам больше не придется догадываться где расположены нужные опции, вы можете легко и быстро найти их, воспользовавшись поиском. Просто вводим имя настройки в спрятанное поисковое поле.
Стоит отметить, что эти возможности доступны лишь на iOS 9 или на более новых версия операционной системы
- Откройте приложение “Настройки” на iPhone, iPad или iPod Touch
- Затем нажмите на экран настроек и проведите пальцем вниз до появления поискового поля сверху этого экрана
- Введи параметры поиска, чтобы найти совпадения в настройках, а затем выберите подходящий результат. Вы мгновенно перейдете к выбранной части приложения “Настройки”.
Вы могли заметить, что результаты поиска также содержат путь к настройкам, вместо самого приложения “Настройки”, что делает эту возможность еще полезней, так как она указывает на их место размещения.
Так как в iOS количество дополнительны функций только возрастет, в будущем поиск по настройках станет еще более востребованным.
Источник
Где находятся «Ограничения» в iOS 12 на iPhone?
Куда пропали “Ограничения”?
В каждой новой версии iOS разработчики компании Apple переносят различные меню и параметры в настройках со своих привычных мест. И пользователей, разумеется, об этом никто не предупреждает. Не стала исключением и iOS 12, в которой внезапно пропали «Ограничения». По крайней мере, они пропали со своего стандартного места. Найти перенесенные «Ограничения», впрочем, несложно.
Куда пропали «Ограничения» в iOS 12 на iPhone?
«Ограничения» в iOS 12 переместились в раздел настроек новой функции «Экранное время». Для того, чтобы получить доступ к списку ограничений необходимо перейти в меню «Настройки» → «Экранное время» → «Контент и конфиденциальность».
В iOS 11 и предыдущих версиях iOS настройки ограничений располагались в меню «Настройки» → «Основные» → «Ограничения».
В разделе «Контент и конфиденциальность» произошло два важных изменения по сравнению с прежним разделом «Ограничения». Во-первых, для доступа к нему почему-то не требуется пароль. Это определенно небезопасно, так как любой, кто получит доступ к вашему iPhone, сможет поменять различные важные настройки. Например, запретить установку приложений из App Store.
Поэтому рекомендуется поставить пароль на саму функцию «Экранное время». Для этого требуется перейти в меню «Настройки» → «Экранное время» и нажать «Использовать код-пароль».
А во-вторых, расположение настроек в новом меню ограничений изменилось. Сами же параметры все остались на месте, поэтому если вы не можете найти нужную настройку, просто переключайтесь по страницам параметров.
Поставьте 5 звезд внизу статьи, если нравится эта тема. Подписывайтесь на нас Telegram , ВКонтакте , Instagram , Facebook , Twitter , Viber , Дзен , YouTube .
Источник