Performing manual screen refreshes ensures your display is updated
by Vladimir Popescu
Being an artist his entire life while also playing handball at a professional level, Vladimir has also developed a passion for all things computer-related. With an innate fascination… read more
Updated on February 2, 2023
Reviewed by
Vlad Turiceanu

Passionate about technology, Windows, and everything that has a power button, he spent most of his time developing new skills and learning more about the tech world. Coming… read more
- As you’ve noticed, Microsoft initially changed the location of the Refresh button in Windows 11.
- If you haven’t upgraded to a newer Windows version, follow our method and you’ll do it right away, from the context menu.
- The Windows desktop can also be refreshed by pressing a key, as described below.
- Since this is not the final build, keep in mind that all these changes are subject to change.

XINSTALL BY CLICKING THE DOWNLOAD FILE
This tool repairs common computer errors by replacing the problematic system files with the initial working versions. It also keeps you away from system errors, BSoDs, and repairs damages made by malware and viruses. Fix PC issues and remove viruses damage now in 3 easy steps:
- Download and Install Fortect on your PC
- Launch the tool and Start scanning to find broken files that are causing the problems
- Right-click on Start Repair to fix issues affecting your computer’s security and performance
- Fortect has been downloaded by 0 readers this month.
Windows 11 brought new additions, overhauls, and improvements to the previous operating system that we all love. However, some UI changes require some sacrifices.
Besides adding lots of new content, Microsoft decided to actually get rid of certain things, or simply change the way we used to access certain settings.
One of these changes was made to the desktop Refresh button that everyone used to update their desktop from time to time.
Why do we need a Refresh option in Windows?
The Refresh button in Windows is used to update the look of the desktop after changes have been made to it, or when the display was switched with another.
The process should be automatic, however, sometimes it glitches out and requires a manual refresh to get the updated view of the icons and shortcuts.
For example, let’s say you create a shortcut on the desktop, or perhaps you decided to move an icon somewhere else, but the changes do not display right away.
In this case, a manual refresh is required in order for the display to update properly. The function can also be used to group newly added shortcuts to the others.
The same refresh works for Windows Explorer as well, functioning the same way, and is used to properly group directories after new ones have been added.
How can I refresh the screen on Windows 11?
A quick and handy method to refresh your Windows 11 device’s screen is to use the built-in context menu. This menu can be accessed whenever you right-click on your desktop.
From the context menu, depending on your Windows build, you will find the refresh option in two different places, as we will show you.
1. Navigate to your Desktop.
2. Right-click on any empty space on the Desktop to open the context menu.
3. If you are using the Windows build 22000.65 o or a newer one, you can find the Refresh button right here in the options. All you need to do is select it.
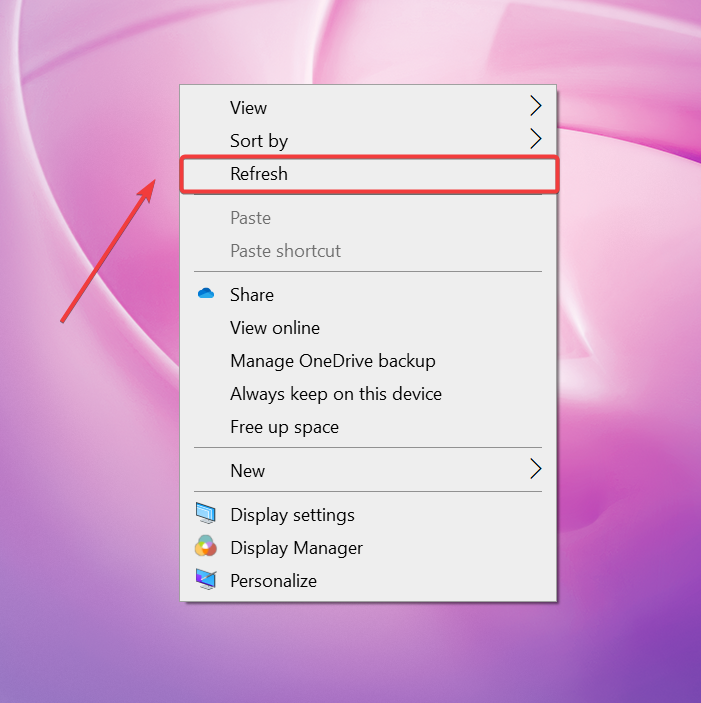
4. In case you’re using an older build, you need to click on Show more options (or press Shift + F10).
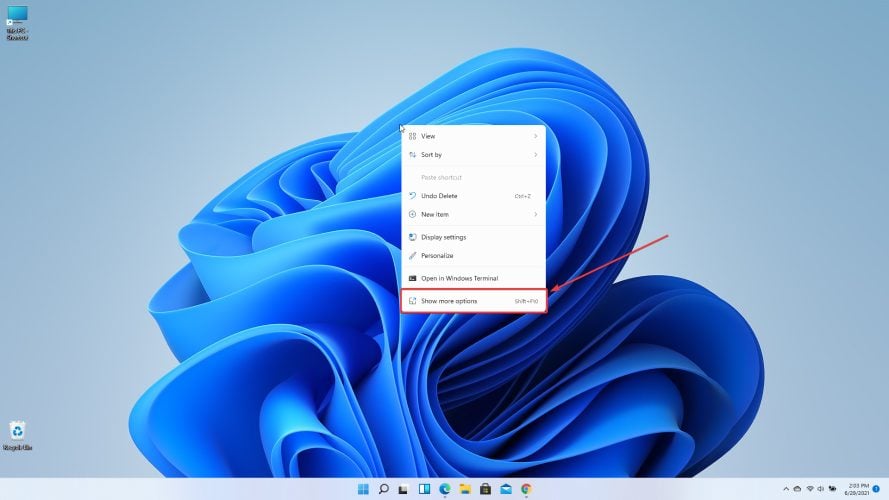
5. You should now see the Refresh option and can click on it.
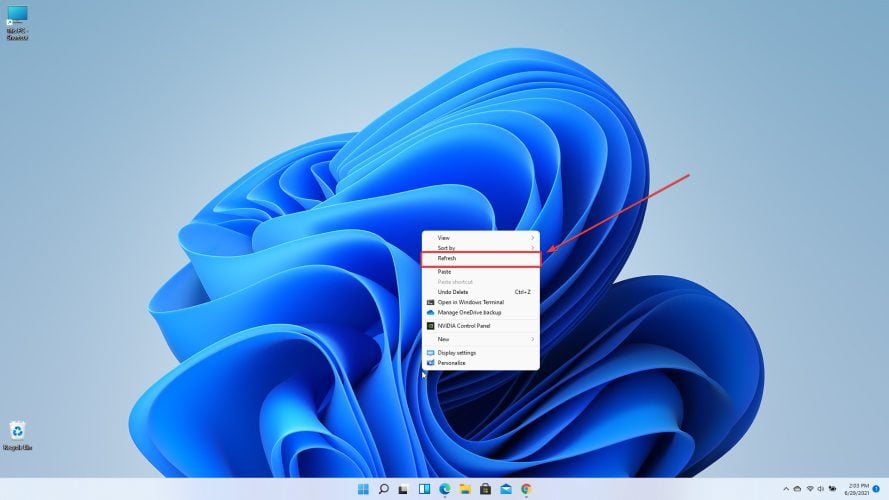
As you can see, for previous builds, the Refresh option wasn’t removed, it was just hidden under another set of options which you can toggle by following the steps above.
What’s interesting is that some users stated that the feature was still in the right spot for them, so perhaps it depended on the Windows 11 version you were using.
Some PC issues are hard to tackle, especially when it comes to missing or corrupted system files and repositories of your Windows.
Be sure to use a dedicated tool, such as Fortect, which will scan and replace your broken files with their fresh versions from its repository.
Did you know that you can make Windows 11 look like Windows 10 again? Check out our quick guide that will show you how to do it.
NOTE
Not all the changes are final! We aren’t at the final release of the operating system, so everything is subject to change. Voice your opinion on the MS forums as Microsoft needs all the feedback it can get to make Windows 11 the perfect system.
2. Use your keyboard
Many users might not know this, but you can refresh the desktop by using a keyboard key! You don’t even need to click on anything.
Simply press the F5 key on your keyboard and that’s it. You can also use this to refresh your browser tabs as well. This trick is pretty old and it is still present in Windows 11.
Additionally, users might come up with scripts or methods to change this through the registry edit, so stay tuned as there might be other methods coming along.
As we stated before, this is not the final build of Windows 11. Microsoft will keep implementing and changing things for the better (or worst, in some unfortunate cases).
If you are having issues with the Windows 11 installation, fix them thanks to this quick guide dedicated to Windows 11 compatibility errors.
How could you refresh the screen on previous OSs?
Normally, all you needed to do was right-click on your desktop and choose refresh, and that would be it. Apparently, Windows 11 did not have that option anymore for some time.
More and more users who were trying the new operating system were complaining about this change since it was synonymous with Windows for the past decade.
So, was the Refresh option really gone? The short answer is no. It was just moved somewhere else. You just had to find it again, using the context menu method from above.
The refresh button has returned to its regular place
Even though it wasn’t quite that hard to find, the pesky Refresh button was kind of hidden on the first preview build for Microsoft’s upcoming OS.
However, now, with build 22000.65. users can rest assured that this function has returned to its initial place.
Many were thrown off at the site of the context menu, which for the first time ever, did not include this built-in function.
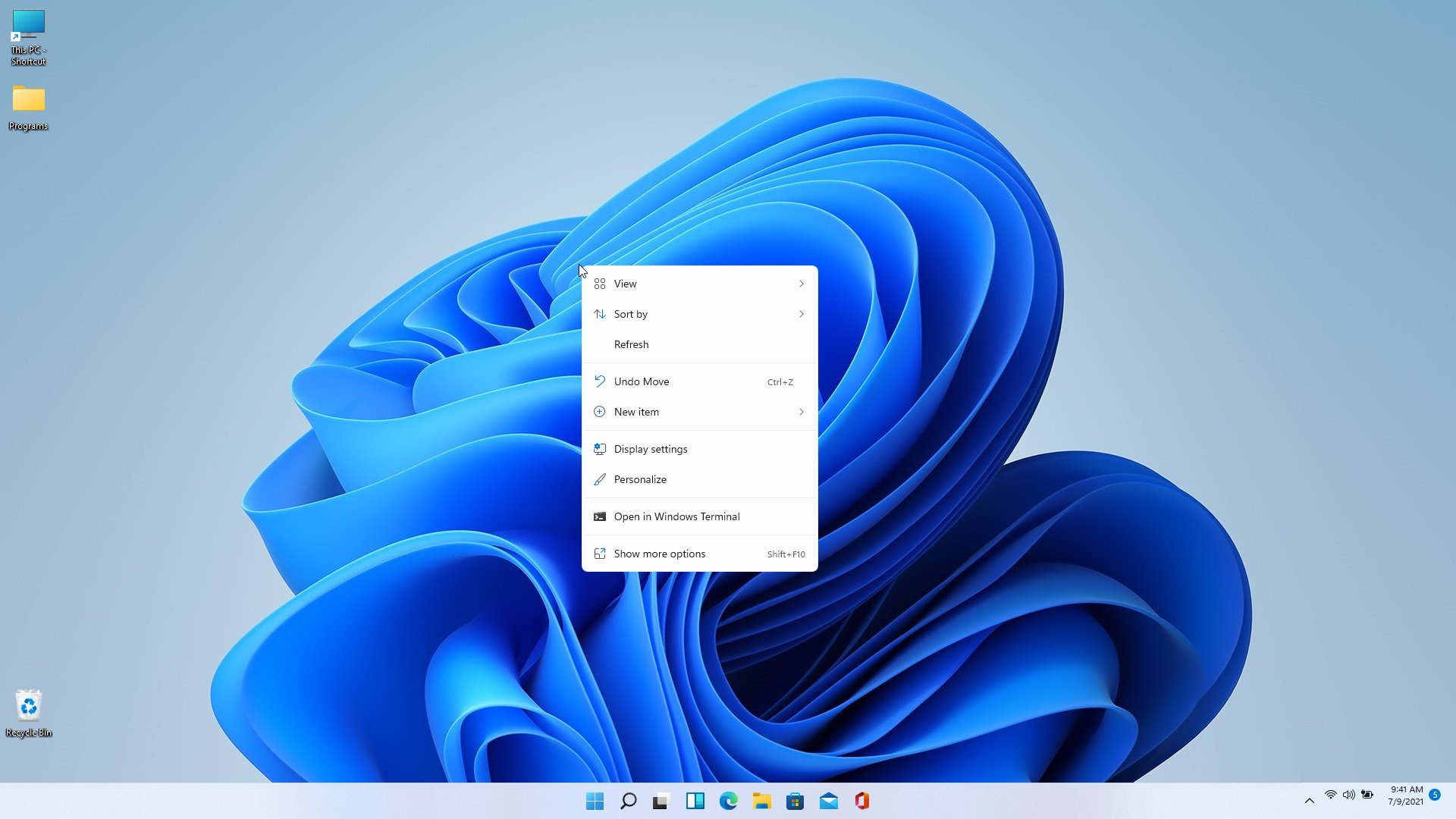
What Microsoft apparently failed to realize is that moving the smallest, and seemingly unimportant feature to a different place, creates mass confusion among users.
Another aspect that the tech company clearly overlooked, is the fact that the average Windows user will use Refresh at least 10 times a day, even for no apparent reason.
Changing the location of such a function would obviously represent too big of a shift for many.
I don’t understand the Refresh option – what’s the situation in which the desktop isn’t fresh? I think I’ve never once suspected it wasn’t, nevermind clicked that option? https://t.co/zPN7jbhjbY
— Wade Dorrell (@waded) July 9, 2021
If you encounter any problems with the newly released operating system, we encourage you to do a factory reset. Here’s a great guide dedicated to resetting Windows 11 to factory settings.
That’s about it for this article. We’ve got plenty of ways for you to refresh the desktop like you used to do in the previous windows versions.
If you have any other information that we didn’t manage to include, feel free to share it with us in the comment section below.
![]()
Newsletter
Если вы обновились до сборок Windows 11 Insider, вы могли заметить, что кнопка обновления отсутствует, и вы не можете обновить свой компьютер. Теперь, хотя эта опция отсутствует в ее первоначальном месте, она не исчезла полностью. Вот два простых способа обновить ваш компьютер под управлением Windows 11.
Кнопка «Обновить» обновляет содержимое или рабочий стол после внесения любых изменений — Windows перезагружает туда последнюю версию данных. Обычно это происходит автоматически, но в некоторых случаях может потребоваться обновить вручную, например, вы сохранили файл, но он не отображается в папке.
В предыдущих версиях Windows вы могли щелкнуть правой кнопкой мыши в любом месте и нажать «Обновить», чтобы обновить компьютер. Однако эта опция, похоже, перенесена в новую Windows, по крайней мере, в первоначальной предварительной версии Insider. В любом случае, вот как вы можете найти кнопку «Обновить» и обновить свое устройство с Windows 11.
Обновление (8 июля 2021 г.): обновление Windows 11 Build 22000.65 (KB5004745) в Dev Channel добавляет новую кнопку «Обновить» в контекстное меню. Вам больше не нужно нажимать «Показать дополнительные параметры». Новая сборка Windows 11 добавляет кнопку «Обновить».
Новая сборка Windows 11 добавляет кнопку «Обновить».
1. Использование контекстного меню
Кнопка «Обновить» по-прежнему доступна в контекстном меню. Однако теперь он скрыт в разделе «Показать дополнительные параметры» и требует трех нажатий вместо двух, как показано ниже:


1. Щелкните правой кнопкой мыши в любом месте экрана.
2. Когда откроется контекстное меню, нажмите «Показать дополнительные параметры» внизу.
3. Наконец, вы увидите кнопку «Обновить». Коснитесь его, чтобы обновить свое устройство с Windows 11.
2. Сочетание клавиш

Если трехкратное нажатие кажется утомительным, одновременно нажмите Shift + F10 на клавиатуре. Это напрямую откроет старое контекстное меню с возможностью обновления. Теперь вы можете нажать кнопку «Обновить» как обычно.
Вместо того, чтобы щелкнуть правой кнопкой мыши и выбрать «Показать дополнительные параметры», вы можете напрямую нажать комбинацию клавиш, чтобы открыть меню дополнительных параметров.
3. Использование клавиши F5
Для тех, кто не знает, вы можете обновить Windows, нажав клавишу F5 на клавиатуре, и это отлично работает в новой Windows. Вы можете нажать F5, чтобы обновить содержимое, а также перезагрузить вкладки в браузере.
Это намного быстрее и удобнее по сравнению с двумя другими методами.
Могу ли я получить опцию обновления в стиле Windows 10 в Windows 11?
Кнопка «Обновить» теперь скрыта в подменю «Показать дополнительные параметры». Однако это очень начальная сборка, и Microsoft всегда может что-то изменить с помощью следующих сборок. Так что, если пользователи его не примут, гигант может отменить это изменение.
Заключение
Это были три быстрых метода обновления любого компьютера с Windows 11. Тем не менее, мы обновим это пространство, если найдем для него какие-либо другие методы работы, будь то запуск сторонних инструментов или настройка реестра. А пока следите за новостями, чтобы получить больше таких советов и уловок.
Содержание
- Где на клавиатуре кнопка обновить?
- Как нажать обновить?
- Как обновить ноутбук через клавиатуру?
- Как использовать горячие клавиши на клавиатуре?
- Как перезагрузить страницу?
- Как перезагрузить сайт с помощью клавиатуры?
- Как обновить страницу на ПК виндовс 7?
- Как обновить драйвер клавиатуры на ноутбуке?
- Как обновить компьютер с помощью клавиатуры?
- Какая клавиша переводит клавиатуру в режим печатания букв в верхнем регистре?
- Как узнать горячие клавиши на компьютере?
- Как обновить страницу с помощью клавиатуры на Windows и Mac
- Обновляем страницу при помощи клавиатуры на Windows
- Как обновить клавиатурой страницу с очисткой кэша
- Как обновить страницу с помощью клавиатуры на Mac
- Другие полезные сочетания клавиш для работы с браузером
- Где на клавиатуре кнопка обновить?
- Как нажать обновить?
- Как обновить ноутбук через клавиатуру?
- Как использовать горячие клавиши на клавиатуре?
- Как перезагрузить страницу?
- Как перезагрузить сайт с помощью клавиатуры?
- Как обновить страницу на ПК виндовс 7?
- Как обновить драйвер клавиатуры на ноутбуке?
- Как обновить компьютер с помощью клавиатуры?
- Какая клавиша переводит клавиатуру в режим печатания букв в верхнем регистре?
- Как узнать горячие клавиши на компьютере?
- Горячие клавиши в браузере — просто быстро и эффективно
- Повышаем продуктивность: полезные горячие клавиши Яндекс.Браузера Mozilla Firefox, Google Chrome
- Полезные горячие клавиши Firefox
- Базовые горячие клавиши
- Навигация
- Работа на веб-странице
- Вкладки
- Закладки
- Средства разработки
- Полезные горячие клавиши Google Chrome
- Базовые горячие клавиши
- Навигация
- Работа на веб-странице
- Вкладки
- Закладки
- Средства разработки
- Полезные горячие клавиши Яндекс.Браузера
- Базовые горячие клавиши
- Вкладки
- Закладки
- Средства разработки
Где на клавиатуре кнопка обновить?
Как нажать обновить?
При нажатии клавиши F5 на клавиатуре вашего компьютера браузер проверяет наличие более свежей версии страницы, показываемой в настоящий момент, и производит простое обновление страницы.
Как обновить ноутбук через клавиатуру?
Нажмите одновременно комбинацию клавиш Ctrl + Alt + Del. Появится меню, которое используется для смены пользователя, но с его помощью можно также и зайти в диспетчер задач. С помощью стрелочек на клавиатуре пролистайте до нужного пункта и подтвердите операцию клавишей Enter.
Как использовать горячие клавиши на клавиатуре?
120 горячих клавиш
- Ctrl+C – копировать. Для того чтобы увидеть содержание буфера обмена в MS Office, нажми Ctrl+C дважды.
- Ctrl+N – создать новый документ.
- Ctrl+O – открыть.
- Ctrl+S – сохранить.
- Ctrl+V – вставить.
- Ctrl+W – закрыть окно.
- Ctrl+X – вырезать.
- Ctrl+Y – повторить отмененное действие.
Как перезагрузить страницу?
Нажать комбинацию клавиш Ctrl+Shift+I или F12. Кликнуть правой кнопкой на значке обновления страницы и выбрать в появившемся выпадающем списке вариант “очистка кеша и жесткая перезагрузка”.
Как перезагрузить сайт с помощью клавиатуры?
Она активируется либо одной из двух комбинаций клавиш — «Ctrl + Shift + R» или «Shift + F5» — с клавиатуры. Либо можно просто зажать Shift, а потом как обычно кликнуть по значку «Обновить страницу» на панели браузера.
Как обновить страницу на ПК виндовс 7?
Обновление страницы стандартным способом
- Во всех современных браузерах предусмотрена кнопка для обновления странички. .
- А вот кнопка в Microsoft Edge (38. .
- Еще один вариант перезагрузки содержимого странички – с использованием клавиш. .
- На домашнем ПК для этого используется комбинация Ctrl+F5.
Как обновить драйвер клавиатуры на ноутбуке?
Правый клик на кнопку Пуск и клик на опцию Диспетчер устройств. На экране Диспетчера устройств правый клик на Клавиатуры и клик на опцию Обновить драйвер. На следующем экране клик на опцию Автоматический поиск обновленных драйверов.
Как обновить компьютер с помощью клавиатуры?
Alt + F4 — закрытие активного окна. F5 — обновить окно. (Комбинация удобна для обновления страниц в браузерах). F11 — переход в полноэкранный режим.
Какая клавиша переводит клавиатуру в режим печатания букв в верхнем регистре?
Теперь при наборе текста с клавиатуры используется «верхний» (для заглавных букв) и «нижний» (для строчных букв) регистры. В Windows для смены режимов ввода используется клавиша «Shift». С ее помощью вводятся буквы верхнего регистра в зависимости от требования к содержанию текста.
Как узнать горячие клавиши на компьютере?
Горячие клавиши для работы в «Проводнике»
- ALT+D — выбрать текст в после адресной стоки;
- CTRL+E/CTRL+F — зайти в поиск;
- CTRL+N/CTRL+W — открыть/закрыть новое окно;
- CTRL+колесико мыши — изменить размер и вид значков файлов и папок;
- CTRL+SHIFT+E — показать все папки, в которые вложена открытая папка;
Источник
Как обновить страницу с помощью клавиатуры на Windows и Mac
С помощью клавиатуры можно значительно ускорить свою работу за компьютером, если знать полезные сочетания клавиш. Мышкой вести долго до нужной кнопки в браузере или файловом проводнике. Например, если вы знаете, как обновить страницу с помощью клавиатуры, вы можете сэкономить пару секунд на передвижении курсора к этому мелкому значку в углу браузера. А если не знаете, то мы вам расскажем!
Обновляем страницу при помощи клавиатуры на Windows
Есть несколько сочетаний клавиш обновления страницы в интернете при помощи клавиатуры.
- Клавиша F5;
- Сочетание клавиш Ctrl+R.

Как обновить клавиатурой страницу с очисткой кэша
Браузеры хранят на вашем компьютере файлы кэша страниц, которые вы уже посещали, для более быстрой их загрузки при повторном посещении. Беда в том, что выможете увидеть устаревшее содержимое, если не очистите кэш. Для этого на клавиатуре есть сочетание клавиш:
- Ctrl+Shift+R

- Ctrl+F5

Любой из этих способов приведёт к одному и тому же результату: страница обновится с очисткой кэша. Бывает, что в разных браузерах не работает какое-то одно сочетание клавиш из этих. Но если так, то другое всегда работает.
Как обновить страницу с помощью клавиатуры на Mac
Всё то же самое, только заменяем клавишу Ctrl на Command. А именно:
- Нажмите клавишу F5 или сочетание клавиш Cmnd+R для обычного обновления страницы.•
- Для обновления страницы с очисткой кэша нажмите сочетание клавиш Cmnd+Shift+R или Cmnd+F5

Расположение клавиш клавиатуры на Mac для обновления страницы. Сохраните картинку, чтобы не забыть!
Другие полезные сочетания клавиш для работы с браузером
Есть множество других сочетаний клавиш, способных ускорить вашу работу за компьютером. Ниже некоторые из них. Сохраните, чтобы не потерять!

Теперь вы знаете, как обновить страницу в браузере с помощью клавиатуры, в том числе с очисткой кэша, и для Mac. Эти команды работают не только в браузере, но и в файловом проводнике. Если остались вопросы, пожалуйста, напишите их в комментариях и мы вам оперативно ответим.
Источник
Где на клавиатуре кнопка обновить?
Как нажать обновить?
При нажатии клавиши F5 на клавиатуре вашего компьютера браузер проверяет наличие более свежей версии страницы, показываемой в настоящий момент, и производит простое обновление страницы.
Как обновить ноутбук через клавиатуру?
Нажмите одновременно комбинацию клавиш Ctrl + Alt + Del. Появится меню, которое используется для смены пользователя, но с его помощью можно также и зайти в диспетчер задач. С помощью стрелочек на клавиатуре пролистайте до нужного пункта и подтвердите операцию клавишей Enter.
Как использовать горячие клавиши на клавиатуре?
120 горячих клавиш
- Ctrl+C – копировать. Для того чтобы увидеть содержание буфера обмена в MS Office, нажми Ctrl+C дважды.
- Ctrl+N – создать новый документ.
- Ctrl+O – открыть.
- Ctrl+S – сохранить.
- Ctrl+V – вставить.
- Ctrl+W – закрыть окно.
- Ctrl+X – вырезать.
- Ctrl+Y – повторить отмененное действие.
Как перезагрузить страницу?
Нажать комбинацию клавиш Ctrl+Shift+I или F12. Кликнуть правой кнопкой на значке обновления страницы и выбрать в появившемся выпадающем списке вариант “очистка кеша и жесткая перезагрузка”.
Как перезагрузить сайт с помощью клавиатуры?
Она активируется либо одной из двух комбинаций клавиш — «Ctrl + Shift + R» или «Shift + F5» — с клавиатуры. Либо можно просто зажать Shift, а потом как обычно кликнуть по значку «Обновить страницу» на панели браузера.
Как обновить страницу на ПК виндовс 7?
Обновление страницы стандартным способом
- Во всех современных браузерах предусмотрена кнопка для обновления странички. .
- А вот кнопка в Microsoft Edge (38. .
- Еще один вариант перезагрузки содержимого странички – с использованием клавиш. .
- На домашнем ПК для этого используется комбинация Ctrl+F5.
Как обновить драйвер клавиатуры на ноутбуке?
Правый клик на кнопку Пуск и клик на опцию Диспетчер устройств. На экране Диспетчера устройств правый клик на Клавиатуры и клик на опцию Обновить драйвер. На следующем экране клик на опцию Автоматический поиск обновленных драйверов.
Как обновить компьютер с помощью клавиатуры?
Alt + F4 — закрытие активного окна. F5 — обновить окно. (Комбинация удобна для обновления страниц в браузерах). F11 — переход в полноэкранный режим.
Какая клавиша переводит клавиатуру в режим печатания букв в верхнем регистре?
Теперь при наборе текста с клавиатуры используется «верхний» (для заглавных букв) и «нижний» (для строчных букв) регистры. В Windows для смены режимов ввода используется клавиша «Shift». С ее помощью вводятся буквы верхнего регистра в зависимости от требования к содержанию текста.
Как узнать горячие клавиши на компьютере?
Горячие клавиши для работы в «Проводнике»
- ALT+D — выбрать текст в после адресной стоки;
- CTRL+E/CTRL+F — зайти в поиск;
- CTRL+N/CTRL+W — открыть/закрыть новое окно;
- CTRL+колесико мыши — изменить размер и вид значков файлов и папок;
- CTRL+SHIFT+E — показать все папки, в которые вложена открытая папка;
Источник
Горячие клавиши в браузере — просто быстро и эффективно
Работа компьютерной мышью кажется удобной до тех пор, пока человек не узнает о горячих клавишах. Благодаря им можно работать гораздо продуктивнее и быстрее. Например, чтобы скопировать и вставить текст, необходимо сделать порядка 5 кликов мышью, а с помощью клавиатуры это делается за долю секунды.
Повышаем продуктивность: полезные горячие клавиши Яндекс.Браузера Mozilla Firefox, Google Chrome

Полезные горячие клавиши Firefox
Firefox является одним из наиболее популярных браузеров. Чтобы сэкономить время, работая в нем, желательно запомнить несколько горячих клавиш, предназначенных для работы с навигацией, текстом, вкладками, закладками и окнами.
Базовые горячие клавиши
- Свернуть или развернуть меню вверху – Ctrl + F10.
- Запустить управление расширениями – Ctrl + Shift + A.
- Перейти к списку загрузок – Ctrl + J.
- Как обновить страницу с помощью клавиатуры – F5.
- Прервать загрузку текущей веб-страницы – Esc.
Навигация
- Перейти на домашнюю страницу – Alt + Home.

- Опуститься вниз страницы – End (находится чуть ниже кнопки Home).
- Чтобы перемещаться вперед-назад, используйте комбинацию клавиш Alt + → и Alt + ← соответственно. Это удобно, когда нужно листать картинки.

- Чтобы опуститься на один экран вниз, зажмите Pg Dn, а чтобы подняться вверх – Pg Up.
- Чтобы перейти к клавишной навигации, нажмите F
- поиск по сайту — клавиши Ctrl + F (данная клавиатурная комбинация действует на активной веб-странице).
Работа на веб-странице
- Выделить все – Ctrl + A.
- Скопировать выбранный элемент – Ctrl + C.
- Вставить скопированный элемент – Ctrl + V.
- Вставить скопированный элемент с применением конечного стиля – Ctrl + Shift + V.
- Отменить последнее действие – Ctrl + Z.
- Распечатать текущую страницу – Ctrl + P.
- Развернуть окно во весь экран или свернуть обратно – F11.
Приблизить или уменьшить элементы, представленные на веб-странице можно с помощью сочетания клавиши Ctrl вместе с клавишей + или -, либо Ctrl и прокрутка колеса компьютерной мышки.
Для установления стопроцентного масштаба воспользуйтесь комбинацией клавиш Ctrl + 0.
Вкладки
Для создания новой вкладки воспользуйтесь комбинацией клавиш Ctrl + T.
Не знаете как переключаться между вкладками с помощью клавиатуры? Используйте сочетания клавиш Ctrl + Pg Dn (вправо) и Ctrl + Pg Up (влево).

Чтобы переключиться на вкладку по порядковому номеру, используйте комбинацию клавиш Ctrl + 1-8.
Если вам нужно открыть последнюю закрытую вкладку, используйте комбинацию клавиш Ctrl + Shift + T.
Закладки
- Добавить в закладки открытую веб-страницу – Ctrl + D.
- Запустить управление закладками – Ctrl + Shift + B.
- Запустить панель закладок – Ctrl + B.
- Открыть новое окно – Ctrl + N.
- Открыть новое окно в режиме инкогнито – Ctrl + Shift + P.
- Закрыть текущее окно – Alt + F4.
- Вернуть последнее закрытое окно – Ctrl + Shift + N.
Средства разработки
- Открыть исходный код страницы – Ctrl + U.
- Открыть или закрыть инструменты разработчика – Shift + F2.
Полезные горячие клавиши Google Chrome
Так же, как и в рассмотренном выше браузере, в Google Chrome предусмотрено большое количество горячих клавиш, которые позволяют работать гораздо продуктивнее и быстрее.
Базовые горячие клавиши
- Перейти к настройкам – Alt + F.
- Перейти к списку загрузок – Ctrl + J.
- Обновить текущую веб-страницу – F5.
- Прервать загрузку текущей веб-страницы – Esc.

Навигация
- Открыть домашнюю страницу – Alt + Home.
- Опуститься вниз страницы – End, подняться обратно – Home.
- Опуститься на один экран вниз – Pg Dn, подняться вверх – Pg Up.
- Для поиска на активной веб-странице используйте сочетание клавиш Ctrl + F.
Работа на веб-странице
- Выделить всю информацию на странице – Ctrl + A.
- Скопировать элемент – Ctrl + C.
- Вставить скопированный элемент – Ctrl + V.
- Вернуть – Ctrl + Y.
- Отменить последнее действие – Ctrl + Z.
Вкладки
- Открыть новую вкладку – Ctrl + T.
- Переключение между вкладками – Ctrl + Pg Dn и Ctrl +Pg Up.
- Переключиться на вкладку по порядковому номеру – Ctrl + 1-8.
- Выбрать последнюю вкладку – Ctrl + Alt + 9.
- Открыть последнюю закрытую вкладку – Ctrl + Shift + T.
Закладки
- Добавить в закладки открытую веб-страницу – Ctrl + D.
- Добавить в закладки все открытые ссылки – Ctrl + Shift + D.

- Запустить управление закладками – Ctrl + Shift + O.
- Запустить панель закладок – Ctrl + Shift + B.
- Новое окно – Ctrl + N.
- Новое окно в режиме инкогнито – Ctrl + Shift + N.
- Закрыть текущее окно – Ctrl + Shift + W.
Средства разработки
- Открыть исходный код страницы – Ctrl + U.
- Открыть или закрыть инструменты разработчика – F12.
- Открыть консоль JavaScript – Ctrl + Shift + J.

Полезные горячие клавиши Яндекс.Браузера
Еще один популярный браузер со своими горячими клавишами. Большая часть похожа на горячие клавиши Chrome, поэтому можно запомнить их один раз и использовать сразу в двух браузерах.
Базовые горячие клавиши
- Перейти к настройкам — Alt + F.
- Перейти к списку загрузок – Ctrl + J.
- Обновить текущую веб-страницу – F5.
Вкладки
- Открыть новую вкладку – Ctrl + T.
- Переключение между вкладками – Ctrl + Tab (вправо), Ctrl + Shift + Tab (влево).

- Выбрать последнюю вкладку – Ctrl + Alt + 9.
Закладки
- Добавить в закладки открытую страницу – Ctrl + D.
- Запустить управление закладками – Ctrl + Shift + O.
- Запустить панель закладок – Ctrl + Shift + B.
Средства разработки
- Открыть исходный код страницы – Ctrl + U.
- Открыть или закрыть инструментарий разработчика – F12.
- Открыть консоль JavaScript – Ctrl + Shift + J.
Некоторые сочетания «горячих клавиш» подходят для всех наиболее популярных браузеров. Например, при работе с текстом, представленным на веб-странице, горячие клавиши будут одинаковыми, а для операций с закладками – разными. Поэтому для комфортной работы рекомендуется освоить горячие клавиши для наиболее часто используемого браузера.
Источник
Просмотры:
738
Основная программа любого компьютера или смартфона — браузер или как его еще называют «обозреватель». В любом обозревателе обязательно будет кнопка обновить. Как правило, она находится рядом с адресом сайта, который вы просматриваете в данный момент. Форма и внешний вид кнопки зависит от браузера, вот несколько вариантов для ПК:
![]()


В смартфоне же (в зависимости от браузера) обновлять содержимое веб-страницы можно с помощью жеста — протянув палец сверху вниз (или наоборот).
Зачем нужна кнопка обновить?
Когда вы заходите на какой-либо сайт, браузер обращается через сложную схему к конечному серверу, на котором расположен ресурс. Общение браузера и сервера происходит через HTTP запросы. Сервер отдает браузеру все целый набор данных, который запрашивается: html код, CSS файлы, скрипты JavaScript, изображения и другие объекты.
Когда все что нужно пришло в браузер, то программа отрисовывает содержимое исходя из полученных объектов и вы получаете конечный сайт. Содержимое большинство сайтов после того, как «пришло» в ваш браузер больше не обновляется. Для того, чтобы актуализировать данные создана кнопка «Обновить». При нажатии на нее браузер запрашивает у веб-сервера всю нужную информацию, чтобы обновить содержимое.
Простое нажатие кнопки «Обновить» не всегда на 100% обновляет веб-страницу. Каскадные таблицы стилей, JavaScript файлы, как правило, кэшируются браузером, чтобы лишний раз не запрашивать одну и ту же информацию. По факту, при нажатии кнопки «Обновить» обновляется лишь информация, а сам «скелет» сайта берется из кэша.
В случае, если посещаемый сайт некорректно отображается — «едет» верстка, не работает функционал, не загружаются картинки или шрифты, то нужно принудительно обновить страницу минуя кэш. Для этого в Windows есть комбинация клавиш Win + R. Нажатие на нее приведет к тому, что браузер полностью загрузит сайт без кэша.
А для того, чтобы просто обновить страницу есть клавиша F5, которую нужно нажать в нужной вкладке браузера.

Если вы обновили версии Windows 11 Insider, возможно, вы заметили, что кнопка обновления отсутствует и нет возможности обновить свой компьютер. Теперь, хотя эта опция отсутствует в ее первоначальном месте, она не исчезла полностью. Вот два простых способа обновить ваш компьютер под управлением Windows 11.
Кнопка «Обновить» обновляет содержимое или рабочий стол после любого изменения. Windows перезагружает туда обновленную версию данных. Обычно это происходит автоматически, но в некоторых случаях может потребоваться выполнить обновление вручную, например, вы сохранили файл, но он не отображается в папке.
В предыдущих версиях Windows вы могли щелкнуть правой кнопкой мыши в любом месте и нажать «Обновить», чтобы обновить компьютер. Однако эта опция, похоже, была перенесена в новую Windows, по крайней мере, в первоначальной предварительной версии Insider. В любом случае, вот как вы можете найти кнопку «Обновить» и обновить свое устройство с Windows 11.
1. Использование контекстного меню
Кнопка «Обновить» всегда доступна в контекстном меню. Однако теперь он скрыт в разделе «Показать дополнительные параметры» и требует трех нажатий вместо двух, как показано ниже:


1. Щелкните правой кнопкой мыши в любом месте экрана.
2. Когда откроется контекстное меню, нажмите Показать больше вариантов по сути.
3. Наконец, вы увидите прохладный кнопка. Нажмите на него, чтобы обновить свое устройство с Windows 11.
2. Сочетание клавиш.
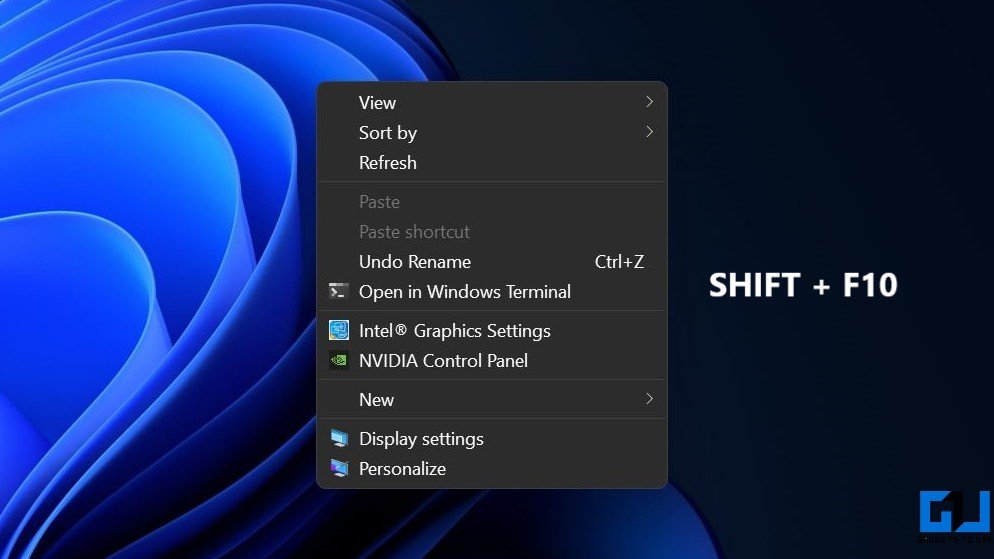
Если трехкратный набор текста кажется утомительным, нажмите Shift + F10 одновременно на клавиатуре. Это напрямую откроет старое контекстное меню с опцией обновления. Теперь вы можете нажать кнопку «Обновить» как обычно.
Вместо того, чтобы щелкнуть правой кнопкой мыши и нажать «Показать дополнительные параметры», вы можете напрямую нажать комбинацию клавиш, чтобы открыть меню «Дополнительные параметры».
3. С помощью клавиши F5
Для тех, кто не знает, вы можете обновить Windows с помощью нажав клавишу F5 на клавиатуре, и он отлично работает в новой Windows. Вы можете нажать F5, чтобы обновить содержимое, а также перезагрузить вкладки браузера.
Это намного быстрее и удобнее по сравнению с двумя другими методами.
Могу ли я получить опцию обновления в стиле Windows 10 в Windows 11?
Кнопка «Обновить» теперь скрыта в подменю «Показать дополнительные параметры». Однако это очень начальный выпуск, и Microsoft всегда может что-то изменить в будущих выпусках. Таким образом, если он не будет хорошо воспринят пользователями, гигант может отменить изменение.
пак
Это были три быстрых способа обновить любой компьютер с Windows 11. Тем не менее, мы обновим это пространство, если найдем другие способы, которые работают для обновления Windows 11, либо запустив сторонние инструменты, либо изменив реестр. А пока следите за новостями, чтобы получить больше советов и рекомендаций.


