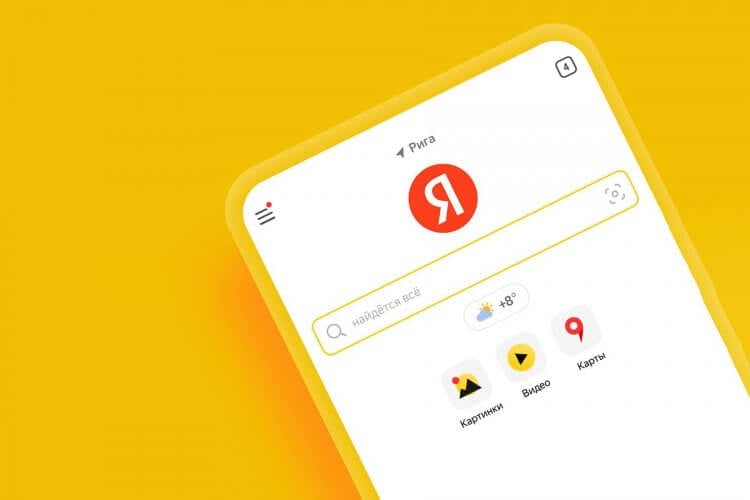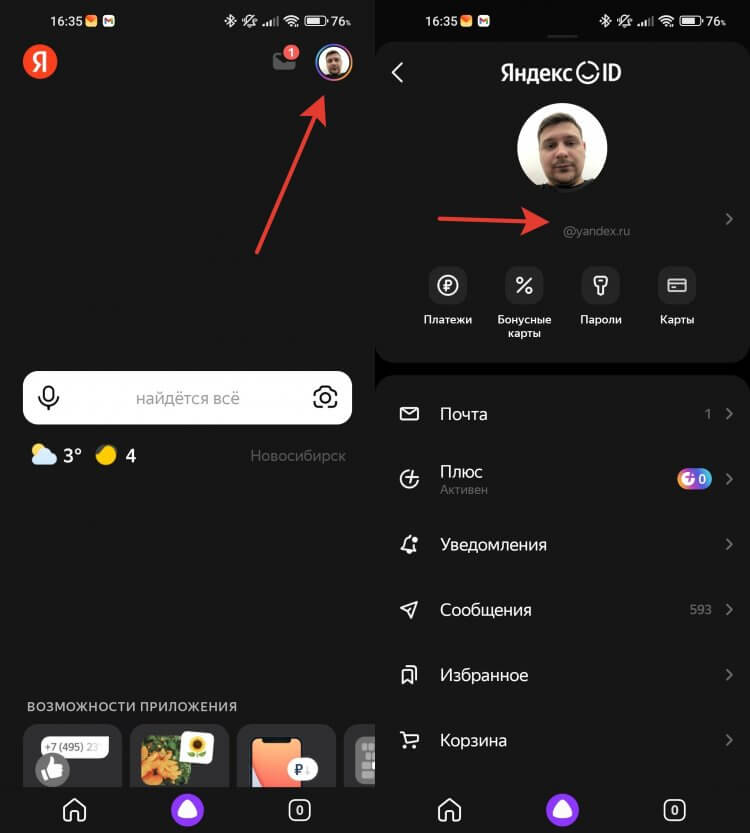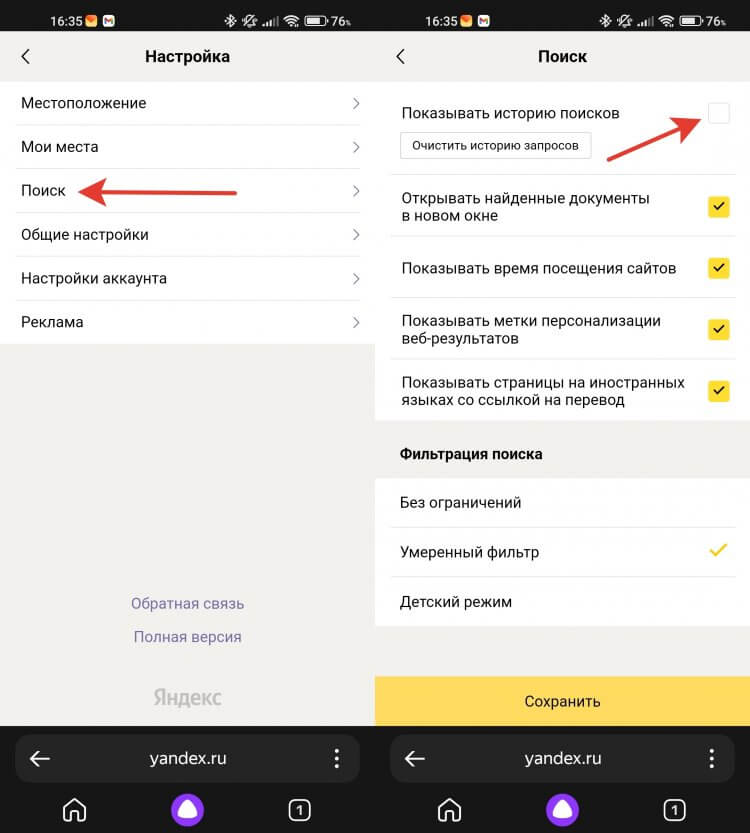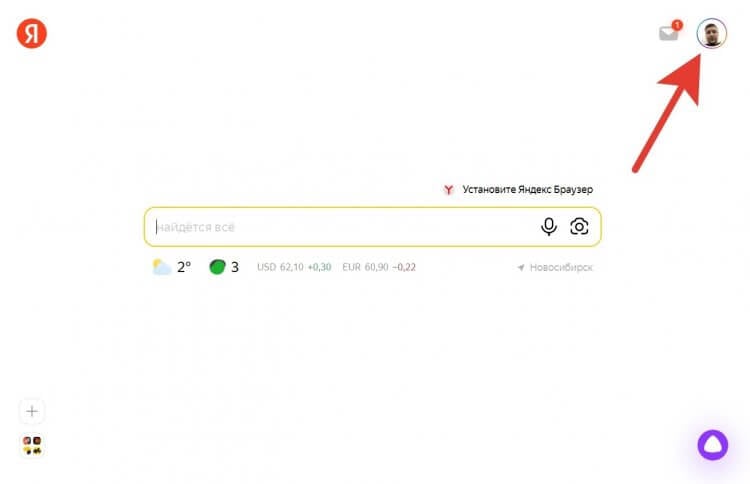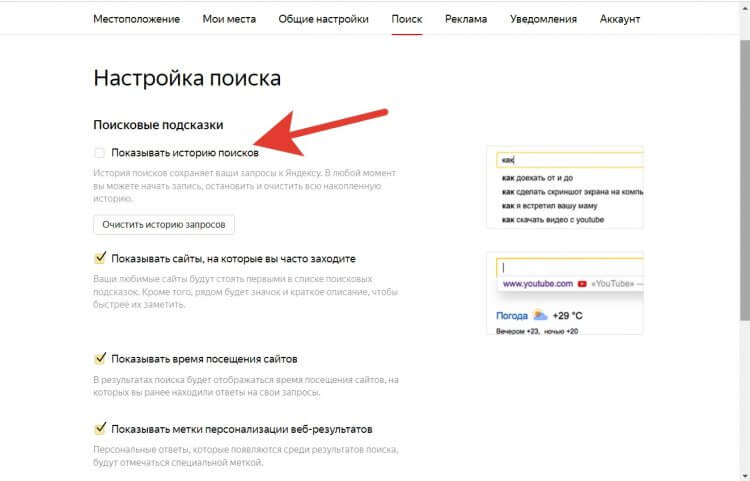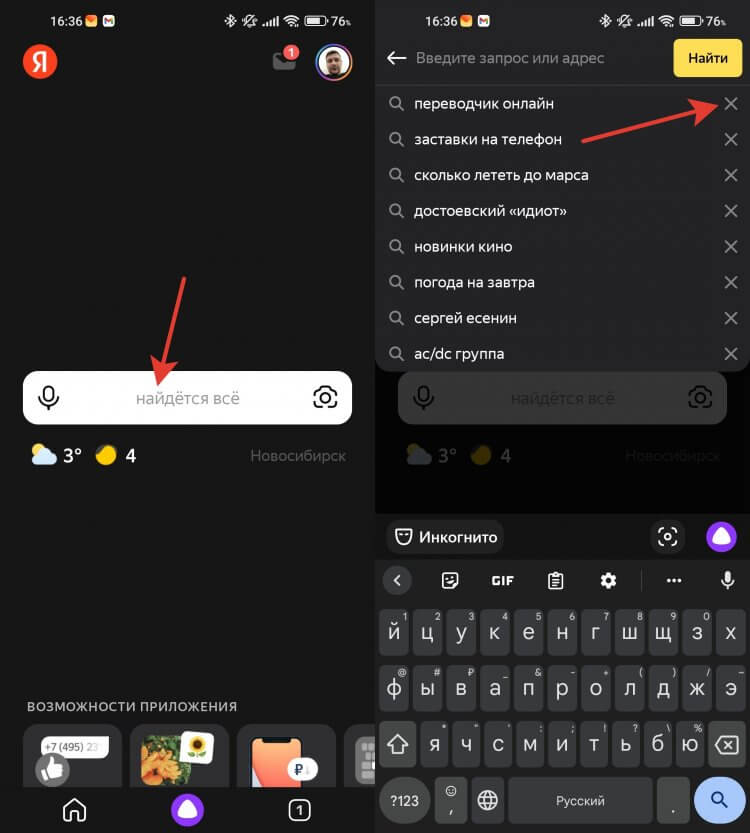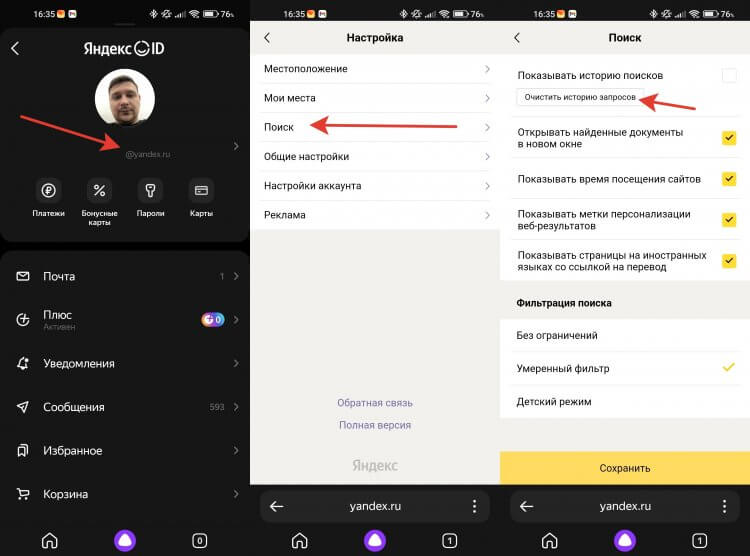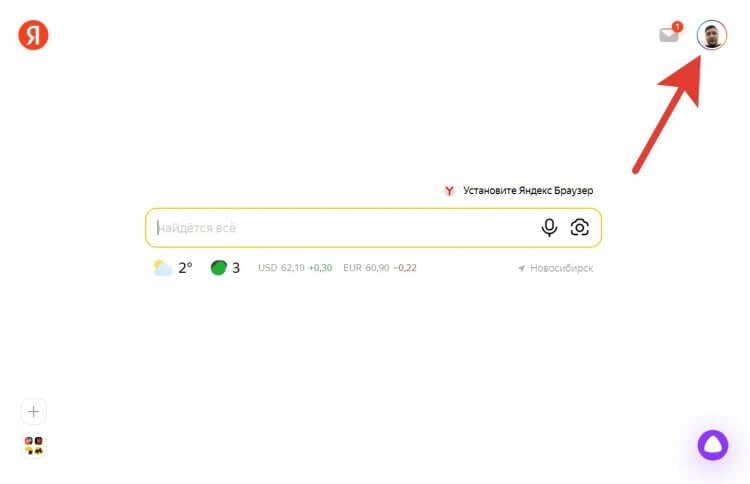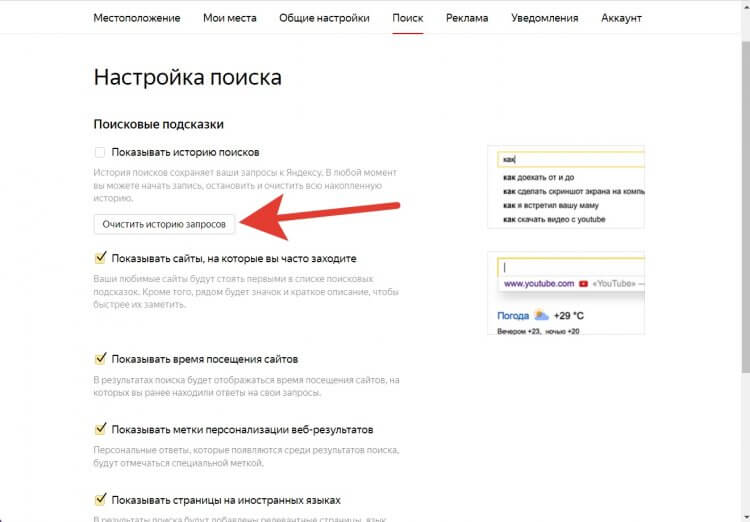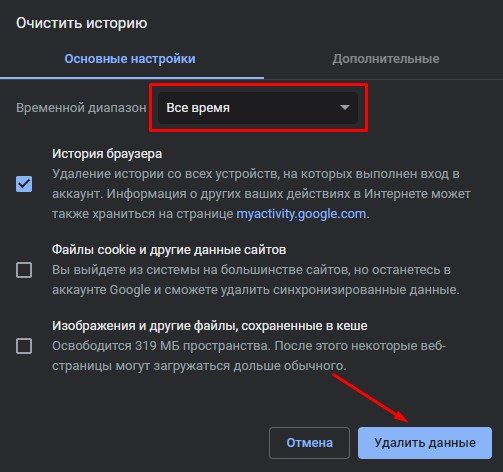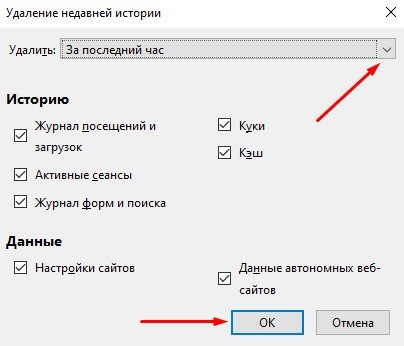- Просмотр истории вкладки
- Просмотр всей истории
- Удаление страниц из истории
- Очистка всей истории
- Синхронизация истории
- Горячие клавиши и жесты мыши для работы с историей
Ограничение. История вкладки содержит 12 последних открытых страниц. Если в этом списке вы не нашли нужной страницы, перейдите ко всей истории. Во всей истории хранятся сайты, которые вы посещали за последние 90 дней. Если сайт нужен вам на более долгий срок, сохраните его в закладки.
Чтобы просмотреть список ранее открытых на вкладке страниц:
-
Откройте вкладку.
-
Нажмите и удерживайте значок
.
Значок 


Примечание. Отменить сохранение истории в Яндекс Браузере нельзя. Если вы не хотите сохранять историю посещений, войдите в режим Инкогнито.
Чтобы быстро найти нужную страницу, нажмите значок 
Если значок не нужен, нажмите на боковой панели и выключите опцию История.
Чтобы посмотреть всю историю, нажмите или нажмите клавиши Ctrl + H.
Чтобы найти в истории нужную страницу, в поле Поиск введите часть ее названия или адреса. Справа отобразится список страниц, которые соответствуют условию поиска.
-
Нажмите .
-
Выделите нужные страницы.
-
Под списком страниц слева нажмите Удалить.

-
Нажмите .
-
В левом нижнем углу нажмите Очистить историю.
-
В окне Очистка истории укажите период времени, за который нужно удалить историю.
-
Включите опцию Просмотры.
-
При необходимости отключите все остальные опции.
-
Нажмите Очистить.

История синхронизируется частично:
-
История страниц, которые пользователь посетил на компьютере, синхронизируется. Если вы переустановите Браузер, а затем включите синхронизацию, история появится на странице browser://history.
-
История страниц, которые пользователь посетил на других устройствах, в интерфейсе Браузера не отображается. Но если после синхронизации вы начнете вводить на одном из устройств адрес сайта, который посещали на другом устройстве, этот адрес появится в подсказках. Исключение составляют сайты, закрепленные на Табло.
Чтобы отключить синхронизацию истории:
-
Нажмите .
-
В разделе Что синхронизировать отключите опцию История.
Чтобы выполнять жесты, удерживайте правую кнопку мыши. Выполнив жест, отпустите кнопку.
| Горячие клавиши | |
|---|---|
| Открыть список загруженных файлов |
Ctrl + J |
| Открыть просмотр истории |
Ctrl + H |
| Открыть инструмент очистки истории, кеша и загрузок |
Ctrl + Shift + Del |
| Движения мыши | |
| Вернуться к предыдущей странице |
|
| Перейти к следующей странице |
|
| Сочетания кнопок | |
| Вернуться к предыдущей странице |
Нажмите правую кнопку мыши. Удерживая ее, нажмите левую кнопку. |
| Перейти к следующей странице |
Нажмите левую кнопку мыши. Удерживая ее, нажмите правую кнопку. |
Внимание. Если вы пользуетесь однокнопочной мышью в macOS, все жесты нужно выполнять, удерживая клавишу Ctrl и кнопку мыши.
| Горячие клавиши | |
|---|---|
| Открыть список загруженных файлов |
Shift + ⌘ + J |
| Открыть просмотр истории |
⌘ + Y |
| Очистить данные просмотров |
Shift + ⌘ + Backspace |
| Движения мыши | |
| Вернуться к предыдущей странице |
|
| Перейти к следующей странице |
|
| Сочетания кнопок | |
| Вернуться к предыдущей странице |
Нажмите правую кнопку мыши. Удерживая ее, нажмите левую кнопку. |
| Перейти к следующей странице |
Нажмите левую кнопку мыши. Удерживая ее, нажмите правую кнопку. |
С чего всегда начинается покупка подарка к какому-нибудь празднику? Конечно же, с его поиска. Но в 2022 году вряд ли вы просто ходите по магазинам и глазеете по сторонам. Скорее всего, вы ищите в Яндексе или Гугле и по результатам поиска просто оформляете заказ. И все бы было здорово, но любой поисковик сохраняет историю ваших запросов. А теперь представьте, что вы просто дали жене телефон и попросили ее что-нибудь найти. И тут Яндекс, думая, что телефон у вас в руках, просто заботливо выдает все то, что вы искали перед этим.
Иногда очистка истории поиска — просто необходимость.
❗️ПОДПИШИСЬ НА НАШ ДЗЕН, ЧТОБЫ ЧИТАТЬ ЭКСКЛЮЗИВНЫЕ СТАТЬИ, КОТОРЫЕ НЕ ВЫХОДЯТ НА САЙТЕ
Результат, мягко говоря, удручающий. Ваши старания накрываются медным тазом, а сюрприз испорчен. Чтобы не оказаться в такой ситуации, следует просто удалить поисковые запросы, которые могут вас выдать. Разбираемся, как это сделать, а заодно и как полностью очистить историю поиска в Яндексе.
Как скрыть историю в Яндексе
С одной стороны, сохранение истории поиска — это здорово. Если вы часто ищите в поисковиках одно и то же или просто не успели досмотреть, то не придется заново вводить запрос. Достаточно просто выбрать ранее сделанный — и все. Удобно и быстро. А с другой, как я уже писал выше, можно получить неприятные проблемы. К счастью, Яндекс очень легко позволяет удалить как отдельные запросы, которые вы не хотите, чтобы попали к кому-то на глаза, так и полностью очистить историю поиска. Последний вариант наиболее кардинально решает проблему. Но надо быть готовым к тому, что из истории пропадут даже нужные вам старые запросы.
Скрыть историю можно и через браузер, и через мобильное приложение.
Предположим, что вы не хотите терять всю свою историю поиска и даже тот запрос, который может выдать ваш сюрприз. Для этого можно отключить показ истории, а в нужный момент активировать его обратно. Сделать это можно следующим образом:
- Через приложение Яндекс или мобильную версию сайта:
- Откройте приложение “Яндекс” или перейдите на ya.ru со смартфона.
- Нажмите на ваш аккаунт в правом верхнем углу.
- Коснитесь вашего логина, который размещается под фотографией для перехода в Яндекс ID.
- После перехода еще раз нажмите на аккаунт в правом верхнем углу, пролистайте в самый низ и выберите “Настройки”.
- Перейдите в раздел “Поиск”.
- Снимите галочку на пункте “Показывать историю поисков” и нажмите кнопку “Сохранить”.
Сокрытие истории через приложение требует чуть больше шагов.
Не забудьте нажать кнопку “Сохранить” в самом низу.
- Через компьютер:
- Перейдите через любой браузер на сайт Яндекса.
- Нажмите на ваш аккаунт в правом верхнем углу.
- Выберите “Настройки”.
- Перейдите в раздел “Поиск”.
- Снимите галочку с “Показывать историю поисков” и нажмите кнопку “Сохранить”.
Сокрытие истории через компьютер немного быстрее, чем через смартфон.
Здесь же в превью с правой стороны можно увидеть, как это будет выглядеть.
❗️ПОДПИШИСЬ НА ТЕЛЕГРАМ-КАНАЛ СУНДУК АЛИБАБЫ, ЧТОБЫ ПОКУПАТЬ ТОЛЬКО ЛУЧШИЕ ТОВАРЫ С АЛИЭКСПРЕСС
Теперь ваша история будет фиксироваться, но при этом не отображаться на тех устройствах, где выполнен вход в ваш аккаунт. Очень удобно на тот случай, если необходимо сохранить и тайну, и результаты поиска.
Как удалить запросы в Яндексе
Но можно удалить и конкретный запрос, который вы не хотели бы афишировать. Это самый просто вариант, который позволит в полном объеме пользоваться историей поиска, но при этом не выдаст ваши секреты. Сделать это можно на всех устройствах и платформах абсолютно одинаково:
Удалить один запрос проще, чем всю историю.
- Откройте приложение Яндекс или перейдите на сайт ya.ru.
- Убедитесь, что выполнен вход в ваш аккаунт.
- Встаньте в строку поиска, чтобы Яндекс отобразил историю.
- Нажмите на крестик с правой стороны от того запроса, который вы хотите удалить.
❗️ПОДПИСЫВАЙСЯ НА НАШ ЧАТИК В ТЕЛЕГРАМЕ И ПООБЩАЙСЯ С НАШИМИ АВТОРАМИ В ЖИВУЮ
Чтобы удаленный запрос синхронизировался со всеми устройствами, просто выгрузите приложение из памяти и откройте заново или обновите сайт, если пользуетесь Яндексом через браузер.
Как очистить историю в Яндексе
Если же вы все-таки решились на полную очистку истории поиска, то сделать это можно следующим образом:
- Через приложение Яндекс или мобильную версию сайта:
Очистка истории поиска может помочь сохранить сюрприз в тайне.
- Откройте приложение “Яндекс” или перейдите на ya.ru со смартфона.
- Нажмите на ваш аккаунт в правом верхнем углу.
- Для перехода в Яндекс ID нажмите на логин под фотографией.
- Еще раз выберите ваш аккаунт в правом верхнем углу.
- Пролистайте в самый низ и перейдите в “Настройки”.
- Выберите раздел “Поиск”.
- Нажмите кнопку “Очистить историю поисков”.
- После этого появится сообщение, что история поисков будет удалена в течение минуты.
- Через компьютер:
- Перейдите на сайт ya.ru.
- Нажмите на ваш аккаунт в правом верхнем углу страницы и перейдите в настройки.
- Выберите вкладку “Поиск”.
- Нажмите на кнопку “Очистить историю поисков”.
- Появится сообщение, что история будет удалена в течение минуты.
Хорошо, что для компьютера не сделали такой длинный путь к настройкам.
После нажатия на кнопку история очистится в течение минуты.
❗️ПОДПИШИСЬ НА НАШ ПУЛЬС. БУДЕШЬ УЗНАВАТЬ ВСЕ НОВОЕ САМЫМ ПЕРВЫМ
В этом же разделе через компьютер можно отключить показ сайтов, на которые вы часто переходите из поисковика. Например, при частом поиске YouTube Яндекс будет предлагать перейти на него из поисковой строки. Если вас раздражает его появление в истории поиска, то просто снимите галочку “Показывать сайты, на которые вы часто заходите”.
В общем, если вы не хотите испортить сюрприз своей второй половинке, то Яндекс предоставил для этого все возможные инструменты. Вам остается только выбрать оптимальный для себя вариант, как это сделать: скрыть историю, удалить один запрос или очистить всю историю поисков. Благо, что делается это все за пару минут в несколько касаний.
В истории браузера Chrome на компьютере или ноутбуке вы увидите раздел “Сеансы”, благодаря которому сможете продолжить поиск и найти связанные запросы.
Если вы хотите удалить сведения о посещенных страницах, очистите историю браузера (полностью или частично). Изменения коснутся всех устройств, на которых вы вошли в Chrome и включили синхронизацию. Вы также можете скрыть раздел “Сеансы”.
Кроме того, историю поиска в Google можно удалить из аккаунта.
Подробнее о том, как включить или отключить синхронизацию в Chrome…
Как посмотреть историю
Как найти определенную страницу в истории
- Откройте браузер Chrome на компьютере.
- В адресной строке введите
@history. - Нажмите на клавиатуре Tab или Пробел. Вы также можете нажать на значок “История поиска”
в подсказках.
- Введите ключевые слова для страницы, которую посещали ранее.
- Выберите страницу из списка результатов.
Как очистить историю
Как удалить отдельные записи из истории браузера
Совет. Чтобы найти определенную запись, воспользуйтесь строкой поиска в верхней части страницы.
Как удалить ярлык сайта со страницы быстрого доступа
Открыв новую вкладку, вы увидите страницу быстрого доступа с ярлыками сайтов, на которые вы заходите чаще всего.
Вот как удалить один из них:
- Наведите указатель мыши на нужный ярлык.
- В правом верхнем углу ярлыка нажмите “Ещё”
“Удалить”
.
О сеансах в Chrome
История браузера Chrome и ваши поисковые запросы группируются по темам на вкладке “Сеансы”, доступной на странице “История”. Там вы можете быстро найти страницы, которые открывали, и продолжить поиск, используя связанные запросы. Если вы добавите сайт в закладки или группу вкладок, справа от него появится отметка об этом.
Как выполнить поиск по сеансам
- Откройте браузер Chrome на компьютере.
- Введите поисковый запрос в адресной строке.
- Нажмите Продолжить поиск в истории под адресной строкой.
Сеансы также доступны прямо на странице “История Chrome”.
Примечание. Внизу страницы предлагаются варианты поисковых запросов для ваших сеансов.
Как удалить записи из раздела “Сеансы”
Некоторые поиски по теме, содержащие информацию деликатного характера, скрываются автоматически. Вы можете найти их на странице “Поиск по теме”. Например, если вы искали сведения по теме здоровья и хотите посмотреть связанный с ними сеанс, введите тот же запрос в окне поиска.
Вы также можете самостоятельно удалить сеанс или страницу из него.
Какие данные доступны на странице “История”
На этой странице представлен список сайтов, которые вы открывали в Chrome в течение последних 90 дней. К ним не относятся страницы Chrome, например chrome://settings, и сайты, которые вы удалили из истории браузера или посещали в режиме инкогнито.
Если выполнен вход в Chrome и включена синхронизация истории, на странице “История” будут показаны сайты, которые вы открывали со всех синхронизированных устройств в течение более продолжительного периода. Если вход не выполнен, история с других устройств будет недоступна.
Режим инкогнито
Если вы не хотите сохранять в Chrome историю просмотров, включите режим инкогнито.
Используете Chromebook на работе или в учебном заведении? Ваш администратор сети может отключить историю браузера. Тогда на странице “История” не будет списка посещенных вами страниц. Подробнее об использовании управляемых устройств Chrome…
Ресурсы по теме
- Поиск в Chrome
- Как задать поисковую систему по умолчанию
Эта информация оказалась полезной?
Как можно улучшить эту статью?
Программы для серфинга просторов интернета по умолчанию хранят как ваши поисковые запросы, так и сведения о посещённых вами страницах. Обычно это удобно: вы можете повторить действие, заново не вводя параметры поиска. Удалить истории просмотров бывает необходимо, если в журнале веб-обозревателя скопилось много ненужной информации — или если одним браузером пользуется несколько человек.
Почистив данные, вы удалите все сведения о сделанных ранее запросах, посещённых сайтах, просмотренных на онлайн-страничках видео, чьи страницы соц сетей вы посетили. Больше никто не сумеет посмотреть, что вы делали за компьютером — а вы сохраните полную конфиденциальность. Если после прочтения инструкций, как очистить историю запросов, остаются вопросы, обратитесь за помощью в «Службу добрых дел» — наши компьютерные мастера окажут дистанционную поддержку!
«Яндекс.Браузер»: очищаем журнал поиска
Чтобы стереть информацию о последних поисках в «Яндекс.Браузере», следуйте инструкции:
- Перейдите на официальный сайт разработчика yandex.ru. Выполнять операции можно и на компьютере, и на телефоне.
- Войдите в свой аккаунт. Если авторизация выполняется автоматически, этот шаг можно пропустить.
- Откройте в правом верхнем углу меню настроек и выберите пункт «Настройки портала».
- Нажмите на кнопку, позволяющую удалить историю ранее проводимых поисков.
В меню вы можете, кроме стирания данных, отменить показ посещённых сайтов, поисковых подсказок и прочих данных, сняв галочки в соответствующих чекбоксах.
Google Chrome Browser: очищаем журнал поиска
Вы сможете убрать ранее сделанные поисковые запросы в Google Chrome почти таким же способом, что был использован для «Яндекс.Браузера». перейдите на официальный сайт разработчика google.ru и, если требуется, войдите в свою учётную запись. Для очистки можно пользоваться как ПК, так и смартфоном.
Инструкция, как очистить историю поиска в «Гугл Хром»:
- Откройте в верхнем правом углу меню приложений и щёлкните по значку «Аккаунт».
- Выберите вкладку «Данные и персонализация».
- Откройте ссылку «Мои действия», расположенную в правой панели.
- Чтобы выполнить очистку вручную, нажмите на кнопку «Фильтровать…», размещённую вверху списка последних действий.
- Укажите период, за который хотите стереть историю, и отметьте галочками пункты, которые требуется почистить.
- Щёлкните по размещённым в правом верхнем углу трём точкам и нажмите на кнопку «Удалить результаты».
Также вы можете убирать пункты по одному, без фильтрации. Чтобы запросы не сохранялись по умолчанию, выберите раздел «Отслеживание действий» и отмените эту опцию.
Стираем журнал посещений на компьютере
Покажем, как убрать сведения о посещённых веб-страницах на ПК. Для примера рассмотрим браузер Google Chrome. В других веб-обозревателях процедура выполняется схожим образом.
Инструкция, как удалить историю на компьютере в «Гугл Хром»:
- Откройте браузер и щёлкните по расположенным в верхнем правом углу трём точкам.
- Выберите в выплывающем меню пункт «Дополнительные инструменты».
- Нажмите на ссылку «Очистить данные просмотров».
Теперь вы можете стереть информацию о посещённых страницах и скачиваниях. Отметьте, за какой период должны быть стёрты сведения, и нажмите «Удалить».
Стираем журнал посещений на смартфоне
Чтобы удалить просмотренные страницы в браузере Google Chrome (мобильная версия), откройте приложение и тапните по трём точках, находящимся в правом верхнем углу. Выберите в выплывающем меню пункт «История».
Далее нужно нажать на расположенную над списком посещений кнопку «Очистить историю».
Отметьте галочками, какие сведения должны быть безвозвратно стёрты, и тапните «Удалить данные».
Режим инкогнито
В этом режиме не сохраняется информация о посещаемых вами веб-страницах, поисковых запросах и сделанных загрузках. После закрытия окна все сведения будут автоматически удалены без возможности восстановления. Чтобы включить режим анонимности в Google Chrome для ПК или смартфона, нажмите на три точки в правом верхнем углу экрана и выберите пункт «Новое окно в режиме инкогнито».
Как видите, очистить историю браузера совсем не сложно. Остались вопросы или более серьёзные проблемы? Позвоните или напишите в «Службу добрых дел» — мы оказываем дистанционную помощь, а при необходимости — выезжаем по Москве и Санкт-Петербургу!

Историю просмотров во всех современных веб-браузерах можно очистить, покопавшись в настройках, но знаете ли вы, что вы также можете быстро и эффективно очистить данные просмотра в своем браузере с помощью простого сочетания клавиш? Если нет, то вы попали в нужное место. Потому что сегодня мы покажем вам, как очистить историю просмотров с помощью сочетаний клавиш в Chrome, Firefox, Edge, Opera и Яндекс браузере.
Очистите данные просмотров в популярных браузерах с помощью простых сочетаний клавиш
Метод, который мы опишем ниже, работает практически во всех современных веб-браузерах, включая Google Chrome, Mozilla Firefox, Microsoft Edge, Opera и Яндекс.Браузер. Он также работает во многих других браузерах на основе Chromium и производных от Firefox. Итак, без лишних слов, давайте посмотрим, как можно очистить историю просмотров в браузере с помощью простого сочетания клавиш.
Примечание. Мы используем Google Chrome и Mozilla Firefox в Windows 10 для сегодняшней демонстрации, но вы также можете очистить историю просмотров всех основных браузеров с помощью сочетаний клавиш в Linux, Mac и Chromebook, следуя нашему руководству ниже.
1. Сначала откройте браузер, из которого вы хотите удалить историю просмотров. Теперь вам придется использовать сочетание из трех клавиш, которые будут одинаковыми для всех основных браузеров в зависимости от вашего устройства.
- Windows и Linux: одновременно нажмите Ctrl + Shift + Del.
- Mac: нажмите Command + Shift + Delete.
- Chromebook: нажмите Ctrl + Shift + Backspace.
2. В Chrome вы увидите всплывающее окно, подобное приведенному ниже. В данном окне вы можете выбрать то, что хотите удалить и за какой период времени. Наконец, просто нажмите кнопку «Удалить данные» внизу.
В Firefox вы получите всплывающее окно, подобное приведенному ниже. Как и в случае с Chrome, вы также можете выбрать, что удалить и за какой период времени.
Процесс практически идентичен на всех платформах, хотя всплывающие окна могут выглядеть немного иначе. Во всех случаях у вас будет возможность выбрать, что удалить, и вам нужно будет нажать «Удалить данные» или аналогичную кнопку.
Итак, теперь вы знаете, как использовать простые сочетания клавиш для очистки истории просмотров практически для любого браузера на любой платформе. Если вы знаете более простой способ, как очистить данные просмотров, напишите об этом в поле для комментариев.