Как найти сайт, на который уже заходил
Ссылка на сайт, располагающаяся в избранном, помогает в любое время снова вернуться на нужный ресурс. Но что делать, если вы не успели занести адрес посещенного сайта в закладки, а именно сейчас возникла необходимость повторного визита на этот ресурс? Любой браузер автоматически записывает историю просмотров, которая хранит отметки о всех посещенных веб-страницах.

Вам понадобится
- – компьютер, с которого вы в последний раз заходили на нужный сайт.
Инструкция
Если вы пользуетесь браузером Google Chrome, то для просмотра записей о посещенных сайтах сначала нажмите на изображение гаечного ключа в правом верхнем углу экрана. В открывшемся списке выберите пункт «История».
Для того, чтобы ускорить поиск нужного вам ресурса, воспользуйтесь поисковой строкой в верхней части страницы. Введите одно или несколько слов из названия или описания веб-страницы.
Если вы хотите получить доступ к посещенным веб-страницам в Internet Explorer, щелкните по звездочке, которая находится в правом верхнем углу экрана между изображениями домика и шестеренки. В появившемся окне выберите вкладку «Журнал».
Для поиска веб-страницы, просмотренной в определенный день, выберите из списка со стрелочкой, находящегося в верхней части модуля с историей, строчку «Просмотр по дате». После чего нажмите на нужную дату и в списке посещенных сайтов найдите интересующий вас ресурс.
Чтобы узнать адрес раздела определенного сайта или перечень поисковых запросов в поисковой системе, предпочтите в том же выпадающем списке пункт «Просмотр по узлу». Затем найдите нужный адрес в перечне посещенных сайтов и, просмотрев все просмотренные страницы этого веб-узла, перейдите на ту из них, которая вам необходима.
При необходимости вернуться на страницу, которую вы просматривали совсем недавно, раскройте список способов расположении истории поиска, щелкните по записи «Просмотр по порядку посещения». Просмотрите записи и зайдите на понадобившийся вам ресурс.
Если вы помните одно или несколько слов из названия или описания забытого сайта, то выберите из списка со стрелочкой запись «Поиск в журнале». В специальное после введите слово или словосочетание на том языке, на котором они используются на веб-странице, и нажмите кнопку «Начать поиск». По окончании процесса обнаружения совпадений в списке посещенных адресов щелкните по нужной вам записи.
Для поиска посещенного адреса в браузере Mozilla Firefox сначала нажмите на оранжевый прямоугольник со стрелочкой, где располагается надпись Firefox. Затем наведите курсор на пункт «Журнал», располагающийся в открывшемся списке, и выберите запись «Показать весь журнал».
После чего в появившемся окне щелкните по нужной дате из представленного перечня и выберите интересующий сайт. Чтобы разыскать сайт по его названию или описанию, введите соответствующее слово или словосочетание в форму поиска, находящуюся в правой верхней части модуля, и перейдите на найденный ресурс.
Видео по теме
Источники:
- где находится список посещенных сайтов
Войти на сайт
или
Забыли пароль?
Еще не зарегистрированы?
This site is protected by reCAPTCHA and the Google Privacy Policy and Terms of Service apply.
Перейти к содержанию
На чтение 27 мин Просмотров 2.2к. Опубликовано 18.09.2021
Содержание
- 1. Проверяем историю браузеров
- Как посмотреть историю в Google Chrome?
- 3. Опера
- Как посмотреть историю в Opera?
- Как удалить историю посещения сайтов с компьютера
- Использовать вкладку «Инкогнито».
- Удаление истории в браузере
- Частичное удаление истории.
- 2. Проверяем, что искали в Google
- Используем стороннее ПО
- 3. Заглянем в Корзину
- Смотрим изменённые файлы на ПК
- Как посмотреть историю в Internet Explorer?
- Как узнать время ВКЛ/ВЫКЛ компьютера
- Журнал на компьютере
- Отслеживание действий на ПК
- События Windows
- История работы с документами
- Windows 7
- Windows 10
- Что входит в историю
- Где хранятся сведения
- 5 способов открыть удаленную историю браузера
- Когда восстановить журнал не получится
- Просмотр истории с помощью cooki e
- При помощи браузера на другом компьютере
- История посещения сайтов на странице «Мои действия» в настройках аккаунта Гугл
- Узнаем какие программы и приложения запускались
- Проверка запущенных приложений с помощью специальной программы
- Просмотр корзины
- 4. Недавно измененные файлы
- Как полностью очистить историю в браузере
- В Google Chrome
- Работаем с Яндекс.Браузер
- Очищаем историю в Mozilla Firefox
- В Opera
- 5. Папка «Загрузки»
- 6. Ищем программы, которые запускались в ваше отсутствие
- Как посмотреть историю в Microsoft Edge?
- 7. Анализируем файлы журналов
- Журнал безопасности
- Как посмотреть историю для разных браузеров
- Гугл Хром
- Яндекс Браузер
- Опера
- Мозилла
- Internet Explorer
- 2. Яндекс
- Как посмотреть историю в браузере Mozilla FireFox
- Просмотр истории в браузере Opera
1. Проверяем историю браузеров
Для начала проанализируем историю посещенных страниц в Интернете. Эту информацию можно извлечь из журналов браузера, который тщательно ведет список всех посещенных сайтов.
Например, в браузере Google Chrome это делается так. Введите «chrome: // history /» в адресной строке или нажмите Ctrl-H. Результат показан на рисунке.

Как посмотреть историю в Google Chrome?
- Щелкните значок «Меню» в виде трех вертикальных точек;
- В появившемся выпадающем окне выберите раздел «История», а также в нем — «История».
- Отлично, история браузера Chrome открыта!.
Здесь вы можете увидеть список всех сайтов, посещенных за весь период использования браузера, с разбивкой по дням и месяцам, а также выполнить поиск или очистить историю.
Вы можете вызвать историю просмотров в браузере Chrome с помощью комбинации клавиш «Ctrl + H»
3. Опера
Мы предлагаем три способа открытия вкладок, ранее загруженных пользователем. Первый вариант — использовать горячие клавиши Ctrl + H. Если этот метод вам не подходит, сделайте следующее:
- Щелкните вкладку «Меню» (вверху слева);
- В раскрывающемся меню выберите строку с нужным вам именем.

Наконец, найдите данные на своем компьютере:
- Войдите в «Меню», как показано выше;
- Выбрать строку «Информация о программе»;
- Найдите на экране текстовый блок «Пути» и скопируйте строку перед значком «Профиль»;

Статья расскажет разные способы, как посмотреть историю в Яндекс Браузере, где хранится журнал посещений сайтов, затронем тему удаления и поиска страниц в истории.
Посещение сайтов регистрируется в памяти обозревателя до момента удаления списка пользователем. Такой функционал позволяет найти адрес интернет-страницы, пока история Яндекс браузера не была очищена.

Рассмотрим 4 способа, как открыть журнал посещений в Яндекс Браузере и посмотреть историю просмотренных страниц на компьютере:
- через интерфейс пользователя с помощью меню;
- с помощью ввода буквенных значений в адресную строку;
- через нажатие комбинации клавиш;
- через папку на компьютере.

Отдельно поговорим об истории отдельной вкладки и поиска.
С помощью меню
Простой способ открыть историю журнала посещений в Яндекс Браузере на компе:
- Запустите браузер;
- В правом верхнем углу найдите значок с тремя полосками, нажмите на нее;
- В контекстном меню выберите раздел «История»;
- Для перехода в журнал снова нажмите кнопку «История».
- Перечень посещенных сайтов откроется сразу же после выполнения инструкции, сверху будут адреса за текущий день, снизу – прошедшие даты.



Поиск по истории Яндекс Браузера можно осуществить с помощью поля в правом верхнем углу. Найти страницу в истории браузера можно только, если не был активирован приватный режим “инкогнито”.
Удалить адрес можно через контекстное меню, которое появится после клика на самом адресе.
Через адресную строку
Открыть список веб-ресурсов можно через адресную строку. Этот вариант удобен тем, что после первого ввода браузер запоминает команду, и в следующий раз нужно только начать ее вводить.
- Откройте браузер.
- В адресной строке напишите следующее «browser://history».
- Нажмите «Enter».

Откроется страница журнала посещений Яндекс Браузера. Вместо «History» можно поставить «Zen» или «Settings», чтобы открыть соответствующие страницы, не заходя в «Меню».
Комбинация клавиш
Просматривать историю Яндекс Браузера, не используя меню обозревателя, можно с помощью комбинации горячих клавиш.
- Откройте веб-обозреватель.
- Для перехода в журнал одновременно нажмите «Ctrl + H».
- Чтобы удалить записи, а также очистить кэш, одновременно нажмите «Ctrl+Shift+Del».

Для очистки требуется дополнительная настройка, где указываются элементы для удаления и временной отрезок.
Через папку
Фактически на компьютере журнал истории Яндекс Браузера сохраняется в файле с именем «History» в этой папке:
C:Users{Пользователь}AppDataLocalYandexYandexBrowserUser Data
{Пользователь} – это «Default» или имя активного профиля.
История вкладки
Пользователи Яндекс.Браузера могут просматривать историю открытой вкладки, если в ней уже была зафиксирована активность.
- Откройте сайт, воспользуйтесь кнопками в основном меню для перемещения по нему.
- Нажмите и удерживайте нажатие на кнопке со стрелкой, которая находится слева от адресной строки.

После непродолжительного нажатия откроется полный список страниц вкладки, располагаться он будет в том порядке, в котором их посещал пользователь. Это удобно для быстрой навигации в рамках одного сайта.
Просмотр истории поиска
Раньше Яндекс браузер умел хранить историю поиска в разделе «Мои находки». Потом разработчики от этого функционала избавились, посчитав его лишним. Но пользователи все равно могут восстановить, какие поисковые запросы были последними. Сортировка происходит не только по времени, но и по алфавиту.
Откройте стартовую страницу браузера со строкой для запросов.
- Начните писать слово.
- После ввода первой буквы появятся запросы, которые ранее интересовали пользователя ПК.

Совместно с запросами пользователя откроются и предложения, основанные на статистике поиска остальных людей.
Каждый описанный способ одинаково доступен пользователям, разница заключается только в удобстве их использования.
История браузера – это своеобразный архив, который хранит поисковые запросы пользователя. Ее можно просматривать по каждой вкладке или всю сразу, очистить полностью или за конкретный период. Попробуем разобраться, как это сделать на компьютере и телефоне.
Как посмотреть историю на компьютере в Яндексе?
Рассмотрим доступные способы.
Меню браузера
Найти и восстановить вкладки, просмотренные пользователями компьютера ранее, позволяет меню браузера. Открыть журнал посещений можно несколькими способами:
- На стартовой странице нажать на кнопку «Недавно закрытые». В выпадающем списке выбрать вариант «Показать всю историю».
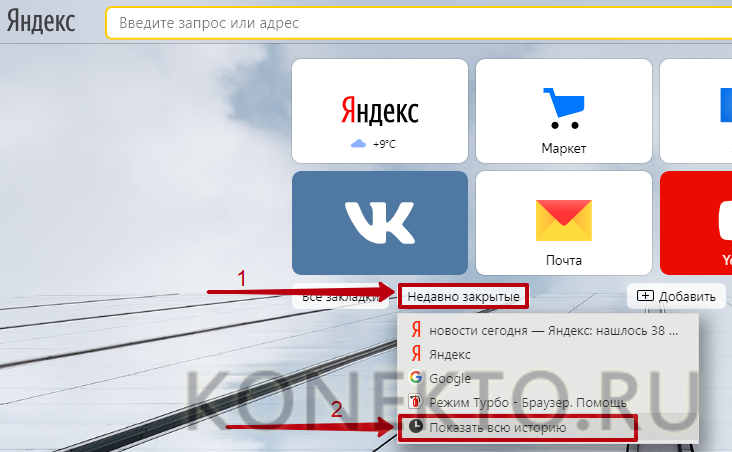
- Нажать на кнопку «Настройки Яндекс.Браузера» (в виде 3 горизонтальных полосок), перейти в раздел «История» и кликнуть на одноименную кнопку, чтобы открыть полный журнал просмотренных веб-ресурсов.
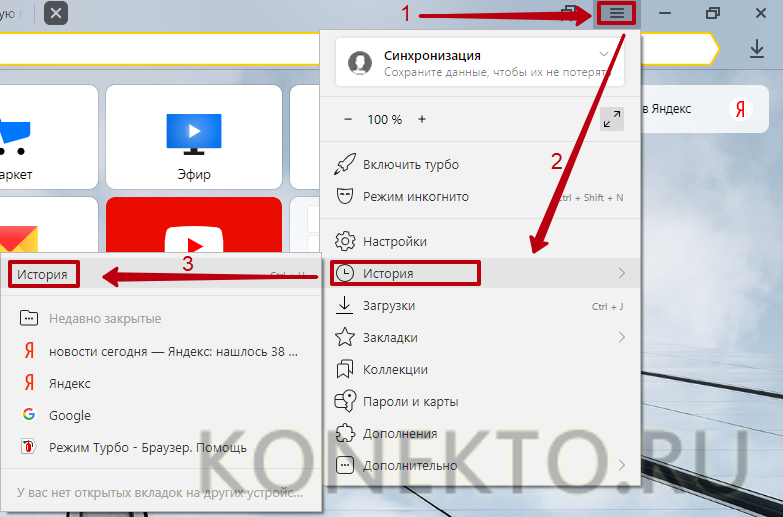
- Зажать и удерживать кнопку «Возврат на предыдущую страницу» (в виде стрелки влево). Когда появится выпадающий список с недавними сайтами, кликнуть «Показать всю историю».
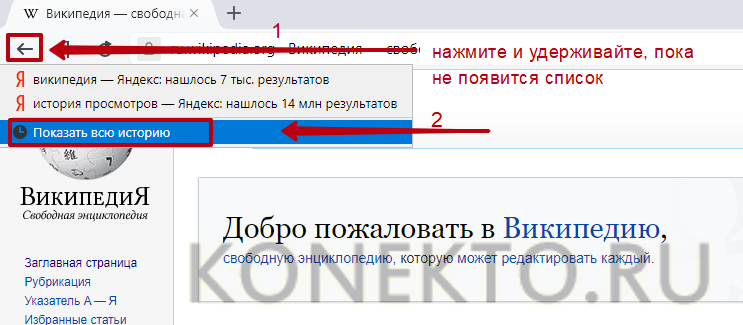
- Вне зависимости от выбранного метода пользователь попадет на страницу, которая выглядит следующим образом.
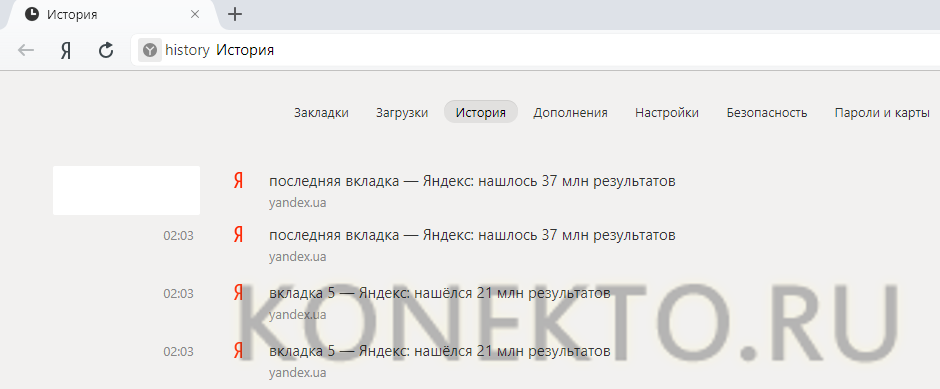
Комбинации клавиш
Горячие клавиши — наиболее простой и быстрый способ перехода к различным разделам интернет-обозревателя. В частности, в Яндекс.Браузере используются сочетания:
- Ctrl + H — история посещенных сайтов;
- Ctrl + J — журнал загрузок.
- Ctrl + Shift + T — восстановление последней вкладки;
- Ctrl + Shift + Del — очистка истории.
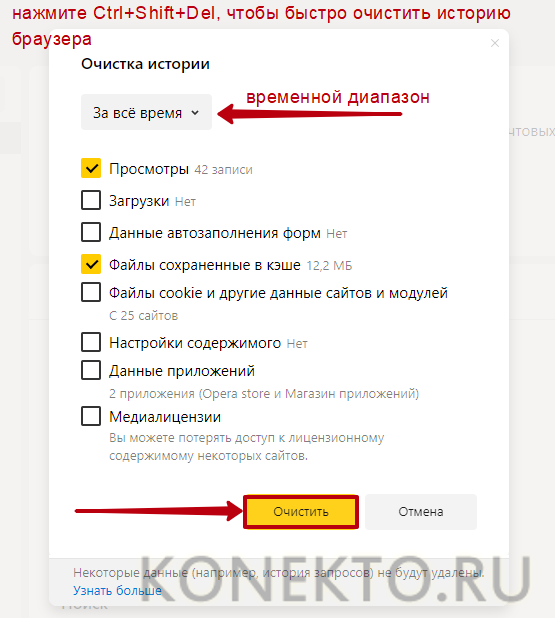
Адресная строка
Открыть историю браузера от Яндекс можно через адресную строку. Для этого необходимо скопировать в нее или ввести вручную текст «browser://history» и нажать клавишу Enter.
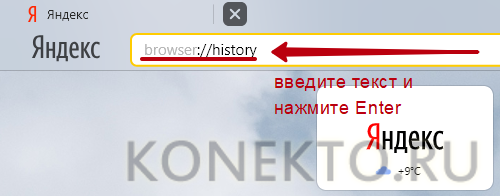
Как посмотреть историю в Яндексе на телефоне?
В интернет-сервисе поддержки поисковой системы указано, что для просмотра истории нужно:
- нажать на окно с числом открытых вкладок;
- в открывшемся меню кликнуть по значку с часами.
Но на скриншотах ниже видно, что доступен только список открытых вкладок, а не история. Стоит надеяться, что разработчики в ближайшее время исправят ситуацию:
- Жмем на окошко с вкладками.
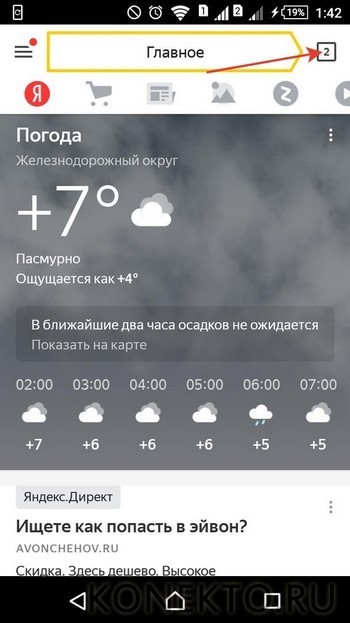
- Получаем список открытых страниц, а не историю браузера.
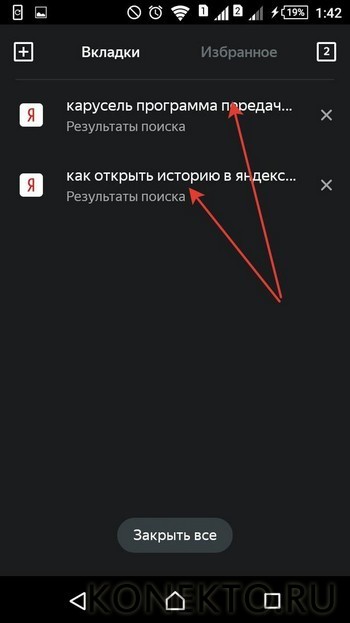
Подводим итоги
В меню Яндекс.Браузера несложно найти историю предыдущих запросов – она везде обозначена значком в виде часов. Чтобы быстро посмотреть, очистить историю, открыть случайно закрытую страницу, часто используют комбинации «горячих» клавиш. Но это только на компьютерах. Интернет-обозреватель для мобильных телефонов и планшетов нуждается в серьезных доработках.
Отблагодарите автора, поделитесь статьей в социальных сетях.
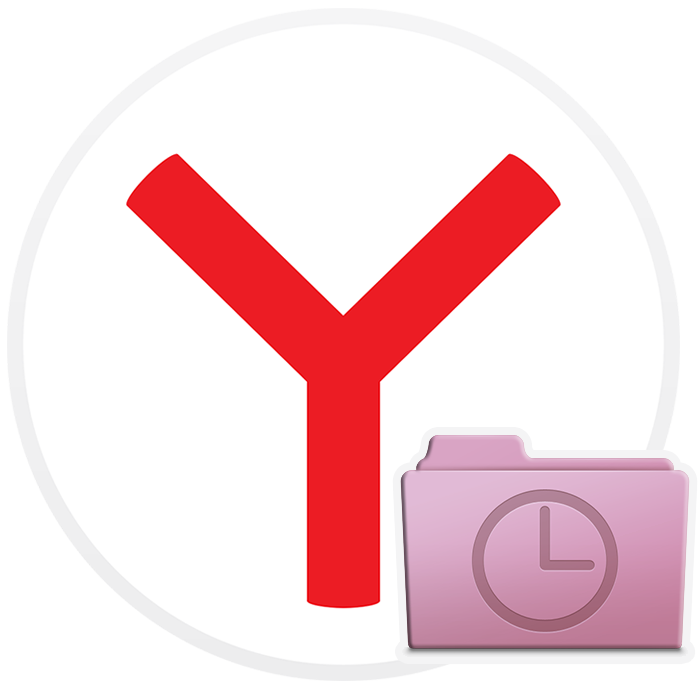
Для удобства пользователя разработчики популярных браузеров, в частности Яндекс.Браузера, придумали такую полезную функцию, как Историю просмотров или более известную под названием Журнал. В этот Журнал сохраняются данные о просмотре ранее посещенных сайтов и если пользователь, по какой-то причине, хочет вернуться к ранее открытому веб-ресурсу, то попав в Историю просмотров, он может найти и выбрать нужный ресурс. Также эта опция нужна для родительского контроля, ведь родители с её помощью могут узнавать, какие сайты ранее посещали их дети, а далее, или внести сайт в список запрещенных или разрешить его загрузку в дельнейшем. Поэтому, если вам интересна такая опция как история браузера Яндекс, как посмотреть её на компьютере или смартфоне, тогда данная тема будет актуальной для вас.
Для того, чтобы узнать какие сайты были просмотрены юзером ранее через Yandex Browser, нужно открыть раздел История просмотров. Однако перед тем, как рассматривать пошаговую инструкцию управления этой Историей, нужно ознакомиться с темой о том, как смотреть историю Яндекс браузера на компьютере и где она хранится.
По умолчанию история просмотров браузера Яндекс сохраняется на Виндовс по такому адресу: C:UsersИМЯ ПКAppDataLocalYandexYandexBrowserUserData. В последней директории будет папка «Default» или «Profile 1» (название папки зависит от количества профилей и авторизации в сервисе Яндекс). Здесь как раз и храниться файл с названием «History», который отвечает за раздел «История» в браузере Яндекс.
Если удалить этот файл и перезагрузить систему, то история просмотров пропадет, но программа сама создаст новый файл и будет заново сохранять туда данные. Такие действия зачастую предпринимают пользователи, когда софт перестал корректно работать или глючит.
Также просмотреть историю просмотров, а далее её очистить можно через сам обозреватель. Для этого стоит выполнить следующее.
- Открываем программу. Нажимаем на кнопку «Меню» и выбираем пункт «История».
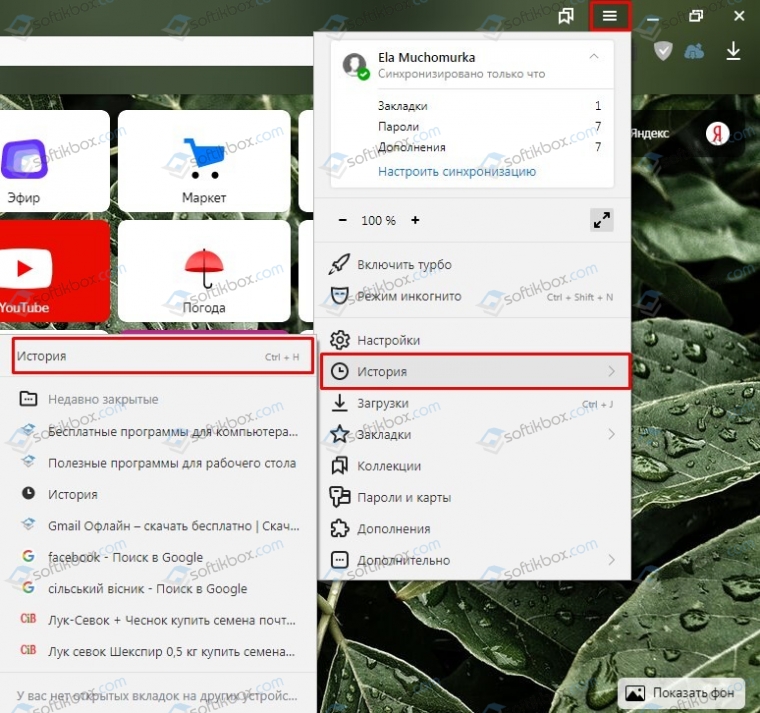
- Также, если нажать комбинацию Ctrl+H, то откроется раздел «История просмотров» Яндекс Браузера.
Просматривать ранее открытые сайты можно и через настройки программы. Достаточно открыть «Меню», «Настройки» и выбрать вкладку «История».
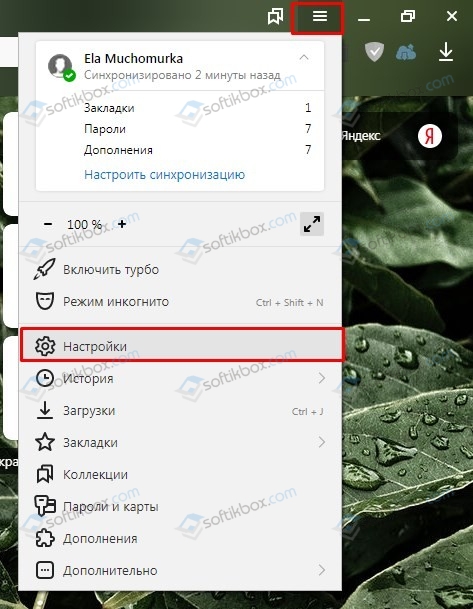
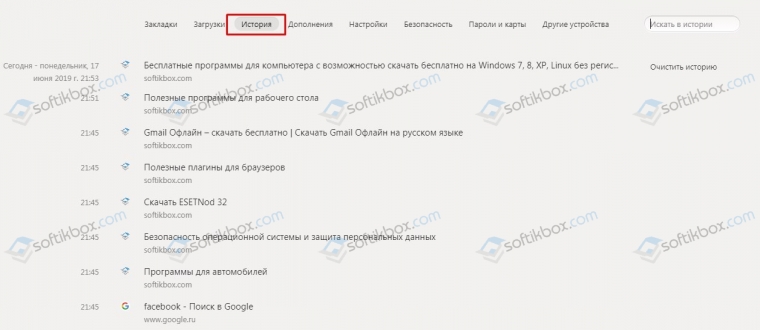
Подобные настройки истории имеет браузер Майкрософт Эдж, что разработан специально для Windows 10, а также другие популярные обозреватели.
Если какой-то сайт или видео на YouTube вы просматриваете через мобильную версию браузера, которая установлена на Android, iPhone или любой другой телефон, то просмотр истории веб-посещений можно осуществить следующим образом.
- Запускаем смартфон и на нем приложение. Возле поисковой строки нажимаем на трее (не три точки, а на три полоски), чтобы вызвать «Меню».
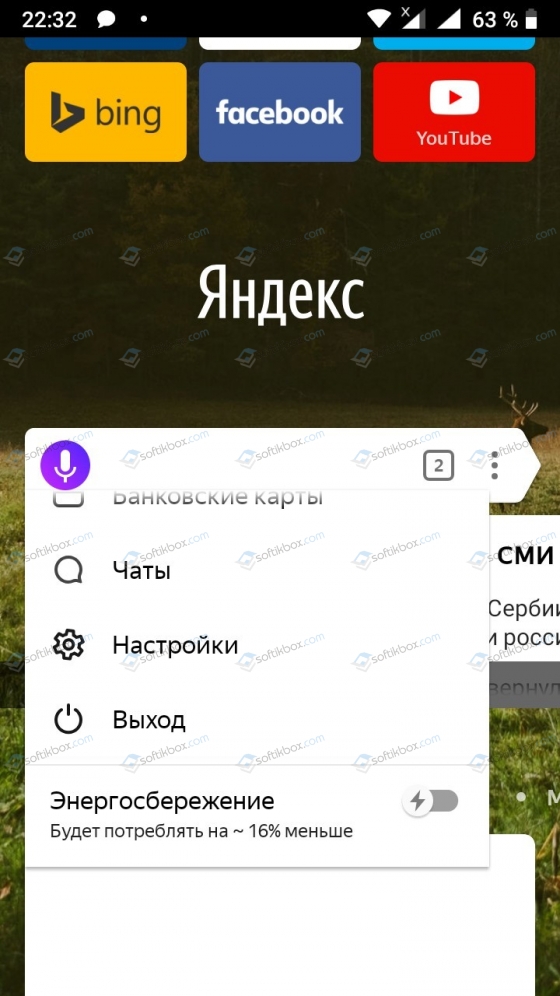
- Появится раздел «Закладки». Внизу будет кнопка «История» (в виде часов). Нажав на эту кнопку, откроется История просмотров.
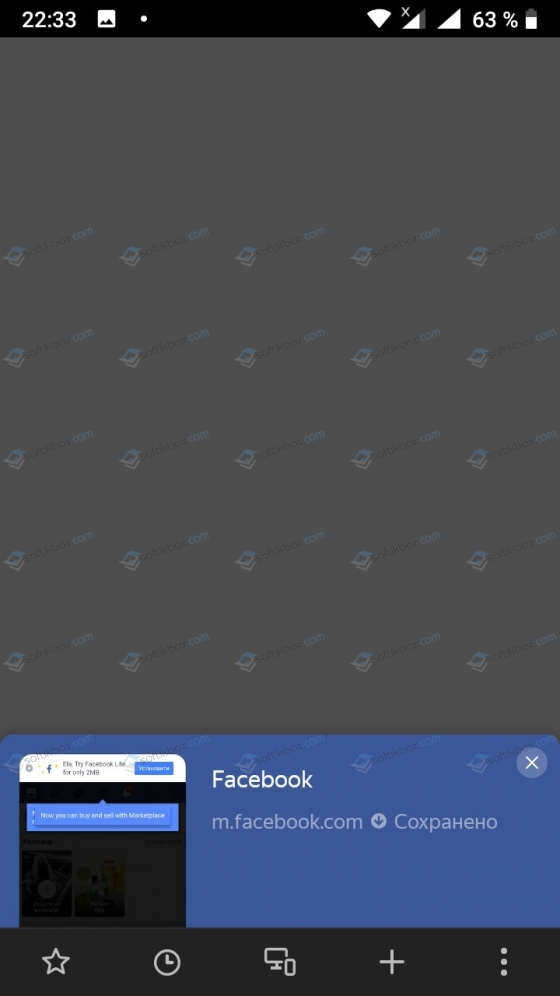
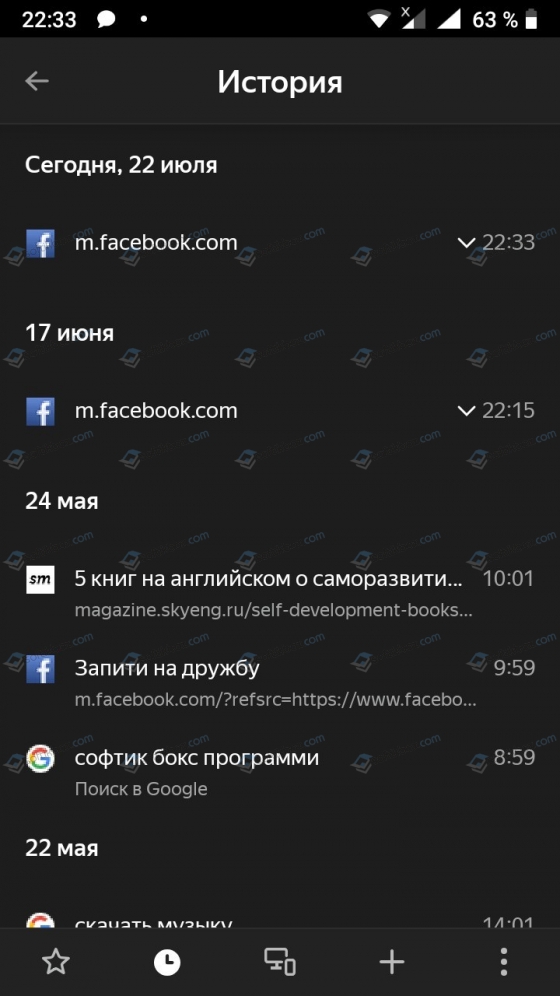
- Также, если открыть какой-то сайт (любой), то внизу будет отображаться раздел «История». С него можно попасть в Журнал и выполнить поиск нужного веб-ресурса, который был открыт ранее. На Андроид историю можно сортировать. Есть дата, название сайта.
Если для серфинга в сети вы используете не смартфон и мобильный телефон Самсунг, планшет, а Айфон, то полный перечень ранее посещенных сайтов можно посмотреть таким способом: нажимаем на троеточие и выбираем из списка раздел «История» (самый простой и единственный способ). Откроется список с ранее открытыми и закрытыми сайтами.
Если браузер Яндекс установлен на компьютер, то его использование не создает трудностей для пользователя, так как интерфейс и настройки софта почти идентичны. На мобильном устройстве дела обстоят иначе.
Если у вас не сохраняется посещение сайтов в Журнал, то, возможно, вы либо используете режим Инкогнито, либо у вас вовсе не включена данная опция в «Настройках». Для того, чтобы её включить, стоит перейти в «Настройки» и найти раздел «Конфиденциальность». Здесь нужно перетянуть ползунок в положение «Включено» в пункте «Сохранять историю».
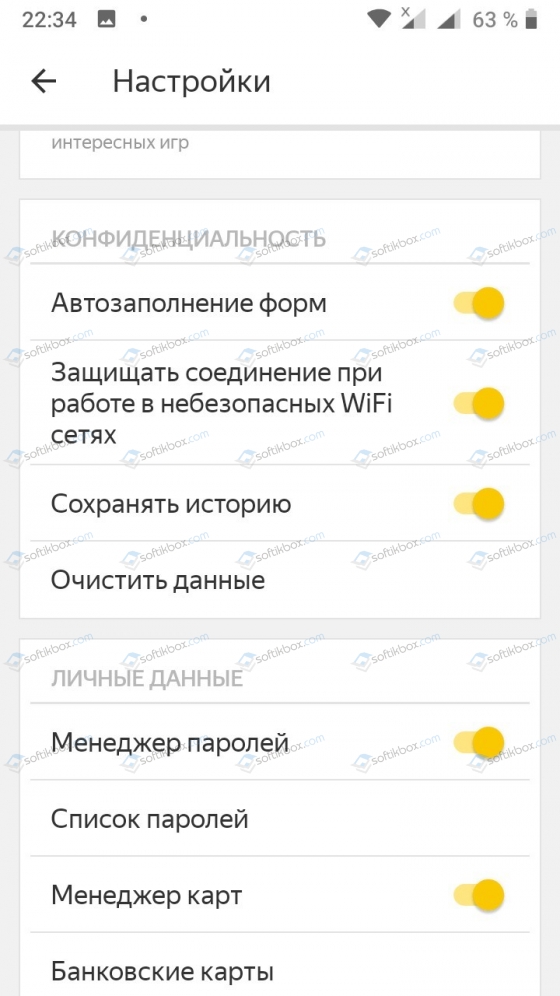
Если же контент на сайте отображается один и тот же, то нужно очистить историю. Для этого в мобильной версии браузера нужно нажать на кнопку «Очистить данные» в разделе «Конфиденциальность».
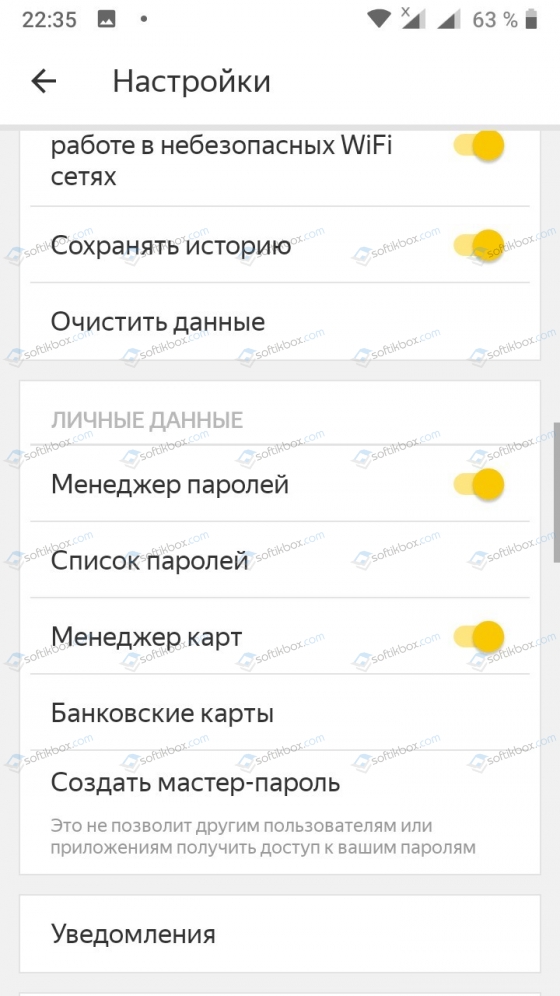
Откроется новое окно. Отмечаем галочками элементы для очистки. Кликаем «Очистить данные».
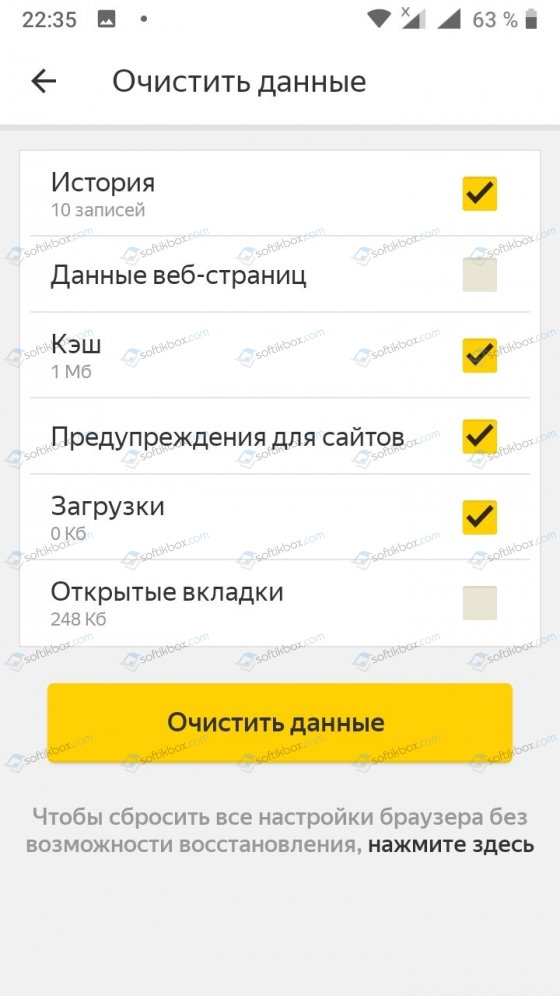
На этом возможность использования Журнала Яндекс Браузера заканчивается.
Восстановить удалённую историю в браузере Яндекс можно несколькими способами:
- Через сам обозреватель;
- С помощью сторонних программ;
- С помощью восстановления самой операционной системы.
Если вы случайно удалили с истории определенный сайт, который теперь не можете отыскать, то для восстановления утраченных данных можно запустить восстановление системы. Windows будет восстановлена до более раннего состояния и данные браузера также.
ВАЖНО! Если сайт вы смотрели вчера, а откат системы выполните до той даты, то данные о ресурсе не сохранятся
Откат Windows можно выполнить с помощью командной строки и окна Выполнить. Для этого запускаем консоль с правами Администратора. Вводим «rstrui.exe».
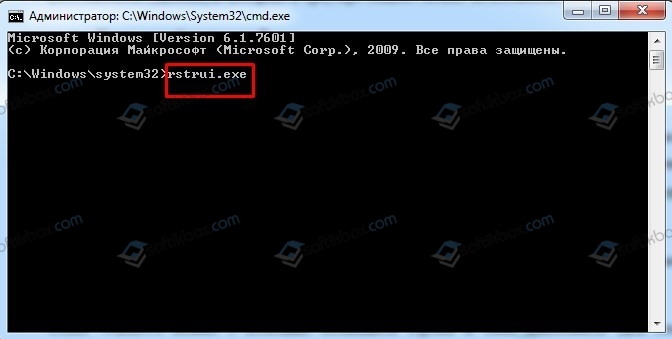
Или же нажимаем «Wi+R» и вводим «rstrui».
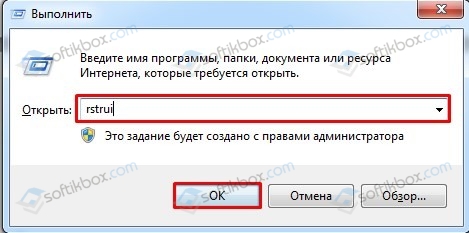
Откроется окно Восстановления системы. Выбираем точку отката Windows. Жмем «Далее».
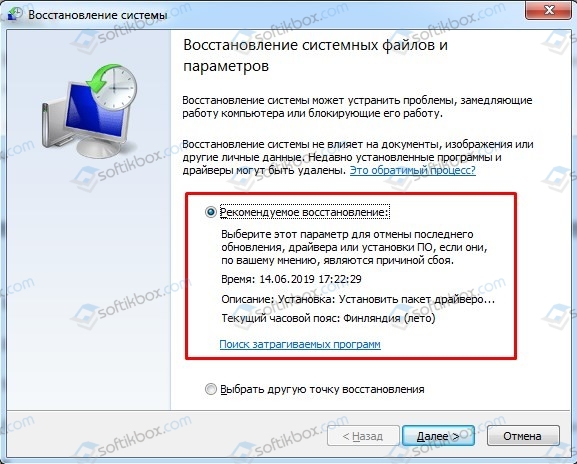
После восстановления системы можно открыть браузер и найти в истории нужный сайт.
Восстановить сайт, который был ранее удаленный с Истории просмотра можно с помощью бэкапа самого браузера Яндекс.
Для того, чтобы создать бэкап истории Яндекса, стоит выполнить следующие действия:
- Открываем «Панель управления» и выбираем раздел «Параметры папок».
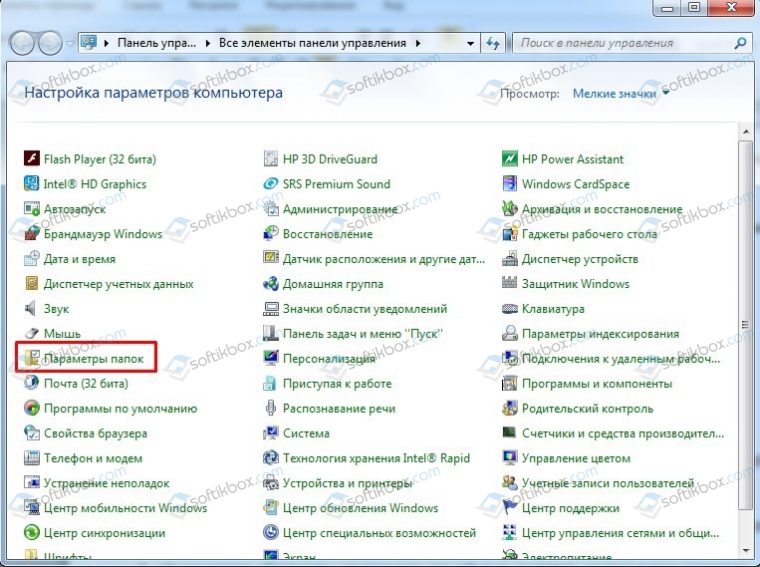
- Откроется новое окно. Переходим во вкладку «Вид» и выставляем отметку «Показывать скрытые файлы, папки и диски».
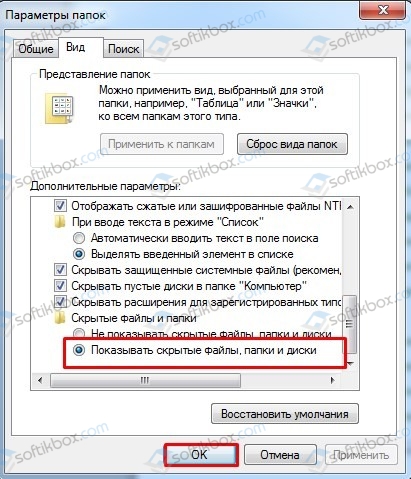
- Теперь переходим по ветке «Диск С», «Пользователи», «Ваше имя пользователя», «AppData», «Local», «Yandex», «YandexBrowser», «UserDate», «Default». Находим файл с названием «History» и копируем его.
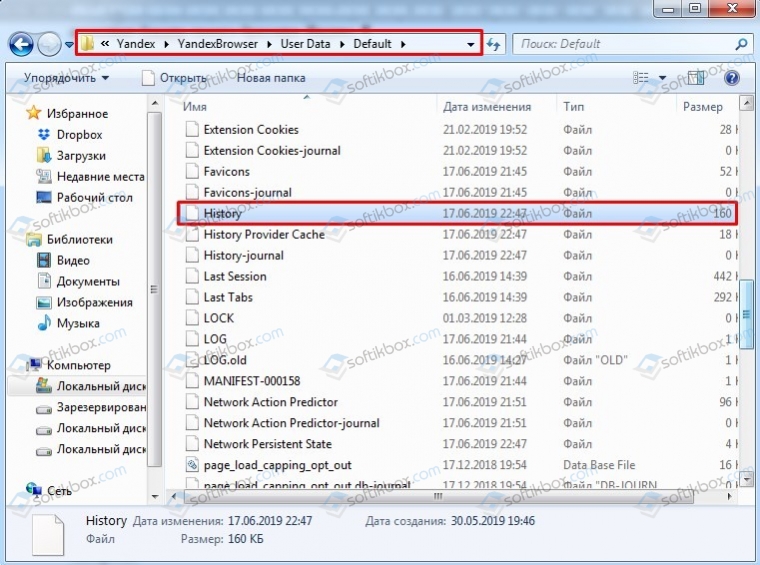
- Теперь, чтобы восстановить историю в браузере Яндекс, достаточно переместить этот скопированный файл в родную папку обозревателя, которая расположена в корневой директории программы под название «History».
Важно отметить, что далеко не каждый юзер предварительно создает бэкап истории. В этом случая для восстановления придется использовать сторонние программы. Рекомендуем воспользоваться утилитой Hc. Historian.
- Скачиваем архив приложения. В нем будет два файла. Запускаем установочный.
- Появится окно приложения.
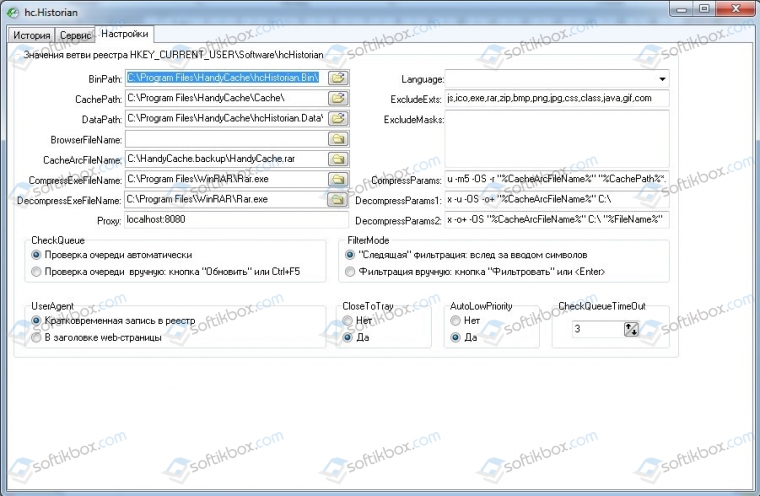
- Далее переходим в «Настройки» утилиты. Если вы скачали последнюю версию софта, то она автоматически проставляет пути к необходимым разделам реестра.
- Если вы удалили программу, то все равно историю просмотра можно глянуть через данное приложение. Достаточно перейти во вкладку «Сервис» и нажать «Обновление истории».
Также нужно отметить, что Историю просмотров можно восстановить и с помощью других программ по восстановлению утраченных данных с дисков и съемных накопителей. Если же у вас включена синхронизация данных в браузере, то историю также можно смотреть с другого гаджета.
Статья расскажет разные способы, как посмотреть историю в Яндекс Браузере, где хранится журнал посещений сайтов, затронем тему удаления и поиска страниц в истории.
Посещение сайтов регистрируется в памяти обозревателя до момента удаления списка пользователем. Такой функционал позволяет найти адрес интернет-страницы, пока история Яндекс браузера не была очищена.

Рассмотрим 4 способа, как открыть журнал посещений в Яндекс Браузере и посмотреть историю просмотренных страниц на компьютере:
- через интерфейс пользователя с помощью меню;
- с помощью ввода буквенных значений в адресную строку;
- через нажатие комбинации клавиш;
- через папку на компьютере.

Отдельно поговорим об истории отдельной вкладки и поиска.
С помощью меню
Простой способ открыть историю журнала посещений в Яндекс Браузере на компе:
- Запустите браузер;
- В правом верхнем углу найдите значок с тремя полосками, нажмите на нее;

- В контекстном меню выберите раздел «История»;

- Для перехода в журнал снова нажмите кнопку «История».
- Перечень посещенных сайтов откроется сразу же после выполнения инструкции, сверху будут адреса за текущий день, снизу — прошедшие даты.

Поиск по истории Яндекс Браузера можно осуществить с помощью поля в правом верхнем углу. Найти страницу в истории браузера можно только, если не был активирован приватный режим “инкогнито”.
Удалить адрес можно через контекстное меню, которое появится после клика на самом адресе.
Через адресную строку
Открыть список веб-ресурсов можно через адресную строку. Этот вариант удобен тем, что после первого ввода браузер запоминает команду, и в следующий раз нужно только начать ее вводить.
- Откройте браузер.
- В адресной строке напишите следующее «browser://history».

- Нажмите «Enter».
Откроется страница журнала посещений Яндекс Браузера. Вместо «History» можно поставить «Zen» или «Settings», чтобы открыть соответствующие страницы, не заходя в «Меню».
Комбинация клавиш
Просматривать историю Яндекс Браузера, не используя меню обозревателя, можно с помощью комбинации горячих клавиш.
- Откройте веб-обозреватель.
- Для перехода в журнал одновременно нажмите «Ctrl + H».
- Чтобы удалить записи, а также очистить кэш, одновременно нажмите «Ctrl+Shift+Del».

Для очистки требуется дополнительная настройка, где указываются элементы для удаления и временной отрезок.
Через папку
Фактически на компьютере журнал истории Яндекс Браузера сохраняется в файле с именем «History» в этой папке:
C:Users<Пользователь>AppDataLocalYandexYandexBrowserUser Data
<Пользователь>- это «Default» или имя активного профиля.
История вкладки
Пользователи Яндекс.Браузера могут просматривать историю открытой вкладки, если в ней уже была зафиксирована активность.
- Откройте сайт, воспользуйтесь кнопками в основном меню для перемещения по нему.
- Нажмите и удерживайте нажатие на кнопке со стрелкой, которая находится слева от адресной строки.

После непродолжительного нажатия откроется полный список страниц вкладки, располагаться он будет в том порядке, в котором их посещал пользователь. Это удобно для быстрой навигации в рамках одного сайта.
Просмотр истории поиска
Раньше Яндекс браузер умел хранить историю поиска в разделе «Мои находки». Потом разработчики от этого функционала избавились, посчитав его лишним. Но пользователи все равно могут восстановить, какие поисковые запросы были последними. Сортировка происходит не только по времени, но и по алфавиту.
Откройте стартовую страницу браузера со строкой для запросов.
- Начните писать слово.
- После ввода первой буквы появятся запросы, которые ранее интересовали пользователя ПК.

Совместно с запросами пользователя откроются и предложения, основанные на статистике поиска остальных людей.
Каждый описанный способ одинаково доступен пользователям, разница заключается только в удобстве их использования.
История браузера – удобный инструмент для серфинга. Вернуться на случайно закрытую страницу, найти пропущенный сайт, восстановить поисковую сессию или вспомнить где была найдена нужная информация – все это можно легко сделать с помощью журнала.
Но историю периодически приходится чистить, чтобы освободить место или скрыть следы использования компьютера. А если информация из стертой истории понадобится снова, можно ли ее вернуть? Да, иногда можно. В статье я покажу как это сделать и расскажу какие есть при этом условия.
Содержание
- Где найти и как посмотреть историю браузера на компьютере
- Google Chrome
- Mozilla Firefox
- Яндекс.Браузер
- Opera
- Microsoft Edge
- 5 способов открыть удаленную историю браузера
- Когда восстановить журнал не получится
- Просмотр истории с помощью cookie
- При помощи браузера на другом компьютере
- История посещения сайтов на странице «Мои действия» в настройках аккаунта Гугл
- RS Browser Forensics
- Поиск в кэшеDNS
Где найти и как посмотреть историю браузера на компьютере
Google Chrome
Есть несколько способов попасть в журнал Гугл Хрома:
- нажатием комбинации клавиш Ctrl+H;
- командой в строке поиска chrome://history/;

- через меню браузера:
- Нажмите на вертикальное троеточие в верхнем углу справа.
- В появившемся меню наведите курсор мыши на пункт «История».
- В новом списке кликните левой клавишей мыши по надписи «История».

- После чего браузер откроет вкладку с историей посещений.

Mozilla Firefox
Firefox – это открытая платформа, поэтому на базе этого браузера существует много сборок, каждая из которых имеет свои особенности. Я покажу как посмотреть журнал на базовой версии обозревателя от компании Mozilla. Но если, следуя инструкции, вы не смогли найти историю посещений, то вероятнее всего у вас другая сборка.
Чтобы открыть журнал, выполните следующие действия:
- Вызовите меню браузера нажатием трех горизонтальных черточек в верхнем правом углу окна.

- Щелкните мышкой на пункт «Журнал» в появившемся списке.

- В новом списке вы увидите последние страницы посещенных сайтов. Если хотите посмотреть весь журнал, нажмите на пункт «Управление журналом».

- После чего откроется новое окно с названием «Библиотека». Используя фильтры из меню слева, можно посмотреть историю за сегодня, за все время или за определенный месяц.

Яндекс.Браузер
Этот обозреватель построен на одной платформе с Гугл Хром, поэтому принцип работы меню и журнала у обоих браузеров не имеет особых отличий. Попасть в журнал здесь также можно тремя способами:
- нажатием горячих клавиш Ctrl+H;
- командой в поисковой строке browser://history/;
- с помощью меню:
- Нажмите на вертикальное троеточие в верхнем углу справа.
- В появившемся меню наведите курсор мыши на пункт «История».
- В новом списке кликните левой клавишей мыши по надписи «История».

Более подробно о работе с историей Яндекс.Браузера на Андроид можно почитать в другой статье на нашем сайте.
Opera
На мой взгляд вызов истории просмотренных сайтов через меню в этом браузере реализован удобнее всего. Чтобы посмотреть журнал посещений, выполните следующие действия:
- Нажмите на логотип браузера в верхнем левом углу.

- Наведите курсор на пункт «История» в появившемся списке.
- В появившемся рядом списке вы увидите сайты, посещенные недавно. Если хотите открыть весь журнал, в правом списке кликните по строке «История».

Microsoft Edge
Мне кажется, что путь в журнал в этом браузере самый неочевидный. Чтобы попасть на страницу истории, вам понадобится зайти в два разных меню. Выглядит это следующим образом:
- Вызовите основное меню браузера нажатием на троеточие в верхнем правом углу окна.

- Далее перейдите в раздел «Журнал».

- В новом списке вызовите меню, нажатием троеточия.

- В появившемся списке выберите пункт «Открыть меню истории».

В журнал браузера Microsoft Edge также можно попасть с помощью команды в адресной строке edge://history/all. А вот комбинация клавиш Ctrl+H откроет только список последних посещенных сайтов.
5 способов открыть удаленную историю браузера
Прежде чем перейти к разбору способов посмотреть стертые записи из журнала обозревателя, рассмотрим условия, при которых это будет невозможно.
Когда восстановить журнал не получится
На компьютере или ноутбуке часто бывает сложно удалить историю браузера так, чтобы ее потом нельзя было восстановить хотя бы частично. При этом каждый способ восстановления имеет свои условия, при которых он не подойдет для чтения удаленных записей из журнала. Рассмотрим от самого простого и далее к сложному:
- Просмотр истории с помощью cookie-файлов:
- при очистке журнала вы поставили галочку напротив надписи «удалить файлы куки»;
- не сохранятся записи о сайтах, которые не используют этот тип файлов.
- Восстановление с помощью браузера на другом компьютере:
- была выполнена синхронизация аккаунта после очистки на обоих компьютерах.
- С помощью аккаунта Google (только для Google Chrome):
- отключена синхронизация;
- отключена опция сохранения журнала браузера;
- очищена история действий в аккаунте.
- С помощью ПО для восстановления данных на жестком диске:
- было выполнено полное форматирование диска;
- восстановление на SSD диске с технологий TRIM после перезагрузки системы.
- Просмотр в кэше DNS:
- был очищен кэш доменных имен системы (например, с помощью программ для очистки реестра).
Просмотр истории с помощью cookie
Самый быстрый способ поискать интересующий сайт из журнала. Здесь и далее буду показывать на примере Гугл Хром. Чтобы воспользоваться этим методом, следуйте инструкции:
- Вызовите меню браузера и перейдите в раздел «Настройки».

- Пролистайте страницу немного вниз, пока не дойдете до раздела «Конфиденциальность и безопасность».

- Далее выберите пункт «Файлы cookie и другие данные сайтов».
- В новом меню перейдите выберите пункт «Все файлы cookie и данные сайта».

В этом разделе хранятся записи обо всех сайтах, данные которых записаны на вашем компьютере, и отсортированы они по алфавиту, а не в хронологическом порядке. Чтобы найти здесь интересующую интернет страницу, нужно хотя бы примерно знать ее адрес.
При помощи браузера на другом компьютере
Чтобы воспользоваться этим методом, должны быть соблюдены 3 условия:
- браузер должен поддерживать синхронизацию;
- оба браузера должны быть привязаны к одному аккаунту;
- обоим компьютерам (ПК и ноутбук, например) нужен доступ к интернету;
Чтобы посмотреть журнал на другом компьютере в Google Chrome, перейдите на вкладку журнала, и выберите пункт «Вкладки с других устройств» в меню слева.

Важно действовать быстро. Синхронизация между устройствами проходит не мгновенно. Если вы удалили историю на одном компьютере, на другом она будет отображаться еще некоторое время.
История посещения сайтов на странице «Мои действия» в настройках аккаунта Гугл
В этом разделе хранятся записи обо всех активностях приложений, программ и устройств, связанных с аккаунтом Google. Минус в том, что сохраняются не все адреса посещенных сайтов, а значит и восстановить историю браузера целиком не выйдет. Все же шанс найти нужную вам веб-страницу есть.
Чтобы посмотреть записи в разделе «Мои действия» с компьютера, перейдите в журнал браузера Chrome, затем перейдите по ссылке myactivity.google.com. внизу окна слева.

Сайты, посещенные недавно появятся не сразу. Не спешите расстраиваться, если не нашли нужную страницу, возможно стоит немного подождать.
RS Browser Forensics
RS Browser Forensics – специализированное ПО для восстановления удаленных записей из журнала браузера. Работает также, как и другие программы для восстановления данных, только заточена на работу с обозревателями. Совместима со всеми известными браузерами, работающими на ОС Windows. Стоимость дистрибутива программы 3600 рублей, но просмотр удаленных записей журнала доступно в незарегистрированной версии.
Заплатить придётся для разблокирования следующих функций:
- просмотр посещенных страниц в режиме инкогнито;
- проверка удаленных паролей;
- восстановление раздела скачанных файлов;
- восстановление изображений, cookie и кэша браузера.
Чтобы посмотреть стертый журнал с помощью RS Browser Forensics, следуйте инструкции ниже:
- Запустите программу.
- Нажмите кнопку «Анализ системы».

- Дождитесь пока программа проанализирует данные браузера.
- Далее выберите аккаунт пользователя на компьютере.

- Выберите браузер, журнал которого хотите восстановить.

- Выберите аккаунт, привязанный к браузеру (если нет, то выбирайте Default).

- Дождитесь, пока программа восстановит удаленные записи (если вы активно пользуетесь браузером, процесс займет пару минут).

Поиск в кэше DNS
Пожалуй, это наиболее трудоемкий и неочевидный способ отследить историю посещений. Зато самый надежный. Если вы заходили на сайт, запись о нем тут обязательно появится, только искать придется среди большого количества технических данных программ, которые обращаются в интернет. Этот метод подойдет только в качестве «последней надежды».
Чтобы открыть журнал DNS-кэша, сделайте следующее:
- Запустите командную строку «Выполнить» нажатием комбинации клавиш Win+R.
- Введите команду «cmd» и нажмите кнопку «Ок».

- В окне командной строки введите команду: ipconfig /displaydns, а затем нажмите клавишу «Enter».

- Если вы не ошиблись при вводе команды, в этом окне появится список сайтов, к которым обращался ваш компьютер.

Записей будет действительно много, сайты не обязательно будут записаны также, как в адресной строке браузера. Чтобы отыскать здесь необходимую страницу, вы должны знать название сайта хотя бы примерно.
