
Если вам приходится работать с процентами при написании текста или математических примеров на клавиатуре, вам нужно обязательно знать, как ставить этот символ. Забегая вперед скажем — делается это очень просто, причем мы покажем вам несколько способов. Какой из них лучше? Это вы можете рассказать нам с помощью комментариев под статьей.
Первый способ
Пожалуй, самый простой и удобный.
Посмотрите на цифровую панель своей клавиатуры, а точнее — на цифру 5:
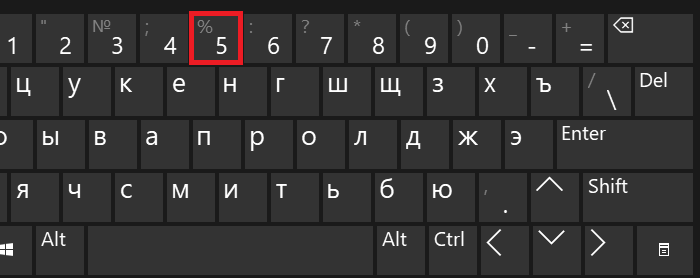
Видите, на ней же имеется символ процента? Чтобы его поставить, необходимо зажать Shift и нажать на клавишу 5, после чего убрать палец с Shift.
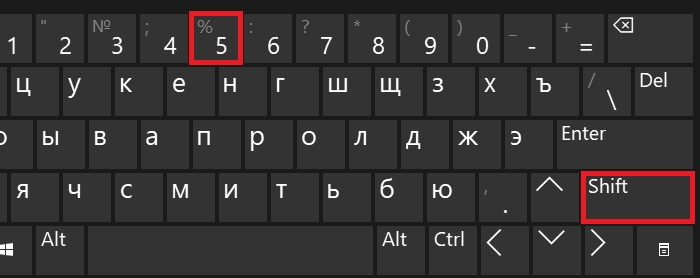
Если все сделано верно, вы увидите знак процента:
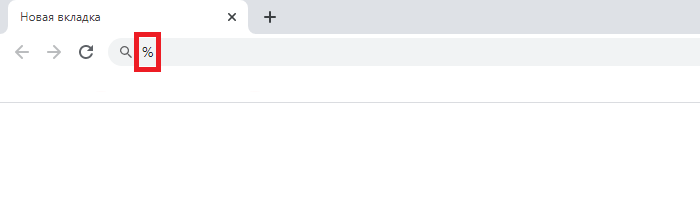
Радует и тот факт, что этот способ работает как при использовании русскоязычной раскладки, так и англоязычной.
Второй способ
Не понравился предыдущий метод? Воспользуйтесь другим.
Включите цифровую клавиатуру, что находится в правой части основной клавиатуры, с помощью клавиши Num Lock, если в этом имеется необходимость.
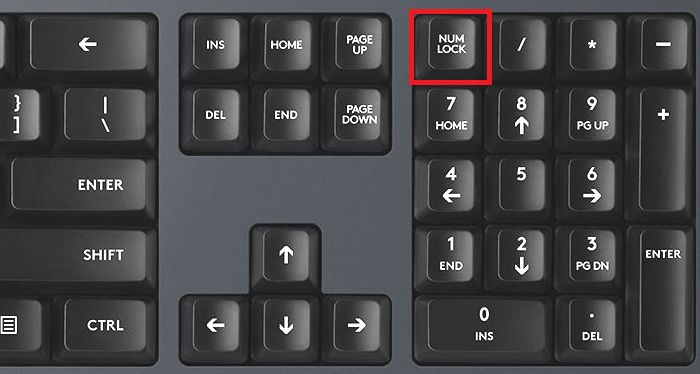
Затем нажмите Alt (правый или левый) и, удерживая, наберите на цифровой клавиатуре 37.
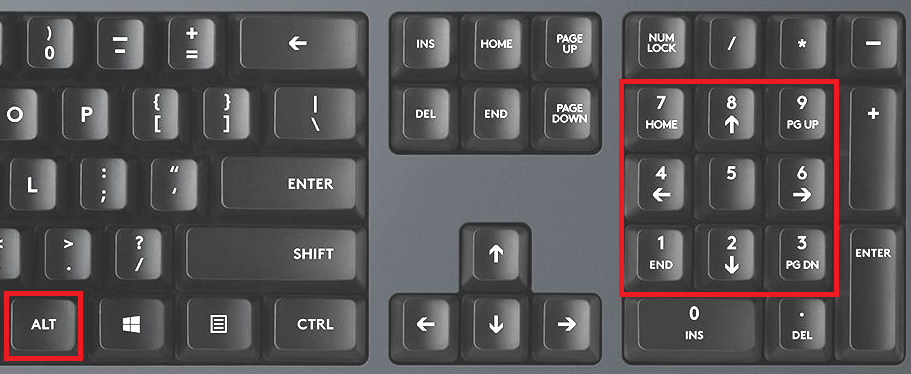
Что у вас должно получиться:
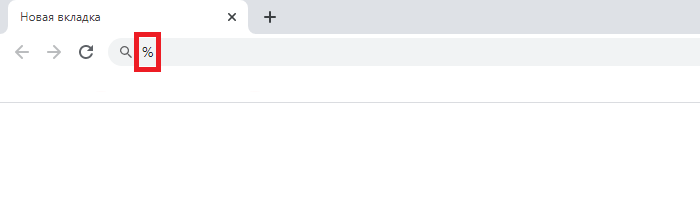
Как и в предыдущем случае, раскладка не имеет значения.
Третий способ
А его мы бы назвали самым неудобным среди представленных.
Нажмите Win+R.
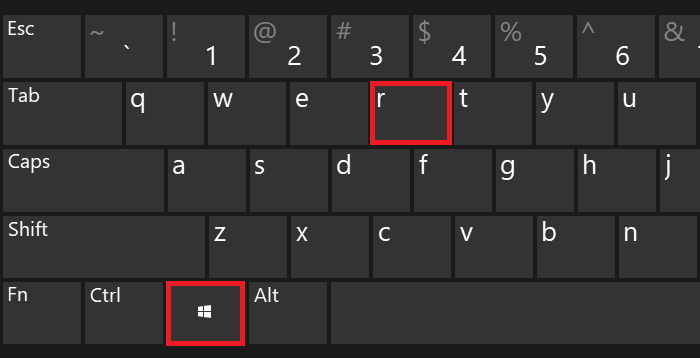
Перед вами — окно «Выполнить». Добавьте команду charmap.exe, нажмите ОК или Enter на клавиатуре.
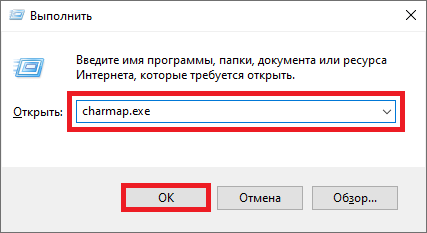
Запущена таблица символов Windows.
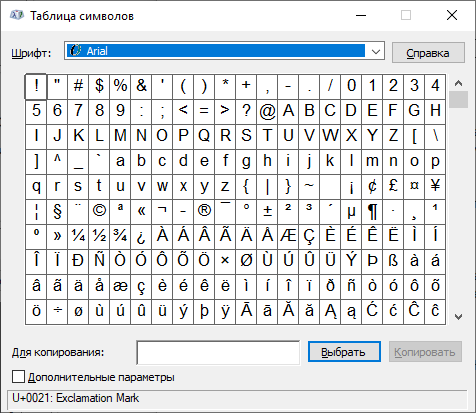
Необходимо найти значок процента и нажать на него. Затем нажмите «Выбрать» и «Копировать» — именно в такой последовательности.
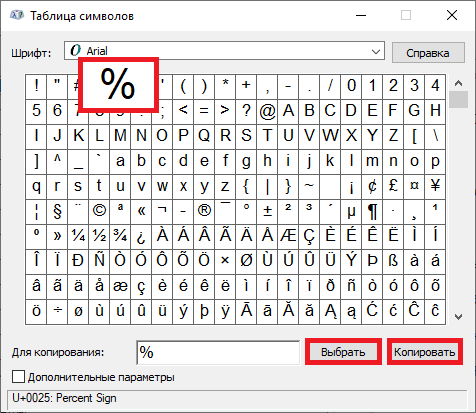
Символ скопирован, вставьте его.
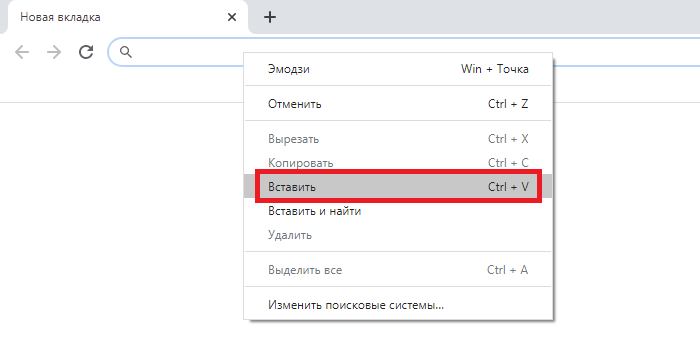
Получилось.
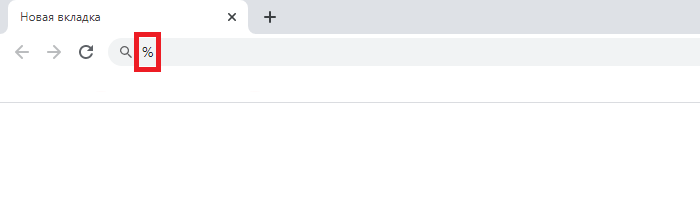
Думается, трех способов более чем достаточно.
|
Какие существуют способы, с помощью которых можно набрать (написать) проценты на клавиатуре?
Казалось бы, нет ничего проще. Здесь многое зависит от того, в какой программе работаете. Но есть два общих способа, действующих в системе Windows на всех прогах. 1) Знак процента на клавиатуре расположен на клавише с цифрой пять, прям над этой самой цифрой. Это самый простой способ: зажать клавишу Shift и цифру 5 на основной клавиатуре (не боковой). % Раскладка – любая. 2) Ну, а если эти клавиши не работают, то можно подключить альт код. Жмем Num Lock – в правой части клавиатуры: цифровая. Затем зажимаем кнопку Alt и с той же цифровой (в правой части) клавиатуры набираем цифры 37. Далее отпускаем все клавиши и готово. Ну, или можно скопировать знак процента где-нибудь с интернета и вставить его в нужный текст. автор вопроса выбрал этот ответ лучшим
Ксарфакс 5 лет назад Знак процента на клавиатуре В связи с тем, что процент (%) является одним из наиболее часто используемых математических символов, то для него на клавиатуре была предусмотрена специальная клавиша. Чтобы поставить знак процента, достаточно нажать одновременно клавиши “Shift” и “5”. Раскладка клавиатуры (русская или английская) значение не имеет.
Более сложный способ – это использование Alt-кодов. Порядок действий:
Если вам вдруг понадобилось набрать знак процента на клавиатуре Андроид, то это также не составит большого труда. Сначала переключаемся на специальную клавиатуру с цифрами и символами (кнопка “?123”):
Нужный нам знак % будет находиться между $ и &.
Эл Лепсоид 5 лет назад Лично я знаю, как минимум, три способа “простановки” того или иного символа, имеющегося на клавиатуре (если символа нет на клавиатуре, то количество способов уменьшается ровно на единицу) в текст документа. Первый (самый простой) – найти этот символ на клавиатуре и нажать соответствующую кнопку (или кнопки). Символ процента “%” располагается в любой раскладке (я имею в виду русскую и английскую) рядом с цифрой “5” и для его ввода достаточно нажать одновременно клавиши “Shift” и “5”. Другой способ заключается в воде так называемого “alt-кода”: это когда нажимается клавиша “Alt” и на цифровой клавиатуре (та, что справа от основной) в режиме ввода цифр (включен режим NumLock) набирается код символа – в нашем случае таким кодом для символа “%” является 37. Правда, тут одно ограничение – код можно ввести только на цифровой клавиатуре (на ноутбуках, например, при ее отсутствии ввести код не получится). Ну и третий способ – это запустить таблицу символов, являющуюся стандартным приложением Windows, и, выбрав нужный символ, скопировать его в буфер обмена и потом вставить в нужном месте.
Go Green 3 года назад Я пользуюсь клавиатурой двухязычной – с русским и английским алфавитами. Оба языка имеют свой цвет – русский красный (он основной) и английский черный, дополнительные знаки тоже показаны или красным, или черным цветами. Это значит, что для использования того или иного знака нужно переключить клавиатуру на нужный язык. а потом использовать знак. Но знак процента не имеет различий, на каком бы языке вы не печатали, переключаться на другой не нужно. Смотрим на верхнюю цифровую панель и находим цифру пять. Вверху пятерки есть знак %. Чтобы его напечатать, нужно нажать клавишу Shift и, удерживая ее, нажать на клавишу с процентом.
Татьяна100 5 лет назад Чтобы в тексте написать знак процента – %, нужно: 1 способ: Зажать кнопку “Shift” и нажать кнопку “5”, в любой раскладке (русской и английской). 2 способ: Нажать “Num Lock” в правой части клавиатуры, зажать клавишу “ALT” и затем набрать код “37” там же, в цифровой раскладке. 3 способ: Зайти в “Таблицу символов” (вверху листа), найти там знак и поставить в текст. 4 способ: Найти в любом другом месте любого текста знак “%” и выделить, затем скопировать себе в текст.
Есть большое количество способов с помощью которых можно вставить значок процента в текст или браузер. Самый простой способ – воспользоваться клавиатурой. Соответствующий значок % находится на основной клавиатуре с цифрами на той же кнопке что и цифра . И для того чтобы написать процент зажимаем кнопку Shift и нажимаем на 5, после чего отпускаем обе кнопки. Или же нажимаем на Caps Lock, отпускаем ее, нажимаем на кнопку и снова нажимаем на Caps Lock. С помощью комбинации с использованием Alt. Для этого следует зажать на клавиатуре Alt и нажать на дополнительной клавиатуре (той, что справа) 37, после чего отпустить Alt. И получается значок – %. С помощью таблицы символов. Заходим в меню Пуск – Программы – Стандартные – Служебные – Таблица символов. И смотрим любой из шрифтом, подобный значок есть везде. Найдя, кликаем на него, нажав Выбрать – Копировать. А уже потом вставляем его в тексте командой Вставить или с помощью комбинации Ctrl + V. С помощью Юникода. Значки можно записывать с помощью набора символов и цифр. Для процента это – %. Вот только такой вариант чаще работает в браузере, чем в текстовых документах. С помощью экранной клавиатуры. Если клавиатура отсутствует как таковая, то можно воспользоваться экранным вариантов. Нажимаем Пуск – Программы – Стандартные – Специальные возможности – Экранная клавиатура. Нажимаем на Shift (он автоматически удерживается сам), а затем уже на ту же 5. В Е С Н А 5 лет назад Знак “процента” – “%” на клавиатуре находится на верхней раскладке цифр. Находится он на одной кнопочке с цифрой “5”. Для того, чтобы поставить знак “процента” в печатном виде, нужно одновременно нажать “Shift” и “5” на верхней раскладке цифр. В итоге получится – %, это не зависит от языка, который выбран в данный момент на клавиатуре.
Посмотрите на клавиатуру компьютера, а точнее на ее ряд на котором цифры. Найдите цифру 5, при одновременном нажатии пятерки и клавиши Шифт (без разницы – левой или правой) у вас поставится символ процента, вот и все. Так же можно вставить этот знак из Вставка, таблица символов. Валентина МД 5 лет назад Знак процента “%” находится, где цифра “5”, во втором ряду клавишей. Чтобы получить знак процента “%”, надо нажать клавиши Shift и 5. Правда знак не совсем такой, как мы обычно привыкли видеть, но вот такой он на клавиатуре.
Чёрная Луна 5 лет назад Процент на клавиатуре набирается очень легко, даже без использования сложных кодов. Зажимаете клавишу Shift+5 (на основной клавиатуре). Причем это действует как при англоязычной раскладке, так и при русскоязычной. Зинаидка 5 лет назад На цифре “5” в верхней части клавиатуры. Нужно нажать одновременно Shift и 5. Знаете ответ? |
Содержание
- Блог молодого админа
- Увлекательный блог увлеченного айтишника
- Как поставить процент на клавиатуре компьютера или ноутбука?
- Первый способ
- Второй способ
- Третий способ
- 40 горячих клавиш для Windows
- Содержание
- Содержание
- Набор новичка
- Клавиши для Windows 10 и не только
- Боевая готовность браузера
- Гроза документов
- Быстрые клавиши: список сочетаний на клавиатуре от А до Я
- Список сочетаний клавиш, которые быстро вызывают нужные функции
- Что такое «быстрые клавиши»?
- Как найти сочетания клавиш?
- Наиболее распространенные сочетания клавиш для Mac
- Сочетания клавиш Windows
- Сочетания клавиш Mac
- Специальные символы
- Ярлыки Microsoft Office
- Сочетания клавиш для работы в браузере
- Сочетания клавиш YouTube
- Навигация по видео
- Управление воспроизведением
- Навигация по интерфейсу
- Сочетания клавиш для ZOOM
Блог молодого админа
Увлекательный блог увлеченного айтишника
Как поставить процент на клавиатуре компьютера или ноутбука?

Если вам приходится работать с процентами при написании текста или математических примеров на клавиатуре, вам нужно обязательно знать, как ставить этот символ. Забегая вперед скажем — делается это очень просто, причем мы покажем вам несколько способов. Какой из них лучше? Это вы можете рассказать нам с помощью комментариев под статьей.
Первый способ
Пожалуй, самый простой и удобный.
Посмотрите на цифровую панель своей клавиатуры, а точнее — на цифру 5:
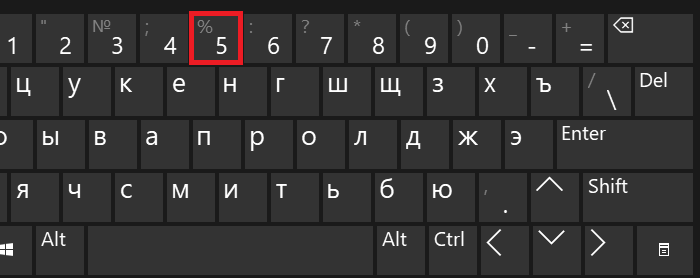
Видите, на ней же имеется символ процента? Чтобы его поставить, необходимо зажать Shift и нажать на клавишу 5, после чего убрать палец с Shift.
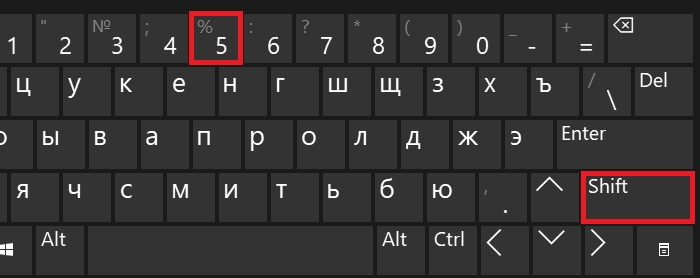
Если все сделано верно, вы увидите знак процента:
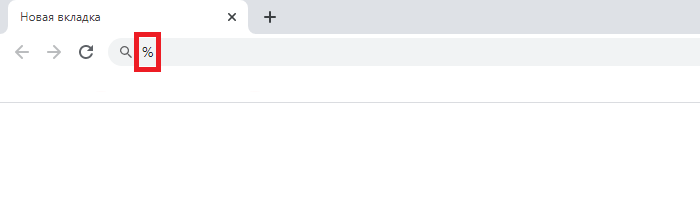
Радует и тот факт, что этот способ работает как при использовании русскоязычной раскладки, так и англоязычной.
Второй способ
Не понравился предыдущий метод? Воспользуйтесь другим.
Включите цифровую клавиатуру, что находится в правой части основной клавиатуры, с помощью клавиши Num Lock, если в этом имеется необходимость.
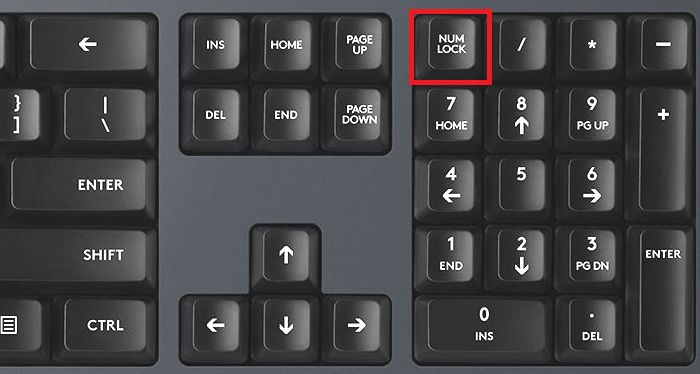
Затем нажмите Alt (правый или левый) и, удерживая, наберите на цифровой клавиатуре 37.
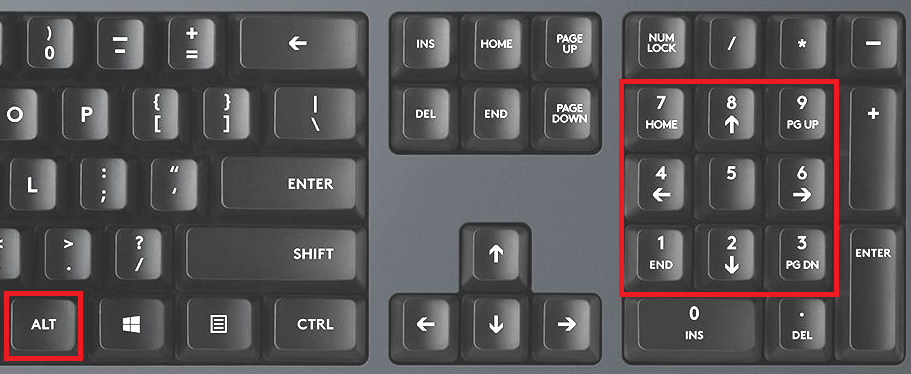
Что у вас должно получиться:
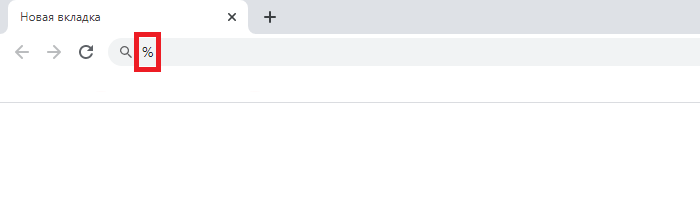
Как и в предыдущем случае, раскладка не имеет значения.
Третий способ
А его мы бы назвали самым неудобным среди представленных.
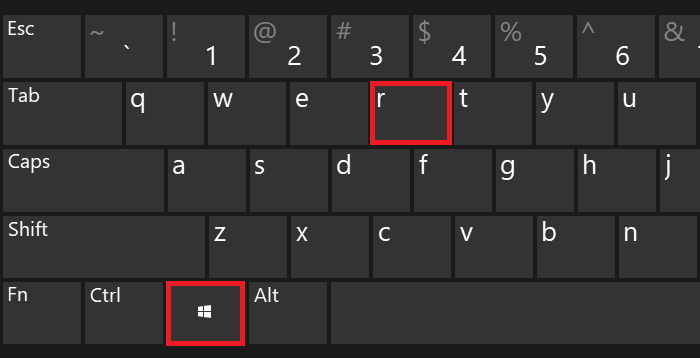
Перед вами — окно «Выполнить». Добавьте команду charmap.exe, нажмите ОК или Enter на клавиатуре.
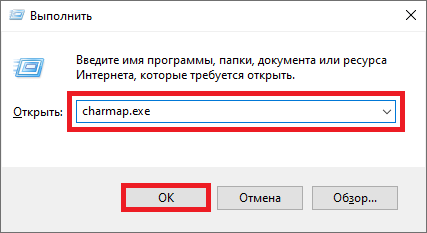
Запущена таблица символов Windows.
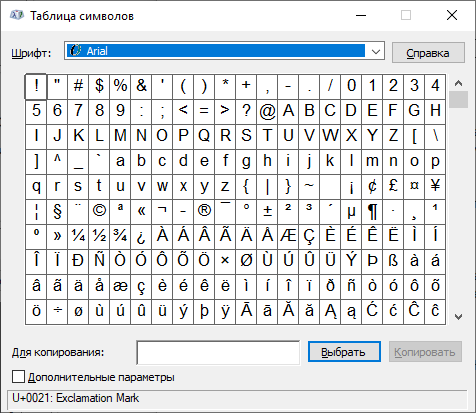
Необходимо найти значок процента и нажать на него. Затем нажмите «Выбрать» и «Копировать» — именно в такой последовательности.
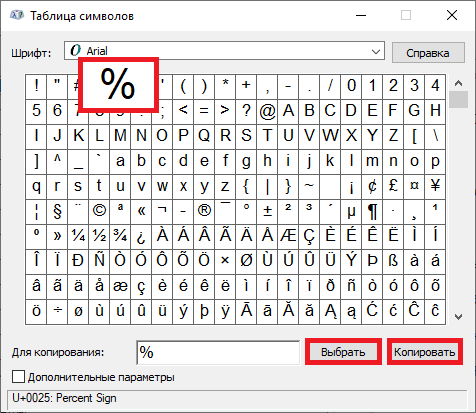
Символ скопирован, вставьте его.
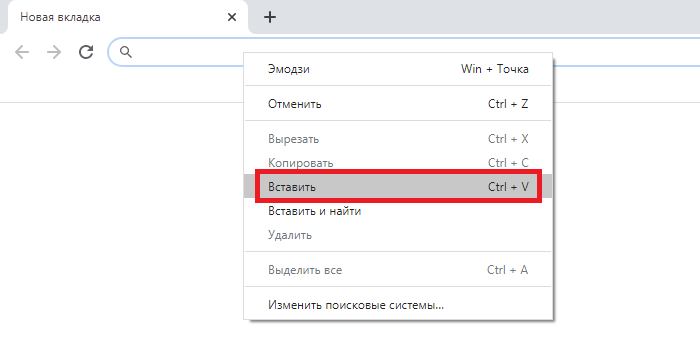
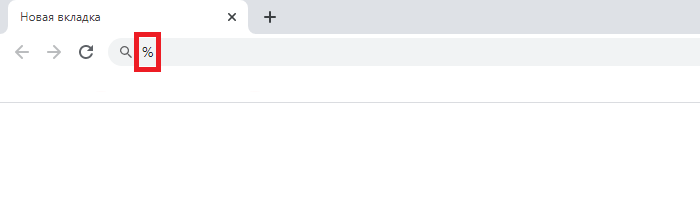
Думается, трех способов более чем достаточно.
Источник
40 горячих клавиш для Windows

Содержание
Содержание
Если вы точно знаете, как на компьютере перенести текст двумя кнопками — вместо этой статьи лучше почитайте наш ностальгический материал про историю Windows. А вот если вы по старинке жмете правую кнопку мышки и ищете в выпавшем списке заветное «Копировать» — сохраняйте материал в закладки. Мы научим вас всем горячим клавишам и докажем, что Ваш компьютер умеет гораздо больше, чем вы думали.
Горячие клавиши — это комбинации на клавиатуре, которые выполняют то или иное действие. А еще это невероятная экономия времени и сил. Сделать большинство офисных операций с помощью пары нажатий в разы проще и быстрее, чем вручную выискивать нужные кнопки. Представьте, что вам нужно перенести по отдельности кучу данных из одного файла в другой. Или к вашему столу приближается начальник, а на вашем мониторе развернуты 15 окон и все с чем угодно, но только не с работой. Вот тут-то горячие клавиши вам и помогут.
Набор новичка
Начнем с самых азов. При работе с перемещением, копированием и вставкой файлов или символов можно использовать сочетания клавиш Ctrl + Х, Ctrl + C и Ctrl + V, полностью игнорируя правую кнопку мыши и аналогичные в ней пункты. А если потребуется отменить последние действия — Ctrl + Z к вашим услугам. Создать папку с помощью горячих клавиш также можно — для этого нажмите Ctrl + Shift + N, а чтобы переименовать ее просто нажмите F2. Эта возможность доступна для любых файлов. Чтобы просмотреть буфер обмена в данный момент нажмите Win + V — особенно полезна эта функция при синхронизированном буфере с вашим смартфоном. Ах да, быстро открыть проводник можно, выполнив комбинацию Windows (далее Win) + E, а закрыть — Ctrl + W, и эта функция работает абсолютно с любым окном, помимо привычного всем Alt + F4. А одновременное нажатие Win + D сворачивает все открытые окна на рабочем столе.
Для тех, кто очищает корзину после каждого удаления, есть клавиша Shift. Зажмите ее перед удалением, игнорируя тем самым перемещение файлов корзину. А для забывчивых полезной может оказаться клавиша F3 — нажмите ее в окне проводника, чтобы воспользоваться поиском. Ctrl + P служит универсальной командой для перехода к окну печати выбранного файла, текста или страницы в браузере.
| Ctrl + Х | вырезать файл или текст для перемещения |
| Ctrl + C | скопировать файл или текст |
| Ctrl + V | вставка вырезанного или скопированного файла |
| Ctrl + Z | отменить действие |
| Ctrl + Shift + N | создать папку |
| F2 | переименовать папку |
| Win + V | открыть буфер обмена |
| Win + E | открыть проводник |
| Ctrl + W, Alt + F4 | закрыть текущее окно |
| Shift | безвозвратное удаление файлов |
| Ctrl + P | окно печати |
| Win + D | свернуть все окна на рабочем столе |
Клавиши для Windows 10 и не только
Следующий набор горячих клавиш уже для более редких операций. Некоторые из них, кстати, доступны только на Windows 10. Win + A для открытия центра уведомлений, Win + Alt + D для показа календаря, времени и ближайших событий, если они, конечно, есть. Win + G для открытия игрового режима и настроек захвата, Win + I для быстрого перехода к Параметрам, Win + S для открытия поиска на панели задач и Win + L для выхода из системы и блокировки компьютера. Отдельно стоит упомянуть такие функции, как переключение между оконным и полноэкранным режимами в играх — Alt + Enter и создание снимка выделенной части экрана — Win + Shift + S. Для создания обычного скриншота есть клавиша Print Screen. Для тех, кто не хочет использовать мышку для перемещения между открытыми окнами, можно воспользоваться сочетанием Win + 1-9, в зависимости от порядкового номера необходимого окна. Или же обратиться к одной из самых популярных среди геймеров горячей клавише — Alt + Tab.
| Win + A | открыть центр уведомлений Win10 |
| Win + Alt + D | открыть календарь и события Win10 |
| Win + G | открыть игровой режим Win10 |
| Win + I | переход к параметрам Win10 |
| Win + S | поиск на панели задач Win10 |
| Win + L | выход из системы, блокировка компьютеры |
| Alt + Enter | переключение режимов отображения игры |
| Win + Shift + S | создание скриншота части экрана Win10 |
| Print Screen | скриншот всего экрана |
| Win + 1-9, Alt + Tab | переключение между окнами на рабочем столе |
Боевая готовность браузера
Как часто вы пользуетесь браузером, постоянно? Что ж, для вас, разумеется, также существует несколько очень даже полезных сочетаний. Прежде всего, самая важная комбинация, Ctrl + Shift + T, открывает последние закрытые вкладки — спасение для случайно закрытых, важных страниц. Если же, наоборот, требуется закрыть активную вкладку — с Ctrl + W это можно сделать ощутимо быстрее. Для создания новой вкладки воспользуйтесь сочетанием Ctrl + T. При работе с большим количеством открытых вкладок приятной находкой может стать возможность перемещения между ними путем нажатия Ctrl + 1-9, в зависимости от номера нужной вкладки в последовательном порядке. Тут же может пригодиться поиск на странице, который можно быстро вызвать нажатием клавиши F3. С помощью Ctrl + N можно открыть новое окно браузера, а при переходе по ссылке с зажатым Ctrl или Shift вы откроете страницу в новом окне или новой вкладке соответственно. Также можно открыть и новое окно в режиме инкогнито, выполнив комбинацию Ctrl + Shift + N. Если все же забыли перейти в режим инкогнито — очистить историю быстро и просто можно нажав Ctrl + H. Для просмотра окна загрузок нажмите Ctrl + J. Все вышеупомянутые горячие клавиши актуальны для любого браузера для Windows.
| Ctrl + Shift + T | открыть последние закрытые вкладки |
| Ctrl + W | закрыть вкладку |
| Ctrl + T | создать новую вкладку |
| Ctrl + 1-9 | перемещение между вкладками |
| F3 | окно поиска по странице |
| Ctrl + N | новое окно браузера |
| Ctrl + Shift + N | новое окно в режиме инкогнито |
| Ctrl + H | очистить историю |
| Ctrl + J | окно загрузок |
Гроза документов
Закончим материал самыми крутыми горячими клавишами для работы с Microsoft Office, Google Docs и их аналогами. Также эти команды работают в WEB-версиях необходимых офисных инструментов. Всегда важно вовремя сохранять важный проект, и если в онлайн-версиях это почти всегда происходит автоматически, то в том же Microsoft Word вы рискуете полностью потерять несохраненный вручную документ в случае отключения света, например. Выполнить быстрое сохранение можно, нажав Ctrl + S. Данная команда, на заметку, работает практически в любом приложении с возможностью сохранения проекта. При работе с текстом можно переключаться между жирным, курсивом и подчеркнутым шрифтами комбинациями Ctrl + B, Ctrl + I и Ctrl + U соответственно. Уменьшить или увеличить шрифт на один пункт можно путем нажатия клавиш Ctrl +[ или Ctrl +]. Разумеется, эти функции актуальны и для уже напечатанного текста — просто выделите нужную часть символов и выполните необходимое сочетание клавиш. Также, используя горячие клавиши, можно моментально переключать режим выравнивания текста: для левой стороны — Ctrl + L, для правой, как несложно догадаться —Ctrl + R, а для середины — Ctrl + E. И напоследок — перемещение курсора в начало или конец строчки путем использования клавиш Home и End. А ведь некоторые о них даже и не знают.
| Ctrl + S | быстрое сохранение документа |
| Ctrl + B | жирный шрифт |
| Ctrl + I | курсив |
| Ctrl + U | подчеркнутый шрифт |
| Ctrl +[, Ctrl +] | уменьшение/увеличение шрифта |
| Ctrl + L | выравнивание текста по левой стороне |
| Ctrl + R | выравнивание текста по правой стороне |
| Ctrl + E | выравнивание текста посередине |
Это были самые полезные горячие клавиши в Windows, которые вам точно пригодятся. Помните, что во многих специализированных программах типа фотошопа есть свои наборы горячих клавиш, и, если вы постоянно работаете с их функционалом, стоит расширить свой «словарный запас» комбинаций еще больше.
Источник
Быстрые клавиши: список сочетаний на клавиатуре от А до Я
Список сочетаний клавиш, которые быстро вызывают нужные функции

Во многих случаях при работе на компьютере неплохо знать и помнить комбинации так называемых «быстрых клавиш», которые во время рутинной и объемной работы на ПК делают жизнь юзера сильно проще.
С помощью нескольких нажатий кнопок вы можете выполнять сотни компьютерных задач, от простых до действительно сложных, при этом даже не отрывая рук от клавиатуры. Итак, незамедлительно приступим к изучению комбинаций клавиш.

Что такое «быстрые клавиши»?

Сочетания клавиш («быстрые клавиши», шорткаты) — это комбинации кнопок, которые вы можете нажимать во время работы на компьютере для выполнения определенных действий. Например, открытие и закрытие файлов, копирование и вставка текста и многое другое, что в противном случае вы выполняли бы медленно при помощи мыши.
Некоторые сочетания клавиш специфичны для той операционной системы, которую вы используете, — например, такие сочетания клавиш для Mac и Windows будут разными, а некоторые являются программными, например эти сочетания клавиш для программы работы с электронными таблицами Excel.
Поскольку вам никогда не придется менять положение рук или отводить взгляд от выполняемой работы, эти приемы с клавиатурой могут сэкономить драгоценные секунды — и, поверьте нам, в итоге эти секунды неминуемо сложатся в недели и даже месяцы сэкономленного времени.
Более того, расширение возможностей использования клавиатуры также может помочь предотвратить травмы, вроде туннельного синдрома запястья и другие, которые могут возникнуть при интенсивном использовании мыши. Плюс, повторимся, быстрее работа — меньше стресса и здоровее спина.
Как найти сочетания клавиш?
Многие сочетания клавиш работают как на ПК под управлением Windows, так и на Mac ОС. Основное отличие, по сути, заключается в том, что на ПК для активации сочетания клавиш вы нажимаете Ctrl, а на Mac клавишу Command (ищите символ ⌘).
И тем не менее клавиатурные сочетания нередко универсальны, а это означает, что, изучив их для одной программы, вы, скорее всего, сможете использовать их в других, а также и на другой ОС.
Например, сочетание Ctrl / ⌘ + C почти всегда означает «копировать» и так далее…
Наиболее распространенные сочетания клавиш для Mac

Уверяем вас, что если вы запомните следующие 10 основных комбинаций клавиш, вы сможете использовать их практически в любой компьютерной программе — от электронной почты и интернет-браузеров до разнообразного программного обеспечения, которое вы используете в работе, творчестве и для поддержания продуктивности.
| КОМАНДА | ДЕЙСТВИЕ |
| Ctrl/⌘ + C | Выберите/выделите текст, который вы хотите скопировать, а затем нажмите эту комбинацию клавиш |
| Ctrl/⌘ + F | Открывает окно поиска для поиска определенного слова, фразы или рисунка на странице |
| Ctrl/⌘ + N | Создать или запустить новый документ, файл или окно, в зависимости от программы |
| Ctrl/⌘ + S | Используйте это почаще, чтобы не потерять то, над чем вы работаете, в случае сбоя или выключения компьютера |
| Ctrl/⌘ + P | Открывает диалоговое окно для печати всего, что открыто на вашем экране |
| Ctrl/⌘ + Q | Закрывает приложение, в котором вы работаете (в некоторых программах на Windows вместо этого может потребоваться нажать Ctrl + W или Alt +F4) |
| Ctrl/⌘ + V | После того как вы вырезали текст из одного документа или окна, нажмите эту комбинацию клавиш, чтобы вставить его в новый |
| Ctrl/⌘ + Y | Если вы нажали Ctrl/⌘ +Z, чтобы отменить что-то (см. ниже), и передумали, нажмите эту комбинацию клавиш, чтобы быстро отменить действие |
| Ctrl/⌘ + Z | Просто случайно удалили целый абзац? Нажмите эту комбинацию, прежде чем делать что-либо еще, и ваше действие будет отменено |
| Ctrl/⌘ + X |
Выберите/выделите текст, который вы хотите вырезать, а затем нажмите эту комбинацию клавиш |

Сочетания клавиш Windows

CTRL + X
CTRL + I
| КОМАНДА | ДЕЙСТВИЕ |
| CTRL + Z | Отмените последнее действие, например ввод неправильного слова или случайное удаление файла (Примечание: это не работает для повторного открытия закрытых окон) |
| Alt + Tab | Переключение между открытыми приложениями |
| Alt + Print Screen | Сделайте снимок экрана |
| CTRL + Alt + Delete (Del) | Откройте приложение диспетчера задач Windows |
| CTRL + W | Закрыть вкладку браузера, окно или открыть файл |
| F5 | Мгновенное обновление текущей страницы в браузере |
| F12 | Откройте окно «Сохранить как…» когда вы находитесь в текстовом редакторе, например Microsoft Word |
| Alt + F4 | Закрыть открытое окно |
| Shift + F10 | Щелкните правой кнопкой мыши на выбранном элементе |
| CTRL + A | Выбрать все |
| Shift + Delete | Выберите файл, затем нажмите для удаления |
| CTRL + C | Скопируйте то, что выбрали ранее |
| CTRL + V | Вставьте скопированный фрагмент |
| Вырезать (удалить и скопировать) выделенный фрагмент | |
| CTRL + B | Начните печатать жирным шрифтом. Снова нажмите сочетание клавиш для обычного текста |
| Начните печатать курсивом. Нажмите еще раз для выбора обычного текста | |
| CTRL + U | Начните вводить слова с подчеркиванием. Нажмите еще раз для обычного текста |
И еще пару полезных сочетаний клавиш для Windows:
Чтобы организовать два окна, которые вы хотите посмотреть бок о бок, откройте одно окно и нажмите эту горячую клавишу, чтобы «привязать» второе окно к левой стороне экрана. Затем откройте другое окно и нажмите клавишу.
Аналогичное сочетание — Windows + стрелка вправо, чтобы привязать второе окно вправо. Это сочетание работает на Windows 7 и выше
| КОМАНДА | ДЕЙСТВИЕ |
| Клавиша Windows (Win) | Открывает меню Пуск на вашем компьютере |
| Кнопка Windows + Tab | Переключает вид между открытых окон. Например, вы можете перейти из браузера в Photoshop и обратно, просто нажав эту комбинацию горячих клавиш |
| Клавиша Windows + D | Закрывает все открытые окна |
| Клавиша Windows + клавиша со стрелкой влево | |
| Windows key + L | Быстро заблокируйте ваш компьютер |
| Клавиша Windows + I | Открывает приложение настроек Windows |
Сочетания клавиш Mac
Если вы хотите использовать команды клавиатуры для простых действий или хотите «поиграть» с такими функциями, как перевод Mac в режим сна, блокировка экрана или запрос определения слова, вам лучше освоиться с кнопкой Command (это та, что с символом, который выглядит как четырехлистный клевер или «клеверная» развязка на МКАД).
Большинство сочетаний клавиш Mac, от самых простых до самых сложных, полагаются на эту кнопку в сочетании с использованием других клавиш.
Если вы просто хотите изучить основные команды редактирования текста на Mac, изучите следующие 10 основных комбинаций клавиш:
| КОМАНДА | ДЕЙСТВИЕ |
| ⌘ + А | Выбрать все |
| ⌘ + B | Сделать выделенный текст жирным |
| ⌘ + I | Сделать выделенный текст курсивом |
| ⌘ + U | Подчеркнуть выделенный текст |
| ⌘ + O | Открыть файл |
| ⌘ + G | Найдите следующий экземпляр |
| fn + клавиши со стрелками вверх/вниз | Прокрутка вверх или вниз одной страницы |
Клавиша Alt (на ПК) иногда используется в командах клавиатуры для выполнения следующих функций, например:
Клавишу Shift также можно использовать в сочетании с другими кнопками для управления окнами и файлами:

Специальные символы
С каждым было — набираете вы рецепт, и вдруг вам надо вставить специфический символ «градусы Цельсия» для обозначения температуры готовки этого блюда или ввести немецкое слово с умляут.
Если попадали в такую ситуацию, тогда держите этот список символов сочетаний клавиш под рукой, чтобы сэкономить драгоценное время, которое вы непременно потеряете, если будете искать символы онлайн (полную и исчерпывающую табличку можно посмотреть здесь).
Ярлыки Microsoft Office
Большинство из нас взаимодействует с одной или несколькими программами из пакета Microsoft Office. Excel, Word и так далее. С наиболее ходовыми и популярными сочетаниями клавиш вы можете ознакомиться здесь (для Word) и здесь (Excel).
Сочетания клавиш для работы в браузере
Иногда, просматривая веб-страницы, вы можете случайно закрыть важную вкладку или вы попадаете на страницу, которую захотите быстро добавить в закладки, прежде чем продолжить серфинг в Интернете. Или вы хотите увеличить изображение.
Эти команды позволят решить все эти и многие другие распространенные сценарии, не прибегая к мышке.
Сочетания клавиш YouTube

Навигация по видео
Управление воспроизведением

Навигация по интерфейсу
Сочетания клавиш для ZOOM
Источник
Если вам приходится работать с процентами при вводе текста или математических примеров на клавиатуре, вы обязательно должны знать, как поставить этот символ. Забегая вперед, допустим, это делается очень просто и мы покажем вам несколько способов. Какой из них лучше? Вы можете сообщить нам об этом в комментариях под статьей.
Первый способ
Пожалуй, самый простой и доступный.
Посмотрите на цифровую клавиатуру, а точнее цифру 5:
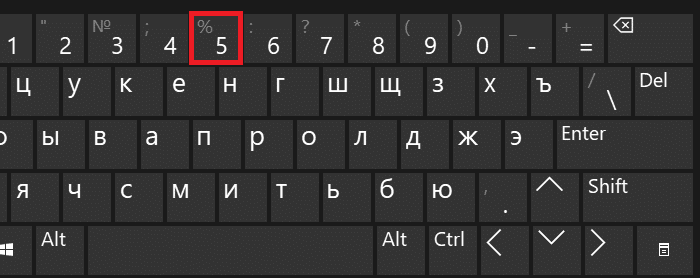
Видите, на нем есть знак процента? Чтобы сказать это, вы должны удерживать Shift и нажать клавишу 5, затем убрать палец с Shift.
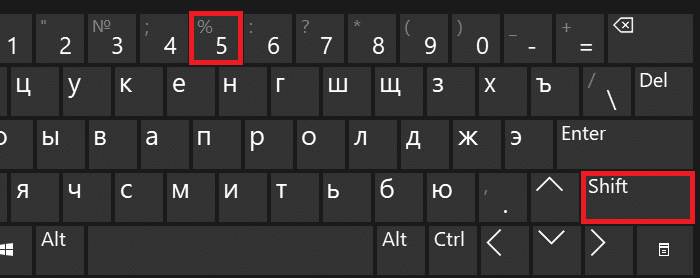
Если все было сделано правильно, вы увидите знак процента:
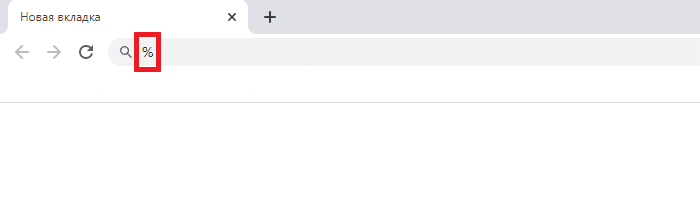
Я рад, что этот метод работает при использовании как русской, так и английской раскладки.
Второй способ
Вам не понравился предыдущий способ? Используйте другой.
Включите цифровую клавиатуру с правой стороны основной клавиатуры с помощью клавиши Num Lock, если это необходимо.
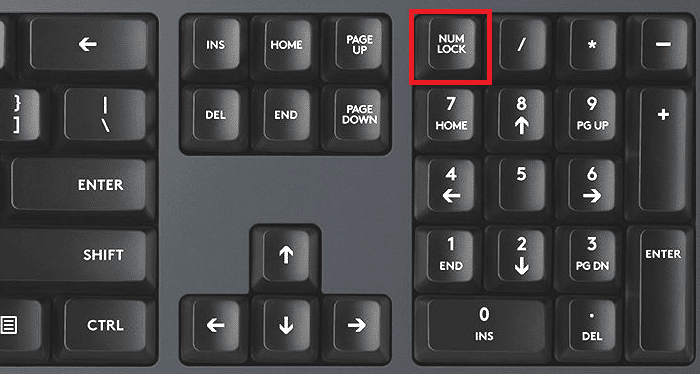
Затем нажмите Alt (вправо или влево) и, удерживая нажатой, введите 37 на цифровой клавиатуре.
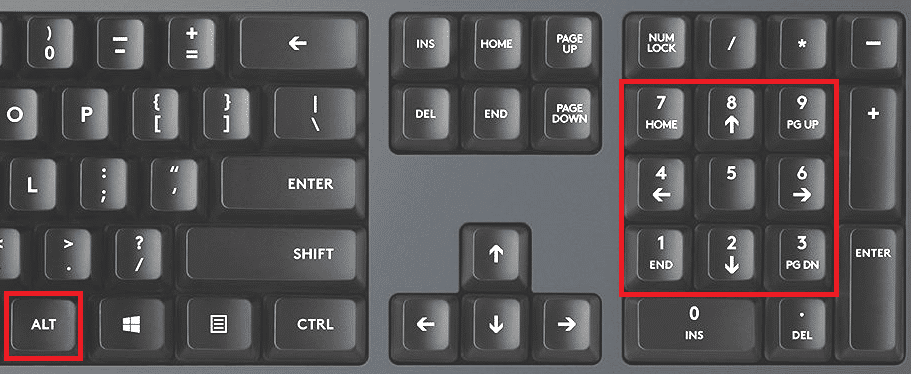
Что должно получиться:
Как и в предыдущем случае, раскладка значения не имеет.
Третий способ
И мы бы назвали его самым неудобным из представленных.
Нажмите Win + R.
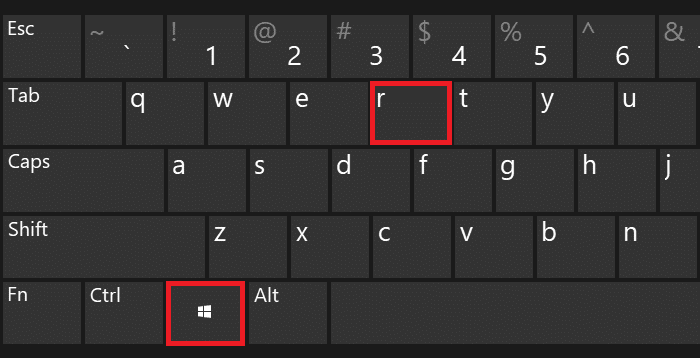
Перед вами окно «Выполнить». Добавьте команду charmap.exe, нажмите OK или Enter на клавиатуре.
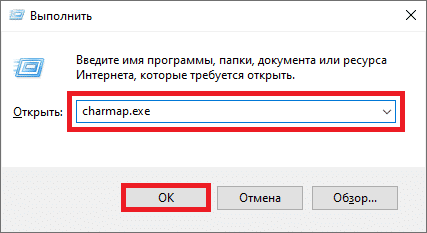
Таблица символов Windows запущена.

Вам нужно найти значок процента и щелкнуть по нему. Затем нажмите «Выбрать» и «Копировать» — именно в таком порядке.
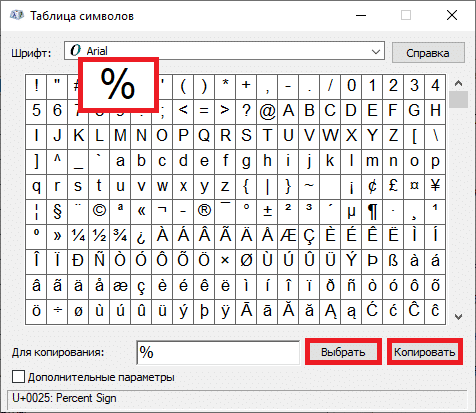
Символ скопирован, вставьте его.
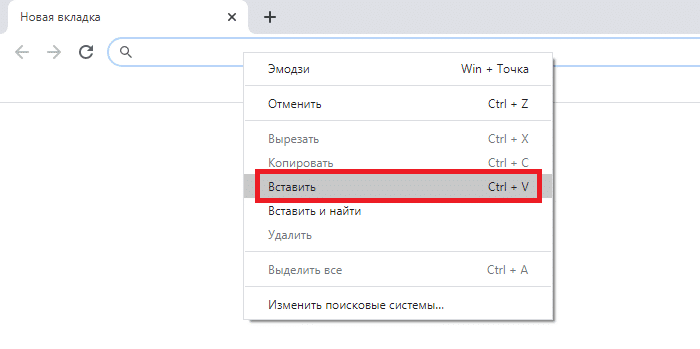
Произошло.
Кажется, трех способов более чем достаточно.



