![]()
![]()
Данная кнопочка обозначается стрелкой влево и обычно находится правее буквенных символов рядом с цифрами.

Как таковой кнопки я такой надписью вы не найдете, так как большинство производителей упрощают пользование компьютерами и обозначают все больше и больше клавишей знаками.
модератор выбрал этот ответ лучшим
![]()
-Irinka-
[282K]
4 года назад
Прежде чем ответить на вопрос, где находится эта кнопка на клавиатуре, сначала разберёмся, что обозначает слово left.
Так как на клавиатуре она обычно не подписана, поэтому при её поиске стоит обратить к переводу, определению значения клавиши.
left в переводе с английского обозначает “влево”, теперь становится понятно, что кнопка это стрелка для управления курсором влево.
Находится она справа (в самом нижнем ряду) от буквенных символов перед цифровыми кнопками. Посмотрите на картинку приведённую ниже для наглядности.

Теперь вы сможете без труда найти кнопку left на клавиатуре, зная, что она обозначает движение курсора влево.
![]()
На клавиатуре есть две кнопки Left.
Одна – группе кнопок, которая вынесена отдельным островком, справа от основной клавиатуры. Таким образом, кнопка Left (стрелочка налево) находится рядом с другими кнопками-стрелочками, а также соседствует с левой кнопкой Ctrl,
Вторая кнопка Left находится на отдельно вынесенной клавиатуре с цифрами слева. В обычной ситуации, при нажатом Num Lock, эта кнопка является цифрой 4. Но если Num Lock выключен (на клавиатуре рядом с надписью не горит лампочка) то тогда кнопка получает все функции Left. Например с ее помощью можно перематывать видеофайлы.
В любом случае кнопка Left всегда имеет один рисунок – стрелочка налево. Но вот ее размер может меняться поскольку внешний вид клавиатуру у различных ноутбуков может варьировать.
![]()
Так именуется одна из четырех клавиш управления курсором, но надписи у нее нет, просто стрелка смотрящая влево. Блок клавиш управления обычно находится в нижних рядах справа от центра клавиатуры.
Используются в основном для навигации при работе с таблицами (перемещение между клетками) и для выполнения алгоритмов компьютерных игра (движение объекта влево)
kellymilena
[226K]
4 года назад
В нижней правой части клавиатуры сразу под овальными кнопками управления выключения/сон/будить расположены стрелочки для управления курсором. в разные стороны на экране при воздействии на них двигается курсор. “Влево” таков перевод с английского слова “left”. Соответствующая неподписанная стрелка, направленная влево, и есть нужная в данном случае пользователю.

![]()
Бархатные лапки
[382K]
4 года назад
Таковой кнопке на клавиатуре нет, но слово “left” означает – “Влево”. Ищем эту кнопку справа, там где расположены цифры, там есть 4 кнопки, с разными направлениями стрелок, вот как раз та кнопка, на которой стрелка смотрит влево и является “left”.
Также бывает, что имею в виду – left alt,left shift,left ctrl. Это кнопки которые находятся с правой стороны.
![]()
Марина Вологда
[295K]
4 года назад
“left” – это влево.
Кнопка не подписана, но она на клавиатуре есть и отмечена стрелочкой, которая показывает влево (всего там расположено 4 клавиши, на которых изображены стрелки, “left” – это “<-“).
Находится клавиша “left” с правой стороны внизу, самая крайняя слева.
Вот так выглядит на клавиатуре:

А вот так на обычной клавитауре:

![]()
Красное облако
[248K]
4 года назад
Это кнопка со стрелкой, причём стрелка указывает в левую сторону.
Клавиатуры разные у меня 4 стрелки находятся под кнопкой “делейт”.
И причём кнопка “left” нижняя левая.
На другой клавиатуре кнопки расположены (со стрелками) чуть иначе, но в любом случае это стрелка указывающая влево.
![]()
lanita-67
[16.3K]
5 лет назад
На клавиатуре кнопки с такой надписью нет, но “left” означает “влево”. А на клавиатуре с правой стороны внизу расположены четыре кнопки со стрелками: вверх, вниз, влево и вправо. Так вот та, которая смотрит влево и есть кнопка “left”
![]()
владсандрович
[766K]
4 года назад
Это та кнопка в которой стрелка, повернута указательной стороной влево.
Чаще всего на классической клавиатуре она располагается под кнопкой “делейт”.
Ну а кнопка “left”, является та, которая находится внизу слева.
Знаете ответ?
Клавиши клавиатуры
В этом уроке я расскажу про клавиши клавиатуры стационарного компьютера и ноутбука. Мы разберемся со значением кнопок, рассмотрим популярные сочетания клавиш.
Значение кнопок клавиатуры
Несмотря на то, что клавиатуры бывают разного вида и устройства, основные клавиши одни и те же на всех моделях.
Вот фото обычной клавиатуры компьютера:

Буквы. Самая важная часть – те клавиши, которыми печатают текст.

Как правило, на каждой нанесены две буквы – одна иностранная, другая русская. Чтобы напечатать букву на нужном языке, выберите его на панели задач в правом нижнем углу экрана.

Еще язык можно изменить через сочетание клавиш Shift и Alt. Для этого сначала нажмите клавишу Shift и, не отпуская ее, Alt. Иногда настроено другое сочетание: Shift и Ctrl.
Для печати большой буквы нужно удерживать Shift и вместе с ней нажать на букву.

Для печати точки при русском алфавите нажмите последнюю клавишу в нижнем буквенном ряду (справа).

Для печати запятой нажмите на эту же кнопку, но удерживая Shift.

А когда выбран английский алфавит, для печати точки нужно нажать на клавишу, которая находится перед русской точкой. На ней обычно написана буква Ю. А запятая при английском алфавите находится там, где русская Б – перед английской точкой.


Цифры и знаки. Прямо над буквами находится ряд кнопок с цифрами и знаками (! « » № ; % : ? * и т.д.).

Если нажать на одну из них, напечатается нарисованная цифра. А вот чтобы печатался знак, нужно вместе с ней нажать Shift.

Если знак печатается не тот, который нужен, измените раскладку – выберите другой язык внизу экрана справа: 
 .
.
Пробел (space) – промежуток между словами. Это самая длинная кнопка, находится под буквами.

Важно! Пробел между словами должен быть только один, не больше. По правилам он ставится только после знака препинания – перед знаком его быть не должно (за исключением тире). Смещать текст при помощи пробела неправильно.
Tab – используется для смещения текста вправо.
При помощи этой клавиши делают отступ (красную строку). Для этого нужно щелкнуть мышкой в начале текста и нажать на Tab один раз.

Caps Lock – используется для печати больших букв. Находится под клавишей Tab, по-русски читается капс лок.
Нажмите на Caps Lock один раз и отпустите. Теперь все буквы будут печататься большими. Чтобы отменить эту функцию, еще раз нажмите на Caps Lock. Буквы, как и прежде, будут печататься маленькими.

Backspace – стирает буквы и знаки, которые напечатаны перед мигающей палочкой (курсором). Находится эта кнопка с правой стороны, сразу после цифр/знаков. По-русски читается бэкспэйс. Часто на ней вообще нет надписи, а просто нарисована стрелка, направленная влево.
Еще ее можно использовать для удаления большого количества текста. Для этого текст нужно предварительно обозначить – выделить левой кнопкой мыши.

Также Backspace применяется для смещения текста влево или подъема вверх – удаления пустого пространства. Для этого щелкните перед первой буквой, чтобы там замигал курсор. Затем нажмите на Backspace.
Enter – используется для подтверждения действия. Находится под Backspace, по-русски читается энтэр.
Например, напечатали вы запрос в Гугл или Яндекс, и, чтобы дать команду на поиск, нажимаете Enter.

При работе с текстом эту клавишу используют для перехода на следующую строку. Также при помощи нее можно сместить весь текст после мигающего курсора вниз.
Shift – используется для печати больших букв и знаков. Находится перед нижним рядом букв – слева и справа. На некоторых клавиатурах она не подписана, а обозначена стрелкой, направленной вверх. По-русски читается шифт.
Если нажать ее в сочетании с буквой, то буква напечатается прописной. А если с цифрой (в верхнем ряду), то знак, изображенный на клавише. Если знаков несколько, они набираются вместе с Shift на разных раскладках (алфавитах).
Ctrl – используется в сочетании с другими клавишами (см. далее). В Windows при помощи нее выделяют объекты: для этого нужно зажать Ctrl и кликать левой кнопкой мыши по нужным файлам/папкам. По-русски читается контрол.
Alt – используется в сочетании с другими клавишами (см. далее). По-русски читается альт.
Delete (del) – кнопка удаления. По-русски читается дэлит.
В отличие от Backspace она стирает буквы не перед, а после мигающего курсора. Кроме того, работает еще и как команда удаления в Windows, в программах.
Win (Windows) – открывает меню «Пуск». Обычно эта клавиша не подписана – на ней просто нарисован логотип системы Windows. Находится между Ctrl и Alt.

Fn – встречается только на ноутбуках, мини-клавиатурах. Предназначена для изменения значения кнопки – запуска второй функции. Работает только совместно с другими клавишами (обычно F1-F12).
Допустим, мне нужно увеличить яркость экрана ноутбука. Для этого я ищу кнопку с соответствующей картинкой. У меня это F6 – на ней нарисовано солнышко. Значит, зажимаю клавишу Fn и вместе с ней F6.
Esc (Escape) – выход. Закрывает некоторые программы, компьютерные игры. По-русски читается эске́йп.
Функциональные клавиши
К функциональным относятся кнопки в верхней части: F1-F12. Они запускают определенные команды в операционной системе, программах, играх.
Функции, которые выполняют эти кнопки, запрограммированы в биос. Поэтому действия некоторых из них могут отличаться на разных компьютерах.

- F1 – вызов справки (помощи).
- F2 – переименование выделенного объекта.
- F3 – активация поиска.
- F4 – используется в комбинации: Alt + F4 для закрытия окна программы, Ctrl + F4 для частичного закрытия (например, вкладки браузера).
- F5 – обновление. Обычно используется для перезагрузки страницы в браузере (Google Chrome и др.).
- F6 – передвигает курсор в определенную область, например, в адресную строку браузера.
- F7 – запускает проверку орфографии в программах Microsoft Office (Word, Excel и др.).
- F8 – выбор режима запуска Windows.
- F9 – используется при работе в Microsoft Outlook.
- F10 – активирует меню программы. В сочетании с Shift выполняет функцию правой кнопки мыши – открывает контекстное меню.
- F11 – переводит в полноэкранный режим некоторые программы (например, браузеры).
- F12 – вызывает окно сохранения в Microsoft Word.
Цифровая часть
Цифровая часть – это отдельный блок с цифрами и арифметическими знаками в правой части клавиатуры. Они расположены точно так же, как на калькуляторе, и для многих более удобны.

Чтобы активировать цифровую часть, нужно один раз нажать на Num Lock (num lk).

При повторном нажатии на Num Lock цифровая часть отключается – она начинает работать в режиме управления курсором. Каждая кнопка выполняет свою функцию:
- 1 — в конец строки (End)
- 2 — вниз (↓)
- 3 — в конец страницы (Page Down)
- 4 — влево (←)
- 5 — нет функции
- 6 — вправо (→)
- 7 — в начало строки (Home)
- 8 — вверх (↑)
- 9 — в начало страницы (Page Up)
- 0 — вставка/замена (Ins)
- . — удаление (Del)
Если на клавиатуре ноутбука нет отдельной цифровой части, то ее заменяют буквы:
- О, Л, Д – это 1, 2, 3
- Г, Ш, Щ – это 4, 5, 6
В таком случае, если включена Num Lock, то при печати текста получится следующее: п1чему к2авиатура печатает цифрами, как п1менят0. Чтобы отключить такой набор, нужно просто один раз нажать Num Lock.
Дополнительные клавиши
Клавиши управления курсором: Insert, Home, End, Page Up, Page Down и стрелки: ← ↑ ↓ →
Используются для работы с текстом, в программах и компьютерных играх.

- Стрелки — передвижение курсора или другого объекта (например, персонажа в игре).
- Home — переход в начало строки.
- End — в конец строки.
- Page Up — вверх страницы.
- Page Down (Pg Dn) — вниз страницы.
Insert (ins) – печать текста поверх уже имеющегося.
Scroll Lock (scr lk) – включает прокручивание, то есть заменяет колесико на мышке. Если клавиша нажата, то кнопки со стрелками переходят в режим перемещения страницы – вверх, вниз, вправо, влево.
Pause/Break – предназначена для приостановления действующего процесса (пауза). Используются в компьютерных играх и некоторых программах.
Print Screen (prtsc) – делает скриншот, то есть снимок (фотографию) экрана. После нажатия клавиши изображение нужно вставить в графический редактор (Paint или другой). Подробнее о том, как это сделать, читайте в уроке Скриншот.
Клавиша с изображением страницы – находится между Alt и Ctrl (обычно с правой стороны). Выполняет функцию правой кнопки мыши – вызывает контекстное меню.

Индикаторы. Три светодиода (лампочки), которые показывают включение клавиш Num Lock, Caps Lock и Scroll Lock.

Специализированные клавиши – набор кнопок для управления некоторыми функциями компьютера: настройка звука, запуск определенных программ и пр. Обычно они другого цвета и формы.
Сочетание клавиш
Сочетание клавиш – это когда для определенного действия используется одновременное нажатие нескольких кнопок. Такие комбинации используются для ускорения работы и обозначаются знаком +
Например, в программе Word можно использовать комбинации клавиш для работы с текстом: выделения, изменения размера букв, выравнивания и других операций.

Как пользоваться. Сначала нажмите на первую клавишу, затем, не отпуская ее, на следующую. Например, комбинация Shift + Alt означает, что сначала нужно нажать Shift и, удерживая ее, Alt.
Некоторые сочетания работают практически везде в компьютере: в Windows, интернете, в программах. Например, Ctrl + C и Ctrl + V для копирования и вставки. А есть те, которые срабатывают только в определенных приложениях.
Вот самые популярные комбинации:
- Shift + Alt – смена раскладки (языка ввода).
- Ctrl + C – копирование.
- Ctrl + X – вырезание.
- Ctrl + V – вставка скопированного/вырезанного.
- Ctrl + A – выделение всего текста, всех объектов в папке.
- Ctrl + S – сохранение.
- Ctrl + Home – перемещение в начало (наверх).
- Ctrl + End – перемещение в конец (вниз).
- Win + D – сворачивание всех окон.
- Alt + F4 – закрытие активного окна.
- Alt + Tab – переключение между окнами.
Подробнее об этих и других комбинациях читайте на сайте Microsoft по ссылке.
Полезные программы
Экранная клавиатура – стандартная программа Windows, виртуальный аналог клавиатуры компьютера. Позволяет набирать текст и нажимать на другие клавиши мышкой.

Находится в Пуске, в разделе «Спец. возможности».

Punto Switcher (yandex.ru/soft/punto) – бесплатная программа от Яндекса для работы с текстом. Автоматически «переводит» слова при наборе в неправильной раскладке. То есть если вы забудете переключиться на другой алфавит и наберете ghbdtn вместо привет, программа поменяет слово на правильное.
После ее установки на панели задач появится новый значок раскладки от Punto Switcher.

Решение проблем
В словах печатаются цифры. На некоторых мини-клавиатурах (например, на ноутбуках) это случается, когда нажата клавиша Num Lock. Просто нажмите на нее один раз.
Не работает цифровая часть. А такое бывает на обычных клавиатурах. Значит, цифровая часть выключена. Для ее включения нажмите один раз Num Lock.
Новый текст печатается поверх старого. Так происходит, если была случайно нажата кнопка Insert. При нажатии на нее новый текст печатается, стирая старый. Чтобы это отменить, нужно снова нажать на Insert.
Все буквы набираются большими. Нажмите Caps Lock.
На клавишах нет обозначения русских букв. Обычно такое встречается на ноутбуках, привезенных из других стран. Самое простое решение – купить наклейки на клавиши. Продаются в магазинах с разными компьютерными мелочами (мыши, флешки и пр.), стоят недорого.
Второй вариант подороже – лазерная гравировка. Можно нанести любую раскладку, не только русскую.
И третий вариант – покупка новой клавиатуры. Просто покупаете отдельную клавиатуру и подключаете ее к ноутбуку.
Некоторые клавиши не работают. Причины у этого могут быть разные:
- Мусор. О чистке клавиатуры есть много статей в интернете. Самый простой способ – перевернуть ее, немного потрясти и пройтись маленькой щеткой или кисточкой для рисования. Можно сделать и глубокую чистку: снять все клавиши и почистить каждую. Но делать это нужно очень аккуратно – есть риск потом ее не собрать.
- Перегрев ноутбука. Время от времени ноутбук нужно обслуживать: чистить от пыли внутренние элементы, менять термопасту, смазывать вентиляторы. Это может сделать компьютерный мастер за пару часов. Определить, нужна ли чистка легко: компьютер шумит, греется, хуже работает (тормозит, зависает). При активном использовании чистить нужно раз в год.
- Попадание жидкости. Если клавиатура отдельная, то часто достаточно ее просто отключить и просушить. С ноутбуком хуже – он может вообще перестать работать. Лучше сразу отнести к мастеру.
Кроме того, клавиши могут плохо работать по причине того, что их срок службы подошел к концу. Это бывает, например, на старых ноутбуках.
Каждая кнопка рассчитана на определенное количество нажатий: недорогие мембранные – на 5 млн., ножничные (на ноутбуках) – 10 млн., дорогие механические – до 50 млн.
В таком случае можно купить новую клавиатуру. Это касается и ноутбуков: просто подключаете ее и работаете на ней вместо старой. А еще можно пользоваться экранной клавиатурой, о которой я рассказывал выше в статье.
Что касается ноутбука, то его можно отнести в сервис. Мастер разберет компьютер и даст заключение. Если клавиши не работают из-за того, что срок службы вышел, клавиатуру можно заменить. Но, скорее всего, это будет не очень-то дешево – проще купить обычную отдельную (например, беспроводную).
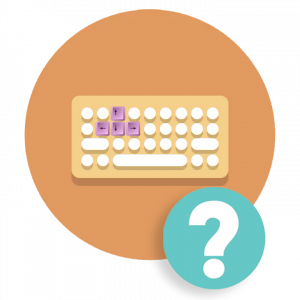
Иногда пользователь, игравший в ту или иную игру, сталкивается с неожиданной проблемой. Все клавиши, которые раньше позволяли двигаться вперед, назад, налево или вправо, неожиданно стали работать по-другому. Они получили роль стрелок с дополнительной клавиатуры. Итак, что же делать, если кнопки WASD заменились на стрелочки? Давайте разбираться.
Содержание
- Почему кнопки меняются местами
- Как исправить
- Видеоинструкция
- Вопросы и ответы
Почему кнопки меняются местами
Перед тем как перейти непосредственно к решению проблемы, давайте немножко рассмотрим теорию и разберемся, почему вообще появляется ошибка. На некоторых клавиатурах (далеко не на всех) присутствуют так называемая функциональная клавиша и называется она «FN». Эта кнопка дает возможность при своем нажатии менять роли клавиш «F1» – «F12». Таким образом мы получаем доступ к дополнительным функциям, например, переключению треков, добавлению громкости, запуску браузера и так далее.
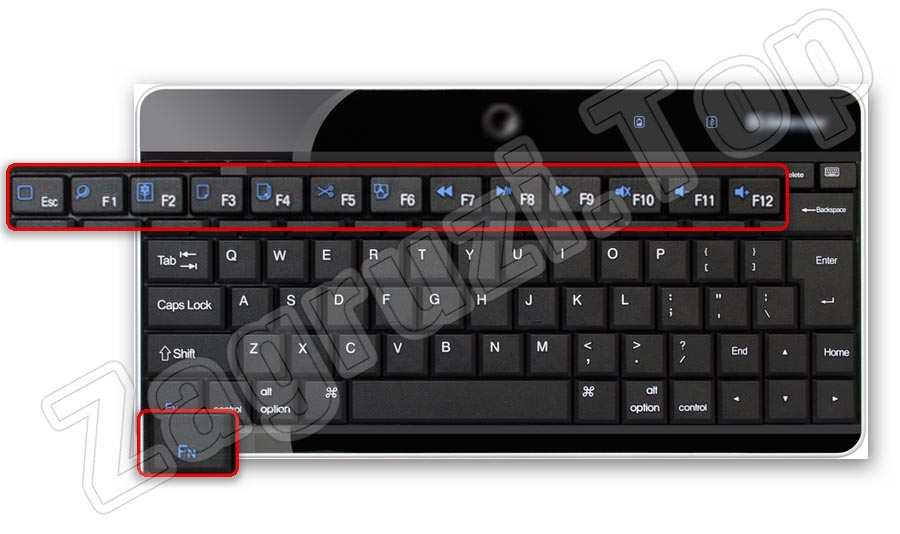
Находится кнопка обычно в нижней правой или нижней левой части клавиатуры. Она обозначена на скриншоте выше. Если мы зажимаем функциональную клавишу «FN», то роли кнопок «F1» – «F12» меняются. Также на этих клавишах вы видите иконки тех действий, которые они совершают при зажатой функциональной кнопке. Так это выглядит крупным планом.

В некоторых случаях данная клавиша находится в левой части клавиатуры. Иногда ее нет вовсе. Далеко не все клавиатуры поддерживают такую возможность.
Теперь разберемся, почему же появляется ошибка, когда кнопки WASD меняются ролями со стрелочками. Все очень просто, для того чтобы поменять ролями данные клавиши и стрелки на дополнительной клавиатуре необходимо воспользоваться сочетанием клавиш «FN» + «W». Вы, сами того не заметив, сделали это. Именно данная манипуляция и вызвала ошибку, которую мы поможем решить.
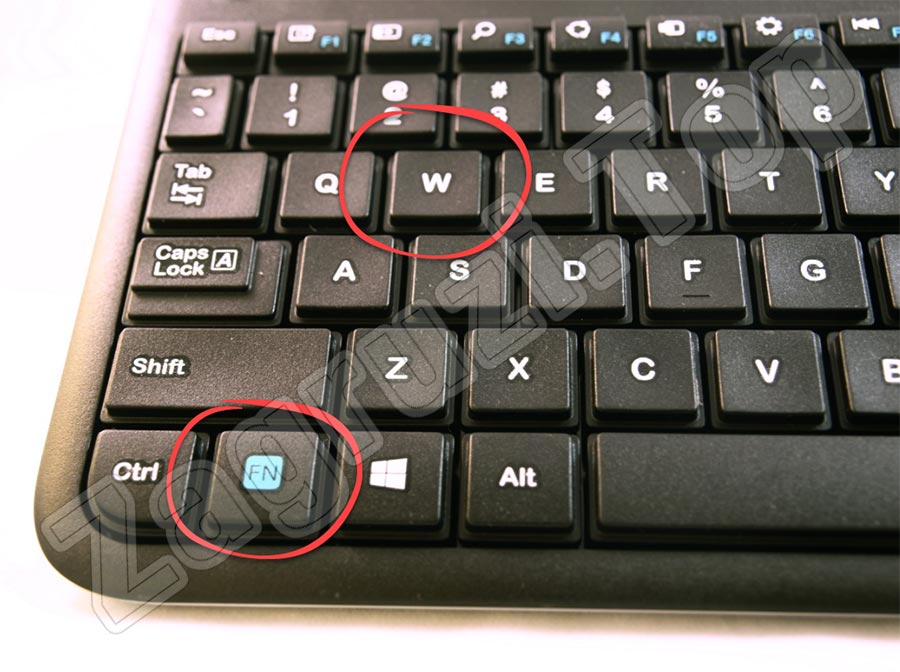
Как исправить
Для того чтобы исправить ситуацию, когда кнопки WASD заменились на стрелочки, нам достаточно сделать то, что мы уже сделали. Сначала зажмите кнопку «FN» и, удерживая ее, жмем «W». После этого бросьте обе кнопки и наслаждайтесь привычным управлением.

Как видите, все очень просто. вы уже проверили, работает? Ну тогда, пожалуйста, не поленитесь перейти немного ниже и написать соответствующий комментарий. Заранее спасибо.
Видеоинструкция
Любая инструкция, которую пользователь может найти на нашем сайте, всегда сопровождается обучающим видео. Даже такой простой случай, о котором шла речь в данной статье, будет дополнен соответствующим роликом.
Вопросы и ответы
Если после прочтения инструкции или просмотра обучающего видео у вас возникли трудности или просто появились вопросы, обратитесь за помощью непосредственно к одному из экспертов, занимающихся модерированием комментариев. Для этого достаточно перейти немного ниже и написать сообщение, воспользовавшись формой обратной связи.
( 3 оценки, среднее 5 из 5 )
Управление ноутбуком

Если Вы считаете, что работа за ноутбуком без мышки неудобна, попробуйте перейти на управление клавиатурными комбинациями. Это позволит выполнять рутинные дела гораздо быстрее!
На написание сегодняшней статьи меня натолкнул случай из реальной жизни. В понедельник вечером звонит знакомая и говорит, что дети ей что-то наклацали на ноутбуке, и теперь у него перевернулся экран. Перезагрузка, естественно, не помогла…
Я сразу понял, что проблема кроется в настройках монитора, которые обычно предоставляются драйвером видеокарты, но удалённо объяснить ничего не смог, поэтому пришлось идти… На месте я обнаружил примерно следующую картину:
На ноутбуке (как и на моём) стояла видеокарта фирмы Radeon, поэтому чтобы перевернуть изображение экрана в нужное положение я сразу вызвал штатную утилиту настройки драйвера AMD Catalyst Control Center и в разделе «Управление рабочим столом» в его свойствах указал значение «Альбомная» в списке «Поворот».
Перевернуть экран, как оказалось, можно было бы и при помощи штатного диалога настройки монитора (Панель управления – Экран – Разрешение экрана):
Однако, меня заинтересовал вопрос, что нужно было нажать, чтобы экран перевернулся? В поисках ответа я снова открыл AMD Catalyst Control Center и решил проверить «Параметры» самой программы. Там и обнаружилась искомая «Комбинация клавиш». Оказалось, что для поворота достаточно было нажать ALT+CTRL+стрелку вверх (или вниз/влево/вправо для выбора альтернативных вариантов поворота).
Собственно, этот случай с поворотом экрана заставил меня задуматься, а какие ещё «подводные камни» таит в себе управление ноутбуком. С этим сейчас и разберёмся 
Кнопка Fn
Клавиатура ноутбука, практически ничем не отличается от клавиатуры ПК. Однако, на ней (обычно в нижнем ряду слева) присутствует небольшая кнопка Fn, которая может изрядно попортить нервы тем, кто не знает для чего она нужна:
Нажатие данной кнопки в сочетании с одной из функциональных клавиш позволяет выполнить ту или иную задачу без необходимости открывать настройки системы. Среди наиболее распространённых возможностей можно отметить:
- регулировку яркости дисплея (значок солнышка);
- настройку уровня громкости (символ динамика);
- переключение между подключёнными мониторами или проектором и монитором (символ дисплея);
- управление плеером Windows (символы перемотки, воспроизведения и паузы);
- включение/отключение Wi-Fi (символ антенны);
- включение/отключение Bluetooth (символ Bluetooth);
- включение/отключение тачпада (символ пальца);
- включение/отключение веб-камеры (символ фотоаппарата);
- включение спящего режима (символы в виде двух и более букв «Z»);
- включение/отключение режимов NumLock и ScrollLock (соответствующие надписи);
- эмуляция работы отсутствующих клавиш на укороченных клавиатурах, например, правого блока кнопок с цифрами (соответствующие надписи).
А теперь внимательно присмотритесь к клавиатуре своего ноутбука и поищите выделенные другим цветом (обычно голубым) или размерами значки на клавишах. Это и будут те функциональные клавиши, которые Вам доступны.
Стоит, однако, заметить, что кнопка Fn может у Вас работать только частично или не работать вовсе! Это зависит от того, устанавливали ли Вы драйвер клавиатуры для своего ноутбука (скачать можно на сайте производителя). Если драйвер стоит, но часть функциональных клавиш не работает, скорее всего, драйвер нужно обновить или переустановить.
Думаю, разобравшись с набором функций своей клавиатуры, Вы поймёте, как включить звук, который пропал после того, как кот пробежался по ноутбуку, или почему погас дисплей  Просто зажмите клавишу Fn с соответствующей функциональной кнопкой, и будет Вам счастье!
Просто зажмите клавишу Fn с соответствующей функциональной кнопкой, и будет Вам счастье!
Тачпад
Тачпад (а правильнее «тачпэд» от англ. «touch pad» – «панель для касаний») является альтернативным устройством управления курсором в ноутбуках.
Стандартный тачпад представляет собой небольшой прямоугольник, умеющий распознавать касания пальцев, и две кнопки (аналоги левой и правой кнопок мыши). Однако, есть и более навороченные модели с дополнительными функциями:
Многие пользователи, которые привыкли к мышке, находят работу с тачпадом неудобной. И на то есть ряд объективных причин:
- Малая площадь тачпада не всегда позволяет перемещать курсор из одной точки в другую без отрыва пальца.
- Неудобная операция перетаскивания объектов с необходимостью удерживать зажатой левую кнопку.
- Не всегда высокая точность распознавания координат касания или ложные срабатывания при слишком высокой чувствительности.
Действительно, чтобы работать с тачпадом стало удобно, к нему нужно привыкнуть. Однако, есть несколько «фокусов», которые позволяют упростить взаимодействие с Windows:
- Чтобы пользоваться полосой прокрутки в текущем окне, необязательно захватывать каретку левой кнопкой тачпада. На большинстве ноутбуков это можно сделать, водя вверх и вниз по правому краю области касания. На некоторых моделях ноутбуков аналогичного эффекта можно добиться, водя вверх-вниз двумя пальцами одновременно (например, средним и указательным).
- Выделять текст можно также без нажатия клавиш. Для этого быстро коснитесь к тачпаду, установив курсор в нужном месте, а затем зажмите и, удерживая палец, проведите до конца нужного фрагмента. Двойное касание без удерживания выделит текущее слово, а тройное весь абзац.
- Сводя и разводя одновременно два пальца Вы можете масштабировать открытое изображение или текст в рабочем окне большинства программ.
- В стандартном просмотрщике изображений вы можете «листать» картинки жестом скольжения влево-вправо (как на Андроиде), а также вращать их двумя пальцами (например, вращая указательный палец вокруг большого, который в это время находится в одной точке).
Однако, и это ещё не всё! Дело в том, что для тачпада (как и для кнопки Fn) можно, и даже нужно, установить драйвер, который позволит Вам получить доступ к многочисленным настройкам и новым функциям сенсорной панели. Найти этот драйвер можно, опять же, на официальном сайте производителя Вашего ноутбука.
На моём ноутбуке от HP используется тачпад от фирмы Synaptics, поэтому рассмотрим принципы настройки на примере именно этого драйвера. Хотя, суть и набор возможностей сейчас у всех схожие, поэтому, думаю, Вы без проблем разберётесь и с параметрами драйверов других производителей.
Чтобы попасть в настройки, нужно открыть все элементы Панели управления и в ней вызвать пункт, соответствующий названию драйвера Вашего тачпада (у меня это Synaptics TouchPad). Откроется примерно следующее окно:
Здесь у Вас есть возможность задать настройки для многопальцевых жестов, прокрутки, чувствительности к касаниям и многих других свойств. Каждый пункт снабжён галочкой для включения/выключения функции и кнопкой справки (в виде знака вопроса), а некоторые содержат ещё и дополнительные настройки, доступные по двойному щелчку или кнопке в виде шестерень.
В принципе, можете посмотреть все настройки, но особо я рекомендую заглянуть в параметры чувствительности, чтобы задать пороги активации сенсорной панели, а также в раздел «Касание лёгким ударом пальца». Последний позволяет настроить возможность удобного перетаскивания объектов, а также деактивировать левый верхний угол, двойное касание к которому отключает тачпад:
После того, как полностью настроите свой тачпад должным образом, рекомендую Вам сделать ещё одну нехитрую настройку – включить функцию автоотключения сенсорной панели при подключении мышки. Для этого снова войдите в Панель управления, выберите раздел «Мышь», в открывшемся окне перейдите на вкладку «Параметры устройства» и активируйте опцию:
Теперь при подключении мыши тачпад у Вас будет автоматически отключаться и не будет мешать обычной работе с клавиатурой.
Горячие клавиши
О том, что такое «горячие клавиши» мы писали уже неоднократно. Здесь же хотелось бы обратить внимание на те клавиатурные сочетания, которые позволят Вам более эффективно работать именно на ноутбуке (хотя, все они так же хорошо работают и на ПК).
Основная причина, по которой на ноутбуке имеет смысл использовать клавиатурные комбинации – более медленное передвижение курсора тачпадом в сравнении с мышью. Соответственно, пытаясь попасть в ту или иную кнопку при помощи тачпада, Вы будете неминуемо тратить больше времени. Чего бы не было, если бы Вы использовали «хоткеи».
Итак, для управления системой удобно использовать такие комбинации клавиш:
СочетаниеФункцияНавигация и ПроводникФункциональный ряд клавиш (верхний ряд без Fn)БраузерыРабота с текстом
| Стрелки курсора | Выбор файла, установка позиции курсора в тексте или переключение между элементами навигации на веб-страничке (на последней удобнее использовать SHIFT+TAB) |
| ALT | Обычно переключение между рабочим пространством и панелью меню программ (ALT+подчёркнутая буква – активация соответствующего пункта на панели меню) |
| ALT+TAB | Быстрое переключение между открытыми окнами |
| ALT+Enter | Вызов окна «Свойства» текущего файла или папки |
| WIN | Открытие меню «Пуск» или переход в плиточный интерфейс в Windows 8 |
| WIN+E | Запуск Проводника |
| WIN+R | Открытия строки «Выполнить» |
| WIN+D | /развернуть все окна |
| WIN+Pause/Break | Вызов окна свойств «Мой компьютер» |
| WIN+стрелка вверх | Развернуть текущее окно на весь экран |
| WIN+стрелка вниз | Выйти из полноэкранного режима или свернуть текущее окно |
| WIN+стрелка вбок | Прикрепить/открепить текущее окно к левому или правому краю экрана |
| WIN+L | Включить экран блокировки с вводом пароля (удобно, если нужно куда-то отойти) |
| Escape | Выйти из меню / закрыть диалоговое окно |
| Delete | удалить выделенный файл в Корзину |
| SHIFT+Delete | Удалить файл навсегда без помещения в Корзину |
| F1 | Справка |
| F2 | Переименовать выделенный объект |
| F3 | Открыть строку поиска |
| F5 | Обновить список файлов в Проводнике или страницу в браузере |
| F6 | Переключение между функциональными элементами окна |
| F11 | Включение/отключение отображения окна во весь экран без рамки |
| ALT+F4 | Закрытие активного окна |
| SHIFT+F10 | Вызов контекстного меню элемента под курсором (если нет специальной кнопки) |
| CTRL+T | Открыть новую вкладку |
| CTRL+N | Открыть новое окно |
| CTRL+S | Сохранить текущую страницу |
| CTRL+D | Добавить страницу в закладки |
| CTRL+D | Добавить страницу в закладки |
| CTRL+R | Перезагрузить страницу (аналог команды F5) |
| CTRL+H | Открыть Историю браузера |
| CTRL+D | Добавить страницу в закладки |
| CTRL+TAB | Перебор открытых вкладок по порядку |
| CTRL+SHIFT+TAB | Перебор открытых вкладок в обратном порядке |
| CTRL+W | Закрыть вкладку |
| CTRL+SHIFT+T | Открыть закрытую вкладку |
| CTRL+F | Поиск по странице |
| ALT+стрелка вправо/влево | Активация функции вперёд/назад |
| SHIFT+стрелки | Выделение текста от текущего положения курсора |
| CTRL+A | Выделтить всё |
| CTRL+C | Копировать |
| CTRL+V | Вставить |
| CTRL+X | Вырезать |
| CTRL+Z | Отменить |
| CTRL+Y | Повторить |
| CTRL+S | Сохранить документ |
| CTRL+O | Диалог «Открыть» |
| CTRL+P | Печать |
| CTRL+стрелка вверх/вниз | Прокрутка документа |
Существуют и другие сочетания, но все их, во-первых, запомнить нереально, а, во-вторых, и не нужно, поскольку используются они, в основном, только в специфических случаях.
Некоторые программы позволяют настраивать и менять стандартные сочетания клавиш, но кроме этого Windows штатно даёт возможность назначать комбинации для запуска любых файлов! Для этого необходимо создать ярлык на нужный файл и в его Свойствах назначить кнопки для Быстрого вызова:
Назначение таких клавиатурных комбинаций позволит Вам убрать лишние значки с рабочего стола и открывать нужные программы, файлы и папки одним нажатием!
Выводы
Как видите, неудобство управления ноутбуком довольно легко можно компенсировать правильной настройкой тачпада и использованием горячих клавиш. Поначалу, правда, запомнить всё может быть трудно, но в процессе повседневной работы Вы быстро привыкнете.
Есть, конечно, специфические задачи, когда использование мышки является если не обязательным, то, по крайней мере, очень желательным (например, работа в графических редакторах). Однако для выполнения стандартных действий или веб-сёрфинга Вы вполне можете обойтись и без манипулятора.
Кстати, если Вы знаете все необходимые клавиатурные комбинации, то Вы сможете работать на любом компьютере, даже, если на нём сломается мышка! Поэтому, учим – пригодится 
P.S. Разрешается свободно копировать и цитировать данную статью при условии указания открытой активной ссылки на источник и сохранения авторства Руслана Тертышного.
Источник: https://www.bestfree.ru/article/device/notebook-control.php
О некоторых секретах функциональных клавиш на ноутбуке

В рамках компьютерной грамотности поговорим о специальных функциональных клавишах на ноутбуке. С их помощью можно легко и быстро управлять ноутбуком.
1) Функциональные клавиши ноутбука F1-F12
2) Что нужно, чтобы работали функциональные клавиши на ноутбуке?
3) Как восстановить нормальную работу функциональных клавиш?
4) Как набрать цифровые коды на ноутбуке
5) Вопросы читателей
Функциональные клавиши F1-F12 на ноутбуке, позволяют, например:
- подключать и отключать встроенную в ноутбук мышку (Tach-Pad),
- включать и выключать приемник сигналов Wi-Fi,
- подключать и отключать внешний монитор или проектор,
- регулировать яркость экрана встроенного дисплея,
- регулировать звук, отключать звук
- и т.п.Рис. 1. Особенности функциональных клавиш ноутбука
Функциональные клавиши ноутбука F1-F12
На рисунке 1 клавиша Fn на ноутбуке выделена красным прямоугольником (слева), а функциональные клавиши на ноутбуке, работающие совместно с клавишей Fn, выделены зелеными прямоугольниками.
Надписи, нанесенные на специальные функциональные клавиши, о которых идет речь, как правило, имеют свой цвет (точнее, свой дизайн) на встроенной клавиатуре, например, красный, синий, зеленый (или могут быть просто обведены белой рамкой). Тот же цвет (или дизайн) имеет надпись “Fn” на клавише “Fn” на ноутбуке. Это означает, что эти специальные клавиши работают, только если их нажимать одновременно с клавишей “Fn”.
Например, если на клавише “F1” нанесен красный (синий, зеленый) значок перечеркнутой встроенной мышки (что означает “отключение встроенной мышки” Tach-Pad для ноутбука Sony), то для отключения встроенной мышки нужно нажать на клавишу “Fn” на ноутбуке, и, удерживая ее нажатой, одновременно нажать на клавишу “F1”. Обратное подключение встроенной мышки делается аналогичным образом: “Fn” – “F1”.
На разных ноутбуках клавиши “F1” – “F12” имеют разные значения. Никакой стандартизации здесь не применяют.
- На одном ноутбуке “F1” может означать отключение встроенной мышки, а на другом, например, отключение ПК в спящий режим (значок с дважды или трижды повторяющимся символом “Z”, что по мнению производителей ноутбуков означает звук “Z-z-z-z…”, по-русски это звучит “З-з-з-з…” и напоминает дыхание во время сна).
- Клавиша, отвечающая за подключение и отключение Wi-Fi, имеет, как правило, изображение антенны, излучающей во все стороны сигнал.
- Клавиша увеличения яркости изображения на встроенном дисплее имеет стилизованное изображение экрана (рамочка), внутри которого изображен крупный значок солнца.
- А на клавише уменьшения яркости экрана изображение солнышка внутри стилизованного изображения экрана – маленькое.
Почти все изображения, нанесенные на клавиши “F1” – “F12” понятны без дополнительных объяснений. А в случае необходимости не стоит пренебрегать инструкциями, прилагаемыми ко всем без исключения ноутбукам.
Эти инструкции существуют как в печатном виде (хорошо, если они написаны на русском языке, а то иногда бывает все что угодно, кроме русского языка), так и в виде .
pdf файлов на ПК, размещенных в специальной папке на диске C: (тоже не всегда, к сожалению, эти описания сделаны на русском языке).
Подобная схема управления ноутбуком с помощью функциональных клавиш весьма удобна. Без них нужно было бы для каждого подключения – отключения или для каждой регулировки вызывать специальные программы. Причем, не все эти программы можно найти в “Панели управления”.
Иногда специфические программы (например, регулировка подсветки встроенной клавиатуры или управление зарядом батареи с целью обеспечения более продолжительной ее работы) не размещаются в “Панели управления”. Их тогда нужно находить среди специальных программ управления ноутбуком. И их нужно знать.
Кроме того, управление ноутбуком с помощью функциональных клавиш (и с помощью специальных программ управления ноутбуком) дает возможность применять настройки, присущие только данному ноутбуку.
Эти настройки, как, например:
- регулировка подсветки клавиатуры,
- управление системой сбережения ресурса батареи,
- специальные возможности для пользователей с ограниченными возможностями и т.п.)
не могут быть выполнены стандартными программами из “Панели управления” Windows.
Что нужно, чтобы работали функциональные клавиши на ноутбуке?
Важно понимать, что управление ноутбуком с помощью функциональных клавиш “F1” – “F12” делается с помощью специальных программ, которые производители ноутбука зашили в родную операционную систему ноутбука. Функциональные клавиши упрощают доступ к этим программам, делают эти программы как бы невидимыми для пользователя ноутбука.
Однако нажимая функциональные клавиши на ноутбуке, пользователь получает требуемый отклик (в виде подключения или отключения тех или иных устройств ноутбука, в виде регулировки яркости и громкости и т.п.) путем автоматического запуска этих специальных программ.
А это означает, что если этих специальных программ не будет в ноутбуке, то работать функциональные клавиши не будут. И настройки делаться не будут! Еще одно подтверждение того факта, что компьютер – это единство работающего софта (т.е. программ) и работающего железа.
Почему перестали работать функциональные клавиши на ноутбуке?
— Как могут исчезнуть программы, отвечающие за функциональные клавиши?
— Различным образом. Например, можно переустановить систему в ноутбуке, но установить при этом не “родную” систему, а другую. Предположим, на купленном ноутбуке была система Windows XP. А захотелось установить Windows 7. Устанавливаем, получаем Windows 7, в которой нет специальных программ управления ноутбуком. И тогда функциональные клавиши ноутбука работать не будут.
Можно случайно или целенаправленно удалить специальные программы управления ноутбуком. Иногда они бывают как бы подгружены в операционной системе, так как могут предварительно запускаться при загрузке ПК.
Оптимизируя загрузку ПК, отключая при загрузке “ненужные” (с точки зрения пользователя, оптимизирующего работу ПК) программы, можно случайно отключить “нужные” программы управления ноутбуком.
Вот, кстати, одна из причин, по которой я не люблю оптимизацию загрузки, часто рекламируемую некоторыми продвинутыми пользователями.
Специальные программы могут быть уничтожены в результате воздействия вирусов. Возможны и другие способы лишиться специальных программ управления ноутбуком.
Как восстановить нормальную работу функциональных клавиш?
Обратное восстановление возможно, если есть “родной” дистрибутив системы, поставляемый вместе с ноутбуком. Или путем скачивания “родных” программ из Интернета, если они есть на сайтах производителей ноутбуков.
Последнее особенно полезно, если пользователь ПК меняет версию операционной системы (как в вышеописанном примере замены Windows XP на Windows 7), но при этом НЕ использует “родную” операционную систему, прилагаемую к ноутбуку.
Специальные программы управления ноутбуком могут требовать периодических обновлений. Обновления специального программного обеспечения ноутбука не могут быть сделаны стандартным образом, используя сервис обновлений от Windows. Для обновления специального программного обеспечения ноутбука нужно иметь тоже специальную программу проверки и установки обновлений.
Работает эта программа, используя доступ к обновлениям через Интернет. Ее надо периодически запускать (если она не запускается автоматически при каждой загрузке Windows) и с ее помощью проверять обновления и устанавливать их. Если программа позволяет, то полезно установить автоматический режим поиска и установки обновлений специального программного обеспечения для управления ноутбуком.
К ноутбуку некоторые пользователи подключают внешнюю клавиатуру. В этом случае иногда функциональные клавиши ноутбука не работают, если их нажимать с помощью внешней клавиатуры, подключенной к ноутбуку через порт USB. Но могут и работать, это как повезет. То есть, нет гарантии того, что функциональные клавиши ноутбука будут работать на внешней клавиатуре.
Подводя итог, можно сказать, что управление ноутбуком с помощью функциональных клавиш и специальных программ, с которыми эти функциональные клавиши “связаны”, – весьма удобный сервис от производителей ноутбуков. Спасибо им за это! А сохранность этого сервиса – задача и ответственность пользователя ноутбука.
Надо следить за тем, чтобы система на ноутбуке была “родная”, чтобы все специальные программы присутствовали в ПК. И чтобы они “правильно” загружались при включении ПК. А также обязательно “правильно” обновлялись в течение всего периода эксплуатации ноутбука.
И тогда работать с ноутбуком будет приятно и удобно, как и было задумано их производителями.
Как набрать цифровые коды на ноутбуке
Цифровые коды не имеют непосредственного отношения к функциональным клавишам ноутбука F1-F12, тем не менее, для ноутбука существует проблема со вводом кодов, поэтому перейдем к ее рассмотрению и решению.
Вопрос читателя: При наборе текста я пользуюсь для набора знаков, отсутствующих на клавиатуре, цифровыми кодами через Alt: Alt+0151 — тире (не дефис), Alt+0171 и Alt+0187 — угловые типографские кавычки, что необходимо при наборе типографского текста. Как набрать эти коды на ноутбуке?
Есть полно-размерные клавиатуры (рис. 2), у которых справа есть малая цифровая клавиатура (частично выделена красным и синим цветом). Все, кто работает с цифрами (бухгалтеры, банковские работники, маркетологи, пользователи, работающие с электронными таблицами Excel, и др.), практически всегда имеют дело только с полно-размерной клавиатурой.
С помощью малой цифровой клавиатуры можно вводить цифровые коды, которые нельзя ввести с помощью обычных цифр, подробнее о цифровых кодах ТУТ.
Рис. 2. Полно-размерная клавиатура (без клавиши FN). Кликните по рис. для его увеличения
Бывают, конечно, и ноутбуки с полно-размерной клавиатурой (как на рис. 2, кликните по рисунку для увеличения).
Как правило, у них большой экран, но при этом у такого ноутбука солидные размеры и весит он немало. Среди обычных пользователей такие ноутбуки встречаются редко. Обратите внимание на рис.
2, что при полно-размерной клавиатуре у ноутбука нет клавиши Fn, она отсутствует за ненадобностью.
А как быть пользователям обычных ноутбуков, на клавиатуре у которых нет малой цифровой клавиатуры, а нужны функции малой цифровой клавиатуры, в частности, ввод цифровых кодов? Производители ноутбуков “выкрутились” тем, что зашили дополнительные возможности в другие клавиши ноутбука. Чтобы включить такие возможности, на ноутбуке есть вспомогательная клавиша Fn (выделена на рис. 1 и есть на рис. 3).
Как видно на рис. 3 (кликните по рис. для его увеличения), у каждой клавиатуры ноутбука есть цифровой ряд клавиш от 1 до 9. Они находятся во втором ряду, а в первом ряду – функциональные клавиши F1-F12. Нас будут интересовать другие цифры, которые имеются на ноутбуках и написаны более мелко, чем обычные цифры (выделены на рис. 3).
Рис. 3 (кликните по рис. для его увеличения). Выделены клавиши для работы малой цифровой клавиатуры NumLock и FN, а также маленькие цифры от 1 до 9 для ввода цифровых кодов
Чтобы набрать цифровой код на ноутбуке:
1) найдите клавиши Fn и Num Lock (на рис. 3 выделены красной рамкой, они оформлены в одном стиле – синим цветом и курсивом, но на вашем ноутбуке стиль может быть другим). Одновременно нажмите на клавиши Fn и Num Lock.
При этом на ноутбуке может загореться мини-лампочка, если такая индикация предусмотрена в ноутбуке. Таким образом Вы включите малую цифру клавиатуру, которую производители ноутбука “зашили” в обычную клавиатуру.
2) Обратите внимание на цифры от 0 до 9, которые имеют такой же цвет (тот же стиль), что и клавиша Fn. На каждом ноутбуке стиль оформления символов с малой цифровой клавиатуры будет своим, здесь нет стандартов.
На рис. 3 (кликабелен) малая цифровая клавиатура “зашита” (находится) на следующих клавишах ноутбука:
- маленькая цифра 0 расположена на букве M,
- маленькая цифра 1 — на букве J,
- маленькая цифра 2 — на букве K,
- маленькая цифра 3 — на букве L,
- маленькая цифра 4 — на букве U,
- маленькая цифра 5 — на букве I,
- маленькая цифра 6 — на букве O,
- маленькая цифра 7 — на большой цифре 7,
- маленькая цифра 8 — на большой цифре 8,
- маленькая цифра 9 — на большой цифре 9.
Попробуйте на своем ноутбуке ввод цифр от 0 до 9 с малой цифровой клавиатуры в текстовом редакторе, например, в Блокноте.
3) Итак, клавиши Fn и Num Lock нажаты – малая цифровая клавиатура включена. Цифры с нее можно использовать как цифровые коды. Для ввода, например, кода Alt+0151,
- жмем на клавишу Alt и, НЕ отпуская ее, вводим код 0151.
- То есть, удерживая нажатой клавишу ALT, жмем поочередно на цифры: сначала на цифру 0 (там, где буква M на рис. 3). Затем, не отпуская ALT, нажимаем на 1 (там, где буква J), потом на 5 (там, где буква I) и снова на 1 (там, где буква J).
- Отпускаем все клавиши — должно появиться тире.
- Если с первого раза не получилось, пробуем еще несколько раз.
4) Если больше не нужна малая цифровая клавиатура, одновременно нажмите на клавиши Fn и Num Lock. Тем самым будут выключены на клавиатуре дополнительные функции (то есть, будет выключена малая цифровая клавиатура).
И можно будет использовать клавиатуру в обычном режиме для ввода букв.
Также по теме: Как поставить тире в программе Word?
Как быть, если не работает малая цифровая клавиатура на ноутбуке? Думаю, что такое может быть, если
- не включена клавиша Num Lock или что-то иначе неправильно сделано. Обычно бывает при первых попытках научиться пользоваться малой клавиатурой.
- На ноутбуке была переустановлена родная операционная система, зашитая производителем, на неродную.
Вопросы читателей
Вот несколько вопросов от читателей блога с моими ответами
Источник: https://www.compgramotnost.ru/klaviatura-mysh/o-nekotoryx-osobennostyax-funkcionalnyx-klavish-na-noutbuke
Назначение клавиш клавиатуры на компьютере или ноутбуке: описание, инструкция для чайников, видео

Switch to the dark mode that’s kinder on your eyes at night time.
Switch to the dark mode that’s kinder on your eyes at night time.
Большинство компьютеров и ноутбуков имеют одинаковую раскладку клавиш на клавиатуре. Стоит заметить, что данное правило не располагается на игровые клавиатуры, которые имеют дополнительные клавиши.
Содержание
- 1 Управление ноутбуком
- 1.1 Кнопка Fn
- 1.2 Тачпад
- 1.3 Горячие клавиши
- 1.4 Выводы
- 2 О некоторых секретах функциональных клавиш на ноутбуке
- 2.1 Функциональные клавиши ноутбука F1-F12
- 2.2 Что нужно, чтобы работали функциональные клавиши на ноутбуке?
- 2.3 Почему перестали работать функциональные клавиши на ноутбуке?
- 2.4 Как восстановить нормальную работу функциональных клавиш?
- 2.5 Как набрать цифровые коды на ноутбуке
- 2.6 Вопросы читателей
- 3 Назначение клавиш клавиатуры на компьютере или ноутбуке: описание, инструкция для чайников, видео
- 3.1 Цифровые клавиши
- 3.2 Алфавитно-цифровые клавиши
- 3.3 Клавиши для перемещения
- 4 Не работает тачпад на ноутбуке: как оживить курсор?
- 4.1 Шаг 1. Включение/выключение тачпада на клавиатуре
- 4.2 Шаг 2. Чистка тачпада
- 4.3 Шаг 3. Включение/выключение тачпада в BIOS
- 4.4 Шаг 4. Переустановка драйверов
- 4.5 Шаг 5. Аппаратная поломка сенсорной панели
- 4.6 Как включить/отключить тачпад, если нет специальной кнопки
- 5 Назначение клавиш клавиатуры персонального компьютера
- 5.1 Назначение клавиш:
- 5.2 Комбинации клавиш
- 5.3 При работе с файлами и документами:
- 5.4 При работе с браузером:
- 5.5 При работе в Windows:
Тем не менее, в сегодняшней статье мы в подробностях рассмотрим назначение и функции каждой клавиши на клавиатуре компьютера или ноутбука. Более того, расскажем несколько секретных лайфхаков, которые упростят вашу работу с Windows.
Первым делом мы расскажем о назначении специальных (управляющих) клавиш.
- Esc – При нажатии данной клавиши отменяется действие в программе. Если вы нажмете клавишу Esc в игре, то произойдет выход на рабочий стол.
- Ctrl – Является функциональной только при сочетании с другими клавишами.
- Alt – Является функциональной только при сочетании с другими клавишами.
- Fn Lock – Присутствует только на клавиатурах ноутбуков, нетбуков. При активации Fn Lock, активируются клавиши F1-F12.
- Windows (Win) – Клавиша для открытия главного меню «Пуск».
- Print Screen – Функция скриншота видимой части экрана.
- Pause Break – Позволяет прекратить текущую операцию в программе. В игре поставить паузу.
- Scroll Lock – При активации, открывается возможность работы мыши, как шарикового джойстика. Таким образом, можно прокручивать страницу без прокрутки колесика мыши.
Цифровые клавиши
- Num Lock – Клавиша для активации правой раскладки цифр и символов.
Алфавитно-цифровые клавиши
- Caps Lock – Активирует функцию заглавных (больших) букв.
- Shift – Временно активирует функцию заглавных (больших) букв.
- Tab – В текстовых редакторах происходит создание новой строки, столбца.
- Backspace – Клавиша для удаления символов, цифр, а также для отмены действия.
- Enter – Клавиша для подтверждения действий.
Клавиши для перемещения
- Insert (Ins) – Клавиша выполняет функцию замены текста при печатании.
- Delete – Функциональная клавиша, с помощью которой можно удалить текст и файлы.
- Home – При печатании, нажав на клавишу, можно перенести курсор в начало текста.
- End – При печатании, нажав на клавишу, можно перенести курсор в конец текста.
- PgUp – Клавиша для прокрутки страницы вверх в браузере и текстовом редакторе.
- PgDn – Клавиша для прокрутки страницы вниз в браузере и текстовом редакторе.
Теперь после того, как мы описали про каждую клавишу, необходимо рассказать работу клавиш в сочетании с другими.
- Alt + F4 – Закрытие окна программы, игры.
- Alt + Prtsc Sysrq – Создание снимка активного окна.
- Alt + Backspace – Отмена предыдущего действия/операции.
- Alt + Tab – Переключение между окнами.
- Alt + Shift – Переключение языка раскладки клавиатуры.
- Ctrl + End – Прокрутка страницы вниз.
- Ctrl + Home – Прокрутка страницы вверх.
- Ctrl + Alt и Del– Запуск приложения «Диспетчер задач».
- Ctrl + Стрелки вниз, вверх, влево, вправо – Произвольное перемещение курсора при наборе текста.
- Ctrl + Esc – Запуск окна «Пуск».
- Ctrl + O – Открытие документа в текстовых редакторах (Word, Excel и другое).
- Ctrl + W – Закрытие документа в текстовых редакторах (Word, Excel и другое).
- Ctrl + S – Сохранение документов в текстовых редакторах (Word, Excel и другое).
- Ctrl + P – Активация функции печати документов в текстовых редакторах (Word, Excel и другое).
- Ctrl + A – Выделение всех файлов, документов. В текстовых редакторах – полное выделение текста.
- Ctrl + C – Копирование выделенных файлов, документов. В текстовых редакторах – копирование выделенного текста.
- Ctrl + V – Вставка скопированного текста/файла в конечное место.
- Ctrl + Z – Отмена предыдущего действия/операции.
- Ctrl + Shift – Переключение языка раскладки клавиатуры.
- Shift + Стрелки вниз, вверх, влево, вправо – Выделение символа или буквы.
- Shift + Del – Удаление файла, документа с системы.
- Win + D – Сворачивание всех раскрытых окон.
- Win + R – Запуск утилиты «Выполнить».
- Win + E – Запуск приложения «Проводник».
- Win + F – Запуск поиска в браузере, текстовых редакторах.
- Win + Tab – Переключение между окнами программ и приложений.
- Fn + F1 – Открытие службы системных настроек.
- Fn + F2 – Уменьшение яркости дисплея.
- Fn + F3 – Увеличение яркости дисплея.
- Fn + F4 – Переключение рабочего стола на второй монитор.
- Fn + F5 – Отключение сенсорной панели (тачпад).
- Fn + F6 – Отключение звука.
- Fn + F7 – Уменьшение громкости звука.
- Fn + F8 – Увеличение громкости звука.
- Fn + F11 – Активация работы вентилятора на полную мощность.
- Fn + F12 – Активация адаптера беспроводной сети Wi-Fi.
- Fn + F1 – Отключение звука.
- Fn + F2 – Уменьшение громкости звука.
- Fn + F3 – Увеличение громкости звука.
- Fn + F4 – Излечение DVD-привода.
- Fn + F6 – Отключение питания дисплея.
- Fn + F7 – Активация адаптера беспроводной сети Wi-Fi.
- Fn + F8 – Отключение микрофона.
- Fn + F9 – Отключение камеры.
- Fn + F10 – Переключение рабочего стола на второй монитор.
- Fn + F11 – Уменьшение яркости дисплея.
- Fn + F12 – Увеличение яркости дисплея.
- Fn + F1 – Вызов справочника поддержки.
- Fn + F2 – Уменьшение яркости дисплея.
- Fn + F3 – Увеличение яркости дисплея.
- Fn + F4 – Отключение сенсорной панели (тачпад).
- Fn + F6 – Перемотка назад в видео, музыке.
- Fn + F7 – Остановка воспроизведения видео, музыки.
- Fn + F8 – Перемотка вперед в видео, музыке.
- Fn + F9 – Уменьшение громкости звука.
- Fn + F10 – Увеличение громкости звука.
- Fn + F11 – Отключение звука.
- Fn + F12 – Активация адаптера беспроводной сети Wi-Fi.
- Fn + F1 – Переход в спящий режим.
- Fn + F2 – Активация адаптера беспроводной сети Wi-Fi.
- Fn + F3 – Уменьшение яркости подсветки клавиатуры.
- Fn + F4 – Увеличение яркости подсветки клавиатуры.
- Fn + F5 – Уменьшение яркости дисплея.
- Fn + F6 – Увеличение яркости дисплея.
- Fn + F7 – Отключение питания дисплея.
- Fn + F8 – Переключение рабочего стола на второй монитор.
- Fn + F9 – Отключение сенсорной панели (тачпад).
- Fn + F10 – Отключение звука.
- Fn + F11 – Уменьшение громкости звука.
- Fn + F12 – Увеличение громкости звука.
- Fn + F3 – Активация адаптера беспроводной сети Wi-Fi.
- Fn + F4 – Переход в спящий режим.
- Fn + F5 – Переключение рабочего стола на второй монитор.
- Fn + F6 – Отключение питания дисплея.
- Fn + F7 – Отключение сенсорной панели (тачпад).
- Fn + F8 – Отключение звука.
- Fn + F12 – Активация клавиши Scroll Lock.
РекомендоватьРассказать
Leephone.ru – интернет ресурс о новейших разработках в технической индустрии. Обзоры и новости гаджетов, смартфонов, компьютерной техники, интернет порталах и советы для начинающих пользователей.
Источник: https://leephone.ru/naznachenie-klavish-kompyutera-ili-noutbuka-dlya-nachinayushhix/
Не работает тачпад на ноутбуке: как оживить курсор?

Тачпад (от англ. touchpad — сенсорная площадка) — устройство для управления курсором в ноутбуках, нетбуках, ультрабуках.
Устройство было изобретено в 1988 году Джорджем Герфайде, но популярность приобрело только спустя 6 лет, после лицензирования и установки на ноутбуках PowerBook от компании Apple.
О возможных проблемах с панелью для управления курсором и вариантах их решения пойдет речь ниже.
Большинство владельцев ноутбуков для комфортной работы предпочитают пользоваться мышью, нежели встроенной сенсорной панелью – тачпадом.
Необходимость в отключении тачпада может возникнуть при наличии стационарной компьютерной мыши, а также если планируется набор больших объемов текста.
Дело в том, что при наборе текста, нередки случаи, когда манжетом рубашки, часами можно случайно коснуться тачпада, в результате чего курсор перемещается по тексту. В некоторых моделях ноутбуков, процесс отключения тачпада автоматизирован, но включать его приходится в ручном режиме.
Большинство пользователей ноутбуков, наверное, хоть раз сталкивались с ситуацией, когда компьютерной мыши под рукой нет и единственным выходом, является использование сенсорной панели, которая к тому же отказывается работать.
Ниже мы приведем список наиболее распространенных проблем сенсорной панели и методов их решения.
Шаг 1. Включение/выключение тачпада на клавиатуре
90% проблем нерабочего тачпада решается его банальным включением. Для этого можно использовать комбинацию клавиш, состоящая из обязательной клавиши Fn и системной клавиши, которая в зависимости от производителя и модели может отличаться. Приведем комбинации клавиш для наиболее распространенных производителей ноутбуков.
Асеr: Fn + F7
Аsus: Fn + F9
Dеll: Fn + F5
Fujіtsu: Fn + F4
Gіgаbytе: Fn + F1
Lеnоvо: Fn + F6
Hewlett-Packard (HP)
Компания НР, а также некоторые другие производители ноутбуков, предпочитают уходить от стандартной раскладки клавиш Fn + Fx и выносят кнопку включения тачпада непосредственно на сенсорную панель, она находится в левом верхнем углу и для удобства работы имеет световую индикацию.
Чтобы включить/отключить сенсорную панель необходимо дважды тапнуть по кнопке, которая тоже является сенсорной.
Шаг 2. Чистка тачпада
Сенсор может не реагировать на прикосновения в случае загрязнения панели, а также когда касания выполняются мокрыми пальцами. Убедитесь, что ваши пальцы сухие, а поверхность сенсора чистая.
Для очистки сенсорной панели можно воспользоваться влажными салфетками, после чего следует насухо вытереть поверхность.
Шаг 3. Включение/выключение тачпада в BIOS
Явление менее распространенное, чем два предыдущих, но тоже иногда возникающее – отключение тачпада в BIOS.
Для устранения проблемы следует зайти в BIOS ноутбука. Перейти к BIOS-настройкам можно на этапе загрузки, нажимая определенную клавишу на клавиатуре. Название клавиши зависит от производителя BIOS. Обычно это клавиши Del, Esc, F1, F2, F10 и др.
Момент, когда следует нажимать клавишу можно определить по появлению надписи с названием клавиши для перехода в BIOS. Если начать нажимать раньше или позже в BIOS зайти не получится.
Далее следует найти пункт меню, отвечающий за включение/отключение встроенных указательных устройств «Internal Pointing Device» (в нашем случае он находится в разделе Advanced), и посмотреть его состояние.
Работа сенсорной панели возможна, если установлено значение «Enabled», т.е. «Включено», если установленное значение «Disabled» – тачпад выключен.
Важно! Не забывайте, что при смене параметров BIOS необходимо сохранить произведенные настройки, в противном случае тачпад останется отключенным. Все действия в BIOS необходимо выполнять без спешки, чтобы, решая проблему с тачпадом, не создать новую.
Шаг 4. Переустановка драйверов
Сенсор может некорректно работать или не работать вообще из-за проблем с драйвером устройства. Данная ситуация может возникнуть после переустановки операционной системы.
Для решения этой проблемы необходимо установить нужный драйвер с компакт-диска, идущего в комплекте с ноутбуком, или загрузив с сайта производителя.
Шаг 5. Аппаратная поломка сенсорной панели
Если ни один из выше перечисленных советов не помог, скорее всего, мы имеем дело с аппаратной, а не программной проблемой тачпада. К таким проблемам относятся некачественное подключение шлейфа к материнской плате либо механическое повреждение панели.
Если вы уверены в своих силах, можете разобрать ноутбук и проверить качество подключения шлейфа. Иногда для того чтобы тачпад заработал, бывает достаточно поправить разъем подключения.
Если у вас нет опыта сборки ноутбуков или нет уверенности, что можете все правильно сделать, рекомендуем обратиться к квалифицированному специалисту или в сервисный центр.
Как включить/отключить тачпад, если нет специальной кнопки
В этом видео я расскажу, как включить или отключить тачпад на ноутбуке, причем если у вас нет специальной клавиши.
Источник
Источник: https://pomogaemkompu.temaretik.com/1091085831726435066/ne-rabotaet-tachpad-na-noutbuke-kak-ozhivit-kursor/
Назначение клавиш клавиатуры персонального компьютера

О том, что такое клавиатура и для чего нужна?! Вы уже знаете. Теперь нужно поговорить о назначении клавиш клавиатуры. Ведь клавиатура, образно говоря, посредник между вами и компьютером, инструмент для взаимодействия с умным помощником. Нажимая клавиши, вы посылаете команды компьютеру на выполнение.
Отсюда и вывод: когда вы знаете назначение и комбинации клавиш, работа на компьютере становится легче и приятнее.
Назначение клавиш:
Esc (Escape) — служебная клавиша выполняет остановку или отмену последнего действия. Например, если веб-страница долгое время загружается, вы можете нажать ESC для остановки загрузки.
Функциональные клавиши F1—F12. зарезервированы под специализированные функции в программах. Поэтому и выполнение функции в различных программах может отличаться.
Например, клавиша F5 в текстовом редакторе Microsoft Word, выполняет функцию «Найти и заменить», а файловом менеджере Total Commander эта же клавиша выполняет функцию «Копировать».
Но с уверенностью можно сказать, что клавиша F1 во всех программах открывает файл Справка.
Tab используется для создания отступов (красная строка) в программах для работы с текстами. Также, если вы заполняете таблицы или формы, можете использовать клавишу Tab для перехода к следующему полю.
Caps Lock — выполняет функцию смены регистра (ЗАГЛАВНЫЕ БУКВЫ). При нажатии на эту клавишу, загорается индикатор над цифровой клавиатурой, дальнейший набор текста будет осуществляться заглавными буквами. Повторное нажатие на эту клавишу, отключает режим «Заглавные буквы», индикатор над цифровой клавиатурой гаснет.
Shift – функциональные клавиши используются в паре с другими клавишами. Как вы видите, на клавиатуре есть две клавиши shift, слева и справа. Назначение у этих клавиш абсолютно одинаковое, а их расположение на клавиатуре, обусловлено удобством при наборе текста слепым методом печати.
Сейчас поясню, скажем, когда вы набираете текст и требуется поставить восклицательный знак, удобней всего мизинцем правой руки удерживать клавишу shift, а мизинцем левой руки нажать клавишу 1. Ещё клавиша shift участвует во многих комбинациях клавиш, например, ввод заглавной буквы, знака препинания, выполнение специализированных функций программы и так далее.
Control (Ctrl), Alternate (Alt) — управляющие клавиши, предназначены для работы в комбинации с другими клавишами. Как правило, вы держите нажатой клавишу Ctrl, Alt, а затем нажимаете другую клавишу, чтобы выполнить определённую задачу. Например, во многих программах, комбинация Ctrl+S — сохранит файл.
Основная часть клавиатуры включает в себя алфавитно-цифровой набор клавиши (буквы и цифры) и пробел.
Enter(Ввод) – подтверждение действия. Например, в то время как в интернете, вы можете ввести адрес веб-сайта, а затем нажмите клавишу Enter, чтобы перейти на сайт.
Он также используется для начала новой строки в текстовых редакторах.
Enter на цифровой клавиатуре имеет такое же назначение и часто используется при выполнении математических расчётов, скажем, в приложении «калькулятор» для получения результата.
Backspace – в текстовом редакторе стирает символы слева от курсора. А в браузере позволяет вернуться к предыдущей странице.
Delete(Del) – в текстовом редакторе стирает символы справа от курсора. Выполняет функцию удаления в файловых менеджерах.
Insert — включение/выключение режима «вставка – замещение». Клавиша практически не используется, но может сыграть злую шутку. Если вы случайно нажмёте эту клавишу, работая в текстовом редакторе, то при этом переведёте его из режима «вставка» в режим «замещение».
После этого, допустив ошибку в слове, вы захотите исправить её. Исправив ошибку, обнаружите, что символ стоящий справа от курсора – исчез! Вы попытаетесь ввести его снова, но исчезнет следующий символ стоящие справа от курсора. Итак будет до тех пор, пока вы повторно не нажмёте клавишу insert.
Не зная об этой клавиши, некоторые люди из-за одной опечатки перепечатывали весь оставшийся текст.
Клавиши управления курсором
Home — перемещает курсор в начало текущей строки.
End — перемещает курсор в конец текущей строки.
Page Up/Page Down — постраничный просмотр документа вверх или вниз.
Клавиши со стрелками используются для множества различных целей, в том числе перемещение курсора, прокрутка документа, или контроль в игре.
Вспомогательные клавиши
Print Screen делает снимок экрана — так называемый «скриншот», которые можно редактировать или сохранять с помощью программы по обработке графики (графического редактора).
Scroll Lock вертикальная прокрутка, редко используется сегодня.
Pause/Break выполняет функцию паузы, чаще используется в сочетании с клавишей Win.
Win – служит для вызова меню «Пуск», а также используется в комбинациях с другими клавишами для вызова функций операционной системе Windows.
Клавиша вызывает контекстное меню (равнозначна нажатию правой кнопки мышки).
Num Lock Включает/выключает цифровую клавиатуру. После включения, загорается индикатор. Если цифровая клавиатура выключена, клавиши выполняют функции обозначенных на них клавиш.
Комбинации клавиш
Комбинация клавиш – это когда вы удерживаете нажатой одну или две клавиши и кратко нажимаете на третью. Например, Ctrl+S, где плюс указывает на комбинацию клавиш. То есть, вы нажимаете и держите клавишу Ctrl, а затем кратко нажимаете клавишу S. Плюс в данной записи служит для обозначения комбинации клавиш и не нажимается в её исполнении.
При работе с файлами и документами:
Ctrl+N – создать новый файл;
Ctrl+O – открыть документ;
Ctrl+A – выделить всё;
Shift+Home – выделить строку слева от курсора;
Ctrl+End – выделить строку справа от курсора;
Ctrl+C – копировать в буфер обмена выделенный текст или файл;
Ctrl+X – вырезать выделенный текст или файл;
Ctrl+V – вставить содержимое буфера обмена;
Ctrl+Del – удалить слово за курсором;
Ctrl+Backspase – удалить слово перед курсором;
Ctrl+Home – переместить курсор в начало документа;
Ctrl+End – переместить курсор в конец документа;
Ctrl+Z – отмена последнего действия;
Ctrl+S – сохранить файл, изменения в документе;
Ctrl+P – печать;
При работе с браузером:
Ctrl+D – добавить закладку в браузере;
Ctrl + Shift + T – открыть закрытую вкладку в браузере;
Ctrl+T – открыть новую вкладку;
Ctrl+L – выделить содержимое адресной строки;
Alt + D – сохранить адрес страницы в браузере;
При работе в Windows:
Ctrl + Alt + Del – перезагрузка компьютера;
Ctrl + Shift + Esc – завершить зависшие процессы;
Shift+Ctrl+Alt – вызов диспетчера задач;
Alt+Tab – быстрый переход между окнами программ;
Alt+F4 – быстро закрыть окно;
Alt + Print Screen – сделать скриншот активного окна;
Win+Pause/Break – свойство системы;
Win+E – открыть проводник;
Win+D – свернуть все окна;
Win+F – поиск файлов на компьютере;
Win+L – смена пользователя;
Win+F1 – справка;
Win+Tab – переключает окна по кругу.
И таких комбинаций клавиш много, а в разных программах эти комбинации зачастую отличаются друг от друга, но вы с лёгкостью будете их запоминать, если работаете часто с программным продуктом.
Друзья, поддержите нас! Поделитесь статьёй в социальных сетях:
Источник: https://rede-pc.ru/apparatnye-sredstva/kompyuter/naznachenie-klavish-klaviatury/
Как называется клавиша со стрелкой?
Самый простой способ перемещения по документу — использование клавиш со стрелками. Они также называются клавишами управления курсором, поскольку управляют перемещением курсора по экрану. Эти клавиши используются как самостоятельно, так и в комбинации с другими (, и т.
Как сделать стрелки на клаве?
Как разместить символ стрелки в Windows
- Для написания стрелки вправо (→) следует одной рукой нажать клавишу Alt и, удерживая её, другой рукой ввести на Num-клавиатуре цифры 2 6. …
- Для стрелки влево (←) работает комбинация Alt и 2 7.
- Вниз (↓) — Alt и 2 5.
- Вверх (↑) — Alt и 2 4.
- Вверх-вниз (↕) — Alt и 1 8.
Что означают стрелки?
Стре́лка может означать: Стрелка — символ «→». Клавиши управления курсором — клавиши со стрелками в разных направлениях, перемещающие курсор в соответствующем направлении. Стрелка — указатель, например в часах (стрелка часов), в стрелочных измерительных приборах.
Что означает знак стрелка вниз?
Часто стрелка вниз обозначает направление в сторону наблюдателя. На знаках дорожного движения – встречная полоса или действие знака распространяется на некоторое расстояние перед этим знаком (остановка перед знаком запрещена). На дверях автобуса могут быть стрелки вверх и вниз.
Что означает стрелка в верх?
Стрелку вверх используют для записи больших чисел по системе Кнута — она обозначает возведение в степень. В химии такой значок обозначает, что при реакции выделяется газ. Символ «Стрелка вверх» был утвержден как часть Юникода версии 1.1 в 1993 г.
Где найти символ стрелки в ворде?
Поставить стрелку в Ворде можно с помощью пункта меню «Фигуры» на вкладке «Вставка». При выборе данного пункта меню появится окошко, в котором будут представлены все возможные линии и фигуры, которые можно вставить в Ворде, среди которых можно найти и многочисленные стрелки.
Как переключить стрелки на буквы?
Все очень просто, для того чтобы поменять ролями данные клавиши и стрелки на дополнительной клавиатуре необходимо воспользоваться сочетанием клавиш «FN» + «W». Вы, сами того не заметив, сделали это.
Что за кнопка Пейдж ап?
Page Up (PGUP, PU, PG UP, «страница вверх») – это клавиша, которая находится справа от клавиши Home в блоке клавиш управления курсором, и на клавише с цифрой 9 цифровой клавиатуры, на всех стандартных QWERTY клавиатурах. Справа показано, как может выглядеть клавиш PG UP на клавиатуре.
Как включить стрелки вверх вниз на клавиатуре?
Отключение режима SCROLL LOCK
- Если на клавиатуре нет клавиши SCROLL LOCK, нажмите кнопку «Пуск»> «Параметры» > «>клавиатуры«.
- Нажмите кнопку экранной клавиатуры, чтобы включить ее.
- Когда появится экранная клавиатура, нажмите кнопку ScrLk.
Где на клавиатуре стрелочка вверх?
Первое, что нам понадобится — это клавиатура с включенным цифровым блоком. Чтобы добавить в ваш документ стрелку «вверх», введите при нажатой клавише [Alt] число «24» на цифровой клавиатуре. Для стрелки «вниз» наберите «25», для стрелки «вправо» — «26» и для стрелки «влево» — «27».
Что такое стрелка у молодежи?
Что такое Стрелка — Значение слов « Стрелка » Значение: назначенная встреча для выяснения отношений между преступными группировками. Иногда сопровождается дракой.
Чем отличается стрелка от стрелочного перевода?
Стрелка — часть стрелочного перевода, состоит из остряков, рамного рельса и переводного механизма. Может находится в положении по прямому пути, называется плюсовым положением. По-другому говорят стрелка в плюсе, или стрелка имеет плюсовой контроль. В этом состоянии ее можно использовать для движения.
Что означает стрелка вниз под знаком остановка запрещена?
Если под знаком размещена стрелка вниз (табличка 8.2.3), то запрет остановки действует до знака. И как раз после такого обозначения останавливаться можно. Обычно такой дублирующий знак со стрелкой вниз стоит в месте окончания зоны запрета. А вот перед знаком с такой табличкой останавливаться нельзя.
Что означает стрелка на экране телефона?
Включена переадресация вызова. Отключите все переадресации и стрелочка вверх пропадёт. Это значит что идёт отправка сообщения (ий) если стрелочка не проподает это значит что у тебя сообщение не отправилось из-за плохого приёма сети или недостатка денежных средств в балансе.
Что такое стрелка драка?
Что такое Стрелка — Значение слов « Стрелка » Значение: назначенная встреча для выяснения отношений между преступными группировками. Иногда сопровождается дракой.
Как сделать стрелку вверх?
Первое, что нам понадобится — это клавиатура с включенным цифровым блоком. Чтобы добавить в ваш документ стрелку «вверх», введите при нажатой клавише [Alt] число «24» на цифровой клавиатуре. Для стрелки «вниз» наберите «25», для стрелки «вправо» — «26» и для стрелки «влево» — «27».
Как в Ворде сделать схему со стрелками?
Создание блок-схемы с рисунками
- На вкладке Вставка в группе Иллюстрации нажмите кнопку SmartArt.
- В коллекции Выбор рисунка SmartArt выберите элемент Процесс, а затем дважды щелкните Процесс со смещенными рисунками.
- Чтобы добавить рисунок, в поле, в который его нужно добавить, щелкните значок
