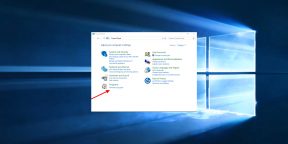Кнопка Delete, пожалуй, самая понятная для пользователей. Она легко переводится с английского языка и делает именно то, что означает: «вычеркивает», «удаляет», «уничтожает». Именно поэтому кнопку Delete все активно используют в работе!
Где находится и как выглядит кнопка Delete на ноутбуке, вопросов почти не вызывает.
В зависимости от производителя клавиатуры под ОС Windows клавиша удаления выглядит как:
- Delete;
- Del;
- Широкая стрелочка с крестиком.
Найти ее просто. Она находится в группе служебных клавиш между блоками с числами и буквами. Или располагается в верхнем правом углу клавиатуры ноутбука.
Кстати, на полноценной компьютерной клавиатуре две клавиши Del – вторая расположена на «.» цифрового блока. Ее активация – отдельная задача! Для работы этой Delete нужно отключать кнопку «Num Lock». Тогда она заработает.
Сложнее разобраться с удалением на клавиатуре под ОС Mac. Здесь или этой клавиши не видно, или функция ее отличается от привычной. Итак, где кнопка Delete на Маке?
- Случай. Кнопка Delete есть, но стирает символ не за курсором, а перед ним. Это не ошибка! В версии Apple клавиша «Delete» выполняет функцию кнопки «Backspace»: удаляет символы перед курсором. Чтобы добиться привычной работы, потребуется нажать комбинацию «Fn»+«Delete».
- Случай. Кнопки Delete нет. Совсем. Тогда находим клавишу, на которой написано «Backspace» или нарисована «Стрелочка Влево» в правой верхней части клавиатуры, и используем ее в комбинации с Fn. «Fn»+«Delete».
Все просто. Нужно только немного потренироваться и адаптироваться. Теперь посмотрим, насколько Del функциональна, и где она может пригодиться!
Пока разбирались с местоположением клавиш, уже затронули тему: для чего нужна, и что означает кнопка Delete на клавиатуре. Удаление, вычеркивание.
Пользователю Del помогает удалять:
- символы в документах, отчетах;
- папки и файлы рабочего стола;
- письма из ящика электронной почты;
- любые выбранные пользователям объекты.
Причем в документах «Делит» стирает то, что расположено после курсора. Букву, цифру, картинку, лишний пробел – неважно. Всё, что после курсора, будет удалено.
Как еще можно удалить что-то ненужное?
Альтернативы Del:
- Backspace – удаляет то, что стоит перед курсором;
- Ctrl+Z/Я – сочетание клавиш для отмены последних действий, в частности для удаления сделанного ввода.
- Ctrl+Х/Ч – работает на выделенных областях, вырезая, то есть удаляя, все отмеченные данные.
- Полукруглая стрелка на верхней панели меню во многих программах – отмена последнего действия или нескольких действий и, соответственно, удаление уже сделанной работы.
- Перетаскивание объектов «мышкой» в корзину рабочего стола.
Но Delete не всегда помогает. Иногда она перестает работать. Что делать в этом случае и как реанимировать помощницу?
Почему не работает кнопка Delete на ноутбуке?
Кнопка Delete не удаляет… Что делать? Последовательно решать проблему, ведь клавиши просто так не отключаются.
Варианты:
- Запуск антивирусной программы. Вредоносное ПО может блокировать стандартные функции клавиатуры.
- Удаление последних установленных программ и утилитов с компьютера. Возможно, они вызвали сбой и стали причиной проблемы.
- Программа для переназначения SharpKeys. Ее потребуется установить и запустить от имени Администратора. Если в списке что-то будет, это «что-то» нужно убрать.
- Пылесос. Клавиатуру нужно аккуратно пропылесосить, удалить пыль и мусор из-под клавиш.
Не помог ни один из вариантов? Дорога одна – в сервис.
Что делать если в Автокад не работает кнопка Delete
Если Автокад не удаляет кнопкой Delete, плохо! Ведь на «Делит» – кроме непосредственно удаления – возложена и функция отмены последней выполненной операции, что важно для любого редактирования. А еще плохо то, что с удалением наверняка перестали работать и некоторые другие возможности Автокад…
Проблема исправляется включением режима предварительного выбора.
Для этого нужно:
- Напечатать в командной строке слово «Параметры» или «Настройка» и открыть соответствующее окно.
- Найти вкладку «Выбор», затем раздел «Режимы выбора» и галочкой отметить пункт «Предварительный выбор».
- Нажать кнопку «Применить».
После этих несложных дел необходимый функционал должен восстановиться.
Кнопка Delete – очень удобная в работе клавиша. Всегда под рукой. Выполняет понятные и простые действия. Почти никогда не ломается и не глючит. Чудо, а не функция!
Удалите приложения прямо с рабочего стола, просто щелкнув правой кнопкой мыши по его значку.
Опция контекстного меню рабочего стола для удаления программного обеспечения является удобным дополнением к Windows 11/10. С помощью этого ярлыка вы можете удалять приложения непосредственно с рабочего стола, просто щелкнув их правой кнопкой мыши. Хотя меню Пуск содержит параметр Удаления приложений правой кнопкой мыши, он недоступен в контекстном меню рабочего стола.
Итак, как добавить ярлык для удаления программного обеспечения в контекстное меню Windows 11/10?
Как добавить пункт контекстного меню удаления с помощью IObit Uninstaller
IObit Uninstaller является одним из лучших деинсталляторов для удаления приложений Windows, который включает в себя множество функций. Среди них есть дополнительный ярлык Мощное удаление, который вы можете включить в контекстном меню Windows 11/10.
Этот параметр позволяет удалять пакеты программного обеспечения с помощью IObit Uninstaller, щелкнув правой кнопкой мыши их ярлыки на рабочем столе или EXE-файлы.
Как добавить опцию Мощное удаление в контекстное меню с помощью IObit Uninstaller
- Откройте страницу IObit Unnistaller.
- Нажмите кнопку Бесплатная загрузка (Free Download).
- Щелкните файл iobituninstaller.exe, чтобы открыть мастер установки.
- Нажмите кнопку Установить
- После установки опция контекстного меню «Мощное удаление» должна быть включена по умолчанию, но вы можете проверить, щелкнув Опции → Настройки → Вкладка «Удалить» → Установите галочку «Добавить вариант Мощное удаление в контекстное меню Windows»и нажмите кнопку ОК.
Как удалить приложение с помощью ярлыка быстрой деинсталляции?
Давайте попробуем опцию контекстного меню Мощное удаление в действии.
- Щелкните правой кнопкой мыши ярлык программного обеспечения на рабочем столе (желательно для программы, которую вы хотите удалить) и выберите «Показать дополнительные параметры» (в Windows 11).
- Выберите новый параметр Мощное удаление в контекстном меню.
- В открывшемся окне IObit Uninstaller, выберите Деинсталлировать, чтобы удалить программу.
⚠️ Вы заметите, что окно IOBit Uninstaller, в котором открывается опция Мощное удаление, также включает параметр Автоматическое удаление остаточных файлов. Установка этого флажка позволит более тщательно удалить программу, удалив все оставшиеся остаточные файлы и разделы реестра, которые она оставляет. Это вариант, который стоит выбрать, прежде чем нажимать Удалить, чтобы стереть ненужные файлы.
Удаление программного обеспечения Windows с помощью удобного ярлыка контекстного меню
С помощью IObit Uninstaller вы можете легко и просто удалять приложения на своем ПК через контекстное меню. Ярлык в меню позволяет удалять приложения без использования апплета «Программы и функции» или инструмента «Приложения и функции».
Дополнительная опция Мощное удаление IOBit Uninstaller также дает вам немного больше, чем просто удаление программы. Вы можете использовать ее, чтобы очистить все «хвосты» приложения и гарантированно стереть все следы этого ПО в системе.
✔️ С помощью IObit Uninstaller вы можете удалить/переустановить стандартные приложения Windows 10/11 в «один клик».
✔️ Опции программы позволяют деинсталлировать или переустанавливать весь комплект стандартного ПО от Windows.
✔️ На сайте comss.ru часто можно найти акции на продвинутые версии различных программ, в том числе и на IObit Uninstaller PRO — полную версию деинсталлятора.
👍 Если вам понравилась статья поставьте лайк и поделитесь ей в социальных сетях с друзьями.
Пользуетесь ли вы сторонним софтом для повышения функциональности Windows? Напишите в комментариях 👇
Кнопка Delete, пожалуй, самая понятная для пользователей. Она легко переводится с английского языка и делает именно то, что означает: «вычеркивает», «удаляет», «уничтожает». Именно поэтому кнопку Delete все активно используют в работе!
Где находится и как выглядит кнопка Delete на ноутбуке, вопросов почти не вызывает.
В зависимости от производителя клавиатуры под ОС Windows клавиша удаления выглядит как:
- Delete;
- Del;
- Широкая стрелочка с крестиком.
Найти ее просто. Она находится в группе служебных клавиш между блоками с числами и буквами. Или располагается в верхнем правом углу клавиатуры ноутбука.
Кстати, на полноценной компьютерной клавиатуре две клавиши Del – вторая расположена на «.» цифрового блока. Ее активация – отдельная задача! Для работы этой Delete нужно отключать кнопку «Num Lock». Тогда она заработает.
Сложнее разобраться с удалением на клавиатуре под ОС Mac. Здесь или этой клавиши не видно, или функция ее отличается от привычной. Итак, где кнопка Delete на Маке?
- Случай. Кнопка Delete есть, но стирает символ не за курсором, а перед ним. Это не ошибка! В версии Apple клавиша «Delete» выполняет функцию кнопки «Backspace»: удаляет символы перед курсором. Чтобы добиться привычной работы, потребуется нажать комбинацию «Fn»+»Delete».
- Случай. Кнопки Delete нет. Совсем. Тогда находим клавишу, на которой написано «Backspace» или нарисована «Стрелочка Влево» в правой верхней части клавиатуры, и используем ее в комбинации с Fn. «Fn»+»Delete».
Все просто. Нужно только немного потренироваться и адаптироваться. Теперь посмотрим, насколько Del функциональна, и где она может пригодиться!
Как изменится слово после нажатия кнопки Delete
Пока разбирались с местоположением клавиш, уже затронули тему: для чего нужна, и что означает кнопка Delete на клавиатуре. Удаление, вычеркивание.
Пользователю Del помогает удалять:
- символы в документах, отчетах;
- папки и файлы рабочего стола;
- письма из ящика электронной почты;
- любые выбранные пользователям объекты.
Причем в документах «Делит» стирает то, что расположено после курсора. Букву, цифру, картинку, лишний пробел – неважно. Всё, что после курсора, будет удалено.
Как еще можно удалить что-то ненужное?
Альтернативы Del:
- Backspace – удаляет то, что стоит перед курсором;
- Ctrl+Z/Я – сочетание клавиш для отмены последних действий, в частности для удаления сделанного ввода.
- Ctrl+Х/Ч – работает на выделенных областях, вырезая, то есть удаляя, все отмеченные данные.
- Полукруглая стрелка на верхней панели меню во многих программах – отмена последнего действия или нескольких действий и, соответственно, удаление уже сделанной работы.
- Перетаскивание объектов «мышкой» в корзину рабочего стола.
Но Delete не всегда помогает. Иногда она перестает работать. Что делать в этом случае и как реанимировать помощницу?
Почему не работает кнопка Delete на ноутбуке?
Кнопка Delete не удаляет… Что делать? Последовательно решать проблему, ведь клавиши просто так не отключаются.
Варианты:
- Запуск антивирусной программы. Вредоносное ПО может блокировать стандартные функции клавиатуры.
- Удаление последних установленных программ и утилитов с компьютера. Возможно, они вызвали сбой и стали причиной проблемы.
- Программа для переназначения SharpKeys. Ее потребуется установить и запустить от имени Администратора. Если в списке что-то будет, это «что-то» нужно убрать.
- Пылесос. Клавиатуру нужно аккуратно пропылесосить, удалить пыль и мусор из-под клавиш.
Не помог ни один из вариантов? Дорога одна – в сервис.
Что делать если в Автокад не работает кнопка Delete
Если Автокад не удаляет кнопкой Delete, плохо! Ведь на «Делит» – кроме непосредственно удаления – возложена и функция отмены последней выполненной операции, что важно для любого редактирования. А еще плохо то, что с удалением наверняка перестали работать и некоторые другие возможности Автокад…
Проблема исправляется включением режима предварительного выбора.
Для этого нужно:
- Напечатать в командной строке слово «Параметры» или «Настройка» и открыть соответствующее окно.
- Найти вкладку «Выбор», затем раздел «Режимы выбора» и галочкой о.
- Нажать кнопку «Применить».
После этих несложных дел необходимый функционал должен восстановиться.
Кнопка Delete – очень удобная в работе клавиша. Всегда под рукой. Выполняет понятные и простые действия. Почти никогда не ломается и не глючит. Чудо, а не функция!
LiveInternetLiveInternet
—Рубрики
- Вязание, крючок (19135)
- приёмы вязания (3011)
- жакеты, пуловеры, блузы (2348)
- техника вязания (1934)
- журналы (1733)
- платья, топы, юбки, кофты, носки (1398)
- платья (1338)
- для дома (1271)
- ирландское кружево (1136)
- туники, жилеты (1132)
- воротники, шарфики, шали, пелерины (980)
- филейное вязание (927)
- топы (905)
- цветы и украшения (866)
- юбки, шорты, леггинсы (521)
- сумки (447)
- носки, тапочки, обувь, варежки, перчатки (320)
- болеро (199)
- костюм (194)
- ткань + крючок (177)
- идеи (119)
- пальто (114)
- микс узоров (89)
- купальники (86)
- Вязание, спицы (15685)
- пуловер, туника, топ (3387)
- ажур (2417)
- приёмы вязания (2280)
- шали, шарфы, носки, варежки, перчатки (2014)
- журналы (1968)
- кофта, жакет, блуза (1613)
- жаккард (1045)
- техника вязания (1009)
- араны (986)
- юбки, платья, брюки, шорты, леггинсы (336)
- пальто, куртки (253)
- идеи (43)
- микс узоров (37)
- Рецепты (4594)
- выпечка, пироги, кексы, блины, оладьи (1039)
- торты (617)
- несладкая выпечка (561)
- десерты (468)
- мясо (369)
- заготовки (368)
- овощи (299)
- вторые блюда (265)
- быстрое (154)
- сыр, творог (153)
- рыба (153)
- факты (149)
- салаты (139)
- закуски (130)
- супы (76)
- соусы (72)
- глазурь (16)
- Рукоделие (3361)
- вышивка крестиком (1189)
- игрушки (787)
- Вышивка (536)
- из бумаги (262)
- плетение (241)
- аппликация (154)
- журналы (132)
- вышивка лентами (81)
- Вязание (2416)
- головные уборы (2245)
- летние шляпки, панамки, беретики (190)
- Вязание детям (2205)
- Шитьё (1966)
- приёмы (1308)
- лоскутное (281)
- ткани, цветы из ткани (231)
- модели, идеи, мода (177)
- Для дочки (1948)
- Оформление дневника (1468)
- Схемы (1021)
- комп (164)
- инет (111)
- открытки (104)
- здоровье (887)
- упражнения (324)
- питание (62)
- красота (55)
- лекарственные растения (38)
- Изобразительное искусство (712)
- Самоучитель (454)
- Английский (161)
- Рисование и лепка (109)
- Русский (93)
- математика (45)
- Полезные советы (390)
- музыка (364)
- Психология (348)
- Любимые фильмы (191)
- Историческое (183)
- аудио (163)
- Природа (161)
- Позитив (147)
- Реставрация и переделки (135)
- География (129)
- общество (102)
- Забавное (120)
- огород (98)
- Личность (84)
- Важно (71)
- Эзотерика (68)
- Волосы (64)
- Литература (49)
- Поэзия (48)
- Насущное (35)
- Юмор (31)
- Дизайн (30)
- Народная медицина (12)
—Ссылки
—Метки
—Музыка
—Всегда под рукой
—Поиск по дневнику
—Подписка по e-mail
—Статистика
Что делает команда Ctrl + Alt + Del
Изначально нажатие данной комбинации вызывало окно диспетчера задач, в котором можно было просматривать системные процессы и другую информацию. Так было до выхода операционной системы Windows Vista. В ней и последующих версиях Windows от Microsoft (включая Windows 10) данная комбинация вызывает системное меню, в котором можно как запустить диспетчер задач, так и воспользоваться другими возможностями:
- Заблокировать – при нажатии данного пункта произойдёт блокировка компьютера.
- Сменить пользователя – с помощью данного пункта вы сможете быстро сменить пользователя (учётную запись пользователя в Windows).
- Выйти – этот пункт позволяет быстро осуществить выход текущего пользователя из системы (из текущей загруженной учётной записи Windows с сохранением всех параметров работы)
- Изменить пароль – этот пункт, как вы уже, наверное, догадались, позволяет быстро изменить ранее установленный пароль у текущего пользователя
- Диспетчер задач – этот пункт не нуждается в комментариях
Чтобы выйти из системного меню, следует воспользоваться кнопкой Отмена, что располагается чуть ниже.
Настройка клавиатуры на Windows
Windows разрешает переназначать действия далеко не для всех клавиш. Например, клавиша со значком самой операционной системы — Windows — неприкосновенна. Её невозможно переназначить, можно только отключить. В остальных случаях для переназначения действия клавиши необходимо выполнить следующие шаги:
- Убедитесь, что клавиатура, которую вы собираетесь настраивать, подключена к системе. Это можно сделать через «Диспетчер устройств» в «Панели управления».
- Запустите «Центр управления мышью и клавиатурой» (если его нет, то скачайте и установите с официального сайта Microsoft).
- Выберите из списка клавиш ту, для которой хотите переназначить действие, и дважды кликните по ней.
- Выберите необходимую для клавиши команду в появившемся списке.
В отличие от 7 и 8 версии Windows, «десятка» не даёт возможности пользователю настраивать клавиши «под себя», но их можно переназначить при помощи сторонних утилит.
Как нажать комбинацию клавиш Ctrl + Alt + Del на клавиатуре
В большинстве компьютеров и ноутбуков стандартная раскладка, а, следовательно, проблем с нажатием данной комбинации клавиш на клавиатуре быть не должно.
Клавиши Ctrl и Alt зачастую располагаются на своих законных местах – в левой нижней области, а вот клавиша Del не обязательно располагается рядом с клавишей Enter, она может располагаться и рядом с Backspace и где-либо ещё, в зависимости от конструкции клавиатуры.
Теперь у вас не возникнет проблем, если вам потребуется нажать клавиатурную комбинацию Контрл + Альт + Делит на вашей клавиатуре, причём как на настольном компьютере, так и ноутбуке.
В свою очередь, Вы тоже можете нам очень помочь.
Просто поделитесь статьей в социальных сетях с друзьями.
Поделившись результатами труда автора, вы окажете неоценимую помощь как ему самому, так и сайту в целом. Спасибо!
Приветствую!
Операционная система Windows имеет возможность вызова множества системных команд, функций и т.д. посредством тех или иных клавиатурных комбинаций. И в этом материале мы расскажем об одной весьма популярной команде, к которой прибегает довольно большое количество пользователей в процессе работы с ОС Виндовс.
Речь пойдёт о клавиатурной комбинации из трёх клавиш: Ctrl (Контрол) , Alt (Альт), Del (Делит).
Горячие клавиши для входа в меню BIOS, Boot Menu, восстановления из скрытого раздела
Доброго всем дня.
При установке Windows (например), очень часто необходимо выбрать загрузочный носитель, отличный от жесткого диска. Сделать это можно двумя путями:
1) Зайти в BIOS и изменить очередь загрузки (т.е. поставить в очередь загрузки флешку перед HDD — таким образом ПК будет сначала проверять флешку на наличие загрузочных записей, а только потом жесткий диск);
2) Вызвать Boot Menu и в нем выбрать конкретный носитель для загрузки в данный момент. На мой взгляд, этот вариант даже лучше первого: быстрее и не нужно заходить туда-сюда в BIOS менять очередь загрузки.
Чтобы войти в BIOS (вызвать Boot Menu) в большинстве случаев используется клавиши: F2, Del, Esc, F12 (в зависимости от производителя устройства). Кнопку нажимать нужно сразу же после включения компьютера (можно несколько раз, чтобы не пропустить нужный момент.
Кстати, если приглядеться на первый экран, который виден сразу после включения компьютера, то на нем часто пишут кнопку для входа в нужные настройки (вызова меню). Пример на скрине ниже.
Delete (клавиша)
У этого термина существуют и другие значения, см. Delete. Клавиша Delete (слева внизу)
Delete — клавиша на клавиатуре компьютера. Обозначается как Delete, Del или ⌦. При наборе текста эта клавиша удаляет символ, следующий за курсором (в противоположность ← Backspace, которая удаляет символ перед курсором). Вне области набора текста клавиша удаляет выбранный объект. В сочетании с другими клавишами обычно также выполняет различные функции удаления, например ⇧ Shift+Delete часто используется как альтернатива сочетанию Ctrl+X (вырезать), а в файловых менеджерах — для удаления без помещения в Корзину. Также сочетание клавиш Ctrl+Alt+Del во многих операционных системах либо вызывает аппаратную перезагрузку, либо диспетчер задач системы. На некоторых клавиатурах, например ноутбуков mac, отсутствует, и для её вызова используется сочетание клавиш Fn+← Backspace.
Это заготовка статьи о компьютерах. Вы можете помочь проекту, дополнив её. Это примечание по возможности следует заменить более точным.
- Control
- Shift
- Alt / Option
- Command / Meta
- Windows
- X
- Super
- Hyper
- Fn
- Symbol Shift (раскладка клавиатуры)
- Стрелки
- Page Up и Page Down
- Home/End
- Возврат каретки / Ввод (Enter)
- Backspace
- Insert
- Delete
- Tab
- Пробел
- SysRq / Print Screen
- Break/Пауза
- Escape
- Menu
- Цифровая клавиатура
- Функциональные клавиши
- Управление питанием (Power, Sleep, Wake)
- Клавиши-модификаторы для иероглифов
- Любая клавиша
- Macro
- Сочетание клавиш
- Control-Alt-Delete
Эта страница в последний раз была отредактирована 15 декабря 2018 в 02:03.
Смотреть что такое «Delete (клавиша)» в других словарях:
- Delete — Delete: Delete оператор языка программирования C++. Delete операция в языках, подобных SQL. Delete клавиша на клавиатуре компьютера … Википедия
- Delete key — Клавиша «уничтожения» (изображения на экране), клавиша стирания (в запоминающем устройстве) … Краткий толковый словарь по полиграфии
- Delete button — Клавиша стирания (текста) … Краткий толковый словарь по полиграфии
- Клавиша быстрого вызова — Сочетание клавиш (синонимы: горячая клавиша, клавиша быстрого доступа, клавиша быстрого вызова, клавиатурный ускоритель) (англ. keyboard shortcut, quick key, access key, hot key) нажатие одной или нескольких клавиш на клавиатуре для выполнения… … Википедия
- Backspace (клавиша) — Клавиша Backspace (англ. Backspace возврат, букв. «пробел назад») клавиша на клавиатуре компьютера, служащая для удаления символа (символов), находящегося позади курсора (слева от него при способе письма «слева направо», и наоборот). Вне… … Википедия
- Insert (клавиша) — У этого термина существуют и другие значения, см. Insert. Расположение клавиши Insert Insert, или Ins клавиша на клавиатуре IBM PC совместимых ком … Википедия
- Del (значения) — Del, DEL может означать: Оператор набла (также обозначается как ); Элемент HTML, используемый для зачеркивания del (команда) команда операционных систем DOS, OS/2 и Microsoft Windows. Delete (клавиша) Дэл вымышленный … Википедия
- Backspace — Клавиша Backspace Backspace (возврат, букв. «пробел назад»), BS, забой клавиша на клавиатуре компьютера, служащая для удаления символа (символов), находящегося до курсора (слева напр … Википедия
- Сочетание клавиш — (синонимы: горячая клавиша, шорткат (англ. shortcut), клавиша быстрого доступа, клавиша быстрого вызова, клавиатурный ускоритель) (англ. keyboard shortcut, quick key, access key, hot key) (для программного обеспечения) разновидность… … Википедия
- Shortcut — Сочетание клавиш (синонимы: горячая клавиша, клавиша быстрого доступа, клавиша быстрого вызова, клавиатурный ускоритель) (англ. keyboard shortcut, quick key, access key, hot key) нажатие одной или нескольких клавиш на клавиатуре для выполнения… … Википедия
>Начинающим пользователям компьютера
Клавиши удаления
( 1 оценка, среднее 4 из 5 )
Четыре способа вернуть привычный элемент прежнего интерфейса в «десятку».
Microsoft старается сделать свою операционную систему максимально удобной для пользователей, однако не все согласны с её решениями. В Windows 10 на смену привычной панели «Программы и компоненты» пришла новая. Если вы достаточно консервативны и хотите пользоваться старой версией, то вот несколько способов делать это.
Через «Панель управления»
Чтобы открыть старое меню через «Панель управления», сначала нужно её найти. Для это нажмите на иконку поиска рядом с меню «Пуск» и введите запрос «Панель управления».
На «Панели управления» найдите значок «Программы» и нажмите на «Удаление программы» под ним.
С помощью меню «Пуск»
Достаточно простой способ, правда, он не работает с предустановленными и скачанными из магазина Microsoft приложениями. Откройте «Пуск», выберите приложение и щёлкните по нему правой кнопкой мыши. В появившемся меню нажмите «Удалить». Откроется классическая панель «Программы и компоненты».
Однако есть вероятность, что этот способ перестанет работать. Microsoft хочет, чтобы вы осваивали новый интерфейс. Ну а пока есть возможность — пользуйтесь.
Через диалоговое окно «Выполнить»
В Windows есть скрытая команда, которая запускает меню «Программы и компоненты». Чтобы воспользоваться ею, нажмите клавиши Win + R. В появившемся диалоговом окне введите команду и нажмите «Ок»:
rundll32.exe shell32.dll,Control_RunDLL appwiz.cpl
При помощи создания ярлыка
Чтобы создать ярлык, кликните правой кнопкой мыши по рабочему столу и выберите «Создать» → «Ярлык». В поле «Укажите расположение объекта» вставьте следующую команду:
rundll32.exe shell32.dll,Control_RunDLL appwiz.cpl
Нажмите «Далее» и дайте название ярлыку. Вы увидите его на рабочем столе, а нажав на него, вы быстро переместитесь в меню «Программы и компоненты».
Где находится клавиша delete на ноутбуке
Кнопка Delete, пожалуй, самая понятная для пользователей. Она легко переводится с английского языка и делает именно то, что означает: «вычеркивает», «удаляет», «уничтожает». Именно поэтому кнопку Delete все активно используют в работе!
Где находится и как выглядит кнопка Delete на ноутбуке, вопросов почти не вызывает.
Где искать кнопку удаления на клавиатуре
В зависимости от производителя клавиатуры под ОС Windows клавиша удаления выглядит как:
- Delete;
- Del;
- Широкая стрелочка с крестиком.
Найти ее просто. Она находится в группе служебных клавиш между блоками с числами и буквами. Или располагается в верхнем правом углу клавиатуры ноутбука .
Кстати, на полноценной компьютерной клавиатуре две клавиши Del – вторая расположена на «.» цифрового блока. Ее активация – отдельная задача! Для работы этой Delete нужно отключать кнопку «Num Lock». Тогда она заработает.
Сложнее разобраться с удалением на клавиатуре под ОС Mac. Здесь или этой клавиши не видно, или функция ее отличается от привычной. Итак, где кнопка Delete на Маке?
- Случай. Кнопка Delete есть, но стирает символ не за курсором, а перед ним. Это не ошибка! В версии Apple клавиша «Delete» выполняет функцию кнопки «Backspace»: удаляет символы перед курсором. Чтобы добиться привычной работы, потребуется нажать комбинацию «Fn»+«Delete».
- Случай. Кнопки Delete нет. Совсем. Тогда находим клавишу, на которой написано «Backspace» или нарисована «Стрелочка Влево» в правой верхней части клавиатуры , и используем ее в комбинации с Fn. «Fn»+«Delete».
Все просто. Нужно только немного потренироваться и адаптироваться. Теперь посмотрим, насколько Del функциональна, и где она может пригодиться!
Как изменится слово после нажатия кнопки Delete
Пока разбирались с местоположением клавиш, уже затронули тему: для чего нужна, и что означает кнопка Delete на клавиатуре. Удаление, вычеркивание.
Пользователю Del помогает удалять:
- символы в документах, отчетах;
- папки и файлы рабочего стола;
- письма из ящика электронной почты;
- любые выбранные пользователям объекты.
Причем в документах «Делит» стирает то, что расположено после курсора. Букву, цифру, картинку, лишний пробел – неважно. Всё, что после курсора, будет удалено.
Как еще можно удалить что-то ненужное?
- Backspace – удаляет то, что стоит перед курсором;
- Ctrl+Z/Я – сочетание клавиш для отмены последних действий, в частности для удаления сделанного ввода.
- Ctrl+Х/Ч – работает на выделенных областях, вырезая, то есть удаляя, все отмеченные данные.
- Полукруглая стрелка на верхней панели меню во многих программах – отмена последнего действия или нескольких действий и, соответственно, удаление уже сделанной работы.
- Перетаскивание объектов «мышкой» в корзину рабочего стола.
Но Delete не всегда помогает. Иногда она перестает работать. Что делать в этом случае и как реанимировать помощницу?
Почему не работает кнопка Delete на ноутбуке?
Кнопка Delete не удаляет… Что делать? Последовательно решать проблему, ведь клавиши просто так не отключаются.
- Запуск антивирусной программы. Вредоносное ПО может блокировать стандартные функции клавиатуры.
- Удаление последних установленных программ и утилитов с компьютера. Возможно, они вызвали сбой и стали причиной проблемы.
- Программа для переназначения SharpKeys. Ее потребуется установить и запустить от имени Администратора. Если в списке что-то будет, это «что-то» нужно убрать.
- Пылесос. Клавиатуру нужно аккуратно пропылесосить, удалить пыль и мусор из-под клавиш.
Не помог ни один из вариантов? Дорога одна – в сервис.
Что делать если в Автокад не работает кнопка Delete
Если Автокад не удаляет кнопкой Delete, плохо! Ведь на «Делит» – кроме непосредственно удаления – возложена и функция отмены последней выполненной операции, что важно для любого редактирования. А еще плохо то, что с удалением наверняка перестали работать и некоторые другие возможности Автокад…
Проблема исправляется включением режима предварительного выбора.
Для этого нужно:
- Напечатать в командной строке слово «Параметры» или «Настройка» и открыть соответствующее окно.
- Найти вкладку «Выбор», затем раздел «Режимы выбора» и галочкой о.
- Нажать кнопку «Применить».
После этих несложных дел необходимый функционал должен восстановиться.
Кнопка Delete – очень удобная в работе клавиша. Всегда под рукой. Выполняет понятные и простые действия. Почти никогда не ломается и не глючит. Чудо, а не функция!
Клавиша Delete (сокращ. Del) – это клавиша компьютерной клавиатуры, которая служит для удаления символов находящихся справа от курсора. Выполняет действие противоположное клавише Backspace. Также клавиша Delete служит для удаления ярлыков, папок, файлов и других объектов, в зависимости от программы. На изображении справа показано как может выглядеть клавиша Del на клавиатуре. Эта клавиша расположена слева от клавиши End и справа от Enter на стандартных QWERTY клавиатурах.
Самые популярные сочетания клавиш с Delete:
- Ctrl+Alt+Del – открытие диспетчера задач или «Безопасность Windows»
- Shift+Del – безвозвратное удаление объекта (файла или папки)
Кнопка delete (Del) служит для удаления. В зависимости от того с каким документом или программой работает пользователь — удаляется тот или другой объект. При работе с текстовыми редакторами, при нажатии клавиши delete удаляется текст, знаки и прочее перед курсором.
В свою очередь все знаки и символы сдвигаются назад на одну позицию. Использовать delete также можно и в другой области: если это не текстовые редакторы, то клавиша delete удаляет выбранный файл, картинку, папку и прочее, при этом переходит на позицию назад. В сочетании с клавишей Shift удаляет файл без попадания последнего в корзину, в таком случае восстановление файла проблематично. Это достаточно удобный вариант, когда необходимо срочно удалить определенную информацию.
Находится кнопка delete на клавиатуре сверху над курсором, почти напротив клавиш Backspace.
Delete (клавиша) — это… Что такое Delete (клавиша)?
У этого термина существуют и другие значения, см. Delete. Клавиша Delete (слева внизу)
Delete
— клавиша на клавиатуре компьютера, служащая для удаления символов, находящихся впереди курсора (противоположно ← Backspace ). Вне области набора текста клавиша — команды, которая удаляет объект (например, изображение, документ, *.EXE файл), переходя все следующие символы на одну позицию «назад» на освобожденное место. Клавиша на IBM-совместимых ПК помечена как Delete или Del . На клавиатурах Mac, клавиша, которая выполняет эту функцию, помечена Деле и ⌦ как целое слово delete зарезервирована для маркировки ключевой клавиши иначе известной как Backspace.
На многих клавиатурах в ноутбуках клавиша Delete (иногда ← Backspace и Delete печатаются на одной и той же клавише) используется дополнительно в качестве клавиши ← Backspace . Клавиша Delete находится в ноутбуках IBM на позицию выше и справа от ← Backspace .
Клавиша Delete в искусстве
В конце XX — начале XXI века реалии информационных технологий и соответствующая им терминология начинают проникать в искусство как общепонятные метафоры и образы.
Примеры использования клавиши Delete как символа встречаются, например, в творчестве музыканта Бориса Гребенщикова:
«У некоторых сердце поет, у некоторых болит / Он нажимает на «Save», а она нажимает «Delete»»[1]
«Но если мы те, про кого был написан наш паспорт, / Скажи — зачем? Зачем? Зачем? Зачем? / Skip it. Skip it. Delete. Delete. Delete.»[2]
где находится на клавиатуре кнопка Right
Стрелка вправо
стрелочка вправо:)
Стрелка вправо!
Это курсор Вправо.
Стрелка вправо.
Если это говорится в сочетании слов «нажмите кнопку …», то возможно это может быть и кнопка ЭНТЕР (ENTER)… Т. е. подтверждение того, что вы наделали…
Она правда на клаве, верь им они хорошие. Теперь спроси где enter и всё будет пучком.
НУДА ЭТОЖЕ НА ПРАВА
И что в ПРАВО с чем купе жать то??? у меня флешку не видит… я хожу чаще в лево, а кнопку в ПРАВО нажимать с какой ещё кнопкой? приём УРИЙ найди мне КНОПКУ
Где клавиша делит на ноутбуке
Клавиша Delete (сокращ. Del) – это клавиша компьютерной клавиатуры, которая служит для удаления символов находящихся справа от курсора. Выполняет действие противоположное клавише Backspace. Также клавиша Delete служит для удаления ярлыков, папок, файлов и других объектов, в зависимости от программы. На изображении справа показано как может выглядеть клавиша Del на клавиатуре. Эта клавиша расположена слева от клавиши End и справа от Enter на стандартных QWERTY клавиатурах.
Самые популярные сочетания клавиш с Delete:
- Ctrl+Alt+Del – открытие диспетчера задач или «Безопасность Windows»
- Shift+Del – безвозвратное удаление объекта (файла или папки)
Приветствую!
Операционная система Windows имеет возможность вызова множества системных команд, функций и т.д. посредством тех или иных клавиатурных комбинаций. И в этом материале мы расскажем об одной весьма популярной команде, к которой прибегает довольно большое количество пользователей в процессе работы с ОС Виндовс.
Речь пойдёт о клавиатурной комбинации из трёх клавиш: Ctrl (Контрол) , Alt (Альт), Del (Делит).
Содержание:
Что делает команда Ctrl + Alt + Del
Изначально нажатие данной комбинации вызывало окно диспетчера задач, в котором можно было просматривать системные процессы и другую информацию. Так было до выхода операционной системы Windows Vista. В ней и последующих версиях Windows от Microsoft (включая Windows 10) данная комбинация вызывает системное меню, в котором можно как запустить диспетчер задач, так и воспользоваться другими возможностями:
- Заблокировать – при нажатии данного пункта произойдёт блокировка компьютера.
- Сменить пользователя – с помощью данного пункта вы сможете быстро сменить пользователя (учётную запись пользователя в Windows).
- Выйти – этот пункт позволяет быстро осуществить выход текущего пользователя из системы (из текущей загруженной учётной записи Windows с сохранением всех параметров работы)
- Изменить пароль – этот пункт, как вы уже, наверное, догадались, позволяет быстро изменить ранее установленный пароль у текущего пользователя
- Диспетчер задач – этот пункт не нуждается в комментариях
Чтобы выйти из системного меню, следует воспользоваться кнопкой Отмена, что располагается чуть ниже.
Как нажать комбинацию клавиш Ctrl + Alt + Del на клавиатуре
В большинстве компьютеров и ноутбуков стандартная раскладка, а, следовательно, проблем с нажатием данной комбинации клавиш на клавиатуре быть не должно.
Клавиши Ctrl и Alt зачастую располагаются на своих законных местах – в левой нижней области, а вот клавиша Del не обязательно располагается рядом с клавишей Enter, она может располагаться и рядом с Backspace и где-либо ещё, в зависимости от конструкции клавиатуры.
Теперь у вас не возникнет проблем, если вам потребуется нажать клавиатурную комбинацию Контрл + Альт + Делит на вашей клавиатуре, причём как на настольном компьютере, так и ноутбуке.
В свою очередь, Вы тоже можете нам очень помочь.
Просто поделитесь статьей в социальных сетях с друзьями.
Поделившись результатами труда автора, вы окажете неоценимую помощь как ему самому, так и сайту в целом. Спасибо!
Кнопка Delete, пожалуй, самая понятная для пользователей. Она легко переводится с английского языка и делает именно то, что означает: «вычеркивает», «удаляет», «уничтожает». Именно поэтому кнопку Delete все активно используют в работе!
Где находится и как выглядит кнопка Delete на ноутбуке, вопросов почти не вызывает.
Где искать кнопку удаления на клавиатуре
В зависимости от производителя клавиатуры под ОС Windows клавиша удаления выглядит как:
- Delete;
- Del;
- Широкая стрелочка с крестиком.
Найти ее просто. Она находится в группе служебных клавиш между блоками с числами и буквами. Или располагается в верхнем правом углу клавиатуры ноутбука .
Кстати, на полноценной компьютерной клавиатуре две клавиши Del – вторая расположена на «.» цифрового блока. Ее активация – отдельная задача! Для работы этой Delete нужно отключать кнопку «Num Lock». Тогда она заработает.
Сложнее разобраться с удалением на клавиатуре под ОС Mac. Здесь или этой клавиши не видно, или функция ее отличается от привычной. Итак, где кнопка Delete на Маке?
- Случай. Кнопка Delete есть, но стирает символ не за курсором, а перед ним. Это не ошибка! В версии Apple клавиша «Delete» выполняет функцию кнопки «Backspace»: удаляет символы перед курсором. Чтобы добиться привычной работы, потребуется нажать комбинацию «Fn»+«Delete».
- Случай. Кнопки Delete нет. Совсем. Тогда находим клавишу, на которой написано «Backspace» или нарисована «Стрелочка Влево» в правой верхней части клавиатуры , и используем ее в комбинации с Fn. «Fn»+«Delete».
Все просто. Нужно только немного потренироваться и адаптироваться. Теперь посмотрим, насколько Del функциональна, и где она может пригодиться!
Как изменится слово после нажатия кнопки Delete
Пока разбирались с местоположением клавиш, уже затронули тему: для чего нужна, и что означает кнопка Delete на клавиатуре. Удаление, вычеркивание.
Пользователю Del помогает удалять:
- символы в документах, отчетах;
- папки и файлы рабочего стола;
- письма из ящика электронной почты;
- любые выбранные пользователям объекты.
Причем в документах «Делит» стирает то, что расположено после курсора. Букву, цифру, картинку, лишний пробел – неважно. Всё, что после курсора, будет удалено.
Как еще можно удалить что-то ненужное?
- Backspace – удаляет то, что стоит перед курсором;
- Ctrl+Z/Я – сочетание клавиш для отмены последних действий, в частности для удаления сделанного ввода.
- Ctrl+Х/Ч – работает на выделенных областях, вырезая, то есть удаляя, все отмеченные данные.
- Полукруглая стрелка на верхней панели меню во многих программах – отмена последнего действия или нескольких действий и, соответственно, удаление уже сделанной работы.
- Перетаскивание объектов «мышкой» в корзину рабочего стола.
Но Delete не всегда помогает. Иногда она перестает работать. Что делать в этом случае и как реанимировать помощницу?
Почему не работает кнопка Delete на ноутбуке?
Кнопка Delete не удаляет… Что делать? Последовательно решать проблему, ведь клавиши просто так не отключаются.
- Запуск антивирусной программы. Вредоносное ПО может блокировать стандартные функции клавиатуры.
- Удаление последних установленных программ и утилитов с компьютера. Возможно, они вызвали сбой и стали причиной проблемы.
- Программа для переназначения SharpKeys. Ее потребуется установить и запустить от имени Администратора. Если в списке что-то будет, это «что-то» нужно убрать.
- Пылесос. Клавиатуру нужно аккуратно пропылесосить, удалить пыль и мусор из-под клавиш.
Не помог ни один из вариантов? Дорога одна – в сервис.
Что делать если в Автокад не работает кнопка Delete
Если Автокад не удаляет кнопкой Delete, плохо! Ведь на «Делит» – кроме непосредственно удаления – возложена и функция отмены последней выполненной операции, что важно для любого редактирования. А еще плохо то, что с удалением наверняка перестали работать и некоторые другие возможности Автокад…
Проблема исправляется включением режима предварительного выбора.
Для этого нужно:
- Напечатать в командной строке слово «Параметры» или «Настройка» и открыть соответствующее окно.
- Найти вкладку «Выбор», затем раздел «Режимы выбора» и галочкой о.
- Нажать кнопку «Применить».
После этих несложных дел необходимый функционал должен восстановиться.
Кнопка Delete – очень удобная в работе клавиша. Всегда под рукой. Выполняет понятные и простые действия. Почти никогда не ломается и не глючит. Чудо, а не функция!