На чтение 10 мин Просмотров 16.3к.

Максим aka WisH
Высшее образование по специальности “Информационные системы”. Опыт работы системным администратором – 5 лет.
Ноутбуки покупают из-за их удобства и компактности. Главное в этом удобстве – отсутствие большого количества проводов. Поэтому проводной интернет устанавливают на них редко, только когда нужно стабильное соединение. Обычно используется беспроводная связь, так что сегодня рассмотрим, как включить вайфай на ноутбуке, и как проверить, есть ли он вообще.
Содержание
- Проверка наличия модуля
- Кнопка на корпусе
- Сочетание клавиш
- Центр управления сетями
- Windows 10
- Windows 7 и 8
- Центр уведомлений
- Диспетчер устройств
- Проверка функции WLAN
- Обновление драйвера адаптера
- Подключение к сети
- Не получается подключиться
Проверка наличия модуля
Для начала проверьте, есть ли у вас модуль Wi-Fi. Современные модели в обязательном порядке комплектуются модулем для подключения к беспроводной сети. Чтобы убедиться, посмотрите на наклейку своего ноутбука или в технические характеристики. Там будет надпись вроде «IEEE 802.11» ( в конце могут присутствовать буквы a/b/g/n). Обычно есть значок wi-fi на ноутбуке, и это означает, что беспроводная сеть есть и установлена.

Зайдите на сайт какого-нибудь магазина. Там посмотрите характеристики вашего устройства. Даже если ноутбук был куплен давно, в интернете можно без труда найти характеристики, главное знать модель устройства. Должны присутствовать параметры вроде «Стандарт Wi-Fi» или «Сетевые адаптеры».
Также оборудование видно через диспетчер устройств или через диспетчер задач, но этому будет отведена отдельная глава.
Если оказалось, что модуль у вас установлен, то переходите к следующим действиям. Если же его нет, то все бессмысленно. Бывали случаи, когда модуль был установлен, но сгорел от работы. На глаз это никак не определить, так что придется последовательно пытаться включить сеть и только потом обдумывать этот вариант.
Кнопка на корпусе
Кнопка один из самых простых способов включить wi-fi на ноутбуке. Не все производители используют её, но все равно стоит её поискать. Для начала изучите клавиатуру и кнопки над ней. Кнопка включения вайфай модуля на ноуте вынесена отдельно, наверх, над самым первым рядом клавиш. На ней изображена стандартная иконка беспроводной сети. Нажмите на неё для активации модуля. Часто она сопровождается подсветкой, которая помогает понять, работает модуль или нет.

Возможно, что выключатель беспроводной сети расположен на задней или боковой стенке. В этом случае он представляет собой скорее рычажок, который позволяет включить или выключить вайфай адаптер. Убедитесь, что он находится во включенном положении. Если это не так, переключите его.
Сочетание клавиш
Сочетание клавиш – это распространенный способ активировать вайфай или выключить его. У тех, кто не знает об этом сочетании, часто случаются проблемы с внезапным отключением модуля. Правда, не все это понимают, поэтому часто считают, что это просто сеть перестала ловить, хотя на самом деле проблема в случайном нажатии этих кнопок.

У каждого производителя своя комбинация клавиш для включения Wi-Fi на ноутбуке или нетбуке. Проблема в том, что одно и то же сочетание позволяет как запустить вайфай, так и отключить его. Для начала найдите кнопку «Fn», она расположена рядом с пробелом. Иногда она отличается по цвету от остальных клавиш. Например, на некоторых моделях асуса она синяя.
Теперь посмотрите на остальные кнопки. На некоторых тоже есть надписи того же цвета. Значит при нажатии на fn и второй клавиши активируется какое-то действие. Теперь осталось найти значок вайфай на ноутбуке, он расположен на клавишах F1-F12. Активируйте найденное сочетание и проверьте подключение к сети.
Центр управления сетями
Если вы полностью уверены в том, что установлены все нужные драйвера, а сочетания клавиш или кнопка не помогают, проверьте сетевые настройки на компьютере. Они зависят системы, но разница небольшая.
Windows 10
В Windows 10 все немного изменилось, по сравнению с прошлыми версиями системы. Однако и здесь нет ничего сложного.
Сначала нажмите левой кнопкой мыши на Пуск и выберите в выпавшем меню значок шестеренки «Параметры».
Далее перейдите в раздел «Сеть и интернет», откроется окно, в левой колонке которого выберите «Wi-Fi». Теперь нужно перейти в правую часть. Активируйте рычажок сверху и переведите его в положение «Вкл».

Если не получается его найти, можете просто нажать на Пуск левой кнопкой мыши и начать набирать там «Панель управления» или «Параметры адаптера». В большинстве случаев все найдется, останется только кликнуть для перехода к нужному пункту. Дальше можно действовать так же, как и в семерке. Когда дойдет до списка адаптеров, ищите беспроводное подключение. Потом кликайте по нему правой кнопкой мыши и выбирайте «Включить».
Windows 7 и 8
Подробно о том, как включить беспроводную сеть на ноутбуке в Виндовс 7, читайте по ссылке.
Здесь нужно нажать на Пуск и перейти в «Панель управления», из этого раздела перемещайтесь в «Сеть и интернет» и там выбирайте «Центр управления сетями и общим доступом».

Отсюда перейдите в раздел «Изменение параметров адаптера», который находится в колонке слева. Перед вами откроется окно, в котором будут видны все ваши устройства для подключения к сети. Реальные и виртуальные. Найдите подключение, в котором имеется слово wireless или подобное и включите его. Подключение может называться «беспроводная сеть» или любым похожим образом.

Центр уведомлений
На десятке можно все сделать и через центр уведомлений. Иногда для этого достаточно подвести курсор к правому краю экрана. Если не сработало, то ведите его вниз, к часам, справа будет значок сообщения, кликните на него. Откроется колонка справа, в которой перейдите в раздел «Сеть».

В следующем окне просто выберите нужный вайфай и кликните по нему. Модуль и подключение к сети заработают одновременно. Возможно, потребуется ввести код или пароль от вайфай, если они установлены на роутере.
Диспетчер устройств
Может получиться так, что в предыдущих пунктах не было того, что можно активировать. В этом случае стоит проверить, есть ли модуль и установлены ли драйверы на него. Здесь действия одинаковые во всех версиях системы, будет немного отличаться только сам интерфейс.
Нажмите правой кнопкой мыши по значку компьютера на рабочем столе. Если его там нет, то откройте пуск и найдите там компьютер. Клацните по нему ПКМ. В выпавшем меню перейдите к свойствам. Или можно кликнуть на пуск правой кнопкой и выбрать нужный пункт.

Откроется окно, в котором и будут перечислены все свойства системы. Здесь можно посмотреть версию ОС, какое обновление установлено, данные о процессоре, оперативной памяти, а также об активации системы. Посмотрите в левый столбик, там есть строка под названием «Диспетчер устройств». Нажмите на него и подождите, пока полностью откроется новое окно. Это и есть диспетчер устройств windows, в котором отображаются все установленные и подключенные девайсы. В данном случае нас интересует пункт «Сетевые адаптеры». Нажмите на него или на галочку рядом с ним.

Откроется список из некоторого количества пунктов. Это зависит от количества сетевых адаптеров, реальных и виртуальных, которые могут быть установлены в компе. Ищите пункт, в котором упоминается Wireless, это и будет то, что нужно. Если он выглядит как на картинке, то все в порядке, он работает. Если рядом маленький восклицательный знак, то что-то не в порядке, для начала проведите диагностику неполадок. Может быть, в списке неизвестное устройство без описания и значка. Это будет значить, что для девайса не установлены драйверы. Если же ничего из этого нет, то модуль отсутствует или сломался.

Проверка функции WLAN
Перед дальнейшими действиями следует проверить еще один небольшой пункт, который может повлиять на работу адаптеров и их способность подключаться к сети.
Найдите значок компьютера и кликните по нему правой кнопкой мыши. В выпавшем меню выберите «управление», откроется окно с параметрами компа. Здесь идите в самый низ, где есть раздел «Службы и приложения». Откройте его и в выпавшем меню кликните по службам. Туда можно попасть комбинацией Win+R и ввести services.msc.

Теперь нужно смотреть в правую часть окна. Нас интересует только «Автонастройка WLAN». Найдите этот пункт и щелкните по нему дважды. Откроется окно, в котором нужно будет включить wlan, а также режим включения перевести в автоматический.

Обновление драйвера адаптера
Этот пункт стоит проделать, если в диспетчере устройств есть неизвестное устройство или какое-то известное, но с проблемами. Зайдите еще раз в диспетчер устройств, откройте то, которое работает с проблемами (если оно определяется) и нажмите во вкладке «Драйвер» на «Удалить устройство». Подождите, пока процесс завершится.
Теперь скачайте драйвер с сайта производителя ноутбука. Именно оттуда. Если там нет версии для десятки, попробуйте установить последнюю версию. Часто они работают гораздо лучше, чем те, которые рекомендует сама десятка. После установки перезагрузите устройство.
Может быть и такое, что не удается найти нужную модель или программу. В этом случае скачайте driver pack solution. Если хоть какой-то интернет на ноуте в это время работает, то берите маленькую онлайн версию. Если его нет, то придется качать огромную оффлайн версию. Запустите его и подождите, пока он определит все устройства и поставит самые свежие версии драйверов. После этого не должно остаться неизвестных устройств. Если они есть, то проблема может быть уже аппаратной.
Подключение к сети
После включения самого модуля на ноутбуке вам нужно будет перейти в центр уведомлений на виндовс 10. Иногда для этого достаточно подвести курсор к правому краю экрана. Если не сработало, то ведите его вниз, к часам, справа от них будет значок сообщения, кликните на него. Откроется колонка справа, в которой нажимаем на «Развернуть» и выбираем пункт «Сеть».
Далее выбираем вашу сеть, после этого выскочит окно, в котором нужно ввести пароль от вайфая. После этого интернет на ноутбуке подключится.

Можно кликнуть по самому значку беспроводной связи в нижнем правом углу. Там покажется окно, в котором будут перечислены все сети. Останется выбрать одну из них и запустить.
Не получается подключиться
Почему ноутбук не видит вайфай, подробно описано в отдельной статье.
Что стоит проверить в первую очередь:
- Важный пункт, касающийся драйверов. В некоторых случаях, если вы ставите десятку, у вас могут не работать сочетания клавиш или работать как-то не так. Это одна из причин того, что все драйвера следует качать с сайта производителя устройства. У всех они разные и именно по этому пункту легче всего определить то, что установлены не родные драйвера. Они оказываются хороши и достаточны, но это не всегда срабатывает с ноутами.
- Из оставшихся проблем проверьте отсоединение модуля и его поломку. Первое возможно в том случае, если модуль не встроен в плату. Тогда разберите ноутбук и найдите эту маленькую плату-нашлепку. Открутите её и аккуратно достаньте. Протрите все контакты ластиком и спиртом, а потом вставьте обратно. Если ничего не изменилось, то модуль перегорел или сломался. Конечно, можно попробовать полностью снести систему, поставить ту, что предусмотрена производителем вместе с родными драйверами, но это тоже может не помочь. Останется только отнести его на диагностику.
- Стоит приостановить работу антивируса и фаервола. В крайне редких случаях они блокируют работу драйвера. Вероятность мала, но проверить стоит.
Настройка и подключение Wi-Fi для ноутбука

Сергей Ефимов
3 ноября, 2021
Использование виртуальной линии позволяет выходить в интернет автоматически, для выполнения задачи не нужны провода, соединяющие ПК с роутером. Но не все новички в курсе, как включить вай-фай на ноутбуке. При точном выполнении определенных алгоритмов задача решается за несколько минут.

Какой комбинацией кнопок включить адаптер на ноутбуке
Необходимая кнопка вай-фай располагается на устройстве в зависимости от его модельного ряда. Чаще всего значок находится на панели F1 — F12. Если автоматический поиск сигнала не работает, то следует нажать на клавиатуре сочетание кнопок: Fn + Wi-Fi.
В отдельном оборудовании ползунок находится на переднем торце компьютера. Для включения функционала достаточно передвинуть его или нажать на кнопку маршрутизатора на ноутбуке.
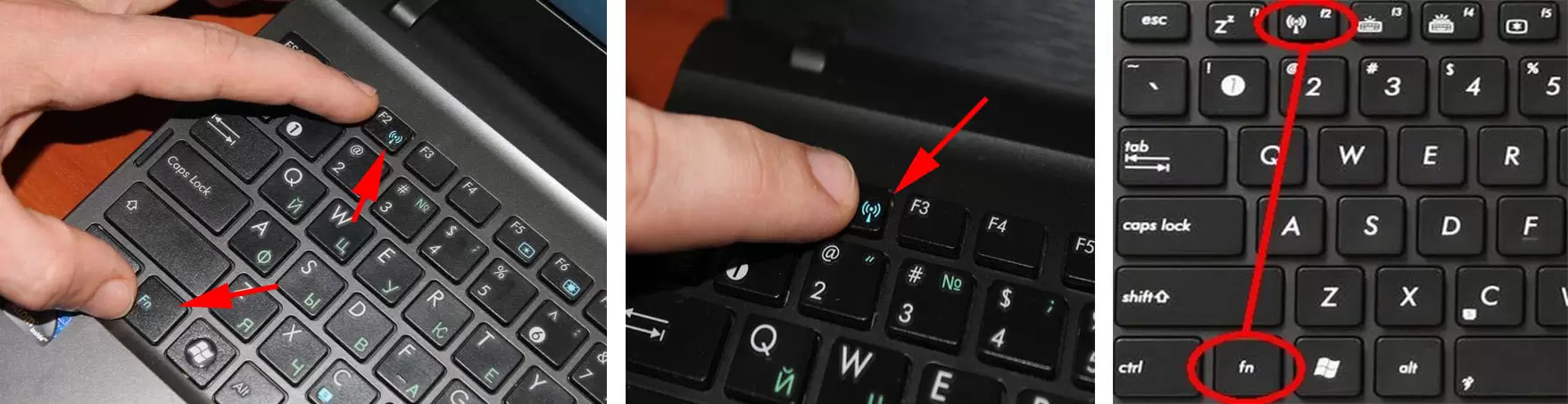
Установка драйверов для подключения интернета
Устройства оснащены необходимым программным обеспечением, но если пользователь не проводит своевременное обновление, то оно устаревает и не дает работать аппаратуре в нормальном режиме.
Алгоритм закачки свежих драйверов включает шаги:
- Посещение официального ресурса производителя.
- Перемещение на страницу с ПО.
- Поиск утилиты для адаптера с учетом версии операционной системы.
- Скачка файла, запуск установки.
- Перезагрузка компьютера.
После завершения операции следует провести попытку соединения с интернетом.
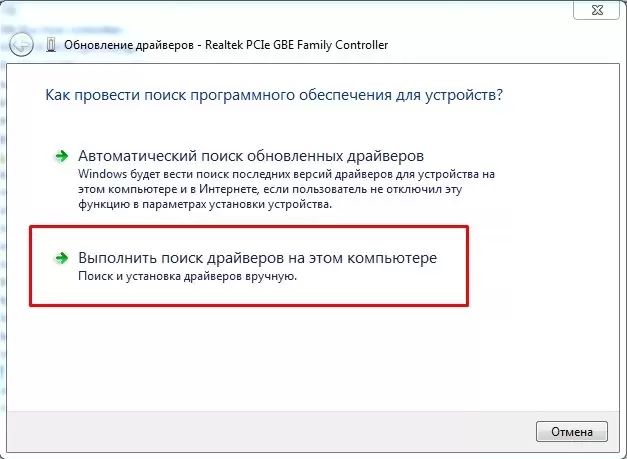
Программное включение Wi-Fi
Не у всех вариантов ноутов присутствуют активные кнопки для выхода во Всемирную паутину. При их отсутствии проблема решается обращением к операционной системе Виндовс.
Как подключиться к вай-фаю на ноутбуке согласно схеме:
- Из «пуска» перейти в «панель управления».
- Найти «интернет и сети», запомнить наименование своей линии.
- Выбрать блок «создания файла на рабочем столе».
- Найти ярлык.
- В поле около подраздела по локализации объекта вводится надпись “netsh_interface_ set_interface name=”Wi-Fi” admin = disabled.
- Переименовать знак на свое усмотрение.
- Завершить операцию кликнув по «готово».
Указанный ярлык используется для остановки связи с интернетом.
В дальнейшем достаточно просто кликнуть дважды по ярлыку и связь будет установлена автоматом.
Для создания значка подключения вай-фай на ноутбуке, требуется:
- навести курсор в область пустого поля рабочего стола;
- кликнуть ПКМ и выбрать блок «создание ярлыка»;
- выбрать его и в поле около строчки по локализации объекта ввести фразу: “netsh interface set interface name=”Wi-Fi” admin = enabled;
- в строке «вай-фай» меняется на имя сети;
- переименовать знак по своему усмотрению;
- подтвердить действие «готово».
Чтобы виртуальные кнопки функционировали, у пользователя должны быть права администратора. Для это выполняется следующий алгоритм:
- нажать на любой ярлык ПКМ и выбрать «свойства»;
- перейти в дополнительные опции, активировать запуск от имени администратора;
- подтвердить действие двойным кликом по «ок».
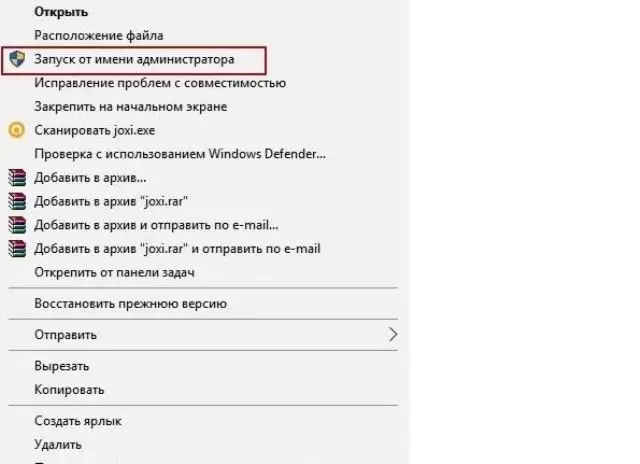
Завершающий этап связан с кнопками доступа и деактивации связи:
- любой значок выделяется ПКМ, следует переход к свойствам;
- затем — нажатие на быстрый вызов;
- прописывание в подразделе актуальной комбинации кнопок;
- подтверждение внесенных изменений «ок», повторение схемы для второго ярлыка.
Горячие клавиши должны располагаться в «пуске» или на рабочем столе. При перемещении в иные папки активации не произойдет.
Особенности включения вай-фай на различных моделях ноутбука
Чтобы включить вай-фай на ноутбуках разных производителей необходимо предварительно изучить их рекомендации.
- HP. Для HР, Sony вводится команда Fn + F2.
- Lenovo. Как включить функционал Wi-Fi на ноутбуке этого производителя: необходимо активизировать сочетание Fn + F5.
- Asus. Для указанной марки и packard подходит Fn + F2.
Даже если вторая функциональная кнопка неизвестна, пользователь может просто внимательно рассмотреть свою клавиатуру. На нужной кнопке обязательно будет изображена антенна или стилизованный значок вай-фай.
Как подключить домашний Wi-Fi на ноутбуке под другими марками:
- для Samsung — Fn + F12 или Fn + F9;
- Dell — Fn + F12 или Fn + F2;
- Acer — Fn + F3.
Каждый производитель дает подробные рекомендации в инструкции к компьютеру. Уточнить детали можно на его официальной странице. Ввод данных производится вручную, согласно установленным изготовителем нормам.
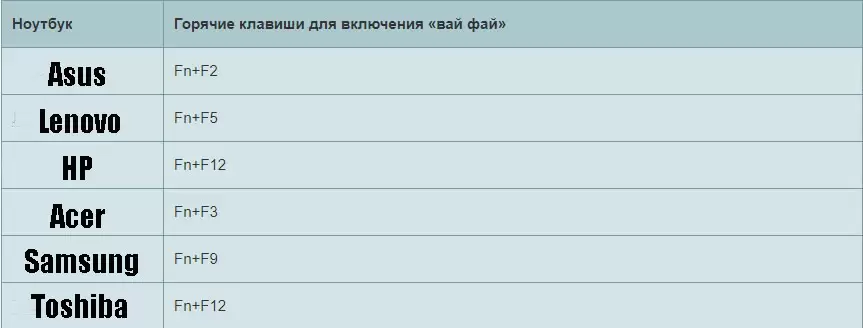
Возможные ошибки при настройке интернета
У каждого поставщика услуг собственные сетевые настройки и IP-адреса. Если на устройстве пользователь изменил параметры подключения, то произойдет блокировка доступа к интернету из-за того, что протоколы не будут обрабатывать запросы от нестандартного адреса.
Чтобы исправить ситуацию необходимо вернуть все к первоначальному виду:
- в проводнике, адресной строке вводится панель управлениясеть и интернетсетевые подключения, действие подтверждается «вводом»;
- в проблемном подключении открываются «свойства»;
- курсор наводится на IP-версии 4, проводится клик по «свойствам»;
- в появившемся на дисплее окне переключаются тумблеры на автоматическую настройку;
- во всех открытых окнах необходимо нажать на «ок»;
- после нужно задать автоматические установки IP-адреса, DNS-сервера;
- внесенные изменения сохраняются, происходит перезагрузка оборудования.
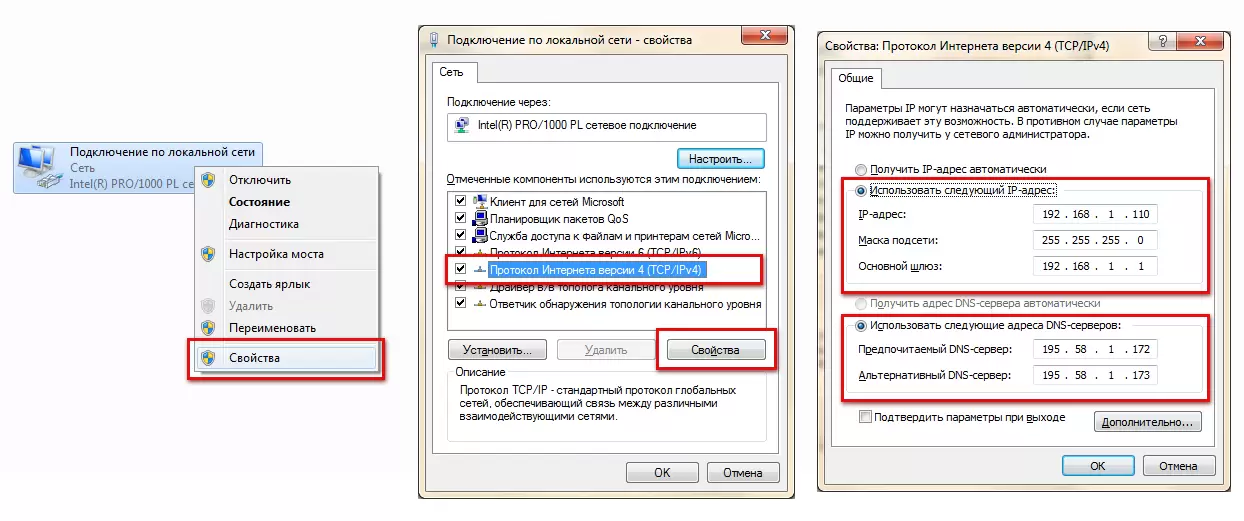
Если причина неполадок кроется в неверных параметрах протокола TCP/IP и Winsock, то причиной их может быть:
- поражение вирусами — можно сделать полную проверку антивирусным ПО;
- ошибки диска;
- скачки напряжения — при работе требуется специальный сетевой адаптер, его стабилизирующий.
Под влиянием указанных факторов протоколы теряют отдельные данные и целостность. Для «лечения» требуется сброс к заводским установкам, очистка кэша DNS, установки Proxy.
Процедура выполняется при помощи командной консоли:
- следует открыть исполняющую программу через сочетание клавиш Win+R;
- прописать в командной строке CMD;
- подтвердить действие через «ок».
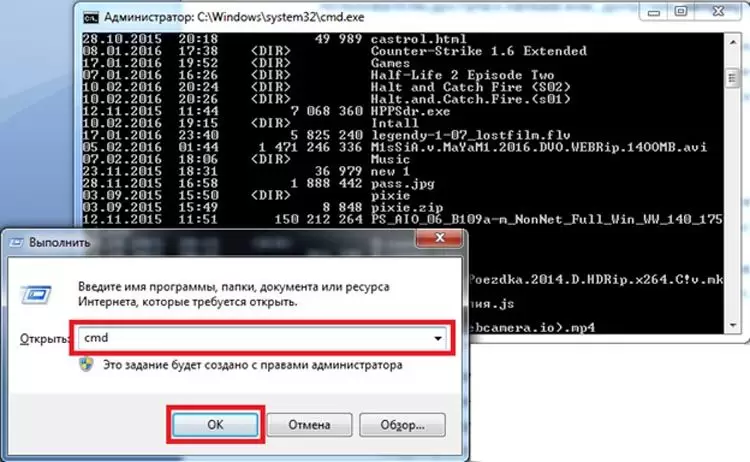
В терминал поочередно дублируются и запускаются команды:
- «netsh winsock reset»;
- «netsh int ip reset all»;
- «netsh winhttp reset proxy»;
- «ipconfig /flushdns».
После сброса сетевых протоколов проводится перезагрузка аппаратуры.
Кроме указанных неполадок существует ряд иных проблем, провоцирующих отсутствие доступа к беспроводной линии.
Перечень часто встречаемых представлен:
- неверной датой — неправильное выставление приводит к вылету сертификатов, антивирусных приложений и другого софта, отсутствию загрузок;
- прокси-серверами или VPN — попытки обойти запреты государства на просмотр определенного контента часто становятся источником полного отключения доступа;
- недостаточной мощностью сигнала — волны от далеко расположенного маршрутизатора не всегда могут обойти встречающиеся на пути препятствия, перекрываются работающей бытовой техникой или соседскими роутерами;
- антивирусом — иногда утилита сбоит и начинает блокировать все, до чего дотянется, для проверки достаточно ее временно отключить.
В операционной системе Виндовс присутствует встроенная диагностика неполадок. После открытия и поиска проблемы она сама укажет на возможные источники сбоя.

Что делать если ноутбук не хочет подключаться к Wi-Fi
Для выяснения первоисточника неполадок нужно провести пошаговую диагностику соединения:
1. Проведение перезагрузки.
Процедура проводится стандартными средствами или простым отключением питания ноута, смартфона, маршрутизатора. На практике в 99 % случаев проблема решается банальной перезагрузкой.
После нее происходит обновление сетевых настроек и если виной сетевые глюки, то все снова заработает, связь начнет стабильно функционировать.

2. Обращение к поставщику услуг.
Если раньше проблем не возникало, то нужно позвонить провайдеру. Существует вероятность, что сбой случился на его стороне.
Вопрос решается через обращение только при продолжительной нормальной работе всех устройств и внезапном отказе их связываться со Всемирной паутиной.
3. Поиск места пропажи.
Для выяснения источника следует присоединиться к той же виртуальной линии с другого оборудования: телефона или планшета. Если связь отсутствует и на них, то проблема связана с неполадками у провайдера или сбоем в работе роутера (неверной его отладке).
Если вопрос связан только с одним аппаратом, то виной могут быть кривые сетевые параметры.
4. Проблема маршрутизатора.
Оптимальным вариантом станет сброс настроек роутера до первоначальных заводских параметров и новое введение данных. Процедура проходит по стандартному алгоритму: через кнопку «Reset».
Она располагается на корпусе аппаратуры или утоплена внутри, в последнем случае для перезагрузки требуется тонкий предмет: скрепка, иголка. После перезапуска прописываются сведения, находящие на наклейке (тыльная сторона прибора) — пароль и имя.

5. Проверка оплаты счетов и проводов.
Отключение связи иногда связано с завершением времени обслуживания. Определить нехватку денег на счету можно в личном кабинете на сайте поставщика услуг.
Последний шаг — определение целостности проводов и визуальный осмотр адаптера. Если на агрегате не все кнопки мигают, то существует риск повреждения шнуров, расположенных до маршрутизатора. Домашние животные, перемещение мебели и пр. часто являются источником отключения линии.
Не следует исключать тот факт, что провод поврежден в подъезде дома: возможно его испортили хулиганы.
Чтобы включить вай-фай на домашнем ноуте, достаточно воспользоваться одним из вышеуказанных решений. Основными первоисточниками неполадок являются технические неполадки у провайдера, неработоспособность маршрутизатора или ПК.
Если вопрос заключается в сбое аппаратной части компа, то нужно заняться исправлением, с обновлением драйверов и текущих программ. При нарушении функциональности из-за поставщика услуг придется ждать, пока компания не восстановит линию. В крайнем случае можно пригласить специалиста из службы технической поддержки, который сможет быстро распознать источник проблемы, наладить линию и дать рекомендации по дальнейшему использованию.

Автор
Сергей Ефимов
Дипломированный специалист по безопасности компьютерных сетей. Навыки маршрутизации, создание сложных схем покрытия сетью, в том числе бесшовный Wi-Fi.
Хотя в подключении к сети нет ничего сложного, но всё равно вопрос: «Как включить Вай-Фай на ноутбуке?» по-прежнему волнует многих пользователей. Поэтому специально для Вас мы подготовили подробную инструкцию, как найти и включить WiFi на ноутбуке. Просто следуйте этим простым правилам и у Вас все получится!
Для начала выделим способы, которыми можно подключить беспроводную сеть на устройстве:
- Аппаратное подключение – плата с модулем Wi-Fi должна быть подключена в соответствующие разъем ПК, чтобы работать исправно;
- Программное включение. Помимо физической установки в слот, беспроводной адаптер должен быть подключен в операционной системе и иметь установленный драйвер от производителя/
Ползунок/кнопка
Все современные ноутбуки оснащены чаще всего кнопкой (реже ползунком) для включения WiFi. Найти ее Вы сможете или с торца устройства или на передней панели, в зависимости от конкретной модели.
Поэтому самый простой способ, как включить WiFi на ноутбуке, — это нажать на соответствующую кнопку или переместить ползунок в положение «Вкл».
Включение на клавиатуре.
Если Вы внимательно осмотрели каждый квадратный сантиметр Вашего устройства, но волшебную кнопку не обнаружили, тогда присмотритесь к своей клавиатуре. Вполне возможно, что на одной из клавиш Вы увидите значок раздачи интернета. Если Вы ее обнаружили, то нажмите на нее.
Обратите внимание, что иногда простого нажатия не достаточно и надо нажать в сочетанием к клавишей «Fn».

- далее кликните по значку Wi-Fi в панели Пуск и выберите точку доступа из списка по названию;
- нажмите кнопку «Подключить».
Таблица, представленная ниже, поможет Вам хотя бы ориентировочно представлять, как включить адаптер беспроводной сети (Вай-Фай) на ноутбуке и какие клавиши нажать.
| Модель | Сочетание клавиш |
| Asus | Fn+F2 |
| Lenovo | Fn+F5 |
| HP | Fn+F12 |
| Acer | Fn+F3 |
| Samsung | Fn+F9 |
| Toshiba | Fn+F12 |
Через настройки Windows
Теперь рассмотрим, как включить Wi-Fi на ноутбуке без клавиатуры. Если на вашем ноутбуке по каким-либо причинам не работают необходимые клавиши, то вы можете активировать сеть через настройки Виндоус.
Windows 7 и более ранние версии
Windows 10
На ноутбуке с Виндовс 10 включить и активировать Вай-Фай модуль также не составит труда. Для этого:
- Перейдите через кнопку «Пуск» в раздел «Параметры»;
- Найдите пункт «Сеть и интернет» и клините по нему;

- Слева Вы увидите небольшой блок «Меню». В нем щелкните по строчке «Wi-Fi»;

- И переведите ползунок в состояние «Вкл.» в строке «Беспроводная сеть».
Через «Диспетчер устройств»
Если ни одни из перечисленных выше способов Вам не помогли, пора переходить к тяжелой артиллерии. И начать придется с того, чтобы зайти в «Диспетчер устройств». Сделать это можно:
- через «Пуск»;
- или с помощью сочетания клавиш Win+R. В открывшемся поле наберите mmc devmgmt.msc. Вас автоматически отправит в «Диспетчер устройств».

Как только Вы откроете его, кликните на раздел «Сетевые адаптеры». Если рядом с ней Вы увидите значок со стрелкой вниз, это значит, что модуль выключен.

Для включения WiFi адаптера (модуля) на ноутбуке просто кликните правой кнопкой мыши и нажмите «Задействовать».
Почему не включается?
Если Вы все сделали правильно, но ни одного активного подключения Вы не видите, то скорее всего у Вас проблема с драйверами (он не установлен либо не обновлен). Для того, чтобы проверить так ли это, снова зайдите в пункт «Сетевые адаптеры». Среди всех найдите строчку, в которой есть слово Wireless. Дальнейшие Ваши действия зависят от того, что Вы видите на своем экране.

- Если Вы не видите в названии адаптеров слова Wireless, значит, что драйвер вообще не установлен. И придется его устанавливать заново.
- Если рядом с названием Вы видите ! или кружочек с точкой, то значит ноут не видит драйвер. И его нужно либо обновить либо переустановить.
Например, на представленном скрине сверху никаких дополнительных обозначений нет, так что с драйвером всё в порядке.
Если переустановка драйвера Вам не помогла, попробуйте перезапустить компьютер и роутер. Возможно, это просто временный сбой. Так бывает.
Как узнать, есть ли Вай-Фай на ноуте?
Обратите внимание, что возможно Вы пытаетесь включить то, чего у Вас нет. Поэтому если Вы не уверены, что модуль беспроводной сети встроен именно в Вашу модель ноутбука. Поэтому рекомендуем сначала озаботиться ответом на вопрос: «Как и где найти на ноутбуке Вай-Фай». Сделать это можно несколькими путями:
- переверните ноутбук и внимательно посмотрите на наклейку. На ней перечислены основные характеристики Вашего устройства. Если среди них есть слова WiFi или Wireless, то Вам повезло, и модуль у Вас встроен еще производителями.

Обратите внимание, чтобы рядом не стоял значок *. Это означает, что услуга действует не на всех устройствах. И конкретно на Вашем ее может и не быть.
- Если никаких указаний на наклейке нет, Вы можете посмотреть в интернете по номеру модели. Он также указан на корпусе ноута.
- И последний вариант — посмотреть в диспетчере задач. В разделе «Сетевые платы» ищите слова Wireless, WiFi или 802.11. Если они фигурируют, то поздравляем, Вы являетесь счастливым обладателем ноутбука с модулем WiFi.
Мы ответили на вопрос о том, где на ноутбуке включить Вай Фай. Вам осталось лишь воспользоваться нашей инструкцией и повторить все действия самостоятельно.

В отличии от стационарных персональных компьютеров, где WiFi-адаптер аппаратно не отключается, кроме как путем отсоединения его, в ноутбуках есть отдельная кнопка включения/выключения
. Кстати, на многих моделях кнопкой включения WiFi активируется ещё и Bluetooth-адаптер. К сожалению, не у всех получается сразу найти кнопку включения WiFi на ноутбуке. Встречались даже такие случаи, когда люди несли ноутбук в сервис-центр с жалобой «Не работает WiFi» только потому, что не нашли кнопку включения.
Если Вы тоже столкнулись с такой проблемой — давайте поищем кнопку включения WiFi вместе.
На старых моделях ноутбуков адаптер WiFi включался вот таким ползунком:

Ползунок располагался чаще всего с правого торца ноутбука.
Сдвигаем в одну сторону — включили WiFi, сдвигаем в другую — выключили WiFi. Надо отметить, что это самое надежное решение, как показала многолетняя практика.
Потом стали делать отдельную кнопку включения WiFi на корпусе.
На одних моделях она шла прямоугольная:

на других — круглая:

Располагается кнопка включения WiFi чаще всего на панели под экраном ноутбука. Узнать её можно по значку WiFi в виде антенны.
На многих моделях ноутбуков кнопка включения WiFi совмещена с функциональной кнопкой. Как правило, используются кнопки F2, F5 или F12:
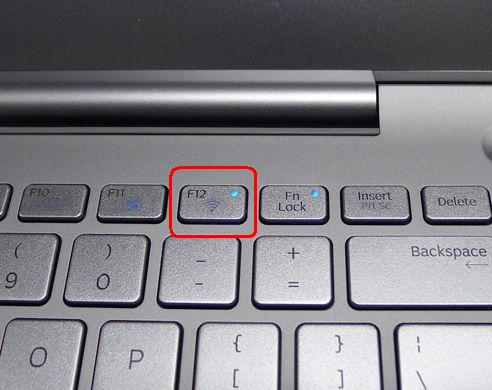
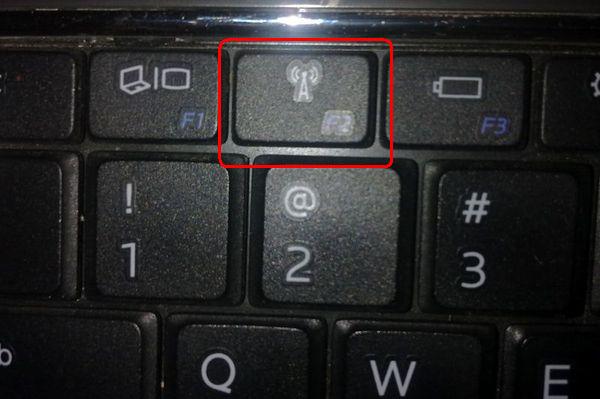
При этом, чтобы включить WiFi, надо сначала нажать кнопку Fn и лишь потом функциональную клавишу, с которой объединили функции WiFi.
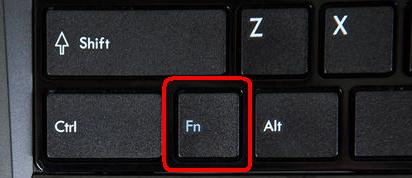
Примечание:
Встречаются модели ноутбуков, где кнопок включения WiFi аж две:

Обратите внимание — одна кнопка в переднем левом углу ноутбука, а вторая — совмещена с функциональной клавишей F2. Если одна из них не будет нажата для включения адаптера — WiFi не будет работать.
Если Вы нажали кнопку включения WiFi, но беспроводная сеть недоступна, то посмотрите статью Как включить WiFi на ноутбуке.
Содержание
- Что делать пропала кнопка Вай Фай на ноутбуке
- Как вернуть кнопку Вай Фай в Windows 10 и 8.1
- Что отключить, чтобы заработал Wi-Fi?
- Подробное руководство по включению Wi-Fi на ноутбуке
- Проверка наличия Wi-Fi на ноутбуке
- Включение вайфая на корпусе
- Включение сочетанием клавиш
- Проверка адаптера в диспетчере устройств
- Включение Wi-Fi в сетевых настройках ОС
- Windows 7
- Windows 10
- Как обновить драйвер для Wi-Fi
- Обновление драйвера средствами Windows
- Установка вручную
- Использование вспомогательных программ
- 3 способа включить Wi-Fi на своем ноутбуке: включение и решение проблем
- При помощи клавиатуры
- Windows 10
- Windows 7 и 8
- Про Wi-Fi адаптер
- Как включить Wi-Fi на ноутбуке и подключиться к сети // Windows 11/10
- Как включить Wi-Fi адаптер
- Способ 1: через значок сети в трее
- Способ 2: используем «кнопки» на корпусе устройства
- Способ 3: через сетевые настройки Windows
- Типовые проблемы при подключении
- Отсутствие драйвера (конфликт драйверов)
- Пару слов о «Диагностике»
Что делать пропала кнопка Вай Фай на ноутбуке
Когда прием сети Wifi отсутствует, и по этой причине к ней нет доступа – это логично. Но, когда беспроводная сеть есть, а в Windows 10 или 8 пропала кнопка WiFi, например после обновления – то этот факт заставляет понервничать даже опытных пользователей.
Рассмотрим вероятные причины сбоя и найдем варианты возврата кнопки для выхода в Интернет.
В Windows 10 и 8 для диагностики придется разбираться с такими моментами, как:
Каждая причина может привести к пропаже кнопки Wi-Fi в панели задач на ноутбуке или компьютере, но при правильных действиях удастся все быстро восстановить!
Как вернуть кнопку Вай Фай в Windows 10 и 8.1
Чтобы разобраться с причиной «поломки», придется последовательно проверять каждую версию и смотреть на итоговый результат. Что-нибудь определенно поможет!
Сетевой адаптер – прямой путь к Wi-Fi!
Владельцам ноутбуков надо убедиться в факте включенного сетевого адаптера. Как это сделать?
Активировать работу WiFi с клавиатуры.
 Клавиши отвечающие за вай фай
Клавиши отвечающие за вай фай
Для этого оптимален следующий путь:



Есть и более быстрый путь, если на панели задач есть символ сетевого подключения с красным x- крестиком ошибки. Тогда сделать требуется все то же самое, но переход в «Центр управления» выполнить кликом правой клавишей мыши на символе «отсутствия Интернета». Этим же способом можно запустить и «Диагностику».
При хорошем раскладе все нормализуется автоматически.
Проверяем драйверы сетевого адаптера?


Дело за драйверами. В первом случае обновить, во втором – установить. Для этого на сайте производителя ноутбука или создателя адаптера для ПК найти драйвер под нужную ОС(Windows 10 или 8), скачать и установить. Сторонние программы лучше не использовать.
Некоторым пользователям помогает более простой установочный путь:
Все еще проблема не решена? Идем разбираться далее.
Включение Wi-Fi через систему BIOS.
Для доступа в BIOS потребуется перезагрузить компьютер и в первый 3-5 секунд после запуска активировать систему кнопкой, о которой проинформирует надпись на экране.
В BIOS в блоке Configuration опция работы встроенного Вай Фай должна быть включена. То есть напротив надписи WireLess LAN support (или OnBoard Wireless LAN) должно стоять значение «Enabled».
Что отключить, чтобы заработал Wi-Fi?
Да-да, именно отключить, так как многие режимы и функции автоматически блокируют работу беспроводной системы и отключают кнопку Вай Фай соединения.
В проверке будут нуждаться:
Все еще осталась проблема? Тогда последний путь: откат Windows с последней точки восстановления.
Если кнопка не появилась даже после отката, тогда уже надо искать мастера для тщательной проверки внутренностей вашего ноутбука. Ведь одна из проблем отсутствия WiFi кнопки – поломка сетевой карты. А тут уж без сервиса никак не обойтись!
Источник
Подробное руководство по включению Wi-Fi на ноутбуке
Беспроводные сети позволяют подключаться к Интернет буквально по воздуху. Однако для этого ваше устройство должно иметь модуль Wi-Fi. В статье будет описано, как проверить наличие этого модуля для ноутбука, чтобы включить его. При этом будут рассмотрены способы включения через сетевые настройки в различных версиях ОС Windows, а также процедура обновления драйверов вайфай на вашем ноуте.
Проверка наличия Wi-Fi на ноутбуке
Все современные модели без исключения оснащаются Wi-Fi модулями. Убедиться в этом можно с помощью документации. В техническом руководстве в характеристиках вашего ноутбука вы должны встретить надпись IEEE 802.11 (могут присутствовать в конце буквы a/b/g/n). Это говорит о том, что ваше устройство поддерживает протоколы беспроводной передачи данных, соответственно, имеет модуль Wi-Fi.
Можете обратиться в Интернет. Найдите свою модель в каком-либо магазине или на сайте производителя. В разделе «характеристики» поищите строку «Стандарт Wi-Fi» или «Сетевые адаптеры». Проверить наличие аппаратной части можно благодаря диспетчеру задач, но об этом будет рассказано позже.
Включение вайфая на корпусе
Некоторые производители ноутбуков для облегчения жизни пользователям размещают кнопку включения Wi-fi на корпусе устройства. Осмотрите главную панель с клавиатурой. Кнопка может быть размещена над клавишей Escape, на одной из функциональных кнопок или в правом углу. На ней изображен значок антенны с расходящимися от нее сигналами. На многих моделях имеется световой индикатор, который сигнализирует о работоспособности Wi-Fi-модуля.

Если возле клавиатуры нужной кнопки не оказалось, осмотрите боковые панели. На них может располагаться тумблер с положениями On/Off или обычная кнопка. Переведите тумблер в позицию On для включения модуля беспроводной сети.

О работоспособности вайфая вам могут сказать светодиоды. Они могут быть встроены в корпус на передней панели или непосредственно в кнопку.

Теперь вы знаете, где искать кнопки и как включить Wi-Fi на ноутбуке. Прежде чем переходить к другим способам, внимательно осмотрите свой девайс со всех сторон.
Включение сочетанием клавиш
Включить Wi-Fi на ноутбуке также можно с помощью комбинации клавиш. Как правило, дополнительные функции ноутбука (изменения подсветки, отключение экрана и так далее) размещают на клавишах F1-F12. Чтобы не мешать главному предназначению кнопок, активировать дополнительные функции можно только в сочетании со специальной клавишей. На продуктах компаний Asus, HP, «Самсунг», Acer, Lenovo и других для этих целей в клавиатуру введена клавиша Fn.
Пользователю следует зажать ее, а затем нажать на кнопку с изображением значка вайфай (это может быть F2, F3 или F12. Все зависит от модели ноутбука). При успешной активации у вас должен загореться световой индикатор (если он предусмотрен конструкцией), а также появиться значок выбора точки подключения на панели инструментов в правом нижнем углу.

Проверка адаптера в диспетчере устройств
Если никаких намеков на наличие адаптера не имеется, рекомендуем заглянуть в диспетчер задач. Сделать это поможет следующая инструкция:
Внимание, если напротив адаптера светится желтый восклицательный знак, это значит, что устройство работает неверно, соответственно, необходимо переустановить драйвера (или поставить). Об этом будет рассказано в последующих пунктах.
Включение Wi-Fi в сетевых настройках ОС
Если драйвер установлен корректно, но подключиться к беспроводной сети не удается, необходимо активировать адаптер в сетевых настройках операционной системы. Далее мы опишем, как включить вайфай на ноутбуке в различных версиях операционной системы «Виндовс».
Windows 7
Чтобы включить сетевой адаптер вайфай на ноутбуке под управлением Windows 7, необходимо проделать следующие действия:
Дождитесь подключения. Это займет несколько секунд. После этого вы сможете подключиться к беспроводной точке доступа.
Windows 10
«Десятка» имеет отличный от «семерки» интерфейс, поэтому многие пользователи не знают, как включить Wi-Fi через сетевые настройки. Решить все проблемы поможет эта инструкция:
Попасть в меню настройки адаптера можно также через параметры Windows. Для этого нужно выбрать в них раздел «Сеть и Интернет» (подпункт Ethernet).

Как обновить драйвер для Wi-Fi
Самая частая причина, почему не работает вайфай на ноутбуке, – отсутствие или некорректная установка драйверов. Это специализированное программное обеспечение, которое позволяет модулю корректно функционировать в вашей операционной системе. Существует несколько способов обновить драйвера:
Рассмотрим каждый из способов в отдельности.
Обновление драйвера средствами Windows
Стандартный интерфейс операционных систем Windows 7-10 позволяет обновить драйвер на любой компонент ноутбука. Сделать это можно через «Диспетчер задач»:

Система может выдать сообщение, что у вас установлена самая последняя версия драйвера, но эта информация не всегда правдива. Если обновить драйвер таким методом не получилось, выполните самостоятельную инсталляцию.
Установка вручную
Это самый надежный способ. Он заключается в скачивании необходимого драйвера с официального сайта разработчика. Найти драйвер можно в разделе «Поддержка» или «Продукты». В списке вам необходимо указать модель своего беспроводного адаптера. Обязательно узнайте разрядность своей операционной системы (32 или 64 бита). Это понадобится при скачивании некоторых отдельных драйверов. Как правило, файл имеет разрешение «.exe».
Как только вы скачаете его на свой компьютер, запустите установщик и следуйте подсказкам инсталлятора. После установки система может потребовать от вас перезагрузить ноутбук. Убедитесь, что вайфай-модуль заработал. Затем попробуйте подключиться к вашей беспроводной точки доступа. Пример официального сайта и скачивания драйвера представлен на изображении ниже.

Использование вспомогательных программ
При инсталляции драйвера могут происходить ошибки. Если повторная попытка не приносит положительных результатов, используйте вспомогательный софт. Ярким примером является программа Driver Genius. Она позволяет просканировать весь ноутбук, чтобы определить, какие драйвера являются устаревшими. С ее помощью также можно выполнять резервирование и восстановление.
Чтобы выполнить обновление с помощью этой программы, выполните следующие действия:
После инсталляции ПО, естественно, перезагрузите ноутбук, при этом непременно проверьте работоспособность беспроводного модуля Wi-Fi.
Источник
3 способа включить Wi-Fi на своем ноутбуке: включение и решение проблем
Приветствую тебя читатель! Одно дело подключиться к сети Wi-Fi, но нередко у пользователей возникает проблема включения. И сегодня я как раз и собираюсь рассказать о всех способах, как включить Wi-Fi на ноутбуке. Рассмотрим аппаратное включение, все операционные системы, возможные проблемы. Начинаем!
При помощи клавиатуры
Самый частый способ включения Wi-Fi – с использованием клавиатуры. Некоторые старые модели имели отдельные кнопки для этого дела, некоторые использовали даже переключатели.
 Переключатели
Переключатели  Выделенная кнопка
Выделенная кнопка
Но на современных моделях обычно используется сочетание кнопок – Fn+F#. На месте решетки должна быть нужная цифра, которая меняется в зависимости от производителя ноутбука. Вот пример для ASUS:

Остальные известные сочетания для всех актуальных брендов свел в следующей табличке, чтобы было проще найти:
| Acer | Fn+F3 |
| ASUS | Fn+F2 |
| Dell | Fn+PrtScr |
| HP | Fn+F12 |
| Lenovo | Fn+F5 |
| MSI | Fn+F9 |
| Toshiba | Fn+F12 |
| Samsung | Fn+F9 |
В качестве замечания отмечу, что нередко на это же сочетание клавиш вешается еще и функция включения Bluetooth, и если с первого раза все не включилось – попробуйте нажать еще несколько раз до положительного результата. Но если и здесь у вас возникла какая-то проблема – у нас есть комментарии, можно задать свой вопрос туда. Или посмотрите видео по теме, может так будет понятнее:
Windows 10
Далее рассмотрим программные средства включения. И начнем с последней операционной системы Windows 10. Здесь появился новый метод по сравнению с предыдущими системами, так что все стало еще проще. Делаем все по шагам:



Все должно заработать! Но если вдруг чего-то нет (Майкрософт периодически изменяет свои интерфейсы), есть альтернативный вариант через Параметры (щелкаете по кнопке Пуск, выбираете Параметры на шестеренке). Инструкция:


И снова все должно включиться)
Windows 7 и 8
На данных операционных системах все включалось через включение адаптера, который иногда «отлетал». Способ универсальный, подходит и для «семерки», и для «восьмерки», и даже для «десятки». Главная задача – перейти в Центр управления сетями и общим доступом (на десятке теперь называется Параметры сети и интернет).
По трею вы и сами щелкните при желании, а Панель управления выглядит примерно вот так:

Слева выбираем «Изменение параметров адаптера»:

На следующем шаге должны открыться все доступные сетевые адаптеры в системе. Находим свой, смотрим, чтобы наш беспроводной адаптер был включен. А если он выключен, то щелкаем по нему правой кнопкой и выбираем «Включить»:

И снова после этого можно смело переходить в выбор сетей и подключаться к нужной.
Про Wi-Fi адаптер
В качестве послесловия хотелось бы сказать, что все современные ноутбуки и нетбуки снабжаются полноценным Wi-Fi модулем. И обычно все работает сразу и из коробки – нужно только иногда включить его. Но если вдруг что-то не включается, сразу проверьте, есть ли у вас вообще адаптер, видит ли его система, нет ли проблем с драйверами.
Делается это через «Диспетчер устройств»:

Смотрите: это мой Wi-Fi адаптер. Ключевое слово здесь – Wireless. У вас должно быть что-то вроде этого там же в Сетевых адаптерах. Если у вас этого нет, или еще хуже, напротив стоит какой-нибудь восклицательный знак – желтый или красный, значит возможно имеется проблема с драйверами.
Драйвера подбираются индивидуально под свою модель ноутбука. Заходите на сайт производителя, смотрите модель, качаете драйвер, устанавливаете. Личное замечание, нередко одна и та же модель может компоноваться производителем разными моделями адаптеров. Конкретная информация о текущей модели адаптера обычно расположена на наклейке на дне ноутбука.
После любого телодвижения лучше перезагружать ноут, чтобы все подгружалось как надо. Вообще перезагрузка для компьютеров – универсальный метод ремонта любой сложности. Очень часто помогает даже в самых странных случаях.
На этом заканчиваю. Вроде все возможные способы подключения обозначены. Если остаются какие-то вопросы, до сих пор не можете включить, задаем их в комментарии ниже. Свои пожелания и мысли можете написать туда же. Всем спасибо и хорошего дня! Ваш автор WiFi Гида – Ботан.
Источник
Как включить Wi-Fi на ноутбуке и подключиться к сети // Windows 11/10
 Здравствуйте!
Здравствуйте!
Сегодня Wi-Fi сети опутали все крупные города, роутеры есть почти в каждой квартире, где присутствует компьютер или ноутбук. Однако, далеко не всегда подключение ноутбука к интернету проходит радужно и легко (как вы поняли, сегодня статья будет об этом ☝).
Вообще, первое, что необходимо сделать пользователю ноутбука — это проверить адаптер Wi-Fi, включен ли он, работает ли.
С этим у многих возникают разного рода вопросы, тем более, если кнопки включения вдруг не оказывается на корпусе устройства (еще хуже, если к тому же нет функциональной клавиши на клавиатуре).
В этой небольшой статье рассмотрю, как проверить и включить Wi-Fi адаптер, а затем подключить ноутбук к сети. 👌
Раз-два-три лампочка Wi-Fi — гори!

Как включить Wi-Fi адаптер
Способ 1: через значок сети в трее
Во многих случаях ноутбук из магазина уже идет с предустановленным программным обеспечением и готов к работе (в том числе и с Wi-Fi сетями). Поэтому, первое, что я рекомендую сделать — это попытаться соединиться с Wi-Fi сетью.
Чтобы подключиться к сети, сделайте следующее (актуально для Windows 7/8/10/11):

Значок Wi-Fi — выбор сети для подключения // Скрин из Windows 11

Подключиться к сети

Доступ к интернету есть!
В общем-то, такая простая последовательность в большинстве случаев помогает быстро подключиться и избавиться от необходимости долгого копания в настройках. Если подключиться у вас не получилось — то дальнейшие рекомендации для вас.
Способ 2: используем «кнопки» на корпусе устройства
👉 Вариант 1
Самый популярный способ включения Wi-Fi адаптера на ноутбуках — это спец. функциональная клавиша (F2, F3, F12 и пр.).
На фото ниже представлен пример такой «кнопки». Кстати, обратите внимание, что часть ноутбуков оснащены светодиодом на таких клавишах, который помогает определиться, работает ли у вас адаптер.

Кнопка для включения Wi-Fi на клавиатуре
👉 Вариант 2
На некоторых ноутбуках кнопка включения Wi-Fi адаптера располагается над основной клавиатурой. С одной стороны, это очень удобно — можно быстро включить/выключить Wi-Fi без «ковыряния» в настройках Windows.
Пример такой кнопки представлен ниже. 👇

Ноутбук Acer Travelmate 8371 — кнопка Wi-Fi над клавиатурой
Кстати, помимо Wi-Fi, таким же образом выносят кнопки для звука, обновления, входа в BIOS пр.

Кнопка вкл.выкл. Wi-Fi на ноутбуке HP
👉 Вариант 3
Довольно редко, но всё же встречаются ноутбуки, где установлена не кнопка, а целый переключатель, и располагается он на боковой стенке ноутбука (например, рядом с каким-нибудь разъемом для подключения наушников. ).

Кнопка включения Wi-Fi сбоку на корпусе устройства // Оснащены некоторые модели Lenovo, Acer и пр.
Кстати, очень удобно, если на корпусе ноутбука есть отдельные светодиоды, отвечающие за работу жесткого диска, Wi-Fi, питания и т.д. Помогают быстро сориентироваться, что работает, что нет.

Светодиод на корпусе ноутбука HP / Wi-Fi адаптер работает (уже неплохо ☺)
👉 Вариант 4
Последний вариант — на корпусе устройства может не быть ВООБЩЕ никаких кнопок для включения/выключения Wi-Fi адаптера. В этом случае, нужно включить его программно (об этом чуть ниже в статье).
Кстати, если Вы используете USB-адаптер — то включать его также придется программно, т.к. на большинстве из них нет никаких кнопок для включения работы Wi-Fi (по умолчанию, они должны быть включены всегда, если не отключены программно). 👇
Способ 3: через сетевые настройки Windows
Вариант №1: через сетевые подключения

ncpa.cpl — просмотр всех сетевых подключений
Должен открыться раздел «Панель управленияСеть и ИнтернетСетевые подключения» — в нём будут представлены все сетевые подключения, доступные на ноутбуке. Вообще, на любом современном ноутбуке, как правило, есть хотя бы один сетевой адаптер:

Включить беспроводную сеть

Вариант №2: через диспетчер устройств

Примечание: адаптер Wi-Fi чаще всего помечается как «Беспроводной адаптер», «Wireless Network Adapter».

Задействовать отключенное устройство
Если во вкладке «Сетевые адаптеры» вашего Wi-Fi адаптера нет (или напротив него горит восклицательный желтый знак) — вероятнее всего, на ваше устройство в Windows нет драйвера, и его необходимо найти и установить. 👇
Типовые проблемы при подключении
Отсутствие драйвера (конфликт драйверов)
Нередко, краеугольным камнем при попытке подключиться к сетям Wi-Fi становятся драйвера. Дело в том, что если их нет для Wi-Fi адаптера в системе — то все ваши попытки будут тщетны, вы просто не сможете включить его.

На беспроводной адаптер отсутствует драйвер
Пару слов о «Диагностике»
Вообще, многие почему-то ее недооценивают, но в ряде случаев она помогает быстро решить проблему и сэкономить время!
Далее должен запуститься мастер, который начнет тестировать вашу сеть и искать возможные причины и сбои. В ряде случаев проблема будет устранена даже без вашего вмешательства. 👌

Вот, например, в моем случае было достаточно 1 минуты диагностики, и сеть Wi-Fi сразу же стала работать как положено (пример ниже 👇).
Источник
