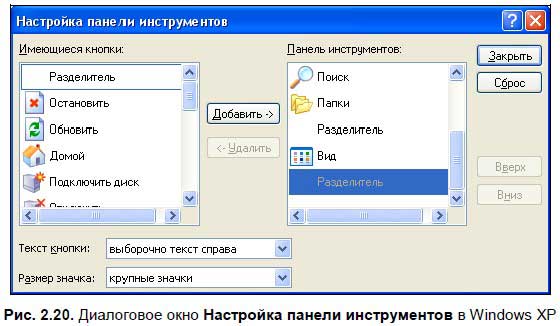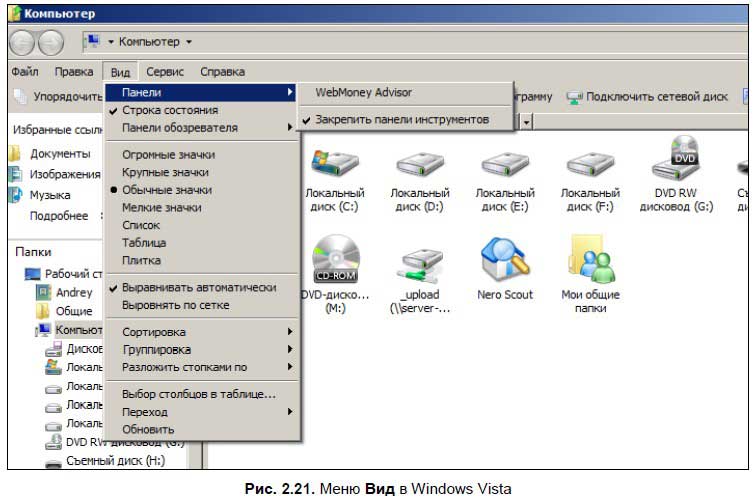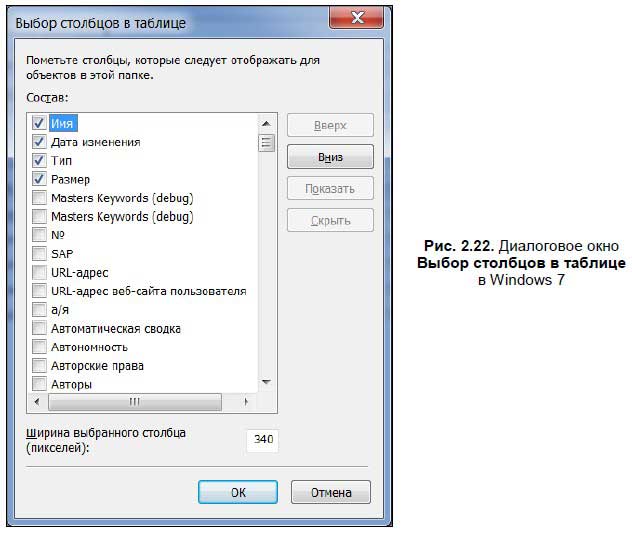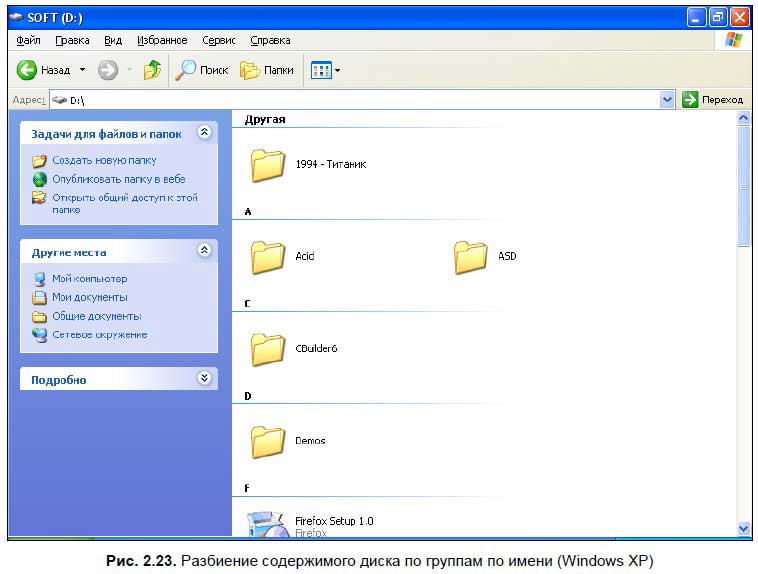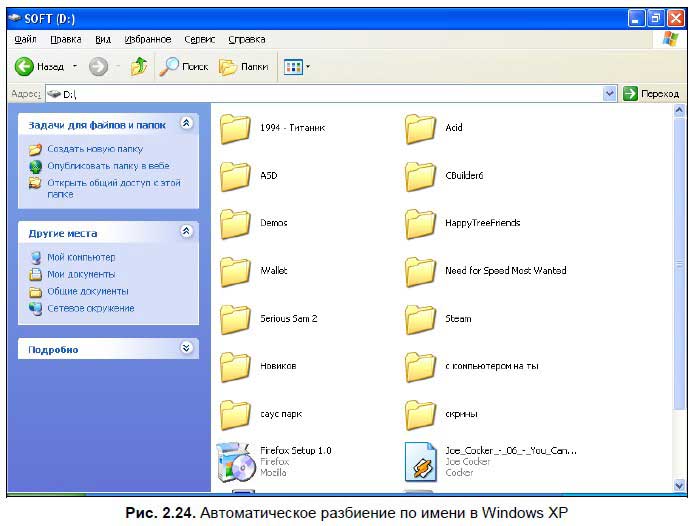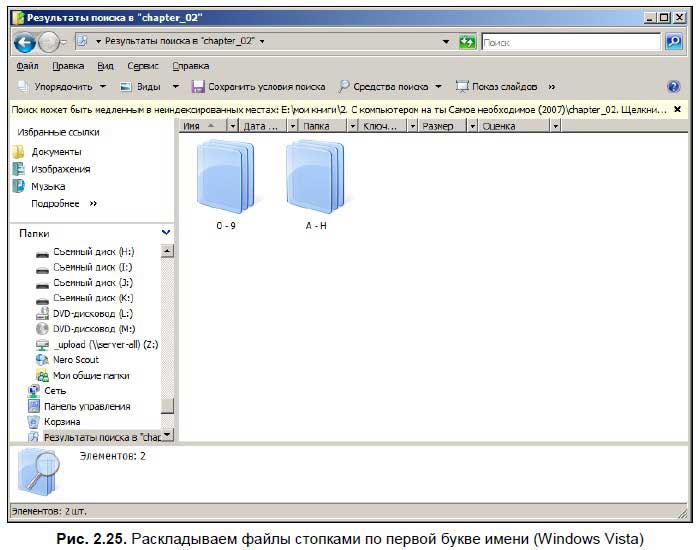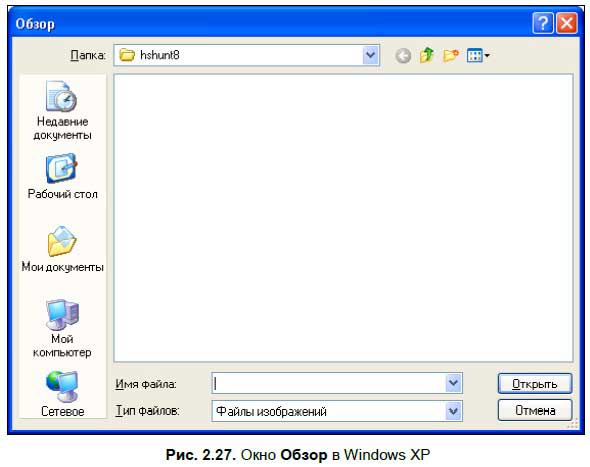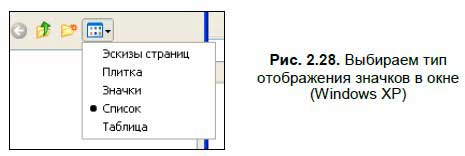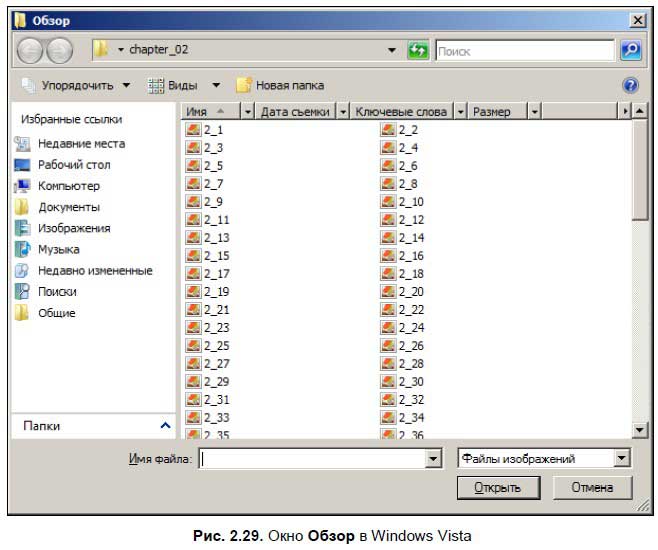Нету вкладки “Вид” в проводнике.
Hhhg Yyuuu
Ученик
(103),
на голосовании
3 года назад
У всех обычныйх пользователей есть в проводник вкладка “Вид” и т. д, в у меня нет, кто поможет?
Дополнен 3 года назад

Голосование за лучший ответ
ivk 20-1b
Профи
(552)
2 года назад
Откройте классическую панель управления, в выпадающем списке Просмотр выберите Мелкие значки и нажмите на Параметры Проводника. Найдите пункт “Всегда отображать меню” -> применить
Миша МишаУченик (101)
2 месяца назад
Спасибо у меня чуть по другому называлось в одном месте но путь правильный , всё получилось. Благодарю удачи
Содержание
- Показать область просмотра в проводнике Windows 10
- Показать (скрыть) область просмотра сочетанием клавиш
- Показать (скрыть) область просмотра в ленте проводника
- Показать (скрыть) область просмотра в редакторе реестра
- Предпросмотр изображений в Windows 10
- Что такое предварительный просмотр файлов в Windows 10
- Предпросмотр изображений в Windows 10 посредством настройки «Визуальных эффектов»
- Как включить предпросмотр файлов в Windows 10 в Проводнике через изменение статуса подключения
- Предварительный просмотр в проводнике Windows 10 посредством Групповой политики
- Как отключить предварительный просмотр в проводнике Windows 10
- Предпросмотр в проводнике Windows 10 с помощью REG-файла
- Как активировать предпросмотр файлов в Windows 10 с помощью файла BAT
- Заключение
- Вам будет интересно
- 8 основных исправлений для панели предварительного просмотра, не работающей в Windows 10
- 1. Включить панель предварительного просмотра
- 2. Включите обработчики предварительного просмотра.
- 3. Отключить параметр «Всегда показывать значки».
- 4. Измените режим запуска проводника.
- 5. Изменить режим производительности
- 6. Запустите сканирование SFC.
- 7. Сбросить проводник.
- 8. Используйте стороннее приложение.
- Превью могут быть полезны
- Компьютерная грамотность с Надеждой
- Заполняем пробелы — расширяем горизонты!
- Просмотр файлов в папке Windows 10: фотографий, текстов и других
- Об упорядочении файлов в папке
- Как открыть Проводник
- Просмотр файлов в папке
- Предварительный просмотр в папке
- Как включить и как убрать предварительный просмотр в папке
- Значки в папке отображаются, а фото и видео не видно
- Настройки в параметрах системы для показа эскизов в папках
Показать область просмотра в проводнике Windows 10
В проводнике есть возможность показать область просмотра, которая позволяет не открывая файл увидеть его содержание. К примеру, вы выбираете какое-то изображение или текстовый документ, а справа в проводнике уже показывается его содержимое. В сегодняшней статье рассмотрим различные способы как показать или скрыть область просмотра в проводнике Windows 10.
Вы можете перетащить левую границу области предварительного просмотра влево или вправо, чтобы увеличить или уменьшить ее ширину.
Показать (скрыть) область просмотра сочетанием клавиш
В проводнике нажмите вместе клавиши Alt+P (язык раскладки клавиатуры во время нажатия клавиш должен быть английским).
Показать (скрыть) область просмотра в ленте проводника
В ленте проводника зайдите во вкладку “Вид” и нажмите на значок “Область просмотра” (смотрите рисунок).
Показать (скрыть) область просмотра в редакторе реестра
Перед редактированием реестра рекомендуется создать точку для восстановления системы
1. Откройте редактор реестра: в строке поиска или в меню выполнить (выполнить вызывается клавишами Win+R) введите команду regedit и нажмите клавишу Enter.
2. Перейдите по пути HKEY_CURRENT_USER Software Microsoft Windows CurrentVersion Explorer Modules GlobalSettings Sizer. В разделе Sizer откройте параметр DetailsContainerSizer. Чтобы показать область просмотра измените в первой строке значение шестого столбика на 01 и нажмите “ОК” (станьте перед 00 шестого столбика, нажмите один раз клавишу delete и нажмите клавиши 0 потом 1, смотрите рисунок).
Чтобы скрыть область просмотра измените в первой строке значение шестого столбика на 00 и нажмите “ОК” (станьте перед 01 шестого столбика, нажмите один раз клавишу delete и нажмите клавишу 0, смотрите рисунок).
3. Перейдите по пути HKEY_CURRENT_USER SOFTWARE Microsoft Windows CurrentVersion Explorer Modules GlobalSettings DetailsContainer. В разделе DetalisContainer откройте параметр DetailsContainer. Чтобы показать область просмотра измените в первой строке значение шестого столбика на 01 и нажмите “ОК” (станьте перед 02 шестого столбика, нажмите один раз клавишу delete и нажмите клавиши 0 потом 1, смотрите рисунок).
Чтобы скрыть область просмотра измените в первой строке значение шестого столбика на 02 и нажмите “ОК” (станьте перед 01 шестого столбика, нажмите один раз клавишу delete и нажмите клавиши 0 потом 1, смотрите рисунок).
Закройте редактор реестра и перезайдите в проводник, изменения должны вступить в силу сразу же.
На сегодня всё, если знаете другие способы или у вас есть дополнения – пишите комментарии! Удачи Вам 🙂
Источник
Предпросмотр изображений в Windows 10
Для облегчения работы с графическими файлами или другими объектами операционной системы в Windows есть возможность настройки предпросмотра картинок. Найти нужный объект гораздо проще, если видно его содержание. Эти возможности системы доступны каждому и устанавливаются в 1 клик при выборе способа отображения файлов в папке, однако не всегда работают корректно. Если возникают подобные проблемы, необходимо с помощью других ресурсов Windows 10 исправить ошибки.
Что такое предварительный просмотр файлов в Windows 10
Многие меняют вид отображения файлов и папок из табличного или списка на крупные, средние и мелкие значки. По умолчанию опция предварительного просмотра в ОС Windows 10 включена. Однако случается, что требуется отключить ее для повышения быстродействия системы или она оказывается отключена. Перед тем, как предпринимать какие-либо действия, необходимо разобраться как должны правильно отображаться элементы при включенном предварительном просмотре файлов.
Отображение миниатюр выглядит следующим образом:
Отключение предпросмотра сделает вид изображений таким:
Существует несколько способов включить или отключить предпросмотр изображений в десятке:
Использование этих способов требует определенных навыков и знаний системного администрирования. Ниже представлено детальное рассмотрение методов и инструкция по их использованию.
Предпросмотр изображений в Windows 10 посредством настройки «Визуальных эффектов»
Для открытия настроек необходимо сначала запустить командную строку. Это можно сделать посредством выбора в меню «Пуск» подпункта «Выполнить…», расположенного в правой нижней части списка или комбинацией клавиш «Win» с одновременным нажатием «R». Запущенное диалоговое окно должно выглядеть следующим образом:
В свободную область напротив «Открыть:» необходимо вписать SystemPropertiesPerformance.exe и нажать на «ОК» мышью или отправить на запуск клавишей «Enter». Должно выглядеть как на рисунке ниже:
В запустившемся в результате проведенных действий проводнике необходимо включить предпросмотр для миниатюр всех файлов.
ВАЖНО: В большинстве случаев предпросмотр миниатюр включен опционально после установки системы. Если миниатюры не отображаются, следует искать проблему для отладки или убедиться в установке параметра.
Это делается посредством активации галочкой пункта списка «Выводить вместо значков эскизы». Применить изменения в системе можно после нажатия кнопки «ОК».
Чтобы сэкономить ресурсы системы и сделать ее более быстрой, можно снять флажок с «Вывода вместо значков эскизов», подтвердить действие нажатием на кнопку «ОК».
Как включить предпросмотр файлов в Windows 10 в Проводнике через изменение статуса подключения
Для изменения параметров отображения рисунков в режиме миниатюр при использовании собственной учетной записи можно воспользоваться изменением Параметров проводника.
ВАЖНО: Данный способ подходит только для решения вопроса с отображением картинок в рамках конкретной учетной записи. После выхода из нее другие пользователи или администратор изменений не увидят.
Сначала нужно открыть «Параметры проводника», найти в открывшемся окне вкладку «Файл», выбрать в раскрывшемся меню пункт «Изменить Параметры поиска и папок». На скриншоте ниже показаны все нужные действия.
В результате выполнения предыдущей операции откроется окно «Параметры папок», где необходимо отыскать вкладку «Вид» и перейти на нее. По умолчанию предпросмотр включен.
В проводнике файлов нужно включить для миниатюр предварительный просмотр. Отыскать на вкладке «Вид» пункт «Всегда отображать значки, а не эскизы», убрать установленную там галочку, подтвердить действие нажатием кнопки «ОК». На рисунке ниже нужный пункт выделен красным прямоугольником.
Для отключения этим же способом предпросмотра миниатюр, необходимо активировать команду «Всегда отображать значки, а не эскизы», установив напротив галочку. На следующем рисунке показано, как должны выглядеть правильно выполненные действия.
Предварительный просмотр в проводнике Windows 10 посредством Групповой политики
Чтобы провести изменения в системе через Групповую политику, необходимо обладать правами администратора.
ВАЖНО: При использовании данного метода настройки всех учетных записей, имеющихся на конкретной машине, будут предопределены.
Открыть окно редактора Групповой политики.
На левой панели запустившегося окна откроется меню, где необходимо найти пункт «Конфигурация пользователя». Далее в подпункте «Административные шаблоны» необходимо перейти в «Компоненты Windows», активировав его нажатием левой кнопки мыши. В правом поле появится содержание этой папки, с которой нас интересует «Проводник». Ниже на рисунке показано расположение объекта «Проводник» на вкладке «Расширенный».
ВАЖНО: В редакторе операционной системы версии Home настройка групповой политики недоступна.
После открытия папки «Проводник» необходимо деактивировать опцию отображения только значков через отключение отображения эскизов. На скриншоте ниже данный пункт подсвечен красным прямоугольником.
Для этого нужно открыть указанную опцию и выбрать «Отключено» или «Не задано». Обязательно нужно нажать кнопку подтверждения «ОК».
Теперь из пользовательского профиля можно самостоятельно отключать или включать предварительный просмотр графических файлов.
Как отключить предварительный просмотр в проводнике Windows 10
Для отключения предпросмотра изображений через Групповую политику в проводнике необходимо выполнить аналогичные шаги, которые описаны в предыдущем разделе. В окне открывшейся опции отображения только значков через отключение отображения эскизов выбрать значение «Включено».
Предпросмотр в проводнике Windows 10 с помощью REG-файла
Использование данного способа требует прав Администратора. В противном случае получить доступ к реестру и выполнить там какие-либо действия будет невозможно. Главное отличие данного метода от изменения режима через Групповую политику заключается к возможности применения исключительно к текущему пользователю. Если на машине были установки параметров отображения миниатюр, заданные через применение файла BAT, настройки «Визуальных эффектов» или в параметрах Проводника, то изменения с REG-файлом предопределит предыдущие значения.
Использование файла reg в разделах реестра изменяются и добавляются в значения DWORD:
DisableThumbnails DWORD
По умолчанию предварительный просмотр изображений для всех пользователей включен в проводнике файлов. Если это не так, то для подключения необходимо выполнить следующие шаги:
Скачать на свой ПК файл Enable_Thumbnails_for_All_Users.zip.
Сохранить его на «Рабочий стол» и здесь же извлечь с архива.
Двойным кликом мыши запустить reg-файл. В результате этого должно появиться диалоговое окно с запросом на разрешение слияния, которое нужно подтвердить нажатием на кнопку «ОК».
После этого обязательно нужно перезагрузить машину или хотя бы выйти из системы.
Если предпросмотр включился, то возможность изменения видимости миниатюры файлов доступна для пользователей. Больше файл reg не понадобится, поэтому его можно при желании удалить.
Чтобы отключить в операционной системе предварительный просмотр с помощью изменений в реестре, нужно скачать другой файл – Disable_Thumbnails_for_All_Users.zip. Сохранив на «Рабочем столе», его нужно распаковать и запустить. Аналогично процедуре включения, требуется выполнить слияние и перезапустить компьютер или покинуть текущую учетную запись. Данный файл также не понадобится в дальнейшем и его можно не хранить.
Как активировать предпросмотр файлов в Windows 10 с помощью файла BAT
Данный способ настройки предпросмотра актуален только для конкретной учетной записи. Это нужно учитывать при его использовании.
В разделе реестра с помощью bat-файлов изменяется параметр DWORD:
IconsOnly DWORD
По умолчанию в операционной системе Windows 10 в Проводнике предпросмотр файлов активирован. Если он отключен, то необходимо выполнить следующие действия для подключения:
Скачать файл Turn_on_thumbnail_previews_in_explorer.zip и сохранить его на своем «Рабочем столе». После извлечения из архива двойным кликом левой кнопки мыши запустить для появления командной строки. При этом экран начнет мерцать, а командная строка закроется, перезапустив проводник. Это позволяет в реестре применить внесенные изменения. Поскольку в дальнейшем данный файл не пригодится, его можно удалить из «Рабочего стола».
Заключение
Представлено 5 возможных способов подключения и отключения предварительного просмотра графических и других файлов в Проводнике. Данные методы действуют в операционной системе Windows 10, что необходимо учитывать, руководствуясь приведенными советами. Также нужно обращать внимание на наличие прав администратора, поскольку не все методы доступны пользователю из учетной записи.
Вам будет интересно
При подключении устройства, система Windows дает букву устройству, для дальнейшей работы с ним. Но иногда…
Привет всем! Если вы читаете эту статью значить вы хотите защитить систему от случайного его…
Приветствую вас на моем блоге. Речь в этом статье пойдет про лицензию на операционную систему…
Многие пользователи рано или поздно задумываются над безопасностью данных на компьютере. Особенно если оберегать их требуется…
Источник
8 основных исправлений для панели предварительного просмотра, не работающей в Windows 10
Проводник Windows от Microsoft позволяет заглянуть в файл с помощью области предварительного просмотра. Таким образом, вы получите предварительный просмотр содержимого файла, не открывая его. Explorer предлагает предварительный просмотр изображений, текста, файлов PDF, видео и документов, связанных с Microsoft Office. Однако некоторые Windows 10 пользователи не могут предварительно просмотреть свои файлы в проводнике. Для них опция панели предварительного просмотра либо неактивна, либо не отображает предварительный просмотр для определенных файлов.
Если панель предварительного просмотра не работает в проводнике на вашем ПК с Windows, попробуйте следующие решения. Давайте начнем.
1. Включить панель предварительного просмотра
Возможно, вы случайно отключили панель предварительного просмотра в проводнике. Вам нужно его проверить и включить. Для этого откройте проводник с помощью сочетания клавиш Windows + E и разверните его на весь экран.
Щелкните вкладку «Просмотр» вверху. Убедитесь, что параметр области предварительного просмотра выделен, чтобы убедиться, что он включен. Если это не так, нажмите на опцию панели предварительного просмотра, чтобы включить ее. Как только вы включите его, вы должны увидеть панель предварительного просмотра в правой части проводника.
Чтобы убедиться, что панель предварительного просмотра работает правильно или нет, используйте проводник Windows в развернутом режиме или убедитесь, что он достаточно широкий, чтобы отображались параметры на ленте просмотра вверху.
2. Включите обработчики предварительного просмотра.
В параметрах папки вам необходимо включить параметр «Показывать обработчики предварительного просмотра на панели предварительного просмотра» для правильного функционирования панели предварительного просмотра. Для этого выполните следующие действия:
Шаг 1: Откройте проводник и перейдите на вкладку «Просмотр». Щелкните Параметры.
Шаг 2: Откроется окно параметров папки. Перейдите на вкладку «Просмотр».
Шаг 3: В разделе «Дополнительные настройки» установите флажок «Показывать обработчики предварительного просмотра на панели предварительного просмотра».
Шаг 4: Нажмите Применить, а затем ОК.
Шаг 5: Перезапустите проводник. Панель предварительного просмотра должна показать вам предварительный просмотр соответствующих файлов.
3. Отключить параметр «Всегда показывать значки».
В параметрах папки вы найдете настройку «Всегда показывать значки, а не эскизы». Если это включено, на панели предварительного просмотра ничего не будет отображаться. Вам нужно отключить его, чтобы панель предварительного просмотра отображала контент. Вот как это сделать:
Шаг 1: Откройте проводник. Щелкните вкладку «Просмотр» вверху, а затем щелкните значок «Параметры» в конце ленты. Или выполните поиск параметров проводника в поиске Windows.
Шаг 2: Когда откроются параметры папки, щелкните вкладку «Просмотр».
Шаг 3: Снимите флажок «Всегда показывать значки, а не эскизы».
Шаг 4: Нажмите Применить, чтобы сохранить изменения. Перезапустите проводник.
Проблема должна быть решена сейчас.
4. Измените режим запуска проводника.
Одно из решений на Форум Microsoft предлагает открыть проводник для этого компьютера вместо быстрого доступа, чтобы устранить проблемы с панелью предварительного просмотра.
Для этого откройте окно параметров проводника либо из проводника, либо с помощью поиска, как мы делали выше. Когда откроется окно «Параметры папки», щелкните раскрывающийся список рядом с «Открыть проводник в» на вкладке «Общие».
Выберите этот компьютер. Нажмите Применить, чтобы сохранить изменения.
5. Изменить режим производительности
Еще одно решение, которое помогло пользователям, — это изменение режима производительности с «Разрешить Windows выбирать то, что лучше всего для моего компьютера» на «Настроить для наилучшего внешнего вида». Вот шаги для этого:
Шаг 1: Откройте Windows Search на вашем компьютере. Вы можете использовать сочетание клавиш Windows + S, чтобы открыть поиск.
Шаг 2: Тип Посмотреть расширенную систему настройки. Нажмите здесь.
Кончик: Вы можете открыть дополнительные параметры системы, выбрав «Настройки»> «Система»> «О программе». В разделе «Связанные параметры» щелкните «Дополнительные параметры системы».
Шаг 3: На вкладке «Дополнительно» щелкните «Параметры» рядом с полем «Производительность».
Шаг 4: Выберите «Настроить для наилучшего внешнего вида».
6. Запустите сканирование SFC.
Иногда проблемы в Windows 10 могут возникать, если системные файлы повреждены. Вы можете легко исправить их, запустив SFC сканирование. Вот шаги для того же:
Шаг 1: Откройте командную строку на своем компьютере. Для этого введите CMD или же Командная строка в поиске Windows. Щелкните правой кнопкой мыши значок командной строки и выберите Запуск от имени администратора.
Шаг 2: Тип sfc / scannow в окне командной строки и нажмите клавишу Enter. Теперь Windows просканирует ваш компьютер и исправит все поврежденные файлы.
Примечание: Сканирование может занять не менее 15 минут. Будьте терпеливы и не закрывайте окно.
Шаг 3: После завершения сканирования перезагрузите компьютер.
7. Сбросить проводник.
Если ничего не помогает, попробуйте сбросить настройки проводника до значений по умолчанию. Вот как это сделать:
Шаг 1: Откройте параметры проводника, как показано выше.
Шаг 2: Нажмите кнопку «Восстановить значения по умолчанию» на вкладке «Общие».
Шаг 3: Перейдите на вкладку «Просмотр» и нажмите «Восстановить значения по умолчанию».
Шаг 4: Нажмите «Применить», чтобы сохранить изменения.
Кончик: Сброс проводника также пригодится, если проводник загружается медленно.
8. Используйте стороннее приложение.
В случае, если сброс проводника также не приходит на помощь, вы можете использовать приложение QuickLook для той же цели. Это стороннее приложение, которое показывает предварительный просмотр файла, когда вы нажимаете клавишу пробела. Интересно, что он поддерживает больше форматов файлов по сравнению с функцией предварительного просмотра в Windows 10.
Превью могут быть полезны
Некоторым файлам требуется немного больше времени, чтобы появиться на панели предварительного просмотра. Вам следует подождать несколько секунд, прежде чем выбирать дыры на панели предварительного просмотра, особенно если вы используете старый компьютер.
Источник
Компьютерная грамотность с Надеждой
Заполняем пробелы — расширяем горизонты!
Просмотр файлов в папке Windows 10: фотографий, текстов и других
На компьютере информация хранится в файлах. Там могут быть фотографии, тексты, таблицы, картинки, презентации или другие файлы. В свою очередь файлы обычно хранятся в папках. Как можно осуществлять просмотр файлов в папке?
Об упорядочении файлов в папке
Прежде чем переходить к просмотру файлов, стоит немного сказать о порядке файлов в папке. Иногда пользователям важно, чтобы файлы в папке были расположены в определенной последовательности. В ЭТОЙ статье приведен способ, каким образом пользователь самостоятельно может добиться именно того порядка при расположении файлов, который ему нужен.
Если кратко, то для наведения порядка в папках предлагается ручная нумерация файлов с помощью цифр. Конечно, вариант «вручную» расположить файлы в нужном порядке не всех устраивает. Но именно он позволяет пользователю реализовать любые свои пожелания при расположении файлов в папке.
Другие варианты упорядочения файлов основаны, например, на использовании дополнительных программ, либо плееров при просмотре файлов. Однако любой плеер так же, как и любая программа, используют свои алгоритмы для показа файлов. И такие алгоритмы могут не совпадать с желаниями пользователя.
С моей точки зрения, ручная нумерация файлов в папке на компьютере – отличный вариант для упорядочивания файлов в папке Windows, чтобы их потом смотреть именно в папке. Кстати, с помощью простой ручной нумерации можно упорядочить не только файлы, но и папки на своем компьютере.
Далее рассмотрим, какие в Windows 10 есть варианты для удобного просмотра файлов в папке.
Как открыть Проводник
Проводник – одна из важнейших программ Windows 10, которая работает с файлами. Обычно в Windows 10 Проводник находится в левом нижнем углу (на рисунке 1 ниже он обведен в красную рамку).
Рис. 1. Местоположение значка Проводника в панели задач. Открываем Проводник.
Если же Проводника нет в левом нижнем углу, то можно его поискать на своем компьютере с помощью фирменного средства «Поиск».
Рис. 2 (Клик для увеличения). Поиск Проводника на своем компьютере с помощью «Поиска».
Как показано на рисунке 2, кликаем по значку с лупой (цифра 1). После этого мгновенно появится строка поиска, там набираем без кавычек «проводник» (цифра 2). Будет найдено лучшее соответствие – приложение Проводник (3 на рис. 2). Кликаем по нему.
Просмотр файлов в папке
В Проводнике открываем ту папку, в которой надо просмотреть файлы. Сначала обратите внимание на вкладку «Вид» (1 на рис. 3). Если по ней кликнуть, будет предложено восемь вариантов для просмотра файлов в папке:
Можно по очереди кликнуть на каждый из вариантов, чтобы найти оптимальный для себя. Однако в разных папках могут быть наиболее подходящими разные варианты для просмотра файлов.
Если в папке находится большое количество текстовых документов, то для просмотра бывает удобным вариант «Список» или «Таблица». В том случае, когда много фотографий или картинок в папке, то, вероятно, нагляднее и проще будет их просматривать при выбранном режиме «Крупные значки» (цифра 2 на рис. 3) или «Огромные значки». На самом деле, все зависит от предпочтений пользователя.
Рис. 3 (Клик для увеличения). В Проводнике находим папку для просмотра находящихся там файлов. В папке открываем вкладку «Вид» в верхнем меню и выбираем для просмотра «Крупные значки».
На рисунке 4 представлен просмотр файлов в папке в режиме «Список».
Рис. 4 (Клик для увеличения). В папке во вкладке «Вид» выбран вариант «Список» для просмотра файлов.
Зачастую при каждом входе в ту или иную папку требуется задать подходящий вид: крупные значки, или таблица, или иной вариант. Это несложно, ибо выбор подходящего режима для просмотра файлов в папке происходит за пару кликов. Но зато такая маленькая хитрость обеспечивает удобство в дальнейшей работе.
Предварительный просмотр в папке
Предварительный просмотр файлов прямо в папке подойдет, например, для быстрого поиска необходимого файла. Для этого не нужно открывать каждый файл по отдельности. Будет достаточно, если выделить файл одним кликом. После этого можно смотреть содержимое файла в окне для предварительного просмотра.
Предположим, что надо найти файл с необходимым текстом в папке. Если открывать по очереди каждый файл с текстом в папке, то такая процедура может занять довольно много времени. Дело пойдет быстрее, если по очереди выделять каждый файл в папке и при этом быстро его просматривать в окне для предварительного просмотра.
Так же можно посмотреть не только на файлы с текстом, но и на другие файлы с картинками или с фото в папке. Принцип просмотра простой: выделяем один файл в папке и тут же видим его содержимое в окне предварительно просмотра.
Рис. 5 (Клик для увеличения). Область предварительного просмотра позволяет посмотреть выделенный файл в режиме просмотра. При этом сам файл НЕ надо открывать.
На компьютерах со слабой производительностью окно предварительного просмотра лучше все-таки не открывать. Бывает так, что Проводник даже зависает, пытаясь отобразить в окне предварительного просмотра выделенный файл. А вместе с Проводником зависнуть может и целиком Windows.
Как включить и как убрать предварительный просмотр в папке
Чтобы включить предварительный просмотр в папке, достаточно один раз кликнуть опцию «Область просмотра». Если выделить какой-либо файл, то при включенной опции он мгновенно появится в окне слева для его просмотра.
Чтобы убрать предварительный просмотр, нужно один раз кликнуть по опции «Область просмотра».
Таким образом, один клик на «Область просмотра» включает эту опцию, другой клик ее выключает. Так можно включать и выключать эту возможность любой количество раз.
Видео: Просмотр файлов в папке Windows 10
Значки в папке отображаются, а фото и видео не видно
Бывает так, что в папке отображаются значки файлов, а не эскизы. В этом случае НЕ получится просмотр файлов так, как показано на рисунке 5. Рассмотрим, какие галочки можно проверить на своем компьютере, чтобы устранить это недоразумение.
Открываем Проводник (рис. 1). Далее в верхнем меню кликаем «Файл», затем – «Изменить параметры папок и поиска».
Рис. 6 (Клик для увеличения). Проводник – меню «Файл» – «Изменить параметры папок и поиска».
В «Параметрах папок» нужно открыть вкладку «Вид» (рис. 7):
Рис. 7. Во вкладке «Вид» проверяем, что нет галочки напротив опции «Всегда отображать значки, а не эскизы».
Чтобы при просмотре файлов в папке увидеть именно эскизы, надо убедиться, что отсутствует галочка напротив «Всегда отображать значки, а не эскизы». Именно этот вариант показан на рис. 7.
Если галочка имеется, следует ее убрать, после чего применить сделанные настройки. Затем нужно проверить, как показываются файлы в папках.
Настройки в параметрах системы для показа эскизов в папках
Иногда нужно еще проверить настройки для просмотра фотографий и картинок в параметрах системы. Можно кликнуть на значок лупы (1 на рис. 8), набрать в поисковой строке «система» без кавычек. После этого появится лучшее соответствие при поиске – Система (3 на рис. 8).
Рис. 8. Поиск панели управления «Система».
Следует открыть панель управления «Система». А далее понадобятся «Дополнительные параметры системы» (рис. 9):
Рис. 9 (Клик для увеличения). «Система» – «Дополнительные параметры системы».
Итак, открыли «Дополнительные параметры системы» (рис. 10). Теперь кликаем по вкладке «Дополнительно», а затем в разделе «Быстродействие» нужно нажать «Параметры».
Рис. 10. «Быстродействие» – «Параметры».
В папке «Параметры быстродействия» откройте вкладку «Визуальные эффекты» (рис. 11).
Рис. 11. «Визуальные эффекты» – «Вывод эскизов вместо значков».
На вкладке «Визуальные эффекты» проверьте пункт «Вывод эскизов вместо значков», там должна быть поставлен галочка. Обязательно кликните «Применить», если были внесены изменения в настройки, то есть была убрана или, наоборот, поставлена галочка.
Осталось проверить, была ли решена проблема с отображением миниатюр в папках.
Источник
В Windows 11 пользовательский интерфейс претерпевает серьезные изменения. Некоторые вещи найти сложнее. Вот где находятся параметры и как показать скрытые элементы.
Microsoft сильно меняет Windows с помощью Windows 11. Многие вещи, к которым вы привыкли, не такие, как в предыдущих версиях. С новым графическим интерфейсом такие вещи, как «Параметры» в проводнике, найти сложнее. И если вам нужно отобразить скрытые файлы и папки, например, наличие доступа к меню «Параметры» является важной частью процесса.
Найти меню «Параметры» и меню для изменения поведения проводника в Windows 10 очень просто.
Примечание: Конечно, поскольку это Windows, есть несколько способов отображения скрытых файлов и папок. Но главная цель этой статьи — найти «Параметры» в проводнике. Это даст вам правильные меню, необходимые для настройки проводника.
Для начала запустите проводник с панели задач или из меню «Пуск». Чтобы получить его из меню «Пуск», нажмите кнопку «Пуск», а затем значок «Проводник».
Или нажмите кнопку «Проводник» (значок папки) на панели задач.
Когда откроется проводник, нажмите кнопку «Подробнее» (три точки) в правой части панели инструментов.
Далее в меню нажмите на Параметры внизу.
Теперь вы увидите настройки меню, к которым вы привыкли, что позволяет настраивать работу проводника. Поскольку мы хотим показать скрытые файлы, нажмите кнопку Вид вкладка вверху. Затем прокрутите вниз и нажмите «Показать скрытые файлы, папки и диски» и нажмите ХОРОШО.
Вот и все. Теперь, если вы зайдете в свой местный (С:) диск, например, вы увидите скрытые папки, которые не отображаются по умолчанию. Скрытые файлы и папки могут пригодиться, если вы настраиваете свой компьютер или устраняете неполадки. Скрытые элементы более прозрачны, чем другие элементы, отображаемые в обычном режиме.
Также стоит отметить, что Windows по какой-то причине не отображает много файлов и папок. Вы не хотите, чтобы новичок входил и удалял важный контент системы или приложения. Это может сделать вашу систему нестабильной.
Обратите внимание, что в этой статье мое меню «Пуск» находится в левом углу экрана. Вы также можете сделать это на своем ПК с Windows 11. Ознакомьтесь с нашей статьей о перемещении меню «Пуск» в левую часть экрана.
Windows, Windows 10, Windows 7
 Пропала боковая панель Проводника
Пропала боковая панель Проводника
- 12.06.2021
- 15 410
- 5
- 19.02.2023
- 71
- 66
- 5
- Содержание статьи
- Windows 10
- Windows 7
- Комментарии к статье ( 5 шт )
- Добавить комментарий
Многие привыкли к тому, что файловый менеджер Windows – Проводник, имеет две панели – одна из них боковая, в которой показываются избранные директории, списки дисков и т. д., и вторую, где показывается текущий рабочий каталог. Однако, бывает и такое, что в результате случайных действий с настройками Проводника или системы, боковая панель исчезает – после этого Проводник принимает вид, примерно похожий на тот, что на картинке ниже.
Windows 10
Для того, чтобы вернуть боковую панель Проводника в Windows 10, необходимо сделать следующие манипуляции:
- В Проводнике переключиться на вкладку “Вид“.
- На панели инструментов данной вкладки, нужно найти кнопку “Область навигации” и нажать на неё. Появится выпадающее меню, где нужно нажать на пункт “Область навигации“, после чего там появится символ галочки.
- После этого в Проводнике вновь станет отображаться боковая панель (она же – область навигации).
Windows 7
В Windows 7 пропавшая боковая панель возвращается следующим образом:
- В верхнем меню Проводника находим кнопку “Упорядочить“.
- Нажимаем на неё, и в выпадающем меню выбираем пункт “Представление“, в котором ставим галочку у пункта “Область переходов“.
- В левой части Проводника вновь появится боковая панель.
2.4.3. Меню Вид
С помощью меню Вид можно управлять внешним видом Проводника, добавлять и убирать панели и изменять способ отображения папок и файлов. В Windows XP в подменю Панели инструментов вы можете добавлять или убирать панели — кнопки, строку ввода адреса или панель ссылок. В предыдущих версиях Windows в подменю Панели инструментов есть опция Настройка, вызывающая диалоговое окно Настройка панели инструментов (рис. 2.20), с помощью которого можно определить, какие кнопки будут отображаться на панели.
В Windows Vista в подменю Панели (рис. 2.21) отображаются панели, которые устанавливаются с помощью каких-либо дополнительных приложений, не входящих в состав Windows. Также в этом подменю есть опция Закрепить панели инструментов, с помощью которой можно зафиксировать расположение панелей в Проводнике.
В Windows XP возможно добавлять и удалять строку состояния и панели браузера Internet Explorer. Подробный разговор о панелях обозревателя[12] у нас будет в главе 6, сейчас же мы кратко остановимся на каждой из опций подменю Панели обозревателя и ее назначении.
? Поиск — с помощью этой панели можно искать компьютеры и различные файлы — изображения, музыку, видео. Поиск может выполняться как на вашем компьютере, так и в локальной сети или Интернете.
? Избранное — данная панель отображает папку Избранное, в которой хранятся ссылки на избранные пользователем (т. е. вами) сайты.
? Медиа — медиаокружение.
? Журнал — в данной папке хранятся ссылки на все сайты, которые вы посетили.
? Папки — выводится панель Проводника с папками.
? Полезный совет — при выборе данной опции в нижнем углу экрана выводится полезный совет.
? Discuss — при выборе этой опции открывается форум о Windows, где вы можете пообщаться с другими пользователями. Более подробно о форумах читайте в интернетовской части книги.
В Windows Vista все эти опции отсутствуют — в меню Панели обозревателя находятся опции вызова панелей Справочные материалы и Discuss.
В меню Вид находятся также опции, позволяющие настроить внешний вид отображения папок и файлов.
? Огромные значки — папки и файлы выводятся в виде очень больших значков. Данная опция доступна только в Windows Vista.
? Эскизы страниц (в Windows Vista/7 эта опция называется Крупные значки) — папки и файлы выводятся крупными значками. Графические и видеофайлы отображаются в виде картинок.
? Значки (в Windows Vista/7 — Обычные значки) — папки и файлы небольшого размера.
? Мелкие значки — папки и файлы отображаются в виде мелких значков. Данный вариант отображения доступен только в Windows Vista и Windows 7.
? Список — папки и файлы отображаются в виде списка.
? Таблица — табличный вариант отображения. По умолчанию рядом с каждым файлом пишется его размер, тип и дата изменения. В Windows XP, Windows Vista и Windows 7 в меню Вид есть опция Выбор столбцов в таблице, с помощью которой вызывается одноименное диалоговое окно, где можно указать дополнительные столбцы в таблице отображения файлов — Состояние, Автор, Категория и многое другое (рис. 2.22).
? Плитка — папки и файлы среднего размера. На мой взгляд, это наиболее оптимальный вариант отображения папок и файлов.
? Также в меню Вид есть меню Упорядочить значки (в Windows Vista данное меню называется Сортировка, в Windows 7 — Сортировать), с помощью которого вы можете группировать файлы и папки по заданным параметрам. Например, все папки и файлы можно расположить в алфавитном порядке, выбрав опцию Имя. Также все содержимое жесткого диска можно упорядочить по размеру, типу и дате изменения файла.
В Windows XP, Windows Vista и Windows 7[13] файлы и папки могут отображаться по группам и автоматически. При отображении по группам все содержимое разбивается на группы, которые создаются в зависимости от заданных параметров — имя, размер, тип и дата изменения. На рис. 2.23 представлено разбиение файлов по группам по имени, а на рис. 2.24 — автоматическое разбиение по имени. Обратите внимание на порядок расположения папок.
В Windows XP в меню Упорядочить значки есть опция Выровнять по сетке, с помощью которой можно выровнять значки, если они отображаются разбросанно, наезжают друг на друга или находятся за пределами экрана, и, чтобы их увидеть, приходится применять полосу прокрутки.
В Windows Vista в меню Вид есть меню Разложить стопками по. Вы можете разгруппировать файлы и папки по отдельным папкам, которые создаются в зависимости от выбранных критериев (рис. 2.25).
Настройка вида папки (в Windows 7 — Настроить папку) — с помощью данной опции вы можете настроить внешний вид выбранной папки. При ее выборе открывается диалоговое окно Свойства: <имя папки>, в котором можно выбрать фон из рисунка и шаблон (рис. 2.26).
При нажатии кнопки Выбор рисунка (в Windows 7 — Выбрать файл) откроется окно обзора — здесь вы сможете выбрать рисунок, который будет фоновым.
Лирическое отступление
Сделаем небольшое лирическое отступление и рассмотрим окно обзора. Вообще, в дальнейшем вам частенько придется сталкиваться с подобными окнами — при открытии файла, при сохранении файла, при выборе файла для какой-либо операции и т. д. Различаются эти окна лишь названием в заголовке, а выглядят, в общем, одинаково.
Окна обзора в Windows XP и Windows Vista/7 немного отличаются. Вначале рассмотрим окно обзора в Windows XP, а затем выясним, чем же отличается это окно в Windows Vista.
В Windows XP (рис. 2.27) в левой части окна обзора находится панель быстрого перехода — вы можете быстро перейти в папки Мой компьютер, Рабочий стол, Мои документы или открыть файл через локальную сеть с помощью опции Сетевое окружение[14]. Чтобы выбрать нужную опцию, просто щелкните на ней мышью.
В верхней части окна находится выпадающее меню, в котором также можно выбрать нужную папку. Щелкните мышью на стрелке и выберите нужный диск.
Чтобы войти в нужную папку, щелкните на ней мышью либо щелкните на ней правой кнопкой мыши — откроется знакомое контекстное меню. В этом окне можно также работать с папками и файлами — копировать и удалять их либо создавать новые. Чтобы выбрать файл, щелкните на нем один раз мышью, после чего имя файла появится в соответствующей строке. Затем нажмите кнопку Открыть, чтобы указать путь к файлу. Кнопка Отмена закрывает данное окно.
Справа от выпадающего меню выбора диска находятся несколько кнопок, с помощью которых можно оперировать файлами и папками. Рассмотрим их чуть подробнее.
Переход к последней просмотренной папке.
Возврат на предыдущий экран. Также можно вернуться, нажав клавишу <Backspace>. В данном случае кнопка недоступна, поскольку окно только что открыто.
• На один уровень вверх.
Переход на один уровень вверх. Например, вы находитесь в папке Docs, которая, в свою очередь, находится в папке Мои документы. Нажав данную кнопку, вы перейдете вверх на один уровень, т. е. в папку Мои документы.
Создание новой папки.
При нажатии этой кнопки создается пустая папка.
Вид (отображение значков).
С помощью данной кнопки можно изменить тип отображения значков — для этого нажмите стрелку и выберите тип отображения (рис. 2.28).
Обратите внимание на кнопку со знаком вопроса в строке заголовка:
Щелкнув на ней, вы можете получить небольшую подсказку по любой кнопке. Очень удобно для начинающего пользователя.
Окно обзора в Windows Vista изображено на рис. 2.29.
В левой части окна находятся ссылки на папки Компьютер, Изображения, Музыка и т. д. Чтобы открыть список папок, щелкните мышью на стрелке Папки, которая находится в левой нижней части окна Обзор. В верхней части окна есть три кнопки — Упорядочить, Виды, Новая папка. Последняя кнопка создает новую папку. С помощью меню Упорядочить вы можете произвести операции с файлами в окне (копировать, вырезать и т. д.), а используя меню Виды, вы можете поменять отображение значков в окне.
Окно обзора в Windows 7 не отличается от окна обзора в Windows Vista — в левой части окна находится список ссылок на диски и папки, справа — рабочее пространство, где можно выбирать нужный файл.
Итак, выбираем нужный рисунок, а затем нажимаем кнопку Открыть.
? Теперь рассмотрим в меню Вид еще одну опцию — Переход. С ее помощью вы можете быстро перейти на предыдущую страницу. Для этого выберите в меню Вид опцию Переход и в открывшемся подменю выберите Назад — например, если вы запустили Мой компьютер и вошли на диск D:, то по нажатию этой кнопки вы попадете обратно в папку Мой компьютер. Теперь попробуйте нажать Вперед — вновь попадете на диск D:. Вторая опция, Переход на один уровень вверх — здесь, думаю, все понятно.
? Домашняя страница (только в Windows XP) — переход на домашнюю страницу. Домашняя страница устанавливается в настройках программы Internet Explorer.
? Обновить — обновить отображение данных папки.
Данный текст является ознакомительным фрагментом.
Читайте также
23.4.7. Меню
23.4.7. Меню
Меню программы вручную писать довольно неудобно, поэтому для разработки меню воспользуемся студией разработки графического интерфейса
Меню Я
Меню Я
В этом меню вы сможете изменить свой ник, под которым вас знают и к которому уже успели привыкнуть (рис. 3.23). Например, называться уже не Доррис, а Наташа, да, просто Наташа. Также вы можете изменить состояние, в котором вы виртуально пребываете в программе. Как вы
Меню Вид
Меню Вид
Просмотр HTML-кодаДля блокировки пункта меню Просмотр HTML-кода используйте параметр типа DWORD ·NoViewSource· со значением равным 1 в разделе HKCUSoftwarePoliciesMicrosoftInternet ExplorerRestrictionsВыбор текстового редактора для просмотра HTML-кодаПо умолчанию для просмотра HTML-кода используется
Меню Вид
Меню Вид
Меню Вид содержит следующие пункты.• Команды для вызова панелей инструментов.• Команды для изменения стиля программы.Выполнив команду Вид ? Стиль окна, можно выбрать один из двух предложенных стилей:– Обычный – вид программы, установленный по
Меню
Меню
На вкладке Меню (рис. 12.4) можно настроить следующие параметры.
Рис. 12.4. Меню.• В поле Команда введите (на английском языке) команду, которая будет выполняться после щелчка мышью на выбранном элементе меню.Команда «запускать» может быть представлена в двух
Главное меню
Главное меню
Главное меню программы (рис. 3.2) открывается при щелчке на Кнопке «Office»
которая, как и в других программах Microsoft Office, находится в левом верхнем углу.
Рис. 3.2. Главное меню
Оно содержит стандартные команды для работы с файлами: Создать, Открыть, Сохранить,
Меню Вид
Меню Вид
Данное меню имеет несколько общих функциональных подменю, одинаковых для разных типов документов, а также специфические команды, которые появляются при выборе документа определенного типа. Как и при рассмотрении меню Редактор, опишем меню Вид для графических и
Меню Инструменты и меню Операции
Меню Инструменты и меню Операции
Пункты системного меню Инструменты и Операции отображаются для разных типов документов: первого – только для чертежей и фрагментов, второго – для деталей или сборок. Мы рассмотрим эти пункты меню в одном подразделе, так как их команды
Меню
Меню
CheckMenuItem
Функция CheckMenuItem устанавливает или снимает атрибут отметки пункта меню.Функция CheckMenuItem была заменена функцией SetMenuItemInfo . Тем не менее, вы можете продолжать использовать CheckMenuItem , если вам не нужны дополнительные возможности SetMenuItemInfo . DWORD CheckMenuItem ( HMENU hmenu , //
Меню
Меню
По умолчанию в создаваемой форме уже содержится элемент управления MainMenu. Однако в первом примере он не применялся. Чтобы использовать этот элемент управления, нужно создать простое меню с одним пунктом. В области Component tray нужно выделить мышью элемент mainMenu1. На форме
Меню
Меню
Строка меню приложения ArchiCAD (рис. 2.1) работает так же, как и в любой стандартной программе Windows. Каждое меню включает в себя команды и подменю, которые предоставляют доступ к разнообразным инструментам и функциям ArchiCAD.
Рис. 2.1. Строка меню ArchiCAD 11В ArchiCAD меню содержит
2.3. Контекстные меню
2.3. Контекстные меню
Команды для выполнения многих часто используемых действий можно вызвать из контекстного меню.Эти меню появляются на экране при нажатии правой кнопки мыши. Состав меню будет разным для различных ситуаций. В нем будут собраны наиболее типичные для
2.4.2. Меню Правка
2.4.2. Меню Правка
Справа от меню Файл находится меню Правка — оно, в основном, также посвящено операциям c файлами. Рассмотрим его чуть подробнее (рис. 2.18).
? Отменить переименование (варианты: Отменить копирование, Отменить удаление) — отмена последнего действия. Если вы,
2.4.3. Меню Вид
2.4.3. Меню Вид
С помощью меню Вид можно управлять внешним видом Проводника, добавлять и убирать панели и изменять способ отображения папок и файлов. В Windows XP в подменю Панели инструментов вы можете добавлять или убирать панели — кнопки, строку ввода адреса или панель
6.3.3. Меню Вид
6.3.3. Меню Вид
Меню Вид состоит из нескольких опций, с помощью которых можно добавлять и удалять панели, изменять размер текста и кодировку и разворачивать рабочее пространство Internet Explorer 8 во весь экран. Теперь рассмотрим наиболее необходимые опции подробнее:? Панели — при