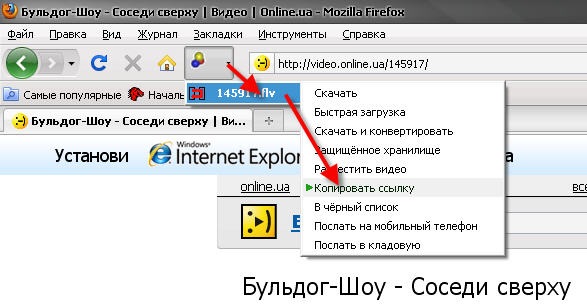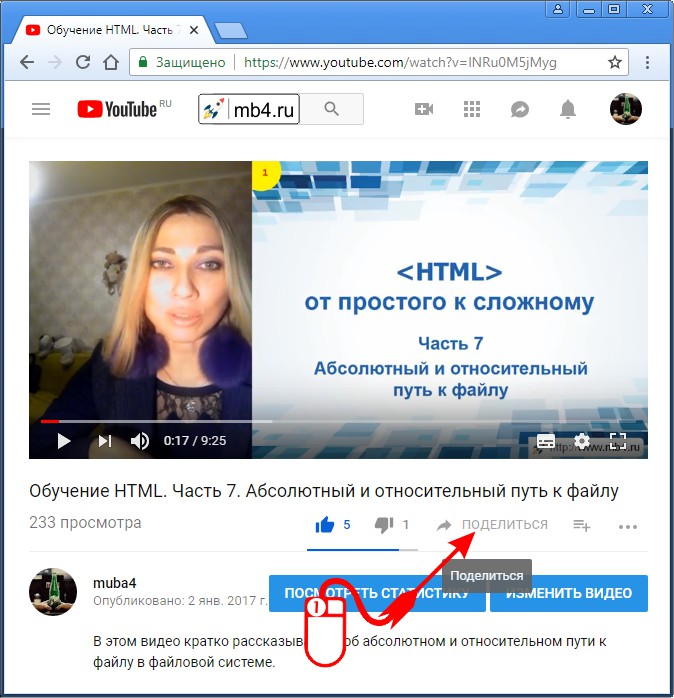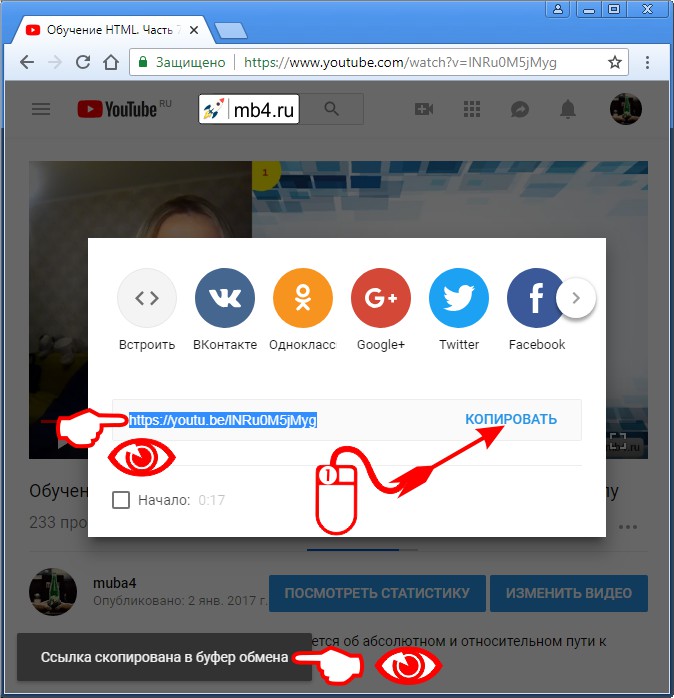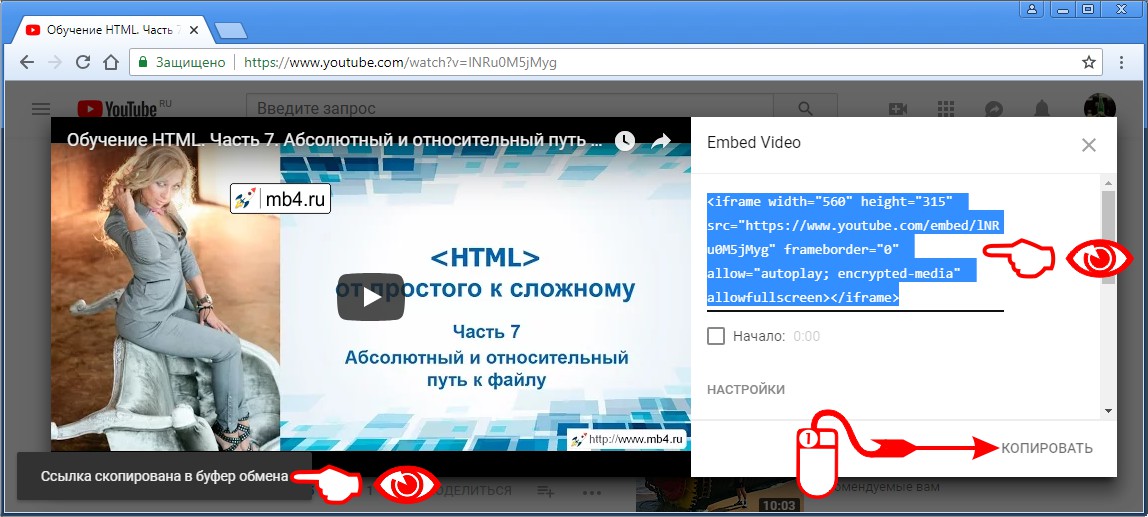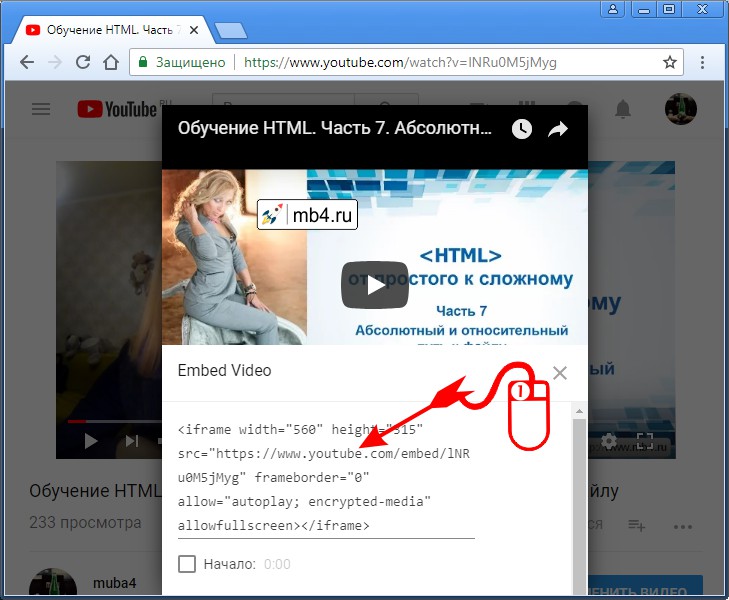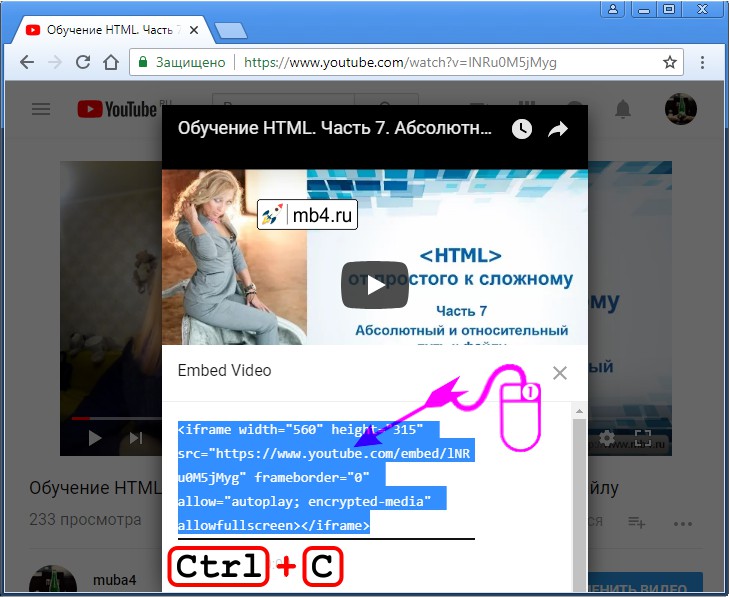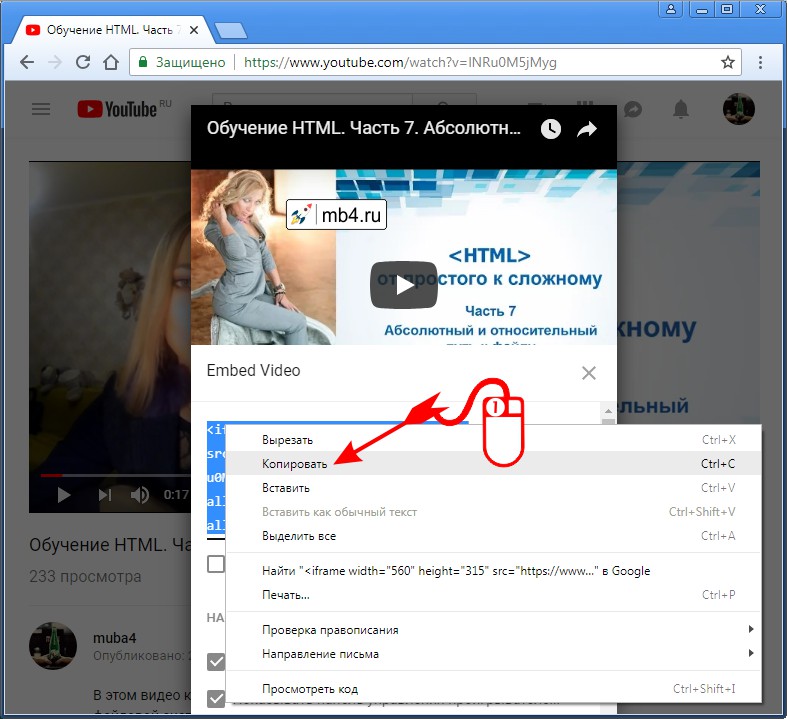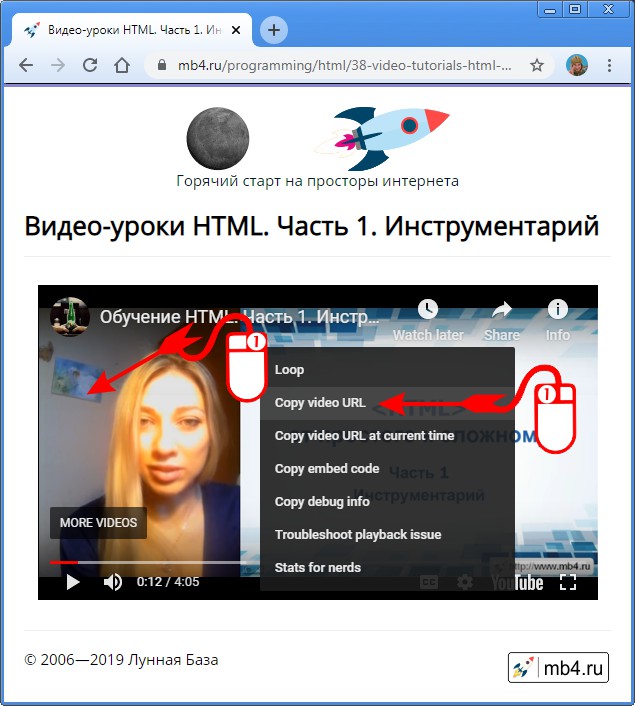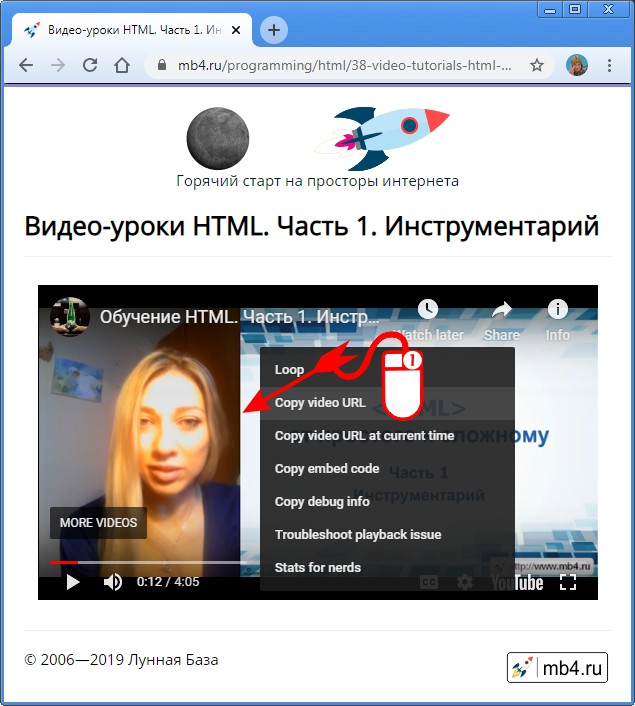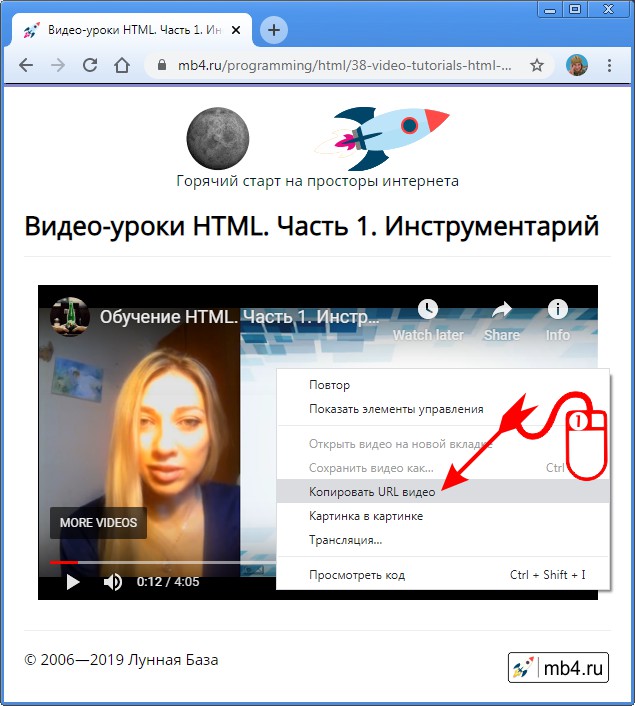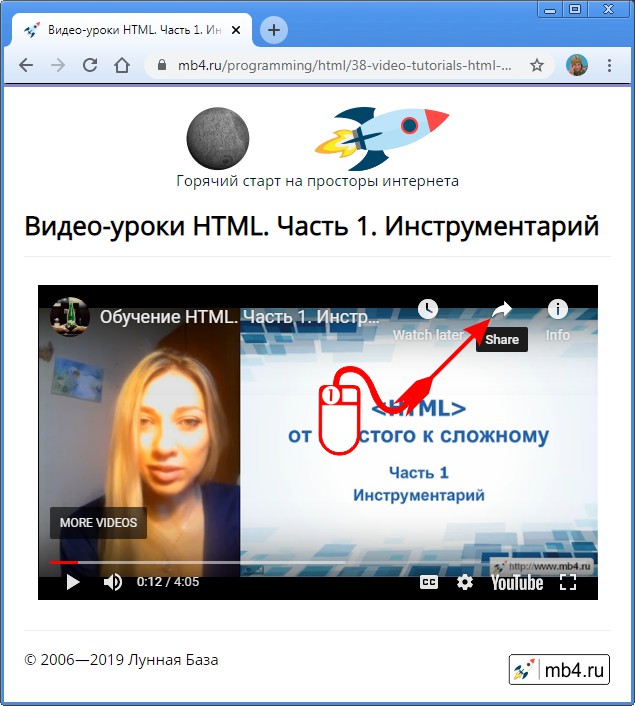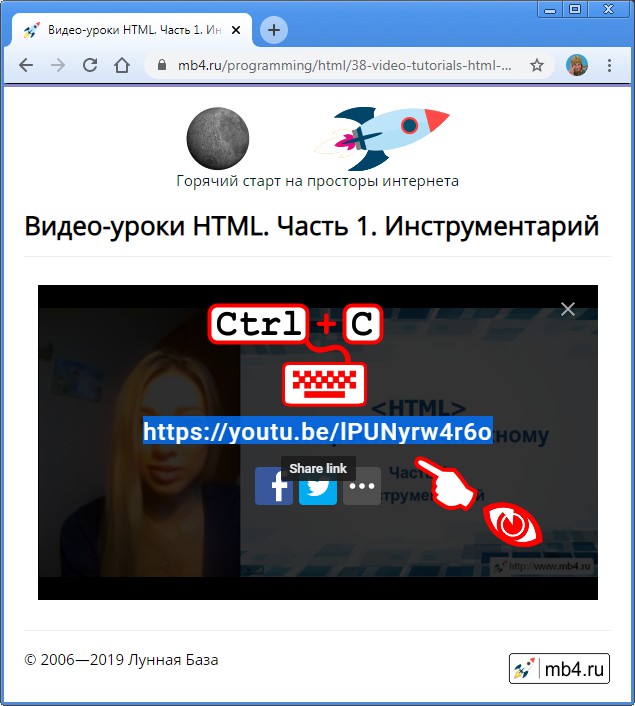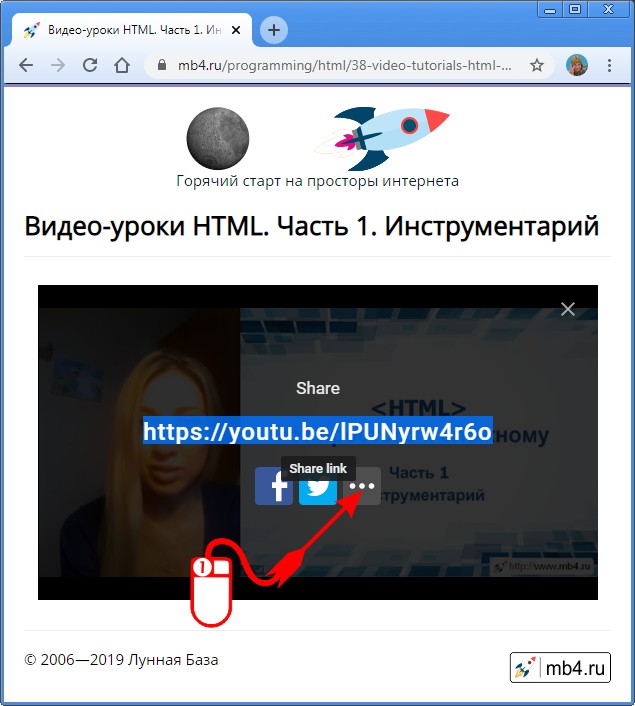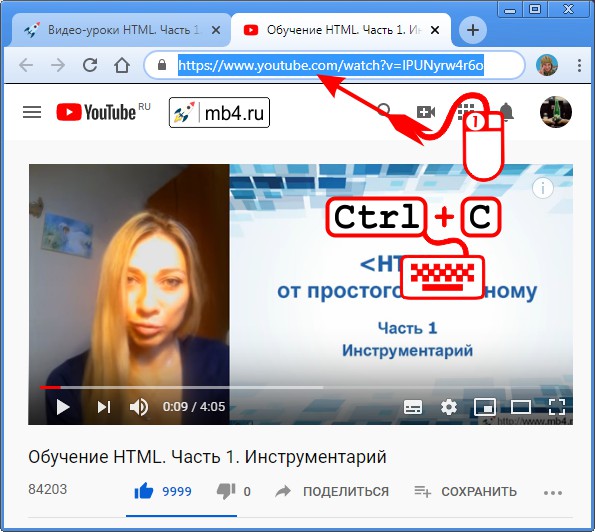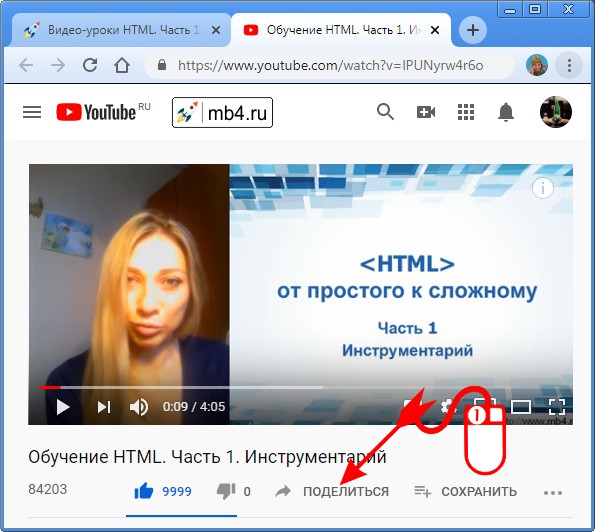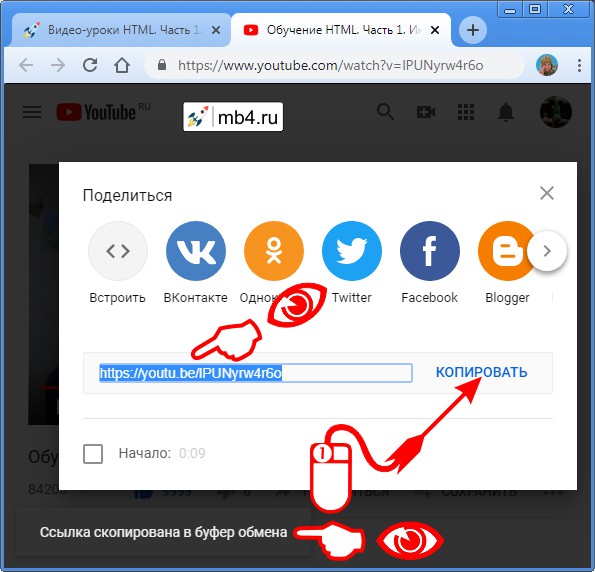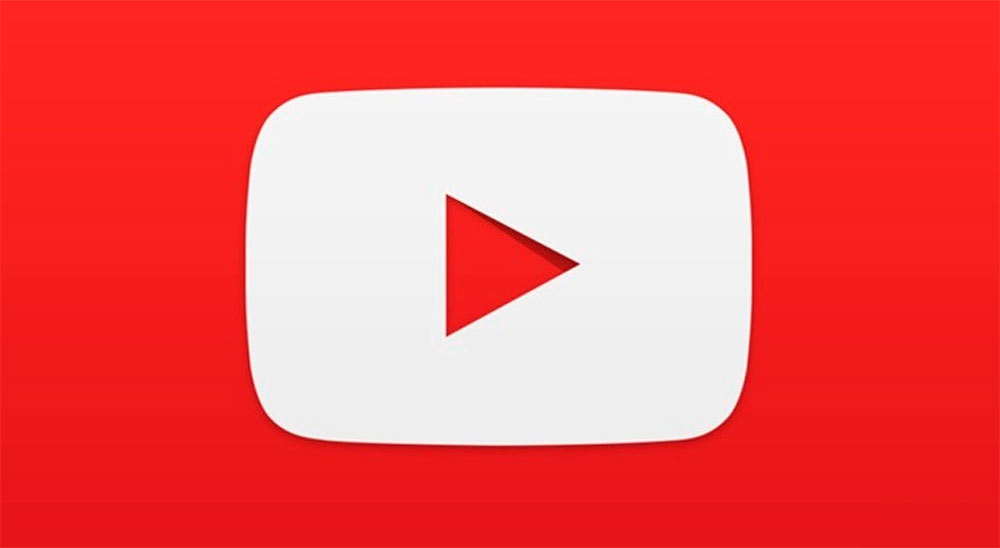Содержание
- Как узнать ссылку на видео поток в Google Chrome
- Проблема: нужно найти URL проигрываемого видео
- Решение
- Видео где показано, как скачивать сегменты и потоки
- Заключение
- Самый простой способ добыть ссылку на видео, mp3 и тому подобное 🕔 1 мин.
- Секреты Google: 5 способов найти прямую ссылку на любой фильм
- Содержание
- Содержание
- Важное уточнение
- Способ 1: Поиск фильмов по указателям
- Способ 2: Поиск фильма в заданном формате
- Способ 3: Волшебные кавычки
- Способ 4: Кавычки + указание расширения файла
- Способ 5: Ищем название фильма в URL
- Ссылка на видео и HTML-код для вставки видео на сайт c YouTube
- Кнопка «Поделиться» для получения ссылки на видео и HTML-кода для вставки видео на сайт c YouTube
- Как скопировать ссылку на видео YouTube
- Как получить HTML-код для вставки на сайт видео с YouTube
- Кнопка «Встроить» HTML-код с YouTube
- Копирование HTML-кода для вставки на сайт видео с YouTube на широких экранах
- Копирование HTML-кода для вставки на сайт видео с YouTube на узких экранах
- Резюме:
- Как вставить видео с YouTube в публикацию на сайте Joomla. Вставка тега iframe в админке Joomla.
- Как скопировать ссылку на видео YouTube (Ютуб)
- Как скопировать ссылку на видео YouTube (Ютуб) с сайта, где это видео размещено
- Как скопировать короткую ссылку на видео YouTube
- Как открыть видео с сайта на Ютубе
- Как скопировать ссылку на видео на сайте YouTube
- Выводы
Как узнать ссылку на видео поток в Google Chrome
Несмотря на то, что сегодня интернетом пользуются как никогда, все же бывают моменты, когда нужно сохранить видеофайл на компьютер.
Проблема: нужно найти URL проигрываемого видео
Представим ситуацию: вы зашли на сайт xxx.xx и там вы смотрите видео, смотрите его прямо в браузере Google Chrome, но видео показывается плохо, то зависает, то что-нибудь еще и вам гораздо удобнее скачать это видео и потом посмотреть на компьютере. Но проблема в том, что вы знаете как включить видео в браузере, но не знаете по какой ссылке это видео можно скачать, ссылки на скачивание видео на сайте нет.
Логично полагать, если браузер показывает видео, значит откуда-то он его качает. В этой заметке я покажу вам, как узнать ссылку с которой качается видео, т.е. как найти ссылку на поток с который проигрывает видеоплеер Google Chome.
Решение
Для примера возьмем любой сайт с видео онлайн, пусть это будет kino50.com. Заходим в просмотр фильма «Пингвины Мадагаскара». Прокручиваем ниже, видим плеер:
Теперь открываем «инструменты разработчика» (Ctrl+Shift+I) и переключаемся на вкладку «Network» (Сеть):
Запускаем проигрывание видео и смотрим какая строка грузится дольше всего (или можно сориентироваться по колонке type). Именно это соединение (строка) является ссылкой на видео файл:
Теперь, кликаем на строку и копируем ссылку на видео:
Видео где показано, как скачивать сегменты и потоки
Не всегда можно найти прямую ссылку на файл, потому что на некоторых сайтах файл разделен на сегменты, а где-то видео показывается из потока. В таких случаях как правило все равно можно скачать видео, но придется найти нужный URL (для сегментов) или использовать видеоплеер в Windows для сохранения потока в файл.
Все это показано в этом видео:
Заключение
В качестве примера был взят случайный сайт. Подобным образом можно получить ссылку на видео практически на любом сайте. Так можно получить ссылку на любой файл, не только на видео, а на любой объемный файл, ссылка на который явно не указана или скрыта. Таким файлом может например быть не видео а аудио файл. Т.е. таким образом вы можете узнать реальную ссылку на файл, который скрыт.
Также, не забывайте, что если вы скачали какой-то файл, то ссылку откуда был скачан файл можно в «Менеджере загрузок» (Ctrl+J):
Источник
Самый простой способ добыть ссылку на видео, mp3 и тому подобное 🕔 1 мин.
Внимательные читатели уже знакомы с DowloadHelper, плагином для браузера Mozilla Firefox (почитать и скачать можно в этом посте). Подробно рассказывалось, как с его помощью можно скачивать изображения на странице превью, не открывая каждый исходный файл.
После постов “Как сделать простой MP3-плеер в посте” и “Вставляем в пост видеоплеер, не загружая файлы” больше всего не очень опытных пользователей напугала система “добычи” ссылки на MP3, FLV или, например, MP4-файлы. С плагином DownloadHelper этот процесс превращается в сплошное удовольствие.
Ничего не поняли? 🙂 Посмотрите предыдущий пост с фильмом “Свадебный переполох”, прочитайте указанные выше посты про видео- и mp3-плееры. Принцип такой: находим в Интернете файл и собираем плеер, не загружая видеоаудиофайл, а только указывая на него ссылку. Понятнее?
Подробно о создании такого простого, но очень удобного видеоплеера рассказано в упомянутой статье “Вставляем в пост видеоплеер, не загружая файлы”.
В итоге нам нужно получить примерно такой код:
Самое важно – это получить ссылку на видеофайл — http://media.win.online.ua/d1/005/052/179/145917.flv. И здесь на помощь приходит плагин.
1. После установки плагина (как устанавливать плагины Firefox подробно написано в этом посте), в панели браузера появится вот такой значок:
Вначале он будет неактивный (серого цвета). Но когда мы переходим на страницу с медиафайлами, значок станет цветным и начнет вращаться – плагин что-то обнаружил.
Для скачивания (конвертации, получения ссылки…) видео переходим на страницу с ним и нажимаем воспроизведение (просмотр видео).
Теперь нажимаем на черную стрелочку справа от разноцветного значка плагина, выбираем нужный файл (в данном случае он один) и в выпадающем меню нажимаем на “Копировать ссылку”. Всё!
Эта система работает на 99% сайтов и позволяет получать ссылки на любые медиафайлы: фото, видео, аудио разных форматов.
В нашем случае мы скопировали ссылку http://media.win.online.ua/d1/005/052/179/145917.flv. По ней можно скачать видео или вставить ее в код, как описано выше.
Вопросы по теме прошу задавать в комментариях. Спасибо за внимание! Получайте удовольствие в Интернете!
Вечно ваш, дядя Шурик.
Опубликовано: 14 Июня 2010 г. 11:19
Если вы нашли ошибку, пожалуйста, выделите фрагмент текста и нажмите Ctrl+Enter.
Источник
Секреты Google: 5 способов найти прямую ссылку на любой фильм
Содержание
Содержание
Для любителей кино поиск прямых ссылок на фильмы остается актуальной проблемой. Существуют тысячи сайтов, где можно посмотреть очередной блокбастер, не посещая кинотеатров. Проблема таких сервисов в рекламе, которая заполоняет всю страницу, а также появляется во время просмотра. Избавиться от этого можно, просто скачав фильм через прямую ссылку. Нам поможет в этом Google.
Поисковые системы имеют множество полезных функций, о которых знают немногие пользователи. Далее мы рассмотрим способы поиска прямых ссылок для скачивания любых фильмов. Предложенные методы выручат, если нет возможности или желания использовать торренты или аналогичные сервисы.
Подойдет любой браузер. Кроме того, нам понадобится название фильма на русском языке и оригинальное название (можно посмотреть в Википедии).
Предложенные методы универсальны и подходят для ПК, ноутбуков, смартфонов, планшетов и других мультимедийных устройств с браузером. Установка дополнительного софта не требуется.
Важное уточнение
В качестве примеров, за исключением третьего способа, использовались оригинальные названия фильмов. В большинстве случаев это означает скачивание видео без перевода. Локализация фильма может отразиться на названии. Например, используемый в качестве одного из примеров фильм «Типа крутые легавые» имеет оригинальное название «Hot Fuzz».
Способ 1: Поиск фильмов по указателям
Итак, после запуска браузера нужно ввести в поисковую строку Google следующий код:
где вместо (название фильма) нужно указать соответствующий фильм.
Пример для фильма «Джентльмены» (The Gentlemen):
1. Прописываем в поисковой строке следующее:
2. Теперь достаточно пройтись по первой десятке сайтов в выдаче, чтобы найти интересующее видео в каталогах.
Чтобы быстрее найти в списке каталога нужный файл, можно воспользоваться функцией поиска на странице, которая вызывается комбинацией клавиш Ctrl+F.
3. После нажатия на ссылку с файлом начнется автоматическое скачивание или воспроизведение. Если стоит цель скачать фильм, то в открывшемся окне заходим в меню.
4. Выбираем пункт «Скачать», и дожидаемся завершения загрузки.
Фильм скачан, приятного просмотра.
Ссылку из каталога после перехода на сайт можно использовать для закачки через любой менеджер загрузок или встроенное средство загрузки в браузере.
Способ 2: Поиск фильма в заданном формате
Иногда возникает необходимость получения прямой ссылки на фильм в определенном формате. Например, в целях экономии внутренней памяти устройства.
Для этого нужно прописать следующий код в строке поиска Google:
intitle:index.of? mkv (название фильма), где mkv — интересующий формат.
Как это выглядит на примере фильма «Исчезнувшая» (Gone Girl).
Вместо «mkv» можно использовать любой другой интересующий формат. Важно, чтобы воспроизводящее устройство поддерживало работу с файлами этого расширения.
Способ 3: Волшебные кавычки
В этом случае мы обращаемся уже не к каталогам, а непосредственно к сайтам, отыскивая нужные страницы по интересующим ключам. В этом нам помогут кавычки («»), которые мы будем использовать в поисковой строке.
Сразу стоит отметить, что эффективность этого метода значительно ниже, поэтому придется основательно покопаться в списке выдачи Google.
Чтобы найти кино в таком случае, нужно ввести в поисковой строке набор ключей:
«(название фильма)» «фильм» «скачать» «.mp4»
«(название фильма)» «фильм» «скачать сейчас»
Как это выглядит на примере фильма «Типа крутые легавые» (Hot Fuzz).
Другой пример с фильмом «Джокер» (Joker).
Недостатки этого способа можно заметить даже по скриншотам: большинство сайтов с интересующими ключами просто не предлагают скачать фильм, и могут быть совсем неуместными.
Способ 4: Кавычки + указание расширения файла
Используя этот метод, можно найти файлы с искомым названием и форматом. Как правило, в команде используется несколько значений, что расширяет область поиска. Кавычки в этом случае пригодятся для того, чтобы удалить из списка выдачи страницы, где встречается одно из слов названия фильма.
Выглядит это примерно так:
«(название фильма)» filetype:avi | filetype:mp4 | filetype:mkv, где количество форматов можно расширить.
В качестве примера приведем уже упомянутый фильм «Исчезнувшая» (Gone Girl).
Способ 5: Ищем название фильма в URL
Название фильма обычно находит свое отражение в URL-адресе страницы (ссылке на сайте). Это можно использовать в поиске. Возможность прямого скачивания в таком случае не гарантирована.
Для этого нам потребуется следующая команда:
inurl:.mkv+(название фильма).
Как это выглядит на примере фильма Начало (Inception).
Все предложенные способы подходят для поиска фильмов, музыки, изображений или документов.
Знаете другие методы? Поделитесь ими с остальными.
Источник
Ссылка на видео и HTML-код для вставки видео на сайт c YouTube
Интерфес на YouTube поменялся и статья «Как получить HTML-код для вставки на сайт видео с YouTube» немного устарела, хотя все принципы получения HTML-кода видео для вставки на сайт остались прежними. К тому же хочется ещё затронуть вопрос о том, как получить просто ссылку на видео с Ютуба. Поэтому решил обновить материал и добавить в него информацию про ссылку на видео. Итак, обо всём по порядку:
Кнопка «Поделиться» для получения ссылки на видео и HTML-кода для вставки видео на сайт c YouTube
Кнопка «Поделиться» для получения ссылки на видео и HTML-кода для вставки видео на сайт находится справа под заголовком видео YouTube (под самим видео). Рядом с кнопками лайков и прочими ссылками по пользовательскому управлению видео.
Для того, чтобы открыть панель со ссылкой на видео и HTML-кодом для вставки, нужно найти эту кнопку и кликнуть по ней один раз левой кнопкой мышки:
Как скопировать ссылку на видео YouTube
После того, как открыто всплывающее окно со ссылками, нужно обратить внимание на строчку типа:
Как получить HTML-код для вставки на сайт видео с YouTube
Кнопка «Встроить» HTML-код с YouTube
Для того, чтобы получить HTML-код для вставки на сайт видео с YouTube нужно кликнуть левой кнопкой мышки один раз по кнопке в виде <> с названием «Встроить». Эта кнопка первая в верхнем ряду кнопок со ссылками на соц.сети:
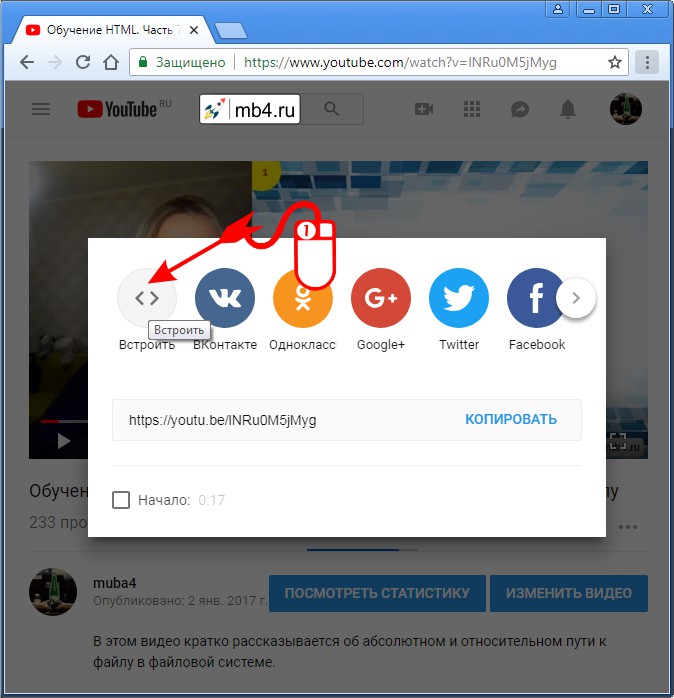
Копирование HTML-кода для вставки на сайт видео с YouTube на широких экранах
На широких экранах при раскрытии нового всплывающего окна в нижнем правом углу будет ссылка-кнопка «Копировать». После клика по этой кнопке, HTML-код для вставки видео с Ютуба будет скопирован в буфер обмена. Об этом будет сообщено в надписи в нижнем правом углу экрана: «Ссылка скопирована в буфер обмена». После этого, полученный код можно вставлять в HTML-документ.
Код выглядит например так:
Ну и конечно картинка, как найти эту кнопку «Копировать» на Ютубе:
Копирование HTML-кода для вставки на сайт видео с YouTube на узких экранах
На узких экранах кнопки «Копировать» почему-то дизайнерами YouTube не предусмотрено, поэтому HTML-код для вставки нужно скопировать вручную. Для этого нужно кликнуть один раз левой мышки в любое место, где расположен код:
Для тех, кто привык пользоваться мышкой для копирования, нужно кликнуть правой кнопкой мышки по выделенному HTML-коду. Откроется контекстное меню браузера. Из него нужно выбрать пункт «Копировать»:
Резюме:
Таким образом можно быстро найти и скопировать либо ссылку на видео с YouTube, либо HTML-код для вставки на сайт видео.
Как вставить видео с YouTube в публикацию на сайте Joomla. Вставка тега iframe в админке Joomla.
Источник
Как скопировать ссылку на видео YouTube (Ютуб)
У всякого пользователя интернета может настать такой момент, когда требуется скопировать ссылку на видео в Ю-Тубе. И не важно по какой причине: передать ли эту ссылку другу, опубликовать её у себя в социальных сетях или просто записать в секретный файл, где хранятся ссылки на всякие хитрые штуки. В этой статье рассмотрим все возможные способы того, как можно скопировать ссылку на видео YouTube. Ну или почти все, но точно самые простые и очевидные.
Как скопировать ссылку на видео YouTube (Ютуб) с сайта, где это видео размещено
Сначала самый сложный вариант — копирование ссылки на видео Ютуб, если это видео размещено где-то на сайте. Для того, чтобы найти ссылку на это видео, нужно сперва кликнуть один раз правой кнопкой мышки в любом месте на экране самого видео. При это откроется интерактивное меню YouTube. Именно в этом меню будет ссылка на URL этого видео. Это второй по счёту пункт меню и он может быть как на английском языке «Copy video URL», так и на русском: «Копировать URL видео». Именно на этот пункт меню нужно кликнуть один раз левой кнопкой мышки, и адрес видео окажется в буфере обмена:
Для тех, кто промахнулся и попал не в то место мышкой и кликнул не той кнопкой мышки можно открыть ещё одно меню. Для этого, при открытом меню Ютуба, нужно ещё раз кинуть правой кнопкой мышки рядом с этим меню (в поле с видео):
После этого откроется контекстное меню браузера, в котором нужно найти пункт «Копировать URL видео» и кликнуть по нему один раз левой кнопкой мышки:
Это уже два способа скопировать URL видео с Ю-Туба. Дальше о том, как скопировать ссылку на видео на самом сайте Ютуба. Но для этого нужно перейти на этот сайт так, чтобы именно это видео было открыто на нём. Но об этом чуть позже. Сначала продолжение
Как скопировать короткую ссылку на видео YouTube
Ютуб располагается на нескольких доменов, но содержит одинаковую информацию по любому из адресов. Если требуется скопировать более короткую ссылку на видео, нужно навести курсор мышки на видео и в правом верхнем углу кликнуть один раз по стрелке «Поделиться» (Share):
При этом откроется короткая ссылка на видео (на домене youtu.be ). Её уже можно скопировать и отправить по SMS (для экономии количества пересылаемых символов):
А теперь, как перейти к просмотру видео на сайт Ютуба.
Как открыть видео с сайта на Ютубе
После этого откроется новая вкладка браузера со страницей видео на сайте www.youtube.com
Как скопировать ссылку на видео на сайте YouTube
Тут уже всё гораздо проще и нагляднее: — ссылка на видео располагается в адресной строке браузера. Её нужно только выделить и скопировать:
Но есть ещё варианты. Например, кликнуть левой кнопкой мышки один раз по ссылке «Поделиться» под видео:
В открывшемся окошке будет доступна для копирования короткая ссылка на это видео. Чтобы её скопировать в один клик, достаточно кликнуть по ссылке «КОПИРОВАТЬ»:
После этого появится надпись «Ссылка скопирована в буфер обмена».
Выводы
Конечно, есть ещё несколько способов того, как скопировать ссылку на видео YouTube (Ютуб), но я надеюсь, что описанных выше, будет более, чем достаточно.
Источник
Ваш компьютер и запущенные на нем программы — не единственные места, где можно использовать клавиатурные сокращения или «горячие клавиши». Многие онлайн-сервисы, такие как видео-хостинг YouTube, также поддерживают сочетания клавиш, с помощью которых можно управлять видео с клавиатуры.
В нижеприведенном списке сочетаний клавиш вы найдете все основные функции быстрого управления YouTube — от перемотки, до изменения скорости воспроизведения.
Единственное примечание: все приведенные примеры горячих клавиш для YouTube работают только с активным окном браузера. Если «ютуб» открыт в другой вкладке браузера или это окно находится в свернутом состоянии, работать они не будут. Откройте окно, щелкните мышью по видео-ролику для активации и уже теперь используйте на практике полученные знания.
Остановка и запуск видео-ролика на YouTube с клавиатуры
Начнем с самого простого примера — если вы хотите остановить просмотр ролика, точнее поставить его на паузу — просто нажмите клавишу «пробел» или английскую "K" . Если же хотите продолжить просмотр — вновь нажмите на «K» или пробел. Про это знают почти все.
Но вот то, чего почему-то почти никто не знает: если удерживать любую из этих клавиш, видео начнет воспроизводится в замедленном режиме. Это удобно для медленной прокрутки моментов, которые хочется рассмотреть более подробно. Как только кнопка будет отпущена, видео остановится.
Пропуск текущего ролика или запуск видео с начала
Если вы хотите начать повтор видео-ролика на YouTube с самого начала, нажмите клавишу "0" или воспользуйтесь клавишей "Home", обе они приведут к повтору воспроизведения.
Если же вы желаете побыстрее пропустить идущий ролик, нажмите на клавишу "End". Если видео находится в списке воспроизведения, то нажатие «End» запустит следующие видео из этого списка.
Перемотка видео-ролика на YouTube с клавиатуры
Нажатие стрелок влево и вправо на клавиатуре, приводит к перемотке ютуб видео-ролика на 5 секунд вперед или назад и многие умудряются целые фильмы проматывать туда-сюда пятисекундными отрезками. Но есть способ сделать жизнь таких людей в два раза проще: нажатие английских клавиш "J" и "L" также позволяют осуществлять перемотку роликов, но уже не по 5, а сразу по 10 секунд.
Ещё один полезный способ перемотки ютуб-видео: использование цифровой клавиатуры. Нажатие клавиш с цифрами "1", "2" или "5" сразу же перемотает видео на 10, 20 или 50 процентов длительности.
Изменение скорости воспроизведения видео
Как я уже говорил выше, легко можно промотать один из эпизодов ролика на ютубе в замедленном режиме с помощью удерживания клавиши. Но есть и ещё более интересный способ управлять скоростью показа.
Нажмите и удерживайте Shift и одновременно с этим нажмите клавишу "Б" (русская Б или запятая в английской раскладке) — воспроизведение видео замедлится на четверть. Нажмите ещё раз — и замедлите воспроизведение на половину. Минимальная скорость — 0,25 от обычной, т.е. почти покадровая анимация.
Нажмите и удерживайте Shift и одновременно с этим нажмите клавишу "Ю" (русская Ю или точка в английской раскладке) — видео ускорится на четверть, а максимальное ускорение проигрывания составит удвоение против обычной скорости воспроизведения.
Отличный трюк, чтобы проигрывать скучные фрагменты!
Переключение видео в полноэкранный режим с клавиатуры
Если при просмотре ролика на YouTube вы захотите развернуть его в полный размер, нажмите клавишу "F", а вернуть его снова в размер окна можно нажатием "T" или с помощью "Esc".
Нажатие клавиши "I" переведет ролик в режим мини-окна, которое будет видно даже при переходе на другие вкладки браузера, поверх всех окон. Правда «горячие клавиши» в этом режиме работать уже не будут.
Быстрое включение и отключение звука на YouTube
Если во время воспроизведения ролика нажимать клавиши со стрелками вверх или вниз, то это увеличит или уменьшит громкость воспроизведения видео. Если же же зажать стрелку вниз и не отпускать, громкость упадет до нуля и соответственно звук будет выключен.
Ещё один способ быстро включить или выключить звук у видео с ютуба — нажать на клавиатуре клавишу "M" (английскую). Звук мгновенно опустится до минимального, а повторное нажатие на ту же кнопку, вновь вернет его на прежний уровень.
Аналогичным образом, кстати говоря, можно включать и отключать субтитры видео: нажатие "С" (английской) включает их, а повторное нажатие — выключает.
Перевод: bussoft.ru, оригинальная статья https://www.computerhope.com/
Интерфес на YouTube поменялся и статья «Как получить HTML-код для вставки на сайт видео с YouTube» немного устарела, хотя все принципы получения HTML-кода видео для вставки на сайт остались прежними. К тому же хочется ещё затронуть вопрос о том, как получить просто ссылку на видео с Ютуба. Поэтому решил обновить материал и добавить в него информацию про ссылку на видео. Итак, обо всём по порядку:
Кнопка «Поделиться» для получения ссылки на видео и HTML-кода для вставки видео на сайт находится справа под заголовком видео YouTube (под самим видео). Рядом с кнопками лайков и прочими ссылками по пользовательскому управлению видео.
Для того, чтобы открыть панель со ссылкой на видео и HTML-кодом для вставки, нужно найти эту кнопку и кликнуть по ней один раз левой кнопкой мышки:
Как скопировать ссылку на видео YouTube
После того, как открыто всплывающее окно со ссылками, нужно обратить внимание на строчку типа:
https://youtu.be/lNRu0M5jMygОна находится под кнопками социальных сетей. Именно эта ссылка и является ссылкой на выбранное видео на Ютубе. Скопировать её можно выделив мышкой и нажав Ctrl + C, а можно просто кликнуть мышкой по кнопке «Копировать». После копирования ссылку можно отправить по электронной почте, в мессенждере, вставить в пост в соц.сетях или разместить в виде ссылки у себя на сайте. О том, что ссылка скопирована будет уведомление в нижнем левом углу экрана «Ссылка скопирована в буфер обмена»:
Как получить HTML-код для вставки на сайт видео с YouTube
Кнопка «Встроить» HTML-код с YouTube
Для того, чтобы получить HTML-код для вставки на сайт видео с YouTube нужно кликнуть левой кнопкой мышки один раз по кнопке в виде <> с названием «Встроить». Эта кнопка первая в верхнем ряду кнопок со ссылками на соц.сети:
Копирование HTML-кода для вставки на сайт видео с YouTube на широких экранах
На широких экранах при раскрытии нового всплывающего окна в нижнем правом углу будет ссылка-кнопка «Копировать». После клика по этой кнопке, HTML-код для вставки видео с Ютуба будет скопирован в буфер обмена. Об этом будет сообщено в надписи в нижнем правом углу экрана: «Ссылка скопирована в буфер обмена». После этого, полученный код можно вставлять в HTML-документ.
Код выглядит например так:
<iframe width="560" height="315" src="https://www.youtube.com/embed/lNRu0M5jMyg" frameborder="0" allow="autoplay; encrypted-media" allowfullscreen></iframe>Ну и конечно картинка, как найти эту кнопку «Копировать» на Ютубе:
Копирование HTML-кода для вставки на сайт видео с YouTube на узких экранах
На узких экранах кнопки «Копировать» почему-то дизайнерами YouTube не предусмотрено, поэтому HTML-код для вставки нужно скопировать вручную. Для этого нужно кликнуть один раз левой мышки в любое место, где расположен код:
После этого весь код для вставки на сайт выделится, останется нажать только Ctrl + C, чтобы он попал в буфер обмена, после этого его можно будет вставить в HTML-код страницы на сайте:
Для тех, кто привык пользоваться мышкой для копирования, нужно кликнуть правой кнопкой мышки по выделенному HTML-коду. Откроется контекстное меню браузера. Из него нужно выбрать пункт «Копировать»:
Резюме:
Таким образом можно быстро найти и скопировать либо ссылку на видео с YouTube, либо HTML-код для вставки на сайт видео.
Как вставить видео с YouTube в публикацию на сайте Joomla. Вставка тега iframe в админке Joomla.
Заберите ссылку на статью к себе, чтобы потом легко её найти!
Выберите, то, чем пользуетесь чаще всего:
Cправка – YouTube
Войти
Справка Google
- Справочный центр
- Устранение проблем
- Обучающие видео
- Как управлять настройками канала
- Режим родительского контроля на YouTube
- YouTube Premium
- Как начать вести свой канал
- Как зарабатывать с помощью Партнерской программы YouTube
- Правила, безопасность и авторское право
- Сообщество
- YouTube
- Политика конфиденциальности
- Условия использования YouTube
- Отправить отзыв
Тема отзыва
Информация в текущем разделе Справочного центра
Общие впечатления о Справочном центре Google
- Справочный центр
- Сообщество
- Советы авторам
YouTube
Сейчас к нам поступает очень много запросов. Возможно, вам придется ждать ответа дольше обычного.
Здравствуйте, друзья! Сегодня я расскажу про кнопки YouTube. Расскажу за что именно их дают и как их можно получить. А также в конце статьи будет ссылка на очень хорошую и совершенно бесплатную школу YouTube. После обучения в ней вы сможете зарабатывать в Интернете деньги именно с помощью видеохостинга YouTube.
Содержание
- Кнопки YouTube. Когда и для чего они появились.
- Серебряная кнопка YouTube
- Золотая кнопка
- Бриллиантовая кнопка YouTube
- Рубиновая кнопка
- Красная бриллиантовая кнопка
- Другие кнопки YouTube
- Как получить кнопку YouTube
Появились кнопки YouTube ещё в две тысячи двенадцатом году. Таким образом самый популярный на сегодняшний день видеохостинг решил награждать своих авторов и каналы набравших определённое число подписчиков. Всего таких кнопок пять. Рассказывать о них я буду в порядке возрастания.
Сразу хочу оговориться, что кнопка YouTube это просто награда. Ну, типа как спортивный кубок. То есть, вы можете ей похвастаться, поставить дома на видное место, но каких-либо льгот или преференций она вам не даёт. Теперь по порядку о самих кнопках.
Серебряная кнопка YouTube
Если ваш канал набрал сто тысяч подписчиков, вы можете получить серебряную кнопку. Выполнена кнопка из сплава меди и никеля в форме цельной металлической пластины. В старом дизайне кнопка имела по краям металлическую рамку. В новом дизайне рамки нет, но выглядит кнопка без рамки всё равно очень стильно. Вот так сейчас выглядит серебряная кнопка.
Такую кнопку только в России имеют несколько сотен каналов. В мире же каналов обладателей серебряной кнопки насчитывается десятки тысяч.
Золотая кнопка
Золотая кнопка даётся каналу за один миллион подписчиков. То есть, ровно в десять раз больше рубежа подписчиков серебряной кнопки. Стиль кнопки точно такой же как и у серебряной. Разница в цвете. Цвет у неё золотистый. Изготавливается такая кнопка из латуни, а сверху покрывается позолотой.
Каналов обладателей золотой кнопки гораздо меньше. Точное число мне найти не удалось. В России таких каналов как минимум четыре. Это каналы Дмитрия Пучкова, Юрия Хованского, Саши Спилберг и научный канал Qwerty.
Бриллиантовая кнопка YouTube
Бриллиантовая кнопка вручается каналам набравшим десять миллионов подписчиков. Согласитесь, что набрать такое количество подписчиков очень и очень сложно. У вас должен быть не просто хороший или даже отличный канал. Канал должен быть уникальным. Из чего кнопка сделана не известно. Точней, я не нашёл такой информации. Хотя и искал достаточно долго. Но вставка в виде треугольника выполнена из серебра.
В мире каналов обладателей такой кнопки всего несколько сотен. В России такой кнопкой награждён канал мультфильма Маша и Медведь.
Рубиновая кнопка
Пятьдесят миллионов подписчиков! Пятьдесят! Миллионов! Друзья, для меня это число кажется нереальным. Тем не менее есть такая кнопка. Определённого дизайна такая кнопка не имеет. Для каждого канала набравшего нужное количество подписчиков изготавливается своя кнопка по уникальному дизайну. Вот так выглядит одна из них.
Сейчас в мире всего около десяти каналов с такой кнопкой.
Красная бриллиантовая кнопка
Для получения этой награды нужно иметь на своём канале сто миллионов подписчиков. Чтобы вы представляли, скажу вам, что население большинства стран на нашей планете такого числа не достигло. Дизайн у красной бриллиантовой кнопки точно такой же, как и простой бриллиантовой. Разница только в цвете треугольника внутри. Здесь он имеет рубиновый цвет.
В мире в данный момент такой кнопкой награждены лишь два канала.
Другие кнопки YouTube
В сети иногда можно натолкнуться на упоминания и про другие кнопки. Какие-то бронзовые, деревянные и другие непонятные кнопки. На самом деле такие кнопки к официальным кнопкам никакого отношения не имеют. Изготавливаются они на заказ для, как говорится, понтов. Такой кнопкой может наградить сам себя любой желающий.
Как получить кнопку YouTube
Когда ваш канал достигнет необходимого числа подписчиков для получения кнопки, то об этом появится уведомление прямо на канале, в творческой студии. В этом уведомлении будут пошагово расписаны все ваши действия. Вам нужно будет подать заявку и получить свой уникальный ключ. После этого перейти на указанный сервис и оформить там заявку на доставку. Всё. После этого вашу кнопку доставят вам прямо домой.
В конце, как и обещал, даю вам ссылку на классную бесплатную школу YouTube. Найти её вы можете вот здесь. Прочитать обзор об этой школе можно вот в этой статье.
А на сегодня у меня всё! Всем удачи и до встречи!