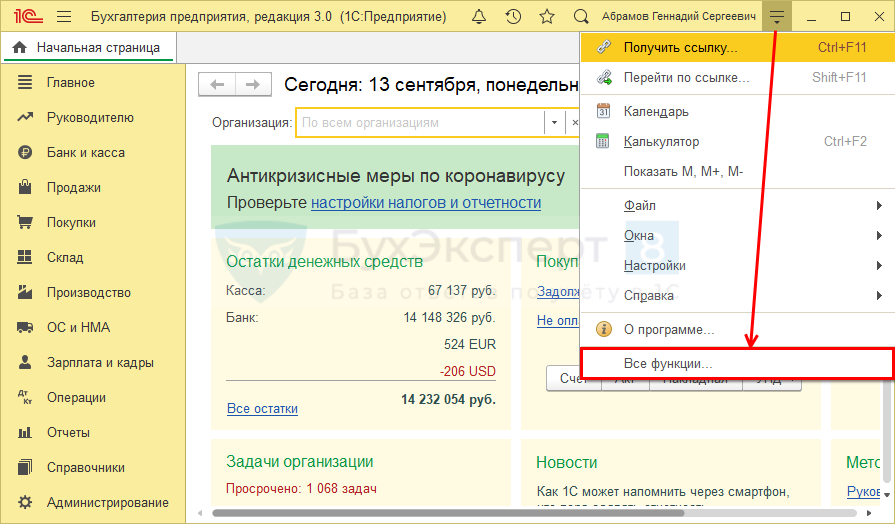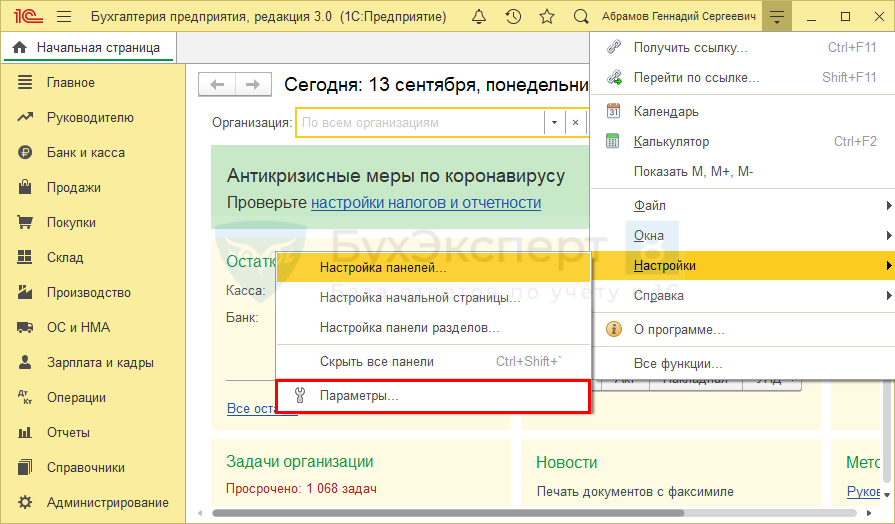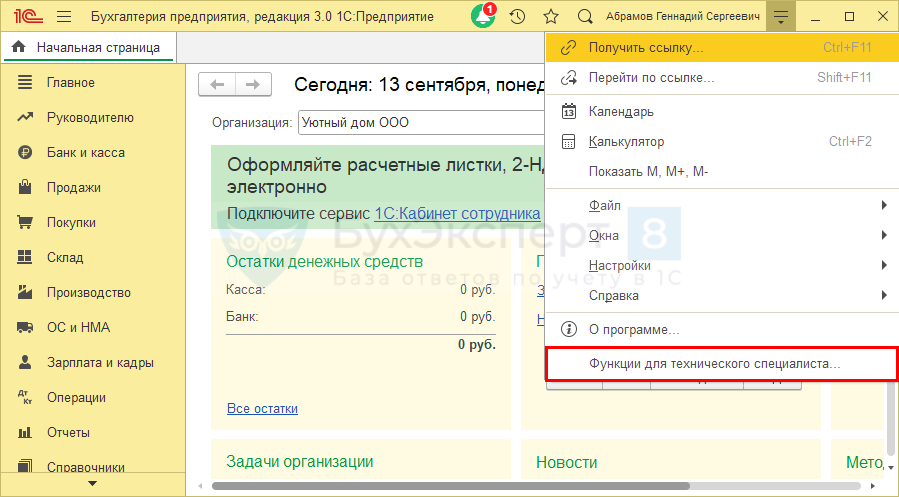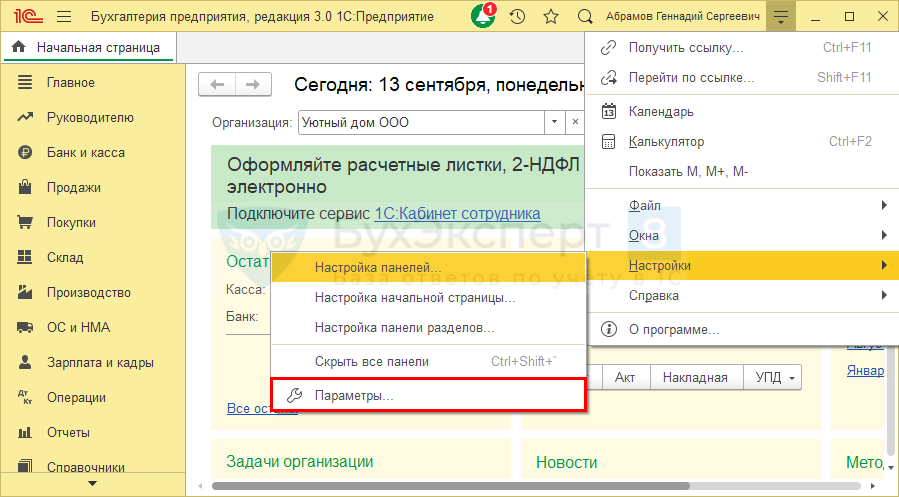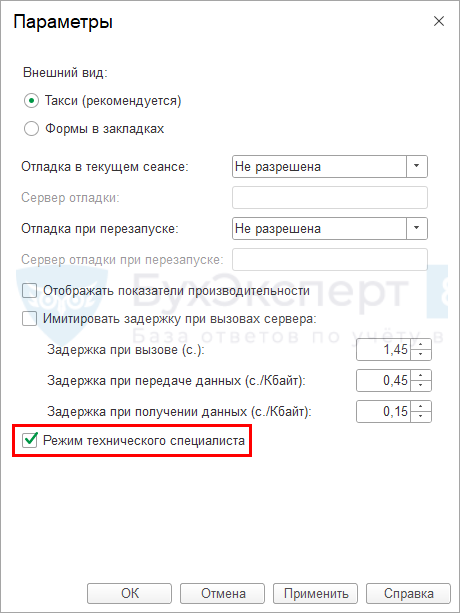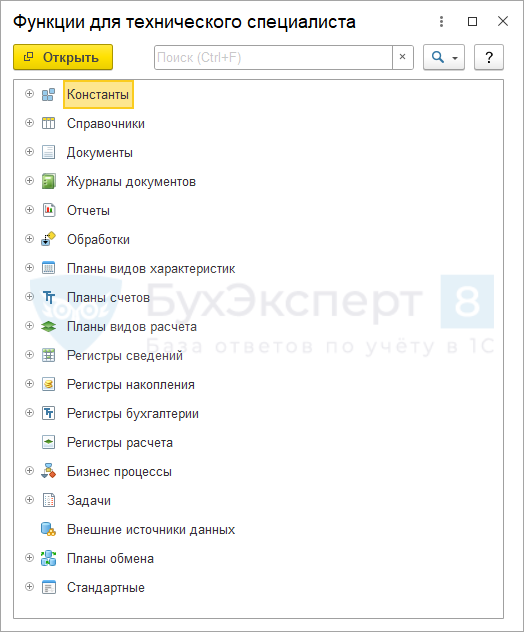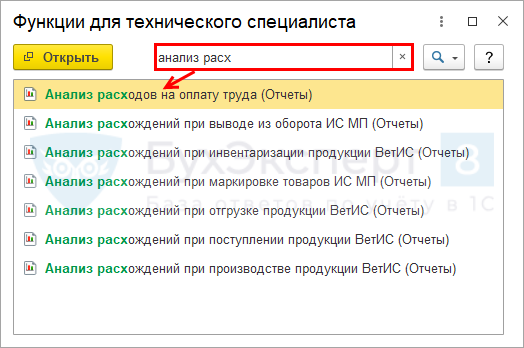Рассмотрим, как включить отображение команды Все функции в 1С 8.3 в старой и новой версиях платформы, а также, как с ее помощью выполнять поиск. Примеры будем разбирать в программе 1С:Бухгалтерия предприятия 3.0, но команда доступна и в других программах 1С.
Содержание
- Все функции в 1С 8.3
- Все функции в 1С 8.3 — как включить до версии 8.3.17?
- Все функции в 1C 8.3 — где найти
- Как отобразить все функции 1С
- Функции для технического специалиста 1С — как открыть на версии 8.3.17 и выше
- Как искать объекты с помощью команды
Все функции или Режим технического специалиста 1C — это специальный пункт меню, через который пользователь получает доступ к стандартному функционалу технологической платформы 1С:
- списку активных пользователей;
- журналу регистрации;
- перечню объектов информационной базы;
- другим возможностям.
Этот функционал поможет вам решить задачи:
- вам нужен документ, но вы не помните, в каком разделе он расположен;
- вы хотите посмотреть информацию в объекте, который недоступен в меню программы, например, в Регистре накопления.
Почему у команды два названия? Дело в том, что до платформы 8.3.17 команда называлась Все функции, а затем разработчики ее переименовали.
Все функции в 1С 8.3 — как включить до версии 8.3.17?
Начнем со старых версий платформы.
Все функции в 1C 8.3 — где найти
Команда доступна в меню Сервис и настройки – Все функции.
При создании новой базы кнопка не видна, ее надо включить.
Как отобразить все функции 1С
Для включения команды пройдите в меню Сервис и настройки – Настройки – Параметры.
Установите флаг Отображать команду «Все функции» и нажмите ОК для сохранения изменений.
После этого функционал будет доступен.
Функции для технического специалиста 1С — как открыть на версии 8.3.17 и выше
В новых версиях платформы команда также доступна в разделе Сервис и настройки.
Если команда не включена, для ее отображения откройте настройки параметров.
Установите флаг Режим технического специалиста и сохраните настройки.
Как искать объекты с помощью команды
Разберем, как пользоваться поиском, на платформе 8.3.17 и выше. В более старых версиях отличается только название команды, в остальном порядок действий такой же.
Например, нужно найти отчет Анализ расходов по оплате труда.
Запустите команду Функции для технического специалиста.
Откроется список всех возможных объектов программы.
Первый запуск команды достаточно долгий, дождитесь появления указанного окна.
Для поиска объекта есть два варианта.
Вариант 1 — ручной поиск в списке. Для этого раскройте список объектов по значку «+» и найдите объект вручную по его названию.
Вариант 2 — поиск по названию объекта. Для этого начните вводить название объекта на клавиатуре. Автоматически начнется поиск по введенному тексту.
Для быстрой очистки текста в строке поиска нажмите на значок крестика либо используйте горячие клавиши Ctrl + Q или Shift + F4.
Выделите найденный объект и нажмите Открыть.
Отметим, что в большинстве случаев удобнее использовать автоматический поиск. Ручной поиск в списке может подойти, если мы не знаем даже примерное название объекта.
См. также:
- Бухгалтер без Админа при работе с 1С:Бухгалтерия
- Исправление технических ошибок при работе с 1С:Бухгалтерия
- Пропало главное меню в 1С
- Интерфейс 1С Бухгалтерия 8.3
Если Вы еще не подписаны:
Активировать демо-доступ бесплатно →
или
Оформить подписку на Рубрикатор →
После оформления подписки вам станут доступны все материалы по 1С:Бухгалтерия, записи поддерживающих эфиров и вы сможете задавать любые вопросы по 1С.
Подписывайтесь на наши YouTube и Telegram чтобы не пропустить
важные изменения 1С и законодательства
Помогла статья?
Получите еще секретный бонус и полный доступ к справочной системе БухЭксперт8 на 14 дней бесплатно
📝 Что это за кнопка? — Открывает дерево объектов, которые присутствуют в конфигурации. Бывает, что быстрее и проще найти документ или справочник в дереве, нежели в интерфейсе.
🎯 Разберём, как вывести кнопку по шагам:
- Откройте программу 1С.
- В правом верхнем углу нажмите на кнопку с двумя горизонтальными линиями и треугольником, указывающим вниз. Далее «Настройки» — в выпадающем меню нажмите на «Параметры…».
- В окне с настройками параметров поставьте «галочку» напротив «Отображать команду «Все функции».
- Сохраните изменения, нажав на «Ок».
❓ Что делать, если в параметрах нет опции «Все функции»?
В некоторых конфигурациях потребуется добавление опции через включение роли «Режим «Все функции» для учетной записи пользователя.
Вызов через меню в правой части окна по значку с линиями и треугольником. По клику откроется дерево всех объектов системы.
✅ После выполнения рекомендаций в 1С 8.3 станет доступна эта кнопка.
_____________________________________
⚡ Подписывайтесь на канал или задавайте вопрос на сайте — постараемся помочь всеми техническими силами. Безопасной и производительной работы в Windows и 1С.
Как найти меню “Все функции”?
В программе 1С не все возможности программы( отчеты, обработки) отображаются в основных вкладках программы. Все они выведены в одном удобном меню “Все функции” . По умолчанию этот пункт главного меню не отображается. Включить его можно в пару кликов.
Открываем Главное меню- Сервис- Параметры.

В открывшемся окне установим флаг в поле Отображать команду “Все функции” и подтверждаем кнопкой ОК.

Теперь данная возможность доступна для пользователей.

Приятной работы!
Уже более 10 000 компаний работают
в облачной 1С от 42Clouds
– Консультация по 1С Бесплатно!
– Поддержка 24/7 по техническим вопросам: в чате, по телефону, по почте
– Все типовые конфигурации онлайн, доступ через RDP, Remote App, Web
Где найти в 1С 8.3 “Все функции” | Все объекты 1С в одном месте
Если у Вас не получится самостоятельно настроить, позвоните нам, и мы с радостью вам поможем.
Во время работы с 1С бывает трудно найти нужный объект.
Причины этого могут быть следующие:
- мы знаем, как называется объект, но не знаем, где в 1С его искать;
- мы знаем, где он находится в 1С, но до него долго добираться;
- доступ к объекту отсутствует в интерфейсе.
Чтобы получить доступ ко всем функциям Вам нужно:
- Нажать на кнопку «Сервис и настройки» (в верхнем правом углу) -> «Настройки» ->«Параметры».
- В окне «Параметры» ставим галочку «Отображать команду “Все функции”»(в самом низу), далее «Применить», «ОК».


Теперь мы видим, что команда «Все функции» у нас отражается в меню «Сервис и настройки» в самом низу.


Если Вы все верно сделали по инструкции, но у Вас не появился раздел «Все функции», это означает, что отражение данного меню у Вас запрещено на уровне прав пользователя. Обратитесь к системному администратору.
Любой справочник, документ, обработку либо отчет можно открыть в 1С:Предприятие через команду «Все функции». Но что если у Вас нет этой команды? Давайте разберемся как ее отобразить.

Начиная с версии платформы 8.3.15 переход к панели «Все функции» изменился. Теперь переход отображается справа:

А начиная с версии платформы 8.3.17 команда переименована в «Функции для технического специалиста…». Будем надеяться что 1С уже определилась с расположением и наименованием команды и в ближайшем будущем не будет их изменять!

Ели у Вас команда не отображается — Вам нужно включить ее отображение. Для этого переходим к параметрам системы:
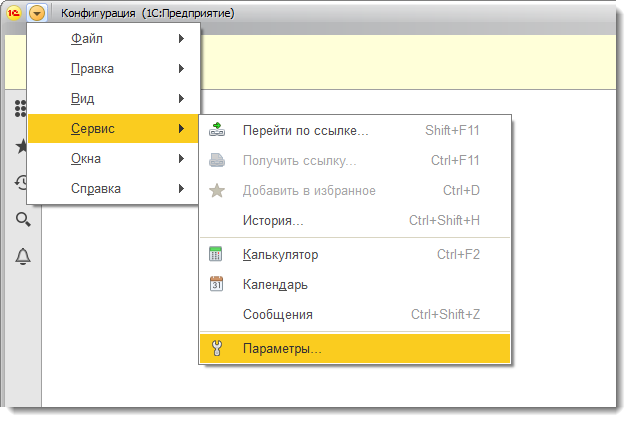
В форме параметров системы Вам нужно включить отображение команды «Все функции» и сохранить изменения:
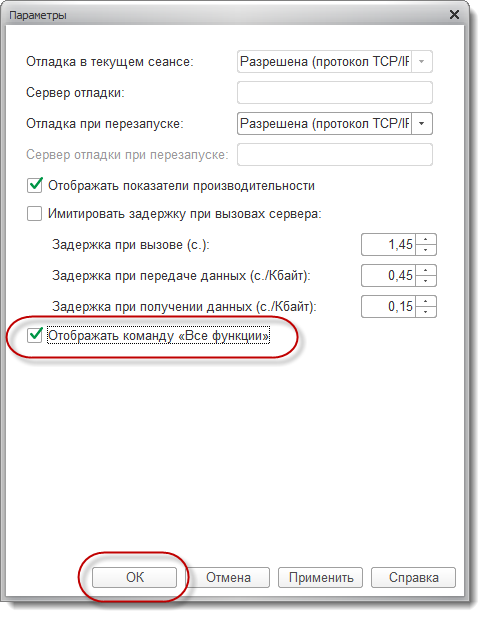
А в версии 8.3.17 и выше нужно установить галочку «Режим технического специалиста»:
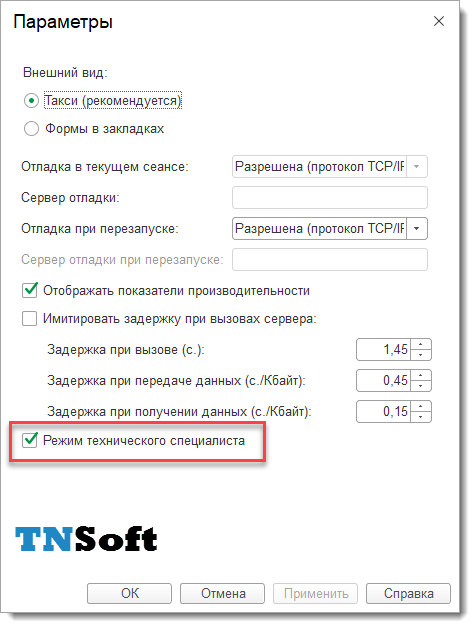
После сохранения изменений команда «Все функции» (Функции технического специалиста) отобразится в меню системы:
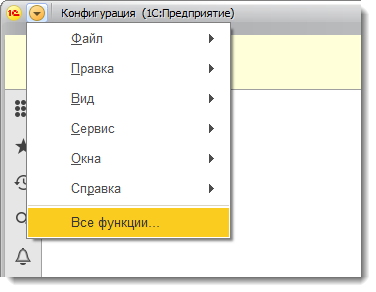
Выполнение команды открывает панель «Все функции»:
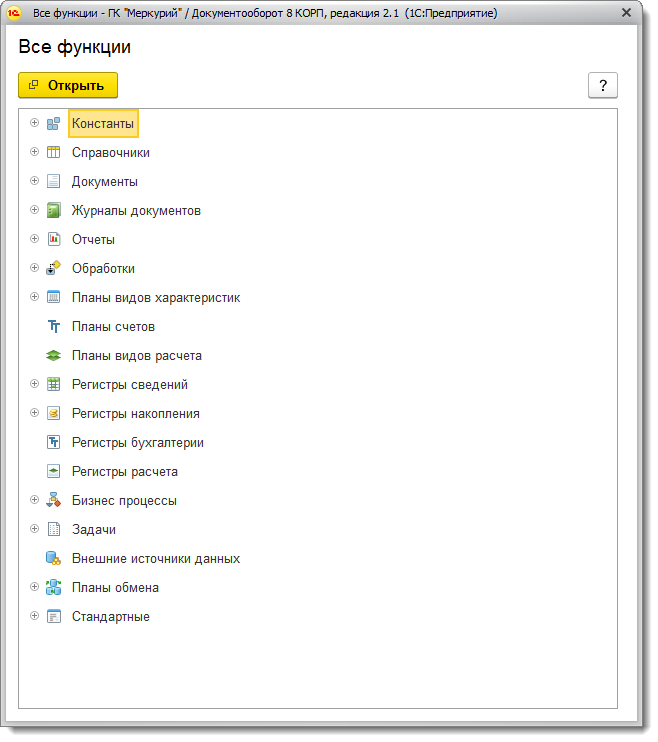
Если в параметрах системы у Вас нет опции “Отображать команду “Все функции”” – Вам необходима настройка прав.