как найти кнопку “журнал” чтоб просмотреть посещаемые страницы в интернете?
нет
Профи
(754),
закрыт
12 лет назад
была кнопка ввурху, теперь почему-то нет, как и где найти не знаю, подскажите.
Лучший ответ
Марина Балашова
Мастер
(1489)
12 лет назад
желтая звездочка наверху надппись”избранное”
Остальные ответы
NKlIg@r@*xD_3D_
Ученик
(228)
12 лет назад
Правой кнопкой нажми по панели и добавить понель точно не помню какую) + это зависит от вашего браузера! Сам пользуюсь Оперой)
Амельченко Василий
Знаток
(427)
12 лет назад
В Опере – Ctrl+Shift+H
В Explorer – Вид->Панели обозревателя->Журнал
Артур
Ученик
(135)
12 лет назад
В FireFox так же Ctrl+Shift+H
Третьяченко_Александр
Мастер
(1058)
12 лет назад
Слева посередине есть такая стрелочка ЖМИ её там такие часики есть (подсказка) — HISTORY –это в OPER-E, в интернет эксплорер тебе уже сказали …другими браузерами не пользуюсь
Содержание
- Журнал событий в Windows 10: что это такое и как его открыть
- Что такое Журнал событий в Windows 10
- Где находится Журнал событий в Windows 10
- Журнал событий в Windows: как его открыть и найти информацию об ошибке
- Работа с журналом событий (для начинающих)
- Как посмотреть журнал событий в Windows 10?
- Окно «Выполнить»
- Поиск по Windows
- Панель управления
- Командная строка
- Как открыть Просмотр событий в Windows 10?
- С помощью кнопки Пуск
- С помощью кнопки или строки поиска на панели задач Windows 10
- С помощью списка приложений в меню Пуск
- С помощью адресной строки в проводнике
- С помощью приложения “Выполнить”
- С помощью классической Панели управления
- Где и как посмотреть журнал ошибок Windows 10
- Что такое Журнал событий и для чего он нужен
- Как открыть журнал и посмотреть ошибки
- Панель управления
- Консоль Выполнить
- Меню Пуск
- Поиск Виндовс 10
- Заключение
Журнал событий в Windows 10: что это такое и как его открыть
После обновления операционной системы до Windows 10 многие пользователи испытывают проблемы с доступом к стандартным компонентам операционной системы. Например, возникают проблемы с открытием Журнала событий. В данной инструкции мы расскажем, что такое Журнал событий и как его открыть в Windows 10.
Что такое Журнал событий в Windows 10
Windows 10, как и любая другая операционная система, постоянно отслеживает различные важные события, которые происходят на компьютере. Такими событиями могут быть ошибки в работе системных служб или комплектующих компьютера, подключение или отключение устройств или проблемы в работе пользовательских программ. Все подобные события записываются и хранятся в журналах событий Windows 10. В дальнейшем эта информация может использоваться пользователем или системным администратором для диагностики компьютера.
За запись происходящих событий отвечает системная служба под названием «Журнал событий». Если эта служба запущена, то Windows 10 будет записывать все важные данные в журналы.
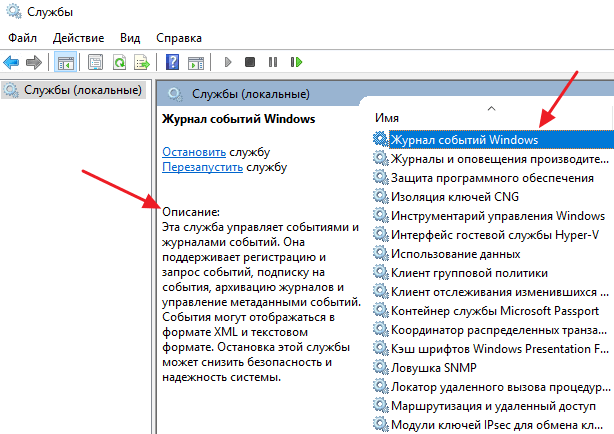
Для просмотра журналов событий используется стандартная программа «Просмотр событий», которая является оснасткой консоли управления Microsoft (MMC).

С помощью программы «Просмотр событий» можно выполнять следующие действия:
В Windows 10, как и в Windows 7, есть две основных категории журналов событий. Это «Журналы Windows» и «Журналы приложений и служб». «Журналы Windows» применяются для записи системных событий, которые связаны с работой системных программ, компонентов, безопасностью и запуском операционной системы. А «Журналы приложений и служб» применяются для записи событий, связанных с работой обычных программ.
Где находится Журнал событий в Windows 10

Также вы можете воспользоваться поиском в меню « Пуск ». Введите поисковый запрос «Просмотр событий» и вы найдете нужную программу.

Кроме этого, в Windows 10 можно открыть Журнал событий с помощью выполнения команды.
Источник
Журнал событий в Windows: как его открыть и найти информацию об ошибке
 Доброго дня!
Доброго дня!
Разумеется, в некоторых случаях эти записи могут быть очень полезными. Например, при поиске причин возникновения ошибок, синих экранов, внезапных перезагрузок и т.д. Отмечу, что если у вас установлена не официальная версия Windows — может так стать, что журналы у вас отключены. 😢
В общем, в этой заметке покажу азы работы с журналами событий в Windows (например, как найти ошибку и ее код, что несомненно поможет в диагностике).
Работа с журналом событий (для начинающих)
Как его открыть
Этот вариант универсальный и работает во всех современных версиях ОС Windows.

eventvwr — команда для вызова журнала событий


Система и безопасность


Просмотр событий — Администрирование
Актуально для пользователей Windows 10/11.
1) Нажать по значку с «лупой» на панели задач, в поисковую строку написать «событий» и в результатах поиска ОС Windows предоставит вам ссылку на журнал (см. скрин ниже). 👇

Windows 10 — события
2) Еще один способ: нажать сочетание Win+X — появится меню со ссылками на основные инструменты, среди которых будет и журнал событий.

Журналы Windows

Наибольшую пользу (по крайней мере, для начинающих пользователей) представляет раздел «Журналы Windows» (выделен на скрине выше). Довольно часто при различных неполадках приходится изучать как раз его.
В нем есть 5 вкладок, из которых 3 основных: «Приложение», «Безопасность», «Система». Именно о них пару слов подробнее:
Как найти и просмотреть ошибки (в т.ч. критические)
Надо сказать, что Windows записывает в журналы очень много различной информации (вы в этом можете убедиться, открыв любой из них). Среди стольких записей найти нужную ошибку не так просто. И именно для этого здесь предусмотрены спец. фильтры. Ниже покажу простой пример их использования.

Система — фильтр текущего журнала / Кликабельно
После указать дату, уровень события (например, ошибки), и нажать OK.

В результате вы увидите отфильтрованный список событий. Ориентируясь по дате и времени вы можете найти именно ту ошибку, которая вас интересует.
Например, на своем подопытном компьютере я нашел ошибку из-за которой он перезагрузился (благодаря коду ошибки и ее подробному описанию — можно найти решение на сайте Microsoft).

Представлены все ошибки по дате и времени их возникновения / Кликабельно
Т.е. как видите из примера — использование журнала событий очень даже помогает в решении самых разных проблем с ПК.
Можно ли отключить журналы событий
Можно! Только нужно ли? (хотя не могу не отметить, что многие считают, что на этом можно сэкономить толику дискового пространства, плюс система более отзывчива и меньше нагрузка на жесткий диск)
Для отключения журналов событий нужно:


Службы — журналы событий
Источник
Как посмотреть журнал событий в Windows 10?

С помощью журнала событий в Windows пользователь может ознакомиться с теми событиями, которые происходили в операционной системе, а это в том числе: ошибки, сбои, неполадки и т.д. Как открыть журнал событий в Windows 10? Ответ на указанный вопрос знают не все пользователи, поэтому мы подготовили эту простую инструкцию.
Окно «Выполнить»
Нужно запустить окно «Выполнить». Как это сделать? Например, можно навести курсор мыши на кнопку «Пуск», нажать ПКМ и выбрать в меню пункт «Выполнить».

Есть и другой путь — нажать Win+R на клавиатуре.

Когда окно будет запущено, укажите команду eventvwr.msc, после чего кликните по кнопке ОК.

Журнал событий был запущен.

Поиск по Windows
Нажмите на иконку поиска, что расположена на панели задач.

Укажите поисковый запрос просмотр событий, после чего появится одноименное приложение. Нажмите по нему левой клавишей мыши для запуска.

Панель управления
Нажмите Win+X на клавиатуре, будет открыто меню быстрого доступа.

В нем выберите строку «Панель управления».

Укажите «Крупные значки», а затем кликните по строке «Администрирование».

Осталось только выбрать пункт «Просмотр событий».

Командная строка
Можно открыть журнал событий и через командую строку.
Наводите курсор на кнопку «Пуск», нажимаете на правую клавишу мыши. Появляется меню, здесь нажимаете «Панель управления» (PowerShell на других версиях Windows).

Командная стока запущена, вам необходимо указать команду eventvwr и нажать Enter на клавиатуре.

Видим запущенный журнал событий.

Какой способ использовать, решать только вам.
Уважаемые пользователи! Если наш сайт вам помог или что-то в нем не понравилось, будем рады, если вы оставите комментарий. Заранее большое спасибо.
Источник
Как открыть Просмотр событий в Windows 10?
В этой статье мы расскажем о простых и доступных способах открыть журнал событий в Windows 10. Это может понадобиться, если возникнут какие-то проблемы с компьютером или потребуется получить полную информацию о том, что происходит в системе, какие ошибки возникают и как часто. В журнале событий сохраняется вся информация, об ошибках, внезапных отключениях питания, зависаниях, установках программ и т.д. По традиции начнём с самых удобных и запоминающихся способов.
С помощью кнопки Пуск
С помощью кнопки или строки поиска на панели задач Windows 10
В Windows 10 на панели задач можно увидеть кнопку поиска в виде лупы или строки с текстом “Введите здесь текст для поиска” или “Искать что угодно”.

С помощью списка приложений в меню Пуск
С помощью адресной строки в проводнике
Еще один вариант открытия утилиты “Просмотр событий” из любой папки.
С помощью приложения “Выполнить”

С помощью классической Панели управления
Если не знаете, как воспользоваться данным способом и возникает трудность с поиском классической Панели управления

А какой вариант открытия утилиты “Просмотр событий” используете вы?
Напишите в комментариях о своих способах 😉
Источник
Где и как посмотреть журнал ошибок Windows 10

Часто бывает, что компьютер без видимых причин перезагружается, зависает, перестает работать. Если на нем установлена современная операционная система, такая как Windows 10, можно легко выяснить причину неполадок. Для этого необходимо знать, как посмотреть ошибки Windows 10 и что они означают.
Что такое Журнал событий и для чего он нужен
Даже если компьютер работает без каких-либо сбоев, лучше заранее узнать, где посмотреть журнал ошибок Windows 10. Периодическая его проверка поможет заранее обнаружить и предупредить появление серьезных проблем. При возникновении нештатных ситуаций, когда пользователь не видит явных причин возникновения неполадок, журнал событий Windows 10 является незаменимым помощником. Необходимо учитывать, что даже на исправном компьютере иногда возникают ошибки, которые могут не влиять на качество работы, но при наличии критических ошибок обязательно нужно принимать меры для их устранения.
Как открыть журнал и посмотреть ошибки
Существует несколько способов, как открыть журнал событий.
Панель управления



Консоль Выполнить
Одновременно нажать клавиши «Win» и «R» и во всплывающем окне строки «Открыть» ввести eventvwr.msc и нажать Ввод.

Меню Пуск
Нажать правой кнопкой мыши на «Пуск» и выбрать во всплывающем списке «Выполнить», ввести eventvwr.msc и нажать ввод.

Поиск Виндовс 10
Ввести в меню поиска Windows 10 фразу «Просмотр событий» или «Журнал» и нажать Ввод.

В появившемся окне программы есть вкладка «Обзор и сводка», ниже которой находится подменю «Сводка административных событий», содержащее раскрывающиеся списки, содержащие такую информацию: критические события, ошибки, предупреждения, сведения и аудит успеха.

При раскрытии этих списков появляются строки о том, что происходило в системе. Самыми важными являются критические события и ошибки. В строке, описывающей ошибку, есть ее код, источник и сколько раз она появлялась последние 24 часа и 7 дней. При двойном нажатии строки появляется окно с подробным описанием возникшей проблемы, точным временем, когда она произошла и другие важные сведения.

Можно также воспользоваться журналами событий Windows 10, меню которых находится в левой колонке программы «Просмотр событий». Здесь доступны журналы приложений, безопасности и системы. Последний как раз и содержит сведения о наиболее важных сбоях, происходящих в системе, например о проблемах в работе драйверов, системных программ и другие важные сведения.

Внимательное исследование имеющихся записей в журналах очень полезно для обеспечения бесперебойной работы компьютера. Например, наличие критического события Kernel power 41 может свидетельствовать о проблемах с блоком питания, его перегреве или недостаточной мощности для вашего компьютера. Кроме того, журналы могут помочь и в решении проблем со сбоями в работе отдельных программ благодаря использованию журнала приложений.
Заключение
Чтобы ваш компьютер не подводил в самый неподходящий момент, нужно обязательно знать, где находится журнал ошибок Windows 10 и, хотя бы раз в неделю открывать и изучать его.
Источник
В операционной системе Windows ведется «Журнал событий», который позволяет пользователю просматривать данные, относящиеся к работе его компьютера. Этот журнал доступен для просмотра в любое время, необходимо лишь знать, как его найти.

Инструкция
Журнал открывается в окне «Просмотр событий», где как раз и ведутся журналы системных и программных событий и событий безопасности на компьютере. С помощью данного окна можно не только получать информацию о событиях, но и управлять журналами. Чтобы открыть окно «Просмотр событий», необходимо выполнить несколько действий.
Нажмите на кнопку «Пуск» в левой нижней части экрана или на клавишу Windows на клавиатуре (клавиша с изображением флага). В развернувшемся меню выберите пункт «Панель управления» (в зависимости от настроек меню «Пуск» пункт может быть доступен сразу или располагаться в меню «Параметры»).
На «Панели управления» перейдите в категорию «Производительность и обслуживание» и выберите значок «Администрирование», кликнув по нему левой кнопкой мыши. Если «Панель управления» имеет классический вид, искомый значок доступен сразу.
Выберите в папке «Администрирование» ярлык «Просмотр событий», откроется нужное окно. Его можно вызвать и другим способом. Пройдите в директорию C: (либо другой диск с системой)/Documents and Settings/All Users (или конкретная учетная запись)/Главное меню/Программы/Администрирование и выберите ярлык «Просмотр событий».
В открывшемся окне вам будут доступны для просмотра и управления различные журналы. Выделите нужный вам журнал (Приложение, Безопасность, Система, Internet Explorer и так далее) в левой части окна, кликнув по нему левой кнопкой мыши. В правой части окна вы увидите список всех событий, записанных в журнал. Каждое событие можно просмотреть, кликнув по нему дважды левой кнопкой мыши.
Чтобы управлять событиями, воспользуйтесь пунктом меню «Действия» или вызовите контекстное меню, кликнув по нужному журналу правой кнопкой мыши. Чтобы закрыть окно «Просмотр событий», выберите в верхней строке меню пункт «Консоль» и команду «Выход» или нажмите на значок [x] в правом верхнем углу окна.
Источники:
- где найти журнал работы
Войти на сайт
или
Забыли пароль?
Еще не зарегистрированы?
This site is protected by reCAPTCHA and the Google Privacy Policy and Terms of Service apply.
В этой статье мы расскажем о простых и доступных способах открыть журнал событий в Windows 10. Это может понадобиться, если возникнут какие-то проблемы с компьютером или потребуется получить полную информацию о том, что происходит в системе, какие ошибки возникают и как часто. В журнале событий сохраняется вся информация, об ошибках, внезапных отключениях питания, зависаниях, установках программ и т.д. По традиции начнём с самых удобных и запоминающихся способов.
С помощью кнопки Пуск
- Нажмите правой кнопкой мыши на кнопку Пуск (на панели задач) с логотипом Windows.
- Откроется контекстное меню кнопки «Пуск».
- Найдите в списке приложение «Просмотр событий» и нажмите на него.

С помощью кнопки или строки поиска на панели задач Windows 10
В Windows 10 на панели задач можно увидеть кнопку поиска в виде лупы или строки с текстом «Введите здесь текст для поиска» или «Искать что угодно».
- Нажмите на кнопку поиска.
- Начните набирать текст Просмотр событий или eventvwr.msc.
- Windows установит лучшее соответствие и первым вариантом предложит запустить приложение «Просмотр событий» или eventvwr (в зависимости от того, что вы вводили в поисковой строке).

С помощью списка приложений в меню Пуск
- Нажмите на кнопку Пуск с логотипом Windows.
- В списке всех приложений найдите папку «Средства администрирования Windows».
- Нажмите на папку, чтобы раскрыть список стандартных утилит Windows.
- Найдите в списке приложение «Просмотр событий» и нажмите на него.

С помощью адресной строки в проводнике
Еще один вариант открытия утилиты «Просмотр событий» из любой папки.
- Откройте приложение «Проводник» (Explorer) или просто щелкните по ярлыку «Мой компьютер» на рабочем столе.
Как открыть Проводник? 7 разных способов
- В адресной строке введите текст eventvwr.msc и нажмите кнопку Enter или кнопку со стрелкой.

С помощью приложения «Выполнить»
- Запустите приложение «Выполнить» (нажмите на клавиатуре кнопку с логотипом Windows + R ).
- Введите текст eventvwr.msc
- Нажмите кнопку «ОК».

С помощью классической Панели управления
Как открыть классическую Панель управления в Windows 10? Все способы.
Если не знаете, как воспользоваться данным способом и возникает трудность с поиском классической Панели управления
- Откройте классическую Панель управления.
- Найдите вкладку «Администрирование» и нажмите на неё.

- Откроется новое окно со списком всех системных утилит.
- Найдите в списке приложение «Просмотр событий» и запустите его.

А какой вариант открытия утилиты «Просмотр событий» используете вы?
Напишите в комментариях о своих способах 😉
Способы посмотреть последние действия на компьютере через систему или браузер
Для отслеживания активности за компьютером и отслеживания причин возникновения ошибок в Windows ведется запись последних событий и действий в системе. С помощью данной функции можно посмотреть, какие приложения устанавливались в систему за последнее время, когда совершались последние сеансы входа в систему и какие действия совершались.

Посмотреть последние действия на компьютере можно с помощью истории браузера и даты последнего открытия некоторых файлов. Также можно посмотреть недавние документы в соответствующем разделе меню «Пуск».
Быстрая навигация по статье
Для того чтобы посмотреть последние события на компьютере с помощью журнала Windows, необходимо:
- Открыть меню «Пуск».
- Ввести в строку поиска «Просмотр журналов событий».
- Выбрать одноименное приложение в результатах поиска.
- Дождаться загрузки окна и построения списка событий.
- Открыть вкладку «Журналы Windows».
- Открыть нужный журнал двойным кликом и посмотреть события.
Посмотреть недавно открытые файлы можно в системном меню «Недавние документы». По умолчанию этот раздел выключен в системе Windows 7, однако у пользователя есть возможность его активировать. Для этого нужно:
- Щелкнуть правой кнопкой мыши по кнопке «Пуск».
- Выбрать в контекстном меню пункт «Свойства».
- Перейти на вкладку «Меню Пуск».
- Нажать кнопку «Настроить».
- Найти в списке строку «Недавние документы» и отметить его галочкой.
- Сохранить изменения нажатием кнопки «ОК».
Чтобы посмотреть историю открытых страниц в браузере необходимо:
- Запустить веб-браузер.
- Нажать комбинацию клавиш «Ctrl» + «H».
- Выбрать, если нужно, период отображаемой истории.
- Просмотреть открытые сайты и дату посещения страницы.
С помощью стандартных средств операционной системы Windows можно смотреть дату последнего открытия файла. Для этого следует:
- Щелкнуть правой кнопкой мыши по файлу.
- Выбрать в появившемся меню пункт «Свойства».
- На вкладке «Общие» посмотреть дату открытия файла.
- Перейти на вкладку «Подробно» и посмотреть дату сохранения или изменения файла.
Поделитесь этой статьёй с друзьями в соц. сетях:
GoogleTM, Android™, Google Maps™, Google Play™, Google Docs™, Google Picasa™, Gmail™, Google Chrome™, Google Plus™, YouTube™ и соответствующие логотипы являются товарными знаками Google, Inc. в США и других странах.
Microsoft®, Windows®, Windows XP®, Windows Vista®, Xbox®, Zune®, SharePoint®, Internet Explorer®, Hotmail®, Bing®, Office®, Word®, PowerPoint®, Excel®, Outlook® и их логотипы являются товарными знаками Microsoft Corporation в США и других странах.
Mozilla®, Mozilla Firefox® и их логотипы являются товарными знаками Mozilla Foundation в США и других странах.
Skype® и соответствующий логотип являются товарными знаками Skype в США и других странах.

О том, как найти историю в компьютере, рано или поздно начинают интересоваться практически все пользователи ПК. Ведь просматривая её, можно увидеть, какие приложения были открыты, на каких ресурсах побывал пользователь и даже в какое время был включен и отключен комп. Существуют специальные программы, позволяющие просматривать хронику посещений. Но, чтобы работать с такими утилитами, нужно неплохо разбираться в настройках ПК. Ведь пользуясь ими, можно повредить данные, восстановить которые у вас не будет возможности.
Если у вас появилось желание просмотреть, какие сайты посещали с ПК, но вы не знаете, где в компьютере находится журнал посещений интернета, грустить по этому поводу вам не стоит. Ничего сложно в проведении данной операции нет.
Для браузера «Опера» вам нужно навести указателем мышки на левый верхний угол экрана, из предоставленного списка пунктов выбрать раздел «История», после чего на вашем экране откроется хронология посещений за последний месяц. Открыть «История» вы сможете также комбинацией клавиш Ctrl и H. Если вы желаете удалить историю с компьютера, нажмите на соответствующую кнопку, находящуюся вверху справа.
Для браузера «Мозилла» откройте вкладку «Журнал», которая находится в левом верхнем углу экрана. Там вы сможете просмотреть всю хронологию, а также её удалить. Открыть «Журнал» можно также комбинацией клавиш Ctrl+Shift+H, при удалении добавьте к этой комбинации ещё и клавишу Del.
Для Internet Explorer откройте верхнее меню и зайдите в раздел «Вид», дальше перейдите в пункт «Панели обозревателей», там вы увидите подпункт «Журнал», открыть который можно такой же комбинацией клавиш, как и в «Опере».
Если вас интересует история ICQ-клиента QIP, зайдите на своем компьютере в папку С:Program FilesQIPUsers. Из списка выберите требуемый номер ICQ, зайдя в него, найдите папку History и, используя любой текстовый редактор, просмотрите содержимое текстовых файлов.

Для просмотра всех приложений, запускающихся на ПК, откройте папку, находящуюся по адресу c:WINDOWSPrefetch. Для того, чтобы узнать пароль, вводимый для открытия программ, скачайте и установите утилиту Punto Switcher. Это приложение производит автоматическое переключение с английского на русский, в нем имеется функция ведения дневника, позволяющая сохранять пароли от всех открывающихся программ.
Также у вас есть возможность скачать и установить специальные утилиты, которые ещё называют кейлоггерами. Благодаря этим программам под вашим контролем будут все действия, которые происходят на клавиатуре. Приложение фиксирует все происходящее, может при необходимости записать звук и картинку во время общения в таких программах как Скайп.
Чтобы защитить себя и свой ПК от подобного рода утилит, нужно пользоваться анти-шпионским программным обеспечением или современным антивирусом, имеющим свежие базы.
Как видите, просмотреть хронологию посещений на персональном компьютере или ноутбуке совсем несложно. Если вы желаете скрыть сайты, на которые вы заходили с браузера, не забывайте чистить историю. Также удаление истории автоматически удаляет пароли от почты или социальных сетей, которые были сохранены вашим браузером, что не позволит другим пользователям зайти в них и просматривать ваши сообщения.

Хотите посмотреть, какие сайты вы посещали за последнюю неделю, месяц, год или больше? А может быть, хотите узнать, какие виртуальные странички просматривал другой человек на вашем или даже на его компьютере Возможно, вы руководитель компании и хотите знать, что именно делают ваши сотрудники в Интернете в рабочее время? В этом вам поможет браузер, который хранит историю посещения сайтов.
Журнал посещений сможет рассказать вам о многом: какие запросы пользователь вбивал в поисковики, какие именно странички он почтил своим присутствием на том или ином сайте. Также журнал поведает вам о датах и времени посещения и быстро переместит туда, где были вы или тот, кто входил в Интернет на этом компьютере.
Для примера возьмем одну из последних версий Internet Explorer 8, в других версиях все примерно аналогично.
Журнал, в котором фиксируется история посещения сайтов, можно открыть, нажав на инструмент «Избранное». Находится он в левом верхнем углу (если вы не меняли стандартное расположение инструментов) и снабжен желтой звездочкой. Там вы увидите три вкладки: собственно «Избранное» — это список сайтов, которые вы добавили в закладки, «Каналы» — список RRS-каналов или веб-каналов, которые вы используете (если используете), и третья вкладка – это искомый нами «Журнал».
 Здесь все просто: вы видите список периодов, например «понедельник» или «сегодня». Если вы кликните на эти названия, то как раз и увидите всю историю за это время. Чтобы закрыть ветку с историей за определенный интервал времени, кликните на его название еще раз.
Здесь все просто: вы видите список периодов, например «понедельник» или «сегодня». Если вы кликните на эти названия, то как раз и увидите всю историю за это время. Чтобы закрыть ветку с историей за определенный интервал времени, кликните на его название еще раз.
Чтобы посмотреть какие именно странички посещались на определенном сайте, найдите это сайт в списке, кликните на него мышкой, и под ним появится список страничек, которые просматривались на этом ресурсе. Кликнув на одну из страничек, вы сможете сразу же переместиться на нее.
Как видите, древовидное меню очень похоже по принципу на работу обычного проводника в Windows.
Окошко с центром управления избранным, в том числе с журналом, вы можете убрать из видимой области браузера, а можете, наоборот, закрепить его. Для этого нажмите на квадратик с зеленой стрелочкой в правом верхнем углу окна с избранным, а если оно вам больше не нужно, просто закройте, нажав на крестик там же.
 Посмотрим, как можно восстановить картину посещаемости сайтов в Opera на примере версии 12.15. Вам нужно зайти в основное меню (самая первая кнопка в левом верхнем углу под названием «Opera«) и найти там «История», после этого журнал откроется у нас в отдельной вкладке. Здесь все очень похоже на журнал в Explorer – похожее древовидное меню, состоящее из временных периодов, при выборе которых можно увидеть на какие сайты заходил пользователь, и какие странички на них просматривал.
Посмотрим, как можно восстановить картину посещаемости сайтов в Opera на примере версии 12.15. Вам нужно зайти в основное меню (самая первая кнопка в левом верхнем углу под названием «Opera«) и найти там «История», после этого журнал откроется у нас в отдельной вкладке. Здесь все очень похоже на журнал в Explorer – похожее древовидное меню, состоящее из временных периодов, при выборе которых можно увидеть на какие сайты заходил пользователь, и какие странички на них просматривал.
Если вы планируете часто заходить в журнал посещаемости, то можно добавить его на боковую панель инструментов, которая находится слева. Между прочем, это очень удобно, также как делать загранпаспорт через интернет. Для того, чтобы добавить журнал на боковую панель, есть два способа:
- Нажмите на крестик в самом низу панели и поставьте галку перед «История». На панели появится значок в виде часов, это и есть журнал посещения сайтов. Таким же образом вы можете добавить или убрать и другие инструменты, например, закладки;
- Наведите курсор на боковую панель и щелкните правой кнопкой мышки, далее «Настроить» и поставить галку перед «История».
Если история вам уже не нужна, просто закройте вкладку, чтобы открыть ее вновь нажмите на «часики» на панели сбоку. Есть еще одна удобная функция: вы можете сделать так, что журнал будет отображаться у вас в отдельной области слева, а справа будет открываться та страница, на которую вы щелкните в журнале. Если вы уже нашли в нем то, что искали, не закрывайте всю вкладку, а просто нажмите еще раз на иконку с часами, тогда журнал закроется, а страница, которая была найдена с его помощью, останется перед вами.
Не забывайте периодически чистить журнал с историей, которая занимает место на жестком диске.
Если вы просматриваете историю посещения сайтов другим человеком без его ведома, вы наверняка согласитесь с тем, что это похоже на подглядывание в замочную скважину. Помните о том, что каждый человек имеет право на личную жизнь и на конфиденциальность.
У каждого происходят в жизни ситуации, когда в журнале посещения браузера нужно скрыть определенную ссылку. Допустим, вы выбирали на годовщину свадьба золотое украшение для жены и хотите, чтобы это было для нее сюрпризом.
Но вот проблема – вы пользуетесь с ней одним браузером на компьютере, поэтому вам нужно скрыть от нее вкладку.
Для начала вам нужно знать название вашего браузера, ведь способы открытия истории посещения на них различны.
Способов, как было отмечено выше, много. Просмотр истории посещений поможет вам не только следить за тем, какие сайты посещают ваши близкие, но и позволяет открывать ранее закрытые вкладки.
Это очень полезно, когда пользователь случайно закрыл нужную ему вкладку. Неопытный человек, безусловно, вводит ранее сделанный запрос в поисковую систему и анализирует «фиолетовые» ссылки.
Но как сделать проще и не производить таких сложных манипуляций? Начнем обзор с Google Chrome.
- Гугл Хром является одним из самых популярных браузеров. У него много плюсов, один из главных который – режим инкогнито. Нажимаем на кнопку меню в правом верхнем углу и выбираем кнопку «История». Там будут указаны недавно посещенные сайты. Если вами нужная вкладка была открыта еще раньше, то снова нажимаем на эту кнопку, только на этот раз она будет находиться выше, чем блок с недавно открытыми вкладками. Положительным качеством Google Chrome является то, что в его истории можно стереть не все сайты разом, а только те, которые вам требуются.

- Интернет Эксплорер – практически самый первый браузер на нашей планете. Если вы пользуетесь Internet Explorer, то вас следует перейти в меню браузера, нажать на «Свойства». В разделе «Журнал браузера кликаем на кнопку «Удалить».
- Чтобы узнать, на какие сайты пользователь входил в Mozilla Firefox, нужно в вкладках сверху кликнуть на «Журнал». Далее выбираем пункт «Показать весь журнал» и удаляем из него посещения.

- Opera – удобный браузер со встроенным VPN – защищенное соединение с сервером, обеспечивающее повышенную безопасность. Нажмите на «Настройки», выберите пункт «История». Вы можете удалить определенные посещения, а также все сразу.
Какой браузер самый безопасный. Правила серфинга в интернете
Возможно, каждый задавался пользователь этим вопросом. Безопасность в интернете является серьезной проблемой двадцать первого века, когда информация – самая высокая ценность. Каждый шаг в виртуальном пространстве влечет после себя последствия.
Никто не отменял различные вирусные программы. Любая нажатая ссылка на подозрительный сайт чревата вирусом-вымогателем, «трояном» и «червем». Как обезопасить себя?
Поговорим о серфинге! Многие спросят нас: «Что это такое?». Серфинг – это посещение различных сайтов с целью получения новой информации. «Серферами» можно назвать и вас, если вы читаете данную статью.
Этот процесс можно сравнить с морем: с одной ссылки мы перемещаемся на другую, с другой на следующую, и так циклично… Некоторые люди умудряются зарабатывать на этом и переходят на странички сайтов за деньги! Но стоит опасаться странных ссылок, ведь существует риск заразить компьютер вирусом.
Во-первых, если заражение уже произошло, то вам необходимо посмотреть историю посещений на компьютере в вашем браузере и изучить, есть ли в ней странный сайты. Ни в коем случае не переходите на него! Далее скачайте и установите антивирус.
На наш взгляд, лучшая антивирусная программа – Доктор Веб или Антивирус Касперского. Выполните полное сканирование и удалите вредоносные файлы. Если проверка ничего не обнаружила, то единственный выход – отформатировать жесткий диск и переустановить операционную систему.

А какой браузер является безопасным? Если посудить, то все они будут безопасными, если правильно использовать интернет. Но любознательность и неграмотность пользователей подводят, поэтому они и «ловят малвари» (сленг у продвинутых компьютерщиков)!
Самым рекомендуемым браузером для компьютера является Epic Browser. Невероятно, но разработчиками являются индийцы, которые поставили себе цель – создать наиболее безопасную программу.
И у них это получилось! Благодаря браузеру, вы сохраняете анонимность при переходе на страничку. Одну строчку рейтинга вместе с данной программой делит еще Comodo Dragon. При каждом скачивании файлы из сети, внутри браузера запускается проверка на наличие вирусных угроз.
Невероятно, но эта программа является «два в одном» — интернет-браузер и антивирус!
- Первый браузер Mosaic появился тогда, когда изобрели Интернет, примерно в 1991 году. Именно данный браузер послужим прототипом для создания Internet Explorer.
- Браузер Chrome появился не так уж давно – в 2008 году. В этом году ему исполнится 9 лет!
- Невероятно, но смайлик появился намного раньше, чем Интернет. Помните сцену фильма Роберта Земекиса «Форрест Гамп», где главный герой нарисовал грязью на майке смайлик? Данный символ случайно придумал Скотт Фальман.
- Чтобы посмотреть все видеоролики на YouTube, вам не хватит целой жизни. По статистике, каждую минуту на сайте появляется около 100 тысяч часов видео.
- Самый первый сайт, появившийся в сети, до сих пор является доступным!
- Веб-камера впервые была изобретена студентами Кембриджа и использовалась довольно необычно! С помощью нее они узнавали, сварился ли в другом помещении кофе, ведь совершать несколько шагов для них было лень…
Вот и пришло время подводить статью к завершению. Надеемся, что благодаря ей, пользователи узнали ответ на интересующий вопрос. Также тут была освещена тема о безопасности в интернете и некоторые занимательные факты. Обычно, узнать, на какие сайты были совершены входы, можно через главную панель браузера.
Полностью безопасного браузера нет, ведь все зависит от самого человека, пользующегося им. Спасибо за прочтение и будьте осторожны! Теперь вы знаете, что такое журнал посещений и как его посмотреть, думаю, теперь трудностей у вас не будет.
Как открыть и использовать журнал событий Windows: информация для пользователей

Быстрый запуск его осуществляется путем добавления оснастки на консоль. Он представляет собой историю уведомлений, отчетов об ошибках, предупреждений, генерируемых различными программами. Эти данные можно использовать для оптимизации работы ОС.
Посмотреть последние действия на компьютере получится с помощью записей о неполадках. Он не может быть пустым, так как сообщения об ошибках возникают даже на нормально функционирующем устройстве. Есть два способа запустить данную оснастку – из Панели управления Windows и с помощью командной строки. Чтобы открыть журнал событий windows 7, не запуская командную строку, повторите алгоритм:
- Пройдите по пути Пуск à Панель управления à Система и обслуживание à Администрирование;
- В открывшемся окне найдите Просмотр событий;
- Сделайте двойной клик;

Второй способ того, как посмотреть журнал посещений на компьютере – запустить его с помощью командной строки. Способ подходить для любых версий ОС от ХР и выше. Запустите командную строку, зажав Win+R и введя в открывшемся окне cmd. Еще один способ – пройти по пути Пуск à Все программы à Стандартные à Командная строка. В открывшееся поля командной строки введите комбинацию eventvwr.

Есть способ найти журнал посещений на компьютере вручную. Это файл формата .msc с именем Eventvwr. Его можно найти в поисковике ОС или в папке Sustem32. Папка расположена на локальном диске С, в директории Windows/ProgramFiles/%SYSTEMROOT%. Открывается файл двойным щелчком с помощью стандартных средств Windows.
Системный журнал windows 7 позволяет установить причину неполадки при самопроизвольной перезагрузке устройства или появлении «экрана смерти». Программа позволит увидеть файл, ответственный за сбой. При возникновении неполадки необходимо запомнить время, в которое она произошла, а затем просмотреть файл и узнать, какой процесс дал сбой в этот момент. Самые серьезные проблемы отмечены как критические.
Кроме сообщений об ошибках, журнал событий windows xp записывает и другую важную информацию. Это полное время загрузки системы и др. Но данные файла необходимо правильно «читать», тогда его просмотр принесет пользу. В левом блоке расположено дерево разделов, где Вы можете найти необходимый элемент оснастки.
Что делали с компьютером в ваше отсутствие или как узнать историю?
Вы пришли домой, отдохнули и решили проверить почту. Но подойдя к компьютеру, обратили внимание, что мышь стоит не на своем месте, клавиатура сдвинута и вообще – корпус теплый. Учитывая то, что у всех из домашних своя машина, данный факт кажется странным. Зачем пользовались вашим компьютером и с какой целью? Это пока неизвестно. Но в этой статье вы точно узнаете, как посмотреть историю на компьютере.
Скажем прямо: первое, что захотите проверить – это список посещенных сайтов. Для этого откройте браузер (у меня, например, Google Chrome) и в «Параметрах» выберите «История».

Также список посещенных сайтов вызывается путем одновременного нажатия Ctrl+H или прописав в адресной строке «chrome://history/».

Все действия, совершенные на компьютере, фиксируются и документируются. Нам нужно лишь обратиться к этим данным, чтоб узнать интересующую информацию.
Данный журнал хранит информацию о всех запускающихся на компьютере программах и играх. Что самое главное – фиксируется точное время запуска и использования. Чтоб его открыть, находим пункт «Администрирование» в «Панели управления» и выбираем «Управление компьютером».

Далее нажмите «Просмотр событий» – «Журналы Windows» – «Приложения».

В списке отображается информация о работавших приложениях.
Здесь находится интереснейшая информация: все сведения о входе и выходе из системы (включении/выключении машины). Сравните данные из журнала и своё реальное время работы за компьютером.

Также в Windows вы найдете недавно созданные, просмотренные и отредактированные файлы. Для этого одновременно нажмите Win+R на клавиатуре и в текстовом поле введите «recent».

В открывшемся окне вы сможете просмотреть недавние файлы.

Как ограничить доступ к компьютеру и поставить ловушку
Если вас не интересует кто, когда и зачем использовал ваш компьютер, но просто неприятно – установите пароль. Перейдите в «Параметры» – «Учетные записи» – «Параметры входа». Здесь нажмите на кнопку «Добавить» и введите нужную комбинацию.

Теперь к личным данным сложнее добраться.
Но если «поймать» неизвестного посетителя становится навязчивой идеей, то устанавливается ловушка. Для этого нужно использовать стандартный «Планировщик задач».


- Укажите необходимое действие (в моём случае отправка сообщения на электронную почту).

Теперь при включении компьютера вы будете получать мгновенное уведомление и поймаете «нарушителя» по горячим следам.
Мой младший брат что-то натворил на обзем компьютере, он теперь сильно тормозит и глючит. Нужно понять что он делал, но как?
Если вы кого-то подозреваете в том, что он открывал не предназначенные для него файлы или совершал на вашем ПК противоправные действия, то это легко проверить с помощью не хитрых действий.
Есть очень простой способ увидеть какие документы были изменены последними. Для этого нажимаем на Пуск Документы и в выпадающем списке будут видны последние запущенные файлы.
Запустим браузер, которым вы обычно пользуетесь и зайдем пункт Настройки , затем выберем пункт История . В этом пункте наглядно показано на какие страницы заходили в последнее время без вашего ведома.
Для этого в Windows 8 проводим по правой части экрана с верху вниз и вызываем меню поиска, в котором вводим Журнал событий. Откроется сам журнал в нем вы сможете просмотреть все события, которые происходили.
Подобного ПО в интернете очень много, поэтому рассмотрим PowerSpy и Snitch: программы работают под управлением ОС семейства Windows 2000 / XP / 2003 / Vista / 2008 / 7 / 8 / 8.1 / 10.
- PowerSpy — простая в использовании программа, которая при запуске Windows стартует автоматически. Записывает все что происходит на компьютере.
После того как кто-то поработал на компьютере, можно посмотреть лог работы и сохранить его в удобном для просмотра виде. В данный лог-файл пишутся все действия, которые произвел пользователь. Программа может отсылать информацию на почту или выкладывать на FTP. К сожалению, в ней нет русского языка интерфейса и она платная, но программа очень удобная и функциональная (но ведь пока еще никто не отменял торренты). - Snitch — программа также удобна как предыдущая, но у нее есть Русский язык. Программа показывает график работы и частоту использования программ. Так же очень доступно и информативно предоставляет всю информацию о работе пользователя, в плоть до того, сколько раз он нажал кнопку мышки. Есть возможность указать рабочее время пользователя — то время которое пользователь может работать за компьютером.
- Советуем программу шпион как альтернативу, потому что она более информативная, чем все выше перечисленные способы, и при этом удобная в использовании и просмотре логов.






Вы когда-нибудь хотели следить за тем, кто и когда входил в систему, установленную на вашем компьютере. На профессиональных изданиях Windows специально для этого существует политика аудита входа, о которой мы сейчас и поговорим.

«Аудит событий входа в систему» отслеживает как локальные, так и сетевые входы. При каждом входе определяется учетная запись пользователя и время, в которое состоялся вход. Также вы сможете узнать, когда пользователь вышел из системы.
Во-первых, откройте «Редактор локальной групповой политики» – откройте меню «Пуск», в поисковую строку введите gpedit.msc и нажмите Enter.

В левой части окна проследуйте по следующему пути: Конфигурация компьютера -> Конфигурация Windows -> Параметры безопасности -> Локальные политики -> Политика аудита.

Дважды кликните по политике «Аудит событий входа в систему» в правой части окна. В диалоговом окне «Свойства» отметьте галочкой параметр «Успех» для того, чтобы позволить отслеживание успешных входов в систему. Также вы можете включить параметр «Отказ» – так вы позволите отслеживание неудачных попыток входа.

После включения этого параметра, Windows начнет регистрировать (в журнал безопасности) все события входа в систему, в том числе имя пользователя и время. Чтобы увидеть эти события, запустите инструмент «Просмотр событий» – откройте меню «Пуск», в строку поиска введите текст «Просмотр событий» и нажмите клавишу Enter.

Далее перейдите в «Журналы Windows» и выберите категорию «Безопасность». Нас интересуют события с кодом 4624 – это события успешного входа в систему.

Чтобы увидеть больше информации, включая имя учетной записи пользователя, входившего в систему, дважды щелкните по событию. Прокручивая вниз текстовое поле, вы увидите всю необходимую информацию.

Если вы хотите, чтобы в журнале безопасности отображались исключительно события входа, нажмите на кнопку «Фильтровать текущий журнал», которая расположена в боковой панели справа и в появившемся окне отфильтруйте события как на скриншоте ниже:
Фотогалерея: Как в компьютере найти историю

О том, как найти историю в компьютере, рано или поздно начинают интересоваться практически все пользователи ПК. Ведь просматривая её, можно увидеть, какие приложения были открыты, на каких ресурсах побывал пользователь и даже в какое время был включен и отключен комп. Существуют специальные программы, позволяющие просматривать хронику посещений. Но, чтобы работать с такими утилитами, нужно неплохо разбираться в настройках ПК. Ведь пользуясь ими, можно повредить данные, восстановить которые у вас не будет возможности.
Если у вас появилось желание просмотреть, какие сайты посещали с ПК, но вы не знаете, где в компьютере находится журнал посещений интернета, грустить по этому поводу вам не стоит. Ничего сложно в проведении данной операции нет.
Для браузера «Опера» вам нужно навести указателем мышки на левый верхний угол экрана, из предоставленного списка пунктов выбрать раздел «История», после чего на вашем экране откроется хронология посещений за последний месяц. Открыть «История» вы сможете также комбинацией клавиш Ctrl и H. Если вы желаете удалить историю с компьютера, нажмите на соответствующую кнопку, находящуюся вверху справа.
Для браузера «Мозилла» откройте вкладку «Журнал», которая находится в левом верхнем углу экрана. Там вы сможете просмотреть всю хронологию, а также её удалить. Открыть «Журнал» можно также комбинацией клавиш Ctrl+Shift+H, при удалении добавьте к этой комбинации ещё и клавишу Del.
Для Internet Explorer откройте верхнее меню и зайдите в раздел «Вид», дальше перейдите в пункт «Панели обозревателей», там вы увидите подпункт «Журнал», открыть который можно такой же комбинацией клавиш, как и в «Опере».
Если вас интересует история ICQ-клиента QIP, зайдите на своем компьютере в папку С:Program FilesQIPUsers. Из списка выберите требуемый номер ICQ, зайдя в него, найдите папку History и, используя любой текстовый редактор, просмотрите содержимое текстовых файлов.

Для просмотра всех приложений, запускающихся на ПК, откройте папку, находящуюся по адресу c:WINDOWSPrefetch. Для того, чтобы узнать пароль, вводимый для открытия программ, скачайте и установите утилиту Punto Switcher. Это приложение производит автоматическое переключение с английского на русский, в нем имеется функция ведения дневника, позволяющая сохранять пароли от всех открывающихся программ.
Также у вас есть возможность скачать и установить специальные утилиты, которые ещё называют кейлоггерами. Благодаря этим программам под вашим контролем будут все действия, которые происходят на клавиатуре. Приложение фиксирует все происходящее, может при необходимости записать звук и картинку во время общения в таких программах как Скайп.
Чтобы защитить себя и свой ПК от подобного рода утилит, нужно пользоваться анти-шпионским программным обеспечением или современным антивирусом, имеющим свежие базы.
Как видите, просмотреть хронологию посещений на персональном компьютере или ноутбуке совсем несложно. Если вы желаете скрыть сайты, на которые вы заходили с браузера, не забывайте чистить историю. Также удаление истории автоматически удаляет пароли от почты или социальных сетей, которые были сохранены вашим браузером, что не позволит другим пользователям зайти в них и просматривать ваши сообщения.
Журнал событий в Windows 7/10 – где находится и как открыть?

Даже когда пользователь ПК не совершает никаких действий, операционная система продолжает считывать и записывать множество данных. Наиболее важные события отслеживаются и автоматически записываются в особый лог, который в Windows называется Журналом событий. Но для чего нужен такой мониторинг? Ни для кого не является секретом, что в работе операционной системы и установленных программ могут возникать сбои. Чтобы администраторы могли находить причины таких ошибок, система должна их регистрировать, что собственно она и делает.
Итак, основным предназначением Журнала событий в Windows 7/10 является сбор данных, которые могут пригодиться при устранении неисправностей в работе системы, программного обеспечения и оборудования. Впрочем, заносятся в него не только ошибки, но также и предупреждения, и вполне удачные операции, например, установка новой программы или подключение к сети.
Физически Журнал событий представляет собой набор файлов в формате EVTX, хранящихся в системной папке %SystemRoot%/System32/Winevt/Logs.

Хотя эти файлы содержат текстовые данные, открыть их Блокнотом или другим текстовым редактором не получится, поскольку они имеют бинарный формат. Тогда как посмотреть Журнал событий в Windows 7/10, спросите вы? Очень просто, для этого в системе предусмотрена специальная штатная утилита eventvwr.
Запустить утилиту можно из классической Панели управления, перейдя по цепочке Администрирование – Просмотр событий или выполнив в окошке Run (Win+R) команду eventvwr.msc.

В левой колонке окна утилиты можно видеть отсортированные по разделам журналы, в средней отображается список событий выбранной категории, в правой – список доступных действий с выбранным журналом, внизу располагается панель подробных сведений о конкретной записи. Всего разделов четыре: настраиваемые события, журналы Windows, журналы приложений и служб, а также подписки.

Наибольший интерес представляет раздел «Журналы Windows», именно с ним чаще всего приходится работать, выясняя причины неполадок в работе системы и программ. Журнал системных событий включает три основные и две дополнительные категории. Основные это «Система», «Приложения» и «Безопасность», дополнительные – «Установка» и «Перенаправленные события».
Категория «Система» содержит события, сгенерированные системными компонентами – драйверами и модулями Windows.
Ветка «Приложения» включает записи, созданные различными программами. Эти данные могут пригодиться как системным администраторам и разработчикам программного обеспечения, так и обычным пользователям, желающим установить причину отказа той или иной программы.
Третья категория событий «Безопасность» содержит сведения, связанные с безопасностью системы. К ним относятся входы пользователей в аккаунты, управление учётными записями, изменение разрешений и прав доступа к файлам и папкам, запуск и остановка процессов и так далее.
Так как число событий может исчисляться тысячами и даже десятками тысяч, в eventvwr предусмотрена возможность поиска и фильтрации событий по свойствам – важности, времени, источнику, имени компьютера и пользователя, коду и так далее. Допустим, вы хотите получить список системных ошибок. Выберите слева Журналы Windows – Система, справа нажмите «Фильтр текущего журнала» и отметьте в открывшемся окне галочкой уровень события – пункты «Ошибка» и «Критическое». Нажмите «OK» и утилита тут же отфильтрует записи.


Чтобы просмотреть конкретную запись, кликните по ней дважды – сведения откроются в окошке «Свойства событий».

Хорошо, теперь мы в курсе, где находится журнал событий и как его открыть, осталось узнать, как его можно использовать. Сразу нужно сказать, что в силу своей специфичности содержащиеся в нем сведения мало что могут поведать обычному пользователю. О чем говорит, к примеру, ошибка «Регистрация сервера DCOM не выполнена за отведенное время ожидания»? Не обладающему соответствующими знаниями юзеру будет непросто определить причину неполадки, с другой стороны, что мешает поискать ответ в Интернете?
Так, описание приведенной выше ошибки имеется на сайте Microsoft и указывает оно на проблемы со SkyDrive, кстати, не представляющие совершенно никакой угрозы. Если вы не пользуетесь этим сервисом, ошибку можно игнорировать или отключить ее источник в «Планировщике заданий». А еще описание ошибки можно отправить разработчику, предварительно сохранив его в файл XML, CSV или TХT.
Также пользователи могут связывать отслеживаемые события с задачами в «Планировщике заданий». Для этого необходимо кликнуть ПКМ по записи, выбрать «Привязать задачу к событию» и создать с помощью запустившегося мастера нужное задание. В следующий раз, когда произойдет такое событие, система сама запустит выполнение задания.

На жестком диске файлы журнала занимают сравнительно немного места, тем не менее, у пользователя может возникнуть необходимость их очистить. Сделать это можно разными способами: с помощью оснастки eventvwr, командной строки и PowerShell. Для выборочной очистки вполне подойдет ручной способ. Нужно зайти в журнал событий, кликнуть ПКМ по очищаемому журналу в левой колонке и выбрать в меню опцию «Очистить журнал».

Если вы хотите полностью удалить все записи журнала, удобнее будет воспользоваться запущенной от имени администратора командной строкой. Команда очистки выглядит следующим образом:
for /F «tokens=*» %1 in (‘wevtutil.exe el’) DO wevtutil.exe cl «%1»

Вместо командной строки для быстрой и полной очистки журнала также можно воспользоваться консолью PowerShell. Откройте ее с повышенными правами и выполните в ней такую команду:
wevtutil el | Foreach-Object
При очистке через PowerShell в журнале могут остаться несколько записей. Это не беда, в крайнем случае события можно удалить вручную.
Итак, мы знаем, как открыть журнал событий, знаем, как его использовать и очищать, в завершение давайте посмотрим, как его полностью отключить, хотя делать это без особой нужды не рекомендуется, так как вместе с журналом событий отключатся некоторые, возможно нужные вам службы.
Командой services.msc откройте оснастку «Службы», справа найдите «Журнал событий Windows», кликните по нему дважды, в открывшемся окошке свойств тип запуска выберите «Отключено», а затем нажмите кнопку «Остановить».

Изменения вступят в силу после перезагрузки компьютера. Вот и все, больше системные и программные события регистрироваться не будут.
Иногда нам необходимо узнать, что делали на нашем компьютере другие люди. Но как это сделать? Как посмотреть последние действия на компьютере? Оказывается, сделать это довольно просто, а научиться этому просто необходимо.
В этой статье мы расскажем:
- Что просматривалось в интернете.
- Какие документы и программы запускались.
- Время включения и выключения.
Персональный компьютер под управлением ОС Windows, сохраняет информацию обо всех действиях пользователя, вплоть до того, что печатали на ПК .
Сделать это довольно просто. Достаточно открыть браузер и нажать на кнопку истории. Появится список посещенных страниц и их адреса. При необходимости мы даже можем посетить их еще раз, кликнув на необходимую строчку.
 Последние действия в интернете на примере Яндекс Браузера
Последние действия в интернете на примере Яндекс Браузера
Перейдем к поиску информации о запускаемых на ПК программах, а также просматриваемых документах и мультимедиа файлах. Для этого необходимо найти на системном разделе, который обычно является диском «С» в директории Windows, папку под названием «Prefetch». 
Там мы увидим множество непонятных файлов, которые необходимо отсортировать по дате создания и изменения. 
 Когда пользователь запускает какую-нибудь программу на ПК, в этой папке создаётся соответствующий файл, содержащий наименование этого ПО. Таким образом мы узнаем время запуска всех запускавшихся на нашем персональном компьютере программ .
Когда пользователь запускает какую-нибудь программу на ПК, в этой папке создаётся соответствующий файл, содержащий наименование этого ПО. Таким образом мы узнаем время запуска всех запускавшихся на нашем персональном компьютере программ .
Для просмотра истории документов, просматривавшихся на нашем ПК, необходимо настроить меню пуск в панели управления для хранения и отображения недавних документов.
После этого появится строчка под названием «недавние документы», в которой будут отображаться последние просмотренные фотографии и текстовые файлы.
Для просмотра времени запуска и выключения ПК, необходимо вызвать контекстное меню щелкнув правой кнопкой мыши по значку «Мой компьютер». Затем нажимаем на строчку управление компьютером и просмотр событий. Таким образом мы получим доступ к системным журналам, где сможем выяснить интересующую нас информацию.

Наверняка многие пользователи хотели бы знать следующее: а чем занимались на компьютере, пока вы отсутствовали? Данный вопрос можно сформулировать другим образом: как посмотреть историю действий на компьютере? Возможно, кто-то будет искать аналогию с браузерами, но на компьютере посмотреть историю так же как в веб-браузере не получится. История компьютера — это довольно обширное, если так можно сказать, понятие, так как под историей понимается и переписка, и список запущенных программ и многое другое. Давайте попробуем разобраться в данном вопросе.
Есть несколько способов просмотра истории действий на компьютере. Начнем со сторонних программ.
Если вы хотите отслеживать историю действий на вашем компьютере, то для этого можно использовать программы-шпионы. Такие программы еще называются кейлоггерами. Данный тип программ способен отслеживать все действия, происходящие на вашем компьютере в любой момент времени.
Стоит также заметить, что некоторые программы данного типа обладают еще и дополнительными функциями. Например, некоторые кейлоггеры могут отслеживать любую переписку, которая ведется с компьютера. Также есть кейлоггеры, которые могут делать скриншоты экрана в заданные промежутки времени.
Что можно сказать по данному методу? Программ-шпионов сегодня достаточно много, но большая их часть является платными. Если же вы все-таки решились использовать данный метод, для того чтобы посмотреть историю на компьютере, то у вас не будет особых затруднений. Все что вам необходимо, так это скачать, установить, а затем задать программе нужные вам настройки. Кстати, на нашем сайте вы можете скачать программу-шпион, которая называется Ardamax Keylogger.
Если вы хотите просмотреть историю запущенных программ, то сделать это можно следующим образом. Вам нужно перейти в меню «Компьютер» и там открыть диск С. После этого ищите и открывайте папку «Windows«. Здесь вам нужно найти и перейти в папку «Prefetch«. В данной папке находятся сведения о приложениях, которые были открыты на вашем компьютере.
Согласитесь, что любой человек, работающий за компьютером, чаще всего в процессе этой работы набирает какие-нибудь символы. То есть получается, что можно просмотреть и историю набранных символов, которые были набраны с вашего компьютера. Для этих целей неплохо подойдет программа Punto Switcher. Данная программа автоматически переключает раскладку клавиатуры.
Чем может помочь программа Punto Switcher? В данной программе есть дневник, в котором фиксируется учет ввода символов. С помощью этого дневника можно отслеживать введенные символы на вашем компьютере в момент вашего отсутствия. Скачать эту программу можно также с нашего сайта.
Просмотреть историю компьютера можно и через стандартные средства операционной системы. Если вы используете ОС Windows, то вам нужно зайти в панель управления компьютера. Затем здесь найти пункт «Администрирование«, потом «Просмотр событий» и в конце всего выбрать пункт «Журналы Windows«. После этого вы попадете в меню, которое показано на скриншоте ниже.

Информация в журнале событий Windows дает некоторое представление о том, что делали на вашем компьютере в определенный момент времени. Но как видно из скриншота такая информация не очень понятна.
Как вы уже поняли история компьютера включает в себя много разных аспектов. Наиболее оптимальный и удобный способ просмотра истории компьютера — это использование программы кейлоггера.
