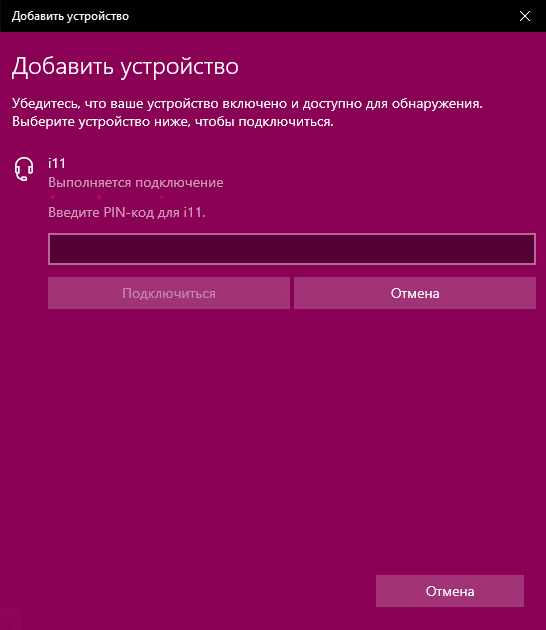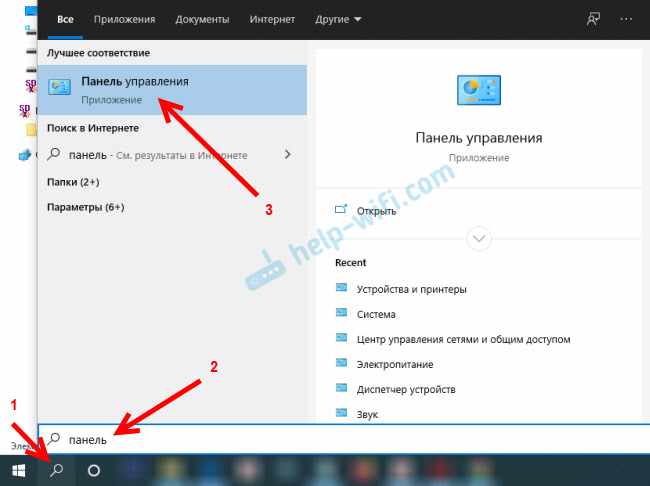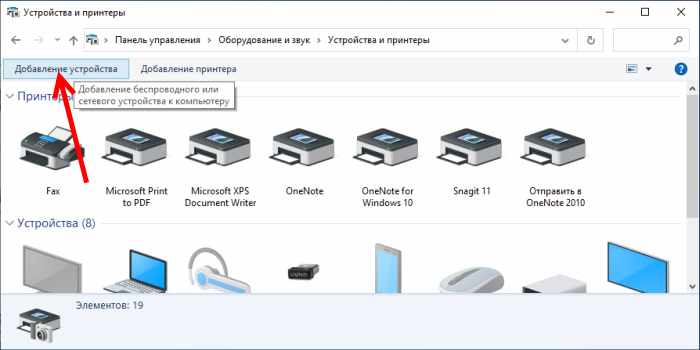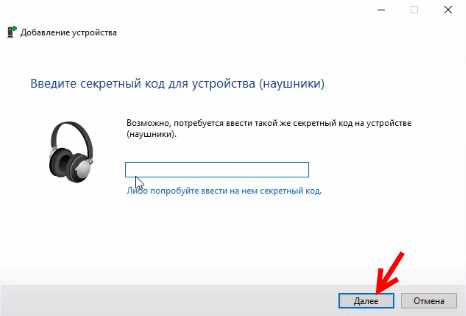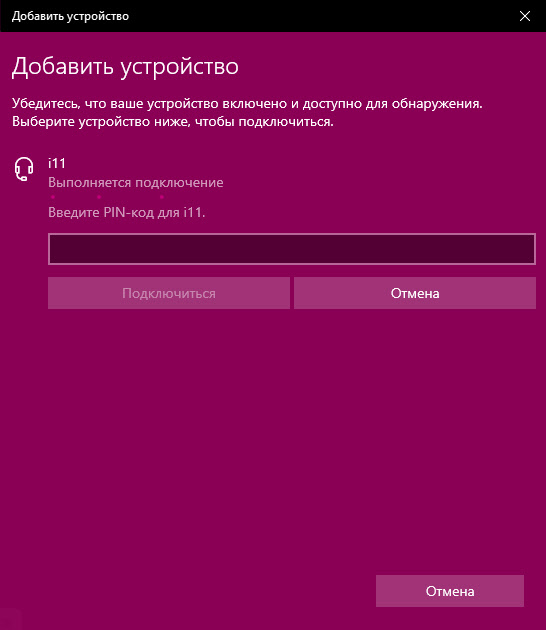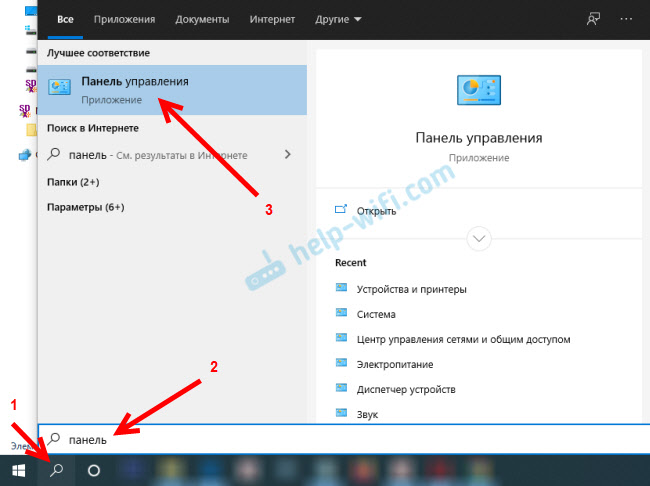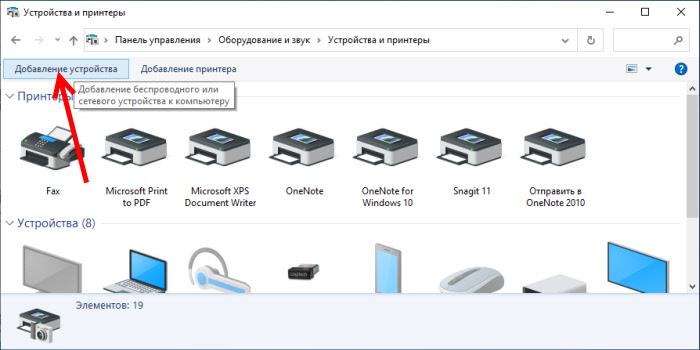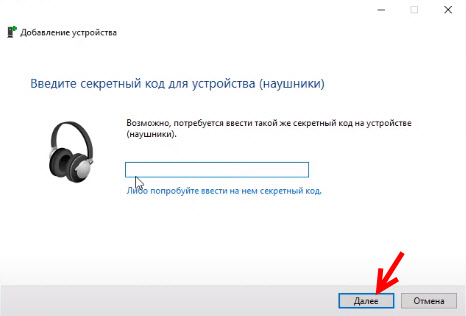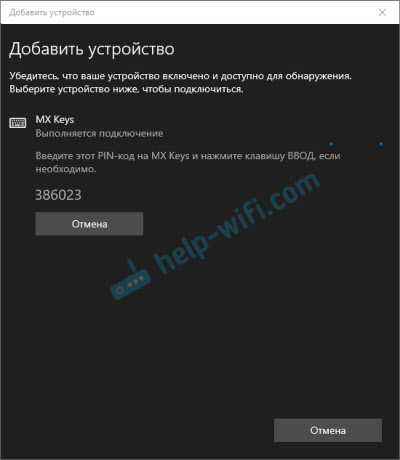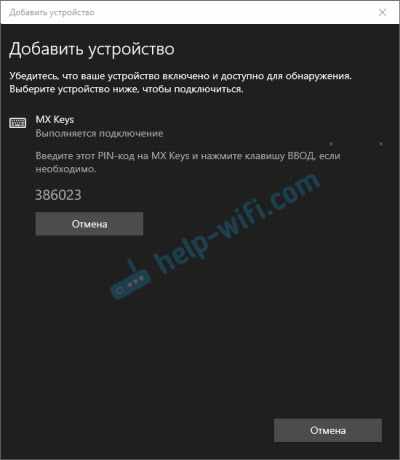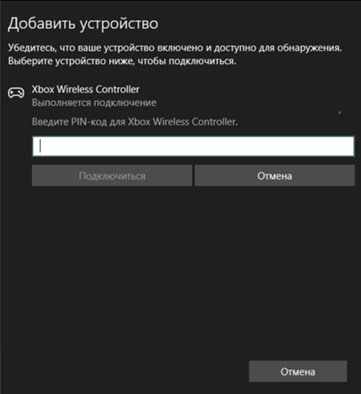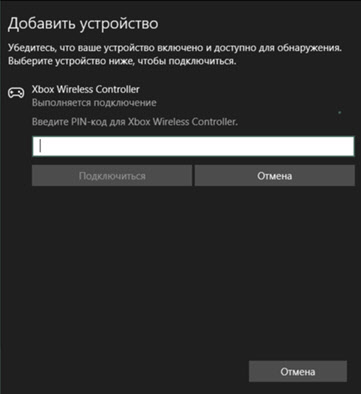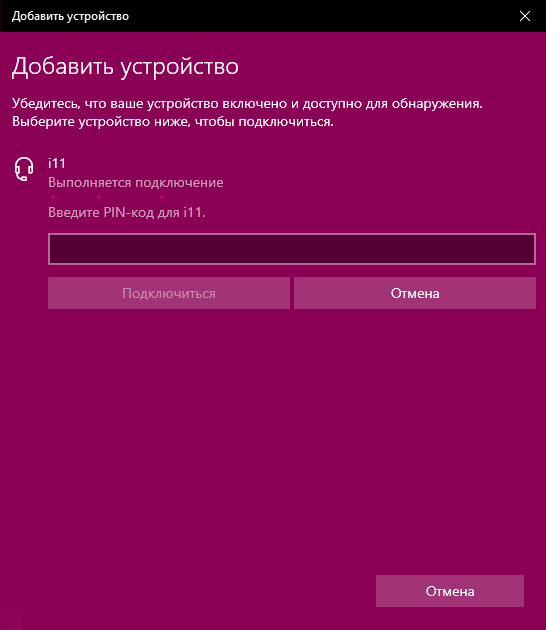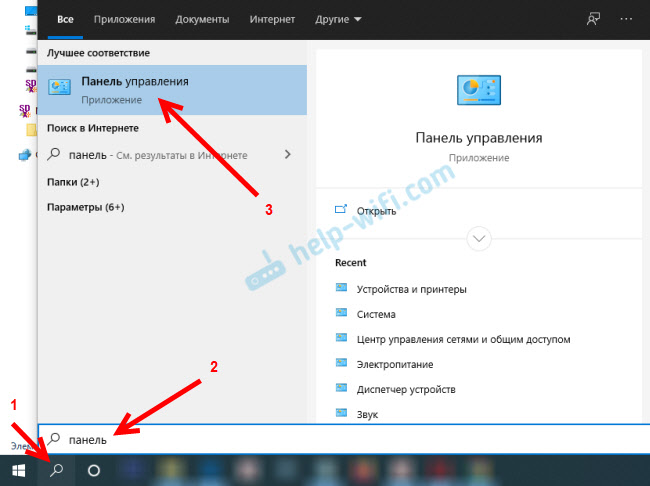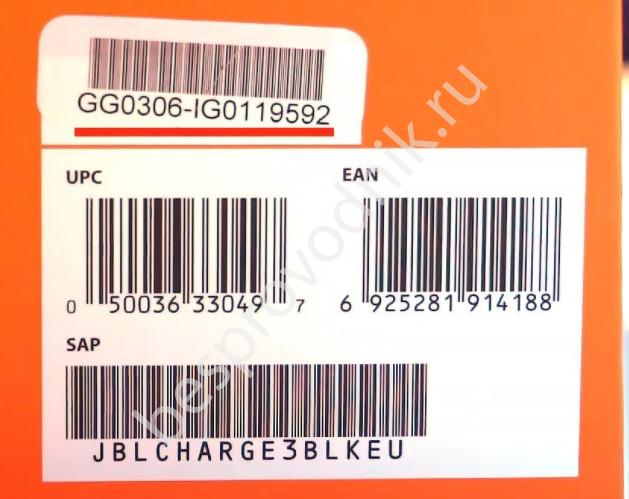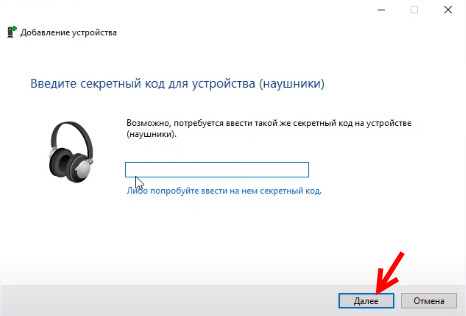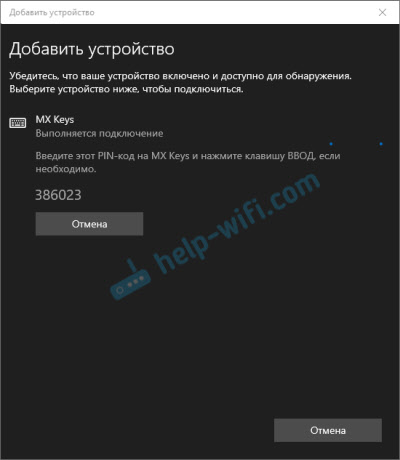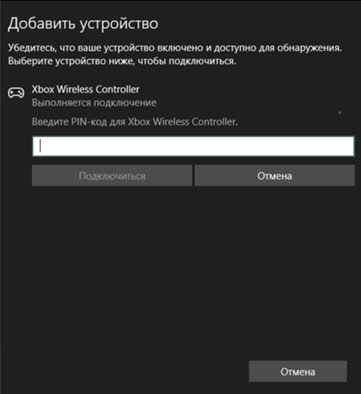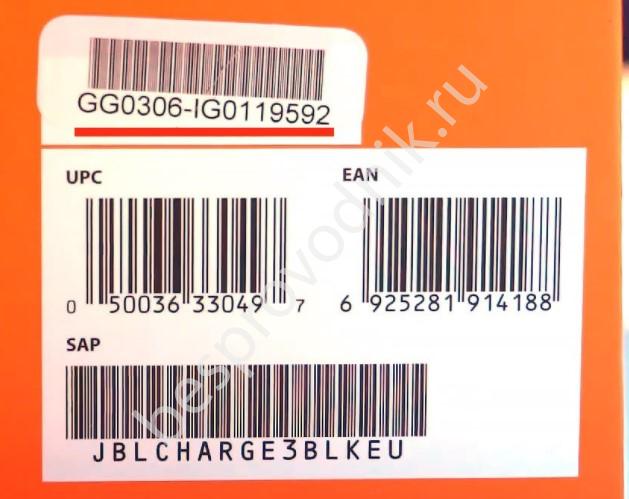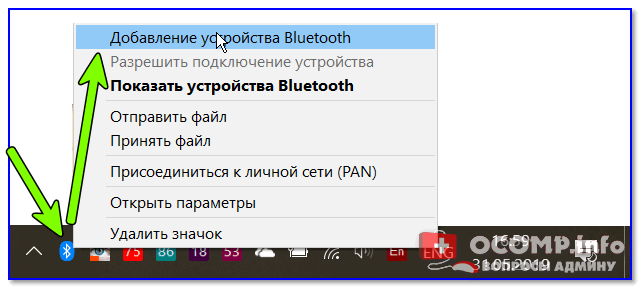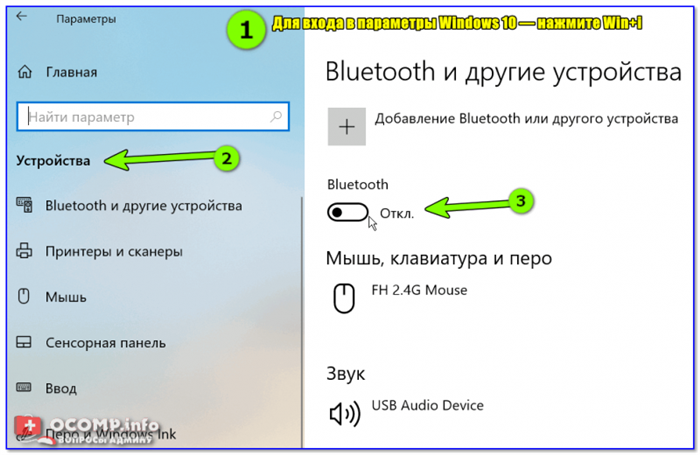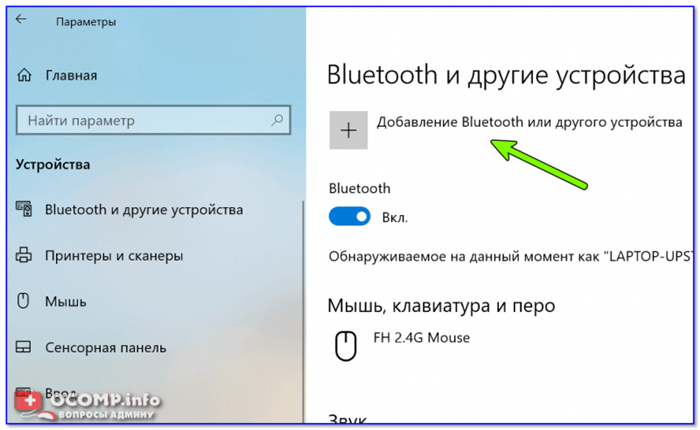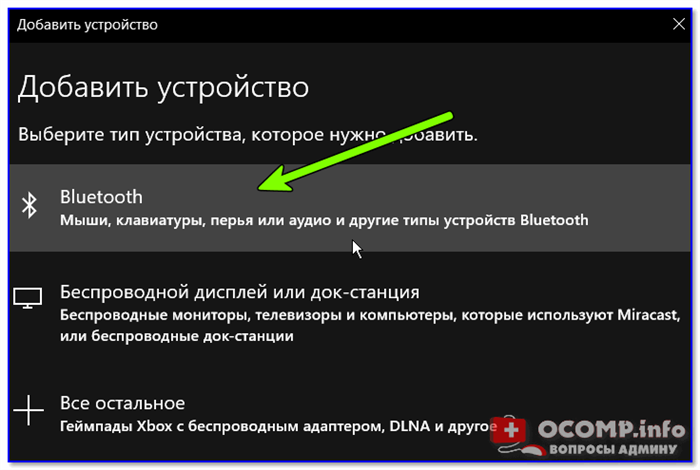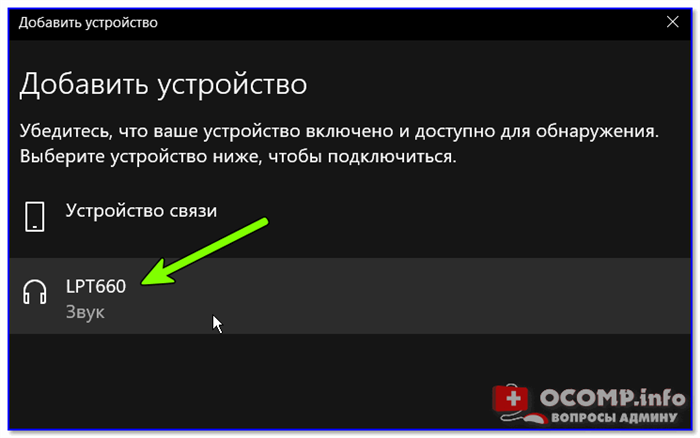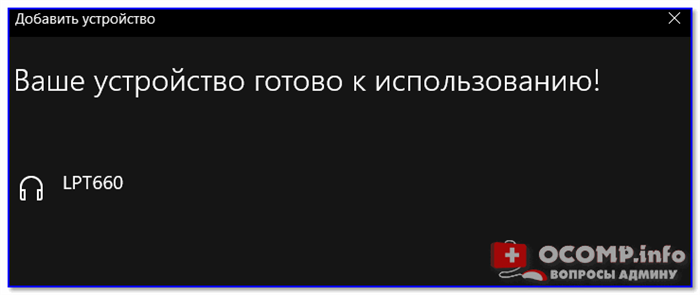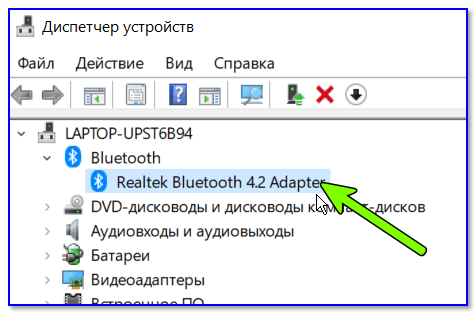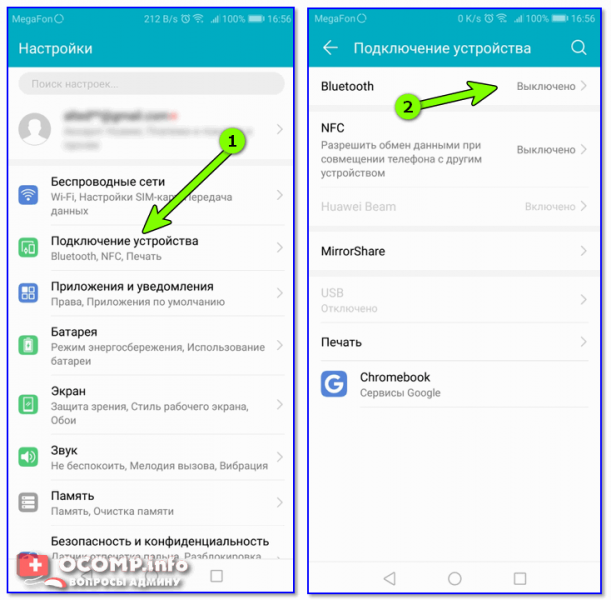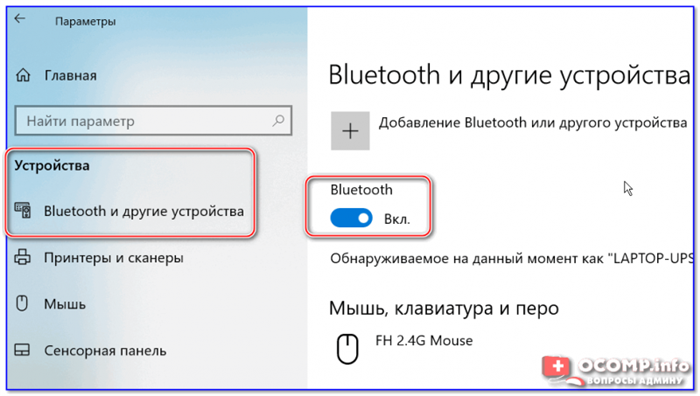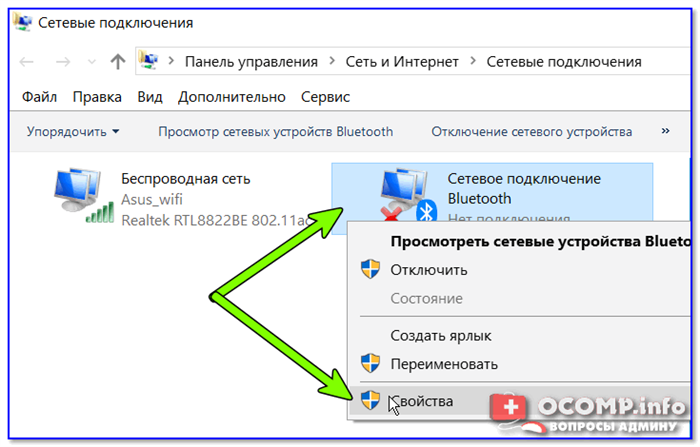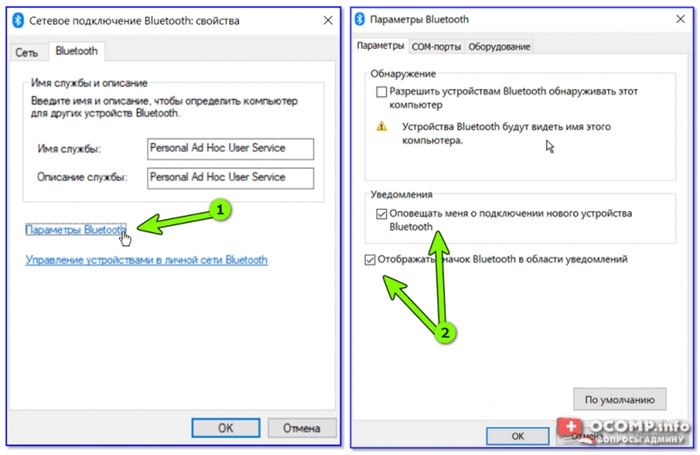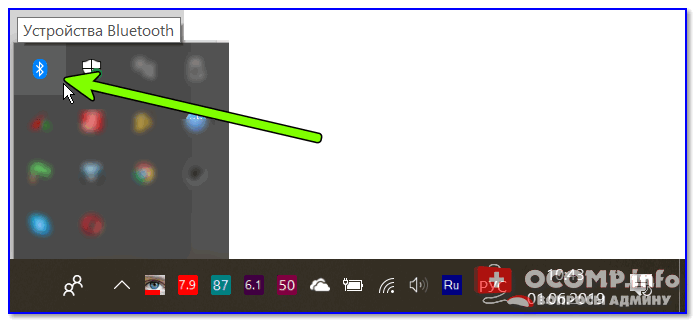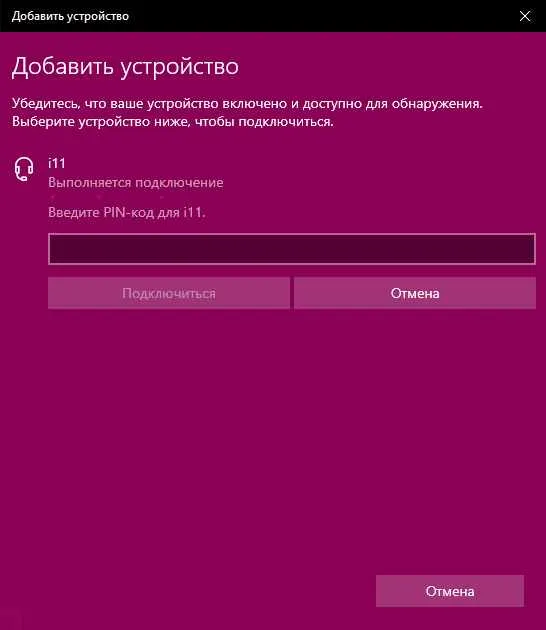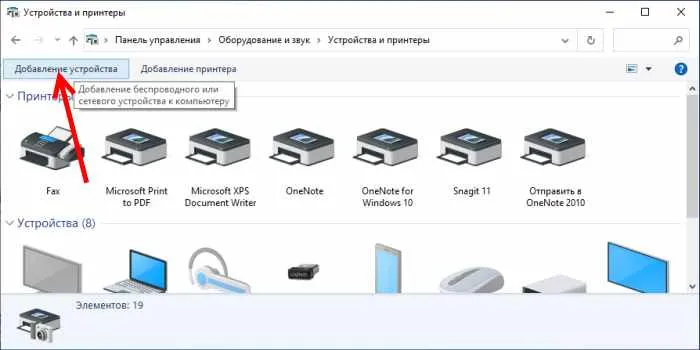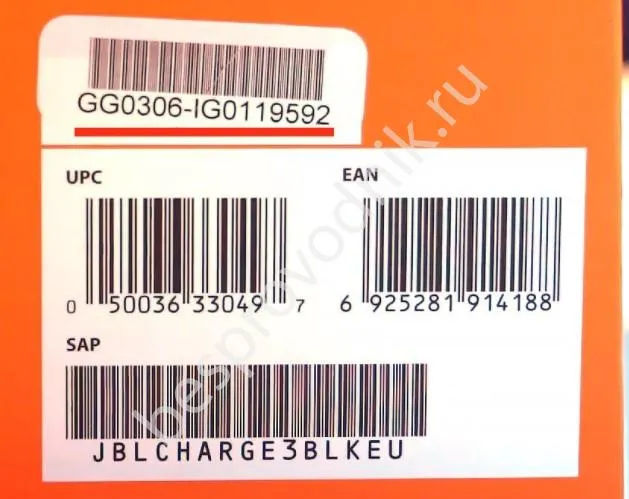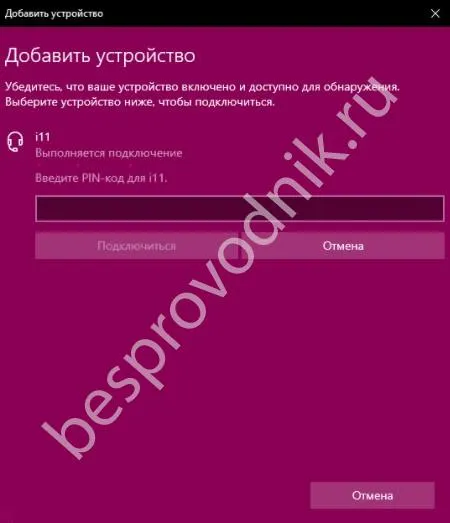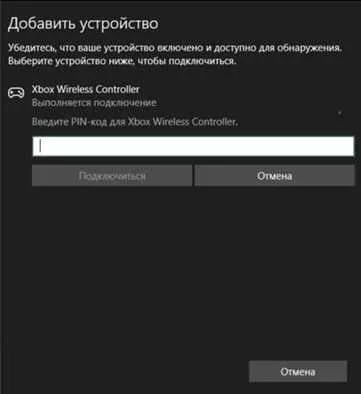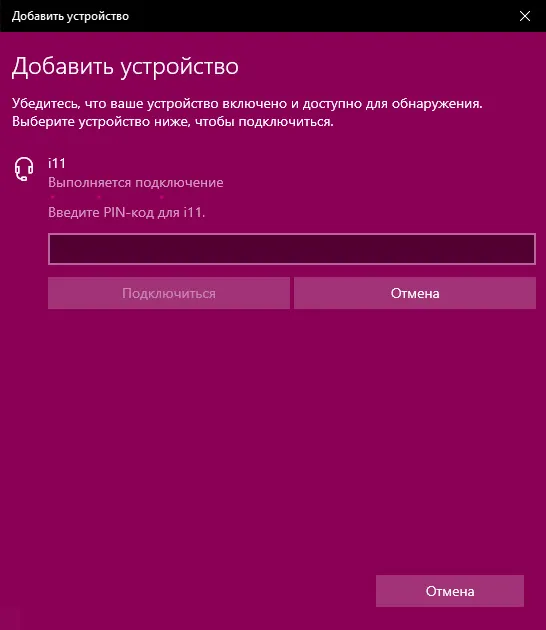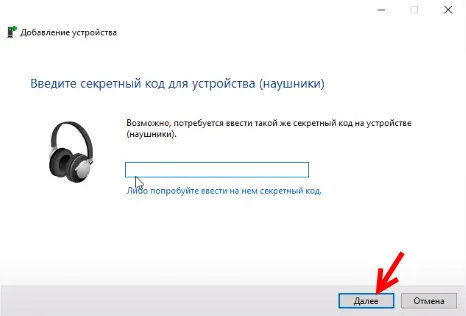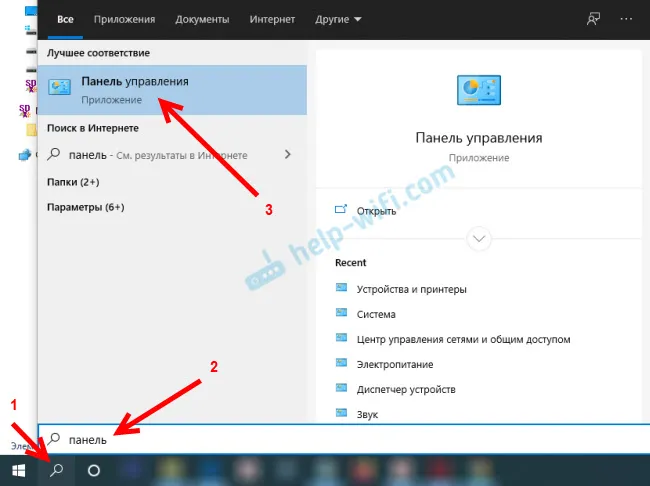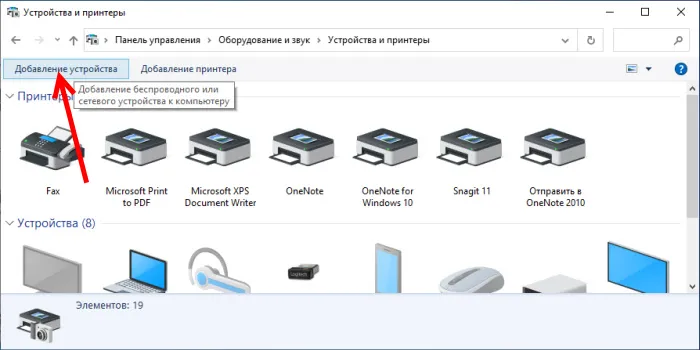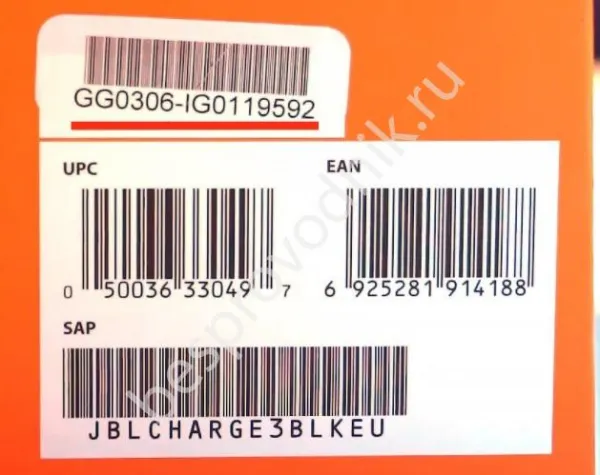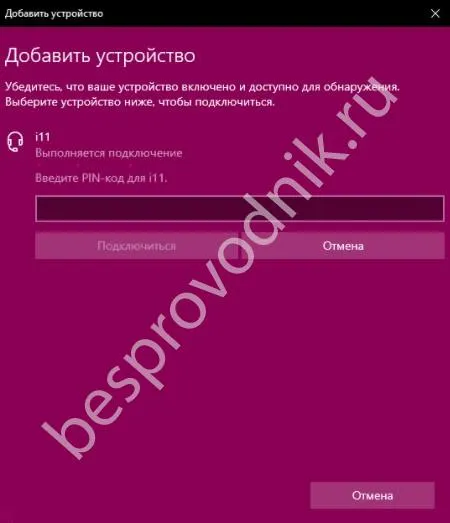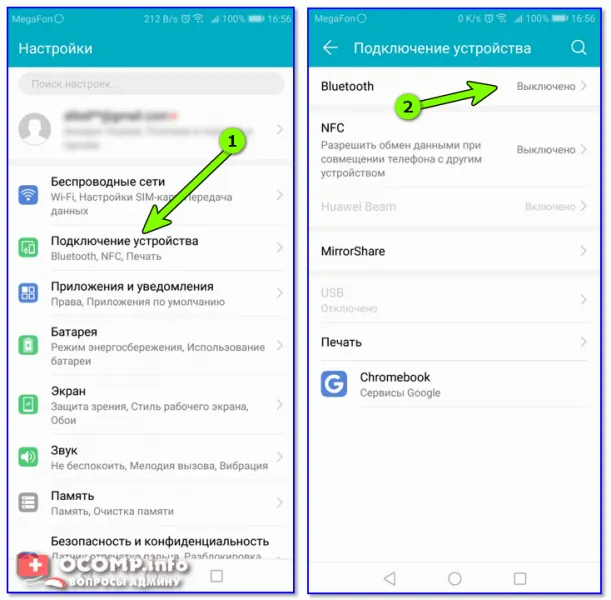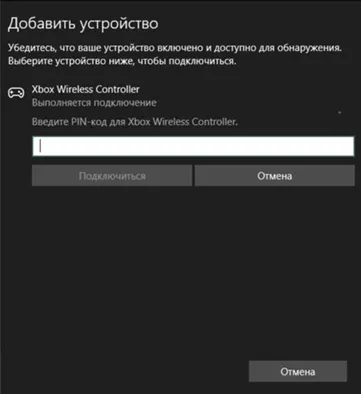Очень часто, при подключении какого-либо Bluetooth устройства к компьютеру, или ноутбуку на Windows 10 появляется запрос PIN-кода для подтверждения соединения. В зависимости от устройства, способы подтверждения могут быть разными. Например, при подключении Bluetooth наушников или колонки может появиться запрос PIN-кода. Где нужно ввести код и подтвердить его. При подключении Bluetooth клавиатуры, возможно, понадобится ввести код который отображается в окне подключения и нажать Enter. При соединении со смартфоном нужно подтвердить соединение на смартфоне, если ПИН-код на обоих устройствах совпадает.
И если с подключением той же клавиатуры, или смартфона примерно понятно что нужно сделать, то при подключении Bluetooth гарнитуры, принтеров, геймпадов очень часто возникают проблемы. Так как не понятно, какой PIN-код нужно указать при подключении и где его взять. Не редко эта ситуация возникает при подключении каких-то китайских Bluetooth наушников формата TWS (типа i7s, i11), или обычных.
Какой ПИН-код указать при подключении Bluetooth наушников?
Подробная инструкция (на всякий случай): Как подключить Bluetooth наушники к компьютеру или ноутбуку на Windows 10
Такой запрос конечно же появляется при подключении не всех наушников, но бывает. Дело в том, что на наушниках нет кнопок, которыми можно было бы указать ПИН-код сопряжения, и нет экрана, где можно было бы его посмотреть и подтвердить. Поэтому, появляется именно запроса кода для подтверждения (Введите PIN-код для…). Выглядит это примерно вот так:
Чтобы продолжить подключение, нужно ввести PIN-код. Иначе не получится, кнопка “Подключиться” неактивная.
Что делать в такой ситуации:
- Попробуйте указать один из стандартных PIN-кодов: 0, 0000, 1111, 1234, 8888, 9999.
- Если появляется ошибка “Проверьте PIN-код и повторите попытку” или “Устройство не отвечает. Попробуйте подключиться еще раз”, то отмените подключение и попробуйте заново.
- Изучите инструкцию от Bluetooth наушников. Даже если она на китайском, возможно вы там увидите код из 4 цифр. Так же в редких случаях код может быть напечатан на самом устройстве.
- Сделайте на наушниках сброс настроек (здесь нужно искать инструкцию конкретно для своей модели) и повторите процесс подключения.
Если ничего не помогло – есть еще один вариант. В Windows 10 есть возможность выполнить подключение с пропуском ввода этого кода для сопряжения. Даже если запрос появляется, мы просто продолжаем подключение без ввода ПИН-кода.
Открываем старую панель управления.
Переходим в следующий раздел: Панель управленияОборудование и звукУстройства и принтеры и нажимаем на кнопку “Добавление устройства”.
Начнется поиск устройств. Выбираем свою Bluetooth гарнитуру. И если появляется запрос на ввод секретного кода для устройства – просто нажимаем “Далее”.
Наушники должны подключиться и отлично работать. Если возникнут проблемы с выводом звука на подключенные наушник, смотрите эту статью: Bluetooth наушники не воспроизводят звук с ноутбука. Не отображаются в устройствах воспроизведения Windows.
Ввод кода сопряжения при подключении клавиатуры
Не уверен, что именно так происходит процесс подключения всех Блютуз клавиатур к Windows 10, но покажу на примере своей. Делаем все как обычно: запускам поиск устройств, выбираем из списка свою клавиатуру и видим примерно такое сообщение “Введите этот PIN-код на … и нажмите клавишу ВВОД, если необходимо”. Ну и сам код из 6 цифр.
Этот код нужно набрать на клавиатуре. В моем случае нужно набрать код и нажать Enter. Возможно, на других клавиатурах нужно просто ввести эти цифры (без подтверждения). После кого, как вы правильно введете код, клавиатура будет подключена к компьютеру. Если с первого разу не получилось и появилась ошибка “Повторите попытку подключения своего устройства”, то попробуйте еще раз.
PIN-код для геймпада Xbox
С подключением геймпада Dualshock от PS4 вроде бы проблем нет, подключается без всяких подтверждений. А вот при подключении геймпада Xbox может появится запроса кода для сопряжения.
По этому поводу есть официальный ответ от Microsoft. Они сообщают, что такого быть не должно. Но если при подключении Xbox Wireless Controller появляется запрос PIN-кода, то нужно сделать следующее.
- Адаптер на компьютере должен быть версии Bluetooth 4.0. Не ниже.
- Нужно нажать на кнопку Xbox и подержать ее 6 секунд, чтобы выключить геймпад. Затем его нужно включить нажатием на эту же кнопку. Повторить процесс соединения, или подключить его с помощью USB-кабеля.
- Обновить драйвер Bluetooth адаптера на компьютере.
Если вам все таки не удалось подключить свое Bluetooth устройство к компьютеру из-за кода подтверждения, то напишите об этом в комментариях. Обязательно укажите модель устройства, которое пытаетесь подключить.
Похожие статьи
Как подключить наушники TWS i7, i8, i9, i10, i11, i12, F9 к телефону, iPhone, ноутбуку или компьютеру?
Bluetooth наушники (колонка) не определяются как «Аудио» и отображаются как «Другие устройства» в Windows 11, 10
Как включить режим сопряжения Bluetooth на наушниках?
Bluetooth колонка не подключается к ноутбуку, телефону, компьютеру
Обновлено: 2023-04-18
Некоторые беспроводные устройства имеют собственный код для создания пары (иногда его еще называют «PIN-код» или «код доступа»). Запрос на ввод этого кода может появиться во время сопряжения устройства с компьютером.
Система Windows пытается выбрать наилучший способ сопряжения с устройством и предоставляет инструкции, в которые часто входит код сопряжения. Однако, некоторые беспроводные устройства имеют собственный код, который необходимо найти.
Даже если код для сопряжения известен, его введение в устройство может вызвать трудности. Некоторые беспроводные устройства, например мобильные телефоны, имеют цифровую клавиатуру, с помощью которой можно ввести код для сопряжения, и экран для проверки правильности кода. Другие устройства, например гарнитуры Bluetooth, не имеют цифровой клавиатуры или экрана.
Ниже приведены несколько советов по поиску кода для создания пары для беспроводного устройства:
- Просмотрите документацию устройства. Код для сопряжения может быть приведен в документации или напечатан непосредственно на устройстве (обычно внизу). Не все беспроводные устройства поставляются с этим кодом.
- Если в Windows возникли неполадки при создании пары, система, возможно, предложит создать свой собственный код. Если выбрать этот вариант, код, который поставлялся с устройством, использовать нужно.
Ниже приведены несколько советов по устранению неполадок ввода кода для создания пары для беспроводного устройства:
- Убедитесь, что устройство, с которым необходимо создать пару, включено, его аккумулятор заряжен, а само устройство не находится в режиме ожидания (режим сна).
- Если код для устройства введен, но Windows не обнаружил этого, возможно, на устройстве необходимо ввести код, нажав кнопку с названием «Enter», «OK», «Return» или что-то подобное. В некоторых устройствах, например в мобильных телефонах, чтобы ввести код, возможно, нужно выбрать соответствующий параметр в меню. Если не удалось найти кнопку или параметр в меню, к документации устройства или посетите сайт производителя.
- Убедитесь, что введение кода для сопряжения не занимает много времени. Обычно для этого есть только 30 секунд, после чего устройство или компьютер прекратят сопряжения. Точное количество времени зависит от устройства.
- Убедитесь, что устройство может отображать код для сопряжения. Некоторые устройства, например гарнитуры, могут сообщать Windows о том, что они могут показать код, даже несмотря на то, что дисплея для его отображения нет. Если это так и система Windows просит проверить код, который отображается на устройстве, попробуйте сопряжения с устройством снова. В следующий раз при создании пары с устройством Windows должен предложить выбрать другой вариант сопряжения. Если вы не уверены, какой вариант выбрать, обратитесь к документации устройства или посетите сайт производителя.
- Если вы находитесь в пределах досягаемости других беспроводных устройств, существует возможность непреднамеренного сопряжение с чужим устройством (например, рядом находится человек с той же моделью мобильного телефона). Убедитесь, что пара создается с нужным устройством.
- Находясь в общественном месте, существует возможность наличия нескольких устройств с одинаковым названием в пределах досягаемости компьютера. При наличии нескольких устройств с одинаковым названием в мастере добавления устройства, возможно, следует переименовать некоторые из них, чтобы различать их. Чтобы переименовать устройство, щелкните правой кнопкой мыши и выберите пункт Свойства. На вкладке Общие введите новое имя и нажмите кнопку ОК.
- Система Windows может предложить проверить, на устройстве и компьютере введен одинаковый код. Если коды не совпадают или код не отображается, вы, возможно, непреднамеренно создаете пару с чужим устройством. В этом случае Windows может вообще не отобразить код для сопряжения или отобразить ошибочный код. Убедитесь, что пара создается с нужным устройством.
- Для некоторых беспроводных устройств, возможно, нужно активировать специальный режим сопряжения, позволяющий компьютерам или другим устройствам подключаться к ним. Большинство устройств Bluetooth переходят в этот режим, когда их делают видимыми. Для других беспроводных устройств, возможно, должен быть включен режим сопряжения и выявления вручную. Дополнительные сведения см. в документации устройства или посетите сайт производителя.
Просмотров 1.2к. Опубликовано 17.02.2022
Я не уверен, что именно так происходит процесс подключения всех Bluetooth-клавиатур к Windows 10, но я покажу вам это на своем собственном примере. Делаем все как обычно: начинаем искать устройства, выбираем из списка нашу клавиатуру и видим примерно такое сообщение «Введите этот PIN-код и нажмите клавишу ENTER, если необходимо». Ну и сам код 6 цифр.
Windows 10 требует PIN-код при подключении Bluetooth наушников, клавиатуры, геймпада. Что делать?
Очень часто при подключении любого Bluetooth-устройства к компьютеру или ноутбуку с Windows 10 появляется запрос PIN-кода для подтверждения подключения. В зависимости от устройства способы подтверждения могут быть разными. Например, при подключении наушников или динамиков Bluetooth вам может быть предложено ввести PIN-код. Где нужно ввести код и подтвердить его. При подключении Bluetooth-клавиатуры может потребоваться ввести код, отображаемый в окне подключения, и нажать Enter. При подключении со смартфона необходимо подтвердить подключение на смартфоне, если PIN-код на обоих устройствах одинаков.
И если при подключении той же клавиатуры или смартфона примерно понятно, что нужно делать, то при подключении Bluetooth-гарнитуры, принтеров, геймпадов часто возникают проблемы. Так как не понятно какой пин код нужно указывать при подключении и где его взять. Нередко такая ситуация возникает при подключении китайских Bluetooth-наушников формата TWS (таких как i7s, i11) или обычных.
Какой ПИН-код указать при подключении Bluetooth наушников?
Подробная инструкция (на всякий случай): как подключить Bluetooth-наушники к компьютеру или ноутбуку в Windows 10
Такой запрос, конечно, появляется, когда подключены не все наушники, но бывает. Дело в том, что на наушниках нет кнопок, с помощью которых можно указать PIN-код сопряжения, и нет экрана, где его можно увидеть и подтвердить. Поэтому как раз и появляется запрос кода для подтверждения (Введите пин-код для…). Это выглядит примерно так:
Для продолжения подключения необходимо ввести PIN-код. В противном случае это не сработает, кнопка «Подключиться» неактивна.
Что делать в такой ситуации:
- Попробуйте один из стандартных PIN-кодов: 0, 0000, 1111, 1234, 8888, 9999.
- Если вы получаете сообщение об ошибке «Пожалуйста, проверьте свой PIN-код и повторите попытку» или «Устройство не отвечает». Пожалуйста, попробуйте подключиться еще раз», затем отмените подключение и повторите попытку.
- Прочтите инструкцию к гарнитуре Bluetooth. Даже если он на китайском языке, вы можете увидеть там четырехзначный код. Также в редких случаях код может быть напечатан на самом устройстве.
- Сбросьте настройки гарнитуры (см здесь инструкции для вашей модели) и повторите процесс подключения.
Если ничего не помогает, есть еще один вариант. В Windows 10 есть возможность подключиться, пропустив ввод этого кода сопряжения. Даже если появится сообщение, мы просто продолжаем подключаться без ввода PIN-кода.
Откройте предыдущую панель управления.
Перейдите в следующий раздел: Панель управленияОборудование и звукУстройства и принтеры и нажмите кнопку «Добавить устройство’.
Начнется поиск устройств. Выберите гарнитуру Bluetooth. А если вас попросят ввести секретный код устройства, просто нажмите «Далее’.
Наушники должны подключиться и работать нормально. Если у вас возникли проблемы с выводом звука из подключенной гарнитуры, см эту статью: Гарнитура Bluetooth не воспроизводит звук с ноутбука. Не отображается на воспроизводящих устройствах Windows.
Я тоже так подумал, когда решил поскорее с ним встретиться, открыл, везде облазил и пошел думать дальше. Жду скоро приедет шнурок, буду осваивать диагностику.
Какой ПИН-код указать при подключении Bluetooth наушников?
Такой запрос, конечно, появляется, когда подключены не все наушники, но бывает. Дело в том, что на наушниках нет кнопок, с помощью которых можно указать PIN-код сопряжения, и нет экрана, где его можно увидеть и подтвердить. Поэтому появляется именно код запроса подтверждения (Введите пин-код для.). Это выглядит примерно так:
Для продолжения подключения необходимо ввести PIN-код. Иначе не получится, кнопка «Подключиться» неактивна.
Что делать в такой ситуации:
- Попробуйте один из стандартных PIN-кодов: 0, 0000, 1111, 1234, 8888, 9999.
- Если вы получаете сообщение об ошибке «Пожалуйста, проверьте свой PIN-код и повторите попытку» или «Устройство не отвечает. Повторите попытку подключения», отмените подключение и повторите попытку.
- Прочтите инструкцию к гарнитуре Bluetooth. Даже если он на китайском языке, вы можете увидеть там четырехзначный код. Также в редких случаях код может быть напечатан на самом устройстве.
- Сбросьте настройки гарнитуры (см здесь инструкции для вашей модели) и повторите процесс подключения.
Если ничего не помогает, есть еще один вариант. В Windows 10 есть возможность подключиться, пропустив ввод этого кода сопряжения. Даже если появится сообщение, мы просто продолжаем подключаться без ввода PIN-кода.
Откройте предыдущую панель управления.
Перейдите в следующий раздел: Панель управленияОборудование и звукУстройства и принтеры и нажмите кнопку «Добавить устройство».
Начнется поиск устройств. Выберите гарнитуру Bluetooth. А если вам предложат ввести секретный код устройства, просто нажмите «Далее».
Наушники должны подключиться и работать нормально. Если у вас возникли проблемы с выводом звука из подключенной гарнитуры, см эту статью: Гарнитура Bluetooth не воспроизводит звук с ноутбука. Не отображается на воспроизводящих устройствах Windows.
Ввод кода сопряжения при подключении клавиатуры
Я не уверен, что именно так происходит процесс подключения всех Bluetooth-клавиатур к Windows 10, но я покажу вам это на своем собственном примере. Делаем все как обычно: начинаем искать устройства, выбираем из списка нашу клавиатуру и видим примерно такое сообщение «Введите этот PIN-код и нажмите клавишу ENTER, если необходимо». Ну и сам код 6 цифр.
Этот код необходимо ввести на клавиатуре. В моем случае нужно ввести код и нажать Enter. Возможно, на других клавиатурах нужно просто ввести эти цифры (без подтверждения). После чего при правильном вводе кода клавиатура подключится к компьютеру. Если в первый раз не получилось и вы получили сообщение об ошибке «Попробуйте подключить устройство еще раз», попробуйте еще раз.
3) Вы должны увидеть окно с просьбой указать тип устройства: выберите тип с надписью «Bluetooth: мыши, клавиатуры, ручки и т д».
Как ввести пароль
Даже при наличии информации о том, как узнать пароль от наушников JBL, ввод пин-кода может вызвать затруднения. Причиной может быть не только отсутствие необходимой информации, но и сам процесс. Работа осуществляется с помощью клавиатуры мобильного устройства, планшета или ПК. Что касается самих наушников JBL, то у них нет той клавиатуры и экрана, поэтому пользователи не знают, что делать дальше.
Вот несколько советов, как правильно ввести PIN-код для подключения наушников. Следуйте этим простым рекомендациям:
- Убедитесь, что устройство, к которому вы подключаетесь, включено.
- Сначала зарядите аккумулятор.
- Выведите подключенное устройство из режима ожидания.
- Введите PIN-код для сопряжения беспроводных наушников JBL с телефоном/ПК. Если вы не можете найти пароль, попробуйте еще раз.
- Чтобы ввести PIN-код, выберите соответствующую опцию в меню телефона.
- Обязательно введите данные в течение 30 секунд. Если это время превышено, вам нужно будет переподключиться. Точный временной интервал зависит от типа устройства.
- В случае неудачи повторите попытку сопряжения.
- Находясь в общественном месте, помните, что может быть несколько гарнитур с одинаковым названием. Во избежание путаницы рекомендуется изменить название вашего устройства. После этого остается ввести PIN-код, если наушники JBL требуют пароль для подключения.
- В некоторых случаях необходимо запустить специальный режим сопряжения. С его помощью ПК-смартфоны или другие устройства можно подключить по PIN-коду. Это делает наушники JBL видимыми для других устройств. Для некоторых моделей режим сопряжения необходимо включать отдельно. Как это сделать правильно, вы можете посмотреть в документации.
Если вы ранее вносили изменения в настройки, наушники JBL запрашивают PIN-код и ничего не работает, попробуйте выполнить сброс настроек до заводских. Чаще всего это делается долгим нажатием кнопки, расположенной на имеющейся модели (специальная клавиша) или удержанием сенсорного управления до перезагрузки.
Для чего нужен ПИН код
Ситуация, когда для наушников JBL требуется PIN-код, встречается довольно часто. Возникает вопрос, зачем нужен пароль. Это встроенный метод безопасности, предназначенный для сопряжения с вашим устройством. В большинстве случаев ПК/телефон запрашивает PIN-код от наушников JBL, когда производитель программирует эту функцию. Основное назначение — защита от подключения посторонними.
Как указано, пароль для сопряжения может быть установлен производителем или пользователем. В первом случае нужно иметь под рукой необходимую комбинацию и ввести ее в специальное поле на смартфоне или компьютере.
Теперь, если при подключении наушников JBL потребуется PIN-код, вы вряд ли запутаетесь. Эту информацию можно найти в серийном номере, уточнить у производителя или указать стандартные комбинации. Но в большинстве случаев эти данные не нужны и подключение происходит автоматически.
Расскажите в комментариях, какая комбинация вам подходит и какой еще PIN-код можно использовать для подключения наушников JBL.
3) Вы должны увидеть окно с просьбой указать тип устройства: выберите тип с надписью «Bluetooth: мыши, клавиатуры, ручки и т д».
Pin cod от Bluetooth где он!
В итоге озадачился найти, в инструкции по эксплуатации, к своему огорчению, не нашел заветных 4-х цифр, потом обратился на просторы агрегата, где было описание, но вроде немного неточное к мне, зашел посмотреть в нишу левого заднего багажника, вроде там какие-то блоки но шильдиков я не увидел.
Нашел колодку с ВЧ разъемом, колодка крепится на 3 винта. Откручиваем их, отсоединяем все разъемы и разбираем оборудование.
На ближней к спойлеру стороне автомобиля находится идентификационная табличка с описанием устройства и пин-кодом для сопряжения с телефоном, выделенным на фото красным.
Для подключения телефона нужно нажать и удерживать кнопку на центральном подлокотнике около 3 секунд а потом повернуть ключ зажигания, после отпускания кнопки это мне конечно было не очень понятно зачем так сложно получается что нужно левой рукой нажимать на кнопку, расположенную справа от ключа, и поворачивать ее правым ключом, т.к поворачивать ключ левой рукой сложнее и неудобнее. Может кому будет полезно.
BMW X3 2005, двигатель бензиновый 3.0 л., 231 л с., полный привод, автоматическая коробка передач — электроника
Не могу понять какую кнопку на подлокотнике нажать
В х6 не могу сказать как это реализовано, но кнопка на фото в кружке
Не дать x6 полхита тоже?
Здравствуйте так у вас есть блютуз на 2005 год вау я думал он идет с рестайловой версией у меня 2006 подскажите как узнать есть он или нет
Привет. Сначала проверил на неисправности, есть ли такая опция S644 Подготовка под мобильник с блютузом, сначала подумал, что речь идет о телефоне на подлокотнике, но меня насторожила фраза, что подготовка под мобильник с блютуз, есть были сомнения, что это был неправильный перевод на сайте, я искал в инете, потом пытался подключить телефон, кстати, если искать только блютуз устройства на телефоне, то машина не видится, нужно перевести машину в режим подключения. Потом при поиске устройств BMWxxxx вылетает и потом требует пин-код. Так же можно посмотреть в левой нише багажника есть блок или нет.
Можешь показать как это выглядит в виде блока и вообще как попасть в машину в режиме подключения!
Режим подключения
1 включите bluetooth на телефоне и вставьте ключ в выключатель питания (положение 0)
2 нажмите и удерживайте кнопку громкой связи на подлокотнике в течение 3 секунд
3 не отпуская кнопку, повернуть ключ в положение 1
4 подождите еще 3 секунды и отпустите кнопку на подлокотнике
5 на телефоне, найдите устройства Bluetooth и выберите BMWXXXX
6. Введите пароль.
Вот сайт www.etkbmw.com тут можно ввести последние 7 цифр VIN, вся информация о машине откроется если нажать на кнопку расшифровать VIN, можно посмотреть какие блоки стоят в вашем авто
Спасибо брат, но у меня на подлокотнике ничего нет, а значит и блютуза нет!
Можешь показать как это выглядит в виде блока и вообще как попасть в машину в режиме подключения!
Я думал, что эта наклейка должна быть вверху блока :))))
Полезно было глянуть, нет, меня раздражало, что везде рукошопы и мошенники, даже бирку оторвало, в итоге через ИНПА просматривал :)))
Я тоже так подумал, когда решил поскорее с ним встретиться, открыл, везде облазил и пошел думать дальше. Жду скоро приедет шнурок, буду осваивать диагностику.
А музыку можно так слушать, или только телефон?
Только телефонные звонки. И вы должны помнить, что версия блютуз в телефоне должна быть старой. Я имею в виду, что iPhone 6 уже слишком нов для этого. Телефоны Android до 2010 года также сложно подключить
Если вы так и не смогли подключить Bluetooth-устройство к компьютеру из-за кода подтверждения, напишите об этом в комментариях. Обязательно укажите модель устройства, к которому пытаетесь подключиться.
Как узнать ПИН-код
При попытке сопряжения с наушниками ваш ноутбук, смартфон или другое устройство может потребовать ввода PIN-кода. При этом возникает вопрос, где взять пин-код для наушников JBL, так как эта информация не распространяется на коробку с товаром. В инструкциях ко многим моделям наушников указано, что нужно включить устройства, после чего они автоматически перейдут в режим сопряжения. Но это не всегда так.
Рассмотрим несколько решений, как узнать пин-код наушников JBL:
- Посмотрите на коробку и документацию наушников. В документах может быть рекомендация, какой пароль вводить при подключении. Его также можно распечатать прямо на устройстве внизу.
- Попробуйте ввести комбинации 0, 0000, 1111, 1234, 6789, 9999, 8888.
- Если указанные выше варианты не работают, попробуйте ввести последние четыре цифры серийного номера. Эти данные легко найти в документации или на самом устройстве.
Иногда система телефона/компьютера запрашивает PIN-код для наушников JBL Bluetooth, который вам нужно найти самостоятельно для успешного сопряжения. В этом случае вам придется вводить цифры самостоятельно, а затем указывать их на другом устройстве.
Как ввести пароль
Даже при наличии информации о том, как узнать пароль от наушников JBL, ввод пин-кода может вызвать затруднения. Причиной может быть не только отсутствие необходимой информации, но и сам процесс. Работа осуществляется с помощью клавиатуры мобильного устройства, планшета или ПК. Что касается самих наушников JBL, то у них нет той клавиатуры и экрана, поэтому пользователи не знают, что делать дальше.
Вот несколько советов, как правильно ввести PIN-код для подключения наушников. Следуйте этим простым рекомендациям:
- Убедитесь, что устройство, к которому вы подключаетесь, включено.
- Сначала зарядите аккумулятор.
- Выведите подключенное устройство из режима ожидания.
- Введите PIN-код для сопряжения беспроводных наушников JBL с телефоном/ПК. Если вы не можете найти пароль, попробуйте еще раз.
- Чтобы ввести PIN-код, выберите соответствующую опцию в меню телефона.
- Обязательно введите данные в течение 30 секунд. Если это время превышено, вам нужно будет переподключиться. Точный временной интервал зависит от типа устройства.
- В случае неудачи повторите попытку сопряжения.
- Находясь в общественном месте, помните, что может быть несколько гарнитур с одинаковым названием. Во избежание путаницы рекомендуется изменить название вашего устройства. После этого остается ввести PIN-код, если наушники JBL требуют пароль для подключения.
- В некоторых случаях необходимо запустить специальный режим сопряжения. С его помощью ПК-смартфоны или другие устройства можно подключить по PIN-коду. Это делает наушники JBL видимыми для других устройств. Для некоторых моделей режим сопряжения необходимо включать отдельно. Как это сделать правильно, вы можете посмотреть в документации.
Если вы ранее вносили изменения в настройки, наушники JBL запрашивают PIN-код и ничего не работает, попробуйте выполнить сброс настроек до заводских. Чаще всего это делается долгим нажатием кнопки, расположенной на имеющейся модели (специальная клавиша) или удержанием сенсорного управления до перезагрузки.
Здравствуйте так у вас есть блютуз на 2005 год вау я думал он идет с рестайловой версией у меня 2006 подскажите как узнать есть он или нет
Как узнать ПИН-код
При попытке сопряжения с наушниками ваш ноутбук, смартфон или другое устройство может потребовать ввода PIN-кода. При этом возникает вопрос, где взять пин-код для наушников JBL, так как эта информация не распространяется на коробку с товаром. В инструкциях ко многим моделям наушников указано, что нужно включить устройства, после чего они автоматически перейдут в режим сопряжения. Но это не всегда так.
Рассмотрим несколько решений, как узнать пин-код наушников JBL:
Иногда система телефона/компьютера запрашивает PIN-код для наушников JBL Bluetooth, который вам нужно найти самостоятельно для успешного сопряжения. В этом случае вам придется вводить цифры самостоятельно, а затем указывать их на другом устройстве.
Как ввести пароль
Даже при наличии информации о том, как узнать пароль от наушников JBL, ввод пин-кода может вызвать затруднения. Причиной может быть не только отсутствие необходимой информации, но и сам процесс. Работа осуществляется с помощью клавиатуры мобильного устройства, планшета или ПК. Что касается самих наушников JBL, то у них нет той клавиатуры и экрана, поэтому пользователи не знают, что делать дальше.
Вот несколько советов, как правильно ввести PIN-код для подключения наушников. Следуйте этим простым рекомендациям:
Если вы ранее вносили изменения в настройки, наушники JBL запрашивают PIN-код и ничего не работает, попробуйте выполнить сброс настроек до заводских. Чаще всего это делается долгим нажатием кнопки, расположенной на имеющейся модели (специальная клавиша) или удержанием сенсорного управления до перезагрузки.
1) Итак, первое, что вам нужно сделать, это подключить наушники через USB-кабель (идет в комплекте) к компьютеру (ноутбуку/блоку питания) для их подзарядки. В большинстве случаев новые наушники разряжаются до нуля».
К компьютеру/ноутбуку (Windows)
1) Заряжаем наушники (аналогично инструкции выше). Затем включаем их и переводим в режим сопряжения (примечание: у многих моделей после включения режим сопряжения запускается автоматически).
2) В трее (рядом с часами) находим значок Bluetooth, кликаем по нему правой кнопкой мыши и выбираем функцию «Добавить устройство Bluetooth».
Добавить устройство (первый способ)
Если у вас Windows 10, вы можете добавить устройство другим способом. Для этого откройте настройки Windows (комбинация клавиш Win+i), перейдите в раздел «Устройства/Bluetooth и другие устройства» и включите этот протокол (пример ниже).
Включите устройство Bluetooth (Windows 10)
Затем нажмите кнопку, чтобы добавить новое устройство.
Добавить устройство (второй способ)
3) Вы должны увидеть окно с просьбой указать тип устройства: выберите тип с надписью «Bluetooth: мыши, клавиатуры, ручки и т д».
Bluetooth — мыши, клавиатуры…
4) Затем среди найденных устройств выберите свои наушники и дождитесь окончания сопряжения.
5) Если все прошло успешно, Windows сообщит, что устройство готово к использованию.
Устройство готово к использованию
Возможные проблемы при подключении
1) Если наушники не реагируют ни на одну кнопку…
В большинстве случаев эта проблема возникает с новыми наушниками. Происходит это из-за того, что они долго лежат в складке, а нерабочие аккумуляторы со временем разряжаются в ноль. Просто включите их и подождите час или два…
Однако такие неисправности исключать нельзя (особенно если это началось после падения).
2) Нет значка блютуза в трее
Для начала откройте диспетчер устройств и посмотрите, установлены ли у вас драйвера для адаптера Bluetooth (см вкладку «Bluetooth»). Если у вас нет устройств, перечисленных на этой вкладке (или есть устройства с желтым восклицательным знаком рядом с ними), значит, у вас не установлены драйверы.
Диспетчер устройств — Bluetooth-адаптер
Например, нет драйвера для этого устройства
Если у вас Windows 10, откройте настройки (комбинация клавиш Win + i) и посмотрите раздел «Устройства». Там включен «Bluetooth»?!
Windows 10 — Настройки Bluetooth
После этого рекомендую открыть вкладку Windows All Network Connections; для этого нажмите Win+R, и в появившемся окне введите команду ncpa.cpl (как показано на скриншоте ниже).
ncpa.cpl — просмотреть все сетевые соединения
Среди подключений обязательно должно быть что-то, что отвечает за Bluetooth (узнать его можно по характерному значку, см скриншот ниже). Вам нужно открыть его свойства.
Далее на вкладке «Bluetooth» нажмите ссылку «Настройки Bluetooth» и установите галочки напротив пунктов:
- уведомлять меня при подключении нового устройства;
- показать значок Bluetooth в области уведомлений.
отображать значок в области уведомлений
Собственно, после этого у вас в трее появится нужная иконка, которая позволит подключить любое Bluetooth устройство в 2-3 клика мышкой…
3) Если звук воспроизводится через динамики ПК/ноутбука, а не выводится на наушники
Довольно популярная проблема. Основная причина: Windows неправильно определяет устройство воспроизведения звука по умолчанию.
На чтение 7 мин Просмотров 136к. Опубликовано 5 января 2021
Обновлено 28 апреля 2023
Многие пользователи даже не подозревают, что на роутере, wifi адаптере или даже принтере, которые установлены в их квартире или офисе, может быть специальная кнопка WPS. Если говорить простым языком, то это технология, разработанная специально с целью упрощения подключения устройств к беспроводной сети без ввода пароля. Однако, в ряде случаев при попытке подключить принтер к роутеру или ноутбуку по WiFi он запрашивает специальный пин-код. Поэтому даже если пользователь обнаружил функцию WPS и кнопку для ее активации, то не всегда он имеет представление, где найти этот самый PIN-код, который необходим для подключения устройств печати беспроводным способом. Дальше детально рассмотрим, где искать специальный защитный пароль от принтера.
Кнопка WPS на принтере — для чего нужна и как пользоваться
Технология подключения принтера по беспроводной сети набрала популярность относительно недавно. Она позволяет пользоваться удобным пин-кодом вместо длинного и трудно запоминаемого пароля. Все это особенно полезно, когда для подключения к Вай-Фай используются устройства без возможности ввода с них пароля.
Сюда относятся не только принтеры, но еще телевизоры, адаптеры и репитеры. Нередко пользователи предпочитают «удобное» подключение вместо традиционного, пользуясь компьютером: достаточно один раз нажать кнопку на маршрутизаторе, и подключение установится без ввода пароля.
Где искать пин-код для подключения принтера HP (пароль WPS)?
С распространением беспроводных принтеров работать с данным типом устройств стало намного удобней и комфортней. Он подключается к персональному компьютеру или роутеру по WiFi, однако для защиты соединения его работа возможна только после ввода специального пин-кода. При этом следует отметить, что пин-код от WPS для принтера различных марок может отличаться.
Начнем с периферийных устройств производства HP — DeskJet 2600, 2620, 2630 и LaserJet 1010. Первым делом необходимо найти на принтере кнопку WPS. На моделях HP она часть находится на оборотной стороне корпуса и утоплена вглубь для избежания непроизвольного нажатия. Чтобы ей воспользоваться необходимо взять острый предмет, наподобие ручки или булавки, и нажать.
Но в более современных принтерах HP эта клавиша расположена прямо на панели управления печатью. На моделях HP Laser 107w и 108w клавиша помечена зеленой иконкой с изображением страницы. После нажатия этой кнопки на листе распечатается информация о сетевых параметрах принтера, в числе которых будет пин-код (Network Key), который нам и нужен.
Теперь нужно открыть список wifi сетей на ноутбуке и найти название сигнала от принтера HP. Это имя также указано на распечатанном листе (Current SSID). И подключиться, используя найденный выше пароль.
Теперь можно выводить документы на печать без проводов.
Куда вводить PIN-кода принтера на WiFi роутере?
Теперь необходимо ввести данный ПИН-код в настройках роутера, чтобы он смог подключиться к принтеру по WPS. Если у вас маршрутизатор TP-Link, но необходимо открыть вкладку «Дополнительные настройки» и в меню выбрать «Беспроводной режим — WPS». Здесь нужно выбрать метод настройки «PIN» и ввести в поле ключ, распечатанный принтером.
На роутерах Asus данная настройка находится в разделе «Беспроводная сеть» в меню «WPS». Здесь пароль нужно прописать в строке «PIN-код точки доступа»
Сохраняем параметры, после чего запускаем функцию WPS из меню роутера или кнопкой на корпусе. И дожидаемся спаривания принтера и другого устройства.
Обратите внимание, что подключение между принтером и роутером, компьютером или ноутбуком устанавливается только тогда, когда будут нажаты обе соответствующие кнопки на двух устройствах.
Как узнать код WPS на принтере Canon?
Так же просто узнать пароль (ПИН-код) от принтера Canon для его подключения по WiFi к маршрутизатору, ноутбуку или компьютеру. Если у вас модель G3411, G3400, G3415, TS3100, TS3400, MG3640 и их аналоги, то:
- Находим на панели устройства кнопку под названием «STOP».
- Нажимаем её и удерживаем до тех пор, пока она не начнет мигать оранжевым цветом, после чего отпускаем.
- Загружаем бумагу в лоток и дожидаемся, когда принтер выдаст распечатанный пин-код.
Далее таким же образом, как описано выше, полученный код вводим на устройстве, к которому Canon будет подключен — роутеру, компьютеру или ноутбуку. И в завершении еще раз нажимаем и удерживаем кнопку «Стоп», но в этот раз она должна замигать синим цветом. Это будет означать, что работа выполнена правильно и безопасное соединение установлено.
Где найти ПИН-код для подключения принтера Samsung?
Для подключения принтеров производства южнокорейской компании Samsung (M2020W, M2070W, C460W) вообще не нужна никакая инструкция. При наличии функции WPS ПИН-код для соединения с роутером или ПК указан на наклейке, которая находится под корпусом МФУ. Необходимо поднять принтер, и на его нижней крышки найти эту этикетку. Нас интересует 8-значный код – это и есть PIN.
Но если найти его там не получается, то можно его распечатать, как и на принтерах других брендах
Для этого нажимаем и удерживаем на корпусе устройства кнопку, обозначенную как WPS, пока не начнет мигать индикатор.
Теперь зажимаем WPS на маршрутизаторе и дожидаемся, когда принтер начнет печатать. Полученное на бумаге числовое значение вводим на компьютере, ноутбуке или роутере.
Ищем пин-код для принтера Epson
Отдельно стоит сказать, что есть такие модели роутеров, на корпусе которых нельзя найти кнопку «удобного» подключения по беспроводной сети, но это не значит, что такой маршрутизатор не поддерживает данную технологию. Как правило, она активируется через настройки устройства.
С такой схемой подключения по WiFi часто попадаются модели еще одного популярный производитель принтеров – Epson. Посмотрим, как найти пин-код (пароль) для устройств печати этой марки — L805, L355, L366, L805, L3050, L3150, L3151.
- Заходим через в настройки Wi-Fi и с помощью стрелок управления находим и выбираем пункт «Настройка PIN-кода (WPS)». На дисплее должна высветиться нужная нам информация.
- Дальше вводим код на компьютере и нажимаем кнопку «Ок» на устройстве печати.
- Дожидаемся сообщения, уведомляющего о завершении настройки и готовности к соединению по Вай-Фай.
В случае, если ваша модель Epson не имеет дисплея, то узнать PIN для WPS можно следующим образом:
- Включаем принтер и загружаем бумагу.
- Нажимаем кнопку «Информация» и удерживаем её примерно 10 секунд
- Устройство начнет печать
- На листке будут вся необходимые данные
Здесь важно учитывать, что если удерживать кнопку менее 10 секунд, информация о состоянии сети будет распечатана, но в ней не будет пин-кода.
Как узнать пин-код WPS для принтера Brother?
Часто пользователи ищут также информацию о том, как выглядит пароль, или пин-код WPS для принтеров Brother MFC-L2740DW, 2700, 5100. Для его вызова нажимаем на кнопку «Меню» и далее продвигаемся по разделам по цепочке «Сеть — WLAN — WPS с PIN кодом».
Здесь нужно нажать «ОК». И как только будет отображена информация «Сетевой I/ F переключен на беспроводной», переходим в настройки безопасного соединения, после чего на дисплее техники от Brother должен высветиться код из восьми цифр. Далее принтер начнет поиск устройств, готовых к соединению по технологии WPS.
Нам осталось лишь активировать эту функцию на роутере и дождаться, когда на принтере загорится индикатор на кнопке «Go», означающий, что подключение было успешно установлено. Важно, чтобы индикатор горел именно синим цветом, если он не горит или не мигает, значит, соединение не было осуществлено.
Как видим, на принтерах любого бренда настройка не отнимет слишком много времени. Главное — внимательность и четкое следования всем пунктам.
Актуальные предложения:

Задать вопрос
- 10 лет занимается подключением и настройкой беспроводных систем
- Выпускник образовательного центра при МГТУ им. Баумана по специальностям “Сетевые операционные системы Wi-Fi”, “Техническое обслуживание компьютеров”, “IP-видеонаблюдение”
- Автор видеокурса “Все секреты Wi-Fi”
На чтение 10 мин Просмотров 2к. Опубликовано 12.04.2022
Примечание: в редких случаях телефон попросит ввести пароль (ПИН-код). Обычно, этот код можно найти на упаковке с наушниками, либо воспользоваться стандартным: 0000, 1234, 9999, 0001, 1111. В ряде случаев можно вообще просто нажать на «Далее» и наушники всё равно будут подключены…
Windows 10 требует PIN-код при подключении Bluetooth наушников, клавиатуры, геймпада. Что делать?
Очень часто, при подключении какого-либо Bluetooth устройства к компьютеру, или ноутбуку на Windows 10 появляется запрос PIN-кода для подтверждения соединения. В зависимости от устройства, способы подтверждения могут быть разными. Например, при подключении Bluetooth наушников или колонки может появиться запрос PIN-кода. Где нужно ввести код и подтвердить его. При подключении Bluetooth клавиатуры, возможно, понадобится ввести код который отображается в окне подключения и нажать Enter. При соединении со смартфоном нужно подтвердить соединение на смартфоне, если ПИН-код на обоих устройствах совпадает.
И если с подключением той же клавиатуры, или смартфона примерно понятно что нужно сделать, то при подключении Bluetooth гарнитуры, принтеров, геймпадов очень часто возникают проблемы. Так как не понятно, какой PIN-код нужно указать при подключении и где его взять. Не редко эта ситуация возникает при подключении каких-то китайских Bluetooth наушников формата TWS (типа i7s, i11), или обычных.
Какой ПИН-код указать при подключении Bluetooth наушников?
Подробная инструкция (на всякий случай): Как подключить Bluetooth наушники к компьютеру или ноутбуку на Windows 10
Такой запрос конечно же появляется при подключении не всех наушников, но бывает. Дело в том, что на наушниках нет кнопок, которыми можно было бы указать ПИН-код сопряжения, и нет экрана, где можно было бы его посмотреть и подтвердить. Поэтому, появляется именно запроса кода для подтверждения (Введите PIN-код для…). Выглядит это примерно вот так:
Чтобы продолжить подключение, нужно ввести PIN-код. Иначе не получится, кнопка ‘Подключиться’ неактивная.
Что делать в такой ситуации:
- Попробуйте указать один из стандартных PIN-кодов: 0, 0000, 1111, 1234, 8888, 9999.
- Если появляется ошибка ‘Проверьте PIN-код и повторите попытку’ или ‘Устройство не отвечает. Попробуйте подключиться еще раз’, то отмените подключение и попробуйте заново.
- Изучите инструкцию от Bluetooth наушников. Даже если она на китайском, возможно вы там увидите код из 4 цифр. Так же в редких случаях код может быть напечатан на самом устройстве.
- Сделайте на наушниках сброс настроек (здесь нужно искать инструкцию конкретно для своей модели) и повторите процесс подключения.
Если ничего не помогло – есть еще один вариант. В Windows 10 есть возможность выполнить подключение с пропуском ввода этого кода для сопряжения. Даже если запрос появляется, мы просто продолжаем подключение без ввода ПИН-кода.
Открываем старую панель управления.
Переходим в следующий раздел: Панель управленияОборудование и звукУстройства и принтеры и нажимаем на кнопку ‘Добавление устройства’.
Начнется поиск устройств. Выбираем свою Bluetooth гарнитуру. И если появляется запрос на ввод секретного кода для устройства – просто нажимаем ‘Далее’.
Наушники должны подключиться и отлично работать. Если возникнут проблемы с выводом звука на подключенные наушник, смотрите эту статью: Bluetooth наушники не воспроизводят звук с ноутбука. Не отображаются в устройствах воспроизведения Windows.
Теперь, если при подключении наушников JBL требуется ПИН код, вы вряд ли растеряетесь. Эту информацию можно найти в серийном номере, уточнить у производителя или указать стандартные комбинации. Но в большинстве случаев в этих данных нет необходимости, и подключение происходит автоматически.
Как узнать ПИН-код
При попытке сопряжения с гарнитурой ноутбук, смартфон или другое устройство могут затребовать ввод PIN. При этом возникает вопрос, где взять ПИН код для наушников JBL, ведь на корпусе изделия эта информация не наносится. В инструкции ко многим моделям гарнитуры указано, что необходимо включить устройства, после чего они автоматически входят в режим сопряжения. Но так происходит не всегда.
Рассмотрим несколько решений, как узнать ПИН код наушников JBL:
- Посмотрите на коробку и в документацию гарнитуры. В документах может быть рекомендация, какой пароль вводить при подключении. Также он может быть напечатан непосредственно на девайсе в нижней части.
- Попробуйте ввести комбинации 0, 0000, 1111, 1234, 6789, 9999, 8888.
- Если рассмотренные выше варианты не подошли, попробуйте укажите последние четыре цифры серийного номера. Эти данные легко найти в документации или на самом девайсе.
- Свяжитесь с поддержкой и уточните, где найти пароль от наушников JBL. Наиболее простой вариант — набрать номер горячей линии 8-800-700-04-67, после чего взять консультацию. Специалисты дают рекомендации по сопряжению устройства.
Иногда система телефона / ПК просит пин код Блютуз наушников JBL, который необходимо придумать самостоятельно для успешного сопряжения. В таком случае необходимо самостоятельно ввести любые цифры, а потом указать их на другом девайсе.
Как ввести пароль
Даже имея информацию, как узнать пароль от наушников JBL, со вводом ПИН кода возможны трудности. Причиной может быть не только отсутствие необходимой информации, но и сам процесс. Работа выполняется с помощью клавиатуры на мобильном устройстве, планшеты или ПК. Что касается самих наушников JBL, в них нет этой клавиатуры и экрана, поэтому пользователи не знают, как действовать.
Ниже приведем несколько советов, как правильно ввести ПИН код для подключения наушников. Следуйте простым рекомендациям:
- Убедитесь во включении устройства, к которому выполняется подключение.
- Предварительно зарядите аккумулятор.
- Выведите подключаемый девайс из режима ожидания.
- Введите ПИН код для сопряжения беспроводных наушников JBL в телефоне / на ПК. Если пароль не обнаружен, повторите попытку.
- Для ввода PIN в меню телефона выберите соответствующий параметр.
- Убедитесь, что данные вводят в течение 30 секунд. В случае превышения этого времени нужно будет соединяться снова. Точный временной диапазон зависит от типа устройства.
- В случае неудачи попробуйте выполнить сопряжение снова.
- При нахождении в общественном месте помните, что возможно появление нескольких гарнитур с одинаковым названием. Во избежание путаницы желательно переименовать свое устройство. После этого остается ввести PIN, если наушники JBL требуют пароль для подключения.
- В некоторых случаях необходимо запустить специальный режим сопряжения. С его помощью смартфоны ПК или другие устройства смогут подключиться с помощью ПИН кода. При этом гарнитура JBL становится видимой для других девайсов. В некоторых моделях необходимо отдельно включить режим сопряжения. Как это делать правильно, можно посмотреть в документации.
Если ранее вносились изменения в настройки, наушники JBL просят ПИН код, и ничего не подходит, попробуйте сбросить данные до заводских настроек. Чаще всего это делается путем длительного нажатия на кнопку, расположенную на имеющейся модели (специальная клавиша) или зажатия сенсорных элементов управления до перезагрузки.
Если вы ранее вносили изменения в настройки, гарнитура JBL запрашивает PIN-код, но ничего не совпадает, попробуйте сбросить данные до заводских настроек. Обычно это делается путем удержания кнопки на данной модели (специальная клавиша) или нажатием сенсорных кнопок до сброса.
Pin cod от Bluetooth где он!
Наконец то озадачился найти его, в руководстве по эксплуатации к моему огорчению я не нашел заветные 4 цифры, тогда обратился на просторы драйва где то было описание но немного неточное как мне кажется, пошел смотреть заднюю левую нишу багажника, вроде есть какие то блоки но шильдиков я не увидел.
Нашел блок с ВЧ разъемом крепится блок на 3 винта. Откручиваем их, отключил все разъемы и демонтировал блок.
С стороны ближе к крылу машины есть шильдик с описанием блока и pin кодом для сопряжения телефона, на фото выделен красным.
Для подключения телефона нужно зажать кнопку на центральном подлокотнике примерно на 3 секунды и потом повернуть ключ зажигания, после отпустить кнопку, вот это мне конечно было не очень понятно зачем так сложно это придумано, получается что надо левой рукой нажимать кнопку находящийся правее ключа а правой поворачивать ключ, тк поворачивать ключ левой рукой сложнее и неудобнее. Возможно кому и пригодится.
Запчасти
Машины в продаже
Комментарии 16
Не соображу какую кнопку на подлокотнике нажимать
На х6 не могу подсказать как реализовано, а кнопка на фотке обведена
Не полсаажите на х6 тоже также?
Здаров, так у тебя на 2005 года есть блутуз?Офигеть, я думал он идёт с рестайлинговой версии.У меня 2006 года, подскажи пжл как узнать есть ли он или нет?
Привет. Я сперва проверил по вину есть ли такая опция S644 Подготовка под моб.телефон с Bluetooth, думал сперва что это относится к телефону в подлокотнике, но насторожился фразе что подготовка под моб.телефон с Bluetooth, были сомнения что это некорректный перевод на сайте, поискал в инете, потом попробовал подключить телефон, кстати если просто на телефоне искать устройства по блютус то машина не видится, нужно вести машину в режим подключения. Тогда при поиске устройств вываливается BMWxxxx ну а дальше нужен пин код. Также можно просто посмотреть в левую нишу багажника. есть там блок или нет.
Не сможешь показать как он выглядит блок?И вообще как вводить машину в режим подключения?Блин инпа нужна для проверки, нет такой к сожалению!
Режим подключения
1. на телефоне включить bluetooth и вставить ключ в замок зажигания (положение 0)
2. зажать кнопку громкой связи в подлокотнике на 3 секнуды
3. не отпускать кнопку, провернуть ключ в положение 1
4. подождать еще 3 секунды и отпустить кнопку в подлакотнике
5. на телефоне выполнить поиск bluetooth устройств и выбрать BMWXXXX
6. Ввести пароль.
Вот сайт www.etkbmw.com здесь можно ввести вин последние 7 цифр откроется вся информация по авто если нажать кнопку расшифровать вин то можно посмотреть какие блоки стоят в твоем авто
Спасибо Братан!Но у меня нет в подлокотнике ничего, значит и блутуза тоже нет!
Не сможешь показать как он выглядит блок?И вообще как вводить машину в режим подключения?Блин инпа нужна для проверки, нет такой к сожалению!
Я думал эта наклейка сверху блока должна быть :))))
Полез смотреть — нету, расстроился что везде рукожопы и бракоделы, даже наклейку оторвали, в результате смотрел через INPA :)))
Я тоже так думал, когда первый раз решил по быстрому узнать его, открыл облазил все вокруг и ушел дальше думать. Вот жду шнурок скоро должен прилететь буду осваивать диагностику.
А музыку можно слушать таким образом, или только телефон?
Только телефонные звонки. И нужно помнить что версия блютуз в телефоне должна быть старой) То есть айфон 6 уже слишком новый для него ) Андройдовские телефоны старше 2010 года тоже с трудом сопрягаяются
Я думал эта наклейка сверху блока должна быть :))))
Полез смотреть — нету, расстроился что везде рукожопы и бракоделы, даже наклейку оторвали, в результате смотрел через INPA :)))
PIN-код для геймпада Xbox
С подключением геймпада Dualshock от PS4 вроде бы проблем нет, подключается без всяких подтверждений. А вот при подключении геймпада Xbox может появится запроса кода для сопряжения.
По этому поводу есть официальный ответ от Microsoft. Они сообщают, что такого быть не должно. Но если при подключении Xbox Wireless Controller появляется запрос PIN-кода, то нужно сделать следующее.
- Адаптер на компьютере должен быть версии Bluetooth 4.0. Не ниже.
- Нужно нажать на кнопку Xbox и подержать ее 6 секунд, чтобы выключить геймпад. Затем его нужно включить нажатием на эту же кнопку. Повторить процесс соединения, или подключить его с помощью USB-кабеля.
- Обновить драйвер Bluetooth адаптера на компьютере.
Как происходит процесс подключения и подтверждения сопряжения на смартфонах, я подробно показывал в отдельной статье: Настройка Bluetooth на компьютере (ПК). Подключение Bluetooth адаптера и установка драйвера.
Если вам все таки не удалось подключить свое Bluetooth устройство к компьютеру из-за кода подтверждения, то напишите об этом в комментариях. Обязательно укажите модель устройства, которое пытаетесь подключить.