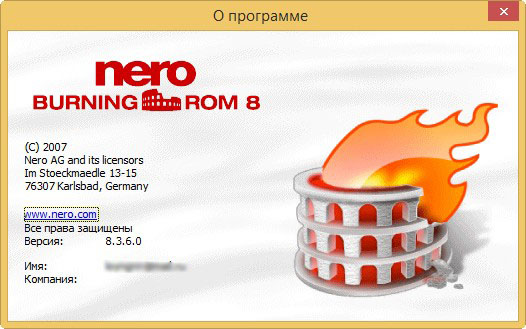
А некоторые, в частности CorelDRAW X4, ключи показывают.
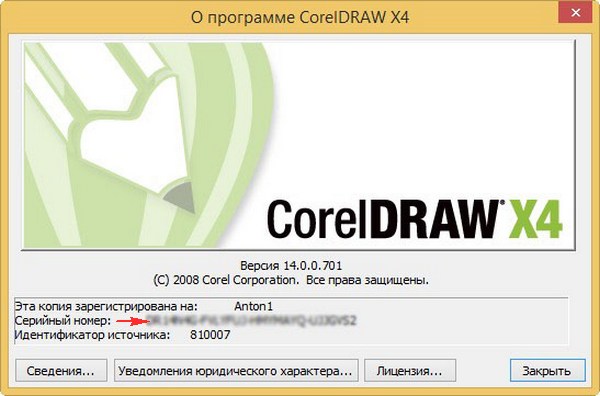
Содержание
- Как узнать ключи всех установленных лицензионных программ на вашем компьютере
- Комментарии (25)
- Рекламный блок
- Подпишитесь на рассылку
- Навигация
- Облако тегов
- Архив статей
- Сейчас обсуждаем
- admin
- admin
- admin
- Игорь Мосяков
- admin
- О проекте RemontCompa.ru
- Как найти GUID продукта установленной установки MSI?
- 1 ответов
- Короткая Версия
- 1. Используйте Powershell «One-liner»
- 2. Использовать VBScript
- 3. Регистратура Поиск
- 4. Исходный файл MSI / Wix Source
- Получить Коды Продукта
- Получить Коды Продуктов С Удаленного Компьютера
- Альтернативные Инструменты
- удаление пакетов MSI
- получение других свойств / информации MSI (f.обновление ex Код)
- 20 лучших бесплатных программ поиска ключей продукта
- Belarc Advisor
- Магический ключ-желе
- WinKeyFinder
- Ключ продукта Finder
- ProduKey
- Windows Product Key Finder Pro
- Как узнать ключ установленной Windows (серийный номер /product key
- Дубликаты не найдены
- Ответ на пост «В ответ на посты про горячие клавиши Windows (пост не всех комбинация но наиболее полезных с клавишей Win)»
- Горячие клавиши для браузера
Как узнать ключи всех установленных лицензионных программ на вашем компьютере
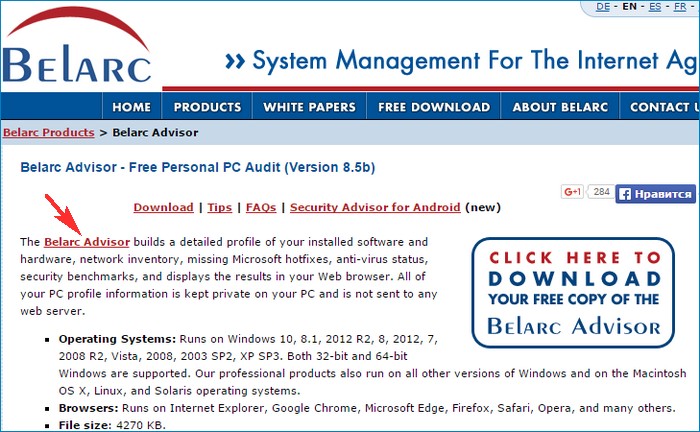
Программа скачивается нам на компьютер. Запускаем установку.
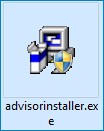
Continue installing Belarc Advisor (Продолжить установку Belarc Advisor).
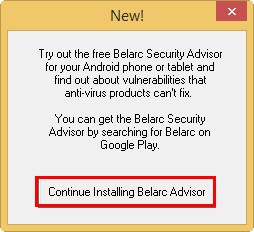
Принимаем условия лицензионного соглашения.
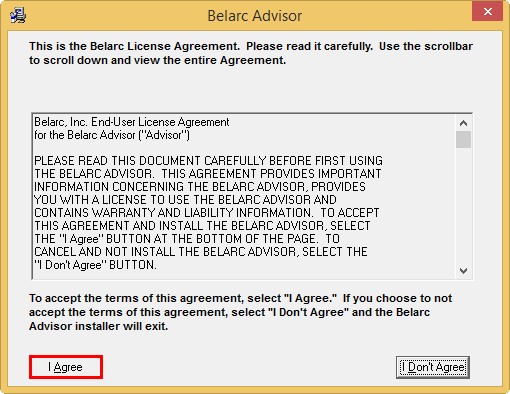
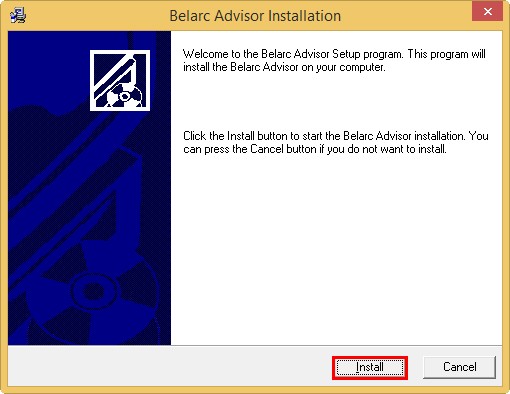
После установки программа сразу предлагает нам произвести анализ нашего компьютера.
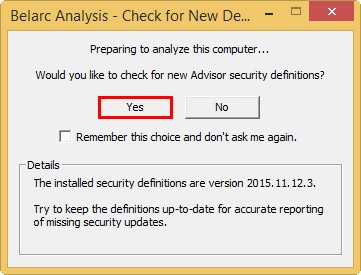
Происходит анализ комплектующих системного блока и установленной операционной системы продолжительностью 1-3 минуты.
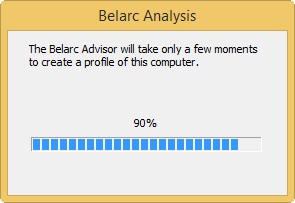
Результат представлен в окне нашего браузера.
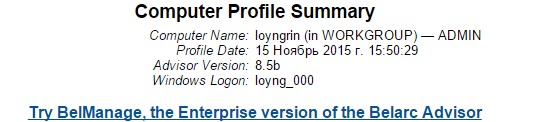
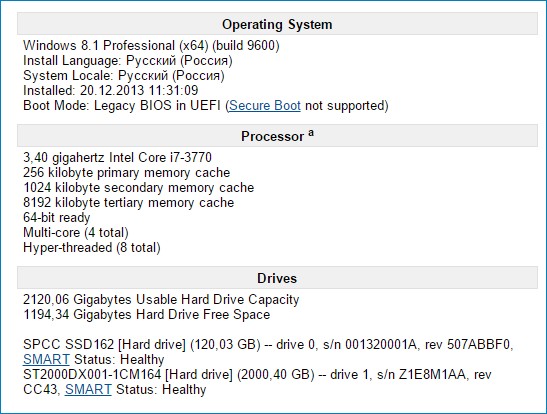
Среди массы информации присутствует раздел Управление всеми лицензиями на программное обеспечение.
Belarc Advisor нашла практически все ключи на установленные в моей Windows 8.1 лицензионные программы, среди которых и Adobe Photoshop CS5! Также программа нашла ключ и от самой операционной системы.
Щёлкните левой мышью на скриншоте для увеличения
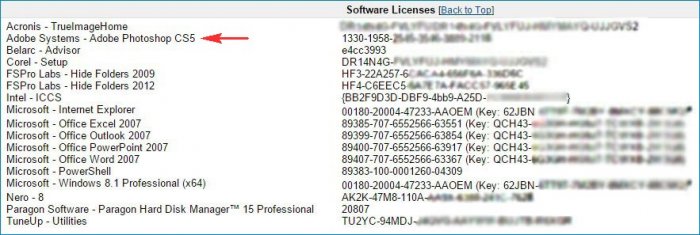
Друзья, если Belarc Advisor вам не поможет найти ключ, то затейте переписку с разработчиком этой программы, объясните ситуацию, вполне возможно вопрос решится положительно для вас.
Комментарии (25)
Рекламный блок
Подпишитесь на рассылку
Навигация
Облако тегов
Архив статей
Сейчас обсуждаем

admin
Здравствуйте! Систему охлаждения ноутбука нужно посмотреть на предмет пыли. Какая температура

admin
Файлы с сайта Майкрософт убрали.

admin
модуль RDSAppXPlugin? Мне бы очень хотелось его отключить/ деактивировать, удалить. Ну в принципе,
![]()
Игорь Мосяков
Цитата: admin Ссылка прекрасно работает.

admin
Здравствуйте! То есть, сейчас у вас все четыре системы загружаются? Можно посмотреть содержимое
О проекте RemontCompa.ru
RemontCompa — сайт с огромнейшей базой материалов по работе с компьютером и операционной системой Windows. Наш проект создан в 2010 году, мы стояли у истоков современной истории Windows. У нас на сайте вы найдёте материалы по работе с Windows начиная с XP. Мы держим руку на пульсе событий в эволюции Windows, рассказываем о всех важных моментах в жизни операционной системы. Мы стабильно выпускаем мануалы по работе с Windows, делимся советами и секретами. Также у нас содержится множество материалов по аппаратной части работы с компьютером. И мы регулярно публикуем материалы о комплектации ПК, чтобы каждый смог сам собрать свой идеальный компьютер.
Наш сайт – прекрасная находкой для тех, кто хочет основательно разобраться в компьютере и Windows, повысить свой уровень пользователя до опытного или профи.
Источник
Как найти GUID продукта установленной установки MSI?
Мне нужно найти GUID продукта на установить файл MSI для выполнения обслуживания, такого как исправление, удаление, а также для целей аудита.
1 ответов
Короткая Версия
информация ниже значительно выросла с течением времени и, возможно, стала немного слишком сложной. как быстро получить коды продуктов? (четыре подхода):
1. Используйте Powershell «One-liner»
2. Использовать VBScript
3. Регистратура Поиск
4. Исходный файл MSI / Wix Source
вам нужен инструмент для просмотра файлов MSI. См. в нижней части следующего ответа список бесплатных инструменты, которые вы можете скачать (или см. быстрый вариант ниже): как я могу сравнить содержимое двух (или более) файлов MSI?
и ниже вы найдете оригинальный ответ, который «органично» в много деталей.
может ознакомиться с «удаление пакетов MSI» раздел ниже, если это задача, которую вам нужно выполнять.
Получить Коды Продукта
пожар Powershell (удерживая клавишу Windows, нажмите R, отпустите клавишу Windows, введите «powershell» и нажмите OK) и выполните приведенную ниже команду, чтобы получить список установленных пакетов MSI код продукции вместе с путь к пакету локального кэша и товар имя (разверните окно PowerShell, чтобы избежать усеченных имен).
перед запуском этой командной строки, пожалуйста, прочитайте отказ от ответственности ниже (ничего опасного, просто некоторые потенциальные неприятности). Раздел 3 в разделе «альтернативные инструменты» показывает альтернативный не-WMI способ получить ту же информацию с помощью VBScript. Если вы пытаетесь удалить пакет, ниже приведен раздел с некоторым образцом msiexec.команды исполняемые строки:
на выход должны будьте похожи на это:
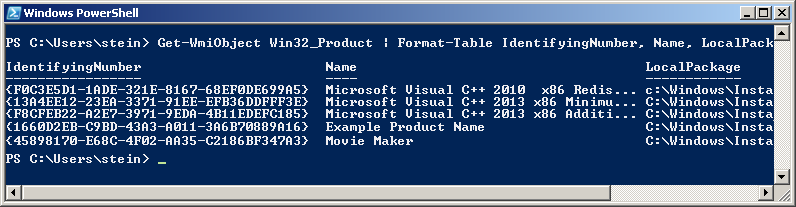
Если вам нужно запустите этот запрос удаленно против множества удаленных компьютеров в разделе » Получить Коды Продуктов С Пульта Дистанционного Управления Компьютер!—41—> раздел» ниже.
вы также можете получить результат в виде списка (вместо таблицы):
в этом случае вывод аналогичен этому:
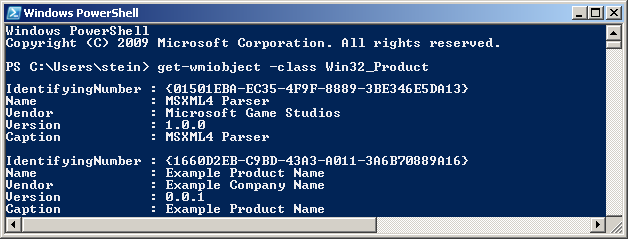
Получить Коды Продуктов С Удаленного Компьютера
теоретически вы должны просто указать имя удаленного компьютера как часть самой команды. Вот та же команда, что и выше, настроенная для запуска на машине «RemoteMachine» ( добавить):
это может сработать, если вы работаете с правами администратора домена в соответствующем домене. В среде рабочей группы (небольшой офис / домашняя сеть), вероятно, необходимо добавить учетные данные пользователя непосредственно к вызовам WMI, чтобы заставить его работать.
кроме того, на удаленные подключения в WMI влияет (по крайней мере)Брандмауэр Windows, настройки DCOM и Контроль Учетных Записей Пользователей (UAC) (плюс любые дополнительные факторы, отличные от Microsoft-например реальные брандмауэры, сторонние программные брандмауэры, программное обеспечение безопасности различных видов, etc. ). Будет ли она работать или нет зависит от вашей точной настройки.
обновление: An обширный раздел о удаленном запуске WMI можно найти в этом ответе:как найти код обновления для установленного файла MSI?. Появляется правило брандмауэра и подавление приглашения UAC через настройку реестра может заставить вещи работать в сетевой среде рабочей группы. Не рекомендуется изменять безопасность, но это сработало для меня.
Альтернативные Инструменты
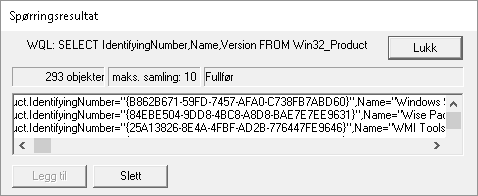
затем вы можете попробовать пользовательский, более полнофункциональный инструмент WMI, такой как WMIExplorer.exe
наконец, вы можете попробовать VBScript для доступа к информации через интерфейс автоматизации MSI (основная функция Windows-это не связано с WMI).
я не могу думать о каких-либо дополнительных вариантах общего назначения для получения кодов продуктов на данный момент, добавьте, если вы знаете о них. просто отредактируйте inline вместо того, чтобы добавлять слишком много комментариев, пожалуйста.
удаление пакетов MSI
если то, что вы хотите сделать, это удалите пакет MSI вы нашли код продукта для, Вы можете сделать это следующим образом, используя командной строки (ищите cmd.exe щелкните правой кнопкой мыши и Запуск от имени администратора):
1: Basic, интерактивное удаление без регистрации (быстро и легко):
Быстрое Объяснение Параметров:
вы также можете включить (подробный) ведение журнала и работать в автоматическом режиме, если хотите, что приведет нас к опции 2:
2: бесшумное удаление с подробным журналированием (лучше для пакетных файлов):
Быстрое Объяснение Параметров:
есть полный справочник для MSI uninstall здесь (различные способы удаления пакетов MSI): удаление MSI-файла из командной строки без использования msiexec. Существует множество различных способов удаления.
если вы не написание пакетного файла, пожалуйста, посмотрите на раздел 3 выше, связанный ответ для нескольких распространенных и стандартных вариантов командной строки удаления.
получение других свойств / информации MSI (f.обновление ex Код)
обновление: пожалуйста, найдите новый ответ о том, как найти код обновления для установленных пакетов вместо того, чтобы вручную искать код в файлы MSI. Для установленные пакеты это намного надежнее. Если пакет не установленный, вам все равно нужно посмотреть в файле MSI (или исходном файле используется для компиляции MSI), чтобы найти код обновления. Оставив в старой части ниже:
чтобы открыть кэшированные файлы MSI, используйте косатка или другой упаковочный инструмент. Вот обсуждение различных инструментов (любой из них будет делать):какой продукт установки использовать? InstallShield, WiX, Мудрый, Расширенный Установки и т. д.. Если у вас нет такого инструмента установлен, ваш лучший выбор может быть попробовать Супер Косатка (он прост в использовании, но не широко протестирован мной).
обновление: вот новый ответ с информацией о различных свободных продуктов, которые вы можете использовать для просмотра файлов MSI: как я могу сравнить содержимое двух (или более) файлов MSI?
Источник
20 лучших бесплатных программ поиска ключей продукта

Если вы собираетесь переустанавливать программу или операционную систему (например, чистую установку Windows ), вам нужно будет найти свой уникальный ключ продукта или серийный номер, прежде чем продолжить.
Обычно этот ключ продукта находится на оригинальном установочном диске или в электронном письме с подтверждением заказа. Если вы потеряли ключ продукта, его часто можно найти в реестре Windows, но это может быть трудно, а иногда даже невозможно. Многие бесплатные программы поиска ключей доступны, чтобы помочь.

Ниже приведены 20 лучших бесплатных программ поиска ключей. Мы также храним список коммерческих программ поиска ключей, но мы рекомендуем использовать приведенные ниже варианты, прежде чем платить за них.
Belarc Advisor

Находит ключи для более новых версий Windows
Также находит ключи MS Office
Показывает другую информацию о вашем компьютере
Очень маленький размер загрузки
Позволяет копировать информацию в буфер обмена
Не может использоваться портативно (вы должны установить его)
Находит ключи продукта для таких программ, как Internet Explorer, которые их не используют.
Преимущества включают отображение информации в окне вашего браузера, отсутствие рекламы и панелей инструментов, а также обширный список других важных компьютерных данных.
Находит ключи для операционных систем: Windows 10, Windows 8 и 8.1, Windows 7, Windows Vista, Windows Server 2012/2008/2003, Windows XP, Windows 2000, Windows NT, Windows ME, Windows 98 и Windows 95.
Находит ключи для другого программного обеспечения: Microsoft Office 2013, 2010 (плюс все предыдущие версии), корпоративные продукты Microsoft, большинство программ от Adobe, Nero, Corel и другие, а также ключи для популярных видеоигр.
Попробуйте Belarc Advisor для своего программного обеспечения и поиска ключей Windows перед любой другой программой. Это может дать вам лучшие результаты.
Магический ключ-желе
Очень простой интерфейс, который легко понять
Найдет ваш ключ Windows 10, а также ключи для старых ОС
Ключи продуктов перечислены автоматически, поэтому вам не нужно ничего нажимать
Ключи продукта могут быть сохранены в файл или скопированы в буфер обмена
Включает расширенные функции, такие как возможность просмотра ключей удаленного продукта
Не находит ключи для новых программ MS Office
Программа иногда определяется как вирус в антивирусных программах
Программа установки пытается установить другие, не связанные программы вместе с MJB Keyfinder
Преимущества включают очень маленький размер, простоту использования, мгновенное отображение ключей продукта и несколько вариантов сохранения ключей продукта.
Находит ключи для операционных систем: Windows 10, Windows 8, Windows 7, Windows Vista, Windows Server 2003, Windows XP, Windows 2000, Windows ME, Windows 98 и Windows 95.
Находит ключи для другого программного обеспечения: Microsoft Office 2007, Office 2003, Office XP и несколько программ сторонних разработчиков.
На веб-сайте Magical Jelly Bean Keyfinder сказано, что этот бесплатный инструмент поиска ключей найдет ваш ключ продукта Office 2010, но на самом деле это не так, по крайней мере, начиная с версии 2.0.10.13.
WinKeyFinder
Очень прост в использовании
Находит ключи для Windows и Microsoft Office
Работает как переносимая программа
Вы можете сохранить результаты или распечатать их
Позволяет менять ключи продукта в некоторых операционных системах
Показывает результаты мгновенно
Не удалось найти ключ продукта MS Office 2016
Некоторые из дополнительных параметров могут сбивать с толку, если вы новичок в поиске ключей
Программа Winkeyfinder — это еще одна бесплатная утилита, которая получает ключи продукта из реестра Windows.
Преимущества включают небольшой размер программы, установка не требуется и дополнительные функции, такие как возможность изменять информацию о зарегистрированном пользователе.
Находит ключи для операционных систем: Windows 10, Windows 8, Windows 7, Windows Vista, Windows XP, Windows 2000, Windows ME и Windows 98.
Находит ключи для другого программного обеспечения: Microsoft Office 2013, 2010, 2007, 2003, XP, 2000 SP2 и 97.
Обеспечивает минимальный и простой для понимания интерфейс
Показывает ключи для Windows, MS Office и других программ
Вы можете экспортировать ключи, чтобы сохранить их в файл
Показывает ключ для Windows 10 и 8, но это не правильно
Программа установки может попытаться установить ненужную программу
Загружается медленнее, чем другие программы поиска ключей
Keyfinder Thing — еще одна бесплатная, простая в использовании утилита, которая находит ключи продукта и серийные номера, скрытые в реестре Windows.
Преимущества включают небольшой размер программы, ничего не запускается и поддержку большого списка программ сторонних разработчиков.
Находит ключи для операционных систем: Windows 7, Windows Vista, Windows 2003 Server, Windows XP, Windows 2000 и Windows ME.
Находит ключи для другого программного обеспечения: Microsoft Office 2007, Office 2003, Office XP, Microsoft Money, Nero, Corel Suite, The Sims и многие другие программы.
Keyfinder Thing не находит правильные ключи продукта для Windows 10, Windows 8 или Windows NT, даже если они могут появиться в результатах.
Ключ продукта Finder

Находит ключи для Windows 7 и более старых ОС
Незаметный и минимальный пользовательский интерфейс не может быть проще в использовании
Позволяет экспортировать ключи продукта в файл
Вы также можете найти ключи из файла реестра
Не отображаются ключи продукта Windows 10/8
Программа установки может попытаться установить другую программу на ваш компьютер
Включает ноль дополнительных функций (которые вы можете или не можете хотеть в зависимости от того, что вы планируете делать)
Не так изначально названный инструмент Product Key Finder на самом деле является довольно хорошей программой для поиска ключей.
После выполнения Product Key Finder открывается простое окно, в котором отображается ключ продукта Windows вместе с другими ключами продукта и серийными номерами, которые может найти Product Key Finder.
Находит ключи для операционных систем: Windows 7, Windows Vista, Windows Server 2008 и 2003, Windows XP, Windows 2000, Windows 98 и Windows NT.
Находит ключи для другого программного обеспечения: большинство приложений Microsoft и Adobe, всего более 200, согласно веб-сайту Product Key Finder.
Product Key Finder не находит ключи в Windows 8 или Windows 10.
ProduKey
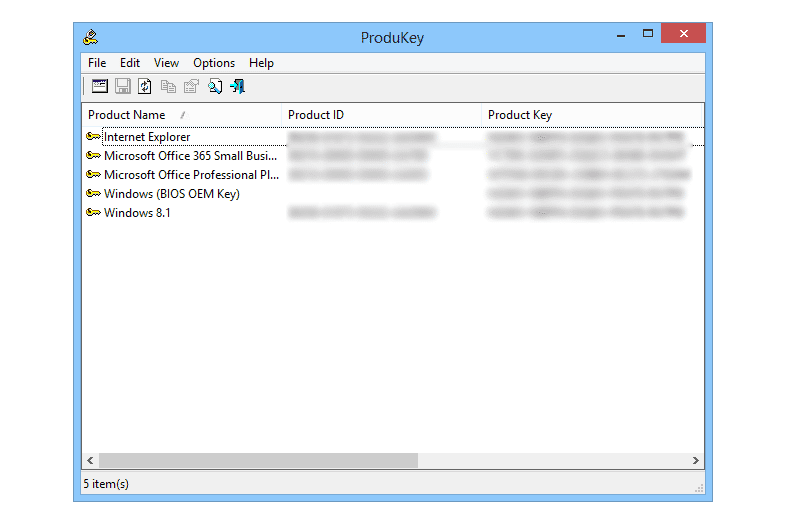
Включает в себя все функции, которые вы ожидаете от инструмента поиска ключей на основе Microsoft
Показывает ключи для Windows 10, MS Office и других программ Microsoft
Может показать ключи из файла реестра или удаленного компьютера
Позволяет копировать и экспортировать ключи для резервного копирования
Вам не нужно устанавливать его (он портативный)
В отличие от некоторых инструментов поиска ключей, вы не можете использовать этот инструмент, чтобы найти ключи продукта для программ сторонних разработчиков.
Начинающие пользователи могут быть легко сбиты с толку, потому что результаты включают и идентификатор продукта, и столбец ключа продукта.
ProduKey — это еще один совершенно бесплатный и простой в использовании инструмент поиска ключей, который выполняет расширенные задачи поиска ключей, такие как загрузка ключей продукта из удаленных реестров.
Находит ключи для операционных систем: Windows 10, Windows 8, Windows 7, Windows Vista, Windows XP и Windows 2000.
Находит ключи для другого программного обеспечения: Microsoft Office 2013, Office 2010, Office 2007, Office 2003, Exchange Server и SQL Server.
Windows Product Key Finder Pro
Находит ключи для Windows 7 и более ранних версий Windows, а также MS Office
Размер программы небольшой, поэтому его можно быстро скачать
Программное обеспечение полностью переносимо, поэтому установка не требуется
Клавиши отображаются мгновенно без необходимости нажимать какие-либо кнопки
Ключи продукта могут быть скопированы в файл или распечатаны
Приложение очень просто в использовании и читать результаты из
Предполагается, что Windows 10 и Windows 8 поддерживаются, но ключи для них не найдены
Не обновлялся с 2013 года
Запутанная страница загрузки
Находит только ключи для программ Microsoft
Программное обеспечение безопасности может ошибочно идентифицировать его как угрозу
Windows Product Key Finder Pro от Gear Box — еще одна фантастическая утилита, которая может найти ваши ключи для Windows. Он также может найти ключи продукта для нескольких программ Microsoft Office.
Преимущества включают в себя очень маленький размер загружаемого файла, возможность запуска его с флэш-накопителя или другого портативного устройства, отсутствие сжатых файлов для извлечения и отсутствие запуска для отображения ключей. Windows Product Key Finder Pro мгновенно отображает ключи продукта и позволяет сохранять или распечатывать их для безопасного хранения.
Находит ключи для операционных систем: Windows 7, Windows Vista, Windows Server 2003, Windows XP и Windows 2000.
Находит ключи для другого программного обеспечения: Microsoft Office 2013, Office 2010, Office 2007, Office 2003 и Office XP.
Говорят, что поддерживаются как Windows 10, так и Windows 8, но мы не смогли найти ключ продукта, когда тестировали v2.5.
Не позволяйте имени обмануть вас. «Pro» в Windows Product Key Finder Pro по-прежнему можно использовать бесплатно.
Источник
Как узнать ключ установленной Windows (серийный номер /product key
Эта заметка служит подсказкой (гики мимо), 99% людей дальше office не заходили
На моем ноуте после очередного обновления вылетела лицензия Windows. Появилась надпись об активации (можно было бы конечно ломануть, но я то официально ставил систему).
Так вот, ввести ключ, который в глаза не видел. Хм.
Куча всяких плагинов и создание всяких файлов такое себе удовольствие (тем более что это сложно, нам то надо просто)
Так вот, для того чтобы нам узнать ключ
И видим ключ windows ( подходит для 10, 8.1, про остальные не знаю)
И будет Вам счастье
Дубликаты не найдены
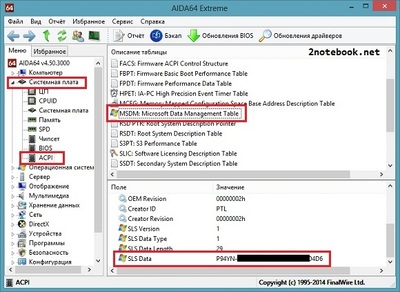
У меня на лицензионке не работает. Выдает в итоге вместо ключа текст «OA3xOriginalProductKey»
Кстати, под пиратку некоторые советуют покупать очень дешевые ключи на ебее (вин10 про как пример), ток если следовать правилам, то эти ключи как бы нельзя использовать 🙂
Купил ключ win 10 pro, активировал. Ключ продукта отличается от того что я вводил.
После покупки ключа чек отображается как покупка обуви в обувном магазине.
Эти ключи, OEMовские, предназначены для лицензирования заводской винды. Как раз такие ключи командой выше и выводятся. Их, насколько я помню, из-за пункта в лицензии нельзя использовать. По сути, у вас так и остаётся пиратка, только «идеально взломаная». Исключение: в Германии, там по закону, всё что куплено, всё принадлежит покупателю. Хоть какой то плюс от HEMA. Сами же продавцы: китайцы, имеющие доступ к заводу изготовителю ноутбуков.
@moderator, закралась ошибка замените пожалуйста
wmic path softwarelicensingservice get OA3xOriginalProductKey
Ну в моем Dell XPS серийник Win10 зашит в железо, и винда сама активируется при установке (при правильной версии винды конечно-же)
Этой командой вы просто в реестр влезли, а нельзя было через regedit сделать?
В 8.1 и 10-ке искаропки присутствует. А семёрка уже неактуальна.
Ты еще скажи, что XP гавно! Семерка рулит.
Особенно, когда ключа изначально нет, поскольку давно что-то вшивается в железо. Так вроде? Я хз, у меня шиндошс только XP под виртуалкой да 10ка из родной прошивке на планшете.
Ни разу у меня при обновлении ключ не слетал. Но в целом норм вариант
У меня принцип: я не плачу дважды, если я что-то скачал с интернета то я уже заплатил за это, а значит лицуху я покупать не буду.
я делаю гораздо проще.
разворачиваю системник,и смотрю приклеенный на задней крышке )
А ты хорош, тоже видимо ставил за деньги?
С активатором у всех не показывает? У меня нет.
Измени заголовок на «серийный номер» и product key — это поможет найти твой пост гуглящим.
![]()

Ответ на пост «В ответ на посты про горячие клавиши Windows (пост не всех комбинация но наиболее полезных с клавишей Win)»
Мне одну фишку мой мужчина недавно подсказал.
Каждое приложение на панели задач можно открыть с помощью клавиши Win и цифры. Клавиша Win у вас на клавиатуре внизу в виде окна на панели задач слева направо каждому приложению присваиваются цифра от 1 до 0, то есть первое приложение слева на панели задач будет под цифрой 1, второе – 2 и т.д.
Горячие клавиши для браузера
Сидишь на работе на стуле в позе логотипа Python’а и смотришь вакансию у компании-конкурентов и твой начальник проходит мимо? Надо срочно закрыть вкладку, но ты вытащил провод для мыши, чтобы вставить флешку с любимыми песнями, потому что на работе скучно? Есть тачпад, но твоя правая рука в жире из-под кильки? Можно закрыть крышку ноутбука, но ты не дотягиваешься?
Не беда! Используй комбинацию клавиш Ctrl + W и текущая вкладка в браузере закроется.Только вот осторожно со следующей вкладкой, если ты там поддерживаешь BLM, то лучше ничего не делать.

А теперь, как и обещал в прошлом посте Горячие клавиши Windows пишу о горячих клавишах в браузерах на основе Chromium (Chrome, Yandex, Opera, Orbitum, Edge, Амиго)








Источник
Как узнать код продукта программы для удаления
 Добрый день! Уважаемые читатели и подписчики IT блога Pyatilistnik.org. В данной статье я приведу один из методов извлечения цифрового идентификатора приложения из реестра Windows. Правильное название: статистически уникальный 128-битный идентификатор . Если Вы знаете ,то можете открыть любой компонент Windows, shell. где — shell — интерпретатор команд Windows. и произвести удаление приложения. Но обо всем по порядку.
Добрый день! Уважаемые читатели и подписчики IT блога Pyatilistnik.org. В данной статье я приведу один из методов извлечения цифрового идентификатора приложения из реестра Windows. Правильное название: статистически уникальный 128-битный идентификатор . Если Вы знаете ,то можете открыть любой компонент Windows, shell. где — shell — интерпретатор команд Windows. и произвести удаление приложения. Но обо всем по порядку.
Что такое GUID?
GUID — это аббревиатура, которая обозначает глобальный уникальный идентификатор , их также называют UUID или универсальные уникальные идентификаторы — между ними нет реальной разницы. Технически это 128-битные уникальные ссылочные номера, используемые в вычислениях, которые вряд ли будут повторяться при генерировании, несмотря на отсутствие центральных полномочий GUID для обеспечения уникальности.
GUID (глобальный уникальный идентификатор) — это термин, используемый Microsoft для числа, которое ее программа генерирует, чтобы создать уникальную идентичность для объекта, такого как документ Word. Идентификаторы GUID широко используются в продуктах Microsoft для идентификации интерфейсов, наборов реплик, записей и других объектов. Разные виды объектов имеют разные виды GUID — например, база данных Microsoft Access использует 16-байтовое поле для создания уникального идентификатора для репликации.
Типы GUID
Существует 5 версий идентификаторов GUID, определенных в RFC 4122 , каждая с разными свойствами. Чтобы определить версию GUID, просто посмотрите на цифру версии, например, GUID версии 4 имеют формат xxxxxxxx-xxxx- 4 xxx- N xxx-xxxxxxxxxxxx, где N — это одно 5 значений 4, 8,9, A или B.
- Версия 1: дата-время и MAC-адрес — Эта версия генерируется с использованием текущего времени и MAC-адреса клиента. Это означает, что если у вас есть GUID версии 1, вы можете выяснить, когда он был создан, проверив значение метки времени.
- Версия 2: DCE Security — Эта версия специально не определена в RFC 4122, поэтому не должна генерироваться совместимыми генераторами. Он аналогичен GUID версии 1, за исключением того, что первые 4 байта метки времени заменяются пользовательским UID или GID POSIX, а старший байт последовательности часов заменяется доменом UID / GID POSIX.
- Версия 3: MD5 хэш и пространство имен — Этот GUID генерируется путем взятия пространства имен (например, полного доменного имени) и заданного имени, преобразования в байты, объединения и хеширования. После указания специальных битов, таких как версия и вариант, полученные байты затем преобразуются в его шестнадцатеричную форму. Особое свойство этой версии заключается в том, что идентификаторы GUID, сгенерированные из одного и того же имени в одном и том же пространстве имен, будут идентичны, даже если они генерируются в разное время.
- Версия 4: случайная — Этот тип GUID создается с использованием случайных чисел — из 128 битов в GUID 6 зарезервированы для специального использования (версия + вариантные биты), что дает нам 122 бита, которые могут быть заполнены случайным образом. Спецификация не определяет, как должны генерироваться случайные числа, они могут быть любыми, от псевдослучайных до криптографически безопасных, поэтому эти GUID, как и все другие GUID, следует использовать только для идентификации, а не для безопасности.
- Версия 5: SHA-1 хэш и пространство имен — Эта версия идентична версии 3 за исключением того, что SHA-1 используется на этапе хеширования вместо MD5.
Разделы реестра, где нужно искать:
- HKEY_LOCAL_MACHINESOFTWAREMicrosoft WindowsCurrentVersionUninstall
- HKEY_LOCAL_MACHINESOFTWAREWOW6432Node MicrosoftWindowsCurrentVersionUninstall
Как узнать GUID приложения
Пример вызова компонента Windows диспетчер устройств:
shell. ,для запуска необходимо вызвать диалоговое окно «Выполнить» используя клавиши Win + R, прописать данный код и нажать«OK» Все значения хранятся в разделе реестра HKEY_CLASSES_ROOTCLSID. Зайдя в CLSID поиск, лучше всего производить методом перебора значений для правильного определения в значении должен присутствовать подраздел ShellFolder. Для поиска нужного необходимо иметь время и терпение. Итак, всё по порядку.
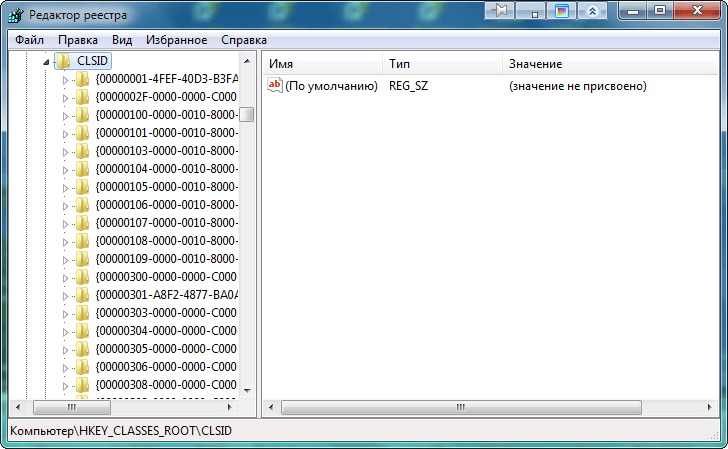
Как узнать из реестра GUID приложения в Windows -01
Раздел реестра HKEY_CLASSES_ROOTCLSID
Клавишами Win + R открываем диалоговое окно «Выполнить» вводим команду regedit — открыть редактор реестра. Для поиска заходим в раздел реестра HKEY_CLASSES_ROOTCLSID
Пример: нам нужен «Панели управления — Control Panel», методом перебора значений находим нужный, смотрим наличие подраздела ShellFolder.
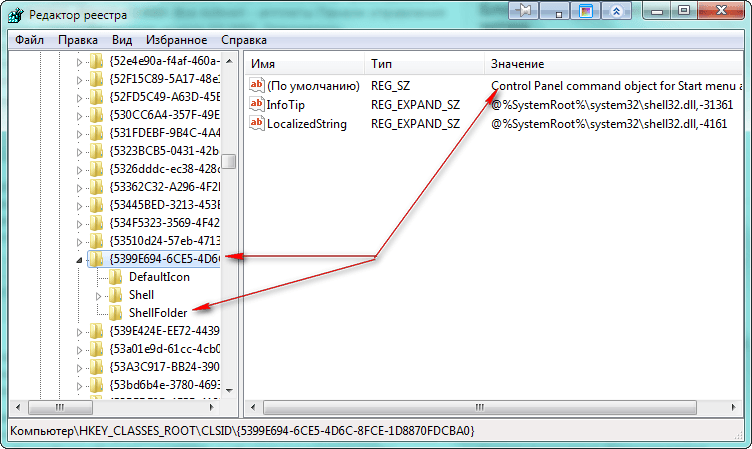
Как узнать из реестра GUID приложения в Windows -02
Для того, чтобы извлечь и проверить правой клавишей мыши нажимаем на значение, в открывшемся меню выбираем пункт «Экспортировать», и сохраняем с расширением .reg
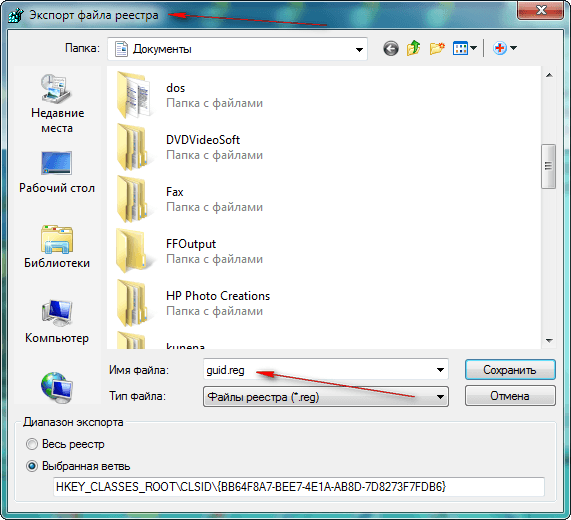
Как узнать из реестра GUID приложения в Windows -03
Созданный файл реестра лучше всего открыть программой Notepad ++ познакомиться с которой можно в категории сайта «Офис».Если Вам понравился текстовой редактор Notepad ++ и Вы его установили, то правой клавишей мыши нажимаем на созданный файл реестра. В открывшемся меню выбираем «открыть с помощью Notepad ++ таким образом можно ознакомиться со структурой и синтаксисом файла реестра.
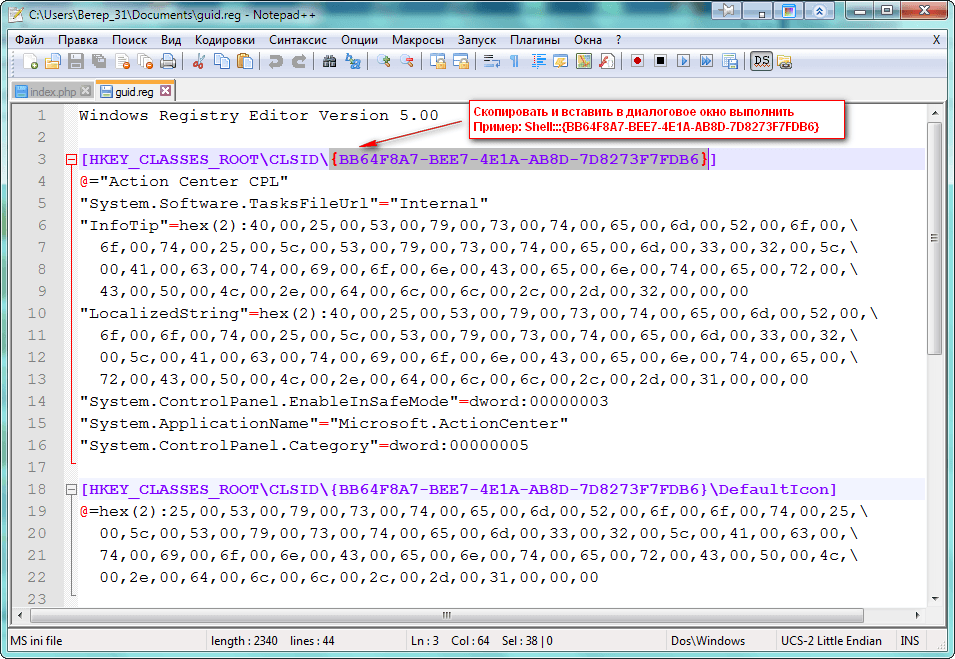
Как узнать из реестра GUID приложения в Windows -04
Выделяем значение, с помощью клавиш Ctrl + C копируем, вызываем диалоговое окно «Выполнить» и с помощью клавиш Ctrl + V вставляем, перед фигурными скобками прописываем Shell. и нажимаем«OK».
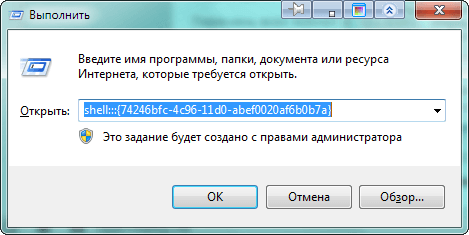
Как узнать из реестра GUID приложения в Windows -05
Как узнать GUID через PowerShell
Для того, чтобы вы могли быстро извлечь информацию, о GUID ,я могу вам предложить небольшой скрипт:
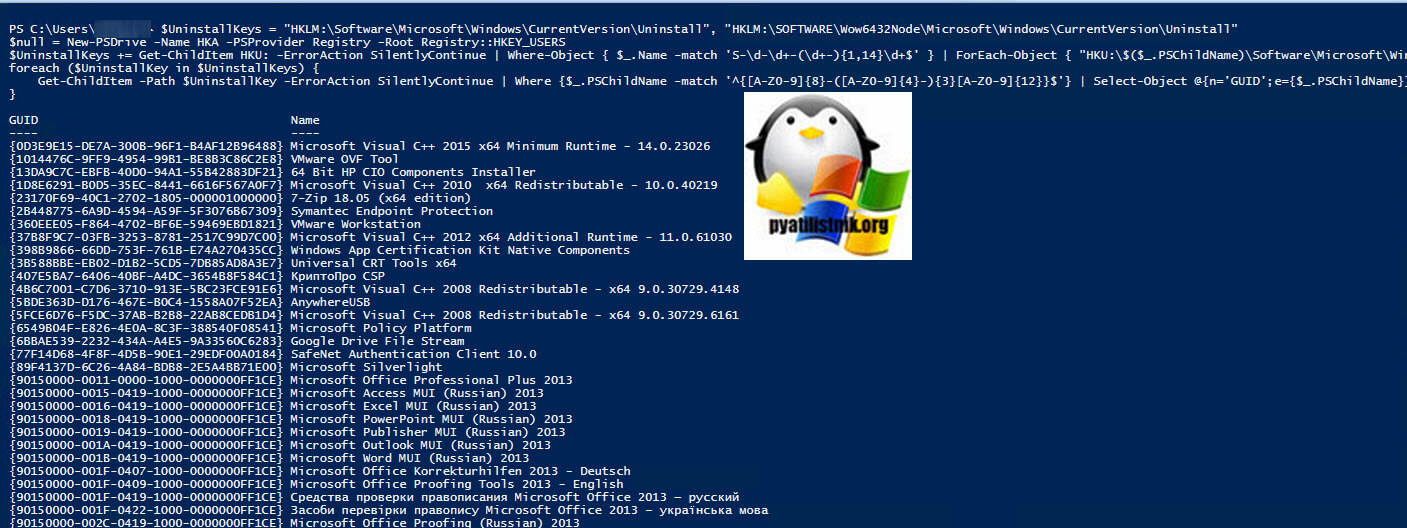
Еще один вариант воспользоваться вот такой конструкцией:
Тут мы еще вывели пути расположения MSI пакетов для удаления приложения и его ремонту.
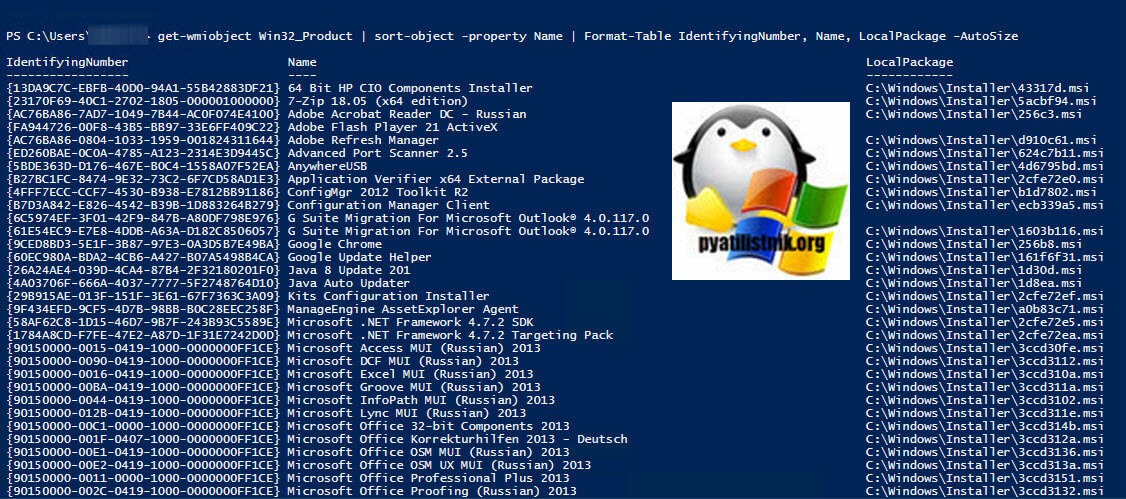
Как узнать GUID через CMD
Откройте cmd от имени администратора и выполните команду, которая создаст на диске C: файл с отчетом
Лицензионный ключ программы или игры
Представим себе ситуацию, когда Вам пришлось «снести винду» (удалить операционную систему windows) и установить новую. Если с этим Вы справитесь, то может возникнуть такая проблема, как установка уже привычных для Вас программ и игр. Хорошо если они находятся в свободном доступе и бесплатные, но что делать когда Вы заплатили за программу (или игру), а при переустановке она от Вас требует лицензионный ключ (и это вполне нормальное явление)? Хорошо если Вы его где-то сохранили и записали, а что делать если потеряли или не оставили ключ? В таком случае есть два варианта решения.
1) Написать в поддержку этой программы и объяснить ситуацию. Если разработчики нормальные и Вы им докажете что действительно купили их продукт, то они Вам помогут.
2) Воспользоваться одной бесплатной программой, про которую будет текст ниже.
Итак, программа называется Belarc Advisor — Free Personal PC Audit
Процесс установки обычный.
Вначале соглашаемся с информационным сообщением о том, что есть у них версия и для Android





У меня не так много, т.к. пользуюсь в основном бесплатными решениями, но смысл понятен.
Таким образом с помощью этой программы можно узнать лицензионные ключи не только на операционную систему и программы, а так же узнать подробную статистику про Ваш компьютер (вплоть до последних подключаемых флешек). Поэтому я думаю эта программа Вам пригодиться и стоит про неё знать.
Как узнать код продукта программы для удаления
Поддержка продуктов для дома и мобильных устройств
Поддержка продуктов для бизнеса
Выберите язык
- Deutsch
- English (Global)
- English (UK)
- English (US)
- Español
- Español (América)
- Français
- Polski
- Русский
- 日本語
Как мы можем улучшить статью?
Ваш отзыв будет использован только для улучшения этой статьи. Если вам нужна помощь по нашим продуктам, обратитесь в техническую поддержку «Лаборатории Касперского».
1 2 3 4 5 6 7 8 9 10 11 12 13 14 15 16 17 18 19 20 21 22 23 24 25 26 27 28 29 30 31 32 33 34 35 36 37 38 39 40 41 42 43 44 45 46 47 48 49 50 51 52 53 54 55 56 57 58 59 60 61 62 63 64 65 66 67 68 69 70 71 72 73 74 75 76 77 78 79 80 81 82 83 84 85 86 87 88 89 90 91 92 93 94 95 96 97 98 99 100 101 102 103 104 105 106 107 108 109 110 111 112 113 114 |
#include <iostream> #include <Windows.h> BOOL DeleteFolder(LPCSTR szPath); int main() { if (DeleteFolder("D:\Renege") == TRUE) std::cout << "Folder is deleted!n"; std::cin.get(); return 0; } //Рекурсивное удаление каталога BOOL DeleteFolder(LPCSTR szPath) { WIN32_FIND_DATA FindFileData; HANDLE hFind = INVALID_HANDLE_VALUE; DWORD dwError, dwAttrs; BOOL bRes; int nLength; char cPath[MAX_PATH], cCurrentFile[MAX_PATH]; if (szPath == NULL) return FALSE; if (lstrcmpi(szPath + 1, TEXT(":")) == 0 || szPath[0] == '\' || szPath[0] == '') return FALSE; //Обьекта уже нету dwAttrs = GetFileAttributes(szPath); if (dwAttrs == INVALID_FILE_ATTRIBUTES) return TRUE; //Если обьект не директория if (~dwAttrs & FILE_ATTRIBUTE_DIRECTORY) return FALSE; SetLastError(0); //Пробуем сразу удалить директорию bRes = RemoveDirectory(szPath); if (bRes == TRUE) return TRUE; if (bRes == FALSE && GetLastError() != ERROR_DIR_NOT_EMPTY) return FALSE; nLength = lstrlen(szPath); if (nLength + lstrlen("\*.*") + 1> MAX_PATH) return FALSE; if (szPath[nLength - 1] == '\') wsprintf(cPath, "%s*.*", szPath); else wsprintf(cPath, "%s\*.*", szPath); hFind = FindFirstFile(cPath, &FindFileData); if (hFind == INVALID_HANDLE_VALUE) return FALSE; lstrcpy(cPath, szPath); if (cPath[nLength - 1] == '\') cPath[nLength - 1] = TEXT(''); do { //Опускаем начальные . и .. if (lstrcmpi(FindFileData.cFileName, ".") == 0 || lstrcmpi(FindFileData.cFileName, "..") == 0) continue; //Пропускаем слишком длинные имена файлов if (lstrlen(cPath) + lstrlen("") + lstrlen(FindFileData.cFileName) + 1 > MAX_PATH) continue; wsprintf(cCurrentFile, "%s\%s", cPath, FindFileData.cFileName); //Удаляем папку if (FindFileData.dwFileAttributes & FILE_ATTRIBUTE_DIRECTORY) { //Сбрасываем аттрибуты if (FindFileData.dwFileAttributes & FILE_ATTRIBUTE_READONLY) { FindFileData.dwFileAttributes &= ~FILE_ATTRIBUTE_READONLY; SetFileAttributes(cCurrentFile, FindFileData.dwFileAttributes); } bRes = DeleteFolder(cCurrentFile); } //Иначе удаляем файл else { if ((FindFileData.dwFileAttributes & FILE_ATTRIBUTE_READONLY) || (FindFileData.dwFileAttributes & FILE_ATTRIBUTE_SYSTEM)) SetFileAttributes(cCurrentFile, FILE_ATTRIBUTE_NORMAL); DeleteFile(cCurrentFile); } } while (FindNextFile(hFind, &FindFileData)); dwError = GetLastError(); if (hFind != INVALID_HANDLE_VALUE) FindClose(hFind); if (dwError != ERROR_NO_MORE_FILES) return FALSE; bRes = RemoveDirectory(szPath); return bRes; } |
#статьи
- 18 ноя 2022
-
0
Рассказываем, как работают методы remove(), pop(), clear() и ключевое слово del.
Иллюстрация: Оля Ежак для Skillbox Media

Журналист, изучает Python. Любит разбираться в мелочах, общаться с людьми и понимать их.
В Python есть много удобных механизмов для работы со списками. И удалять элементы из них можно по-разному.
В этой статье мы рассмотрим четыре основных метода. Их функциональность в некоторых случаях пересекается, поэтому иногда они вполне взаимозаменяемы.
remove() можно использовать, когда мы точно знаем значение, от которого хотим избавиться. В качестве аргумента remove() получает объект, находит совпадение и удаляет его, ничего не возвращая:
new_list = ['ноль', 1, [2.1, 'два и два'], 3, 'IV'] new_list.remove(1) print(new_list ) >>> ['ноль', [2.1, 'два и два'], 3, 'IV']
Можно удалять и более сложные объекты: например, внутренние списки. Главное — в точности передать этот объект методу:
new_list = ['ноль', 1, [2.1, 'два и два'], 3, 'IV'] new_list.remove([2.1, 'два и два']) print(new_list) >>> ['ноль', 1, 3, 'IV']
remove() удаляет только первое совпадение с искомым элементом. Например, так он себя поведёт, если в списке будет несколько строк ‘ноль’:
change_list = ['ноль', 1, [2.1, 'два и два'], 'ноль', 3, 'IV'] change_list.remove('ноль') print(change_list) >>> [1, [2.1, 'два и два'], 'ноль', 3, 'IV']
При попытке удалить значение, которого нет в списке, Python выдаст ошибку ValueError.
pop() подойдёт, когда известно точное местоположение удаляемого элемента. В качестве аргумента pop() получает индекс, а возвращает удалённое значение:
new_list = ['ноль', 1, [2.1, 'два и два'], 3, 'IV'] new_list.pop(2) >>> [2.1, 'два и два'] print(new_list) >>> ['ноль', 1, 3, 'IV']
Если передать отрицательное значение, то pop() будет считать индексы не с нуля, а с -1:
new_list = ['ноль', 1, [2.1, 'два и два'], 3, 'IV'] new_list.pop(-2) print(new_list) #Удалили предпоследний элемент. >>> ['ноль', 1, [2.1, 'два и два'], 'IV']
А вот если оставить pop() без аргумента, то удалится последний элемент — потому что -1 является аргументом по умолчанию:
new_list = ['ноль', 1, [2.1, 'два и два'], 3, 'IV'] new_list.pop() print(new_list) >>> ['ноль', 1, [2.1, 'два и два'], 3]
При попытке обратиться в методе pop() к несуществующему индексу, интерпретатор выбросит исключение IndexError.
clear() удаляет из списка всё, то есть буквально очищает его. Он не принимает аргументов и не возвращает никаких значений:
new_list = ['ноль', 1, [2.1, 'два и два'], 3, 'IV'] new_list.clear() print(new_list) >>> []
del, как и метод pop(), удаляет элементы списка по индексу. При этом с его помощью можно избавиться как от единичного объекта, так и от целого среза:
new_list = ['ноль', 1, [2.1, 'два и два'], 3, 'IV'] del new_list[2] print(new_list) >>> ['ноль', 1, 3, 'IV']
Если передать срез, то элемент с правым индексом не удалится. В примере ниже это строка ‘IV’:
new_list = ['ноль', 1, [2.1, 'два и два'], 3, 'IV'] del new_list[1:4] print(new_list) >>> ['ноль', 'IV']
Чтобы очистить список, достаточно передать полный срез [:]:
new_list = ['ноль', 1, [2.1, 'два и два'], 3, 'IV'] del new_list[:] print(new_list) >>> []
Также del можно использовать с отрицательными индексами:
new_list = ['ноль', 1, [2.1, 'два и два'], 3, 'IV'] del new_list[-4] print(new_list) >>> ['ноль', [2.1, 'два и два'], 3, 'IV']
Со срезами это тоже работает:
new_list = ['ноль', 1, [2.1, 'два и два'], 3, 'IV'] del new_list[-3:-1] print(new_list) >>> ['ноль', 1, 'IV']
Если при удалении единичного элемента указать несуществующий индекс, то Python выдаст ошибку IndexError.
Довольно часто, например, при реализации стека, нужно удалить первый элемент списка. Возьмём наш new_list и посмотрим, какими способами это можно сделать.
Передаём в качестве аргумента pop() индекс 0:
new_list = ['ноль', 1, [2.1, 'два и два'], 3, 'IV'] new_list.pop(0) print(new_list) >>> [1, [2.1, 'два и два'], 3, 'IV']
Используем del с элементом с индексом 0.
new_list = ['ноль', 1, [2.1, 'два и два'], 3, 'IV'] del new_list[0] print(new_list) >>> [1, [2.1, 'два и два'], 3, 'IV']
Если элементы, от которых нужно избавиться, находятся по соседству друг с другом, то удобнее всего использовать del.
Допустим, в последовательности чисел от 0 до 9 нужно удалить 4, 5, 6 и 7. Тогда решение будет выглядеть так:
#Сначала создадим лист с числами от 0 до 9. num_list = list(i for i in range(10)) print(num_list) >>> [0, 1, 2, 3, 4, 5, 6, 7, 8, 9] #После чего укажем срез чисел от 4 до 7. #Обратите внимание: элемент с индексом 8 не удаляется. del num_list[4:8] print(num_list) >>> [0, 1, 2, 3, 8, 9]
Если мы хотим избавиться от последнего элемента, то, как и в случае с первым, удобнее всего это сделать с помощью pop() или del.
Так как по умолчанию метод принимает аргумент -1, то можно вообще ничего не передавать:
num_list = ['ноль', 1, [2.1, 'два и два'], 3, 'IV'] num_list.pop() print (num_list) >>> ['ноль', 1, [2.1, 'два и два'], 3]
Но если вы истинный приверженец дзена Python («Явное лучше неявного»), то можно указать -1 — ничего не изменится.
А вот если хотите удалить последний элемент с помощью del, то передать -1 нужно обязательно:
num_list = ['ноль', 1, [2.1, 'два и два'], 3, 'IV'] del num_list[-1] print(num_list) >>> ['ноль', 1, [2.1, 'два и два'], 3]
Язык Python даёт четыре основных инструмента для удаления элементов из списка:
- remove() — удаляет по названию;
- pop() — удаляет по индексу, положительному или отрицательному;
- clear() — удаляет всё содержимое списка;
- del — позволяет удалить как отдельный элемент, так и целый срез по индексу.
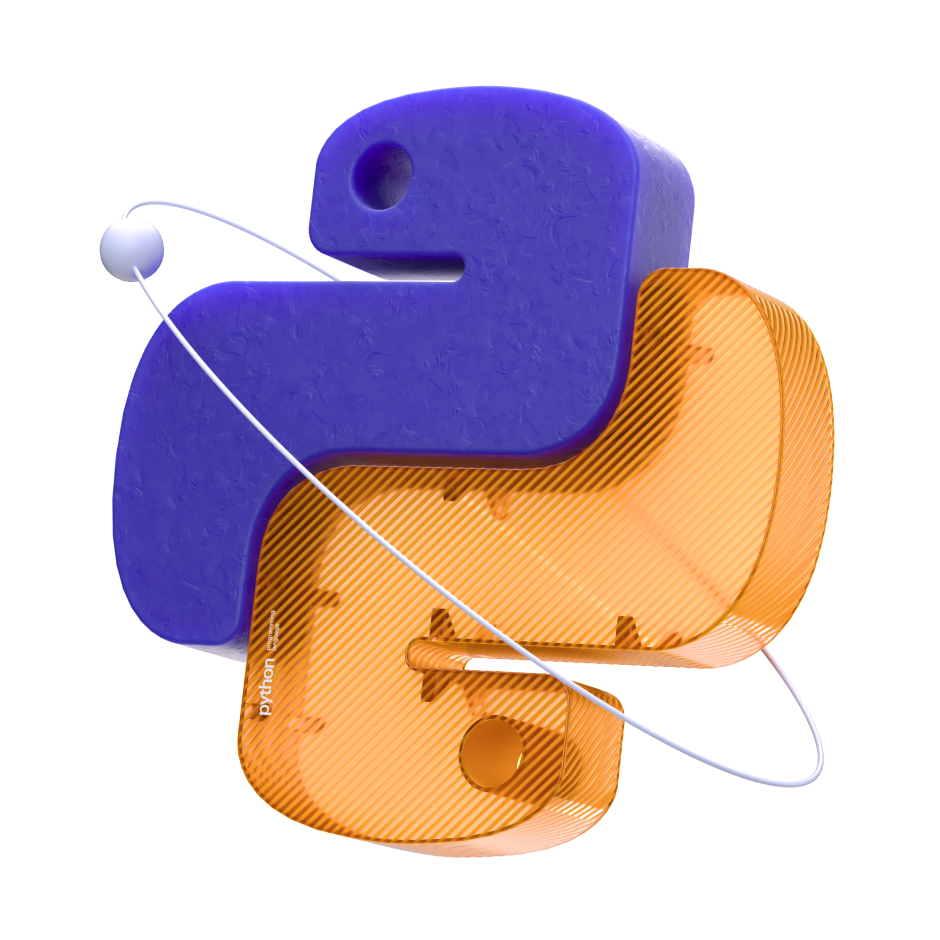
Научитесь: Профессия Python-разработчик
Узнать больше
Вариант №1
1. Скачиваем DrWeb LiveCD – записываем диск, загружаемся и проверяем системы на вирусы.
Иили
2. Скачиваем [ссылка заблокирована по решению администрации проекта]: на ядре Linux (вирусы под win не пройдут, а под *nix их нету по крайней мере живых) , с возможностью обновить базы из локального каталога или даже из интернета (dhcp). Записываем диск, загружаемся и проверяем системы на вирусы. Размер образа 115Mb.
Вариант №2
1. Скачиваем загрузочный диск на базе LiveCD
2. Скачиваем антивирусы работающие без инсталляции.
2.1 Dr.Web CureIT! – <17Mb
2.2 AVPTool – <44Mb
3. Прожигаем скачанный LiveCD на болванку, перезагружаемся, выставляем в биосе загрузку с CDDVD(Что бы зайти в биос, нужно нажимать после включения компьютера кнопки Del или F2, зависит от производителя материнской платы. ) На некоторых материнских платах, возможно вызвать Boot Menu нажав F8 при загрузке и выбрать загрузку с CDDVD не заходя в биос.
4. Проверяем одной утилитой, перезагружаемся, проверяем второй утилитой, пытаемся загрузить систему.
Желательно отключить систему восстановления. Свойства системы-система восстановления.
Если нет возможности скачать LiveCD, то проверяйте компьютер в безопасном режиме. При загрузке нажимать F8, выбрать верхний пункт (Safe Mode или безопасный режим) . В этом случае при сохранение CureIt и AVPTool к себе на компьютер переименовывайте файлы. Ряд вирус блокирует запуск при стандартном имени файла.
Это стандартные действия, которые не гарантируют восстановление работоспособности ОС, НО! 90% проблем решается таким способом.
№3
Get Accelerator (и им подобные вымогатели) – это не совсем вирус, а программа у которой есть возможность деинсталяции.
Вопрос решается просто, нужна программа jv16 Power Tools, подойдёт даже триальная версия!
После установки выбираем в jv16 Power Tools пункт – Диспетчер Программ, находим в нём GA / Get Accelerator,
ставим возле него галочку и нажимаем кнопку – деинсталировать.
После деинсталяции нужно перезагрузить компьютер.
Вот и всё…




