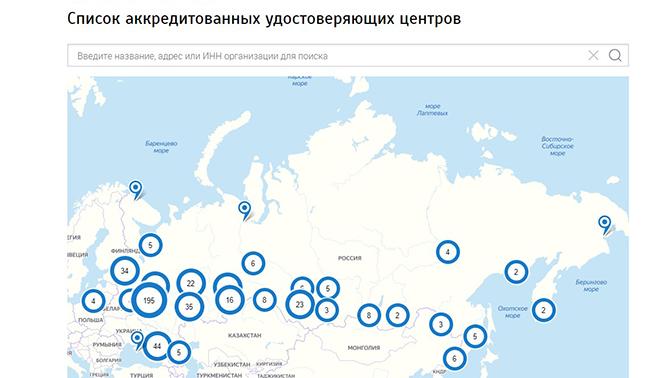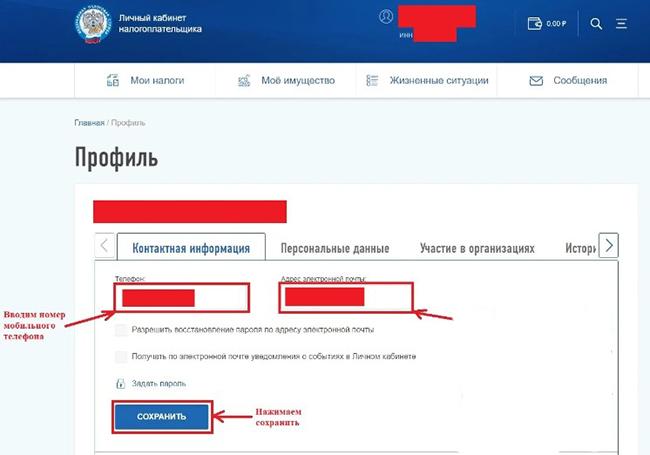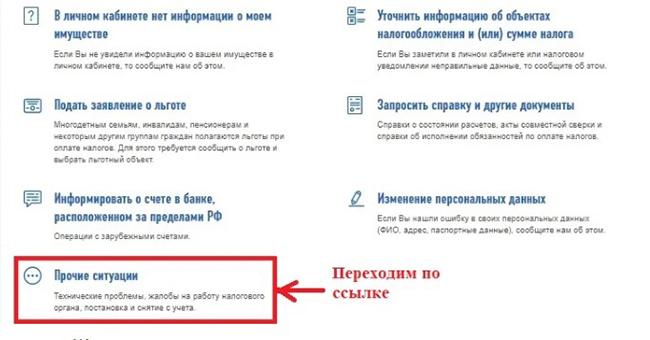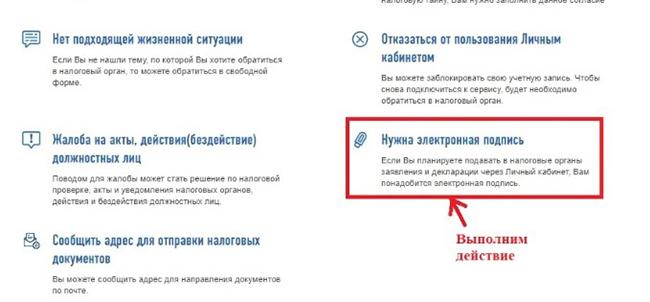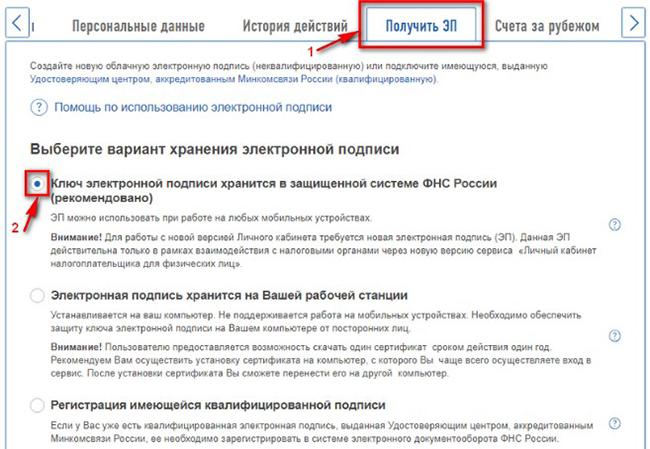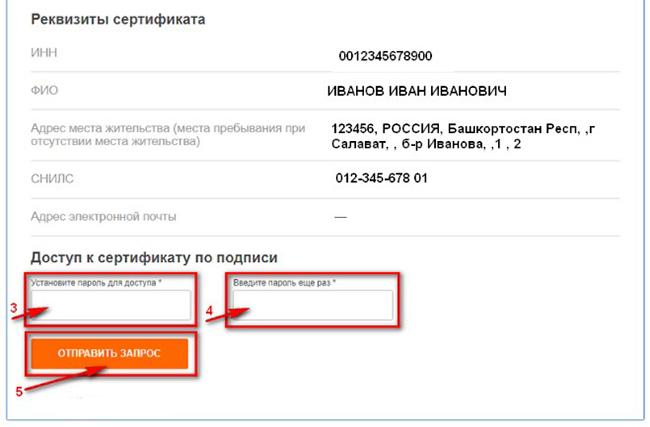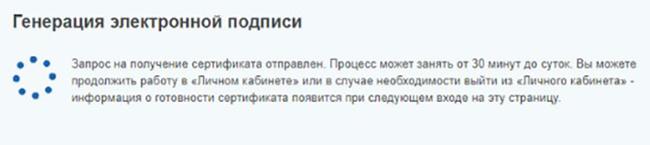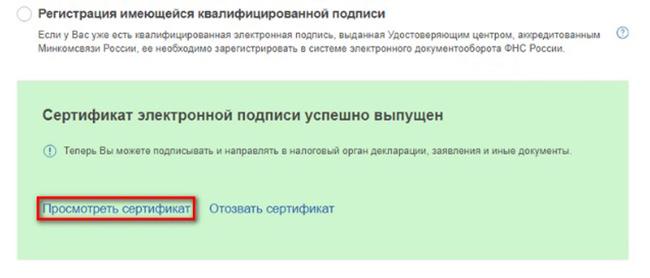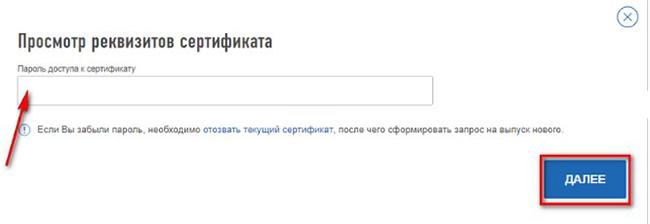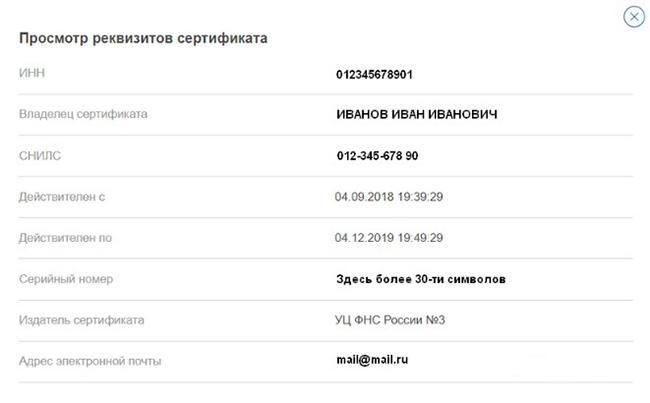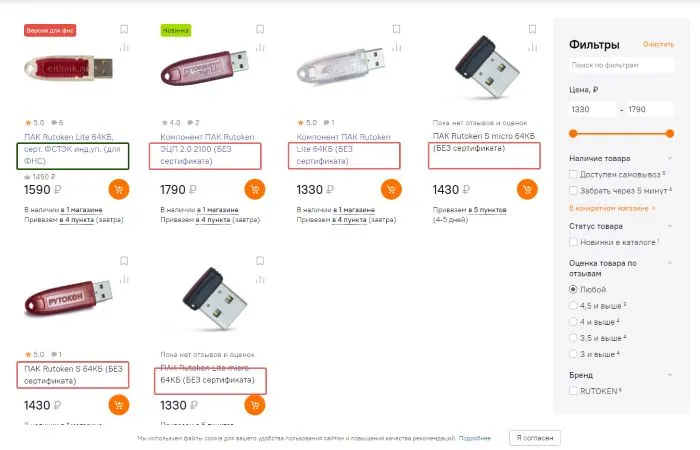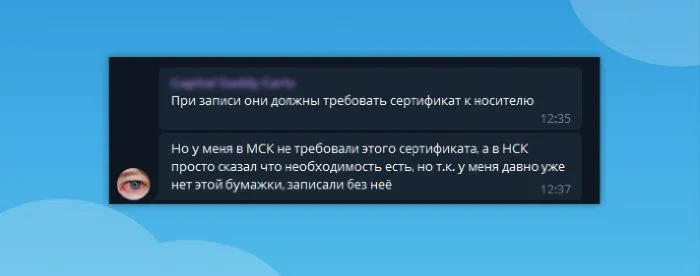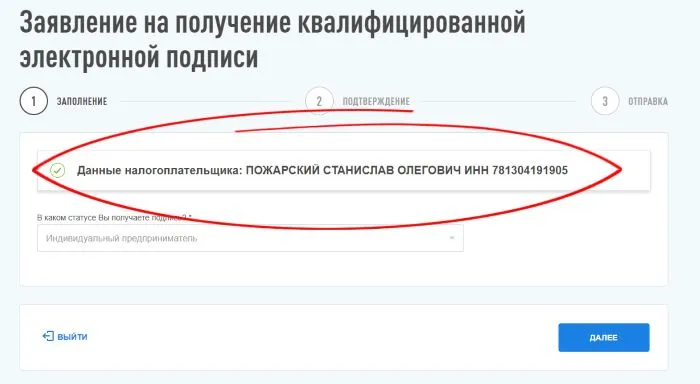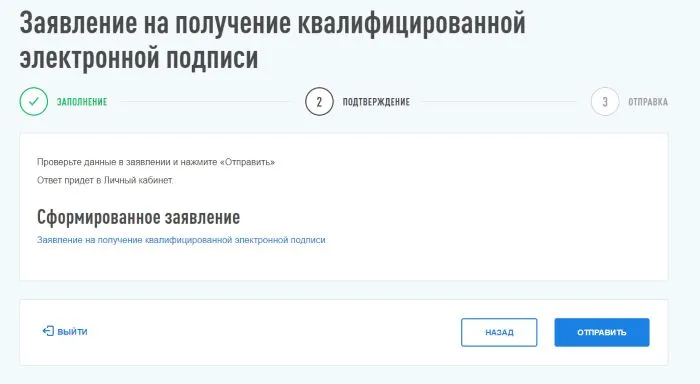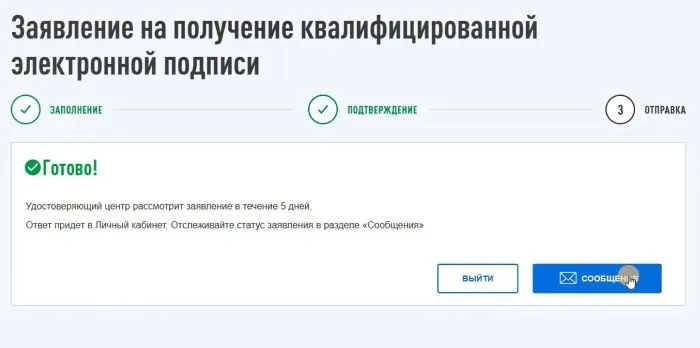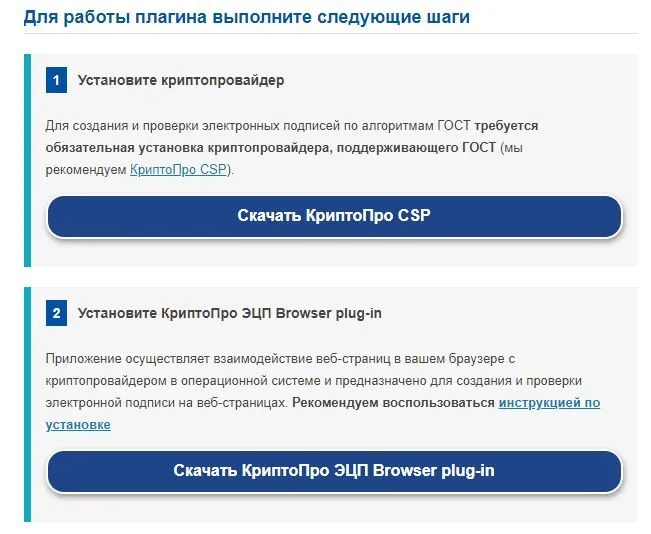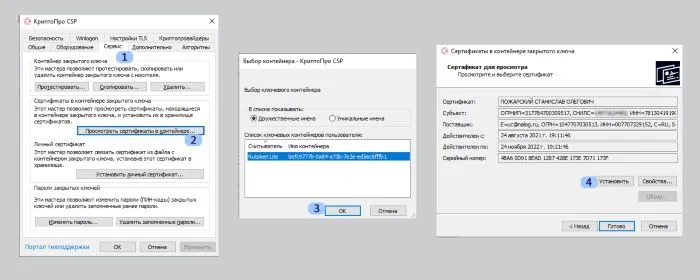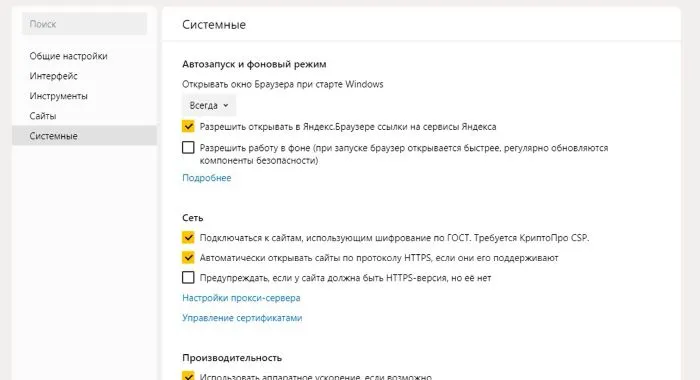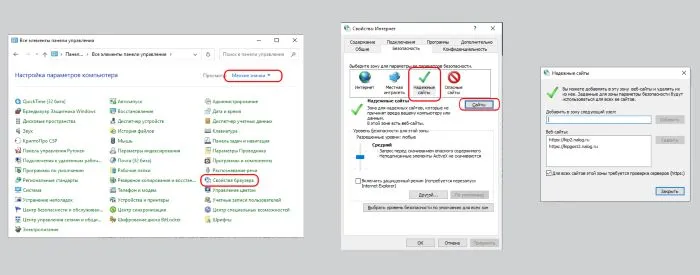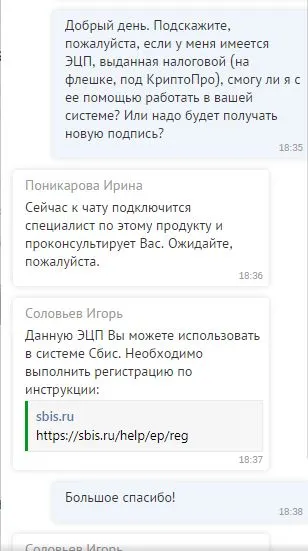Ежегодно механизм общения налогоплательщиков и налоговых служб упрощается и все больше операций можно выполнять через Интернет. Для того чтобы защитить данные граждан были придуманы специальные электронные подписи, которые представляют собой закрытые сертификаты. Пользователь генерирует пароль от такого сертификата и запоминает. Но из-за того, что сервис используется не так часто, не исключены ситуации, когда граждане элементарно забывают нужные коды. Также в 2018 г. кабинет налогоплательщика был обновлен и все электронные подписи обнулились. Поэтому сейчас пользователям чаще всего приходится решать, каким образом узнать пароль к сертификату ЭП в личном кабинете налогоплательщика или сгенерировать его заново.
Содержание
- Что такое электронная подпись (ЭП) налогоплательщика?
- Как получить пароль к сертификату ЭП в личном кабинете налогоплательщика
- Что делать, если в процессе генерации пароля и сертификата ЭП произошла ошибка?
- Восстановление пароля электронной подписи через ЛК налогоплательщика
Что такое электронная подпись (ЭП) налогоплательщика?
Электронная подпись имеет юридическую силу, поэтому все документы, передаваемые через интернет, также считаются подлинными. ЭП сохраняется в системе или в памяти ПК пользователя. Во втором случае пароль сохраняют в папку с файлами подписи (к ним относится сертификат, закрытый и открытый ключ).
Всего существует 2 типа ЭП:
- Простая. Для её использования достаточно воспользоваться логином и паролем. Простая ЭП подтверждает факт отправки сообщения именно конкретным налогоплательщиком. На этом её функционал заканчивается.
- Усиленная. Помимо подтверждения личности отправителя такая подпись также является гарантом того, что подписанный в электронном виде документ имеет такую же юридическую силу, как и тот, который был подписан ручкой.
В свою очередь, усиленная ЭП может быть квалифицированной и неквалифицированной. Второй тип автоматически создается в налоговой службе. Такую ЭП можно использовать при работе с документами в рамках ИФНС. Квалифицированная подпись обладает более широкими возможностями, но ее можно получить только лично, путем обращения в удостоверяющий центр с соответствующей аккредитацией от Минкомсвязи РФ. Данная услуга платная. Если её получить, то ЭП можно будет использовать для входа в ЛК без логина и пароля и подписывать почти все налоговые документы. В этом случае ЭП активируется через специальный токен.
Список адресов, по которым расположены удостоверяющие центры можно найти по ссылке https://digital.gov.ru/ru/activity/govservices/certification_authority/. Мы же подробнее остановимся на получении усиленной неквалифицированной подписи через ЛК.
Читайте также: edu.gounn.ru/hello регистрация ученика по пригласительному коду.
Как получить пароль к сертификату ЭП в личном кабинете налогоплательщика
Если раннее вы уже создавали такую цифровую подпись через ЛК, то после 2018 г ее будет не найти. Поэтому сертификат необходимо создать с нуля.
Для этого:
- Переходим в личный кабинет налогоплательщика и открываем профиль. Если его нет, то создаем.
- Находим раздел «Жизненные ситуации» и находим там «Прочие ситуации».
- Выбираем пункт «Нужна электронная подпись».
- Открываем вкладку «Получить ЭП».
- Определяемся с вариантом хранения ЭП. Лучше всего сохранить его непосредственно в системе ФНС РФ.
- Задаем пароль для доступа к сертификату и вводим его повторно.
- Нажимаем «Отправить запрос».
- Дожидаемся загрузки данных.
- Видим сообщение об успешном выпуске сертификата. Его можно посмотреть, если нажать на соответствующую кнопку.
- В появившемся окне вводим заданный раннее пароль и жмем «Далее».
Если все сделано правильно, то появится окно с сертификатом и реквизитами.
Что делать, если в процессе генерации пароля и сертификата ЭП произошла ошибка?
Сегодня ошибки на сайте налоговой службы происходят реже, но все равно не исключены сбои. Чтобы их минимизировать, стоит производить отправку документов в моменты, когда портал ФНС не так перегружен. Обычно сервис перестает нормально работать в последние дни сдачи налоговых деклараций. Как правило, особенно «жарким» становится первый квартал года.
Если в ходе того поиска пароля к сертификату ЭП в личном кабинете налогоплательщика или во время его генерации появилось сообщение об ошибке, лучше всего подождать некоторое время и повторить операцию. А еще лучше вернуться на сайт на следующий день.
Также вам будете интересно: Почему при вводе правильного пароля пишет пароль неверный.
Восстановление пароля электронной подписи через ЛК налогоплательщика
Сразу стоит сказать, что данные паролей не хранятся даже на серверах удостоверяющего центра, который выпустил сертификат. Поэтому придется напрячь память и вспомнить заветные символы. Хорошая новость в том, что пароль допускается вводить сколько угодно раз. Поэтому не стоит опасаться блокировки в случае 10 ошибок.
Если вспомнить пароль не удается, то возможно во время его предыдущего указания вы нажимали кнопку «Запомнить». В этом случае можно перейти в настройки браузера, найти вкладку «Пароли» и отобразить сохраненные пароли (для их отображения может потребоваться мастер-пароль, который задается пользователем ПК). Если и это не помогло, то остается только задать новый пароль к сертификату ЭП описанным выше способом.
При использовании токена, можно попробовать восстановить данные для активации ЭП через его настройки. В этом случае посещение личного кабинета налогоплательщика не потребуется.
Пошаговая инструкция по созданию ЭП (электронной подписи) в личном кабинете налогоплательщика.
Она необходима для подписания электронных документов и отправки их в налоговый орган без личного посещения.
Таким образом, удаленно можно получить выписку из ЕГРН, подать налоговую декларацию, получить налоговый вычет и многое другое.
Шаг 1
- Заходим в личный кабинет налогоплательщика на сайт налоговой.
Если у Вас есть пароль, заходим с его помощью, если нет, то через ЕСИА (Единая система идентификации и аутентификации), гос. услуги.
Инструкцию о регистрации в системе ЕСИА и личном кабинете гос. услуг Вы можете прочитать в нашей прошлой статье.
Шаг 2
- Переходим во вкладку профиля путем нажатие на Ваше ФИО.
- В данном разделе, нажимая на стрелку “>” ищем нужный нам пункт меню.
- А именно “получить ЭП” (электронную подпись).
Шаг 3
- Выбираем вариант хранения ЭП, лучше выбрать рекомендованный вариант и не испытывать трудностей с хранением, восстановлением и прочим, но у Вас есть выбор из возможных вариантов.
Если у Вас ранее была создана ЭП и Вы забыли пароль к ней, то нужно сбросить и удалить прошлый сертификат и создать новый.
Если же у Вас никогда не было ЭП, то Вам необходимо создать пароль, повторить его и нажать кнопку формирования ЭП.
Само формирование может занимать некоторое время, по практике она формируется в течении одного дня. В момент формирования Вы можете спокойно закрыть окно и вкладку полностью. Проверить сформирована ли ЭП можно в этом же меню на следующий день.
Так же:
- Подписывайтесь на наш канал.
- Заходите на наш сайт.
- Задавайте Ваши вопросы и ждите новые, полезные и интересные инструкции в наших статьях.
Всего Вам доброго!
Владельцы электронной подписи часто не могут вспомнить пароль от нее. Ситуация грустная, но не безвыходная. Как восстановить доступ к подписи — читайте в статье.
Пароль или пин-код электронной подписи (ЭП или ЭЦП) схож с пин-кодом банковской карты. Он защищает подпись от мошенников, его нужно запомнить или записать на листочек и хранить подальше от самой подписи. Но, в отличие от пин-кода карточки, пароль ЭП редко используют и часто забывают.
Возьмем экономиста Василия. Он получил электронную подпись, установил ее на компьютер, задал пароль, поставил галочку «Запомнить» — и все, больше никогда эту комбинацию не вводил. Но через полгода Василий переехал в другой кабинет и сел за новый компьютер. Попытался установить на него свою подпись, но не получилось — он забыл пароль электронной подписи, а листочек, на который записывал символы, потерял.
В своей беде Василий не одинок — многие владельцы ЭП не могут вспомнить или не знают, где взять пароль электронной подписи. В этой статье расскажем, что делать в подобной ситуации и когда нужно получать новую ЭП.
Что такое пароль и пин-код электронной подписи
На электронную подпись устанавливают один из типов защиты: пароль или пин-код. Разберемся, чем они отличаются.
Пароль от контейнера электронной подписи
Пароль используют для подписи, сохраненной в память компьютера. Он защищает контейнер ЭП — папку с файлами подписи: сертификатом, закрытым и открытым ключами.
Впервые с паролем владелец ЭП встречается, когда выпускает сертификат ЭП и записывает его в реестр компьютера или на обычную флешку (не токен). Придумать пароль нужно самостоятельно — при записи программа КриптоПро CSP покажет окошко, в которое нужно ввести комбинацию чисел, символов и латинских и русских букв.
Далее этот пароль будет запрашиваться при установке подписи на компьютер, ее копировании и при каждом использовании — подписании документов, работе на электронной торговой площадке или входе в сервисы. Если, конечно, не установить галочку «Запомнить пароль».
Пин-код от токена электронной подписи
Пин-код используется для электронной подписи, которая записана на носитель в виде usb-флешки — на токен. Пин защищает токен, поэтому, если мошенники украдут носитель ЭП, то самой подписью они воспользоваться не смогут.
Впервые владелец ЭП должен ввести пин-код при выпуске подписи — когда ее записывают на токен. Если носитель новый, то нужно ввести «заводское» стандартное значение, например, 12345678 для Рутокена. «Заводское» значение лучше сразу изменить на собственное, чтобы его не смогли подобрать злоумышленники.
После этого пин-код понадобится вводить, чтобы установить сертификат подписи на компьютер, использовать и копировать ЭП, работать с ней за новым компьютером. Чтобы не вводить комбинацию каждый раз, можно нажать галочку «Запомнить пароль». Главное в таком случае самим не забыть последовательность символов.
Как восстановить пароль электронной подписи
Если пароль и пин-код подписи не удается вспомнить, то восстановить его не получится. В этом не поможет даже удостоверяющий центр, выпустивший сертификат, — он не хранит пароли ЭП. Поэтому нужно пытаться вспомнить заветную комбинацию или подобрать ее.
Забыл пароль подписи
Пароль от контейнера ЭП можно вводить неограниченное количество раз. Поэтому можно спокойно подбирать к подписи все знакомые комбинации: важные даты или код из смс, которую при выпуске сертификата присылал удостоверяющий центр. Возможно, именно этот код случайно установили на контейнер в качестве защиты.
Если подобрать пароль не удается, то доступ к сертификату можно вернуть в некоторых случаях. Если раньше пароль сохраняли на компьютере — нажимали галочку «Запомнить», то иногда такой контейнер можно скопировать без ввода пароля. Попытайтесь скопировать папку со всеми файлами подписи на другое устройство или токен. Если в процессе у вас не спросят пароль, то можно продолжать работать с ЭП.
Если не получается ни скопировать подпись, ни вспомнить пароль ЭЦП, то остается только одно — получить новый сертификат ЭП. Для этого нужно отозвать старый в удостоверяющем центре и подать документы и заявку на выпуск нового. На контейнер новой подписи стоит установить пароль, который легко запомнить, но который не угадают мошенники.
Забыл пин-код токена
Восстановить забытый пин-код токена тоже невозможно. Именно из-за этого токен — надежный носитель ЭП: если его украдут мошенники, то пин-код защитит подпись от них.
Однако для владельца ЭП есть два способа, которые помогут подобрать нужную комбинацию.
Решение №1. Заводской пароль.
По умолчанию на новом токене установлен стандартный пин-код от производителя. Можно ввести его, чтобы вернуть доступ к сертификату ЭП. Для разных носителей подойдут разные значения:
- «Рутокен», eSmart, JaCarta и JaCarta LT— 12345678,
- если носитель eSmart, JaCarta или JaCarta LT получен у производителя, а не в Контуре — 1234567890,
- eToken — 1234567890, eToken,
- Jacarta SE — 1111111 для PKI-части и 0987654321 для ГОСТ части.
Если «заводская» комбинация к токену не подходит, значит ее сменили при записи сертификата. Тогда вернуть доступ к ЭП можно только одним способом — подобрать правильные символы.
Решение №2. Подбор пин-кода и права администратора
На то, чтобы подобрать пин-код к токену, есть десять попыток. После десятого неверного ввода символов заблокируется.
Иногда количество попыток ввода можно увеличить. Для этого нужно зайти на токен в качестве администратора и разблокировать пин-код:
- Перейти в панель управления токеном. Например, если используется носитель «Рутокен», то нужно перейти в Пуск — Панель управления — Панель управления «Рутокен» — вкладка «Администрирование».
- Ввести пин-код администратора. Стандартное значение устанавливает производитель: для «Рутокена» — 87654321, для Jacarta SE — 00000000 для PKI-части и 1234567890 для ГОСТ части. Если стандартное значение администратора не подошло, значит его сменили, и нужно вспоминать установленную комбинацию. На это есть десять попыток, потом токен окончательно заблокируется.
- Разблокировать пин-код токена. Для этого на вкладке «Администрирование» нажать «Разблокировать».
Также, если пин-код администратора известен, то можно сбросить попытки ввода другим способом — через КриптоПро CSP:
- Открыть КриптоПро CSP, перейти на вкладку «Оборудование» и нажать кнопку «Настроить типы носителей».
- Выбрать свой токен. Открыть его свойства и перейти в раздел «Информация».
- Разблокировать пин-код.
После разблокировки счетчик попыток ввода сбросится. Но даже тогда, пока правильную комбинацию к токену не введут, доступ будет закрыт и использовать подпись не получится.
Если вспомнить или изменить нужную комбинацию не удалось, придется получать новый сертификат подписи в УЦ: отозвать старый сертификат и получить новый. Токен можно использовать старый — можете отформатировать носитель, тогда старый пин-код и сертификат удалятся. Отметим, что отформатировать токены марок Рутокен, eToken, JaCarta LT можно без прав администратора. Но для форматирования носителя Jacarta SE нужно знать администраторский пин.
При записи подписи на новый токен советуем поменять стандартный пин-код носителя на собственный. Это, конечно, может привести к тому, что комбинация вновь потеряется. Но лучше получить новый сертификат, чем пострадать от мошенников, которые смогли взломать «заводское» значение на токене и подписали украденной ЭП важные документы.
Электронные подписи дают пользователям и юридическим лицам широкие возможности по ведению отчетности, защиты данных и взаимодействия с государственными сервисами.
Создать такую подпись можно через личный кабинет налогоплательщика, но иногда может возникнуть такая ситуация, когда владелец электронной подписи потерял к ней доступ – забыл пароль, устарел сертификат или произошел технический сброс не по вине пользователя.
В этой статье мы рассмотрим, как можно узнать пароль к электронной подписи через личный кабинет и вернуть доступ к сертификату.
Что такое электронная подпись налогоплательщика?
Электронная подпись (ЭП) предназначена для придания юридической силы электронному документу. Такая подпись также помогает установить авторство и целостность документа. За такой подписью могут обращаться юридические лица, нотариусы и индивидуальные предприниматели.
Согласно закону № 63-ФЗ в ст. 5, ЭП бывает двух видов:
- Простая подпись – это идентификация генерируемая при помощи логина, пароля, ПИН-кода или других средств. Формирование такой подписи происходит без шифрования. Ее можно использовать для простых операций с документами – например для взаимодействия с сайтами государственных услуг.
- Усиленная подпись – Использует различные методы шифрования для защиты информации и средств электронной подписи. Документы с такой подписью имеют полную юридическую силу. В ней содержится закрытый ключ (секретный ключ), который доступен только владельцу ЭП, и открытый ключ (сертификат) необходимый для проверки подлинности.
Кроме этого, усиленная подпись может быть неквалифицированной, либо квалифицированной.
- квалифицированная ЭП – подтверждается квалифицированным сертификатом. Такую подпись предоставляет только ФНС и доверенные лица ФНС. К таким лицам относятся – ПАО Сбербанк, АО Аналитический центр и ПАО Банк ВТБ.
- неквалифицированная ЭП – подтверждается без сертифицированных центров. Для этого достаточно пройти процедуру идентификации в удостоверяющем центре.
Полный список аккредитированных удостоверяющих центров (ЭЦП) доступен на сайте ecp-shop.ru. Проверить доверенных лиц УЦ ФНС можно на официальном сайте ФНС России.
Как получить пароль к электронной подписи в личном кабинете налогоплательщика
Сгенерировать пароль для электронной подписи можно самостоятельно через сайт налогоплательщика.
- Открываем официальный сайт nalog.ru и входим в учетную запись
- В верхнем правом углу личного кабинета наводимся на свой профиль и нажимаем “Настройки профиля”.
- В настройках профиля нажимаем “Электронная подпись”.
- Выбираем вариант хранения электронной подписи “Хранить в защищенной системе ФНС России (Рекомендовано)”.
- На этой же странице, спускаемся ниже и задаем доступ к сертификату по подписи. Вводим пароль, повторяем ввод пароля и нажимаем “Отправить запрос”.
- После этого начнется генерация сертификата по подписи. Данный процесс занимает от 15 минут до 24-х часов. По завершению, вы сможете просмотреть ваш новый сертификат либо отозвать его.
Восстановление пароля к сертификату в личном кабинете налогоплательщика
Если вы забыли пароль от вашего сертификата, то единственным способом “вспомнить” пароль будет ваш браузер (если вы дали ему разрешение на сохранение пароля). Найти ваши сохраненные пароли можно в настройках браузера. Как правило они находятся в пункте “Безопасность”, “Сохраненные пароли” или “Автозаполнение”. Многие браузеры позволяют отображать введенные символы пароля, что
Если же вам не удалось вспомнить пароль или настройки браузера не сохранили пароль, то вам необходимо отозвать созданный сертификат в личном кабинете налогоплательщика и создать новый.
- В настройках профиля выбираем “Электронная подпись” и листаем в конец страницы.
- Видим сообщение, что сертификат электронной подписи успешно выпущен. Справа от этого оповещения нажимаем “Отозвать”.
- Подтверждаем нажатием кнопки “Отозвать”.
- Создаем новый сертификат на той же странице с указанием варианта хранения электронной подписи.
- Вводим необходимые реквизиты (ИНН, ФИО, СНИЛС, адрес) и указываем новый пароль в доступе к сертификату по подписи.
- Нажимаем “Отправить запрос”. Данный процесс занимает от 15 минут до 24-х часов. По завершению, вы сможете просмотреть ваш новый сертификат либо отозвать его.
Пожалуйста, оцените статью.
Многие уже слышали, что с 1 июля ФНС начала бесплатно выдавать электронные подписи, а с 2022 года ЭЦП будут выдавать только налоговики и несколько прошедших аккредитацию Удостоверяющих центров. Мы успешно получили в ФНС подпись для индивидуального предпринимателя и готовы поделиться своим опытом.
В общем виде процедура получения подписи состоит из четырёх этапов:
- Подготовка к получению ЭЦП.
- Подача заявления на выпуск подписи.
- Получение подписи в ФНС.
- Настройка компьютера для работы с ЭЦП.
Мы в рамках статьи постараемся рассказать о каждом этапе.
Этап 1. Подготовка к получению ЭЦП
Электронную подпись, которую выдаёт налоговая, нельзя назвать на 100% бесплатной. Дело в том, что хоть за сам выпуск ничего платить не придётся, но подпись нужно записать на USB-ключ, а он, как раз, стоит денег. Готовьтесь отдать за него в районе 1 500 рублей.
Причём абы какой ключ не подойдёт. Это должен быть токен, к которому приложен сертификат подлинности ФСТЭК.
Перед покупкой обязательно изучите описание «флешки» и отзывы. Многие магазины сейчас прямо в описании пишут подходит конкретный токен для ФНС или нет.
Но есть и другой взгляд на ситуацию с сертификатами. Например, в Архангельской области ходит слух, что налоговики могут записать ключ на токен без сертификата. В том числе и здесь, на Клерке обсуждалась возможность получения подписи без сертификата на токен. В нашем телеграм-чате тоже писали, что некоторые инспекции могу закрыть глаза на отсутствие сертификата.
В общем, чтобы точно быть уверенным в успехе, лучше, конечно, купить токен с сертификатом. Возможно, непонятки с этими сертификатами вызваны тем, что налоговая занимается выдачей ключей всего несколько месяцев. В таком случае до конца года все, кто «косячил» получат по шапке и с 1 января правила станут общими для всех. Поживём — увидим.
Помимо токена для записи ЭЦП, вам нужен паспорт и СНИЛС. Убедитесь, что они у вас есть и можете идти дальше.
Этап 2. Подача заявления на выпуск подписи
Подача заявления осуществляется через личный кабинет на сайте ФНС. Не важно как кто вы планируете получить подпись — как ИП или как директор ООО, заявление подаётся через ваш личный кабинет физического лица. Если вы не помните пароль от своего личного кабинета или вообще не уверены, что когда-то его регистрировали — воспользуйтесь входом через госуслуги. А если вы и на госуслугах не регистрировались, то самое время это сделать.
В личном кабинете нажмите кнопку «Жизненные ситуации» и найдите в самом низу кнопку «Получить квалифицированную электронную подпись».
Далее вам нужно выбрать в качестве кого вы получаете подпись: как индивидуальный предприниматель или представитель организации.
Здесь же будет кнопка «Данные налогоплательщика». Нажмите на нее и внимательно проверьте все сведения о себе. Если у налоговой будет некорректная информация о каком-то вашем документе, то вам откажут в выдаче подписи. Мы с этим столкнулись.
Придя в налоговую, наш ИП обнаружил, что в системе ФНС указан его старый номер СНИЛС, который неактуален уже 13 лет. Причем в Госуслугах и ПФР информация верная. Инспектор отказался выдавать подпись. Обновление данных заняло примерно две недели, заявку на изменение можно отправить из того же личного кабинета. Но не исключено, что если прийти в налоговую лично, всё пройдёт быстрее.
Если всё хорошо — жмите Далее. Вы увидите ссылку с заявлением на выпуск ЭЦП. Можете его скачать и прочитать. Если ничего не смутит — жмите кнопку Отправить.
Личный кабинет выведет сообщение о том, что заявление отправлено и в течение пяти дней придёт ответ. На самом деле это немного не так. Ответ приходит буквально за несколько минут, так что можете сразу жать на кнопку Сообщения и караулить ответ.
В ответе будет сказано, что заявление одобрено и теперь вы можете прийти в любую налоговую для записи ЭЦП на флешку. Но это не совсем так.
Возможно, с 2022 года, действительно, можно будет получать подпись в абсолютно любой инспекции, но на данный момент выдачей ЭЦП занимается только несколько ФНС в каждом регионе. Например, в Петербурге это только 15-я налоговая. На сайте налоговой можно скачать экселевскую табличку с полным списком инспекций, в которые можно обращаться за ЭЦП. После успешной записи через личный кабинет, вам нужно идти в одну из них.
Этап 3. Получение подписи в ФНС
Наверное, не стоило выделять этот пункт в отдельный раздел статьи, т. к. сказать что-то умнее, чем «идите в выбранную налоговую и делайте то, что говорит инспектор» сложно. Но стоит как минимум проговорить что с собой взять.
- Паспорт. Куда же без него.
- USB-токен. Не зря же мы его покупали.
- Сертификат на токен. Мы помним, что не все налоговые его требуют, но лучше перебдеть, чем недобдеть.
- СНИЛС. Без него ключ не выдадут
Регистрационные документы брать не нужно.
Ну и чтобы этот параграф не был совсем смехотворно мал, несколько слов о продлении ключа. Он действует 15 месяцев. За 2 недели до окончания его можно будет продлить в личном кабинете. Причем повторно ехать в ФНС для этого не потребуется, всё можно будет сделать со своего компьютера (по крайней мере так нас заверил инспектор, который выдавал подпись).
Этап 4. Настройка компьютера для работы с ЭЦП
Если вы до сих пор не работали с электронными подписями, то необходимо настроить компьютер.
Оговоримся сразу, если у вас в штате есть специально обученные люди, то лучше доверить настройку им. Это не значит, что у вас ничего не получится, просто вы сэкономите себе нервы, т. к. процедура настройки рабочего места для работы с ЭЦП — это для неподготовленного человека тот ещё стресс.
Для примера мы будем рассматривать подключение по ЭЦП к личному кабинету ИП. К личному кабинету ООО подключение происходит примерно так же.
Пара слов про криптопровайдер
Для тех, кто уже работал с подписями, и у кого настроен компьютер, будет полезно знать, что на данный момент налоговая выдаёт подписи для Крипто Про. В интернете есть информация о том, что они планируют наладить работу и с VipNet, но пока работа идёт исключительно с Крипто Про. А это значит, что если ваш компьютер настроен для работы с VipNet, воспользоваться ключом от ФНС так просто вы не сможете, т. к. два этих криптопровайдера между собой не дружат.
Выбор браузера
Личный кабинет довольно привередлив к браузерам. У нас получилось всё настроить через Яндекс браузер. Можете воспользоваться им.
Установка криптопровайдера
Для того, чтобы вы могли работать со своей подписью на интернет-ресурсах, необходимо установить криптопровайдер и плагин для браузера. Это можно сделать по ссылке.
Установка личного сертификата
Вставьте ключ в компьютер. Откройте программу Крипто Про CSP. Перейдите в раздел Сервис. Нажмите кнопку Просмотреть сертификаты в контейнере. Выберите свой ключ. В открывшемся окне нажмите кнопку Установить сертификат.
Настройка браузера
Зайдите в настройки Яндекс браузера, перейдите в раздел Системные и поставьте галочку рядом с пунктом Подключаться к сайтам, использующим шифрование по ГОСТ.
Добавление сервисов ФНС в список надежных сайтов
Откройте Панель управления компьютером. Выберите пункт Свойства браузера. В открывшемся окне перейдите в раздел Безопасность. Нажмите на значок Безопасные узлы, затем на кнопку Сайты. Добавьте в список два сайта:
- http://lkul.nalog.ru
- https://lkul.nalog.ru
Подключение к личному кабинету
Перейдите в личный кабинет, найдите кнопку Проверка выполнения условий доступа к личному кабинету и выполните проверку. Если все хорошо, то сервис запросит у вас разрешение на доступ к ключу, соглашаемся.
Если что-то пошло не так
Если подключиться к сервису не удалось, то мастер проверки скажет на каком этапе произошла ошибка и что можно попытаться предпринять. Очень часто ошибки возникают из-за работы антивируса, можно попробовать его временно отключить.
Если ничего не помогает — лучше обратится к экспертам.
Где можно использовать подпись от ФНС
Помимо доступа к личному кабинету, подпись можно использовать для работы в сторонних сервисах, например, в программе СБИС. Нам подтвердили в техподдержке, что в СБИС-е можно работать с подписью от ФНС.
Сами налоговики пишут про подпись так:
Подпись можно использовать:
На всех электронных площадках и сервисах.
При предоставлении налоговых деклараций (расчетов):
- Через операторов электронного документооборота;
- Через сервис «Представление налоговой и бухгалтерской отчетности в электронной форме».
Кстати, многие думают, что личный кабинет для ИП и ООО — это бесполезная штука, в которой можно только долги по налогам смотреть. Это немного не так. Через личный кабинет можно направлять обращения в ФНС, подавать Уведомление о переходе/смене УСН и даже вносить изменения в ЕГРЮЛ/ЕГРИП.
Правда, для того, чтобы вносить изменения придется освоить специальную программу, но оно того стоит.
Бесплатно сдавать отчетность с помощью электронной подписи тоже можно. Для этого есть сервис «Представление налоговой и бухгалтерской отчетности в электронной форме». Но если вы привыкли работать с каким-нибудь СБИС-ом или Контуром, этот сервис может вас культурно шокировать. Он предназначен исключительно для отправки отчётности, сформировать в нём декларацию невозможно. А чтобы отправить через него декларацию, необходимо её сформировать в особом формате, для чего вам потребуется программа Налогоплательщик ЮЛ.
В общем, с помощью ЭЦП от налоговой можно при помощи бесплатных сервисов ФНС сдавать отчётность и вносить изменения в ЕГРЮЛ/ЕГРИП. Но для этого необходимо освоить дополнительные программы, которые не всегда интуитивно понятны. Но если есть на это время и настрой, то справиться сможет любой.
В порядке заключения
В этой статье мы постарались поделиться всем нашим опытом по работе с электронными подписями от налоговой. Т.к. мы всё-таки бухгалтерия, возможно, в технической части были допущены какие-то неточности, поэтому если более сведущие люди нас в комментариях поправят — мы с удовольствием внесём исправления.
Будем рады видеть вас у нас на канале — https://youtube.com/csbsov
Ещё у нас есть телеграм-чат для предпринимателей и экспертов, в котором можно обсудить последние новости и поделиться опытом, будем рады вас видеть и там — https://t.me/csbsov_chat