Загрузить PDF
Загрузить PDF
Из этой статьи вы узнаете, как найти ключ продукта для версии Microsoft Office, установленной на вашем устройстве.
-

1
Пересмотрите свои личные письма и документы. Новые версии Office не оставляют полный 25-значный ключ продукта в доступном формате на компьютере. Самый простой способ найти ключ — это найти цифровую квитанцию (если покупка была совершена через интернет) или товарную упаковку (если в магазине).[1]
- Если компьютер изначально продавался с зарегистрированной версией Office, вы найдете голографическую наклейку с ключом прямо на устройстве.
- Если у вас остались оригинальные диски или упаковка, поищите наклейку или карточку с ключом.
- Если вы купили программу через Microsoft Store, поищите письмо с квитанцией о покупке в электронном почтовом ящике. В квитанции должен быть указан ключ продукта.
-

2
Свяжитесь с интернет-магазином. Если квитанцию найти не удается, войдите в свою учетную запись в магазине.[2]
- Если вы купили его в Microsoft Store, выполните следующие действия:
- Войдите в свою учетную запись на странице https://www.microsoftstore.com.
- Откройте Журнал заказов.
- Выберите свой заказ..
- Нажмите на Установить Office.
- Нажмите на Здравствуйте! Получите свой Office, чтобы отобразить ключ.
- Если вы купили Office через своего работодателя и Microsoft HUP, выполните следующие действия:
- Войдите в свою учетную запись на https://microsofthup.com.
- Откройте Журнал заказов.
- Введите адрес электронной почты, который был использован для покупки программы. На этот адрес придет электронное письмо с ссылкой.
- Нажмите на ссылку в письме.
- Нажмите на номер заказа, чтобы отобразить ключ.
- Если вы купили его в Microsoft Store, выполните следующие действия:
-

3
Проверьте свою учетную запись Microsoft Office. Если вы уже установили Office и ввели ключ продукта, то вы найдете его в своей учетной записи:
- Перейдите на https://stores.office.com/myaccount.
- Войдите в свою учетную запись.
- Нажмите на Установка с диска.
- Нажмите на У меня есть диск.
- Нажмите на Просмотр ключа.
-

4
Обратитесь в службу поддержки Microsoft. Если другие действия не помогли и у вас есть доказательство совершенной покупки, попробуйте связаться с Microsoft. Для этого перейдите на страницу https://support.microsoft.com/ru-ru/contactus/ и нажмите Начало работы.
Реклама
-

1
Проверьте электронный чек. Если вы купили Office в интернет-магазине и скачали его на свой компьютер, то вы найдете полный 25-значный ключ продукта в электронной квитанции о покупке.[3]
-

2
Обратитесь в интернет-магазин. Если вы скачали офис, но не можете найти квитанцию, попробуйте найти ключ продукта, войдя в свою учетную запись в магазине.
- Если вы купили его у Digital River, получите свой ключ, посетив страницу пользовательской поддержки и выбрав How do I get my serial number or unlock code? (Как получить серийный номер или код разблокировки). Следуйте инструкциям на экране, чтобы получить ключ.
- Если вы купили его в Microsoft Store, выполните следующие действия:
- Войдите в свою учетную запись со страницы https://www.microsoftstore.com.
- Откройте Журнал заказов.
- Выберите свой заказ.
- Нажмите на Установить Office.
- Нажмите на Здравствуйте! Получите свой Office, чтобы отобразить ключ.
-

3
Проверьте упаковку товара. Если вы купили коробочную версию Office, то ключ продукта должен быть указан на упаковке. Если его нет, на коробке должны находиться инструкции по поиску ключа продукта в интернете.
- Если используемая вами версия Office шла вместе с карточкой ключа продукта с PIN-кодом, перейдите по адресу https://office.com/getkey и введите 27-значный номер с карточки.
-

4
Поищите голографическую наклейку на компьютере. Если Office уже был установлен и активирован на компьютере при покупке, вы найдете ключ продукта на голографической наклейке где-то на устройстве.
-

5
Используйте LicenseCrawler (только для ПК). Если другие методы не помогли, воспользуйтесь утилитой LicenseCrawler (или другим бесплатным приложением для поиска ключей) для расшифровки ключа. Используйте ее следующим образом:[4]
- Перейдите по адресу http://www.klinzmann.name/licensecrawler.htm и нажмите на «Download» (Скачать).
- Нажмите одну из ссылок под «Portable-Version» (Портативная версия).
- Следуйте инструкциям на экране, чтобы скачать ZIP-архив.
- Распакуйте файл. Будет создана папка с приложением внутри. Поскольку это портативная версия программы, вам не придется запускать установочный файл.
- Откройте новую папку и дважды щелкните по файлу LicenseCrawler.exe.
- Нажмите Search (Поиск). Закройте все всплывающие окна. Приложение просканирует ваш реестр.
- Прокрутите вниз и найдите запись, которая начинается с одной из следующих строк:
- HKEY_LOCAL_MACHINESoftwareMicrosoftOffice14.0 (Office 2010)
- HKEY_LOCAL_MACHINESoftwareMicrosoftOffice12.0 (Office 2007)
- Найдите ключ продукта после фразы «Serial Number» (Серийный номер). Это 25-значный ключ из 5 наборов букв и цифр.
-

6
Обратитесь в службу поддержки Microsoft. Если другие действия не помогли и у вас есть доказательство совершенной покупки, попробуйте связаться с Microsoft. Для этого перейдите на страницу https://support.microsoft.com/ru-ru/contactus/ и нажмите Начало работы.
Реклама
Об этой статье
Эту страницу просматривали 142 276 раз.
Была ли эта статья полезной?
Содержание
- – Как изменить код поля переключения в Word?
- – Как изменить код поля?
- – Как найти и заменить коды полей в Word?
- – Что такое код поля?
- – Как показать коды полей слияния?
- – Как отключить поле в Word?
- – Как изменить ссылку на поле в Word?
- – Каким вы видите заполнение полей в Word?
- – Как показать все поля в документе Word?
- – Что такое код поля в Microsoft Word?
- – Что такое база данных кодов полей?
Вы можете переключаться между отображением кодов полей и результатов в документе, нажимая ALT + F9.
3: Переключение
Чтобы переключаться между кодом поля и его результирующим значением, выберите все поле и нажмите Shift + F9. Чтобы переключить все поля в документе, нажмите Alt + F9. Поэтому, если вы открываете документ и видите коды полей вместо результатов, просто нажмите Alt + F9, чтобы переключить их все.
Как изменить код поля?
Чтобы обновить отдельное поле, выберите его (или щелкните в любом месте в нем) и нажмите F9, или щелкните поле правой кнопкой мыши и выберите «Обновить поле». Если вы включили отображение строки кода поля, обновление поля переключает его обратно на отображение результатов.
Как найти и заменить коды полей в Word?
Просто включите все коды полей с помощью Alt + F9. Затем найдите и замените то, что вы хотите изменить. После завершения замены снова нажмите Alt + F9, чтобы снова отключить коды полей.
Что такое код поля?
Коды полей один из ключевых элементов Microsoft Word, часто используется многими пользователями. Если вы когда-либо вставляли дату или номер страницы в документ, вы использовали код поля.
Как показать коды полей слияния?
Нажмите [Alt] + F9 выявить кодировку поля. Или щелкните правой кнопкой мыши поле слияния почты и выберите параметр «Переключить код поля». Теперь вы должны увидеть фактический код поля, который должен выглядеть примерно как {MERGEFIELD Amount}.
Как отключить поле в Word?
Удаление полей из исходных документов
- Откройте документ Word.
- Нажмите CTRL + A на клавиатуре, чтобы выделить весь текст в документе.
- Щелкните правой кнопкой мыши, затем выберите «Переключить коды полей».
- Нажмите CTRL + SHIFT + F9 на клавиатуре. Это удалит коды полей, заменив их содержащимся в них текстом.
- Сохраните документ.
Как изменить ссылку на поле в Word?
Чтобы отредактировать гиперссылку:
- Щелкните гиперссылку правой кнопкой мыши.
- В контекстном меню выберите «Редактировать гиперссылку» или «Редактировать ссылку». Откроется диалоговое окно «Изменить гиперссылку».
- Выберите желаемые параметры.
- Щелкните ОК.
Каким вы видите заполнение полей в Word?
Выберите Вставить → Поле.. В списке Имена полей выберите Заполнить. В поле «Подсказка свойств поля» введите текст, который должен отображаться, чтобы запрашивать у пользователя ввод.
…
После вставки одного или нескольких полей для заполнения вы обрабатываете документ как другие формы Word.
- Сохраните форму как шаблон. …
- Используйте форму, выбрав Файл?
Как показать все поля в документе Word?
Поместите курсор в текстовое поле «Найти» и введите «^ d», чтобы найти все поля. Затем нажмите «Найти» и выберите «Основной документ».. Вы увидите, что все поля теперь выбраны.
Что такое код поля в Microsoft Word?
Поля в Microsoft Word используются в качестве заполнителей для данных, которые могут измениться в документе, а также для создания писем и этикеток в документах слияния почты.. Эти типы полей также называются кодами полей, и они отличаются от типов полей, которые используются для ввода информации, например, в форме.
Что такое база данных кодов полей?
Поле есть определенная часть записи в базе данных. … Общие поля, по которым можно выполнять поиск: автор, заголовок, тема и аннотация. При использовании экрана расширенного поиска в поиске Roadrunner и базах данных ищите раскрывающиеся списки или меню, чтобы выбрать поле, в котором вы хотите выполнить поиск.
Интересные материалы:
Доводится ли это до моего внимания или доводится до моего сведения?
Дождь очищает лед?
Дождь влияет на WiFi?
DuckDuckGo использует Bing?
Духовка потребляет много электроэнергии?
Две SIM-карты потребляют больше заряда батареи?
Двойной 4G потребляет больше батареи?
Дымят ли светодиодные лампы при перегорании?
Дымится ли гриль ниндзя?
Джин вызывает похмелье хуже?
Completing the CAPTCHA proves you are a human and gives you temporary access to the web property.
What can I do to prevent this in the future?
If you are on a personal connection, like at home, you can run an anti-virus scan on your device to make sure it is not infected with malware.
If you are at an office or shared network, you can ask the network administrator to run a scan across the network looking for misconfigured or infected devices.
Another way to prevent getting this page in the future is to use Privacy Pass. You may need to download version 2.0 now from the Chrome Web Store.
Cloudflare Ray ID: 71a85acbef7f91f9 • Your IP : 82.102.23.104 • Performance & security by Cloudflare
Как править исходный код файлов Word (docx)
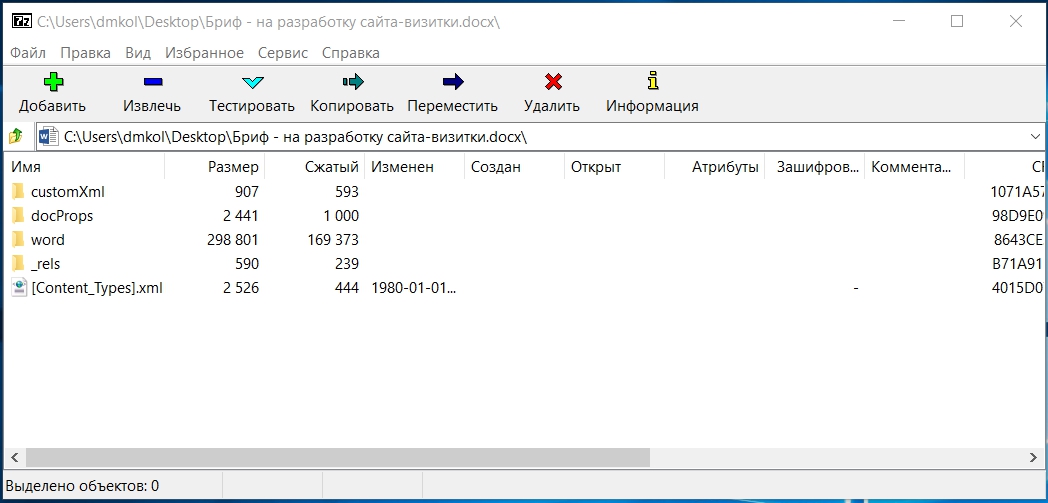
Это чисто техническая статья. Писал ее для себя просто чтобы где-то сохранить материал на случай если пригодится в будущем.
Предыстория.
Мне нужно было поправить нижний колонтитул в моем брифе (добавить к мобильному городской телефон).
Но при любом редактировании колонтитула почему-то полностью рушилась вся верстка моего файла. А он у меня был с дизайнерским оформлением, с кучей мелких картинок в шапке. Я мучался-мучался, пробовал редактировать разными версиями ворда, но все без толку. В итоге решил попробовать сделать исправление в исходном коде файла моего брифа. И на удивление, у меня это получилось.
Как отредактировать что-то в исходном коде файла Word (docx)
- Редактировать можно исходный код именно файлов «docx». Поэтому если у Вас файл в формате «doc», то сперва его нужно перевести именно в этот формат (с помощью программы Word).
- Фойл «docx», как выяснилось, представляет из себя обычный архив zip. Поэтому программой «7-zip» его можно открыть (кликнуть правой кнопкой мыши по файлу и нажать «Открыть архив»).
- Появится список разных файлов и папок. Ищем нужный нам файл и редактируем его в обычном блокноте.
- Сохраняем файл непосредственно в архиве, открываем программой ворда и проверяем, получилось ли добиться желаемого.
 6 793
6 793
 нет комментов
нет комментов
Как просмотреть исходный код HTML в Microsoft Word

Microsoft Word поддерживает возможность сохранения любого документа в виде веб-страницы. Однако, хотя можно сохранить документ в виде веб-страницы, нет способа просмотреть исходный код в самых последних версиях Microsoft Word.
Microsoft Word 2007, 2010 и более поздние версии
Как упомянуто выше, нет способа просмотреть исходный код документа HTML в самых последних версиях Microsoft Word. Однако, если вы откроете документ в любом браузере, вы можете просмотреть исходный код с помощью браузера.
- Как просмотреть исходный код веб-страницы?
Хотя просмотр исходного кода в браузере возможен, вносить изменения непросто, поэтому мы предлагаем использовать текстовый редактор или редактор HTML вместо Microsoft Word. Мало того, что будет проще создавать и изменять HTML-файл, ваш исходный код будет намного чище и с меньшей вероятностью вызовет проблемы несовместимости с браузерами.
Если вы хотите использовать Microsoft Word из-за его интерфейса WYSIWYG, имейте в виду, что многие из более профессиональных редакторов HTML также имеют интерфейс WYSIWYG. Например, Microsoft Expression Web теперь бесплатен и имеет простой в использовании интерфейс.
Microsoft Word 2003
Microsoft Word 2003 действительно поддерживала возможность просмотра исходного кода HTML, нажав « Просмотр» и выбрав источник HTML .
- 04.06.2021
В данной статье рассмотрим как узнать и посмотреть какой ключ активирован (установлен) в Вашем Microsoft Office, данный способ сработает только, если в приложение MS Office на Вашем ПК действительно вводили какой-либо ключ.
Если же у Вас нет ключа продукта и Вы хотите активировать Вашу версию Microsoft Office, приобрести лицензионные ключи для различных версий Офиса Вы можете в нашем каталоге от 549 ₽. Моментальная доставка товара на Вашу электронную почту в автоматическом режиме. Гарантия и круглосуточная поддержка.
Как узнать ключ для Microsoft Office 2016 и Microsoft Office 2019
Итак, если у Вас установлен MS Office 2016 или 2019 – Вы можете посмотреть последние 5 символов ключа через командную строку и сравнить его с Вашим купленным ключом на коробке / диске / в письме на Вашей электронной почте, в зависимости куда и каким образом Ваш продавец выслал Вам лицензию на Offcie.
– Нажимаем горячие клавиши Win + R
– Далее поочередно вводим следующие команды:
cd /d C:Program FilesMicrosoft OfficeOffice16
cscript ospp.vbs /dstatus
Далее, в выданном результате, в строке “Last 5 characters of installed product key:” у Вас и будет показываться последние 5 символов Вашего ключа активации.
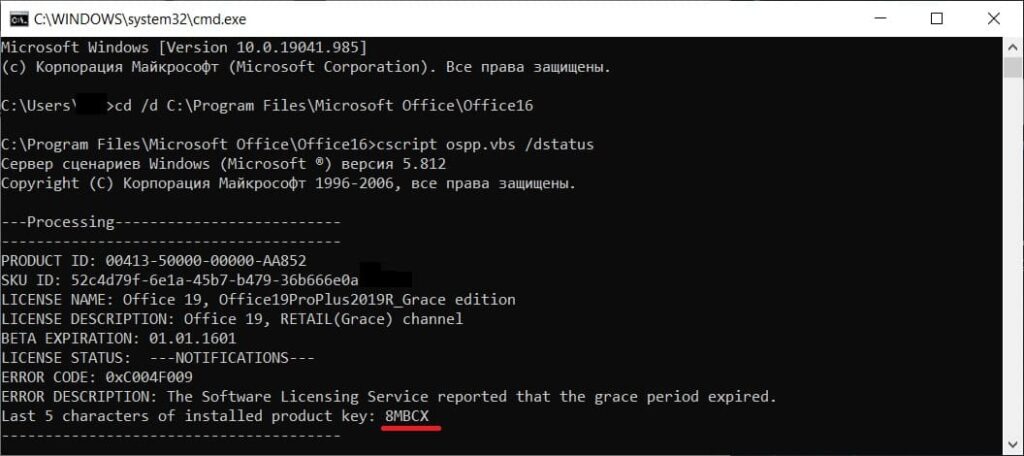
Как узнать ключ для Microsoft Office 2013
Здесь все аналогично как и для Office 2019 и 2016, кроме небольшого изменения в команде, с помощью команды в терминале возможно узнать 5 последних символов Вашего ключа, который Вы активировали в приложении MS Office.
– Нажимаем горячие клавиши Win + R
– Далее поочередно вводим следующие команды:
cd /d C:Program FilesMicrosoft OfficeOffice15
cscript ospp.vbs /dstatus
После так же, в выданном результате Вы можете найти последние 5 символов Вашего ключа активации (product key).
Как узнать ключ для Microsoft Office 2010
Аналогично и для Офиса 2010, с изменением в водимых цифрах в команду в терминале.
– Нажимаем горячие клавиши Win + R
– Далее поочередно вводим следующие команды:
cd ”c:Program FilesMicrosoft OfficeOffice14”
cd /d C:Program FilesMicrosoft OfficeOffice14
cscript ospp.vbs /dstatus
Для версии Microsoft Word 2000 в данной статье см.
209227.
Для версии Microsoft Word 97 в данной статье см.
181816.
Для версии Microsoft Word 7.0 в данной статье см.
106388.
Обзор
В данной статье описывается, как хранить и извлекать переменные документа при использовании Microsoft Word.
Дополнительные сведения
Корпорация Майкрософт предлагает примеры программного кода только для иллюстрации и без явных или подразумеваемых гарантий. Это включает, но не ограничиваясь, подразумеваемые гарантии товарной пригодности или пригодности для определенной цели. В данной статье предполагается, что вы знакомы с демонстрируемым языком программирования и средствами, которые используются для создания и отладки. Сотрудники службы поддержки Майкрософт могут объяснить возможности конкретной процедуры, но не выполнять модификации примеров для обеспечения дополнительных функциональных возможностей или создания процедур для определенных требований.
Дополнительные сведения о том, как использовать примеры кода в этой статье щелкните следующий номер статьи базы знаний Майкрософт:
290140 OFFXP: запуск кода примера из статей базы знаний
Задавать и извлекать содержимое строковой переменной в документ или шаблон можно использовать Visual Basic для приложений Microsoft коллекции переменных .
Кроме того можно использовать поле DocVariable для извлечения значения переменной документа после его для отображения в документе Word.
Как задавать и извлекать значения переменной документа
Следующий пример макроса использует свойство переменные для хранения, а затем извлечь значение строковой переменной с именем «FullName» с текущим документом.
Sub GetSetDocVars()Dim fName As String
fName = "Jeff Smith"
' Set contents of variable "fName" in a document using a document
' variable called "FullName".
ActiveDocument.Variables.Add Name:="FullName", Value:=fName
' Retrieve the contents of the document variable.
MsgBox ActiveDocument.Variables("FullName").ValueEnd Sub
Примечание: Если в документе уже задано имя переменной появляется следующее сообщение об ошибке:
Ошибка во время выполнения «5903»: Имя переменной уже существует.
Необходимо удалить имя или просто сбросить значение аргумента.
Удаление переменной документа
Следующий пример макроса использует свойство Variables в первом наборе и получить значение переменной документа и затем удалить переменную из активного документа.
Sub GetSetDeleteDocVars()Dim fName As String
fName = "Jeff Smith"
' Set contents of variable "fName" in a document using a document
' variable called "FullName."
ActiveDocument.Variables.Add Name:="FullName", Value:=fName
' Retrieve the contents of the document variable.
MsgBox ActiveDocument.Variables("FullName").Value
' Delete the variable.
ActiveDocument.Variables("FullName").DeleteEnd Sub
Как извлечь значение переменной документа с помощью поля DocVariable
Следующий пример макроса использует свойство Variables для задания переменной документа. Следующий пример макроса являются действия, чтобы использовать поле DocVariable для извлечения значения в содержимое одного документа.
Sub GetSetDocVars()Dim fName As String
fName = "Jeff Smith"
' Set contents of variable "fName" in a document using a document
' variable called "FullName."
ActiveDocument.Variables.Add Name:="FullName", Value:=fNameEnd Sub
Чтобы использовать поле DocVariable, выполните следующие действия.
-
В меню Вставка щелкните поле.
Примечание. В Microsoft Office Word 2007 выберите в группе текст на вкладке ВставитьЭкспресс-блоки и выберите поле.
-
В списке категории выберите Документ автоматизации.
-
В списке поле выберите DocVariable.
-
В поле Новое имя в разделе свойств полявведите имя переменной документа.
Примечание: Если вы видите Дополнительные свойства поля , а не
Свойства полянажмите кнопку Скрыть коды. -
Нажмите кнопку ОК.
Если необходимо сохранить значение между сеансами работы макроса можно хранить значения, используя любой из следующих методов:
-
Свойство PrivateProfileString используется для хранения значений в файле настройки закрытого.
Дополнительные сведения о свойстве PrivateProfileString в редакторе Visual Basic нажмите кнопку Справки Microsoft Visual Basic в меню Справка выберите Свойство PrivateProfileString введите в поле помощника Office или мастера ответов, а затем Нажмите кнопку Поиск для просмотра раздела.
-
Используйте свойство переменные для хранения значений в документе.
Дополнительные сведения о свойстве переменные в редакторе Visual Basic меню Справка выберите команду Справка по Microsoft Visual Basic , введите Свойство Variables в поле помощника Office или мастера ответов и нажмите кнопку поиска Просмотрите раздел.
-
Использование Visual Basic для приложений операторы Ввода-вывода для записи в текстовый файл (например, написать инструкцию или инструкции Print ).
Дополнительные сведения о записи данных в файлы, в редакторе Visual Basic выберите команду Справка по Microsoft Visual Basic в меню Справка , введите запись данных в файлы в поле помощника Office или мастера ответов и нажмите кнопку поиска Просмотрите раздел.
-
Использование объекта AutoTextEntry для хранения значений в элемент автотекста.
Дополнительные сведения об объекте AutoTextEntry в редакторе Visual Basic меню Справка выберите команду Справка по Microsoft Visual Basic , объектом AutoTextEntry введите в поле помощника Office или мастера ответов и нажмите кнопку поиска для просмотра раздела.
Нужна дополнительная помощь?
Нужны дополнительные параметры?
Изучите преимущества подписки, просмотрите учебные курсы, узнайте, как защитить свое устройство и т. д.
В сообществах можно задавать вопросы и отвечать на них, отправлять отзывы и консультироваться с экспертами разных профилей.
