Содержание
- 1 Что такое картинка?
- 2 Как узнать URL картинки?
- 3 Букмарклет IMGs – URL картинок на веб-странице
- 4 Букмарклет gIMGs – URL картинок в выдаче Google
- 5 Введите ссылки на изображения в Интернете (URL)
- 6 Введите текст надписи на всех картинках
Что собой представляет картинка в сети Интернет? Как узнать URL картинки? Простой и удобный букмарклет IMGs для отображения списка картинок и их URL адресов на текущей веб-странице.
Что такое картинка?
Для начала давайте определимся с терминологией. URL – это единый указатель местонахождения ресурса и его файлов в сети Интернет, а картинка – это файл, хранящий изображение в одном из графических форматов. Таким образом, URL картинки – это указатель местоположения графического файла в сети Интернет на том или ином ресурсе.
Большая часть информации сети Интернет представлена в HTML-формате. HTML – это стандартный язык разметки документов, интерпретируемых браузрами и отображаемыми в удобочитаемом для пользователя виде.
Для вставки картинки в HTML-документ используется тег , с указанием URL картинки в атрибуте src (от англ. source – источник). Подробней о нём читайте тут, а я приведу лишь пример HTML-кода для вставки картинки:

Обратите внимание, что помимо атрибутаsrc, здесь имеется и атрибут alt, содержащий альтернативный текст, который описывает содержание картинки и выводится в том случае, когда браузер не может отобразить картинку.
Интерпретация браузерам, приведённого выше, примера кода для вставки картинки в HTML-документ будет иметь вид:

Как узнать URL картинки?
Чтобы узнать URL картинки в HTML-документе, выполните следующие действия:
- Наведите курсор на картинку и кликните правую кнопку мыши.
- В открывшемся контекстном меню кликните пункт «Копировать URL картинки» (он может называться и иначе, но суть от этого не меняется).
- Теперь URL картинки находится в памяти Вашего компьютера. Чтобы его вставить в текстовое поле, используйте комбинацию клавиш Ctrl+V.
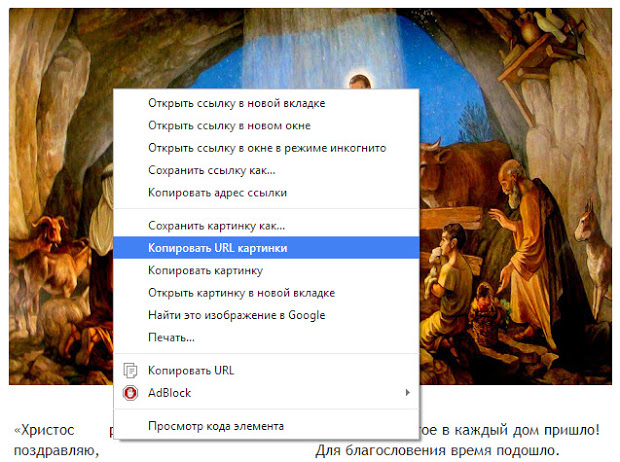
Также Вы можете использовать пункт контекстного меню «Открыть картинку в новой вкладке» и посмотреть URL в адресной строке браузера.
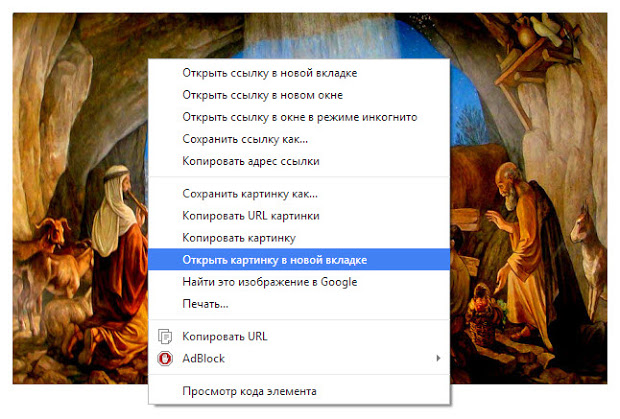
Более продвинутые пользователи могут посмотреть исходный код HTML-документа. Для этого следует использовать комбинацию клавиш Ctrl+U или пункт контекстного меню «Просмотреть код элемента».
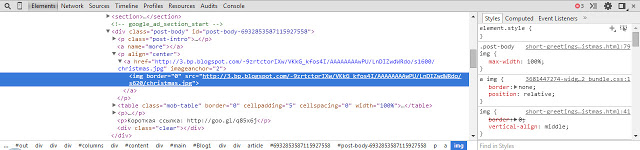
Букмарклет IMGs – URL картинок на веб-странице
Гораздо более удобным способом узнать URL картинки является использование простого букмарклета, который я назвал IMGs. Букмарклет – это JavaScript закладка в вашем браузере, а IMGs – это букмарклет, который отображает список имеющихся в HTML-документе картинок с их URL адресами во всплывающем окне.
Для того чтобы установить букмарклет IMGs выполните следующие действия:
- Отобразите панель закладок в браузере. В Google Chrome для этого можно использовать комбинацию клавиш Ctrl+Shif+B. В других браузерах используйте меню.
- Переместите на панель закладок следующую ссылку – img{max-height:100px}input{width:100%}»);var%20imgs=document.getElementsByTagName(«IMG»);if(imgs.length>0){[].forEach.call(imgs,function(e){if(e.src)win.document.write(«
«)})}»>IMGs. Просто наведите на неё курсор, нажмите левую кнопку и, удерживая её, перетащите ссылку на панель закладок.
- Теперь зайдите на любую веб-страницу и кликните закладку IMGs. В открывшемся окне Вы увидите список, состоящий из миниатюр, присутствующих на веб-странице, картинок и поля с их URL адресами, которые можно скопировать и использовать так, как Вам нужно.
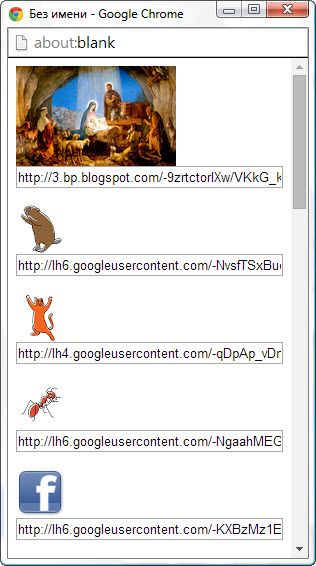
Букмарклет gIMGs – URL картинок в выдаче Google
В отличии от классического варианта, здесь понадобилось разбраться с URL адресами ссылок каждого результата поиска, в которой содержится URL картинки и её источника. Именно поэтому во всплывающем окне отображается уже два поля, а сама миниатюра кликкабельна.
Для того чтобы установить букмарклет gIMGs выполните следующие действия:
- Отобразите панель закладок в браузере. В Google Chrome для этого можно использовать комбинацию клавиш Ctrl+Shif+B. В других браузерах используйте меню.Переместите на панель закладок следующую ссылку – img{max-height:100px}input{width:100%}»);if(rg_el.length>0){[].forEach.call(rg_el,function(e){var%20t=e.getElementsByClassName(«rg_l»);if(t.length>0){var%20n=t[0].href.match(new%20RegExp(«imgurl=([^&]*)»))[1],r=t[0].href.match(new%20RegExp(«imgrefurl=([^&]*)»))[1];win.document.write(«
<inpnp>gIMGs, Просто наведите на неё курсор, нажмите левую кнопку и, удерживая её, перетащите ссылку на панель закладок. Теперь произведите поиск в Google поиске по картинкам и кликните закладку gIMGs. В открывшемся окне Вы увидите список, состоящий из миниатюр со ссылкой на источники поля с URL адресами картинок и их источников. </inpnp>
</ol>
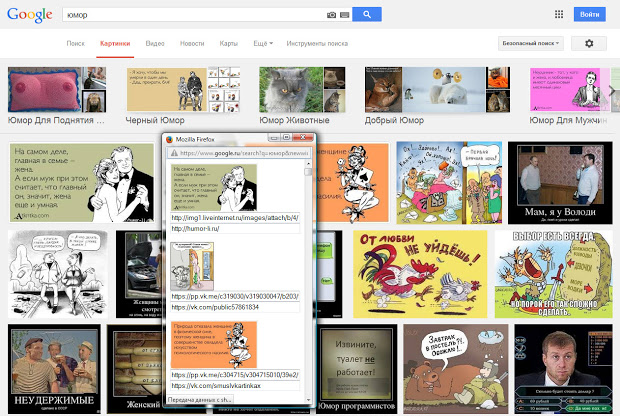
На этом у меня всё. Спасибо за внимание. Удачи!
Короткая ссылка: http://goo.gl/zDH5gv
Перенесите файлы сюдаВыбрать файлыПо ссылкамВсе картинки сеанса<label>Уменьшить картинки до</label>pxСоздать новый альбомНазвание Папка альбома (необязательно)
Папка альбома (необязательно) PIN-код (необязательно)
PIN-код (необязательно) ОтменаОтменаСоздать альбомСоздать альбомАльбом Ошибка загрузки альбомов Размер превьюpx<label>Автоповорот</label><label>Сжатие в браузере</label><label>Визуализация</label>Одинаковая надпись на картинкахИмя файла —> текст перед картинкойПронумеровать картинкиУдалить нумерацию картинокОчистить текст перед картинкамиПовернуть все картинкиЗагрузить на сервер<label>ПОКАЗЫВАТЬ ЭТИ КАРТИНКИ ВСЕМ</label>Отмена 0″> 0″>Показать предыдущие изображенияОригинал:Результат:Показано сейчас:Показать больше изображенийПерейти к старой версии (меню «Редактор картинок»)Перейти к Flash-мультизагрузкеОтменить загрузкуОшибка при загрузке файлаПовторить попыткуПропустить файлОтменить загрузкуЗавершение текущей операции…Удаление загруженных изображений… (Ошибка) Копировать коды в буфер обменаУдалить загруженные изображения…Выберите подходящий вариант ссылок<label>Ссылки HTTPS</label>
ОтменаОтменаСоздать альбомСоздать альбомАльбом Ошибка загрузки альбомов Размер превьюpx<label>Автоповорот</label><label>Сжатие в браузере</label><label>Визуализация</label>Одинаковая надпись на картинкахИмя файла —> текст перед картинкойПронумеровать картинкиУдалить нумерацию картинокОчистить текст перед картинкамиПовернуть все картинкиЗагрузить на сервер<label>ПОКАЗЫВАТЬ ЭТИ КАРТИНКИ ВСЕМ</label>Отмена 0″> 0″>Показать предыдущие изображенияОригинал:Результат:Показано сейчас:Показать больше изображенийПерейти к старой версии (меню «Редактор картинок»)Перейти к Flash-мультизагрузкеОтменить загрузкуОшибка при загрузке файлаПовторить попыткуПропустить файлОтменить загрузкуЗавершение текущей операции…Удаление загруженных изображений… (Ошибка) Копировать коды в буфер обменаУдалить загруженные изображения…Выберите подходящий вариант ссылок<label>Ссылки HTTPS</label>
Введите ссылки на изображения в Интернете (URL)
ОтменаOK
Введите текст надписи на всех картинках
ОтменаOKОтменаOKАдмин-Топ Видео Эти видеоклипы выбраны администратором Радикал-Фото. Администратор ресурса помещает сюда видео пользователей, которые, на его субъективный взгляд, заслуживают всеобщего внимания. Источником видео служат галереи проекта.
Эти видеоклипы выбраны администратором Радикал-Фото. Администратор ресурса помещает сюда видео пользователей, которые, на его субъективный взгляд, заслуживают всеобщего внимания. Источником видео служат галереи проекта.

Cервис позволяет легко и быстро публиковать ваши картинки и видео на страницах любого интернет-форума, блога, чата, доске объявлений (необходимая подготовка выполняется автоматически). Вам нужно только выбрать контент на диске, нажать кнопку ЗАГРУЗИТЬ и затем скопировать готовую ссылку в свое сообщение. Кроме того данный хостинг обладает множеством преимуществ: — Не требует регистрации — Срок хранения неограничен* — Максимальный объем загружаемого файла картинки до 40Мб — Загрузка видео без ограничений — Возможность загрузки изображений с помощью: — программы Радикал-Фото ShellExtension — новой Мобильной версии РАДИКАЛ – ФОТО — Сервис полностью бесплатен *если к картинке или видео не было обращения больше года, то данный контент считается потеряным и удаляется.
Статистика: всего 905 458 из них за сутки 39 | всего 759 320 898 из них за сутки 121 619
Контакты | Правила<text> | Обращение к пользователям | Вызов Деда Мороза и Снегурочки</text>Radikal.ru 2005-2019
Всем доброго времени суток. Каждому из нас приходится рано или поздно сталкиваться с вопросом:как и где узнать URL адрес ссылки на картинку. А задачка то оказывается легко решается. Сейчас расскажу. Заходите на сайт radikal по ссылке: radikal.ru Обратите внимание, сервис бесплатный и без регистрации. Смотрите на скриншоте, как пользоваться.Теперь нам надо «выбрать файл». Выбираете с компьютера нужную картинку, увидите её отображение внизу, и нажимаете «загрузить». После загрузки изображения Вас перекинет на страницу с адресами картинки.
Здесь девять или десять адресов изображения, которые можно скопировать и вставить на форуме, в виде текста и.т.д. Адрес ссылки на картинку-самый первый. Копируете обычным способом. Правой кнопкой мыши-выделить все-копировать, и вставить куда Вам надо. Как видите ничего сложного, а у нас с Вами одной проблемой стало меньше. Всего доброго ! Рекомендую почитать статьи:
- Простые способы узнать адрес ссылки изображений;
- Как при наведении мыши получить эффект изображения круглой или овальной формы;
- Изображения качающиеся, повороты и другие эффекты;
Рекомендуемый контент: ⟵ Следующее Предыдущее ⟶ Главная страница Используемые источники:
- http://chuvyr.ru/2015/01/howto-get-image-url.html
- https://radikal.ru/
- https://www.bdblogov.ru/2013/08/url.html
Как найти код на картинке
Код изображения, помещенного на определенный сайт, легко узнать при помощи функций обычного браузера. В некоторых случаях код картинки может быть скрыт от других пользователей.

Инструкция
Для того чтобы найти код картинки, откройте содержащую ее страницу в вашем веб-браузере и щелкните по ней правой кнопкой мыши. После этого найдите в контекстном меню «Копировать адрес изображения». В браузере Internet Explorer вам необходимо для этого сначала выбрать свойства элемента, после чего в появившемся небольшом окне просмотреть или скопировать его адрес. Обратите внимание, что страница не должна на этот момент находиться в автономном режиме использования.
Для того чтобы вставить изображение на какой-либо сайт, скопируйте его код и вставьте между тегов, поддерживаемых ресурсом. Обратите внимание, если вы используете данный метод для добавления картинки в подпись на сайте или форуме, вам необходимо ознакомиться с правилами пользования ресурсом. Также многие из них автоматически не отображают изображения размера больше указанного в правилах.
Если вы не можете просмотреть адрес изображения, расположенного на каком-либо сайте в интернете из-за того, в каком виде выполнено меню его просмотра, попробуйте открыть картинку в новой вкладке или окне, дважды щелкнув по ней мышью или нажав на нее колесиком мыши в режиме предпросмотра.
Если вы хотите разместить где-нибудь ссылку на данное изображение, код которого не можете просмотреть, загрузите его самостоятельно на один из ресурсов интернета. Для этого сохраните изображение из меню сайта, если это возможно. Если такая функция отсутствует, просто сохраните веб-страницу и в ее папке найдите данное изображение.
Поместите его на один из специальных ресурсов, существующих для работы с загруженными изображениями, например, http://www.radikal.ru/ и скопируйте ссылку на изображение на странице, которая появится после того, как картинка сохранится на сервере.
Обратите внимание
Обратите внимание, что код изображения доступен не всегда.
Войти на сайт
или
Забыли пароль?
Еще не зарегистрированы?
This site is protected by reCAPTCHA and the Google Privacy Policy and Terms of Service apply.
Загрузить PDF
Загрузить PDF
Из этой статьи вы узнаете, как найти адрес изображения. Для этого можно воспользоваться поисковой системой Google или любой другой (например, Яндекс). Чтобы присвоить адрес изображению, которое хранится на компьютере, загрузите картинку в Imgur и скопируйте оттуда адрес.
-

1
Откройте страницу поиска изображений Google. Перейдите на страницу https://images.google.com/ в веб-браузере на компьютере. Откроется страница поиска изображений Google.
-

2
Введите запрос, чтобы найти изображение. Введите слово или фразу в текстовом поле посередине страницы.
-

3
Щелкните по значку «Найти»

. Он находится справа от текстового поля. Будут найдены изображения, соответствующие поисковому запросу.
-

4
Найдите нужное изображение. Для этого прокрутите найденные картинки.
-

5
Откройте изображение. Для этого щелкните по изображению.
-

6
Скопируйте адрес изображения. Щелкните по изображению правой кнопкой мыши и в меню выберите одну из следующих опций (в зависимости от браузера):[1]
- Chrome: нажмите «Копировать URL картинки»;
- Firefox: нажмите «Копировать ссылку на изображение»;
- Microsoft Edge: нажмите «Копировать ссылку»;
- Internet Explorer: нажмите «Свойства», выделите адрес справа от заголовка «Адрес» и нажмите Ctrl+C.
- Safari: нажмите «Копировать адрес изображения».
-

7
Вставьте адрес. Чтобы просмотреть адрес картинки, вставьте его в текстовое поле или текстовый редактор — поместите курсор в текстовое поле и нажмите Ctrl+V (Windows) или ⌘ Command+V (Mac).
Реклама
-

1
Запустите приложение Google Chrome

. Нажмите на значок в виде красно-желто-зеленого круга с синим центром.
- Если на смартфоне нет Google Chrome, скачайте этот браузер в App Store или в Play Маркете.
-

2
Коснитесь адресной строки. Она находится в верхней части экрана. Откроется экранная клавиатура.
- Если в адресной строке есть какой-либо текст, он будет выделен, когда вы коснетесь адресной строки; в противном случае удалите этот текст.
-

3
Введите поисковый запрос. Введите слово или фразу.
-

4
Нажмите Найти. Эта кнопка находится на клавиатуре. Будет найден контент, соответствующий поисковому запросу.
- На Android-устройстве нажмите «Перейти» или Enter/Return.
-

5
Перейдите на вкладку Картинки. Она находится в верхней части страницы результатов поиска. На экране отобразятся только картинки.
-

6
Найдите нужное изображение. Для этого прокрутите результаты поиска.
-

7
Откройте картинку. Для этого коснитесь ее.
-

8
Нажмите на значок «Поделиться»

. Он находится под картинкой. Откроется меню.
- На Android-устройстве коснитесь значка «Поделиться»

.
- На Android-устройстве коснитесь значка «Поделиться»
-

9
Скопируйте ссылку. Нажмите и удерживайте ссылку в нижней части меню, а затем нажмите «Копировать ссылку», когда появится запрос.
-

10
Вставьте ссылку. Чтобы просмотреть адрес картинки, запустите любое приложение с текстовым полем, коснитесь текстового поля, коснитесь и удерживайте текстовое поле, а затем в меню нажмите «Вставить».
Реклама
-

1
Найдите нужное изображение. Можно найти адреса большинства изображений, которые есть в интернете.
-

2
Убедитесь, что открыли само изображение. На некоторых веб-сайтах есть миниатюры картинок, а не сами изображения. В этом случае вы узнаете адрес миниатюры, а не картинки. Поэтому убедитесь, что в браузере открылось само изображение.
- Например, картинки в этой статье на самом деле являются миниатюрами. Чтобы открыть само изображение, нужно щелкнуть по его миниатюре.
-

3
Щелкните по нужному изображению правой кнопкой мыши. Откроется меню.
- Если на компьютере Mac у мыши одна кнопка, удерживайте Ctrl и щелкните по изображению, чтобы открыть контекстное меню.
- На мобильном устройстве (например, смартфоне или планшете) нажмите и удерживайте изображение, а затем в меню коснитесь «Копировать адрес» или «Копировать ссылку». Эта опция есть не во всех браузерах.
-

4
Скопируйте адрес изображения. В меню выберите следующую опцию (в зависимости от браузера):
- Chrome: нажмите «Копировать URL картинки»;
- Firefox: нажмите «Копировать ссылку на изображение»;
- Microsoft Edge: нажмите «Копировать ссылку»;
- Internet Explorer: нажмите «Свойства», выделите адрес справа от заголовка «Адрес» и нажмите Ctrl+C.
- Safari: нажмите «Копировать адрес изображения».
-

5
Вставьте адрес. Скопированный адрес будет отправлен в буфер обмена. Теперь адрес можно вставить куда угодно, например, в сообщение, документ или адресную строку браузера.
- Если вы скопируете что-то еще, прежде чем вставите адрес, он будет перезаписан скопированным контентом.
Реклама
-
1
Уясните суть этого метода. Чтобы присвоить адрес изображению, которое хранится на компьютере, загрузите картинку на любой сервис для хранения и обмена фото (например, на Imgur), а затем скопируйте ссылку на эту картинку. Imgur является одним из самых популярных из таких сервисов.
-

2
Откройте сайт Imgur. Перейдите на страницу https://imgur.com/ в веб-браузере компьютера. Откроется домашняя страница Imgur.
-

3
Щелкните по New post (Новая публикация). Это зеленая кнопка в верхней части домашней страницы. Откроется меню.
-

4
Нажмите Browse (Обзор). Эта серая кнопка находится посередине меню. Откроется Проводник (Windows) или Finder (Mac).
-

5
Выберите изображение на компьютере. Перейдите в папку с нужным рисунком, а затем щелкните по нему, чтобы выбрать.
-

6
Нажмите Открыть. Эта кнопка находится в правом нижнем углу окна. Выбранная картинка будет загружена в Imgur.
- Изображение можно озаглавить — для этого щелкните по текстовому полю над изображением и введите текст.
-

7
Нажмите Copy (Копировать). Эта серая кнопка находится справа от адреса изображения в верхней правой части страницы. Адрес изображения будет скопирован в буфер обмена компьютера.
-

8
Вставьте адрес. Чтобы просмотреть адрес картинки, вставьте его в текстовое поле или текстовый редактор — поместите курсор в текстовое поле и нажмите Ctrl+V (Windows) или ⌘ Command+V (Mac).
Реклама
Советы
- Поисковые системы (Яндекс, Bing) аналогичны Google, но Google является самым популярным поисковиком в мире.
Реклама
Предупреждения
- Чтобы использовать изображение, созданное другим человеком, получите его разрешение и упомяните его возле изображения; в противном случае использование изображения считается незаконным.
Реклама
Об этой статье
Эту страницу просматривали 144 535 раз.
Была ли эта статья полезной?
Бывает, нужно скопировать или перевести текст на фото, найти напечатанную картинку в интернете или распознать QR-код. Можно ли это сделать, не скачивая несколько разных приложений? Да! Мы собрали всё это и даже больше. Показываем на реальных примерах.
Заинтересовало объявление в подъезде: как сразу написать на почту, позвонить или перейти на сайт?
Объявление нужно сфотографировать камерой в приложении или загрузить его из галереи. Она распознает текст и сделает номер и ссылку кликабельными. Если нужно сохранить — просто копируйте в заметки.
Читаете увлекательный рассказ на другом языке. Как перевести абзац или всю страницу?
Здесь поможет Переводчик. Фотографируете нужную часть, загружаете в камеру — она тут же предложит перевод с одного языка на другой. Сохраняйте и запоминайте новые слова.
Понравилась картина. Как найти её в интернете?
Наведите на неё камеру — и она найдёт такое же в поиске. Там же можно отобрать изображения в хорошем качестве и нужном размере.
Увидели QR-код. Что с ним делать?
Если навести на него камеру — она сама разберётся, что нужно делать: переведёт на оплату ЖКХ, добавит чек в кеш-бэк сервис, откроет сайт с акцией.
Разбили любимую кружку и не помните, где покупали. Как найти её в интернете?
Наведите на кружку камеру — она найдёт такую же или похожую, а заодно покажет, где и за сколько купить. Удобно с любыми вещами, особенно, если не помните, как называется и где покупали.
Попробовать самому
Содержание
- Как скачать картинку с сайта?
- Как скачать фото с помощью контекстного меню
- Как скачать фото из интернета если отсутствует контекстное меню: делаем скриншот
- Как скопировать картинку если отсутствует контекстное меню: ищем ссылку в исходном коде страницы
- Как сохранить фото с веб-страницы и сделать это быстро
- Как скопировать фото с помощью инструментов веб-разработчика
- Как быстро скачать фото из Instagram
- Рабочие способы извлечь изображения с веб-страницы
- Как вытащить изображения с помощью программы
- Как извлечь изображения с помощью кода страницы
- Как сохранить изображения с помощью консоли разработчика
- Заключение
- Как сохранить картинку с сайта, если она не сохраняется — 5 способов
- Зачем нужно сохранять картинки с сайтов
- Пробуем сохранять через правую кнопку мыши
- Как сохранить картинку с сайта, если она не сохраняется
- Сохраняем картинку с помощью скриншота
- Используем исходный код страницы, находим текст со ссылкой на картинку
- Как сохранить все картинки со страницы сайта, сохранить страницу полностью
- Используем инструменты браузера
- Заключение
- Способы сохранить картинку
- Как вытащить картинку с сайта
- 1. Как сохранить картинку «по-хорошему»
- 2. Как сохранить картинку «по-плохому»
- 3. Как сохранить картинку «по еще более плохому»
- 4. Как сохранить картинку «по жести»
- 5. Как быстро найти адрес ссылки в коде
- 6. А насколько это все хорошо?
Как скачать картинку с сайта?
Каждый из нас сохранял картинки из интернета на компьютере или смартфоне. В одних ситуациях для этого достаточно вызвать контекстное меню графического файла и сохранить его, в других – контекстное меню на сайте отключено, в попытке защитить контент от копирования. И третий случай – требуется скачать десятки или даже сотни фотографий с различных веб-страниц, причем минимизировав количество кликов. В этой статье мы рассмотрим различные способы скачивания картинок с веб-сайтов.
Причины загружать картинки из всемирной паутины на свой компьютер у каждого пользователя свои:
Как скачать фото с помощью контекстного меню
Простейший способ скачать картинку с интернета на свой компьютер или смартфон.
В зависимости от используемого браузера, название этого пункта может различаться.


Как скачать фото из интернета если отсутствует контекстное меню: делаем скриншот
Самый простой способ извлечь защищенную от копирования картинку из веб-страницы – сделать ее скриншот. Такой способ подойдет, если не требуется высокое качество изображения. Скорее всего, его и обрезать придется вручную, однако некоторые специализированные приложения способны делать достаточно качественные указанных объектов. Например, в браузере Firefox есть встроенная функция для создания скриншотов.



В браузере Google Chrome подобная функция подобная функция может быть реализована с помощью установки специализированных дополнений (их можно найти в магазине расширений для используемого браузера).
Как скопировать картинку если отсутствует контекстное меню: ищем ссылку в исходном коде страницы
Владельцы сайтов защищают свой контент весьма разнообразными способами. Одни – наложением водяных знаков, другие – отключением контекстного меню на сайте или отображением уменьшенной версии изображения (когда отображается миниатюра размером, например, 800×600 px, при оригинале 1920×1018 px). Во втором и третьем случаях графические файлы защищены от копирования только для начинающих пользователей.

После этого откроется новая вкладка с исходным кодом страницы. Пугаться этого не следует. Нужная ссылка идет после найденного фрагмента текста. Она имеет вид


Как сохранить фото с веб-страницы и сделать это быстро
Рассматриваемый ниже метод подходит для тех случаев, когда качество миниатюр – уменьшенных копий картинок – является вполне удовлетворительным. Например, вместо исходного формата Full HD фото отображаются в разрешении 480p.



В нем находятся все фотографии с веб-страницы, но в небольшом разрешении.
Как скопировать фото с помощью инструментов веб-разработчика
Если не удалось извлечь изображение рассмотренными выше способами, попробуйте еще один – инструменты веб-разработчика, интегрированные в любой современный веб-браузер.

Или же вызовите инструменты разработчика через основное меню браузера.


Дальше придется немного разобраться в исходном коде. Единой инструкции для этого этапа нет, так как сайты не делаются по одному шаблону.


Как быстро скачать фото из Instagram
В Instagram сохранять фотографии средствами, встроенными в сервис, нельзя – в контекстном меню снимка отсутствует соответствующая команда, и описанный выше способ не подойдет. Фотоснимки, размещенные на страницах этой социальной сети динамические, но и это не преграда. Сохранить их на ПК и просматривать офлайн все-таки можно.



Еще один способ – дополнение Savefromnet, которое доступно для любого современного браузера.

После этого вы попадете в магазин расширений для своего браузера.


Существует еще несколько приемов для скачивания картинок с отдельных веб-страниц, целых сайтов, а также сообществ, действующих в социальных сетях. Каждый из них – отдельная тема, так как имеет целый ряд тонкостей и применяется только в отдельных (достаточно редких) ситуациях.
Пожалуйста, оставьте свои отзывы по текущей теме материала. За комментарии, подписки, лайки, отклики, дизлайки огромное вам спасибо!
Источник
Рабочие способы извлечь изображения с веб-страницы
Потребовалось сохранить фото или картинку с сайта, но сделать это обычным способом не получается? Действительно, некоторые интернет-ресурсы защищают свои страницы от копирования контента. Однако рано отказываться от задуманного. Есть несколько вариантов обойти запрет. В статье мы расскажем, как вытащить картинку с сайта быстро и просто.
Как вытащить изображения с помощью программы
Наиболее простой и понятный способ получить желаемые изображения, которые не скачиваются – воспользоваться специальной программой PDF Commander. Вам нужно будет выполнить всего четыре несложных действия:
Шаг 1. Сначала сохраните веб-страницу с изображением как PDF-файл. Если работаете в браузере Google Chrome, вам нужно перейти к настройкам и управлению (три вертикальные точки в правом верхнем углу). В выпадающем списке кликните «Печать». Когда появится новое окно, найдите строку выбора принтера. Из доступных вариантов нужно указать сохранение в PDF.

Сохраните страницу как PDF
В других браузерах данный шаг также выполняется через опции печати страницы.
Шаг 2. Полученный файл нужно открыть в программе PDF Commander. Если она у вас ещё не установлена, то скачайте дистрибутив и инсталлируйте её на компьютер.
Шаг 3. В стартовом меню программы нажмите кнопку «Открыть PDF». Из папки компьютера выберите файл со скачанной веб-страницей.

Откройте сохраненный файл в программе
Шаг 4. Когда документ появится в рабочем поле редактора, кликните «Файл» –> «Инструменты»
–> «Извлечь изображения». Программа предложит выбрать путь сохранения. Желательно создать новую папку, чтобы потом вы могли легко найти нужную иллюстрацию.

Извлеките картинки из файла
Вот и всё! Данный метод особенно удобен тем, что вы можете разом скачать все картинки с сайта, то есть не придётся извлекать каждую отдельно.
Как извлечь изображения с помощью кода страницы
Данный способ не требует установки дополнительного софта, но является несколько более запутанным и больше подойдёт в том случае, если нужна только одна картинка.
Шаг 1. Кликните правой кнопкой мыши и выберите пункт «Просмотр кода страницы».

Кликните правой кнопкой мыши по странице
Шаг 2. Появится лист со строками кода. Поиском найдите там ссылки формата JPG или PNG.

Так выглядит код страницы
Шаг 3. Теперь найденные ссылки нужно скопировать и поочередно вставить в строку браузера, чтобы найти нужную вам картинку. Когда вы обнаружите искомое изображение, сохраните его на компьютере. В Яндекс.Браузере это делается с помощью кнопки под картинкой, а в Google Chrome – через «Настройки и управление».

Выбранную ссылку вставьте откройте в браузере
Данный способ занимает достаточно много времени, особенно, если на странице много иллюстраций, а нужна только одна. К тому же не все сайты позволяют просматривать код.
Как сохранить изображения с помощью консоли разработчика
Этот метод несколько похож на предыдущий:
Шаг 1. Чтобы перейти в консоль разработчика, на странице с картинкой кликните Ctrl+Shift+i. Справа откроется специальная панель. Также получить туда доступ можно другим способом: нажмите правую кнопку мыши и выберите «Посмотреть код».

Нажмите «Посмотреть код»
Шаг 2. В верхней части панели вы увидите значок », на который нужно кликнуть. Появится список, в котором следует выбрать вкладку «Network».

Перейдите к вкладке Network
Шаг 3. В шапке появится список элементов страницы, вам нужен IMG (изображения). Выбрав этот пункт, обновите текущую страницу и получите полный список всех картинок. Теперь можно открывать их двойным кликом и сохранять нужные.

Выберите нужную из списка картинок
Сохранение картинки через консоль разработчика – это вполне эффективный, но при этом достаточно сложный способ. Скорее всего подойдёт он далеко не всем.
Заключение
Итак, вы можете выбрать любой из трёх предложенных способов. Два последних позволяют обойтись без стороннего софта, но сложны в исполнении и занимают много времени. Программа для скачивания картинок с сайта PDF Commander, в свою очередь, дает возможность получить изображения легко и быстро. Все картинки со страницы окажутся в одной папке. Более того, данное ПО также предлагает практичные инструменты для создания, чтения, редактирования и защиты PDF файлов. Скачайте программу и попробуйте сами!
Источник
Как сохранить картинку с сайта, если она не сохраняется — 5 способов
В статье разберем вопрос, как сохранить картинку с сайта, если она не сохраняется. Будут показаны на практике 5 способов сохранения картинок. Вы сможете выбрать из них лучшие варианты.
Зачем нужно сохранять картинки с сайтов
 Здравствуйте, друзья! Картинки с сайтов сохраняют по разным причинам. Допустим, вам нужно ее скачать к себе на компьютер, чтобы обработать в графическом редакторе. Возможно, появилась необходимость размещения картинок в социальных сетях, в интернет-магазине, на своем сайте. Иногда картинки отправляют в прикрепленном файле по e-mail.
Здравствуйте, друзья! Картинки с сайтов сохраняют по разным причинам. Допустим, вам нужно ее скачать к себе на компьютер, чтобы обработать в графическом редакторе. Возможно, появилась необходимость размещения картинок в социальных сетях, в интернет-магазине, на своем сайте. Иногда картинки отправляют в прикрепленном файле по e-mail.
Как скачать картинку с сайта, если она не сохраняется через контекстное меню? Если вы столкнулись с такой проблемой, ниже будут показаны пути ее решения. На практике мы проверим 5 рабочих способов по сохранению картинок с сайтов.
Пробуем сохранять через правую кнопку мыши
Есть известный способ сохранения картинки с сайтов – компьютерной мышью. Заходим на сайт в Интернете, на котором опубликованы изображения. Далее выбираем картинку, наводим на нее курсор мыши, щелкаем правой клавишей по картинке и вызываем контекстное меню (Скрин 1).

После нажатия правой кнопкой мыши, появится кнопка «Сохранить изображение как» (Скрин 2).

В зависимости от вашего браузера, эта функция называется по-разному.
Далее в проводнике Windows выбираете место для сохранения картинки – например, на рабочий стол. После чего кликните кнопку «Сохранить», и картинка с сайта будет сохранена на компьютер.
Как сохранить картинку с сайта, если она не сохраняется
В некоторых случаях картинки с сайта не сохраняются – например, в Инстаграме (нет кнопки «Сохранить как») или на тех сайтах, которые защищают картинки авторским правом.
Как сохранить картинку с сайта, если она не сохраняется? Воспользуйтесь проверенными способами:
Далее проверим перечисленные варианты.
Сохраняем картинку с помощью скриншота
Если картинка с сайта не сохраняется, вы можете сделать скрин картинки. Качество изображения после скриншота будет низкое, зато сохраните картинку.
На моем блоге есть статьи о создании скриншота – например, программой Joxy, как делать скрины на компьютере.
Создаются скриншоты достаточно быстро. Включаете программу, которая делает скрины. Далее нажимаете на клавиатуре PrintScrin и обводите область картинки, которую надо сохранить. Выбираете в меню программы кнопку сохранения и скачиваете изображение на компьютер.
Используем исходный код страницы, находим текст со ссылкой на картинку
Картинку можно сохранить на компьютер через код страницы сайта. Для этого выбираем страницу на сайте с картинками, нажимаем в произвольном месте правой кнопкой мыши, выбираем «Просмотреть код страницы». Можете вызвать код страницы горячими клавишами CTRL+U (Скрин 3).

В открытом коде найдите ссылку на картинку и откройте ее в новой вкладке браузера. Можно использовать слово для поиска картинки, которое с ней связано (Скрин 4).

Вверху картинки появится кнопка «Сохранить». Кликните на нее, чтобы она загрузилась на компьютер.
Как сохранить все картинки со страницы сайта, сохранить страницу полностью
Практически любой браузер может полностью сохранять страницу сайта. Если так, то можно сохранить на компьютер все картинки отдельной страницы. Чтобы это сделать, открываем любой сайт в Интернете и жмем по произвольному месту сайта правой кнопкой мыши (Скрин 5).

Далее выбираете из меню функцию «Сохранить страницу как». В другом окне выбираете папку для сохранения страницы и нажимаете «Сохранить».
Когда страница загрузится на компьютер, нажмите по ней кнопкой мыши, чтобы она открылась в отдельном окне браузера. Она откроется с вашего компьютера. Все картинки можно сохранить на компьютер, если использовать перечисленные выше варианты.
Используем инструменты браузера
Для сохранения картинок с сайта используют инструменты браузеров. Открываете сайт с картинками в любом браузере и нажимаете на клавиатуре F12, чтобы вызвать панель разработчика (Скрин 6).

В ней находите разделы Application, далее – Flames. Из последнего раздела нажимаете по категориям top, images – здесь и будут находится картинки. Кликните левой кнопкой мыши по картинке и нажмите «Save» или «Сохранить» (Скрин 7).

Если картинка на сайте не защищенная, она сохранится на компьютер. В ином случае изображение загрузится в формате не jpg, а, например, web.
Заключение
Итак, мы рассмотрели, как сохранить картинку с сайта, если она не сохраняется. Выбирайте те варианты, которые вам удобны. Многие из них работают и помогут вам сохранить картинку с сайта.
Источник

Мне нужно сохранить несколько картинок с одного «необычного» сайта: на нем, при клике правой кнопкой мышки, не появляется стандартное меню (т.е. нельзя обычным образом сохранить фото).
Есть ли какие-нибудь простые и (главное!) быстрые варианты сохранения?
Ну смотря что понимать под «быстрыми», да и от конкретного человека зависит (каждый из нас даже текст на клавиатуре набирает с разной скоростью 👌).
Ниже приведу несколько способов решения задачи (выбор, как всегда, за вами. ).
Способы сохранить картинку
👉 Вариант 1
При сохранении всей веб-страницы (сочетание кнопок Ctrl+S в браузере) — в подавляющем большинстве случаев будут загружены к вам на диск и все изображения, что на ней отображаются!

Сохраняем веб-страницу на HDD
Обратите внимание, что рядом с html-файлом странички будет и одноименный каталог. Если вы его откроете — в нём должны быть сохранены все картинки, что были на веб-странице.
Рекомендую отсортировать их по размеру и оставить только то, что «нужно».

Картинки с сохраненной веб-страницы
👉 Вариант 2
А вообще, мне больше всего импонирует вариант с созданием скриншота. Т.е. вы просто делаете скриншот того, что у вас отображается на мониторе! Этот способ универсальный и подходит, как для сайтов, так и для игр, фильмов и т.д. и т.п.
Чтобы сделать скрин : нажмите клавишу Print Screen, затем откройте Paint или Word и вставьте картинку, нажав на Ctrl+V. Дальше ее можно подредактировать (например, подрезав края), и сохранить на жесткий диск. Быстро?!

Кнопка Print Screen на типовой клавиатуре
👉 Вариант 3
Запомните какой-нибудь текст или описание рядом с нужной фотографией/изображением. После, откройте код страницы — сочетание кнопок Ctrl+U (работает в большинстве браузеров).

Открываем код страницы

👉 Вариант 4
Для тех, кому нужны все фотографии с сайта (да и весь другой материал: тексты, сноски, подписи и пр.) — можно посоветовать воспользоваться спец. 👉 программами для скачивания сайтов. Они загрузят весь ресурс целиком, а значит там будет всё, что вам было нужно. 👌
Также можно попробовать сохранить 👉 страничку в PDF-формат. С ним в последствии можно работать, как в MS Word, так и его аналогах.
Источник
Как вытащить картинку с сайта
Всем нам нужны картинки. Яркие. Нетривиальные. И чтоб разрешение побольше. Только что делать если они не хотят сохраняться по-хорошему?
Но обо всем по порядку:
1. Как сохранить картинку «по-хорошему»
Допустим, вам нужны картинки забавных носков. Вы их можете найти либо в поиске по картинкам, либо сразу на каком-то сайте. В обоих случаях «по-хорошему» — это когда при клике по картинке правой кнопкой мыши во всплывающем меню есть вариант «Сохранить изображение как…»


2. Как сохранить картинку «по-плохому»
Бывает так, что во всплывающем окне НЕТ такого варианта.
Что ж. Это еще не повод сдаваться. Нам поможет код страницы.
Внимание!
Это НЕ сложно.
Если же кажется сложным — пока сохраните этот лонг в закладки. Чтобы иметь его под рукой в тот момент, когда необходимость скачать картинку-недотрогу будет актуальной.
У вас всё получится, уверяю.
Чтобы попасть в код, нужно кликнуть в любом месте сайта правой кнопкой мыши, а во всплывающем меню выбрать вариант «Исследовать элемент…»

После чего на половину окна браузера откроется лист с кракозябрами — тот самый код страницы. Среди всего этого безобразия вам нужно найти ссылку, которая будет заканчиваться на «.jpg». Это и есть наша картинка (или какая-то другая с этой страницы сайта — чтоб понять, какая именно, следите за тем, что подсвечивается голубым на сайте при наведении курсора на ссылку в коде).
Кликайте правой кнопкой мыши по адресу нужной картинки и во всплывающем меню выбирайте «Copy link address».

Вставляйте эту ссылку в адресную строку — и копируйте загрузившуюся фотографию обычным способом, «по-хорошему».

3. Как сохранить картинку «по еще более плохому»
Бывает так, что вы уже добрались до кода страницы, нашли нужный вам элемент, кликнули по нему правой кнопкой мыши… но «Copy link address» среди вариантов нет.

Это неприятно, конечно, (потому что увеличивает количество нужных телодвижений), но вовсе не смертельно (потому что скачать все равно можно).
Кликайте правой кнопкой мыши по адресу нужной картинки и во всплывающем меню выбирайте «Copy» — «Copy element».

После этого вставляйте скопированный текст в удобное вам место (гуглдок, вордовский документ, обычный блокнот) и находите участок, который начинается с «»https://» и заканчивается «.jpg»».

Это и есть нужная нам ссылка. Выделяйте фрагмент, находящийся внутри кавычек (сами кавычки выделять не нужно). И вставляйте в адресную строку браузера. Теперь загрузившуюся фотографию можно сохранить обычным способом «по-хорошему».
4. Как сохранить картинку «по жести»
Это все, конечно, замечательно. Если по клику правой кнопкой мыши на сайте появляется хоть какое-нибудь всплывающее меню! Потому что иногда бывают суперзасекреченные сайты, где не всплывает вообще ничего((
Но разве нас это остановит?
Помните, что было написано во всплывающем меню возле нужного нам варианта?

Эти горячие клавиши будут работать на странице, даже если всплывающие окна заблокированы. Нажимайте Ctrl+Shift+I — и «сим-сим, откройся» — появится окно с кодом. Дальнейшие действия будут аналогичны описанным в п2 или п3.
5. Как быстро найти адрес ссылки в коде
Можно, конечно, искать глазками. Но это долго.
Можно воспользоваться автоматическим поиском по странице (ctrl+f — и «.jpg» в поисковую строку). Но если вы хотите взять картинку с обычной страницы (типа блога, где картинки перемежаются текстом, а не интернет-магазина, где картинки расположены каруселью, а текст находится отдельно от них), то чтобы не перепроверять все изображения, которых может быть на странице много, и не искать их среди ветвистого древа кода, можно немного упростить себе задачу:
Вверху страницы кода найдите строчку, начинающуюся с

Вставьте скопированный текст в удобное вам место (гуглдок, вордовский документ, обычный блокнот).
В поиск по странице (Ctrl+F) введите текст, который написан на сайте непосредственно перед картинкой, а затем найдите участок, который начинается с «»https://» и заканчивается «.jpg»».



Выделяйте фрагмент, находящийся внутри кавычек (сами кавычки выделять не нужно). И вставляйте в адресную строку браузера. Теперь загрузившуюся фотографию можно сохранить обычным способом «по-хорошему».
6. А насколько это все хорошо?
Тут есть небольшая моральная дилемма: правильно ли вытаскивать изображения, которые кто-то зачем-то потрудился спрятать? Не нарушаем ли мы этим авторские права? Не наживаемся ли на чужом труде?
Лично мое мнение: если вы являетесь прямым конкурентом источнику данных картинок, то так делать не стоит. Это — нечестная игра. Кража.
А если ваши интересы ни коим образом не пересекаются, если эта картинка для вас — всего лишь иллюстрация идеи (возможно даже абстрактная, не связанная во имя пробивания баннерной слепоты с вашим продуктом), то конфликта в этом нет. Берите.
Чтобы спать спокойно, можете еще и ссылочку на источник изображений поставить. Тогда вообще никаких сомнений в праведности ваших действий нет. Копируйте на здоровье.
Если эта информация была вам полезна, не поленитесь сказать доброе слово в комментариях. Автору будет приятно.
А если вам известны иные способы выхода из подобной ситуации
или другие лайфхаки для smm-щиков — милости просим в предложку!
Источник
