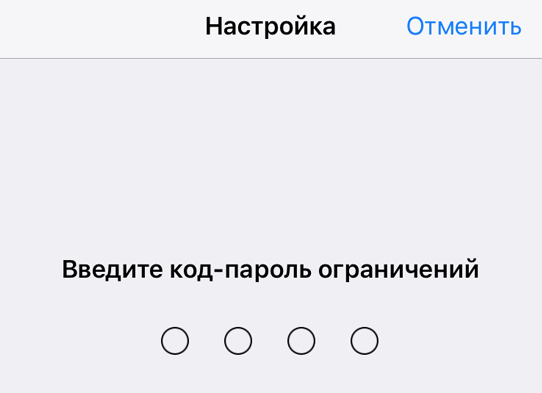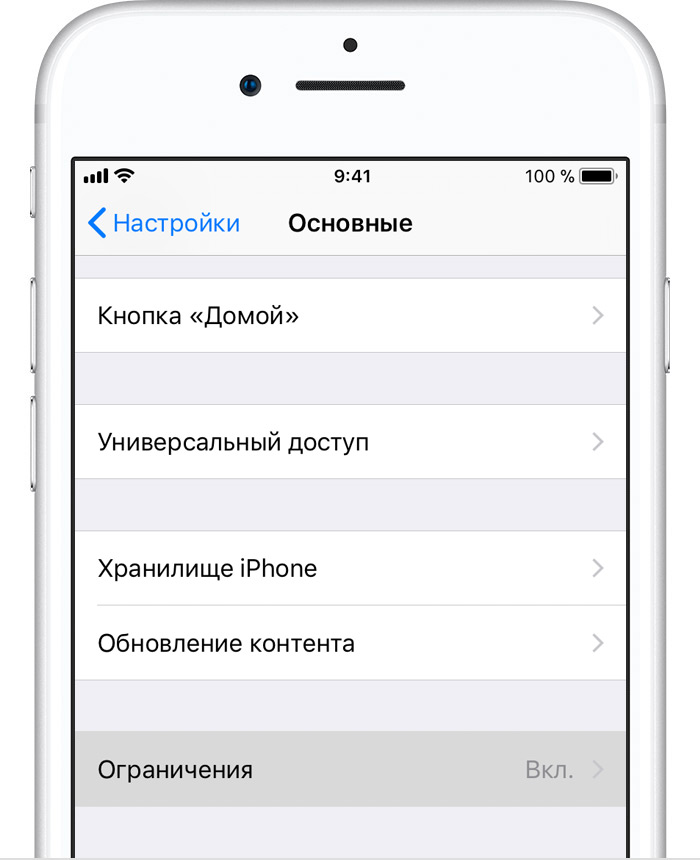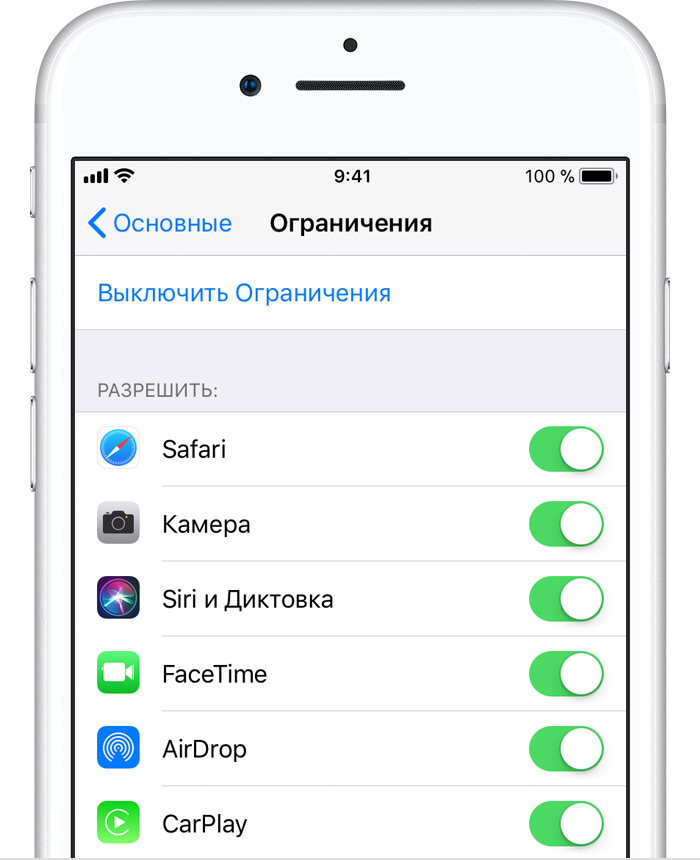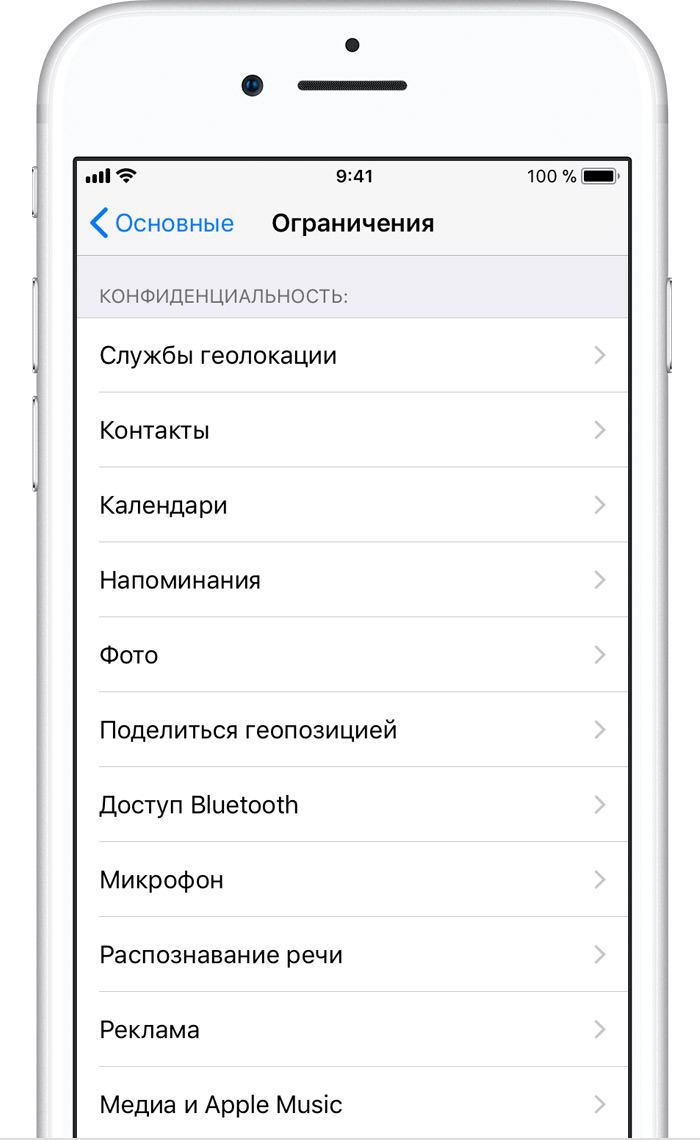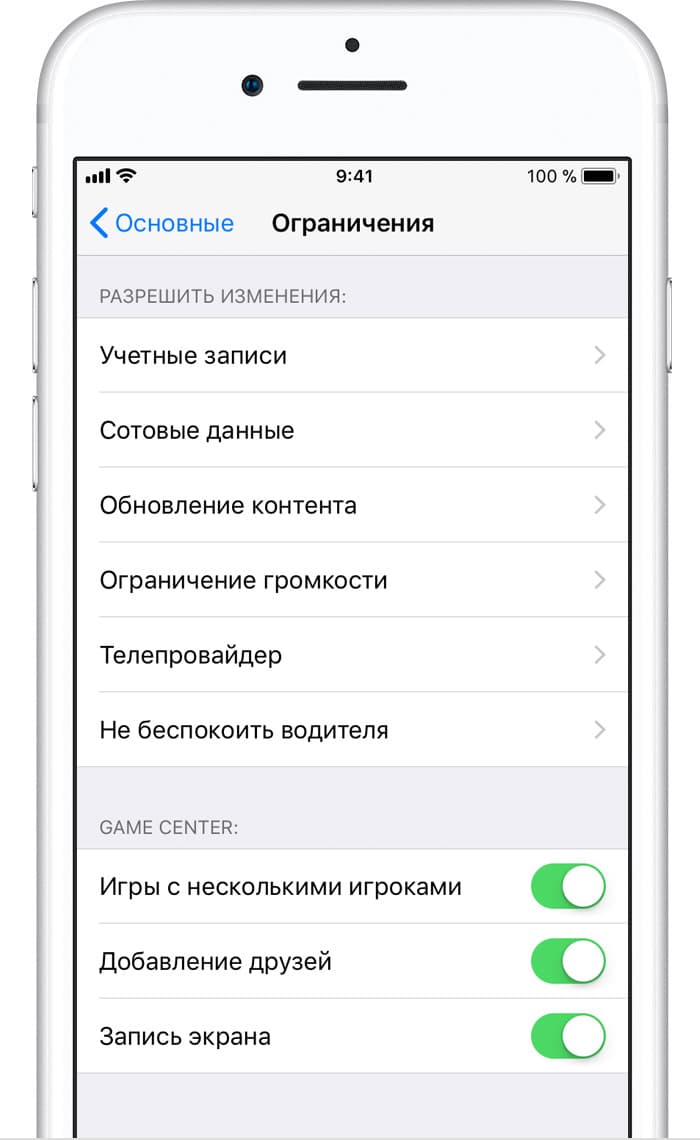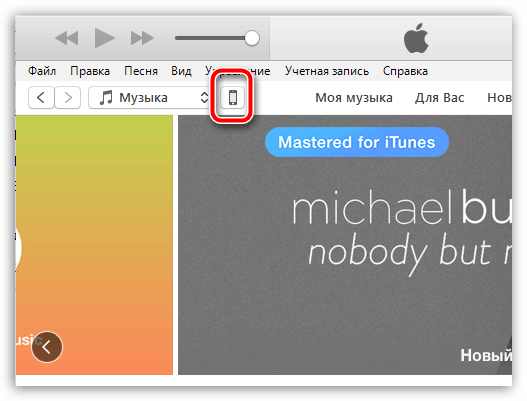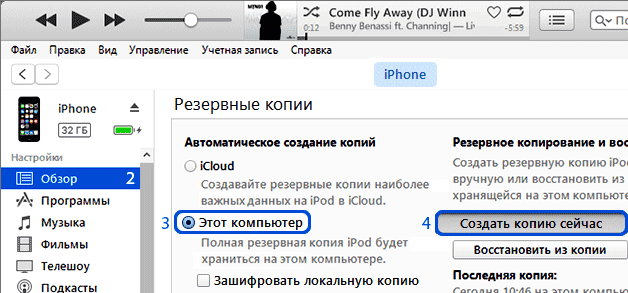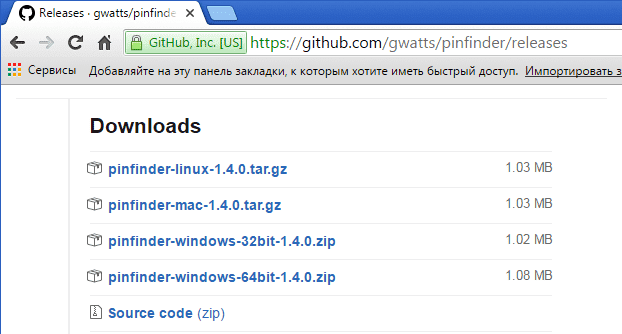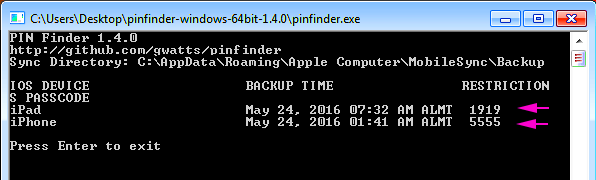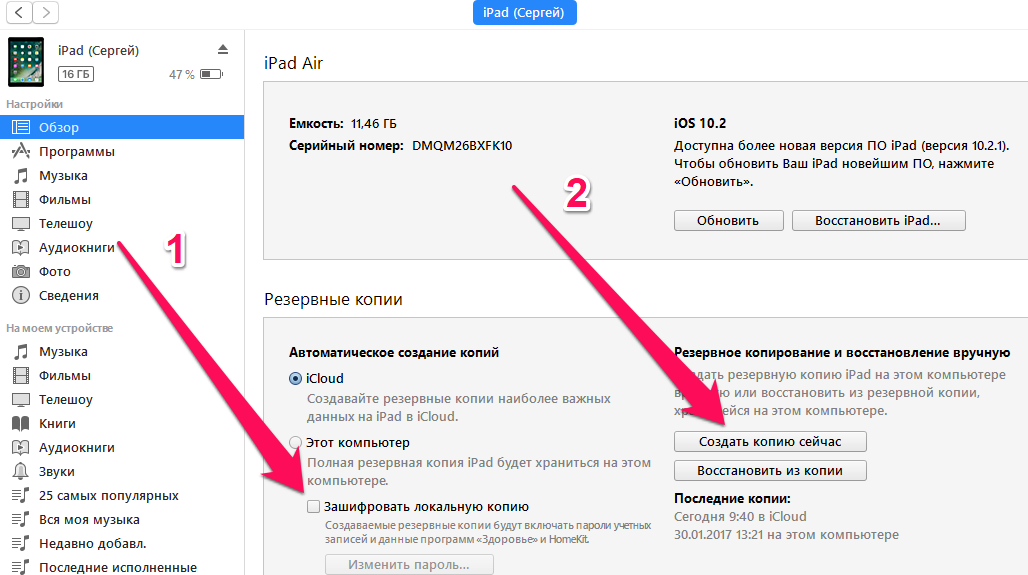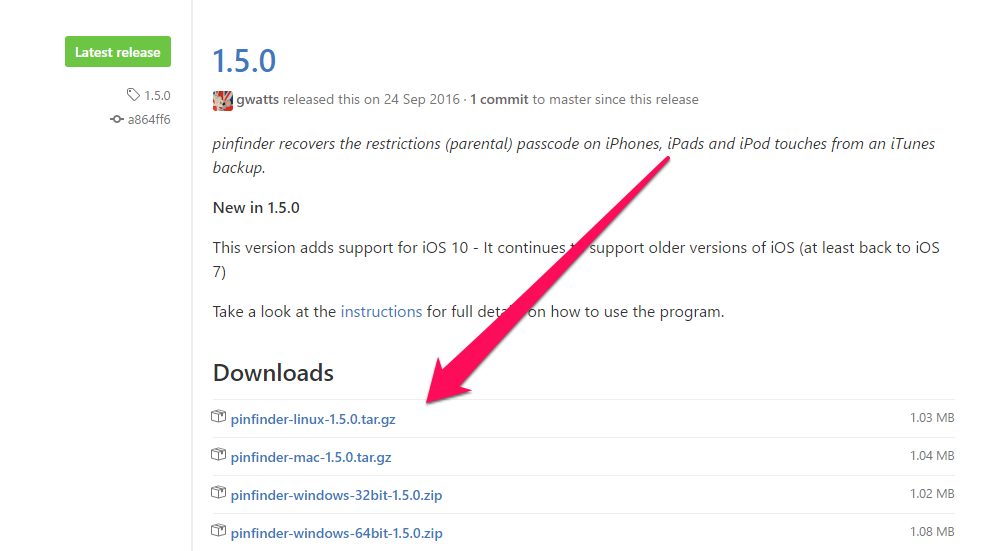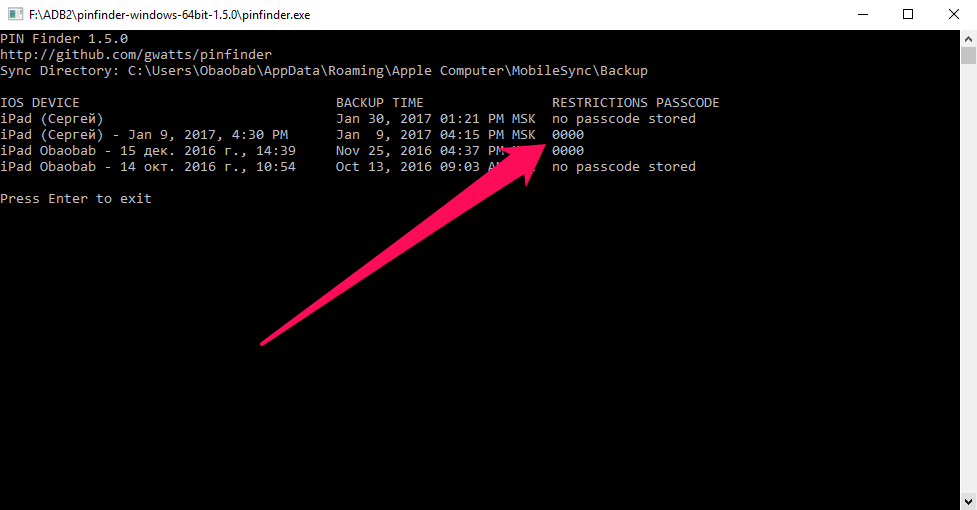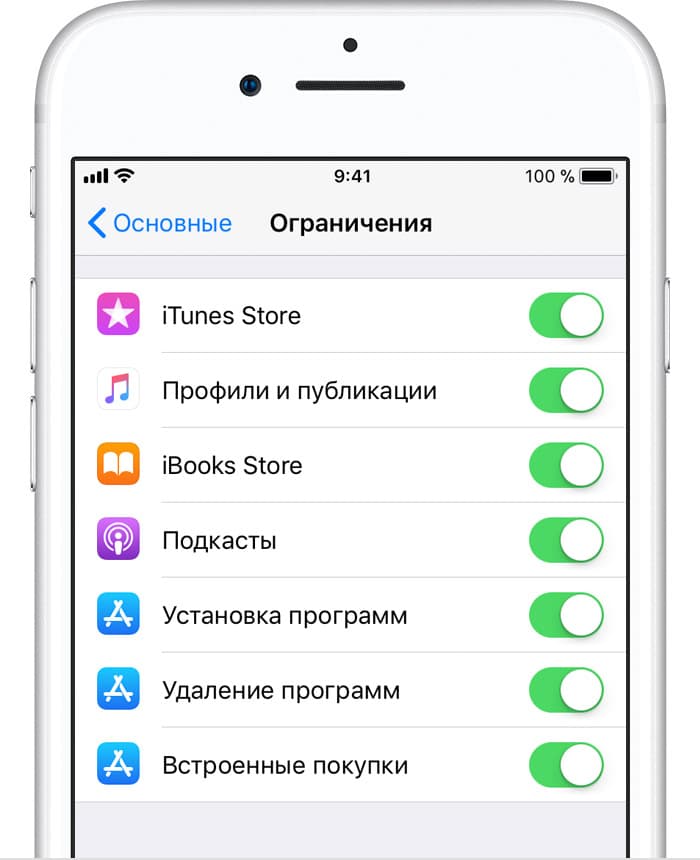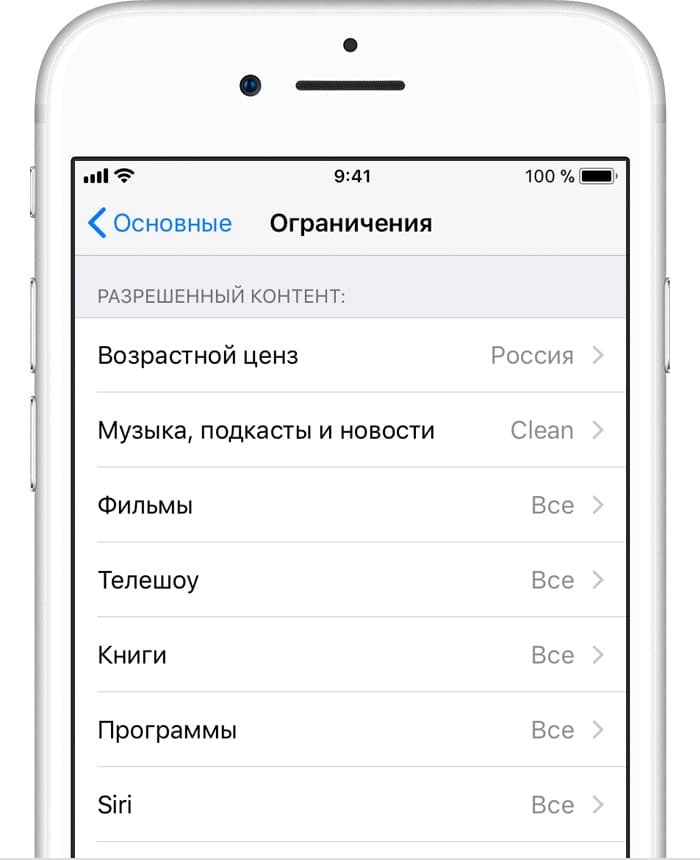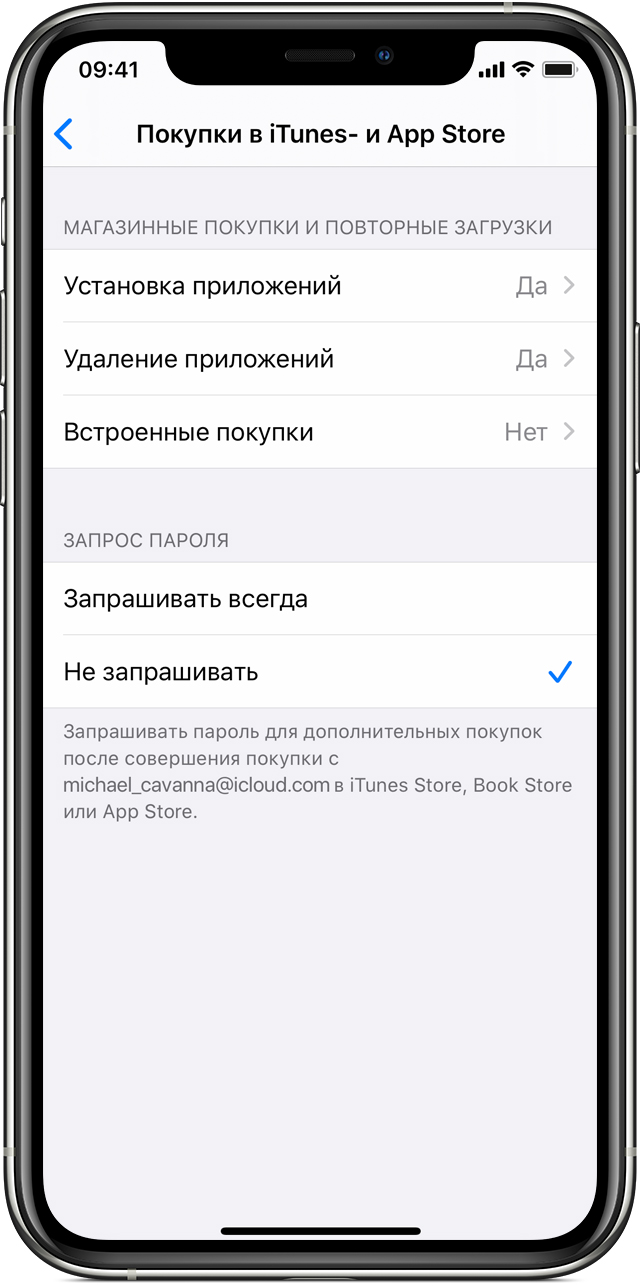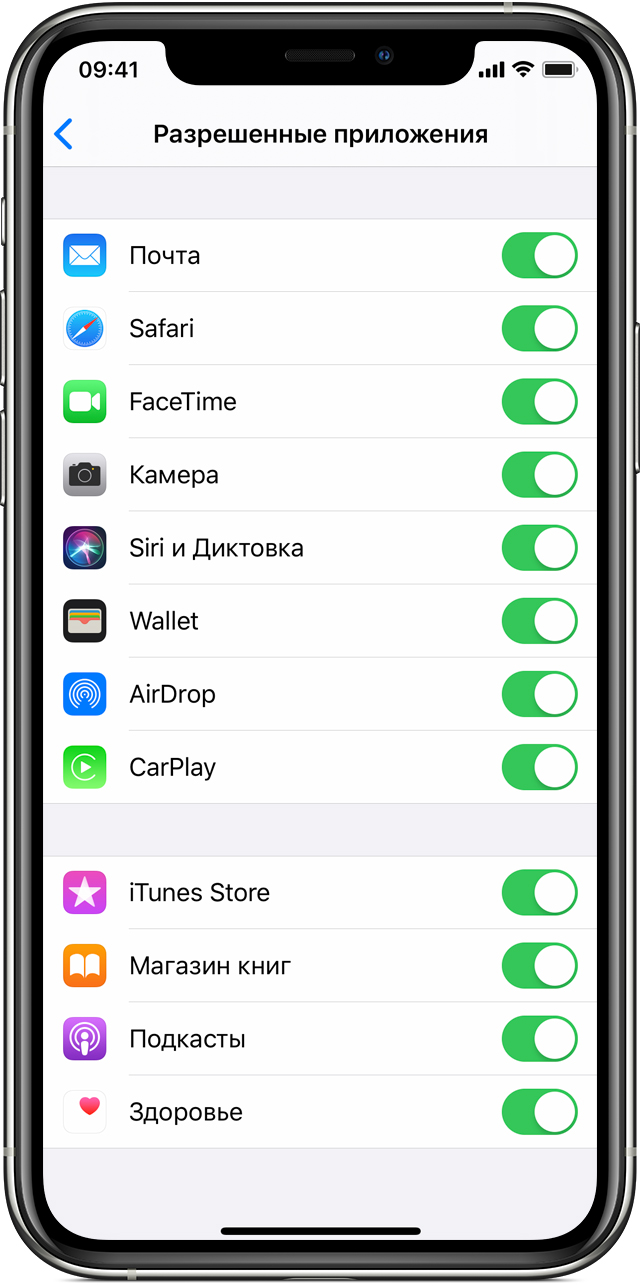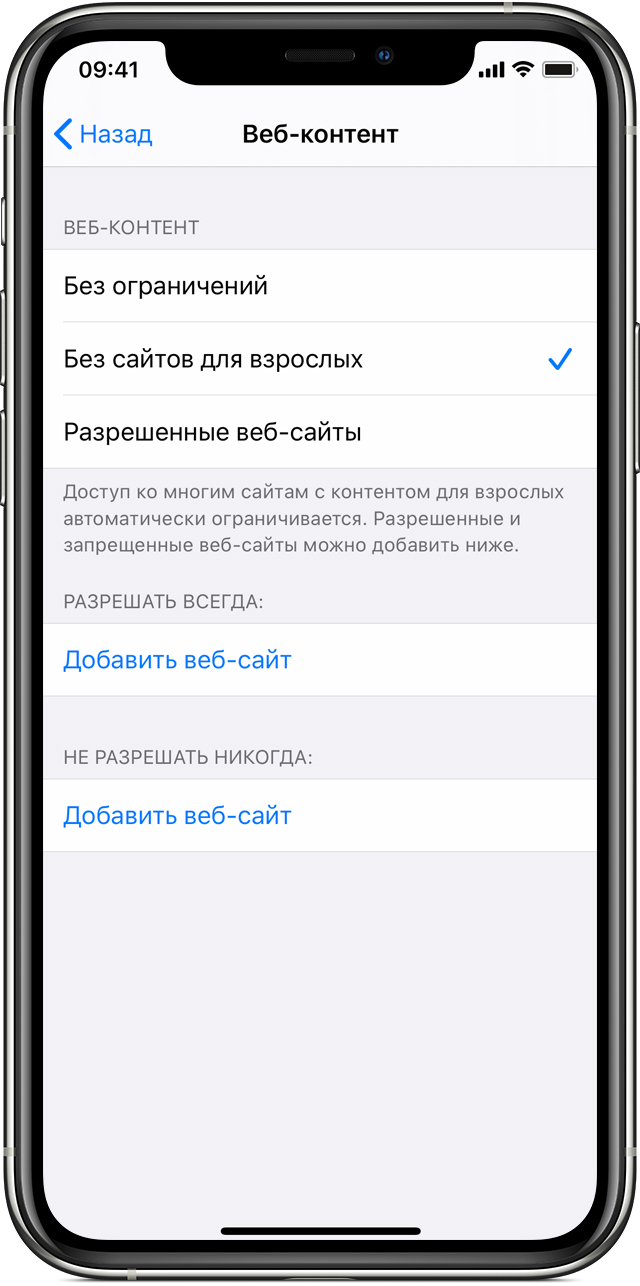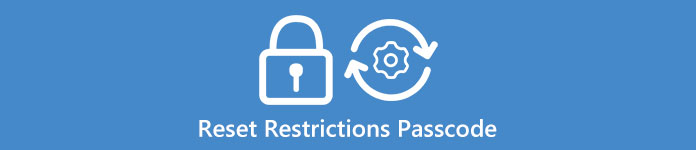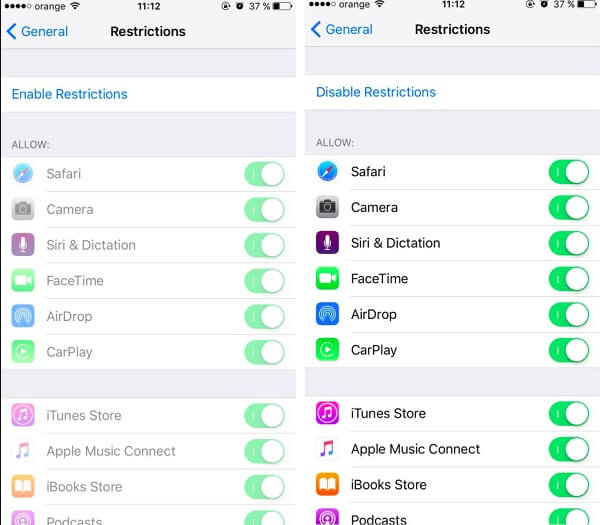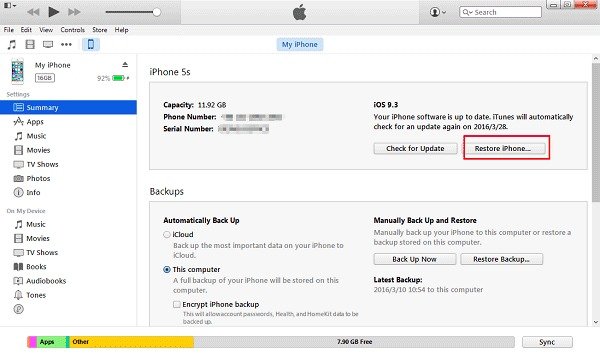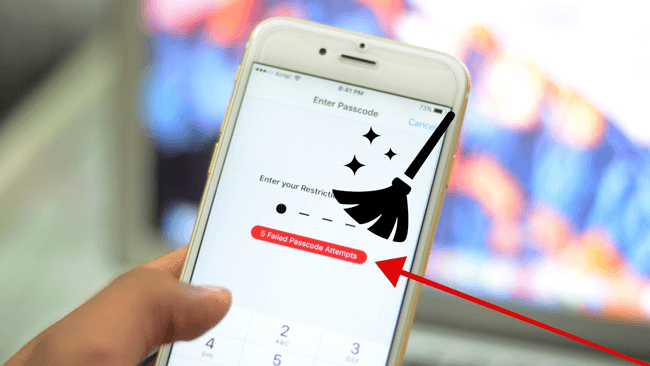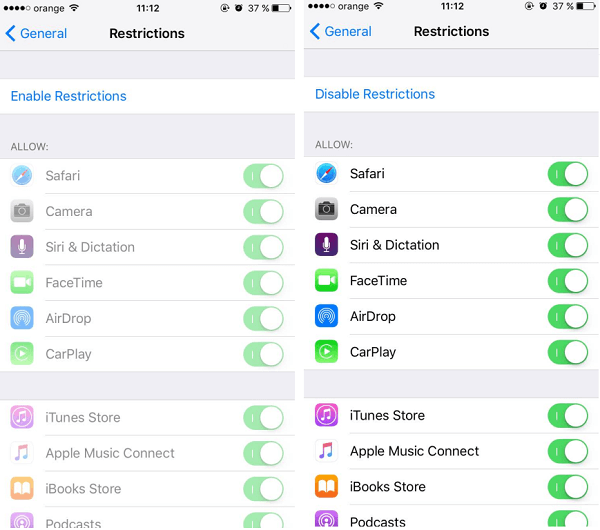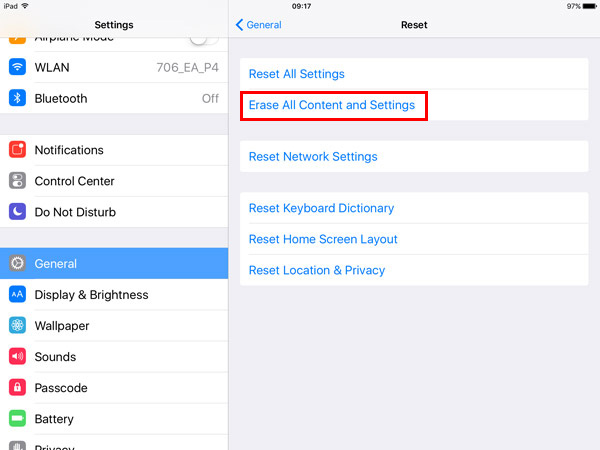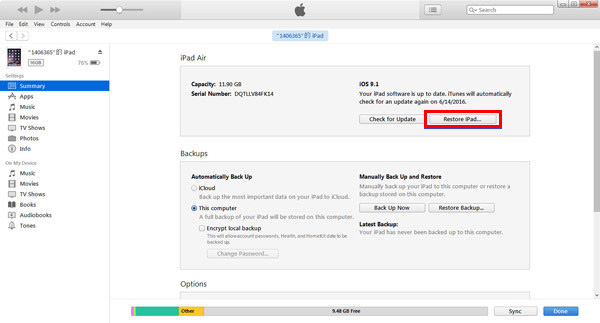Всем здравствовать! Недавно со мной произошла интересная ситуация — для ответа на комментарий мне понадобилось покопаться в настройках своего iPhone и посмотреть, можно ли установить ограничения на определенную программу в iOS. Я как обычно открываю «Настройки — Основные — Ограничения», упираюсь в табличку «Введите код-пароль ограничений» и понимаю, что…
Я просто-напросто не помню этих четырех цифр!
Конечно, в итоге-то все закончилось хорошо, но подобная ситуация заставила меня задуматься вот о чем… Если даже я, человек постоянно ковыряющийся в iPhone и iPad, умудрился каким-то образом забыть пароль ограничений, то что уж говорить про обычного пользователя, который использует эту настройку раз в год, да и то по большим праздникам?
Скорей всего, многие не вспомнят даже тот факт, что вообще ставили этот код. Не говоря уж о каких-то там цифрах. И что теперь делать? Так и ходить без доступа ко всем настройкам? Конечно же, нет. Есть целых два варианта решения этой проблемы. Поехали!
Кстати, запомните — нет никакого «заводского», «фабричного», «стандартного» пароля. Код устанавливает сам пользователь при первом открытии настроек ограничений.
Вот теперь точно поехали!:)
Способ №1. Полностью удалить пароль
Удалить код, не зная его, можно только одним способом — через восстановление прошивки. В этом нет ничего сложного:
- Подключаем iPhone к компьютеру с установленным iTunes.
- Нажимаем восстановить.
Не разобрались? Вот подробная инструкция по перепрошивке iOS (с картинками).
Казалось бы, всё здорово…
Ан нет. У это метода есть очень большие недостатки:
- Да, вы избавитесь от пароля ограничений. Но с устройства также удалится абсолютно вся информация!
- Надумали восстановить данные из резервной копии? Здесь тоже есть свои «заморочки». Ведь если копия была создана в тот момент, когда код уже был установлен, то при ее восстановлении пароль ограничений вернется на устройство.
В общем, способ рабочий, но не очень удобный — слишком уж много оговорок при его использовании. К счастью, есть и другие варианты…
Способ №2. Узнать код
Да, это возможно. И самое главное — нам даже не нужно напрягать память и вспоминать забытый пароль. За нас все сделает специальная программа!
Эта самая программа «вытаскивает» код из резервной копии. Соответственно, на компьютере обязательно должна быть хотя бы одна копия, включающая в себя пароль ограничений. Если такой еще нет — просто создайте ее прямо сейчас через iTunes.
Что делать дальше?
- Переходим по ссылке и скачиваем последнюю актуальную версию для своей операционной системы.
- Запускаем программу и через несколько секунд видим искомые четыре цифры.
Победа! Осталось только их запомнить и никогда не забывать:) Ну и напоследок, несколько вопросов и ответов:
- А это безопасная программа — ей вообще можно пользоваться? Можно. Особенно если учитывать тот факт, что она открыто выложена на GitHub (крупнейшем в мире ресурсе для хостинга IT-проектов и их совместной разработки).
- С какими версиями iOS работает? Я проверил работу на iOS 10, 11 и 12 — все хорошо. Однако, судя по описанию, поддерживается абсолютно любая версия прошивки начиная с iOS 7 (включительно).
Как видите — все очень просто, многофункционально и безопасно. Ничего сложного! Впрочем, если у вас что-то не получается или остались какие-то вопросы — обязательно напишите в комментарии, попробуем разобраться вместе и найти решение!
Обновлено! Совершенно забыл одну очень важную вещь при использовании программы PinFinder. Так как пароль «вытаскивается» из резервной копии, необходимо помнить вот о чем — эта самая резервная копия не должна быть зашифрована. Иначе PinFinder будет ругаться и выдавать ошибку. Как снять шифрование? Все просто — подключаем iPhone, запускаем iTunes и снимаем «галочку» с соответствующего пункта меню.
Впрочем, на данный момент эта настройка (шифрование) уже не актуальна, так как…
Обновлено 2! Честно говоря, я даже не ожидал такого внимания к своему скромному блогу, но автор программы (Gareth Watts) отписался в комментариях (за что ему большое спасибо!) и сообщил, что вышла новая версия PinFinder 1.6.0. Заявлена поддержка зашифрованных резервных копий — теперь не обязательно отключать шифрование в iTunes для того чтобы узнать пароль ограничений iPhone. Просто супер!
Обновлено 3! Вышла новая версия программы — PinFinder 1.7.1. Что нового? Появилась поддержка iOS 12 — теперь вы можете без каких-либо проблем узнать «Код-пароль экранного времени» (бывшие «Ограничения»). Ура!!! Правда, в iOS 12 Apple немного переработала политику безопасности и теперь код-пароль «Экранного времени» можно вытащить только из зашифрованной резервной копии. Помните об этом и будьте внимательны!
P.S. Все получилось? Огромная просьба — не поленитесь черкануть пару строк в комментариях о том как вы сняли код-пароль ограничений. Спасибо!
P.S.S. Инструкция помогла, но лень что-либо писать? Поставьте «лайк», жмите на копки социальных сетей — автор будет очень благодарен! Спасибо еще раз!
Дорогие друзья! Минутка полезной информации:
1. Вступайте в группу ВК — возможно, именно там вы сможете получить всю необходимую вам помощь!
2. Иногда я занимаюсь ерундой (запускаю стрим) — играю в игрушки в прямом эфире. Приходите, буду рад общению!
3. Вы всегда можете кинуть деньги в монитор (поддержать автора). Респект таким людям!
P.S. Моя самая искренняя благодарность (карта *9644, *4550, *0524, *9328, *1619, *6732, *6299, *4889, *1072, *9808, *7501, *6056, *7251, *4949, *6339, *6715, *4037, *2227, *8877, *7872, *5193, *0061, *7354, *6622, *9273, *5012, *1962, *1687 + перевод *8953, *2735, *2760 + без реквизитов (24.10.2021 в 18:34; 10.12.2021 в 00:31; 16.02.2023 в 10:32; 21.05.2023 в 16:56)) — очень приятно!
-
Что такое “Ограничения” в iOS
-
Как настроить
-
Как узнать пароль
-
Выводы
Если хотите оградить ребенка от нежелательных действий либо контента, то можно установить код-пароль ограничений iPhone. Где найти его и что это вообще такое – написано в этой статье.
Что такое “Ограничения” в iOS
Функцию ограничения еще называют родительским контролем. Вы можете оградить ребенка от функций, приложений и контента, которые являются нежелательными. Для настройки доступны такие параметры:
- запретить доступ к указанным приложениям;
- установить возрастные ограничения;
- фильтрация веб-сайтов;
- настройка конфиденциальности;
- управление доступом к настройкам;
При блокировке приложения, его иконка становится серой и недоступной.
Как настроить
Настроить функцию можно через параметры системы. Названия пунктов интуитивно понятны, что значительно упростит использование.
- Зайдите в “Настройки” → “Основные” → “Ограничения”.
- Нажмите “Включить ограничения” → придумайте код доступа.
- В подпункте “Разрешить” выберите укажите приложения, доступ к которым стоит оставить.
- Выключив тумблер напротив соответствующего пункта, можно:
- В подпункте “Веб-сайты” можно настроить фильтрацию контента:
- отображение всех сайтов;
- лимит контента для взрослых;
- доступ лишь к указанным ресурсам.
- В “Конфиденциальность” укажите приложения, которым стоит заблокировать доступ к местоположению и т.д.
- В “Разрешить изменения” настройте доступ к:
- учетным записям;
- обновлениям;
- управлению громкости;
- и т.д.
После выхода из настроек, функция уже вступит в силу.
Как узнать пароль
Но что делать, если забыл код доступа? Узнать пароль ограничений можно через специальную программу для компьютера.
Обратите внимание! Сброс к заводским настройкам также удалит пароль функции. Но тогда все пользовательские данные будут утеряны.
Для этого понадобятся:
- ПК;
- установленный iTunes;
- iPhone;
- программа Pinfinder.
Принцип работы заключается в расшифровке резервной копии, которую необходимо создать через iTunes.
- Запустите iTunes → подключите смартфон через USB-кабель.
- Нажмите на логотип телефона.
- Пункт “Обзор” → “Резервные копии” → “Этот компьютер” → “Создать копию сейчас”.
Важно! Проверьте, чтобы на пункте Зашифровать резервную копию не стояла галочка.
Теперь будем вытягивать данные из копии.
- Скачайте программу → распакуйте ее из архива.
Обратите внимание! После запуска утилита автоматически найдет вашу резервную копию.
- В подзаголовке “RESTRICTION” отобразится пароль.
- Введите его в Ограничениях через настройки iPhone.
Выводы
Если забыли пароль от родительского контроля (ограничения) – не беда. Через специальную программу можно “вытащить” код доступа из резервной копии, но для этого понадобится компьютер.
Пароль ограничений на мобильных устройствах iPhone также называется функцией «Родительский контроль». При помощи этого можно ограничить определенные функции в телефоне, приложения и контент, который пользователь не желает видеть.
Что такое пароль ограничений на iPhone
Настроить можно следующие параметры:
- Ограничение доступа к определенным приложениям;
- Возрастное ограничение в смартфоне;
- Фильтр открывающихся сайтов;
- Конфиденциальность;
- Доступ к настройкам гаджета.
Если установить пароль ограничений на какое-либо приложение, его значок становится серым и недоступным.
Как узнать код пароль на iPhone
Нередко бывает такое, что владелец телефона забывает код пароль ограничений. К счастью, эту проблему можно легко решить при помощи специальной программы для персонального компьютера, которая называется Pinfinder.
Принцип работы этого приложения состоит в том, что оно может расшифровывать резервную копию смартфона, которую предварительно создают через iTunes.
Делается это следующим образом:
- Сначала необходимо запустить iTunes на персональном компьютере, предварительно подключив мобильное устройство к нему при помощи провода;
- Затем нужно нажать на значок телефона;
- В открывшемся меню потребуется найти раздел «обзор», далее нужно зайти в пункт «Резервные копии» и найти «Этот компьютер». После пользователь должен нажать на «Создать копию сейчас»;
Внимание! Необходимо убедиться в том, что на пункте «Зашифровать резервную копию», не стоит галочка.
После выполнения этих действий можно приступить к вытягиванию файлов и данные из резервной копии. Делается это следующим образом:
- Сперва необходимо установить программу Pinfinder и распаковать ее из архива;
После запуска данная программа в автоматическом режиме обнаружит резервную копию с устройства.
- Затем в подзаголовке можно будет увидеть отобразившийся пароль ограничений на смартфоне;
- Этот код пароль необходимо ввести в ограничения, используя настройки смартфона.
Можно посмотреть видео о том, как узнать код от ограничений:
Как сбросить пароль ограничения на iPhone
Сбросить пароль ограничений на мобильных устройствах от Apple можно различными способами. Ниже приведены самые распространённые, которые без сомнений смогут помочь в этом деле.
С помощью приложений
При помощи программы FoneEraser можно стереть пароль ограничений с мобильного устройства Apple, а помимо этого есть возможность удалить любые другие файлы, например, фото или видео, контакты, кэш-файлы.
Достоинства программы:
- При помощи FoneEraser можно стереть около 30 типов данных, в том числе тексты, медиа-файлы, различные документы, настройки телефона и приложения;
- Поддерживается на всех устройствах от компании Apple;
- Данные стираются за несколько кликов;
- Приложение гарантирует то, что после удаления данные нельзя будет восстановить;
- Имеется три различных уровня удаления файлов.
Сбросить пароль при помощи FoneEraser можно следующим образом:
- Сначала необходимо скачать это приложение на персональный компьютер. После завершения процесса установки программа автоматически запустится;
- Затем пользователь должен подключить свой гаджет к компьютеру, используя кабель. На экране телефона всплывет уведомление с разрешением на доверие компьютеру, необходимо нажать на «Доверять»;
- На этом этапе пользователю потребуется выбрать самый подходящий уровень удаления данных из трех предложенных вариантов. Более безопасным является высокий уровень, поскольку он гарантирует полное удаление данных, без возможности восстановления;
- Затем можно начать сбрасывать пароль ограничений с iPhone. Для этого нужно нажать на кнопку «Старт», после нужно нажать на «Да» при всплывающих уведомлениях. На это уйдет не более пяти минут;
- После выполнения этих действий пароль будет сброшен.
С помощью джейлбрейка
Этот способ, благодаря которому можно также сбросить код пароль, является одним из самых быстрых и простых. Пользователю необходимо просто установить джейл-брейк программу iFile, которую он может найти в Cydia.
Однако, данный способ сработает только на мобильных устройствах, которые проходили процедуру джейлбрейка ранее.
Для сброса пароля необходимо запустить это приложение на устройстве и открыть папку Var, далее нужно зайти в mobile, library и открыть Preferences. Там пользователь должен найти файл com.apple.springboard.plist и нажать на него. Откроется меню, в котором нужно выбрать раздел «Редактор текста».
Слева вверху панели будет находиться кнопка «изменить», нажав на которую можно отредактировать существующий пароль. Пользователь должен выбрать необходимые строчки и вставить в них новый пароль:
<key> SBParentalControlsPIN </key>
<string> 0000 </string>
После этого нужно немного подождать, а затем нажать на кнопку «сохранить» и «готово». Мобильное устройство потребуется перезагрузить, после чего пользователь должен зайти в меню настроек и ввести новый пароль «0000».
С помощью перепрошивки
Перед тем как делать перепрошивку гаджета, необходимо убедиться в том, что функция «Найти iPhone» выключена, поскольку если это не так, то процедуру перепрошивки самостоятельно сделать не получится.
Перепрошить мобильное устройство можно через iTunes, используя персональный компьютер. Однако, перед этим необходимо обязательно установить новую прошивку. Ее можно скачать из специального сайта, главное, чтобы она была официальная и подходила к версии iPhone. Далее нужно подключить телефон к компьютеру, не включая его.
Перед проведением этой процедуры нужно обязательно зарядить телефон до 100%, иначе батарея может не выдержать, а это приведет к неприятным последствиям.
После этого необходимо ввести телефон в режим Recovery Mode. Сделать это можно, соединив телефон с персональным компьютером и удерживая кнопку «Домой».
На этом этапе пользователь должен запустить iTunes и подождать пока iPhone не будет обнаружен. Может появиться окно «Восстановить», в нем необходимо нажать «Ок». Если оно не появится, то потребуется зажать клавишу «Shift» на клавиатуре для того, чтобы сделать это самостоятельно.

В открывшемся окне потребуется указать местонахождение прошивки. Нужно указать именно тот файл, который был ранее установлен. После этого iTunes автоматически установит новый файл прошивки.
Если не получилось сделать перепрошивку через Recovery Mode, то можно попробовать воспользоваться режимом DFU также подключив устройство к компьютеру. Вывести телефон в этот режим можно, зажав кнопку «питание» на несколько секунд, а после, не отпуская, нужно удерживать кнопку «Домой» в течение 10 секунд.
Затем нужно отпустить кнопку «Питание», а кнопку «Домой» все также удерживать до того момента, пока iTunes не обнаружит телефон в режиме восстановления.
Действовать далее нужно точно так же, как и в процессе перепрошивки при помощи Recovery Mode.
На моделях iPhone 7 и выше отсутствует кнопка «Домой», поэтому необходимо удерживать вместо нее кнопку для уменьшения громкости.
Если ничего не помогло
Если не получилось сбросить пароль вышеприведенными способами, то можно попробовать сделать это при помощи программы iBackupBot следующим образом:
- Сначала нужно установить эту программу на компьютер;
- Затем пользователь должен подключить телефон к компьютеру и запустить iTunes;
- Нужно создать резервную копию гаджета, открыв его значок в меню и нажав на кнопку «Создать копию сейчас»;
- Теперь нужно запустить программу и выбрать в ней подключенное устройство, на котором нужно сбросить пароль ограничений;
- Используя iBackupBot нужно найти файл com.apple.springboard.plist. Он находится на пути System Files/HomeDomain/Library/Preferences. По найденному файлу необходимо два раза нажать для того, чтобы перейти в режим редактирования;
- В самом конце этого файл, перед </dict> необходимо вставить следующее — <key>SBParentalControlsPIN</key> <string>0000</string>
- Этот файл нужно сохранить, зажав кнопку Ctrl + S, а после программу необходимо закрыть;
- Пользователь должен открыть iTunes и восстановить свое устройство из недавней резервной копии, в которую были внесены изменения.
- Как только закончится процесс восстановления, он должен открыть меню настроек и перейти там в раздел «основные», пункт «ограничения» и ввести пароль 0000.
Вячеслав
Несколько лет работал в салонах сотовой связи двух крупных операторов. Хорошо разбираюсь в тарифах и вижу все подводные камни. Люблю гаджеты, особенно на Android.
Задать вопрос
Можно ли сбросить пароль ограничений в сервисе?
Пароль ограничений без сомнений можно сбросить, обратившись в сервисный центр, однако у владельца телефона могут попросить предоставить документы, доказывающие, что гаджет ему принадлежит.
Что делать если забыл код ограничений на мобильном устройстве?
В таком случае, помимо вышеприведенных способов, можно попробовать сделать сброс телефона до заводских настроек.
Какие функции дает опция «ограничения»?
Благодаря этой опции, можно скрывать нежелательный контент от ребенка, а также разрешать доступ только к определенным сайтам.
Забыли пароль ограничений на iPhone или iPad, в результате чего некоторые функции устройства оказались заблокированными? В этой инструкции мы рассказали о самом простом способе восстановления пароля ограничений, использование которого занимает считанные секунды.
Мы уже рассказывали о том, как восстановить пароль ограничений на iPhone и iPad при помощи iBackupBot. Однако описанный ранее способ нельзя назвать простым, поскольку он предполагает взаимодействие пользователя с файловой системой мобильного устройства. Данный же способ не потребует от вас каких-либо специальных навыков.
Примечание: возможность восстановления пароля ограничений этим способом доступна на Windows, Mac и Linux.
Забыл пароль ограничений iPhone — что делать
Шаг 1. Подключите свой iPhone или iPad к компьютеру и запустите iTunes.
Шаг 2. Выберите устройство в iTunes, поставьте флажок на пункте «Зашифровать локальную копию» и нажмите «Создать копию сейчас» для создания резервной копии.
Шаг 3. Скачайте утилиту Pinfinder. Программа доступна на Windows, Mac и Linux. Если на вашем iPhone или iPad установлена iOS 10, то обязательно убедитесь в том, что вы загружаете Pinfinder 1.5.0.
Шаг 4. Запустите Pinfinder и в представленном сообщении обратите внимание на столбец Restrictions Passcode. В нем и показаны пароли ограничений для имеющихся на компьютере резервных копий ваших устройств.
Вот таким простым образом, без необходимости трогать файловую систему iPhone или iPad, вы можете узнать забытый пароль ограничений. После вам останется лишь перейти в меню «Настройки» → «Основные» → «Ограничения» и указать найденный пароль.
Смотрите также:
- Не работают уведомления на Айфоне — что делать
- Как поставить водяной знак на фото на iPhone и iPad
- Как настроить резервное копирование iPhone в iCloud
✅ Подписывайтесь на нас в Telegram, ВКонтакте, и Яндекс.Дзен.
Содержание
- Как узнать код-пароль «Ограничения» на iPhone
- Что такое «Ограничения» в iOS
- Как настроить
- Как узнать пароль
- Выводы
- Использование код-пароля на iPhone, iPad или iPod touch
- Настройка пароля
- Изменение пароля или его настроек
- Получение помощи
- Появляется оповещение с требованием изменить код-пароль или не удается изменить настройки код-пароля
- Не удается вспомнить код-пароль
- Использование средств родительского контроля на iPhone, iPad и iPod touch
- Настройка параметра «Контент и конфиденциальность»
- Блокировка покупок в iTunes Store и App Store
- Предоставление доступа ко встроенным приложениям и функциям
- Предотвращение доступа к ненормативному контенту и возрастной ценз
- Блокировка контента из Интернета
- Ограничение использования Siri для поиска в Интернете
- Ограничения для приложения Game Center
- Возможность изменять настройки конфиденциальности
- Возможность изменять другие настройки и функции
- Дополнительная информация
- [Ultimate Guide] Как сбросить пароль ограничения на iPhone и iPad
- Часть 1: Как сбросить пароль ограничения без компьютера (Запомнить пароль)
- Часть 2: Как сбросить пароль ограничения (забыть пароль ограничения)
- Сброс или восстановление забытого пароля ограничения без потери данных
- Сброс пароля ограничения через iTunes
- Часть 3: Как сбросить настройки устройства, если вы не знаете пароль ограничения
- Советы и рекомендации по сбросу ограничений Пароль
- Часть 4: Часто задаваемые вопросы по сбросу пароля ограничений на iPhone и iPad
- Как сбросить пароль ограничения iPhone
- 1. Как изменить пароль ограничения на iPhone, если вы знаете пароль?
- Метод 1. Сбросить только пароль
- Метод 2. Удалить все содержимое и настройки для сброса пароля ограничения
- 2. Что делать, если вы забыли пароль доступа к ограничениям iPhone?
- Метод 1. Удалить ограничение доступа с помощью iTunes
- Метод 2. Удалить код ограничения доступа с помощью FoneEraser для iOS
Как узнать код-пароль «Ограничения» на iPhone
Если хотите оградить ребенка от нежелательных действий либо контента, то можно установить код-пароль ограничений iPhone. Где найти его и что это вообще такое — написано в этой статье.
Что такое «Ограничения» в iOS
Функцию ограничения еще называют родительским контролем. Вы можете оградить ребенка от функций, приложений и контента, которые являются нежелательными. Для настройки доступны такие параметры:
При блокировке приложения, его иконка становится серой и недоступной.
Как настроить
Настроить функцию можно через параметры системы. Названия пунктов интуитивно понятны, что значительно упростит использование.
После выхода из настроек, функция уже вступит в силу.
Как узнать пароль
Но что делать, если забыл код доступа? Узнать пароль ограничений можно через специальную программу для компьютера.
Для этого понадобятся:
Принцип работы заключается в расшифровке резервной копии, которую необходимо создать через iTunes.
Теперь будем вытягивать данные из копии.
Выводы
Если забыли пароль от родительского контроля (ограничения) — не беда. Через специальную программу можно «вытащить» код доступа из резервной копии, но для этого понадобится компьютер.
Источник
Использование код-пароля на iPhone, iPad или iPod touch
Узнайте, как настроить, использовать и изменить код-пароль на своем iPhone, iPad или iPod touch.
Настройте код-пароль на устройстве, чтобы защитить свои данные. Если устройство поддерживает технологию Touch ID, вы можете вместо код-пароля использовать отпечаток пальца. Если же поддерживается технология Face ID, вы можете использовать распознавание лица вместо код-пароля. Устройство запрашивает код-пароль при выполнении следующих действий.
Помощь с код-паролем
Настройка пароля
Изменение пароля или его настроек
Если у вас iPhone X или более новая модель либо iPad с Face ID, перейдите в меню «Настройка»> «Face ID и код-пароль». На более ранней модели iPhone перейдите в раздел «Настройки» > «Touch ID и код-пароль». На устройствах, не поддерживающих Touch ID, перейдите в раздел «Настройки» > «Код-пароль».
В этом разделе находятся различные параметры и функции.
Получение помощи
Следуйте инструкциям в этом разделе для получения помощи по настройкам код-пароля и оповещениям, а также в том случае, если вы забыли пароль.
Появляется оповещение с требованием изменить код-пароль или не удается изменить настройки код-пароля
Для профилей конфигурации и учетных записей электронной почты на основе Microsoft Exchange, которые часто устанавливаются на устройства, принадлежащие организациям или образовательным учреждениям, правила код-паролей иногда настраиваются таким образом, что приводят к описанным ниже проблемам.
Обратитесь за помощью к ИТ-администратору. Если вы не используете профиль конфигурации или учетную запись Microsoft Exchange либо устройство находится в личном владении, убедитесь, что на нем установлена последняя версия iOS или iPadOS.
Не удается вспомнить код-пароль
Если слишком много раз ввести неверный код-пароль, устройство временно заблокируется. Узнайте, что делать если вы забыли пароль или устройство заблокировано. Если вы забыли код-пароль ограничений, cм. инструкции.
Источник
Использование средств родительского контроля на iPhone, iPad и iPod touch
С помощью параметра «Контент и конфиденциальность» функции «Экранное время» можно блокировать или ограничивать доступ к определенным приложениям и функциям на устройстве вашего ребенка. Также можно установить ограничения в отношении ненормативного контента, покупок, загрузок и конфиденциальности в настройках iPhone, iPad или iPod touch.
Настройка параметра «Контент и конфиденциальность»
Обязательно выберите код-пароль, не совпадающий с тем, который используется для разблокировки устройства. Чтобы изменить код-пароль на устройстве вашего ребенка, перейдите в меню «Настройки» > «Экранное время» > [имя вашего ребенка]. Затем нажмите «Изменить код-пароль Экранного времени» или «Выключить код-пароль Экранного времени» и подтвердите изменения с помощью Face ID, Touch ID или кода-пароля устройства.
Если вы забыли код-пароль для Экранного времени, обновите устройство до последней версии ОС iOS или iPadOS, затем сбросьте код-пароль. Если у вас не получается обновить устройство, сотрите данные на нем и настройте его как новое, чтобы удалить код-пароль и выбрать новый. При восстановлении данных устройства из резервной копии код-пароль не удаляется.
Блокировка покупок в iTunes Store и App Store
Можно также исключить для вашего ребенка возможность устанавливать или удалять приложения, осуществлять встроенные покупки и т. д. Чтобы блокировать покупки или загрузки в iTunes Store и App Store, выполните следующие действия.
Можно также изменить настройки пароля для дополнительных покупок в iTunes Store, App Store или «Магазине книг». Выполните действия 1–3 и выберите вариант «Запрашивать всегда» или «Не запрашивать».
Предоставление доступа ко встроенным приложениям и функциям
Можно ограничить использование встроенных приложений или функций. При выключении приложений и функций они не удаляются, а просто временно исчезают с экрана «Домой». Например, если выключить приложение «Почта», оно не будет отображаться на экране «Домой», пока вы не включите его снова.
Чтобы изменить список разрешенных приложений, выполните следующие действия.
Предотвращение доступа к ненормативному контенту и возрастной ценз
Можно также предотвратить воспроизведение музыки с ненормативным контентом и просмотр фильмов или телешоу с определенным возрастным цензом. Приложения также имеют возрастной ценз, который можно изменить с помощью ограничений в отношении контента.
Чтобы ограничить доступ к ненормативному контенту и применить возрастной ценз, выполните следующие действия.
Ниже приведены типы контента, доступ к которому можно ограничить.

Блокировка контента из Интернета
iOS и iPadOS могут автоматически фильтровать содержимое веб-сайтов, чтобы ограничить доступ к материалам для взрослых в Safari и приложениях на вашем устройстве. Можно также добавить определенные веб-сайты в список разрешенных или заблокированных либо же предоставить доступ только к разрешенным веб-сайтам. Выполните указанные ниже действия.
В зависимости от предоставленного доступа может потребоваться добавить определенные сведения, например адрес веб-сайта, который необходимо заблокировать.

Ограничение использования Siri для поиска в Интернете
Чтобы ограничить возможности Siri, выполните следующие действия.
Можно ограничить следующие возможности Siri.
Ограничения для приложения Game Center
Чтобы ограничить возможности приложения Game Center, выполните следующие действия.
Можно ограничить следующие возможности приложения Game Center.
Возможность изменять настройки конфиденциальности
Настройки конфиденциальности на вашем устройстве позволяют контролировать доступ приложений к хранящимся на устройстве сведениям или аппаратным функциям. Например, можно позволить приложению для социальных сетей запрашивать разрешение на использование камеры, чтобы делать и отправлять снимки.
Чтобы разрешить изменение настроек конфиденциальности, выполните следующие действия.
Вот некоторые настройки и возможности, доступ к которым можно запретить.
Возможность изменять другие настройки и функции
Разрешить изменение других настроек и функций можно так же, как и в случае с настройками конфиденциальности.
Вот некоторые настройки и возможности, изменение которых можно разрешить.
Дополнительная информация
Организации и учебные заведения часто используют профили, позволяющие включать ограничения. Чтобы узнать, установлен ли профиль на вашем устройстве, перейдите в меню «Настройки» > «Основные» > «Профили». За дополнительной информацией обратитесь к администратору или лицу, настраивавшему профиль.
Информация о продуктах, произведенных не компанией Apple, или о независимых веб-сайтах, неподконтрольных и не тестируемых компанией Apple, не носит рекомендательного или одобрительного характера. Компания Apple не несет никакой ответственности за выбор, функциональность и использование веб-сайтов или продукции сторонних производителей. Компания Apple также не несет ответственности за точность или достоверность данных, размещенных на веб-сайтах сторонних производителей. Обратитесь к поставщику за дополнительной информацией.
Источник
[Ultimate Guide] Как сбросить пароль ограничения на iPhone и iPad
Размещено от Дороти Коллинз Апрель 09, 2021 16: 42
— «Я забыл свой код ограничения и не знаю, как его найти. Теперь я не могу сбросить настройки своего iPhone, потому что код необходим».
— «Я даже не помню, чтобы использовал пароль ограничения. Но мне сказали отключить ограничения, когда я хочу удалить приложения со своего iPhone».
— «Как я могу получить свой пароль ограничения, не выполняя сброс настроек до заводских?»
Есть много похожих вопросов, задаваемых на многих форумах. Та же тема как сбросить код ограничения доступана iPhone или iPad. Что могут сделать ограничения iPhone? Почему так много людей устанавливают ограничения на устройство iOS?
Ну, настройки ограничения также можно назвать родительским контролем. Это простой способ запретить подросткам играть в игры или использовать определенные приложения. Установив четырехзначный код ограничения доступа, родители могут в любое время настроить эти заблокированные приложения и содержимое.
После установки пароля ограничения только вам разрешено вводить правильный код ограничения и доступ к элементам с ограничениями.
Есть много причин, объясняющих, почему люди хотят сбросить ограничения пароля. Но это не имеет значения на самом деле. Эта статья покажет вам пошаговое руководство по сбросу пароля ограничения на iPhone или iPad, особенно для тех, кто забыл пароль ограничения.
Часть 1: Как сбросить пароль ограничения без компьютера (Запомнить пароль)
Существует множество подходов к изменению ограничений паролей на iPhone. Для людей, которые помнят код, легко сбросить ограничения пароля без компьютера. Все, что вам нужно сделать, это сначала ввести старый пароль ограничения на iPhone, а затем сбросить iPhone с новым кодом ограничения. Все ваши данные iOS остаются нетронутыми. Это также доступно, если вы хотите отключить ограничения на iPhone.
Откройте приложение «Настройки» на iPhone. Щелкните «Общие», а затем «Ограничения». Вам будет необходимо ввести пароль ограничения. Выберите «Отключить ограничения» и введите пароль ограничения еще раз, если вы хотите отключить ограничения. В противном случае вы можете пропустить эту операцию.
Триггер «Включить ограничения» в меню «Ограничения». Вы можете сбросить новый пароль ограничений для вашего iPhone или iPad во время этого процесса.
Кроме того, вы можете добавлять или удалять ограниченные приложения после ввода пароля ограничения.
Часть 2: Как сбросить пароль ограничения (забыть пароль ограничения)
Вот 2 способа сбросить пароль ограничения iPhone.
Сброс или восстановление забытого пароля ограничения без потери данных
Чтобы сбросить забытый пароль ограничения на iPhone, вы можете сделать это за 2 шага через стороннего производителя, Apeaksoft iOS Unlocker.
Разблокировка Apeaksoft iOS это программное обеспечение для разблокировки iOS, которое поможет вам войти в заблокированный iPhone и снять все блокировки, чтобы использовать его в обычном режиме.
Если вы забыли пароль ограничения или много раз вводили пароль ограничения, и устройство блокировалось, это программное обеспечение может немедленно снять все эти ограничения.
Выполните 2 шага ниже, чтобы сбросить забытый пароль ограничения на устройстве iOS.
Возьмите USB-кабель для подключения вашего iPhone к компьютеру.
Затем ваш iPhone перезагрузится, и вы сможете легко создать новый пароль ограничения.
Сброс пароля ограничения через iTunes
Вы можете сбросить забытый пароль с помощью iTunes. В результате вы должны восстановить iPhone удалить предыдущие ограничения пароля. Кроме того, необходимо резервное копирование данных iPhone перед заводской настройкой вашего iPhone.
Внимание : Для начала вам нужно открыть «Настройки» и выключить «Найти iPhone» в меню «iCloud» на iPhone. А затем сделайте резервную копию данных с iPhone с помощью iTunes. Не забудьте обновить iTunes до последней версии.
После этого вы можете снова сбросить пароль ограничений на iPad или iPhone. Просто откройте «Настройки», нажмите «Общие», а затем включите «Ограничения».
Часть 3: Как сбросить настройки устройства, если вы не знаете пароль ограничения
Чтобы сэкономить время на сброс настроек iPadи другие продукты Apple, вы можете использовать iPhone Eraserвместо. Это мощный инструмент, который может полностью и безвозвратно стереть все содержимое и настройки с вашего iPad. Просто установите его уровень стирания, и тогда вы сможете легко сбросить забытый пароль ограничения на iPad и iPhone. Поддерживаются все устройства iOS, включая iPhone X / 8 Plus / 8 / 7 Plus / 7 / 6s Plus / 6s / 6 Plus / 6 / 5s / 5c / 5 / 4S, iPad и iPad touch.
Загрузите и установите iPhone Eraser. Запустите его, а затем используйте молниеносный USB-кабель для подключения iPhone к компьютеру. iPhone Eraser обнаружит ваш iPhone автоматически.
Существует три разных уровня стирания, что означает, что вы можете перезаписывать iPhone разным временем. Вы можете выбрать низкий, средний и высокий уровни стирания, чтобы стереть содержимое и настройки на iPhone.
Нажмите кнопку «Пуск», чтобы завершить весь процесс удаления забытого пароля ограничения. Позже вы можете легко сбросить пароль ограничений на iPad без iTunes.
Вы также можете использовать iPhone Eraser для защиты вашей конфиденциальности, тщательно очистив iPhone. Например, будет лучше стереть все на iPhone с iPhone Eraser перед перепродажей на eBay.
Получите быструю проверку из этого видеоурока, чтобы сбросить забытый паролем iPhone:

Советы и рекомендации по сбросу ограничений Пароль
Просто прочитайте и выберите любой способ сброса ограничений пароля на iPhone или iPad. Даже если вы забыли пароль ограничения на iPhone или iPad, вы все равно можете сбросить новый пароль ограничения самостоятельно. Как видно из приведенного выше, рекомендуется Разблокировка iOS лучший выбор для сброса вашего устройства iOS.
Просто действуйте, как указано выше, вам нужно сбросить настройки iPhone с помощью iTunes или других инструментов, чтобы сначала удалить свой предыдущий пароль ограничения.
Часть 4: Часто задаваемые вопросы по сбросу пароля ограничений на iPhone и iPad
1. Есть ли способ восстановить пароль для родительских ограничений на iPhone?
Вы можете восстановить пароль родительского контроля, выполнив сброс настроек к заводским настройкам на вашем iPhone. Сброс к заводским настройкам восстановит настройки iPhone по умолчанию, при которых пароль ограничений будет заменен.
2. Как мне удалить пароль на iPhone 7?
Чтобы удалить код доступа на iPhone 7, необходимо убедиться, что ваш iPhone не подключен к компьютеру. Нажмите и удерживайте боковую кнопку, пока не появится слайдер выключения питания. Перетащите ползунок, чтобы выключить iPhone, а затем подключите iPhone к компьютеру, удерживая кнопку уменьшения громкости. Удерживайте кнопку уменьшения громкости, пока не появится экран режима восстановления. После входа в режим восстановления вы можете попытаться восстановить ваши данные и настройки.
3. Как восстановить забытый пароль?
Если вы удалите что-то важное по ошибке, довольно легко вернуть удаленные файлы iPhone с помощью Восстановление данных iPhone. Это все для руководства по сбросу пароля ограничений iPhone. Если вам что-то трудно понять, не стесняйтесь обращаться к нам.
Источник
Как сбросить пароль ограничения iPhone
Для обеспечения большей безопасности моего iPhone я оставляю ограничения включенными с помощью немного сложного пароля. Я забыл пароль к сожалению. Пожалуйста, любой способ сброс ограничений пароля? Благодаря!
Родители обычно используют ограничения для ограничения доступа устройств к своим детям и обеспечения полного предотвращения несанкционированного доступа к важным приложениям или важным функциям. Такой мощный инструмент не позволяет другим пользователям изменять настройки устройства, совершать покупки в приложении или покупать в App Store и т. Д. Можете ли вы представить, что произойдет, если вы забыли ограничения пароля на iPhone, как вышеупомянутые обстоятельства? Можете ли вы сбросить забытый пароль ограничения на iPhone или iPad? Как сделать, если я помню пароль?
1. Как изменить пароль ограничения на iPhone, если вы знаете пароль?
Метод 1. Сбросить только пароль
Шаг 1 Нажать на Параметры > Общие.
Шаг 2 Прокрутите вниз, чтобы найти ограничение, а затем введите существующий пароль.
Шаг 3 Нажмите Отключить ограничение и введите существующий пароль еще раз.
Шаг 4 Войдите в Включить ограничение и введите новый пароль дважды.
Метод 2. Удалить все содержимое и настройки для сброса пароля ограничения
Шаг 1 Резервное копирование данных iPhone или iPad. Если вы удалите данные без файлов резервных копий, вы потеряете их навсегда.
Шаг 2 Откройте Параметры приложение на iPhone или iPad, затем перейдите на Генерал.
Шаг 3 Прокрутите вниз, чтобы выбрать Сброс.
Шаг 4 Выберите Сбросить все содержимое и настройки, Это полностью удалит все данные на iPhone или iPad, чтобы удалить пароль ограничения
Если вы забыли пароль для ограничений на iPhone или iPad, вам необходимо сбросить весь iPhone или iPad до заводских настроек и установить его как новый, что означает, что он будет стереть и стереть все, включая фотографии, видео, заметки, контакты, файлы, настройки и многое другое на устройстве с паролем ограничений.
Пожалуйста, имейте в виду, что это отформатирует и очистит устройство, чтобы удалить пароль ограничения, все данные на устройстве будут потеряны. Поэтому настоятельно рекомендуется резервное копирование всех важных данных с устройства на компьютер, iTunes или iCloud. Вы можете передавать данные с вашего iPhone или iPad с помощью FoneTrans для iOS, что является профессиональным и эффективным способом переместить ваши данные между устройством и компьютером.
Существует два способа сброса забытого пароля для ограничений на iPhone или iPad. Вы можете выбрать один подходящий метод в соответствии с вашими потребностями.
2. Что делать, если вы забыли пароль доступа к ограничениям iPhone?
Если вы только что забыли пароль ограничения iPhone, вы можете попробовать Разблокировка iOS удалить его без потери данных.
FoneLab позволяет переводить iPhone / iPad / iPod из режима DFU, режима восстановления, логотипа Apple, режима наушников и т. Д. В нормальное состояние без потери данных.
Хотя способы Apple не могут сбросить пароль ограничения только для вашего устройства, вы можете восстановить iPhone с помощью iTunes, чтобы удалить пароль ограничения. Пожалуйста, отключите Find My iPhone во-первых, потому что этот метод не будет работать, если он включен. Так как это дает дополнительную безопасность и не помогает в этой ситуации. Идти к Параметры > ICloud > Find My iPhone выключить его.
Метод 1. Удалить ограничение доступа с помощью iTunes
Шаг 1 Запустите на компьютере последнюю версию iTunes и подключите устройство к компьютеру с помощью USB-кабеля.
Шаг 2 Нажмите Trust на экране вашего устройства, если оно всплывает.
Шаг 3 Нажмите значок устройства в верхней части окна, а затем нажмите Заключение.
Шаг 4 Выберите Восстановление iPhone справа.
Шаг 5 Программа предупредит вас, что ваши данные будут удалены. Нажмите Восстановить, чтобы подтвердить.
Метод 2. Удалить код ограничения доступа с помощью FoneEraser для iOS
FoneEraser для iOS является эффективным и мощным программным обеспечением, которое стирает пароль ограничения на iPhone, а также помогает удалять другие данные, такие как фотографии, контакты, видео, кэш, файлы cookie для управлять хранилищем на iphone.
Шаг 1 Установить и запустить FoneEraser для iOS за компьютером
Загрузите подходящую версию программного обеспечения в соответствии с вашими потребностями и следуйте встроенным инструкциям, чтобы установить ее на свой компьютер. Затем он будет запущен автоматически после завершения установки. Если нет, пожалуйста, дважды щелкните, чтобы запустить программу.
Шаг 2 Подключите свой iPhone к компьютеру
Вы должны подключить ваш iPhone с USB-кабелем для подключения и нажмите Trust на экране вашего iPhone, он автоматически обнаружит ваше устройство. Если соединение не удалось, пожалуйста, нажмите значок повтора.
Шаг 3 Выберите подходящий уровень стирания из трех вариантов
Вы можете выбрать один из трех вариантов, каждый из которых гарантирует, что данные не будут восстановлены после его завершения. Сравнить с Средний уровень и Низкий уровень, Высокий уровень рекомендуется для его высокого стандарта безопасности.
Шаг 4 Начните сбрасывать ограничения пароля iPhone

Вот и все. Тогда вы можете перейти к Параметры > Общие > Ограничение> Включить ограничение чтобы сбросить пароль ограничения сейчас.
Как видите, вся процедура довольно проста, поэтому вы можете удалить все данные навсегда и полностью без каких-либо затруднений. Зачем скачивать и попробовать прямо сейчас!
Источник