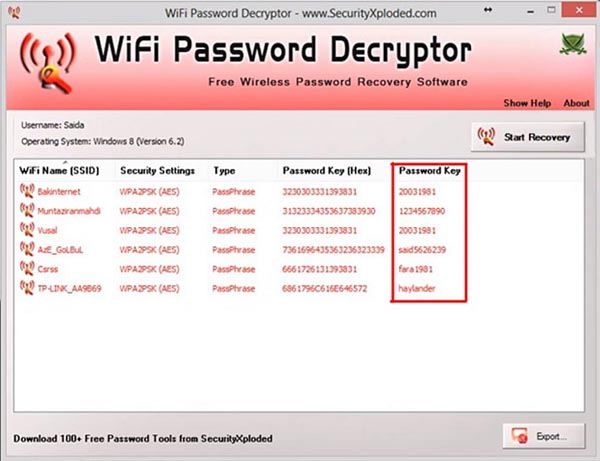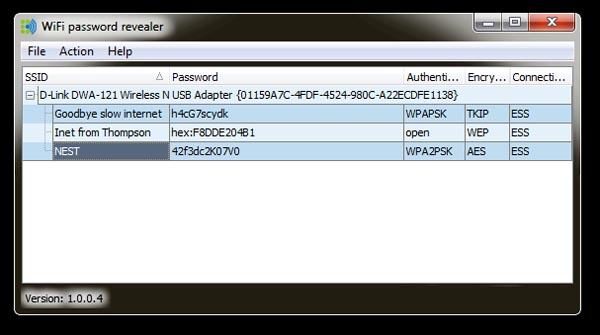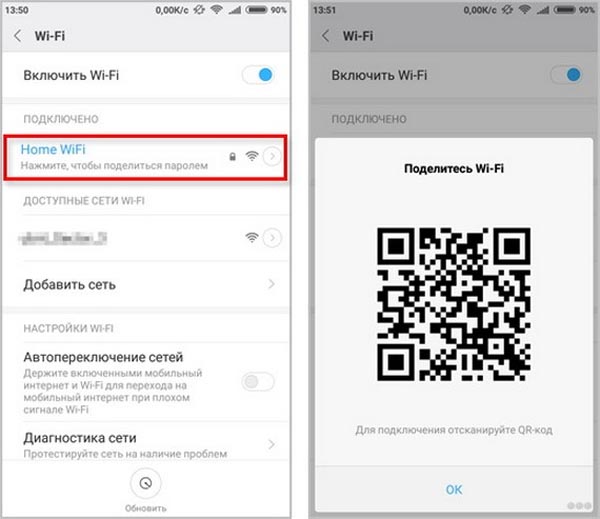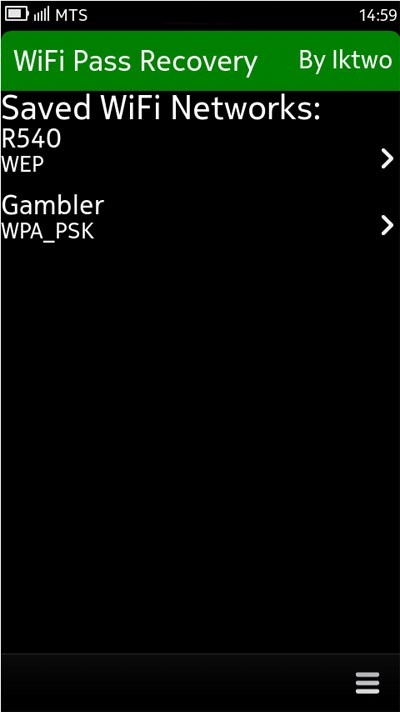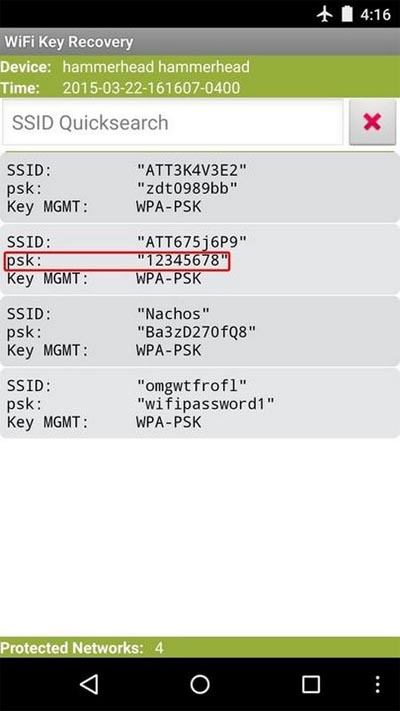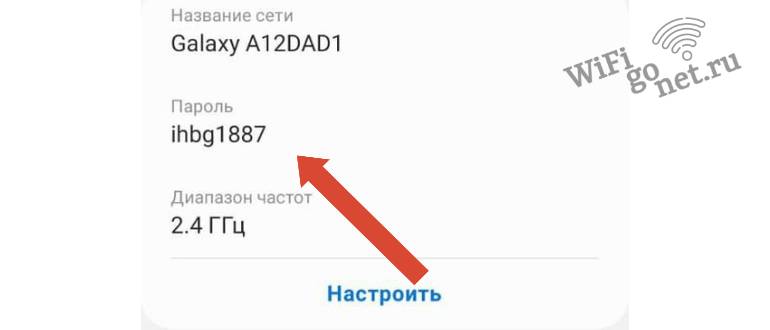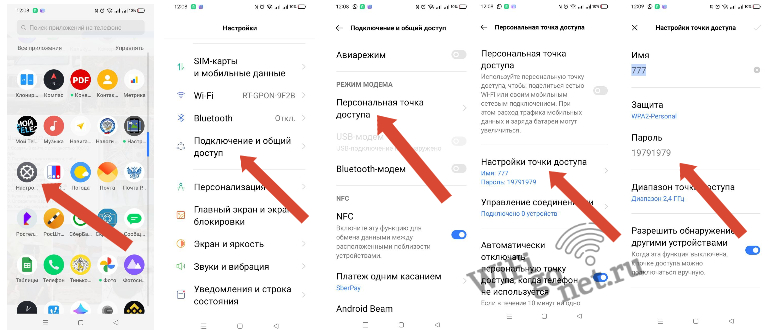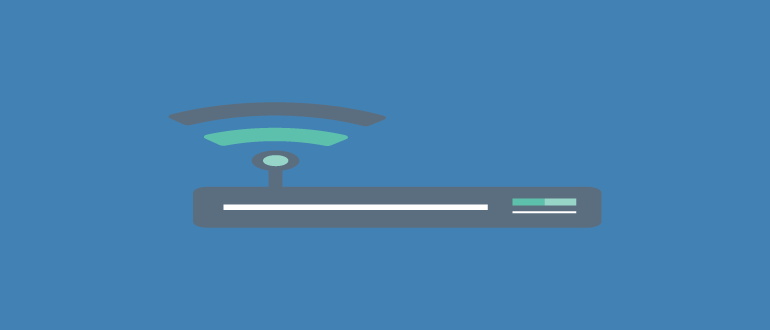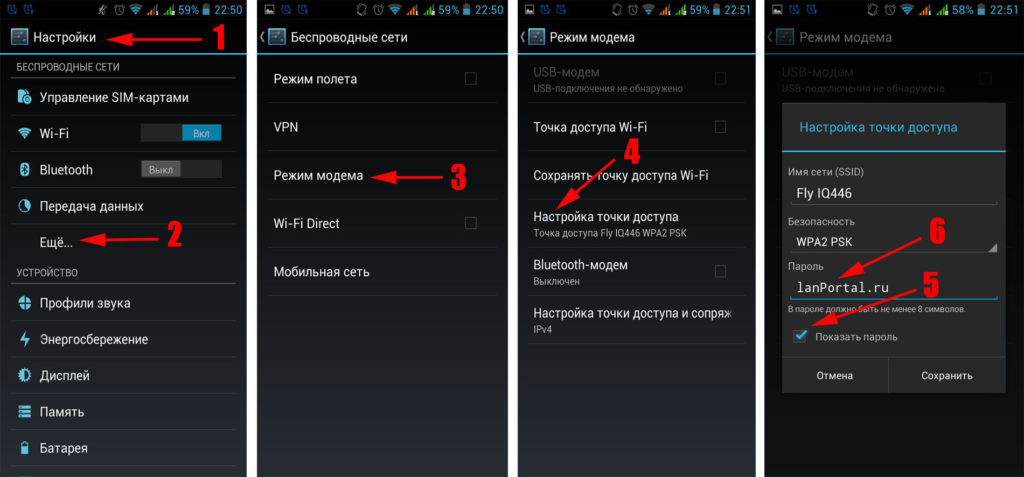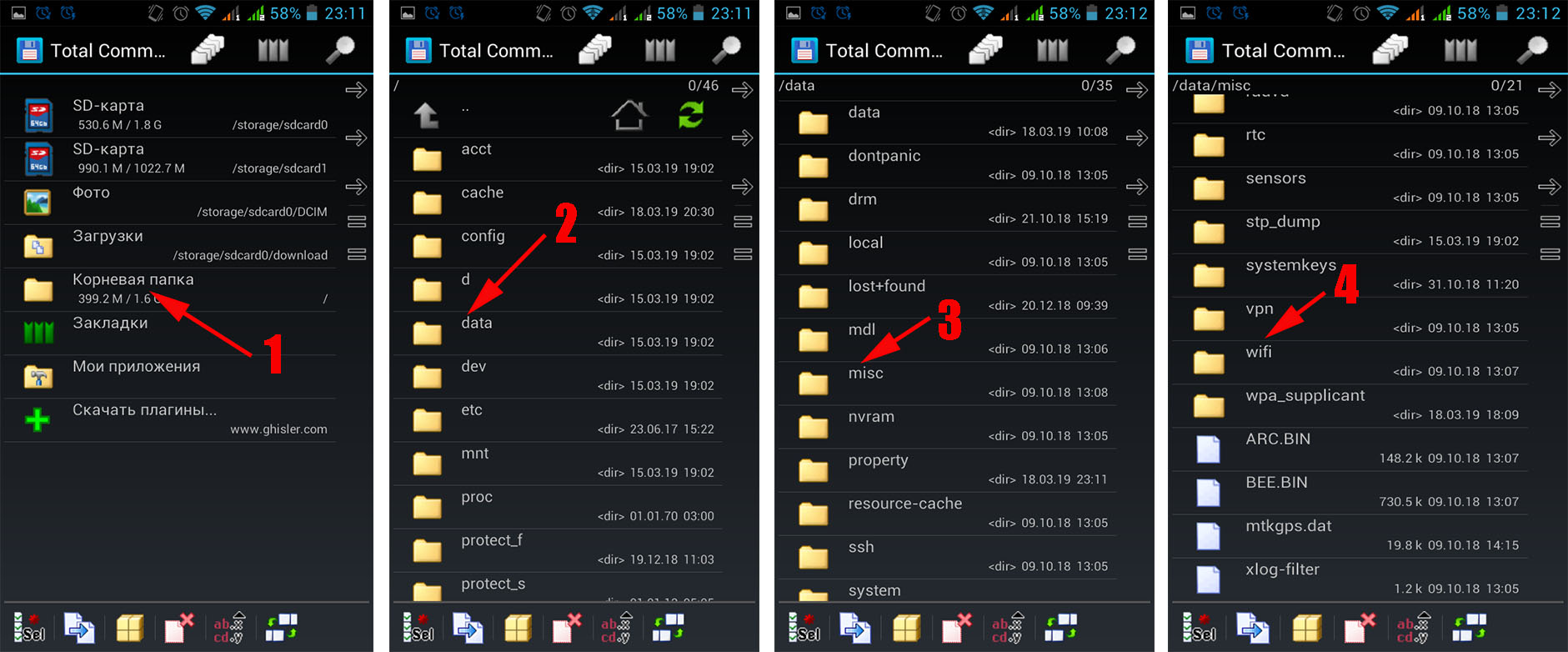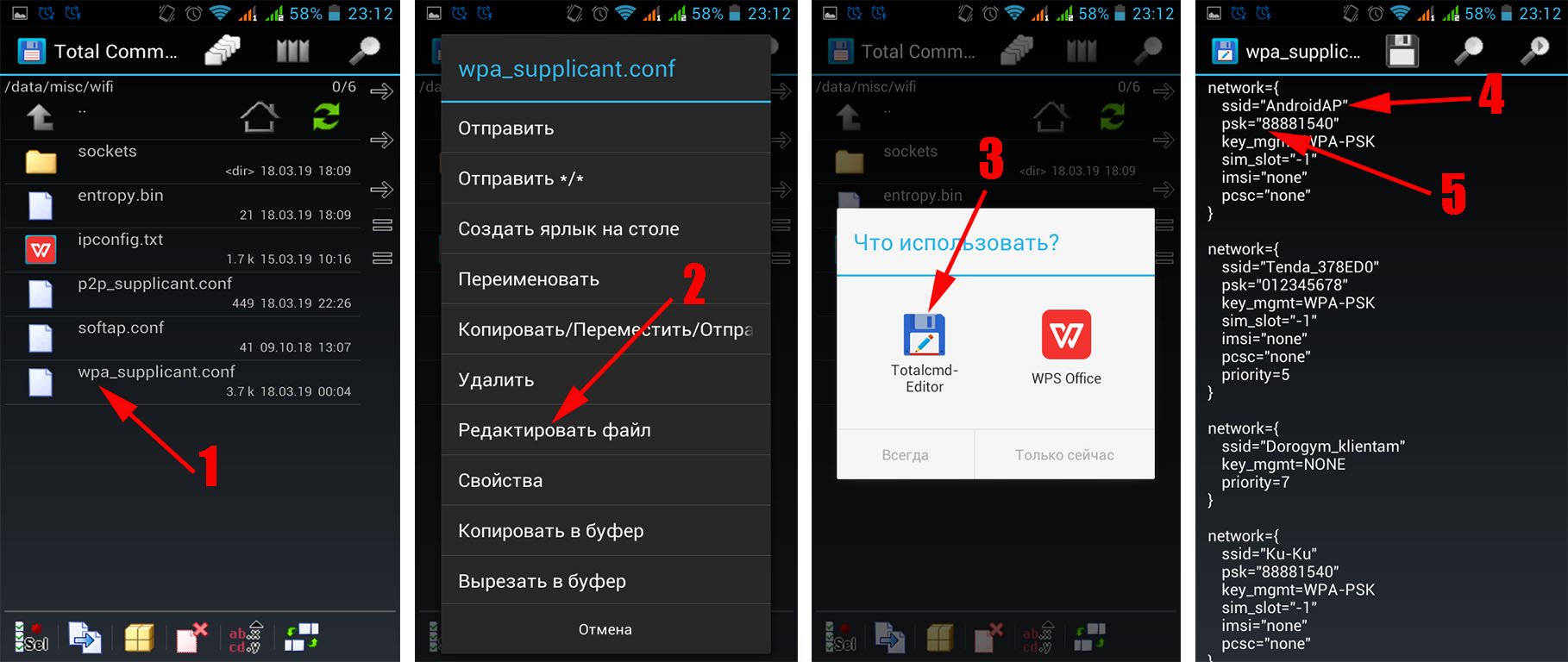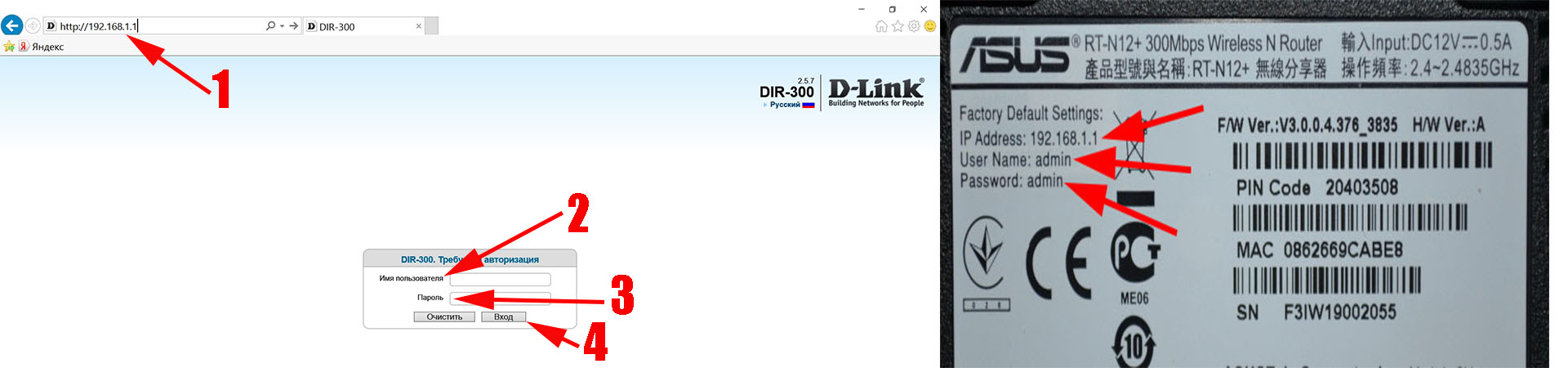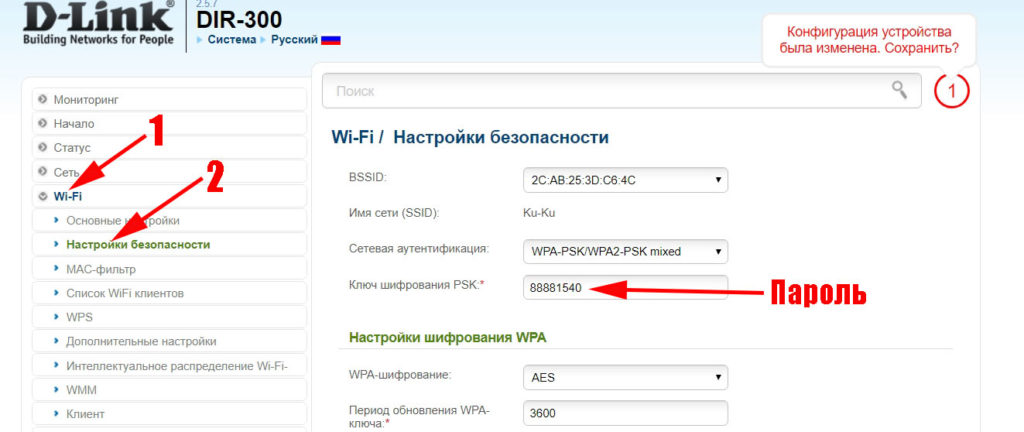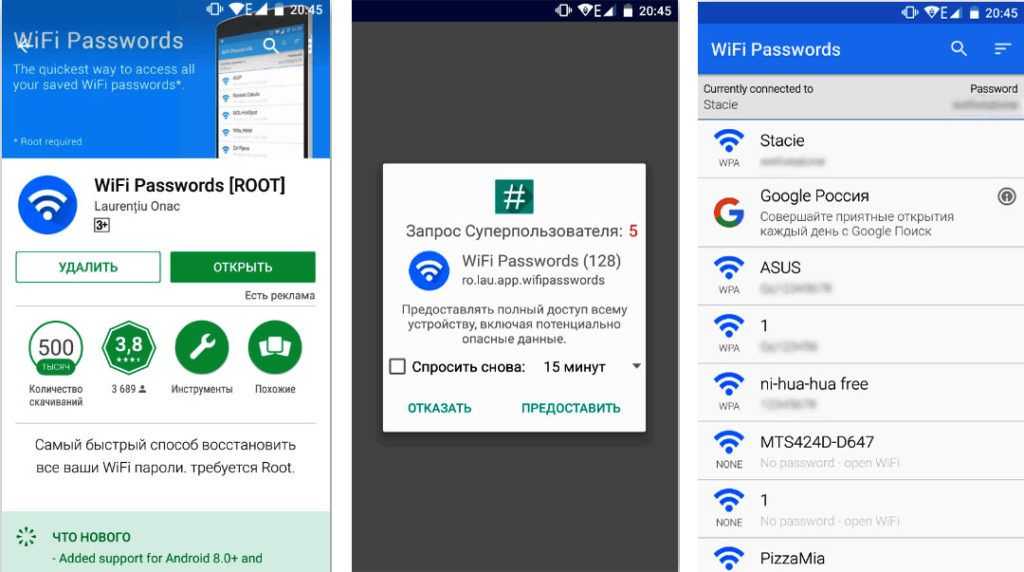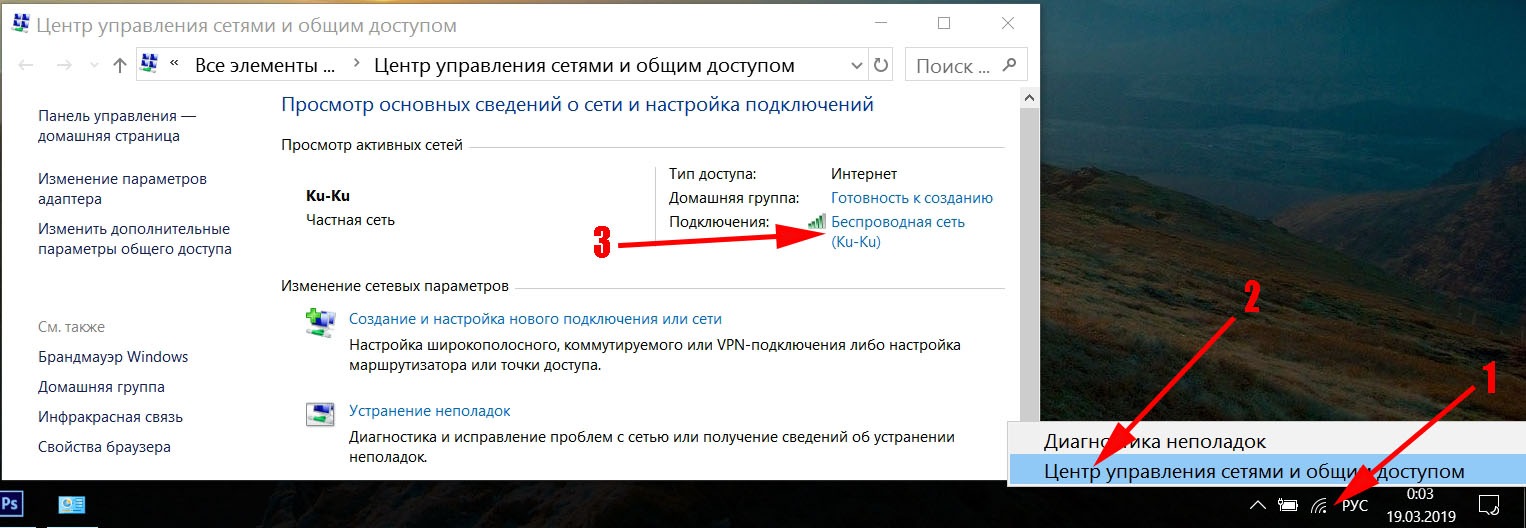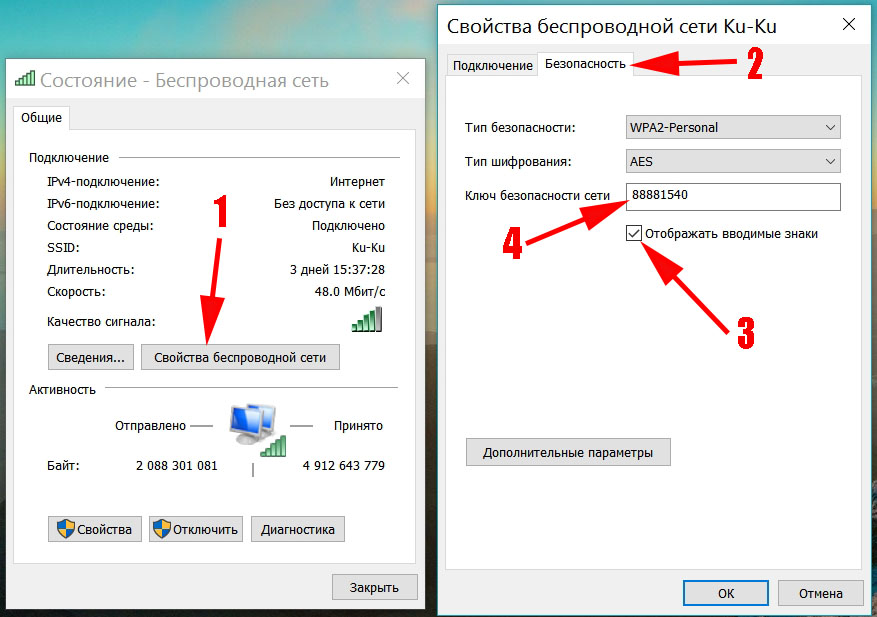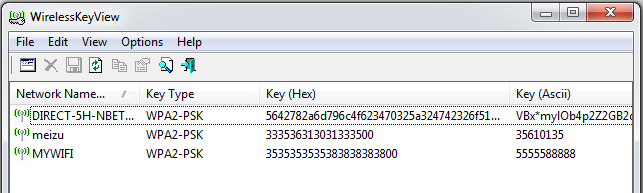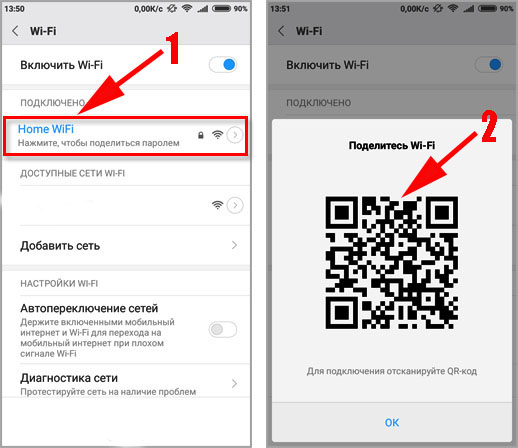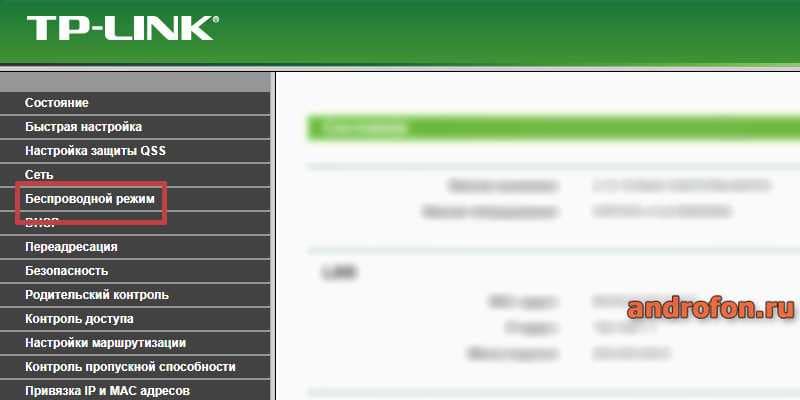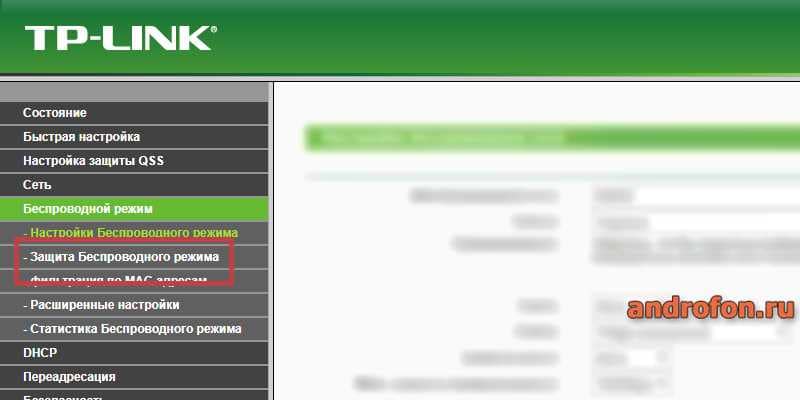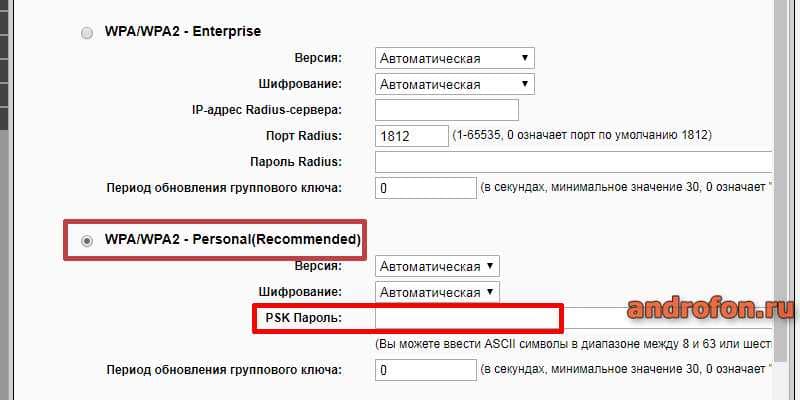Содержание
- Способ 1 — Через настройки роутера
- Способ 2 — При помощи ноутбука, который уже подключался к нужной сети
- Способ 3- Поделиться WiFi
- Способ 4 — Специальные программы
- WiFi Pass
- WiFi Password
- WiFi Key Recovery
- Способ 5. Как узнать ключ безопасности на Айфоне?
- ВидеоФакт: 19 других мифов о смартфонах
Бывают ситуации, когда пользователю необходимо узнать пароль от точки доступа, к которой он подключался с телефона ранее или подключен в данный момент (например, чтобы передать на другое устройство). Ниже мы рассмотрим способы, как узнать на телефоне ключ безопасности сети.
Способ 1 — Через настройки роутера
Если телефон подключен к беспроводной сети в текущий момент, можно узнать пароль от нее, зайдя в настройки маршрутизатора через интернет-браузер (подойдет любой, Chrome, Opera и т. д.). Подробная инструкция, как посмотреть пароль в параметрах роутера:
- Открываем обозреватель на мобильном устройстве.
- Для перехода к настройкам нам понадобится IP-адрес роутера. Самые распространенные – 192.168.1.1 и 192.168.0.1. Если они не подойдут, можно посмотреть адрес на корпусе устройства. Там он указан вместе с другой информацией о маршрутизаторе, такой как логин и пароль для доступа к веб-интерфейсу (нам они тоже понадобятся далее), модель устройства, PIN для подключения по WPS (если устройство его поддерживает) и т. д. Вводим найденный IP в адресную строку сверху.
- На подавляющем большинстве современных роутеров нельзя просто так войти в параметры. Для доступа к ним необходимо авторизоваться. В появившемся окошке вводим логин и пароль, которые мы видели на устройстве. Самая частая комбинация – admin/admin. На некоторых устройствах требуется ввести только логин, или только пароль.
- После того, как мы авторизовались в веб-интерфейсе, нужно найти раздел, связанный с безопасностью беспроводного подключения (к примеру, на TP-Link соответствующий раздел называется «Защита беспроводного режима»). Там как правило указан старый ключ безопасности. При желании там же его можно и изменить.
Способ 2 — При помощи ноутбука, который уже подключался к нужной сети
Если ноутбук в настоящее время подключен к беспроводной сети, то нужно посмотреть пароль от нее точно так же, как в инструкции выше: через веб-интерфейс. Вход в него на компьютере ничем не отличается.Если же он отключен, то узнать пароль несколько сложнее.
Ниже приведена краткая инструкция, а в этой статье мы дали привели развернутое руководство по решению данной задачи.
Для этого нам понадобится командная строка (способ работает на версиях ОС Windows 7, 8, 8.1 и 10). Инструкция следующая:
- Запускаем окно «Выполнить» при помощи нажатия комбинации клавиш «Win+R». В открывшемся окне набираем команду «cmd» для запуска системной консоли.
- В самом окне командной строки необходимо написать несколько команд. Первая – «netsh wlan show profiles». Она нужна для отображения всех беспроводных подключений, доступ к которым осуществлялся с данного ПК, с сопутствующими сведениями. Чтобы увидеть пароль от конкретной сети, необходимо прописать еще одну команду – «netsh wlan show profiles name=имя-сети key=clear», заменив при этом имя-сети на конкретное название. К примеру, если сеть называется «razdavaywifi», то команда будет выглядеть следующим образом: «netsh wlan show profiles name=razdavaywifi key=clear».
Также для отображения паролей в Windows существуют сторонние программы, при этом процесс поиска нужного пароля значительно упрощен, по сравнению с командной строкой. Все эти программы объединяет одно: они показывают сохраненные в системе сети с ключами безопасности от них. Ни одна из утилит не позволяет взламывать чужие точки доступа, к которым компьютер ранее не подключался.
Одна из таких программ – WiFi Password Decryptor. Несмотря на нерусифицированный интерфейс, программа понятна для полноценного использования и отлично выполняет свою основную задачу. Более подробно мы рассказывали про этот инструмент в этой статье. Там же присутствует ссылка на скачивание.
Как видите, в крайнем столбце справа сразу отображаются ключи безопасности. Стоит только найти нужное название в списке.
Еще одна программа, пользующаяся популярностью – WiFi Password Revealer.
После запуска этой утилиты не нужно ничего нажимать – список сетей будет отображен автоматически. Разворачиваем нужный пункт и смотрим пароль в столбце «Password». Чтобы приложение работало корректно, необходимо открывать его с правами администратора.
Способ 3- Поделиться WiFi
На некоторых китайских телефонах (к примеру, Хонор или Huawei) есть возможность поделиться ключом безопасности от сети, подключение к которой активно в данный момент с другим устройством, которому нужно также подключиться к этой точке доступа. Достаточно лишь открыть параметры, зайти в раздел «WiFi» и нажать на соответствующую строку.
Отобразится QR-код, его нужно просканировать вторым телефоном. После этого он подключится к сети.
Способ 4 — Специальные программы
Как узнать ключ безопасности на телефоне Андроид? Сторонние программы подойдут лишь в том случае, если вы уже подключались к сети ранее с данного телефона. Соответственно, где-то глубоко в системе сохранен пароль от беспроводной сети и всё что делают данные программы – ищут и извлекают данный пароль для пользователя. Приложения, перечисленные ниже, не помогают при взломе сети, если к ней никогда не подключались, или если ее защитный пароль был изменен.
Для функционирования данных программ необходимы root права суперпользователя, иначе они не будут работать должным образом, так как эти права нужны для доступа к той части файловой системы Android, где хранятся пароли от сетей.
Эти данные шифруются, и на обычном Android их увидеть нельзя (вместо них в настройках подключения просто отображаются звездочки). Все программы полностью бесплатные.
WiFi Pass
Первая из перечисленных программ – WiFi Pass Recovery. Данная мобильная утилита служит для того, чтобы найти файл с информацией о ранних подключениях к беспроводным сетям и извлечь из него пароли от них. Сразу при запуске приложения появится окно со списком данных сетей и соответствующей информацией.
При нажатии на сеть можно увидеть пароль. Также есть возможность скопировать его в буфер, чтобы потом переслать на другое устройство, которое необходимо подключить к сети. В приложении отсутствует русский язык, но, благодаря минимализму интерфейса, это не является проблемой – вся информация отображена сразу, и не нужно копаться в параметрах.
WiFi Password
Это приложение считается одним из лучших для того, чтобы просмотреть пароли доступа от сохраненных беспроводных сетей. В первую очередь, благодаря удобству. Приложение можно скачать и установить через Play Market на любом устройстве Андроид (к примеру, на телефоне Самсунг, Сони, Асус и т. д.).
Для того, чтобы посмотреть коды безопасности через данную утилиту, нужно сделать следующее:
- Запускаем приложение с ярлыка на десктопе.
- В окне сразу отобразится перечисление беспроводных сетей, сохраненных в системе. Находим ту, ключ от которой нам нужен.
- Ключ отображен под названием (SSID) сети. При нажатии на сеть, пароль можно скопировать в буфер, чтобы затем переслать на другой телефон или компьютер, которому ключ необходим для подключения.
WiFi Key Recovery
Данная программа есть в Google Play Market. Достаточно написать название в поисковой строке и скачать ее. Программа нерусифицирована, но это не имеет большого значения: интерфейс прост, и для отображения паролей нужно сделать всего пару кликов. Программа, как и другие аналоги, перечисленные выше, ищет файл с паролями в файловой системе и показывает его содержимое – список всех сетей, к которым когда-либо был подключен пользователь с соответствующими паролями.
Как видно на скриншоте приложения выше, в данном случае отображены 4 сети, для каждой из которой дана следующая информация:
- название (SSID);
- ключ безопасности (psk);
- тип шифрования (Key MGMT).
Способ 5. Как узнать ключ безопасности на Айфоне?
На старых версиях iOS было возможно просматривать пароли от сетей прямо в настройках подключений, но позже эту возможность убрали, и стандартные средства телефона не дают этого сделать. Более того, даже сторонние программы не помогут, если вы не проведете джейлбрейк телефона (аналог root прав для Android). Это обязательное требование для должного функционирования стороннего софта. Инструкция, как просмотреть необходимый код доступа от сети:
- Загружаем и инсталлируем Cydia (после проведенного джейлбрейка). Она нужна для работы посторонних утилит.
- Через Cydia необходимо установить твик Wi-Fi Passwords. Значок приложения появится на десктопе iPhone.
- Запускаем твик через ярлык. Интерфейс представляет собой список сохраненных в iOS сетей. Отличается данное приложение от своих аналогов на Андроиде, по большому счету только интерфейсом.
- Чтобы посмотреть пароль от нужной сети, нажимаем по ней. В открытой вкладке ключ указан в строке «Password». Готово!
Итак, на этом у нас всё. В этой статье мы максимально подробно постарались раскрыть тему определения пароля от беспроводной сети на телефоне. У вас остались вопросы? Тогда обязательно задавайте их в комментариях! Наши эксперты в самое короткое время ответят на любой ваш вопрос!
ВидеоФакт: 19 других мифов о смартфонах
Содержание
- Как посмотреть пароль от Wi Fi на популярных телефонах с Андроид в 2021 году
- Получение пароля средствами Андроид
- Приложения для просмотра паролей от вай-фая на телефоне
- Как и где посмотреть ключ без рут-прав
- Xiaomi
- Honor
- Huawei
- Samsung Galaxy
- Утилита и беспроводная сеть на компьютере
- Просмотр паролей общественных Wi-Fi
- Распространенные вопросы
- Как посмотреть пароль от своего Wi-Fi на телефоне Android?
- Смотрим пароль от Wi-Fi на телефоне без ROOT-прав
- Простой способ для Android 10 и выше
- Смотрим сохраненный пароль от Wi-Fi на Android
- С помощью сторонних приложений
- Функция «Поделиться Wi-Fi» на смартфонах Xiaomi
- Ключ безопасности сети Wi-Fi — что это, где его взять и как изменить
- Что такое ключ безопасности сети Wi-Fi
- Какие бывают способы защиты и виды шифрования
- Как узнать ключ безопасности
- С помощью роутера
- С помощью компьютера
- На телефоне
- На корпусе маршрутизатора
- Дополнительные способы
- Как изменить ключ безопасности
- TP-Link
- D-Link
- ZYXEL
- Порядок действий при сбросе до заводских настроек
- Как создать сложный пароль
- Как узнать на телефоне ключ безопасности сети — на Android и iPhone (5 способов)
- Способ 1 — Через настройки роутера
- Способ 2 — При помощи ноутбука, который уже подключался к нужной сети
- Способ 3- Поделиться WiFi
- Способ 4 — Специальные программы
- WiFi Pass
- WiFi Password
- WiFi Key Recovery
- Способ 5. Как узнать ключ безопасности на Айфоне?
- ВидеоФакт: 19 других мифов о смартфонах
- Ключ безопасности сети: что это и как его узнать?
- О защите Wi-Fi сетей и ключах безопасности
- Как узнать ключ безопасности сети Wi-Fi?
- Смотрим ключ безопасности сети в Windows 10
- Как посмотреть ключ от Wi-Fi в настройках роутера?
Как посмотреть пароль от Wi Fi на популярных телефонах с Андроид в 2021 году
Иногда бывают обстоятельства, когда необходимо срочно подключиться к интернету через телефон при незнании пароля от конкретной сети вай-фай. Часто случается, что вам известен шифр, но наизусть вы его не помните, а человеку нужна ваша помощь в подсоединении к сети.
Как действовать в этом случае? Куда зайти в телефоне, чтобы узнать необходимую комбинацию? Не переживайте, эта ситуация очень легко решается!
Получение пароля средствами Андроид
Быстро узнать пароль от вай-фая можно при помощи функций самого же гаджета, работающего на базе Андроид. Для этого нужно выполнить такой алгоритм действий:
После этого появится окошко, в котором будут отображены пароли к каждой из доступных точек доступа беспроводной сети. Однако они будут закрыты, отмечены точками или другими знаками.
В конце строки с шифром нужной ТД будет значок «глазика». Нажав на него, пользователь может увидеть интересующий его код, и ввести его в соответствующей графе в своем телефоне.
На заметку. Такие простые действия по определению пароля можно выполнить не только на телефоне. Они актуальны также для планшетов и других девайсов, функционирующих на Андроиде.
Приложения для просмотра паролей от вай-фая на телефоне
Есть специальные приложения, при помощи которых можно получить доступ к коду от нужной сети вай-фай. Широко известными являются следующие программы:
Другие приложения, которыми можно воспользоваться:
Выбор довольно велик, поэтому каждый пользователь сможет найти самое оптимальное для себя приложение.
Как и где посмотреть ключ без рут-прав
Ранее была прописана общая инструкция по просмотру ключа к вай-фай на телефоне. Однако более конкретные шаги необходимо проделать в зависимости от модели телефона.
Xiaomi
Чтобы просмотреть код вай-фай на телефоне Сяоми, необходимо:
Потом на экране всплывет окно с QR-кодом, который содержит пароль. Его нужно отсканировать при помощи специального QR-дешифратора, предварительно установленного на смартфон. Вот как это работает:
А далее сделать так, как показано на фото:
После нажатия кнопки, на которую указывает стрелка, телефон автоматически подключится к сети.
Honor
Разницы в поиске ключа беспроводной сети с ранее описанным принципом в принципе нет. Опять-таки, нужно зайти в «Настройки», выбрать графу Wi-fi и открыть ее:
Снова необходимо воспользоваться возможностями QR-дешифратора, чтобы подключиться к сети.
Huawei
Принцип подключения телефона Хуавей к беспроводной сети, шифр которой неизвестен, такой же, как и при использовании телефона Хонор. Однако, если речь идет о том, чтобы раздать интернет другому пользователю, а пароля вы не помните, возникает необходимость в поиске графы, где он прописан.
Итак, снова нажимаем кнопку «Настройки». Переходим в пункт меню «Беспроводные сети»:
Далее нажимаем кнопку WiFi:
Потом нажимаем «Режим модема»:
Затем переходим в папку «Wi-Fi мост» и в его настройки:
В самом конце перейдите в «Настройки Wi-Fi моста» – перед вами появится окошко с паролем. Чтобы его просмотреть, нажмите на перечеркнутый глаз. Введя нужную комбинацию, человек, который хочет подключиться к вай-фай вашего телефона, может это беспрепятственно сделать.
Samsung Galaxy
Как и во всех предыдущих случаях, нужно открыть папку с настройками. Выбрать «Вай-Фай», затем – «Подключения».
После этого необходимо отыскать в списке доступных сетей нужную позицию. Подключение к ней осуществляется также через сканер QR-кода. Это занимает меньше 5 минут.
Утилита и беспроводная сеть на компьютере
Узнать пароль от вай-фай можно не совсем «чистым» способом. Для этого следует установить специальную утилиту, которая «ломает» беспроводную сеть. Скачать ее, как и все другие программы, можно через Гугл Плей (Плей Маркет).
Утилита называется Droidolom. Все, что вам нужно, это скачать ее, установить, открыть и отыскать нужную сеть. После этого выполните действия, которые предлагает сделать вам программа – и вы получите доступ к нужной сети.
Кстати, данная утилита подходит для взлома не только Wi-Fi, но и игр на Андроиде.
Просмотр паролей общественных Wi-Fi
Чтобы получить доступ к общественным точкам вай-фай, можно воспользоваться несколькими методами:
В крайнем случае можно попытаться вручную подобрать пароль. Но на это может уйти немало времени.
Распространенные вопросы
Узнать пароль от вай-фай несложно, но помните о том, что взлом чужого девайса – это преступление, которое строго карается законом. Поэтому лучше не рисковать, и не использовать сомнительные способы добывания конфиденциальной информации.
Источник
Как посмотреть пароль от своего Wi-Fi на телефоне Android?
В интернете на эту тему есть очень много информации. И из-за того, что ее переписывают с одного сайта на другой, большинство статей очень запутанные. Чтобы сразу внести ясность, я скажу, что есть всего два способа, с помощью которых можно знать пароль от Wi-Fi на Android:
Отдельно хочу отметить смартфоны от Xiaomi. Там есть возможность простым способом посмотреть пароль (получить QR-код с информацией о Wi-Fi сети) без ROOT-прав. В конце статьи я расскажу об этом более подробно. Во всех других случаях работают только два варианта, о которых я рассказывал выше.
Но это только при условии, что у нас есть только смартфон. Если же есть компьютер, который подключен к нужной Wi-Fi сети (или был подключен раньше), то ситуация меняется. На компьютере узнать пароль намного проще, я рассказывал об этом в статье: как узнать свой пароль от Wi-Fi, или что делать, если забыли пароль. Так же можно использовать для подключения новых устройств WPS. Когда новое устройство можно подключить без ввода пароля. Подробнее в статье: Что такое WPS на Wi-Fi роутере? Как пользоваться функцией WPS?
Смотрим пароль от Wi-Fi на телефоне без ROOT-прав
Важное условие: телефон должен быть подключен к Wi-Fi сети, пароль от которой нам нужно узнать.
Если у вас возникли трудности со входом в настройки, или поиском пароля в веб-интерфейсе, то вы можете подробно описать проблему в комментариях, а я постараюсь подсказать решение.
Простой способ для Android 10 и выше
На смартфонах, которые работают на Android 10 можно поделиться паролем любой Wi-Fi сети, к которой был подключен смартфон. Но не обязательно отправлять пароль кому-то, можно его просто посмотреть. И главное, что ROOT-права для этого не нужны.
Смотрим сохраненный пароль от Wi-Fi на Android
Важное условие: нужны ROOT-права! Без них показанные ниже способы работать не будут! Но вы можете попробовать, вдруг у вас уже получены права суперпользователя.
Ключ безопасности сети, который Android сохраняет при подключении к Wi-Fi хранится в отдельном файле. Если у вас получены права суперпользователя на вашем телефоне, то можно открыть этот файл и посмотреть пароль от своей сети. Или же использовать специальные приложения. Но они точно так же получают информацию о паролях из этого системного файла.
Если у вас получен ROOT доступ, то сделайте следующее:
С помощью сторонних приложений
Так же нужны ROOT-права, так как программа просто извлекает пароли из файла, о котором я писал выше. А без особых прав доступ к этому файлу программа получить не сможет.
Я могу посоветовать следующие программы: WiFi Password, WiFi Key Recovery, WiFi Pass Recovery.
Небольшая инструкция:
Функция «Поделиться Wi-Fi» на смартфонах Xiaomi
Эта функция подойдет только для смартфонов от Xiaomi, и только в том случае, когда мы хотим поделиться паролем с другим телефоном, или планшетом. Если вы хотите узнать пароль для подключения ноутбука, например, то этот способ не подойдет. Так как сам ключ мы не увидим, только QR-код, который сможет прочитать другой телефон/планшет.
Его нужно отсканировать на другом телефоне и согласиться на подключение к беспроводной сети.
Если узнать пароль с помощью телефона не получилось, то не забывайте, что это можно сделать с помощью компьютера. Или подключить новое устройство по WPS. Я об этом писал в начале статьи, где оставил ссылки на подробные инструкции. В крайнем случае можно выполнить сброс настроек маршрутизатора, но тогда придется настраивать его заново.
Источник
Ключ безопасности сети Wi-Fi — что это, где его взять и как изменить
При подключении к защищенной вай-фай сети система обязательно потребует ввести пароль безопасности. Чтобы иметь возможность выходить в интернет из-под запароленного подключения, необходимо знать, что такое ключ сети Wi-Fi и где его взять.

Что такое ключ безопасности сети Wi-Fi
Важная составляющая системы защиты беспроводного подключения и передаваемых данных — ключ безопасности сети Wi-Fi, что это такое разобраться несложно.
По сути это пароль для входа в сеть через конкретную точку доступа. Он может быть прописан в маршрутизаторе по умолчанию, либо же задан пользователем вручную.
Какие бывают способы защиты и виды шифрования
Для защиты данных, которые передаются по сети, вся информация шифруется на выходе, и обратно переводится в понятный для человека вид, когда доходит до целевого устройства. В настройках любого маршрутизатора можно выбрать протокол шифрования, подходящий для пользователя.

Обратите внимание! Для защиты корпоративных или иных сетей, через которые передается важная информация, использовать протокол WPS не рекомендуется.
Как узнать ключ безопасности
Поскольку надежные вай-фай пароли состоят из случайных комбинаций символов, то зачастую может случиться так, что сам владелец сети забудет ее ключ безопасности. Если имеется возможность доступа к маршрутизатору или подключенному к данной точке доступа смартфону или ноутбуку, то узнать заветную комбинацию не составит труда.
С помощью роутера
Посмотреть пароль, сохраненный на роутере, можно только если под рукой имеется устройство, подключенное к этой же Wi-Fi сети. Для этого необходимо:
Обратите внимание! Ip-адрес маршрутизатора и данные для входа можно узнать в инструкции к устройству, либо из наклейки на корпусе.
С помощью компьютера
Узнать пароль через компьютер или ноутбук с ОС Виндовс, в котором активировано автоматическое подключение к данной точке доступа можно за несколько шагов:
На телефоне
Найти забытый код через мобильное устройство можно только при помощи телефона или планшета под управлением Андроид, с полными правами доступа, для этого:
На корпусе маршрутизатора
Если владелец сети не менял код доступа, то узнать его можно в инструкции к маршрутизатору или посмотрев наклейку на задней стороне корпуса устройства.
Дополнительные способы
Узнать заветную комбинацию при помощи компьютера реально, даже если устройство на данный момент не подключено к «забытой» вай-фай сети, для этого можно воспользоваться специальным программным обеспечением, например, WirelessKeyView.
Как изменить ключ безопасности
Чтобы поменять пароль на любом маршрутизаторе, необходимо зайти через браузер в меню его настроек (по умолчанию ip-адрес обычно 192.168.1.1 либо 192.168.0.1) и ввести логин/пароль для доступа: admin/admin (если пользователь не менял данные). Далее ход процесса будет немного отличаться в зависимости от модели роутера.

Важно! Поскольку пара admin/admin известна практически всем, и позволяет зайти на любой маршрутизатор, рекомендуется поменять данные для входа и обязательно записать их в надежном месте в бумажном виде.
Путь смены пароля для роутеров Asus: «Состояние системы» / «Метод проверки подлинности» / «Ключ WPA-PSK».
TP-Link
Чтобы поменять ключ доступа на устройствах TP-Link, необходимо в настройках открыть System Tools/Password.
D-Link
После входа в настройки роутера D-Link рекомендуется поменять язык интерфейса на русский, чтобы не запутаться в пунктах меню.
Далее следует пройти путь: «Расширенные настройки»/«Система»/«Пароль администратора».
ZYXEL
В настройках модемов ZyXEL для смены пароля необходимо перейти на вкладку «Сеть Wi-Fi» и указать новую комбинацию в строке «Ключ сети».
Важно! Перед тем как подтвердить замену пароля кнопкой «Применить» (Save), необходимо проверить его и записать (желательно на бумаге).
Порядок действий при сбросе до заводских настроек
Сбросить пароль до заводских настроек можно двумя методами:
Обратите внимание! После сброса придется заново настраивать и подключать интернет.
Как создать сложный пароль
Пользователь, который знает, что такое ключ сети Wi-Fi должен понимать, что безопасность подключения и передаваемой информации полностью зависит от сложности ее пароля. Надежный код должен обязательно состоять из прописных и строчных букв, цифр и спецсимволов, расположенных в случайном порядке.
При этом шифр не должен содержать логических слов или предложений, либо простых последовательностей (например, 111111 или qwerty). Такую комбинацию можно придумать самостоятельно, либо получить при помощи специальных онлайн-генераторов.

Обратите внимание! Не стоит использовать в качестве пароля личные данные, такие, как даты, фамилии или номера телефонов.
Зная, что такое ключ безопасности сети вай-фай, как его определить на пользовательском устройстве и изменить на более защищенный (и применив данную информацию на практике), можно не сомневаться в том, что никто посторонний не получит доступа к личной сети и передаваемым через нее данным.
Источник
Как узнать на телефоне ключ безопасности сети — на Android и iPhone (5 способов)
Способ 1 — Через настройки роутера
Если телефон подключен к беспроводной сети в текущий момент, можно узнать пароль от нее, зайдя в настройки маршрутизатора через интернет-браузер (подойдет любой, Chrome, Opera и т. д.). Подробная инструкция, как посмотреть пароль в параметрах роутера:
Способ 2 — При помощи ноутбука, который уже подключался к нужной сети
Если ноутбук в настоящее время подключен к беспроводной сети, то нужно посмотреть пароль от нее точно так же, как в инструкции выше: через веб-интерфейс. Вход в него на компьютере ничем не отличается.Если же он отключен, то узнать пароль несколько сложнее.
Ниже приведена краткая инструкция, а в этой статье мы дали привели развернутое руководство по решению данной задачи.
Для этого нам понадобится командная строка (способ работает на версиях ОС Windows 7, 8, 8.1 и 10). Инструкция следующая:
Также для отображения паролей в Windows существуют сторонние программы, при этом процесс поиска нужного пароля значительно упрощен, по сравнению с командной строкой. Все эти программы объединяет одно: они показывают сохраненные в системе сети с ключами безопасности от них. Ни одна из утилит не позволяет взламывать чужие точки доступа, к которым компьютер ранее не подключался.
Одна из таких программ – WiFi Password Decryptor. Несмотря на нерусифицированный интерфейс, программа понятна для полноценного использования и отлично выполняет свою основную задачу. Более подробно мы рассказывали про этот инструмент в этой статье. Там же присутствует ссылка на скачивание.
Как видите, в крайнем столбце справа сразу отображаются ключи безопасности. Стоит только найти нужное название в списке.
Еще одна программа, пользующаяся популярностью – WiFi Password Revealer.
После запуска этой утилиты не нужно ничего нажимать – список сетей будет отображен автоматически. Разворачиваем нужный пункт и смотрим пароль в столбце «Password». Чтобы приложение работало корректно, необходимо открывать его с правами администратора.
Способ 3- Поделиться WiFi
На некоторых китайских телефонах (к примеру, Хонор или Huawei) есть возможность поделиться ключом безопасности от сети, подключение к которой активно в данный момент с другим устройством, которому нужно также подключиться к этой точке доступа. Достаточно лишь открыть параметры, зайти в раздел «WiFi» и нажать на соответствующую строку.
Отобразится QR-код, его нужно просканировать вторым телефоном. После этого он подключится к сети.
Способ 4 — Специальные программы
Как узнать ключ безопасности на телефоне Андроид? Сторонние программы подойдут лишь в том случае, если вы уже подключались к сети ранее с данного телефона. Соответственно, где-то глубоко в системе сохранен пароль от беспроводной сети и всё что делают данные программы – ищут и извлекают данный пароль для пользователя. Приложения, перечисленные ниже, не помогают при взломе сети, если к ней никогда не подключались, или если ее защитный пароль был изменен.
Эти данные шифруются, и на обычном Android их увидеть нельзя (вместо них в настройках подключения просто отображаются звездочки). Все программы полностью бесплатные.
WiFi Pass
Первая из перечисленных программ – WiFi Pass Recovery. Данная мобильная утилита служит для того, чтобы найти файл с информацией о ранних подключениях к беспроводным сетям и извлечь из него пароли от них. Сразу при запуске приложения появится окно со списком данных сетей и соответствующей информацией.
При нажатии на сеть можно увидеть пароль. Также есть возможность скопировать его в буфер, чтобы потом переслать на другое устройство, которое необходимо подключить к сети. В приложении отсутствует русский язык, но, благодаря минимализму интерфейса, это не является проблемой – вся информация отображена сразу, и не нужно копаться в параметрах.
WiFi Password
Это приложение считается одним из лучших для того, чтобы просмотреть пароли доступа от сохраненных беспроводных сетей. В первую очередь, благодаря удобству. Приложение можно скачать и установить через Play Market на любом устройстве Андроид (к примеру, на телефоне Самсунг, Сони, Асус и т. д.).
Для того, чтобы посмотреть коды безопасности через данную утилиту, нужно сделать следующее:
WiFi Key Recovery
Данная программа есть в Google Play Market. Достаточно написать название в поисковой строке и скачать ее. Программа нерусифицирована, но это не имеет большого значения: интерфейс прост, и для отображения паролей нужно сделать всего пару кликов. Программа, как и другие аналоги, перечисленные выше, ищет файл с паролями в файловой системе и показывает его содержимое – список всех сетей, к которым когда-либо был подключен пользователь с соответствующими паролями.
Как видно на скриншоте приложения выше, в данном случае отображены 4 сети, для каждой из которой дана следующая информация:
Способ 5. Как узнать ключ безопасности на Айфоне?
На старых версиях iOS было возможно просматривать пароли от сетей прямо в настройках подключений, но позже эту возможность убрали, и стандартные средства телефона не дают этого сделать. Более того, даже сторонние программы не помогут, если вы не проведете джейлбрейк телефона (аналог root прав для Android). Это обязательное требование для должного функционирования стороннего софта. Инструкция, как просмотреть необходимый код доступа от сети:
Итак, на этом у нас всё. В этой статье мы максимально подробно постарались раскрыть тему определения пароля от беспроводной сети на телефоне. У вас остались вопросы? Тогда обязательно задавайте их в комментариях! Наши эксперты в самое короткое время ответят на любой ваш вопрос!
ВидеоФакт: 19 других мифов о смартфонах
Как узнать ключ безопасности сети при помощи нескольких кликов на ноутбуке или смартфоне?
Как узнать пароль от WiFi на телефоне?
Как узнать PPPoE логин и пароль от интернета — 4 способа (пошаговая инструкция)
Как использовать телефон в качестве модема? Пошаговая инструкция для всех популярных моделей телефонов
Как узнать свой номер на Ростелекоме при помощи 7 способов
Источник
Ключ безопасности сети: что это и как его узнать?
Если запрос ключа безопасности появляется при подключении к нашей домашней Wi-Fi сети, то мы должны знать пароль, который установили в настройках роутера. Вводим пароль, и если он совпадает – устройство подключается к Wi-Fi. Да, возможно ключ мы забыли, или потеряли. Если у вас именно этот случай, то дальше я расскажу, как узнать ключ безопасности сети Wi-Fi. Если же сеть чужая, то вряд ли нам удастся подключиться к ней. Разве что спросить ключ у хозяина сети. В случае с общественными Wi-Fi сетями (в кафе, магазинах, торговых центрах) и т. д., пароль можно узнать у администрации заведения. Если сеть защищена, конечно.
О защите Wi-Fi сетей и ключах безопасности
Как установить ключ безопасности в настройках роутера (на примере роутеров разных производителей) я показывал в статье: как защитить сеть Wi-Fi паролем.
Как узнать ключ безопасности сети Wi-Fi?
Еще один момент: практически на всех роутерах установлен ключ беспроводной сети по умолчанию, который защищает Wi-Fi сеть, когда роутер на заводских настройках. До той поры, пока он не будет изменен. Так вот, если вы не меняли заводской ключ, или сделали сброс настроек роутера, то для подключения к беспроводной сети нужно использовать заводской ключ безопасности. Он обычно написан на наклейке снизу роутера. Может быть подписан по-разному: Wi-Fi пароль, ключ сети, Wireless Key, Wi-Fi Key, PIN.
Я покажу три способа, которыми можно восстановить ключ безопасности Wi-Fi сети:
Смотрим ключ безопасности сети в Windows 10
Стандартная ситуация: к беспроводной сети был подключен ноутбук, несколько других устройств, после чего ключ был успешно забыт. Новое устройство уже никак не подключить.
Если у вас Windows 7, то смотрите инструкцию в этой статье: как узнать свой пароль от Wi-Fi, или что делать, если забыли пароль?
В Windows 10 открываем «Параметры сети и Интернет».
Переходим в «Центр управления сетями и общим доступом».
Нажимаем на сеть, к которой на данный момент подключен наш компьютер.
После запуска программы находим свою сеть (по имени) и смотрим пароль в полей «Key (Ascii)».
Как посмотреть ключ от Wi-Fi в настройках роутера?
Ключ безопасности сети можно посмотреть в настройках роутера. Более того, при необходимости его можно сменить на новый. Это более универсальное решение, так как зайти в настройки роутера можно практически с любого устройства. В том числе подключившись к роутеру по сетевому кабелю. Если по Wi-Fi уже не подключиться, так как забыли ключ безопасности и нам нужно его как-то узнать.
Если у вас есть доступ к настройкам роутера – считайте, что проблема решена.
Эти статьи помогут вам найти и посмотреть, или сменить ключ Wi-Fi сети на своем роутере (инструкции для разных производителей) :
Если остались какие-то вопросы, то задавайте их в комментариях. Будем вместе вспоминать ключ безопасности от вашей Wi-Fi сети 🙂
Источник
Приобретая новый смартфон или ещё какое-либо устройство, работающее от «всемирной паутины», возникает вопрос : «Какой пароль сети Wi-Fi нужно вводить?». Практически на всех роутерах имеется наклейка (обычно снизу, либо сбоку) где написано имя сети и ключ безопасности. Но такое бывает не всегда, а иногда мы сами меняем пароль, а потом его забываем. Как узнать ключ безопасности к беспроводной сети с телефона Android мы информативно и доходчиво расскажем вам.
Содержание
- 1 Как посмотреть свой пароль на Android
- 1.1 Без Root — прав
- 1.2 Через Root — права
- 1.3 Через настройки точки доступа Wi-Fi
- 2
- 3 Сторонние приложения для Android
- 3.1 WiFi Passwords
- 3.2 WiFi Pass Recovery
- 3.3 WiFi Key Recovery
В первую очередь мы рассмотрим 3 способа посмотреть свой пароль от Wi-Fi на телефоне Android без установки специальных программ:
Без Root — прав
Root — права – это режим администратора на смартфоне, который можно установить с компьютера. Редко кто делает это. Поэтому чаще всего у нас устройства без Root – прав.
Обязательно: телефон подключаем к сети, от которой нам нужно узнать пароль.
- В браузере на смартфоне в адресную строку прописываем адрес 192.168.0.1 или 192.168.1.1.
На некоторых роутерах адрес отличается, например у TP-Link может быть tplinklogin.net, на роутерах Xiaomi Redmi — 192.168.31.1. Узнать этот адрес мы можем на наклейке роутера, либо в паспорте устройства.
- Затем в открывшемся окне браузера вводим логин и пароль вашего устройства раздачи. Обычно это Login «admin» и Password «admin». На Zyxel Password бывает «1234». Посмотреть логин и ключ безопасности можно также на наклейке, либо в таблице, только нужно знать модель своего роутера. Если менялся, тогда нужно делать сброс устройства к заводским настройкам — нажать кнопку Reset. Но нужно помнить, что после сброса настроек роутер возможно придётся перенастраивать.
- В открывшемся интерфейсе роутера мы находим «Беспроводные сети», либо «Wireless». Открываем данный пункт. Ищем строку «Пароль беспроводной сети», либо «Wireless Key», также может быть «Пароль PSK».
- Смотрим ключ и вносим его на устройства.
Через Root — права
Если у вас есть Root — права, то тогда действуем в следующем порядке:
- Используя диспетчер файлов, либо любой другой проводник, находим папку wifi. По пути: data/misc/wifi.
- Находим файл wpa_supplicant.conf, он может отличаться названием, но всегда будет conf.
- Открываем файл текстовым редактором. Находим имя своего роутера в списке (ssid-имя) и смотрим ключ безопасности — строка PSK. Пользуемся.
Через настройки точки доступа Wi-Fi
Этот вариант необходим, чтобы узнать ключ безопасности при раздаче со своего смартфона, либо другого устройства Android.
В строке «Пароль» нажимаем глаз, такая иконка с правой стороны.
- Готово, можем пользоваться.
Сторонние приложения для Android
Также, чтобы узнать пароль от Wi-Fi на телефоне, можно использовать различные приложения, скаченные на Play Market. Мы расскажем о 3 таких приложениях и это будет 4 способ.
WiFi Passwords
Данное приложение самое популярное, но для определения ключа безопасности в нём потребуются Root- права. Если у вас есть такие права тогда приложение покажет вам всю историю беспроводных подключений, их названия и сохранённые пароли. Работа в приложении интуитивна понятна и не требует дополнительных разъяснений.
WiFi Pass Recovery
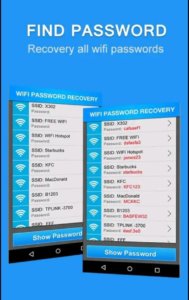
WiFi Key Recovery
Работает аналогично первым 2 приложениям. Программа способна определить все точки раздачи Wi-Fi в радиусе действия сети, но также потребует наличие Root – прав.
Читайте так-же Как узнать пароль от Wi-Fi на любом устройстве.
Если возникли вопросы, либо нужна дополнительная информация по данной теме, пишите в комментариях. Будем рады вам ответить.
Как узнать пароль подключённого WIFI на Андроиде
При подключении к WIFI-сети смартфон автоматически запоминает пароль от неё. Благодаря этому его не нужно вводить при каждом использовании интернета. Но что же делать если нужно подключить к вайфаю новое устройство, а пароль забыт? Конечно, можно воспользоваться компьютером и узнать заветные цифры, но доступ к нему не всегда есть. Поэтому многие пользователи интересуются, как узнать пароль подключённого WIFI на Андроиде. Об этом мы расскажем вам ниже.
Как узнать пароль от WIFI на Андроиде
Посмотреть пароль от подключённой вайфай сети возможно различными методами. Каждый из них удобен по-своему. Выберите и запомните наиболее подходящий для себя.
Способ 1: через точку доступа
Для данного метода мы будем использовать стандартные функции смартфона. Чтобы сделать всё правильно, рекомендуем воспользоваться инструкцией:
Способ 2: через файловый менеджер
В каждом телефоне по умолчанию установлен проводник или хранилище файлов. Именно с помощью него мы и узнаем нужный пароль. Для этого:
Теперь вы знаете ещё один лайфхак, как узнать пароль подключённого WIFI на Андроиде.
Способ 3: через браузер
Данный метод подойдёт абсолютно всем пользователям, так для него не требуются права суперпользователя. Для начала на смартфоне запустите браузер. Затем:
Данный способ позволяет посмотреть пароль wifi на android без root-прав.
Способ 4: через стороннее приложение
Перед началом просмотра нужно установить на смартфон специальную программу: Wifi Password(ROOT). Вы можете скачать другое приложение, благо в Google Play их достаточно. Но обратите внимание, что любой подобный софт требует наличия root-прав. Главное преимущество конкретной программы – это простота в использовании. Вы просто запускаете установленную утилиту и на главном экране видите список подключённых WIFI сетей и пароли от них (нажмите кнопку «show password»).
Как посмотреть пароль от WIFI на телефоне Xiaomi
Смартфоны Xiaomi, как известно, отличаются своей простотой и надёжностью. Это касается и прошивки устройства. Чтобы подключить новый телефон или планшет к вайфаю через Xiaomi не нужно устанавливать никаких программ. Наличие прав суперпользователя тоже не потребуется.
Просто зайдите в настройки WIFI и кликните на подключённую сеть. На экране появится QR-код, который можно отсканировать нужным телефоном и подключиться к интернету. Просканировав код, вы увидите заветный набор цифр или букв.
Таким образом, внимательно ознакомившись с материалом можно понять, как узнать пароль подключённого WIFI на Андроиде. Если у вас остались некоторые вопросы, то смело задавайте их в комментариях!
Источник
Как узнать пароль беспроводной сети
Беспроводная сеть один из самых быстрых и удобных инструментов передачи информации. Перед ее использованием можно и даже нужно устанавливать пароль, защищающий от несанкционированного подключения. Когда по какой-то причине пользователь забывает пароль, возникает вопрос, как узнать ключ безопасности беспроводной сети.
Типы шифрования
В настоящее время различают три основных вида шифрования:
Особенности каждого из них мы рассмотрим ниже.
Чтобы сделать выбор, WEP или WPA, нужно знать, что это такое и в чем разница.
WEP (англ. wired equivalent privacy – “безопасность, эквивалентная проводному соединению”) – самый старый стандарт, который сегодня применяют все реже, что связано в первую очередь с его низким уровнем безопасности.
Соответственно, появляется вопрос, где взять роутер, который имеет более защищенный тип шифрования.
Для домашнего или корпоративного использования подойдет любой современный роутер, так как он поддерживает стандарты WPA и WPA2. Программа сертификаций WPA лучше защищает сеть от взломов, поэтому является наиболее распространенным видом шифровки. Кроме того, у нее есть возможность выбора настроек уровня безопасности.
Технология WPA (англ. Wi-Fi protected access – “защищенный доступ Wi-Fi”) предусматривает один универсальный пароль для любого подключаемого устройства, что делает ее удобной для домашнего использования. Когда вы забыли пароль, можете воспользоваться компьютером или смартфоном, который уже подключался к сети, чтобы посмотреть ее ключ безопасности.
Особенность технологии WPA2 заключается в том, что ключи безопасности создаются для каждого отдельного устройства, что в разы улучшает защиту беспроводной сети. Ввести старый ключ, чтобы подключить новый гаджет, не удастся. Таким типом шифрования пользуются преимущественно крупные предприятия и организации, чтобы повысить степень защиты Wi-Fi.
Как узнать пароль через телефон
Владельцам мобильных устройств, которые работают под управлением операционной системы Android, сначала понадобится получить root-права (администратора), которые позволят внести расширенные изменения в настройки гаджета. Естественно, чтобы найти беспроводную сеть, устройство должно иметь модуль Wi-Fi.
Используя файловый менеджер:
Чтобы не задаваться вопросом, как восстановить ключ, рекомендуем на этапе подключения роутера записать пароль в любом текстовом редакторе на ПК, ноутбуке, смартфоне или планшете.
Выводы
Использование ключей безопасности – это обязательное условия для защиты личных данных. WPA и WPA2 – два типа шифрования, которые предоставляют высокую степень защиты.
Они дают возможность создавать уникальные ключи как для конкретной группы пользователей, так и для каждого устройства отдельно. При этом если вы забыли ключ доступа, узнать его несложно – достаточно воспользоваться компьютером или планшетом, найти в настройках интернета опцию view password (просмотр пароля) и посмотреть нужную комбинацию.
Источник
Как узнать пароль от wifi на телефоне Андроид
В этой статье мы затронем тему: как можно узнать пароль от wifi на телефоне. Этот вопрос многих интересует, потому что на сегодняшний день сложно себе представить современный мир без WiFi и различных гаджетов. Для того чтобы попасть вам во всемирную паутину нужно подключить свой телефон к вай фай роутеру. Для этого достаточно всего лишь найти свою сеть и ввести пароль. В дальнейшем, после проделанной процедуры, смартфон будет выполнять автоматическое подключение. Спустя некоторое время, у вас появиться еще один гаджет и вы его так же захотите подключить к вай фай роутеру. Но, увы, пароль от беспроводной сети, забыли. Тогда станет вопрос: либо сбрасывать роутер и устанавливать новый пароль, либо посмотреть его на гаджете. Если вам подходит больше второй вариант, тогда наша статья вам поможет.
Смотрим стандартным способом в гаджете
Рассмотрим способ, как узнать пароль от своего wifi в телефоне самый простой и быстрый. Но, к сожалению, он подходит не для каждой модели телефона. Воспользоваться этим методом может любой человек, здесь не нужны особые познания. Достаточно войти в настройки точки доступа и там посмотреть ключ от необходимой сети. Подробное описание, как это сделать, смотрите ниже.
Имейте в виду, данный ключ, при настройке точки доступа (WLAN), не обязательно будет схож с паролем от вай фай. Просто некоторые гаджеты автоматически вставляют ключ от WiFi роутера в настройки точки доступа.
Мы показали вам, как посмотреть свой пароль от wifi на смартфоне, хоть он и далеко не каждому подойдет, но попробовать его стоит.
Для просмотра Wi-Fi пароля, воспользуемся файловым менеджером
Чтобы узнать пароль от wifi на ОС Андроиде можно воспользоваться файловым менеджером. Вот самые популярные менеджеры: Total Commander, ES Проводник, или Root Browser, выбирайте любой.
Предупреждаем сразу, для данного метода необходимы root-права, если у вас их нет, тогда необходимо настроить. Пока не настроите, дальнейшие действия не имеют смысла. Для тех у кого root-права есть, смотрим инструкцию ниже. Для примера используем файловый менеджер Total Commander.
На этом все, как можно узнать пароль от wifi сети при помощи файлового менеджера вам детально показали.
Смотрим вай фай ключ в роутере
Эту процедуру возможно реализовать, как с телефона так и с ноутбука. Главное, чтобы устройство было подключенное к Wi Fi роутеру, проводным или беспроводным способом. В одной из наших статей мы уже писали, как узнать пароль от своей Wi Fi сети с компьютера или телефона. Поэтому можете ознакомиться обо всех способах в ней. Или вкратце смотрите ниже.
На этом все, мы показали, как легко узнать пароль от своего wifi на телефоне Андроид войдя в роутер. Если захотите поменять пароль на маршрутизаторе тогда посмотрите как это сделать в нашей статье. В ней все подробно описано, как обновить пароль вай-фая на роутере.
Используем сторонние приложения для просмотра пароля в телефоне
Сейчас покажем, как посмотреть пароль от вай-фай, при помощи различных утилит. Увы, но здесь также понадобятся права root.
Аналогичные действия можно произвести и с другими подобными программами: WiFi Key Recovery (needs root), wifi password recovery.
Узнаем вай фай пароль с помощью компьютера
Не получается настроить на смартфоне суперпользователя (Root)? Не беда, если есть ноутбук воспользуйтесь ним, для того чтобы посмотреть ключ.
Первый способ: смотрим на ПК
Второй способ: устанавливаем утилиту
Возможно это вас заинтересует статья о том, как можно взломать соседский WiFi.
Смотрим пароль в виде QR кода
В некоторых телефонах на Android, в настройках вайфая отображается ключ в виде QR кода. К примеру: производитель Xiaomi, внедрил функцию передачи ключа другим устройствам в виде QR кода.
Необходимо всего лишь другим смартфоном, который вы также хотите подключить к данной беспроводной сети, отсканировать этот код. Если у вас нет сканера, тогда просто напишите в поиске Play Market «QR-сканер». Из списка выбирайте и ставьте любой понравившийся.
Заключение
Надеемся, что теперь, как узнать пароль от своего wifi в телефоне android прочитав до конца нашу статью, вы знаете. И с легкостью воспользуетесь одним из способов в нужную минуту. А если у вас возникнут сложности с одним из вариантов, пишите нам в комментариях. С радостью поможем.
Источник
Как посмотреть пароль от Wi Fi на популярных телефонах с Андроид в 2021 году
Иногда бывают обстоятельства, когда необходимо срочно подключиться к интернету через телефон при незнании пароля от конкретной сети вай-фай. Часто случается, что вам известен шифр, но наизусть вы его не помните, а человеку нужна ваша помощь в подсоединении к сети.
Как действовать в этом случае? Куда зайти в телефоне, чтобы узнать необходимую комбинацию? Не переживайте, эта ситуация очень легко решается!
Получение пароля средствами Андроид
Быстро узнать пароль от вай-фая можно при помощи функций самого же гаджета, работающего на базе Андроид. Для этого нужно выполнить такой алгоритм действий:
После этого появится окошко, в котором будут отображены пароли к каждой из доступных точек доступа беспроводной сети. Однако они будут закрыты, отмечены точками или другими знаками.
В конце строки с шифром нужной ТД будет значок «глазика». Нажав на него, пользователь может увидеть интересующий его код, и ввести его в соответствующей графе в своем телефоне.
На заметку. Такие простые действия по определению пароля можно выполнить не только на телефоне. Они актуальны также для планшетов и других девайсов, функционирующих на Андроиде.
Приложения для просмотра паролей от вай-фая на телефоне
Есть специальные приложения, при помощи которых можно получить доступ к коду от нужной сети вай-фай. Широко известными являются следующие программы:
Другие приложения, которыми можно воспользоваться:
Выбор довольно велик, поэтому каждый пользователь сможет найти самое оптимальное для себя приложение.
Как и где посмотреть ключ без рут-прав
Ранее была прописана общая инструкция по просмотру ключа к вай-фай на телефоне. Однако более конкретные шаги необходимо проделать в зависимости от модели телефона.
Xiaomi
Чтобы просмотреть код вай-фай на телефоне Сяоми, необходимо:
Потом на экране всплывет окно с QR-кодом, который содержит пароль. Его нужно отсканировать при помощи специального QR-дешифратора, предварительно установленного на смартфон. Вот как это работает:
А далее сделать так, как показано на фото:
После нажатия кнопки, на которую указывает стрелка, телефон автоматически подключится к сети.
Honor
Разницы в поиске ключа беспроводной сети с ранее описанным принципом в принципе нет. Опять-таки, нужно зайти в «Настройки», выбрать графу Wi-fi и открыть ее:
Снова необходимо воспользоваться возможностями QR-дешифратора, чтобы подключиться к сети.
Huawei
Принцип подключения телефона Хуавей к беспроводной сети, шифр которой неизвестен, такой же, как и при использовании телефона Хонор. Однако, если речь идет о том, чтобы раздать интернет другому пользователю, а пароля вы не помните, возникает необходимость в поиске графы, где он прописан.
Итак, снова нажимаем кнопку «Настройки». Переходим в пункт меню «Беспроводные сети»:
Далее нажимаем кнопку WiFi:
Потом нажимаем «Режим модема»:
Затем переходим в папку «Wi-Fi мост» и в его настройки:
В самом конце перейдите в «Настройки Wi-Fi моста» – перед вами появится окошко с паролем. Чтобы его просмотреть, нажмите на перечеркнутый глаз. Введя нужную комбинацию, человек, который хочет подключиться к вай-фай вашего телефона, может это беспрепятственно сделать.
Samsung Galaxy
Как и во всех предыдущих случаях, нужно открыть папку с настройками. Выбрать «Вай-Фай», затем – «Подключения».
После этого необходимо отыскать в списке доступных сетей нужную позицию. Подключение к ней осуществляется также через сканер QR-кода. Это занимает меньше 5 минут.
Утилита и беспроводная сеть на компьютере
Узнать пароль от вай-фай можно не совсем «чистым» способом. Для этого следует установить специальную утилиту, которая «ломает» беспроводную сеть. Скачать ее, как и все другие программы, можно через Гугл Плей (Плей Маркет).
Утилита называется Droidolom. Все, что вам нужно, это скачать ее, установить, открыть и отыскать нужную сеть. После этого выполните действия, которые предлагает сделать вам программа – и вы получите доступ к нужной сети.
Кстати, данная утилита подходит для взлома не только Wi-Fi, но и игр на Андроиде.
Просмотр паролей общественных Wi-Fi
Чтобы получить доступ к общественным точкам вай-фай, можно воспользоваться несколькими методами:
В крайнем случае можно попытаться вручную подобрать пароль. Но на это может уйти немало времени.
Распространенные вопросы
Узнать пароль от вай-фай несложно, но помните о том, что взлом чужого девайса – это преступление, которое строго карается законом. Поэтому лучше не рисковать, и не использовать сомнительные способы добывания конфиденциальной информации.
Источник
Что такое ключ безопасности сети
Последнее обновление: 26/08/2020
Беспроводные точки доступа нуждаются в установке защиты, иначе любой пользователь легко подключится к сети и бесплатно воспользуется беспроводным интернетом. Из статьи вы узнаете, что такое ключ безопасности сети, а так же как обезопасить личную сеть.
Что такое ключ безопасности
Под ключом безопасности следует понимать пароль, что требуется ввести для успешного подключения к Wi-Fi сети. Задается и изменяется ключ в консоли управления роутером. Если же для раздачи интернета используется мобильное устройство, тогда ключ задается в настройках меню раздачи беспроводного интернета.
Как посмотреть или изменить ключ безопасности роутера
Инструкция:
Подключите роутер к компьютеру.
Откройте браузер и введите адрес, затем логин и пароль. Соответствующая информация указана на обратной стороне маршрутизатора.
Как только попадете в консоль управления, откройте раздел «Беспроводной режим». Затем «Защита беспроводного режима». В разных моделях роутеров название меню может отличаться.
Для домашнего использования желательна активация шифрования WPA/WPA2 — Personal(Recommended). Ключ безопасности сети вводится в поле «PSK Пароль». Не рекомендуется «отключать ввод пароля» иначе любой пользователь сможет подключиться к Wi-Fi сети.
В случае изменения пароля требуется нажать на кнопку «Сохранить» для применения изменений.
Источник
Каждый абонент сотовой связи видит на экране своего телефона название сети оператора. Она определяется автоматически при регистрации номера в сети, и выводится на экран телефона. Для определения названия сети, применяется расшифровка полученного сигнала с базовой станции, используемой абонентом при подключении, и для этого необходим специальный MNC код.
Расскажем детально про MNC: для чего нужен, как определить по нему оператора, и почему номера виртуальных операторов при регистрации в сети одного, показывают подключение к своей сети.
Название сети оператора на экране сотового воспринимается пользователями как само собой разумеющееся. Ведь логично, что если у вас симка определенного оператора, то именно он и будет указан в названии сети.
Если на своем телефоне выберите ручной поиск доступных сетей, отключив автоподключение, то в списке доступных увидите в большинстве российских регионов только основных операторов — так называемая “большая пятерка”.
Однако операторов гораздо больше, и почему же тогда указывается название сети другого оператора?
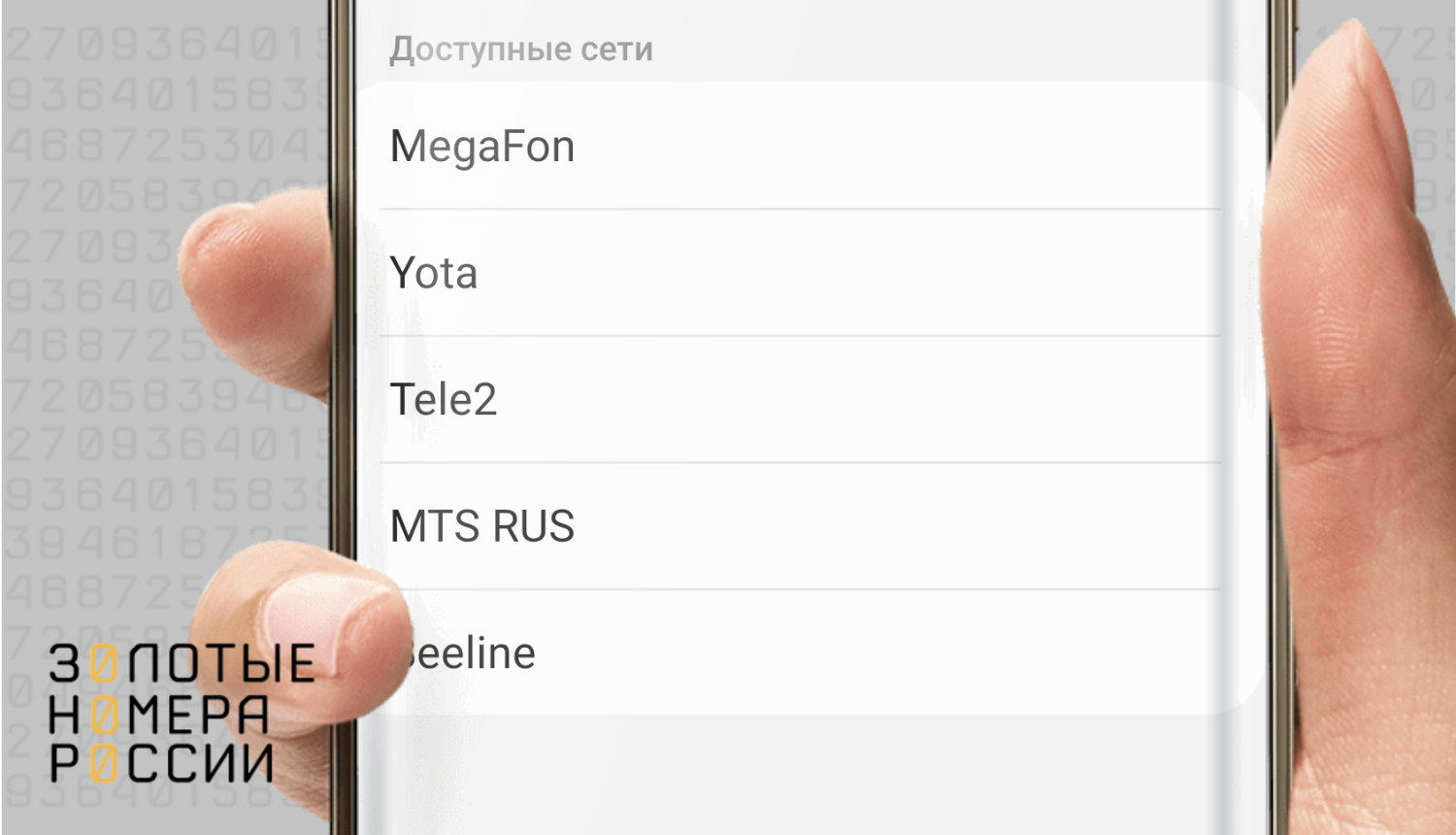
Для определения сети оператора, отображаемого на телефоне абонентов, используется передача сигнала в зашифрованном виде. Далее на основе чтения данных с сим-карты абонента происходит расшифровка данных, и на дисплее отображается название сети.
Каждый раз при регистрации в операторской сети, телефон получает от базовой станции два кода MCC и MNC. Первый состоит из трех цифр, и по нему определяется страна сети. Для всех российских провайдеров MCC единый — 250. А вот MNC-код — определяет оператора связи, и состоит из двух или трех цифр.
В России для всех операторов используется двухзначный MNC. Получается, что в зависимости от оператора, отличается только MNC для любого российского провайдера, поскольку он уникальный для МТС, МегаФон, билайн, и других. Вот некоторые из них:
- 01 — МТС;
- 02 — МегаФон;
- 99 — билайн;
- 20 — Tele2;
- 11 — Yota.
На любой симке прописан список сетей — SPN, позволяющий выдавать на абонентском устройстве нужное название сети, получив от базовой станции MCC и MNC. Именно так появляется верное отображение сети виртуальных операторов. Рассмотрим на конкретных примерах.
В последние годы особая популярность среди пользователей — у банковских операторов сотовой связи. Они не имеют собственных сетей, но у абонентов на экране отображается правильное название.
Так, на сети Tele2 работают виртуальные операторы имеющие собственные коды MNC — Тинькофф Мобайл (62), Сбер Мобайл (50), ВТБ Мобайл (26). При регистрации в сети оператора Tele2, полученные MCC и MNC (250 20) сопоставляются с данными на симке, и в результате выдается верное название.
Теперь вы знаете, что такое MNC, для чего нужен этот код, и как это влияет на отображаемое имя сети на экране вашего телефона, смартфона, планшета. Однако бывают ситуации, что вместо названия сети оператора, абонент видит на экране цифры.
Это зависит от программного обеспечения сим-карты. Так, если у вас новая симка, то она не только содержит актуальную информацию SPN, но позволяет оператору при необходимости прописывать на нее новые данные для отображения верного названия сети, и даже возможность для абонента использовать собственное, вместо операторского.
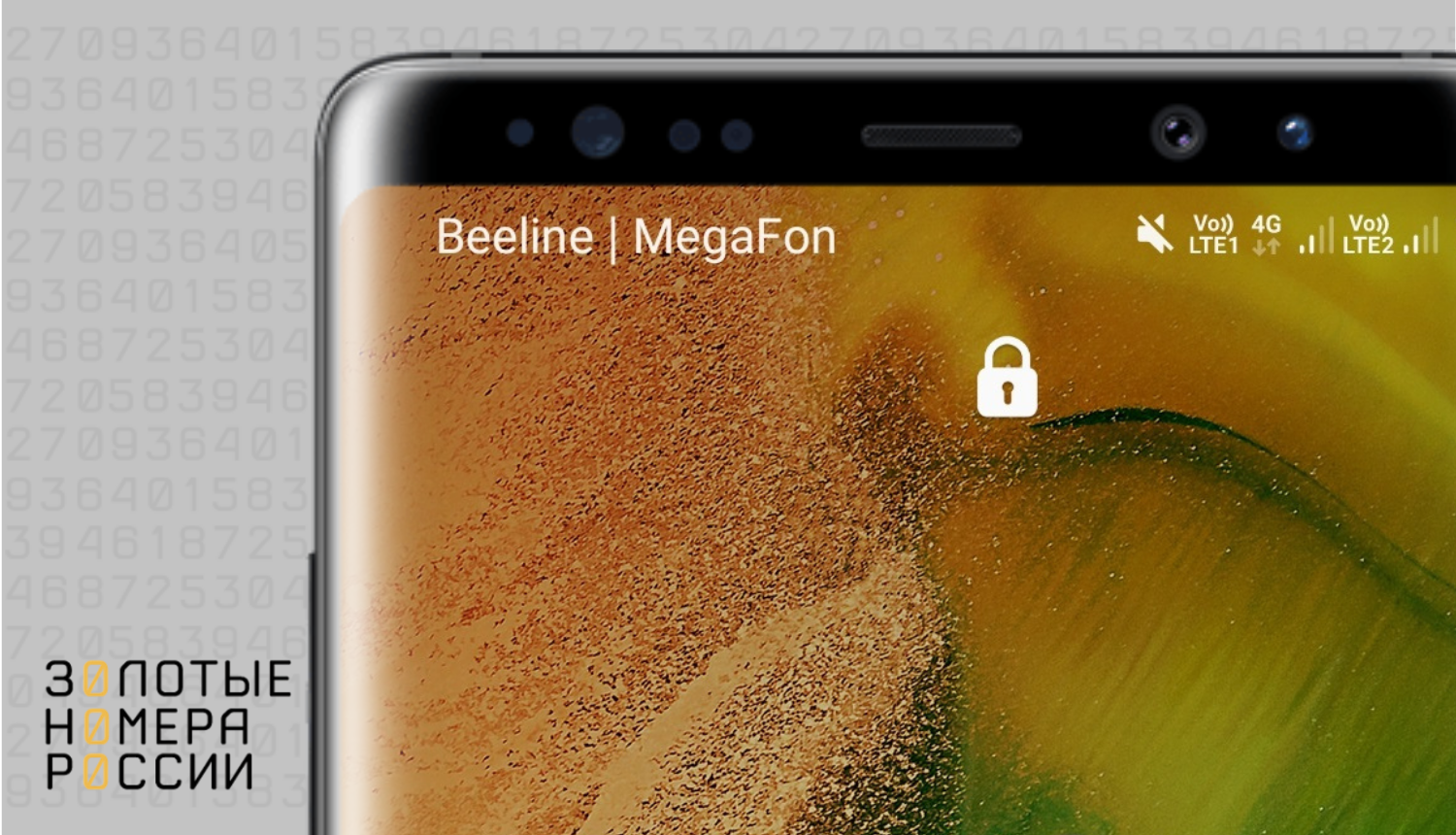
А вот старые симки могут не поддерживать возможность удаленной загрузки новых данных. В этом случае на основе полученных от базовой станции MCC и MNC телефон не может найти на симке нужный SPN, и на экране отображается код операторской сети. Так, вместо MegaFon — 250 02, или вместо Beeline — 250 99. Аналогичным образом на старых сим-картах может появиться название регионального, и уже не существующего, оператора, поглощенного одной из компаний “большой четверки”.
Решить проблему доступно при замене симки. Это не только позволяет правильно отображать название сети оператора, но и использовать современные услуги. Так, старая симка может не поддерживать работу в сети 4G, и недоступно использовать интернет на высокой скорости. При получении новой сим-карты такой проблемы не возникнет.
Не только для корректного отображения названия операторской сети используется данный код. При использовании услуг интернета и MMS, также важно правильно прописать в настройках профиля данный код. На основе этого производится определение сети оператора, и абонент получает возможность подключаться к интернету, отправлять мультимедийные сообщения.
В зависимости от используемой модели телефона, для использования данных услуг может использоваться как автоматическая настройка профиля, так и без необходимости сохранения профиля доступа.
Новые модели телефонов при использовании сим-карты определенного оператора самостоятельно могут получать данные на основе передаваемых базовой станцией данных. Они сопоставляются с прописанными параметрами из памяти симки, переданных оператором, если абонент активировал по своему номеру доступ к интернету без настроек.